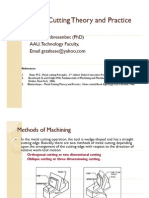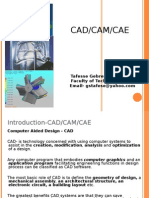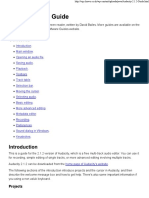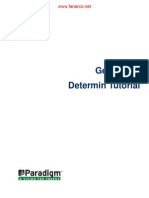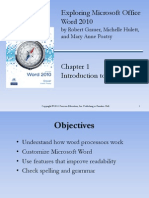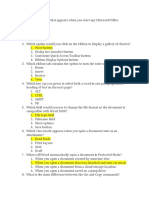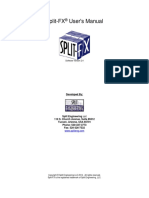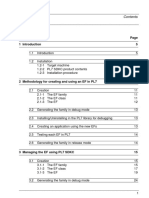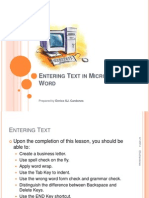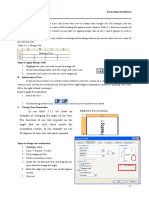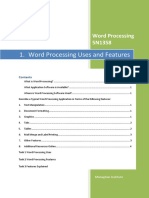Professional Documents
Culture Documents
Lsdyna Demo1
Uploaded by
TafesseOriginal Title
Copyright
Available Formats
Share this document
Did you find this document useful?
Is this content inappropriate?
Report this DocumentCopyright:
Available Formats
Lsdyna Demo1
Uploaded by
TafesseCopyright:
Available Formats
Getting Started with LS-DYNA
LS-DYNA is a general purpose transient dynamic finite element program capable of simulating complex real world problems. LS-PREPOST is an advanced pre/post-processor for LS-DYNA which provides: Full Support for LS-DYNA Keywords LS-DYNA Model Visualization Model Creation & Editing Post-Processing
Before We Start: Interface Layout:
Mouse Gestures: Ctrl + Left Click: Rotate the model Ctrl + Right Click: Zoom in/out of the model Ctrl + Middle Button held down: Translate the model
Shift key can be he used in place of Ctrl key for dynamic model rendering, but Ctrl works faster as it renders wireframe models.
Building the Model: As the first step into LS-DYNA we are going to create a 3D model using LS-PREPOST and perform simple cantilever loading on the beam shown below. As this is the first exercise our steps will closely emulate the keyworded structure of the LS-DYNA input file.
0.3 m
1.0 m 0.2 m
1. To create the model click on page 7 in the main menu and select the Mesh tab to open the Meshing interface. Let the entity remain Box_Solid and select Box. Enter the co-ordinates of the end points of the diagonal as 0, 0, 0 and 0.2, 0.3, 1.0. Enter the mesh density as Vx: 4, Vy: 6 & Vz: 20. Click Create and then Accept. Press Done to clear the dynamic interface area. 2. To define the material properties open page 3 and click on the *Mat tab. From the Group by drop-down menu select All. Scroll down and select 001-ELASTIC and press Edit. In the Title enter Mild Steel. You can click on NewID or type in the material identification MID as 1. The density RO is 7850 (kg/m3), Youngs Modulus E is 210E+9 (Pa) and the Poissons Ratio PR is 0.3. Press Accept, then Done. 3. Now click on the *Section tab, select SOLID and press Edit. Enter the Section ID SECID as 1. Entering the title is optional. ELFORM allows us to select different element formulations but for this problem we will use the default constant stress solid element. Press Accept, then Done. 4. To assign the material properties and the element definitions to the model press the *Part tab. Select PART (1) and press Edit. You can change the title to Beam. Enter SECID and MID as 1.
Alternatively you can open a linked table by pressing the button next to each field and selecting the appropriate values. Click Accept, then Done. 5. You can change the Title displayed on the screen and also in the keyword file by going to page 4 and pressing he *Title tab. Select & Edit [*]TITLE (1). Change the title to Cantilever Loading of a Steel Beam. Press Accept then Done. 6. Save the model by selecting File>Save Keyword from the pull down Menu. Enter the filename as Beam.k and press Save. Loads & Boundary Conditions: 1. To select where the load will be applied on the beam select the *Set tab. From the list select NODE_LIST_GENERATE and press Edit. Enter Node set ID SID as 1. In the B1BEG field enter 731 and in the B1END field enter 735. This selects the block of five nodes from 731 to 735 that form the top edge of the beam. Click Insert to save this data, then click Accept and Done. 2. LS-DYNA requires the user to define a load versus time curve referred to as a load curve. Press the *Define tab and select to Edit CURVE from the list. Enter the Load Curve ID LCID as 1. Insert the default abscissa, A1 and ordinate O1 values which correspond to time and load respectively. Insert the next set of values as 1 & -10000. This curve defines a ramped load that goes from 0 N at 0 sec. (start time) to -10000 N at 1 sec (stop time). Press Plot to visualize the load curve. Close the plot and click Accept, then Done. 3. Now to apply the load select the *Load tab. Select NODE_SET from the list and press Edit. Enter the Node Set ID NSID as 1, DOF as 2 (y-axis translation) and Load Curve ID LCID as 1. Click Draw to visualize the load vectors on the nodes. Click ResForm button in the interface area below the rendering hot buttons to restore the dialog window. Note that this applies a load of 10000 N on each node in the y direction. Press Accept, then Done. 4. To select the nodes on the opposite face of the beam which will be fixed select the *Set tab. Select NODE_LIST_GENERATE and press Edit. Click Add to define a new set. In the B1BEG field enter 1 and in the B1END field enter 35. This selects all the 35 nodes on the end to be fixed. Click Insert to save this data, then click Accept and Done. 5. Click *Boundry tab and select to Edit SPC_SET from the list. We apply single point constraints (SPCs) on each node in the set defined above to fix the beam. Enter the Node Set ID NSID as 2 and change DOFX, DOFY & DOFZ to 1 to constrain the translational motion. Click Accept, then Done. Defining Solution & Output Parameters 1. Click on the *Control tab, select TERMINATION and press Edit. Enter the termination time ENDTIM as 1.0 (sec). Note that this termination time should not exceed the maximum time on the load curve otherwise the load will become zero after that. Select Accept then press Done. 2. Since we are using the default linear 8-node elements with reduced integration for a bending problem we need to provide some parameters to control the zero energy hourglass modes of deformation. Click on HOURGLASS from the list and press Edit. Change the default hourglass viscosity type IHQ to 4 for the stiffness form of Flanagan-Belytschko integration. Press Accept, 3
then Done. (refer to LS-DYNA Theory Manual or a finite element text for more information on hourglassing) 3. To specify the output database to be written click on the *Dbase tab. Select BINARY_D3PLOT from the list and press Edit. Enter the time interval between complete output states DT as 0.05. Click Accept, then Done. 4. Select BINARY_D3THDT and click Edit. Enter the time interval between outputs of time history data DT as 1.0. Select Accept then press Done. Save the keyword file again. Solution & Postprocessing 1. To solve the current keyword file first copy it to your hammer account. To run LS-DYNA type in lsdyna I=Beam.k and press Enter. 2. To look at the results copy your result files back onto your computer and start LS-PREPOST. Click on File>Open>Binary Plot in the pull down Menu and select d3plot and press OK. 3. First click on the Setting tab and select Disp. scale factor. Change the value from 1 to 200 to scale the displacements by a factor of 200 and click Apply. 4. The rendering hot buttons allow the users to view the model in different orientations, zoom in/out, view as solid/mesh/wireframe, plot isosurfaces/fringes and animate the results. 5. Click on the Fcomp to select different fringe components. Press the Ndv tab in the interface area below and select y-displacement. Animate the result by clicking the Animate forward button in the interface area below the rendering hot buttons. 6. The Stress and Strain tabs allow the user to plot von-Mises stress, effective strain, principal stresses and other quantities of interest. 7. To save a plot first change the background color to white by clicking on the Bcolr hot button. Select File>Print to choose other printing options before printing the file.
Questions, comments? Contact: beatnic@aset.psu.edu
4
You might also like
- MMA Tool GeometryDocument22 pagesMMA Tool GeometryTafesseNo ratings yet
- Lecture 1 - Introduction To Engineering OptimizationDocument57 pagesLecture 1 - Introduction To Engineering OptimizationTafesse100% (1)
- Lecture 1 - Introduction To Engineering OptimizationDocument57 pagesLecture 1 - Introduction To Engineering OptimizationTafesse100% (1)
- Introduction To CAD/CAMDocument81 pagesIntroduction To CAD/CAMTafesse100% (6)
- Assembly Systems and Assembly Line BalancingDocument37 pagesAssembly Systems and Assembly Line BalancingTafesse100% (1)
- Petri Nets For Manufacturing ModelingDocument80 pagesPetri Nets For Manufacturing ModelingTafesseNo ratings yet
- Shoe Dog: A Memoir by the Creator of NikeFrom EverandShoe Dog: A Memoir by the Creator of NikeRating: 4.5 out of 5 stars4.5/5 (537)
- The Subtle Art of Not Giving a F*ck: A Counterintuitive Approach to Living a Good LifeFrom EverandThe Subtle Art of Not Giving a F*ck: A Counterintuitive Approach to Living a Good LifeRating: 4 out of 5 stars4/5 (5794)
- Hidden Figures: The American Dream and the Untold Story of the Black Women Mathematicians Who Helped Win the Space RaceFrom EverandHidden Figures: The American Dream and the Untold Story of the Black Women Mathematicians Who Helped Win the Space RaceRating: 4 out of 5 stars4/5 (890)
- The Yellow House: A Memoir (2019 National Book Award Winner)From EverandThe Yellow House: A Memoir (2019 National Book Award Winner)Rating: 4 out of 5 stars4/5 (98)
- The Little Book of Hygge: Danish Secrets to Happy LivingFrom EverandThe Little Book of Hygge: Danish Secrets to Happy LivingRating: 3.5 out of 5 stars3.5/5 (399)
- A Heartbreaking Work Of Staggering Genius: A Memoir Based on a True StoryFrom EverandA Heartbreaking Work Of Staggering Genius: A Memoir Based on a True StoryRating: 3.5 out of 5 stars3.5/5 (231)
- Never Split the Difference: Negotiating As If Your Life Depended On ItFrom EverandNever Split the Difference: Negotiating As If Your Life Depended On ItRating: 4.5 out of 5 stars4.5/5 (838)
- Elon Musk: Tesla, SpaceX, and the Quest for a Fantastic FutureFrom EverandElon Musk: Tesla, SpaceX, and the Quest for a Fantastic FutureRating: 4.5 out of 5 stars4.5/5 (474)
- The Hard Thing About Hard Things: Building a Business When There Are No Easy AnswersFrom EverandThe Hard Thing About Hard Things: Building a Business When There Are No Easy AnswersRating: 4.5 out of 5 stars4.5/5 (344)
- Grit: The Power of Passion and PerseveranceFrom EverandGrit: The Power of Passion and PerseveranceRating: 4 out of 5 stars4/5 (587)
- On Fire: The (Burning) Case for a Green New DealFrom EverandOn Fire: The (Burning) Case for a Green New DealRating: 4 out of 5 stars4/5 (73)
- The Emperor of All Maladies: A Biography of CancerFrom EverandThe Emperor of All Maladies: A Biography of CancerRating: 4.5 out of 5 stars4.5/5 (271)
- Devil in the Grove: Thurgood Marshall, the Groveland Boys, and the Dawn of a New AmericaFrom EverandDevil in the Grove: Thurgood Marshall, the Groveland Boys, and the Dawn of a New AmericaRating: 4.5 out of 5 stars4.5/5 (265)
- The Gifts of Imperfection: Let Go of Who You Think You're Supposed to Be and Embrace Who You AreFrom EverandThe Gifts of Imperfection: Let Go of Who You Think You're Supposed to Be and Embrace Who You AreRating: 4 out of 5 stars4/5 (1090)
- Team of Rivals: The Political Genius of Abraham LincolnFrom EverandTeam of Rivals: The Political Genius of Abraham LincolnRating: 4.5 out of 5 stars4.5/5 (234)
- The World Is Flat 3.0: A Brief History of the Twenty-first CenturyFrom EverandThe World Is Flat 3.0: A Brief History of the Twenty-first CenturyRating: 3.5 out of 5 stars3.5/5 (2219)
- The Unwinding: An Inner History of the New AmericaFrom EverandThe Unwinding: An Inner History of the New AmericaRating: 4 out of 5 stars4/5 (45)
- The Sympathizer: A Novel (Pulitzer Prize for Fiction)From EverandThe Sympathizer: A Novel (Pulitzer Prize for Fiction)Rating: 4.5 out of 5 stars4.5/5 (119)
- Her Body and Other Parties: StoriesFrom EverandHer Body and Other Parties: StoriesRating: 4 out of 5 stars4/5 (821)
- Day 1.2Document3 pagesDay 1.2Lý Mộc LaNo ratings yet
- Audacity 2.1Document39 pagesAudacity 2.1Sharbate AzamNo ratings yet
- Geolog6.6 Determin TutorialDocument124 pagesGeolog6.6 Determin Tutorialertsdrtdssw444No ratings yet
- Tekla 15 - Detailing ManualDocument188 pagesTekla 15 - Detailing ManualMarcel SteoleaNo ratings yet
- Formatting Text in Ms-WswordDocument4 pagesFormatting Text in Ms-WswordPro CareerNo ratings yet
- ALC GeometryDocument44 pagesALC GeometrySuciu Florin100% (3)
- Exploring Microsoft Office Word 2010: by Robert Grauer, Michelle Hulett, and Mary Anne PoatsyDocument127 pagesExploring Microsoft Office Word 2010: by Robert Grauer, Michelle Hulett, and Mary Anne PoatsyLJ ParfanNo ratings yet
- Review Questions 9Document4 pagesReview Questions 9Conner CraneNo ratings yet
- Ms ExelDocument24 pagesMs ExelAnurag GoelNo ratings yet
- Impresora BrightekDocument31 pagesImpresora BrightekLalo EscuderoNo ratings yet
- Split-FX User's Manual: Software Version 2.4Document115 pagesSplit-FX User's Manual: Software Version 2.4luisNo ratings yet
- Word 2010 - Shortcuts/Quick Keys: Keyboard Shortcuts Tables Action Keys Action Keys Working With Documents SelectingDocument2 pagesWord 2010 - Shortcuts/Quick Keys: Keyboard Shortcuts Tables Action Keys Action Keys Working With Documents Selectingplay Store100% (1)
- EF Function CodeDocument78 pagesEF Function CodemajdirossrossNo ratings yet
- GX Developer Version 8 Operating Manual (Structured Text - Guidebook) Sh080368efDocument66 pagesGX Developer Version 8 Operating Manual (Structured Text - Guidebook) Sh080368efJhonney JorgeNo ratings yet
- 8300VET User ManualDocument117 pages8300VET User ManualVictor MontesNo ratings yet
- 30 Tips For Indesign Users enDocument38 pages30 Tips For Indesign Users enMoo MNo ratings yet
- Test Bank Questions Chapter05Document4 pagesTest Bank Questions Chapter05api-250771617No ratings yet
- Student Guide M2Document73 pagesStudent Guide M2Hasya Praspa NurlitaNo ratings yet
- 3-2B Word 2010 Shortcut ExerciseDocument2 pages3-2B Word 2010 Shortcut ExerciseVishal PonugotiNo ratings yet
- Logs Tutorial 8 PDFDocument124 pagesLogs Tutorial 8 PDFGhassen LaouiniNo ratings yet
- Windows Forms Data Controls and Data Binding FAQDocument34 pagesWindows Forms Data Controls and Data Binding FAQSay San SayNo ratings yet
- Lesson 4.2 Entering Text in Microsoft WordDocument21 pagesLesson 4.2 Entering Text in Microsoft WordAbigail Joy BayucanNo ratings yet
- Workbook IT Grade - X (23-24 Answer - Key)Document65 pagesWorkbook IT Grade - X (23-24 Answer - Key)lavanya.sinwalNo ratings yet
- Formatting Worksheets Formatting Cells A. Merge CellsDocument8 pagesFormatting Worksheets Formatting Cells A. Merge CellsAnonymous PcPkRpAKD5No ratings yet
- Ms Word NotesDocument26 pagesMs Word NotesKapil Chauhan100% (1)
- Autocad Interface: Student's HandoutDocument8 pagesAutocad Interface: Student's HandoutDhessa MaghinayNo ratings yet
- UEStudio ManualDocument492 pagesUEStudio ManualIguodala OwieNo ratings yet
- Lo1 Word Processing Uses and FeaturesDocument7 pagesLo1 Word Processing Uses and FeaturesvickymechatNo ratings yet
- Best Practices - QlikView MetadataDocument11 pagesBest Practices - QlikView MetadataBruna LealNo ratings yet
- Vedic Maths TutorialDocument12 pagesVedic Maths TutorialNitin Jain100% (15)