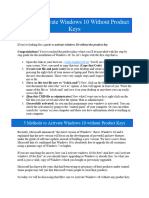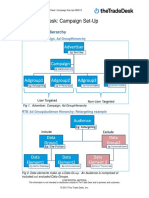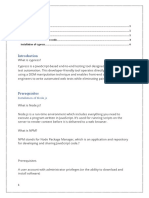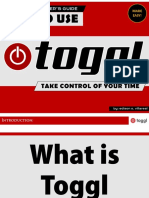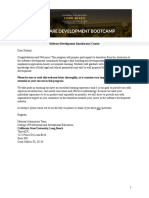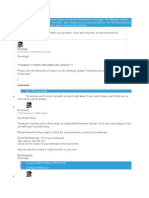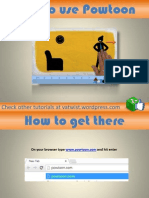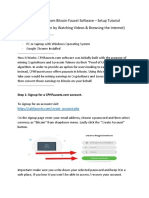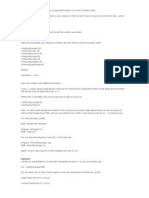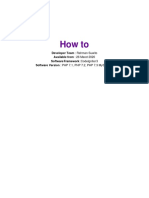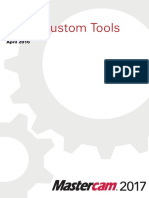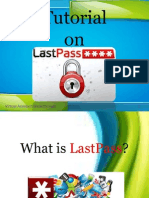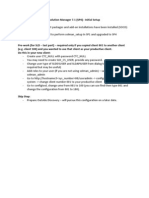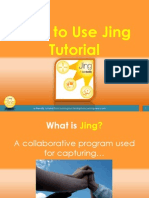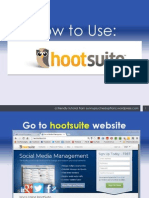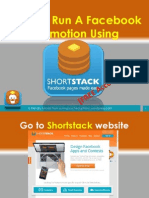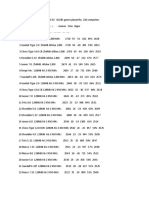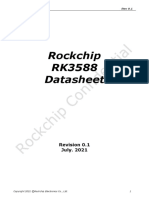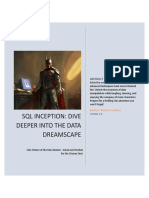Professional Documents
Culture Documents
How To Use EasyTimeTrack
Uploaded by
Francis Baraoidan0 ratings0% found this document useful (0 votes)
142 views73 pagesHow to use Easy Time Track
Original Title
How to Use EasyTimeTrack
Copyright
© Attribution Non-Commercial (BY-NC)
Available Formats
PDF, TXT or read online from Scribd
Share this document
Did you find this document useful?
Is this content inappropriate?
Report this DocumentHow to use Easy Time Track
Copyright:
Attribution Non-Commercial (BY-NC)
Available Formats
Download as PDF, TXT or read online from Scribd
0 ratings0% found this document useful (0 votes)
142 views73 pagesHow To Use EasyTimeTrack
Uploaded by
Francis BaraoidanHow to use Easy Time Track
Copyright:
Attribution Non-Commercial (BY-NC)
Available Formats
Download as PDF, TXT or read online from Scribd
You are on page 1of 73
How to Use:
Easy Time Tracking
a friendly tutorial from sunnypsychedupfranz.wordpress.com
It helps you track yours and your teams work hours spent
a friendly tutorial from sunnypsychedupfranz.wordpress.com
First, go to EasyTimeTrack website
a friendly tutorial from sunnypsychedupfranz.wordpress.com
By typing www.easytimetacking.net at address bar
a friendly tutorial from sunnypsychedupfranz.wordpress.com
Click the Desktop tab to install to PC
a friendly tutorial from sunnypsychedupfranz.wordpress.com
Then Click Download Free Version for a free trial
a friendly tutorial from sunnypsychedupfranz.wordpress.com
Click Download to start
a friendly tutorial from sunnypsychedupfranz.wordpress.com
Wait to finish download then install
a friendly tutorial from sunnypsychedupfranz.wordpress.com
Run EasyTimeTracking to start
a friendly tutorial from sunnypsychedupfranz.wordpress.com
Welcome to the user interface
a friendly tutorial from sunnypsychedupfranz.wordpress.com
10
So of course, you just won your new contract!
a friendly tutorial from sunnypsychedupfranz.wordpress.com
11
First to do is to create a Project
a friendly tutorial from sunnypsychedupfranz.wordpress.com
12
Click Projects & Tasks
a friendly tutorial from sunnypsychedupfranz.wordpress.com
13
Here you will see a list of your customers and current projects
a friendly tutorial from sunnypsychedupfranz.wordpress.com
14
Your projects are arranged in a file tree of Customer,
a friendly tutorial from sunnypsychedupfranz.wordpress.com
15
Project(s) and
a friendly tutorial from sunnypsychedupfranz.wordpress.com
16
Tasks!
a friendly tutorial from sunnypsychedupfranz.wordpress.com
17
To add a Customer, click Add Customer above
a friendly tutorial from sunnypsychedupfranz.wordpress.com
18
Fill up Customer details as indicated
a friendly tutorial from sunnypsychedupfranz.wordpress.com
19
For my example, see a company I just made up!
a friendly tutorial from sunnypsychedupfranz.wordpress.com
20
To finish is to click Save
a friendly tutorial from sunnypsychedupfranz.wordpress.com
21
Now, see your created Customer details
a friendly tutorial from sunnypsychedupfranz.wordpress.com
22
Next, Click Add Project
a friendly tutorial from sunnypsychedupfranz.wordpress.com
23
Again, Fill it up!
a friendly tutorial from sunnypsychedupfranz.wordpress.com
24
Click Save!
a friendly tutorial from sunnypsychedupfranz.wordpress.com
25
Check out your Project Details
a friendly tutorial from sunnypsychedupfranz.wordpress.com
26
Now, of course, you have to Set Tasks to do
a friendly tutorial from sunnypsychedupfranz.wordpress.com
27
Click Add Task to make one
a friendly tutorial from sunnypsychedupfranz.wordpress.com
28
Fill up then click save!
a friendly tutorial from sunnypsychedupfranz.wordpress.com
29
Check and edit as required
a friendly tutorial from sunnypsychedupfranz.wordpress.com
30
Thats it! Keep adding as many as required
a friendly tutorial from sunnypsychedupfranz.wordpress.com
31
We go to the literal function of the program TimeTracking!
a friendly tutorial from sunnypsychedupfranz.wordpress.com
32
Go click Time Tracking
a friendly tutorial from sunnypsychedupfranz.wordpress.com
33
Make sure My Week Logger is selected
a friendly tutorial from sunnypsychedupfranz.wordpress.com
34
This interface is presented in a spreadsheet format
a friendly tutorial from sunnypsychedupfranz.wordpress.com
35
Click a cell to select a task you previously created
a friendly tutorial from sunnypsychedupfranz.wordpress.com
36
See our example below that we just created earlier
a friendly tutorial from sunnypsychedupfranz.wordpress.com
37
Click cell under Description to add a few explanation
a friendly tutorial from sunnypsychedupfranz.wordpress.com
38
Type In and click Save
a friendly tutorial from sunnypsychedupfranz.wordpress.com
39
Log Duration: that took to complete the task
a friendly tutorial from sunnypsychedupfranz.wordpress.com
40
A second option is a timer available for automatic registry
a friendly tutorial from sunnypsychedupfranz.wordpress.com
41
Click Show Timer to bring up a widget
a friendly tutorial from sunnypsychedupfranz.wordpress.com
42
Simply select a task and hit play button to start timer
a friendly tutorial from sunnypsychedupfranz.wordpress.com
43
Every time you press the Stop button, a log is automatically created
a friendly tutorial from sunnypsychedupfranz.wordpress.com
44
Check also if task is billable to your customer
a friendly tutorial from sunnypsychedupfranz.wordpress.com
45
Want to see an overview of everything?
a friendly tutorial from sunnypsychedupfranz.wordpress.com
46
To get an easy formatted report, click Reports
a friendly tutorial from sunnypsychedupfranz.wordpress.com
47
A Report Wizard will prompt. Follow through requirements
a friendly tutorial from sunnypsychedupfranz.wordpress.com
48
For now, select as per shown below and click Next
a friendly tutorial from sunnypsychedupfranz.wordpress.com
49
Select tasks and projects by clicking on checkbox
a friendly tutorial from sunnypsychedupfranz.wordpress.com
50
Click Next
a friendly tutorial from sunnypsychedupfranz.wordpress.com
51
Click Next
a friendly tutorial from sunnypsychedupfranz.wordpress.com
52
Name the report and Click Finish
a friendly tutorial from sunnypsychedupfranz.wordpress.com
53
A report has been created of activities w/in a period
a friendly tutorial from sunnypsychedupfranz.wordpress.com
54
How about Getting Paid?
a friendly tutorial from sunnypsychedupfranz.wordpress.com
55
To create an invoice, click Invoice & Payments
a friendly tutorial from sunnypsychedupfranz.wordpress.com
56
A setup wizard prompts.
a friendly tutorial from sunnypsychedupfranz.wordpress.com
57
Select needed details then click Next
a friendly tutorial from sunnypsychedupfranz.wordpress.com
58
Here you can customize parameters to bill. Click Next
a friendly tutorial from sunnypsychedupfranz.wordpress.com
59
Go for Detailed invoice then finally click Finish
a friendly tutorial from sunnypsychedupfranz.wordpress.com
60
Further editing may be done at this Invoice master screen
a friendly tutorial from sunnypsychedupfranz.wordpress.com
61
Otherwise, click Preview & Print
a friendly tutorial from sunnypsychedupfranz.wordpress.com
62
Here is now a sample of your invoice!
a friendly tutorial from sunnypsychedupfranz.wordpress.com
63
But wait! Theres more!
a friendly tutorial from sunnypsychedupfranz.wordpress.com
64
You can do a little customization of your Invoice
a friendly tutorial from sunnypsychedupfranz.wordpress.com
65
Click Customize
a friendly tutorial from sunnypsychedupfranz.wordpress.com
66
Here, you can tweak a few customization options as layout
a friendly tutorial from sunnypsychedupfranz.wordpress.com
67
You can add your logo and change position here
a friendly tutorial from sunnypsychedupfranz.wordpress.com
68
And add further Remarks and Notes here
a friendly tutorial from sunnypsychedupfranz.wordpress.com
69
Get a quick preview here
a friendly tutorial from sunnypsychedupfranz.wordpress.com
70
And when finished, click Preview
a friendly tutorial from sunnypsychedupfranz.wordpress.com
71
Try to tweak yours to get your desired look!
a friendly tutorial from sunnypsychedupfranz.wordpress.com
72
Thats it! Hope you learned!
This is a friendly tutorial made by yours truly, Francis Baraoidan
a friendly tutorial from sunnypsychedupfranz.wordpress.com
73
You might also like
- Computer Programming TutorialDocument79 pagesComputer Programming Tutorialsidsimth100% (7)
- How To Activate Windows 10 Without Product KeysDocument3 pagesHow To Activate Windows 10 Without Product KeysVlado StojanovNo ratings yet
- Integrating C# With Embedded SystemDocument47 pagesIntegrating C# With Embedded SystemRaghav ShettyNo ratings yet
- CPHFaucets Bitcoin Faucet Earn Free BTC Watching VideosDocument16 pagesCPHFaucets Bitcoin Faucet Earn Free BTC Watching VideosJameNo ratings yet
- M5-L1 - The Automated Webinar Funnel (Slides)Document41 pagesM5-L1 - The Automated Webinar Funnel (Slides)georgeNo ratings yet
- The Influence Edge: How to Persuade Others to Help You Achieve Your GoalsFrom EverandThe Influence Edge: How to Persuade Others to Help You Achieve Your GoalsRating: 4.5 out of 5 stars4.5/5 (7)
- ClassVIII Coding Project BookletDocument51 pagesClassVIII Coding Project BookletmananNo ratings yet
- En Iso 3104 PDFDocument15 pagesEn Iso 3104 PDFJhon Fredy RinconNo ratings yet
- Farest Planner: 3 Primavera Tips & TricksDocument15 pagesFarest Planner: 3 Primavera Tips & TrickssubashNo ratings yet
- Open Office TutorialDocument127 pagesOpen Office TutorialRudyard VonNo ratings yet
- How To Use TeamViewer (For Beginners)Document97 pagesHow To Use TeamViewer (For Beginners)v3.jimenezNo ratings yet
- Neural NetworksDocument57 pagesNeural Networksalexaalex100% (1)
- Back Analysis Determines Material StrengthDocument15 pagesBack Analysis Determines Material StrengthHuitzilopochtli QuetzalcóatlNo ratings yet
- Digital Marketing Proposal PDFDocument7 pagesDigital Marketing Proposal PDFNofriza NindiyasariNo ratings yet
- The Trade DeskDocument13 pagesThe Trade DeskAmpLiveNo ratings yet
- ESXTOP Vsphere6 PDFDocument1 pageESXTOP Vsphere6 PDFSuman RagiNo ratings yet
- Installing Backtrack 5 R1 in Virtual MachineDocument44 pagesInstalling Backtrack 5 R1 in Virtual Machinevijay_786No ratings yet
- Day 2Document6 pagesDay 2Raghu RamNo ratings yet
- Mobimax - Powerful Mobile App TemplateDocument28 pagesMobimax - Powerful Mobile App TemplateRaghu VeerNo ratings yet
- Tutorial On LastPassDocument123 pagesTutorial On LastPassraphaeljaybernardoNo ratings yet
- Francis - Baraoidan - How To Create ScreenSHOTS Using JingDocument35 pagesFrancis - Baraoidan - How To Create ScreenSHOTS Using JingFrancis BaraoidanNo ratings yet
- How To Use FreedcampDocument74 pagesHow To Use FreedcampMadelyn Narag-SolitoNo ratings yet
- Francis - Baraoidan - How To Use Google Docs-FormsDocument73 pagesFrancis - Baraoidan - How To Use Google Docs-FormsFrancis BaraoidanNo ratings yet
- Equipo: EnovathemesDocument26 pagesEquipo: EnovathemesIulian GNo ratings yet
- (Made Easy) How To Use Toggl - Tutorial For Beginners.Document151 pages(Made Easy) How To Use Toggl - Tutorial For Beginners.edison villarealNo ratings yet
- Lab 03 - Version Control With GIT in Azure ReposDocument52 pagesLab 03 - Version Control With GIT in Azure ReposLikecomtic - Arquitectos de SoftwareNo ratings yet
- Quickbooks 2014 Maintenance Release Error 15222Document3 pagesQuickbooks 2014 Maintenance Release Error 15222andrewmoore01No ratings yet
- Manual de Teamviewer 13Document17 pagesManual de Teamviewer 13saith sanchez lorenzoNo ratings yet
- MyVirtualHome - Getting StartedDocument216 pagesMyVirtualHome - Getting StartedMyVirtualHome100% (2)
- Steps For Quickbooks Tool Hub Download & InstallationDocument2 pagesSteps For Quickbooks Tool Hub Download & Installationsteve rexNo ratings yet
- Steps To Setup Virtual Machine and Installing Windows 11 Pro in VMDocument22 pagesSteps To Setup Virtual Machine and Installing Windows 11 Pro in VMpriyangkaNo ratings yet
- How To Mine Lovecoin Tutorial (Mining: Proof of User Activity)Document24 pagesHow To Mine Lovecoin Tutorial (Mining: Proof of User Activity)Heritage DigitalNo ratings yet
- Csu-Sd-08a Intro SCC & WPDocument18 pagesCsu-Sd-08a Intro SCC & WPHenryNo ratings yet
- Bypass Windows Vista Activation with Command PromptDocument8 pagesBypass Windows Vista Activation with Command PromptIwan Reshanka FernandoNo ratings yet
- Python Installation GuideDocument101 pagesPython Installation GuideClaudiu StefanNo ratings yet
- Ronodeep: Read MoreDocument12 pagesRonodeep: Read MoreCj MontealtoNo ratings yet
- Windows Fix ChatDocument12 pagesWindows Fix ChatCj MontealtoNo ratings yet
- How To Use PowtoonDocument132 pagesHow To Use PowtoonvatwistNo ratings yet
- How To Mine Cryptohours Tutorial (Mining: Proof of User Activity)Document24 pagesHow To Mine Cryptohours Tutorial (Mining: Proof of User Activity)solver techNo ratings yet
- Mine Bit Coin TutorialDocument16 pagesMine Bit Coin TutorialJameNo ratings yet
- How To Install Webmin With SSL On Ubuntu 14Document6 pagesHow To Install Webmin With SSL On Ubuntu 14Taofik HidayatNo ratings yet
- Haryan Return Help UtilityDocument37 pagesHaryan Return Help UtilityVIKAS100% (1)
- Active Ecommerce CMS DocumentationDocument118 pagesActive Ecommerce CMS DocumentationEVA liebe (kemo)No ratings yet
- SugarCRM On CentOSDocument3 pagesSugarCRM On CentOSkurtockNo ratings yet
- M-Cubed Installation Procedure R1.8Document17 pagesM-Cubed Installation Procedure R1.8Srinath Gopala KrishnaNo ratings yet
- How To PDFDocument25 pagesHow To PDFRahman SuwitoNo ratings yet
- Basic 3 DDesign Tutorial X5Document88 pagesBasic 3 DDesign Tutorial X5CA PCNo ratings yet
- Tilos 7 Getting Started To PDFDocument92 pagesTilos 7 Getting Started To PDFJankoLukovicNo ratings yet
- Lathe Custom Tools: April 2016Document50 pagesLathe Custom Tools: April 2016Milton CuscoNo ratings yet
- Raphael Jay Bernardo Tutorial On LastPassDocument123 pagesRaphael Jay Bernardo Tutorial On LastPassraphaeljaybernardoNo ratings yet
- Vps Guide For Mt4Document25 pagesVps Guide For Mt4Javi Crepo SierraNo ratings yet
- Build a Free Website with Weebly's PDF TutorialDocument78 pagesBuild a Free Website with Weebly's PDF TutorialPhạm Tấn PhátNo ratings yet
- Vedic Vaastu User ManualDocument109 pagesVedic Vaastu User ManualRaayNo ratings yet
- Roboform TutorialDocument100 pagesRoboform TutorialYourAdsStrategistNo ratings yet
- Summit Workflows GuidebookDocument12 pagesSummit Workflows GuidebookalfiettaNo ratings yet
- Web 2 0 Quiz Assessment Tools A Quick Guide PDFDocument178 pagesWeb 2 0 Quiz Assessment Tools A Quick Guide PDFoscarNo ratings yet
- Solution Manager 7.1 - System PreparationDocument35 pagesSolution Manager 7.1 - System PreparationShahzad IslamNo ratings yet
- Support Microsoft Com KB 2530126Document5 pagesSupport Microsoft Com KB 2530126rockbharat13No ratings yet
- BagaTrix PRE-ALGEBRA-manualDocument27 pagesBagaTrix PRE-ALGEBRA-manualboulboutNo ratings yet
- How to Install WordPress on Your Windows Computer Using WampFrom EverandHow to Install WordPress on Your Windows Computer Using WampNo ratings yet
- Faster Wordpress : 10 Minutes and It's Done!: Free Software Literacy SeriesFrom EverandFaster Wordpress : 10 Minutes and It's Done!: Free Software Literacy SeriesNo ratings yet
- Francis - Baraoidan - How To Install Jing TutorialDocument29 pagesFrancis - Baraoidan - How To Install Jing TutorialFrancis BaraoidanNo ratings yet
- Francis - Baraoidan - How To Use HooteSuiteDocument60 pagesFrancis - Baraoidan - How To Use HooteSuiteFrancis BaraoidanNo ratings yet
- Francis - Baraoidan - How To Use ShortstackDocument101 pagesFrancis - Baraoidan - How To Use ShortstackFrancis BaraoidanNo ratings yet
- Francis - Baraoidan - How To Use RescueTimeDocument63 pagesFrancis - Baraoidan - How To Use RescueTimeFrancis BaraoidanNo ratings yet
- Francis - Baraoidan - How To Use LogMeInDocument50 pagesFrancis - Baraoidan - How To Use LogMeInFrancis BaraoidanNo ratings yet
- Francis - Baraoidan - How To Create ScreenSHOTS Using JingDocument35 pagesFrancis - Baraoidan - How To Create ScreenSHOTS Using JingFrancis BaraoidanNo ratings yet
- Francis - Baraoidan - How To Use Google Docs-FormsDocument73 pagesFrancis - Baraoidan - How To Use Google Docs-FormsFrancis BaraoidanNo ratings yet
- SSDF 2 10 2001Document7 pagesSSDF 2 10 2001ferdipeligrosovNo ratings yet
- Shoeb ResumeDocument4 pagesShoeb ResumeM-Shoeb ShaykNo ratings yet
- Espresso TutorialDocument9 pagesEspresso TutorialsckidNo ratings yet
- BH Win 03 BurnettDocument25 pagesBH Win 03 BurnettYulian SaniNo ratings yet
- C++ Fundamentals ProgramDocument11 pagesC++ Fundamentals ProgramZain iqbalNo ratings yet
- Chi Patrat PDFDocument14 pagesChi Patrat PDFvNo ratings yet
- Basics of MatlabDocument69 pagesBasics of MatlabsoumenchaNo ratings yet
- ASE CE Installation and Admin Best PracticesDocument38 pagesASE CE Installation and Admin Best PracticesmanishchiraniaNo ratings yet
- AbstractDocument1 pageAbstractcrazz1No ratings yet
- Rockchip RK3588 Datasheet V0 1-20210727Document35 pagesRockchip RK3588 Datasheet V0 1-20210727scribd2No ratings yet
- Automotive Welding Technician Level4Document38 pagesAutomotive Welding Technician Level4BalvinderNo ratings yet
- ABAP EnhancementsDocument3 pagesABAP EnhancementsAbdul GafurNo ratings yet
- HexaDocument128 pagesHexaSandeep GajwelNo ratings yet
- Arabic (101) Keyboard HelpDocument2 pagesArabic (101) Keyboard Helpmulyadi sutopo100% (1)
- HTML Interview Questions and Answers (2021) - InterviewBitDocument18 pagesHTML Interview Questions and Answers (2021) - InterviewBitNadeem AlamNo ratings yet
- SQL Inception: Dive Deeper Into The Data Dreamscape: Author: Andres ScrofinaDocument53 pagesSQL Inception: Dive Deeper Into The Data Dreamscape: Author: Andres ScrofinaMansi MaheshwariNo ratings yet
- TBMC12Document10 pagesTBMC12Joel E ValenciaNo ratings yet
- Upload 15Document4 pagesUpload 15rachmat99No ratings yet
- Coding Decoding PDFDocument4 pagesCoding Decoding PDFsushil4056No ratings yet
- DevLabs Alliance Java For SDETDocument135 pagesDevLabs Alliance Java For SDETShefali SaxenaNo ratings yet
- Comparison of Doom Source PortsDocument2 pagesComparison of Doom Source PortsDonpesteNo ratings yet
- HUAWEI SMC2.0 Lab GuideDocument92 pagesHUAWEI SMC2.0 Lab Guidebaccari taoufikNo ratings yet
- E-Invoice Process of The Finance Application OnDocument9 pagesE-Invoice Process of The Finance Application OnSociete ONE-TOO CONTACT-AZURNo ratings yet
- Calibre XRC CB Ds PDFDocument2 pagesCalibre XRC CB Ds PDFMandy WuNo ratings yet