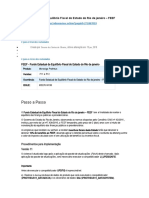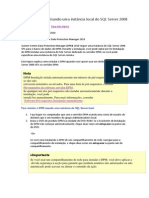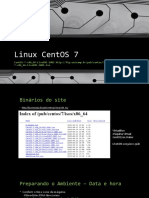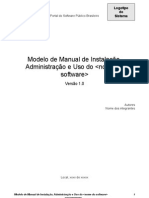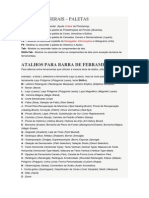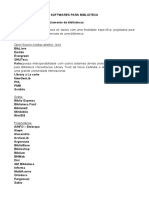Professional Documents
Culture Documents
73-Vetorizacao
Uploaded by
Marcio FernandesOriginal Title
Copyright
Available Formats
Share this document
Did you find this document useful?
Is this content inappropriate?
Report this DocumentCopyright:
Available Formats
73-Vetorizacao
Uploaded by
Marcio FernandesCopyright:
Available Formats
FERRAMENTAS
por Celso Pierre*
VETORIZAO DE LOGOTIPOS
Como vetorizar logotipos digitalizados ou recebidos em bitmap, utilizando os recursos do Photoshop, Illustrator, CorelDRAW e FreeHand
uitos de nossos leitores, por meio de e-mails, solicitam informaes sobre os recursos e programas utilizados para vetorizar os logotipos publicados na revista. Outros perguntam como fazemos para que alguns logos quem ntidos, sem serrilhas nas reas arredondadas ou a forma para no apresentar manchas nas cores. importante explicar o que vem a ser um logotipo vetorial e um bitmap, que a primeira vista podem ser idnticos, mas na prtica podem apresentar diferenas signicativas na qualidade de impresso. Uma ilustrao vetorial formada a partir de clculos matemticos enquanto que uma imagem bitmap formada a partir de milhes de pontos. A principal caracterstica da ilustrao vetorial oferecer uma melhor qualidade de impresso se comparada a sua cpia bitmap. (veja outras caractersticas na tabela abaixo) e por esta razo deve sempre ser preferida.
Para os dois primeiros aplicativos, foi desenvolvido um passo-a-passo detalhado utilizando o logotipo da Revista Professional Publish, para os outros apenas uma rpida orientao para servir de base para os mesmos procedimentos. Abra a imagem digitalizada. Caso no ainda tenha o arquivo, digitalize e salve, preferencialmente, nos formatos JPEG, TIFF ou PSD e numa resoluo igual ou prxima a 300 ppi, suciente para que os contornos e vrtices quem bem distintos. Inicialmente, trabalhe com a imagem em RGB ou mesmo em tons de cinza, o que pode ajudar a identicar com clareza os contornos ou reas de contraste, e tambm, o arquivo ca mais leve para garantir maior agilidade durante todo o trabalho. Para os que esto se perguntando do por que estarmos usando um aplicativo de retoque fotogrco como o Photoshop para vetorizar um logotipo, a razo que notoriamente, algumas pessoas preferem trabalhar com ele, alm disso, o Photoshop, desde a verso 6 oferece recursos vetoriais e pode exportar seus vetores para outros aplicativos. Utilizamos o logotipo da revista Professional Publish (no formato TIFF, com 300 ppi) para esta demonstrao.
Adobe Photoshop
Logotipo Vetor X Bitmap
vetor
Capacidade de ampliao e reduo sem perda de qualidade: Tamanho do arquivo: Possibilidade de receber ajustes de trapping: Fundo ou reas no preenchidas transparentes: Dependente de resoluo: Serrilhas: sim menor sim sim no no
bitmap
no maior no no sim sim
Sempre que for necessrio utilizar um logotipo, se possvel, solicite a empresa o seu logotipo vetorial e na falta dele, o bitmap para que seja possvel vetoriz-lo. Este processo de vetorizao nada mais do que desenhar por cima do bitmap, um procedimento bastante parecido com o ato de desenhar os contornos de um mapa usando papel vegetal ou manteiga, da mesma forma que as professoras tanto pedem nas aulas de geograa. Isto acaba tornando-se um exerccio de pacincia e que pode ser minimizado com o uso de aplicativos dedicados tais como o Corel Trace e o Adobe Streamline, mas quase sempre exigindo ajustes nos. Os softwares Photoshop, Illustrator, CorelDRAW e FreeHand, foram utilizados nesta matria para demonstrar como possvel facilitar a vida quando surge a necessidade de vetorizar logotipos.
No Photoshop utilize a Pen Tool [ ] para dar incio ao path. Nas verses mais recentes do Photoshop preciso escolher, na paleta Vector Options a opo correta de vetorizao, pois o que se pretende criar contornos denidos que recortem o logotipo e no gerar mscaras ou formas preenchidas. Uma vez denido o modo de trabalho, posicione o ponteiro Pen Tool na primeira letra do logotipo e contorne-a toda, demarcando tambm com eventuais Anchor Points, caso necessrio, incluindo os elementos internos da letra, fechando ento o path (gura 1). Podese ampliar a imagem ao mximo, para uma melhor visualizao, contribuindo para que o recorte que idntico ao original.
Paths
74
Julho/Agosto 2004 | www.professionalpublish.com.br
FERRAMENTAS
Utilize as diferentes ferramentas Pen Tool (principalmente Add Anchor Point) para completar os contornos das letras e o retngulo vermelho que faz parte do logotipo. Aps esses procedimentos, em todos os elementos da imagem que compreendem o logotipo, necessrio salvar o path (gura 2). Nesse ponto recomendvel salvar todo o trabalho no Photoshop, inclusive renomeando o arquivo se quiser manter o original intacto. Isso feito exporte o path salvo (Path 1) para o IllusFigura 1 trator, onde sero feitos os ajustes nais que forem necessrios. No menu File/Export escolha a opo Paths to Illustrator e nomeie o novo arquivo com a extenso e formato AI, o formato nativo do Illustrator.
Adobe Illustrator
Salvar e Exportar
Abra o arquivo salvo nos passos anteriores no aplicativo. O Photoshop, ao salvar o path, cria marcas de corte em torno do vetor. preciso ento, atravs do menu Object/Crop Marks/Release, fazer com que desapaream essas marcas (Figura 3). Agora importe, atravs do comando Place do menu File, a imagem original para um layer criado abaixo do primeiro. Em Layer Options marque as opes Show, Preview, Lock e Dim images to 50%, assim poder visualizar o original, comparar com o recorte criado e corrigir eventuais distores nas linhas do path, tornando os ajustes nais realmente ideais (Figura 4). O logotipo possui um retngulo vermelho sob as letras em branco. Recomendamos transport-lo para um novo layer. Crie a nova camada e com o ponteiro Direct Selection Tool selecione apenas o retngulo, recorte e cole com a opo Paste in Front nesse layer. Utilize a paleta Color, no modo CMYK e aplique magenta 100% e amarelo100%.
Opes da ferramenta Pen e atalhos do teclado para altern-las:
Selecionar um path inteiro - Pressione Alt no teclado e clique no path usando Direct Selection Tool Duplicar um path - pressione Alt + Ctrl e arraste o path escolhido usando Pen Tool Selecionar mltiplos Anchor Points - usando seleo direta, pressione Shift no teclado e clique sobre os pontos de ancoragem que deseja selecionar Alternar as ferramentas Pen, Add Anchor Point e Subtract Anchor Point para Direct Selection - Ctrl Mudar de Direct Selection para Duplicate Selection - Alt Alternar de Add Anchor Point para Subtract Anchor Point - Alt Inverter de Direct Selection para Convert Point - Alt + Ctrl (nesse caso preciso que o ponteiro esteja em cima do ponto de ancoragem ou do ponto direcional) Alternar de Pen para Convert Point - Alt Fechar o path (enquanto usa o Magnetic Pen) - duplo clique do mouse Fechar path usando o Straight Line Segment (enquanto usa o Magnetic Pen) - pressione Alt e duplo clique Apagar o ltimo ponto (enquanto usa o Magnetic Pen) tecla Backspace Converter path em seleo - qualquer Pen Tool e a tecla Enter (no teclado numrico) Mudar de Magnetic Pen para Pen - Alt + clique do mouse Usurios de Mac devem utilizar a tecla Command quando for mencionado Ctrl e Option ao invs de Alt
Figura 2
Figura 3
Julho/Agosto 2004 | www.professionalpublish.com.br
75
FERRAMENTAS
Figura 7 Figura 4
Utilize novamente o menu Object e clique em Lock/Selection, bloqueando o retngulo. Esconda essa camada clicando em Troggles Visibility na paleta Layers para que possa visualizar a imagem original abaixo.
Average
Figura 5
Agora selecione, com Direct Selection Tool, eventuais linhas distorcidas do path e alinhe-as com a ferramenta Average. Marque vertical ou horizontal de acordo com a necessidade, utilize guias que possam auxiliar na nalizao do logotipo (Figura 5). Corrija toda falha que houver no traado, alinhando todos os pontos e acertando as curvas que formam o logotipo. Faa uma comparao nal com a imagem original e elimine o layer onde a mesma se encontra, apagando a imagem. Torne o retngulo vermelho novamente visvel usando Troggles Visibility, mas no o desbloqueie, passe ao layer onde esto as letras do logotipo e, com o auxlio da paleta Color, torne as letras do logotipo brancas (Figura 6). Note que certas letras cam com seu interior tambm branco, mas com apenas um ltro possvel eliminar essa irregularidade. Selecione as letras onde isso ocorre e atravs da paleta Pathnder aplique a opo Exclude overlapping shapping areas (Figura 7). Termine o trabalho desbloqueando o layer do retngulo vermelho e salve o arquivo, agora com a extenso EPS e com a opo CMYK PostScript ativada, criando assim um arquivo vetorial que poder ser aplicado a qualquer trabalho grco. Apresentamos, na pgina ao lado, as ferramentas que, no CorelDRAW e FreeHand, tambm nos possibilitam traar e trabalhar com vetores.
Finalizando
Figura 6
78
Julho/Agosto 2004 | www.professionalpublish.com.br
FERRAMENTAS
CorelDRAW e Corel Trace
Para utilizar este recurso necessrio ter instalado, alm do CorelDRAW, o aplicativo Corel Trace, que acompanha a sute. Abra o programa CorelDRAW e crie um novo documento, importe para esse documento a imagem a ser vetorizada. No nosso exemplo continuamos a utilizar o logotipo da revista Professional Publish. Com o boto direito do mouse abra a caixa de dilogos e selecione Trace Bitmap, abrir o programa Corel Trace j com o logotipo em TIFF aplicado, na janela esquerda. Escolha, no menu Accuracy, a qualidade do traado, quanto maior o nmero percentual escolhido maior o nmero de ns no vetor, e clique na ferramenta Do Trace direita. O trabalho ser completado na janela direita da tela (Figura 1).
Macromedia FreeHand
Abra o FreeHand e crie uma nova pgina para onde ir importar a imagem do logotipo a ser traado, continuamos a utilizar a imagem do logotipo Professional Publish. Utilize a ferramenta Trace existente no menu Tools utuante, selecionando toda a imagem para criar os paths (Figura 1).
Figura 1
Se clicar 2 vezes na ferramenta abrir o menu de opes (Trace Option), onde poder fazer ajustes a seu critrio (Figura 2).
Figura 1
Clique nessa janela e no menu Copy copie o vetor e cole, com menu Paste, na sua pgina do CorelDRAW. No menu Arrange clique em Ungroup All e com a ferramenta Shape Tool trabalhe qualquer imperfeio existente no traado (Figura 2). Elimine a imagem TIFF da pgina e salve o trabalho vetorizado, de preferncia em EPS.
Figura 2
Com o ponteiro Subselect selecione o path, faa ajustes no traado utilizando a ferramenta Freeform e, se necessrio, acrescente ou elimine pontos com a ferramenta Bezigon. Salve o trabalho em CMYK no formato EPS. Adobe www.adobe.com.br Tel.: 0800-161-009 Corel www.corel.com.br Tel.: 0800-891-8661
* Celso Pierre celso@dabra.com.br editor de arte da revista Professional Publish
Macromedia www.macromedia.com.br Tel.: (11) 5185-2824
Figura 2
Julho/Agosto 2004 | www.professionalpublish.com.br
79
You might also like
- ASP .NET - Usando Os Novos Modelos de ProjetoDocument5 pagesASP .NET - Usando Os Novos Modelos de ProjetoFernando LOPESNo ratings yet
- Ado vb62006102940753Document30 pagesAdo vb62006102940753Rogerio LimaNo ratings yet
- Boletim - Tecnico - FEEF - Fundo Estadual de Equilíbrio Fiscal Do Estado Do Rio de JaneiroDocument12 pagesBoletim - Tecnico - FEEF - Fundo Estadual de Equilíbrio Fiscal Do Estado Do Rio de JaneiroHelio CostaNo ratings yet
- 9b UML DiagramasImplementacaoDocument15 pages9b UML DiagramasImplementacaothalestakaoNo ratings yet
- Microsoft Office Word PDFDocument55 pagesMicrosoft Office Word PDFMatune Wa NhendzaNo ratings yet
- Instalando DPM Usando Uma Instância Local Do SQL Server 2008Document5 pagesInstalando DPM Usando Uma Instância Local Do SQL Server 2008andrezingraNo ratings yet
- Manual DLL WindowsDocument28 pagesManual DLL WindowsmarivaldoNo ratings yet
- Treinamento ADVPL ASP - WebserviceDocument60 pagesTreinamento ADVPL ASP - WebserviceFlávio Pires VandermuremNo ratings yet
- Tablet Hyundai 9433l 9 - BackupDocument1 pageTablet Hyundai 9433l 9 - BackupMARCELO CORREANo ratings yet
- Data Hora FuncoesDocument86 pagesData Hora FuncoesRodrigo SarloNo ratings yet
- Aula 01 Tutorial PdiDocument78 pagesAula 01 Tutorial PdijarleynobregaNo ratings yet
- Equinox Green 2Document89 pagesEquinox Green 2Diego AnaniasNo ratings yet
- Material Didático - Oficina Movie MakerDocument3 pagesMaterial Didático - Oficina Movie MakerKarina MacelaniNo ratings yet
- Tutorial Instalação WinthorDocument8 pagesTutorial Instalação WinthorDanielle Araújo100% (1)
- Comptia Linux e LPIDocument103 pagesComptia Linux e LPISjf NetNo ratings yet
- Linux CentOS 7.ppsxDocument9 pagesLinux CentOS 7.ppsxDaniel VianaNo ratings yet
- Registo/Inscrição No CFAE AVCOADocument8 pagesRegisto/Inscrição No CFAE AVCOAEvandro MorgadoNo ratings yet
- Modelo de Documento InstalaçãoDocument10 pagesModelo de Documento InstalaçãoRooney NascimentoNo ratings yet
- Guia Rápido EasyWorship 2007Document2 pagesGuia Rápido EasyWorship 2007eduardocfs100% (4)
- Guia Iwe 3001 Portugues 02-18 Site PDFDocument2 pagesGuia Iwe 3001 Portugues 02-18 Site PDFhelder_guedes6456No ratings yet
- Atalhos PhotoShop CS6 PDFDocument3 pagesAtalhos PhotoShop CS6 PDFedsongustavoNo ratings yet
- Exercícios Práticos de WindowsDocument15 pagesExercícios Práticos de Windowsprofchenrique100% (4)
- Capacitação Digitador PDFDocument32 pagesCapacitação Digitador PDFAndré GomesNo ratings yet
- Apostila VB6Document118 pagesApostila VB6Armenio DiasNo ratings yet
- Lista de Exercicios - S ODocument24 pagesLista de Exercicios - S OLuciano FerreiraNo ratings yet
- Servidor Email Com POSTFIXDocument6 pagesServidor Email Com POSTFIXedsonessNo ratings yet
- 7-1 Mod4 SO OpenSourceDocument112 pages7-1 Mod4 SO OpenSourceSusana MarquesNo ratings yet
- Softwares para BibliotecaDocument8 pagesSoftwares para BibliotecaFernanda Iara SchorroNo ratings yet
- PI Datalink 2010 User Guide PTDocument136 pagesPI Datalink 2010 User Guide PTGiancristian FranzosoNo ratings yet
- Pic Prog - PIC Programmer by Parallel PortDocument5 pagesPic Prog - PIC Programmer by Parallel PortJulioCesar MagalhaesNo ratings yet