Professional Documents
Culture Documents
Modul Teori 2 Merancang Slide
Uploaded by
Totoh Abdul FatahCopyright
Available Formats
Share this document
Did you find this document useful?
Is this content inappropriate?
Report this DocumentCopyright:
Available Formats
Modul Teori 2 Merancang Slide
Uploaded by
Totoh Abdul FatahCopyright:
Available Formats
Modul
Implementasi PowerPoint dalam Pembelajaran
Topik : PowerPoint Slide Design
Muhammad Adri
mhd.adri@unp.ac.id
http://muhammadadri.wordpress.com
Lisensi Dokumen
Copyright © 2008 elektronika.ftt.unp.ac.id
Seluruh dokumen Community College Teknik Elektronika FT UNP Padang adalah hak milik
Community College Teknik Elektronika FT UNP Padan, hanya dapat dipergunakan dilingkungan
sendiri dan dipersiapkan sebagai media bantu bagi peserta pelatihan di Community College. Tidak
diperbolehkan melakukan penulisan ulang, kecuali mendapatkan ijin terlebih dahulu dari penulis
naskah dan Community College Teknik Elektronika FT UNP Padang.
A. MEMULAI RANCANGAN PRESENTASI
Microsoft PowerPoint 2003, sangat membantu dalam menyiapkan sebuah
presentasi secara mudah, sederhana dan profesional, sekalipun untuk seorang pemula.
Untuk dapat memulai merancang sebuah slide presentasi dengan menggunakan
Microsoft PowerPoint 2003, maka terlebih dahulu harus dipahami lingkungan kerja
PowerPoint tersebut, seperti terlihat pada Gambar 2.1, yang dapat dijelaskan sebagai
berikut :
Environment Keterangan
Menu Bar Marupakan bagian PowerPoint yang berisi seluruh
kumpulan menu yang dibutuhkan dalam proses
perancangan dan penggunaan slide presentasi
Tool Bar Berisi sekumpulan icon (tombol simbol) yang mewakili dari
sejumlah instruksi menu bar yang sering digunakan dalam
proses pembuatan sebuah slide.
Slide Design Area Lebih dikenal juga dengan sebutan worksheet area, yang
merupakan area kerja yang digunakan untuk mendisain
tampilan sebuah slide presentasi
Slide Template Berisi sejumlah template atau desain bawaan yang
diberikan oleh Microsoft.
Muhammad Adri S.Pd, MT – Teknik Elektronika FT UNP Padang 12
Slide Bookmark Merupakan jendela kerja yang berisikan infromasi tentang
desain slide yang dibuat, yang merupakan bentuk mini
preview dari keseluruhan halaman slide yang akan
digunakan. Tampilan slidebookmark ini tersedia dalam dua
bentuk yaitu, slide dan outline.
Slide Viewer Merupakan fasilitias preveiw yang disediakan bagi seorang
desainer, sehingga dapat melihat bentuk tampilan file slide
presentasi yang dirancang secara langsung. Slide viewer ini
dikelompokkan menjadi tiga jenis viewer, yaitu normal view,
slided sorter view dan slide show viewer.
Menu bar Tool bar Slide Design area Slide tamplate
Slide
Bookmark
Slide
Viewer
Gambar 2.1. Lingkungan Kerja PowerPoint 2003
Menu dan Sub Menu PowerPoint
Menu dan Sub Menu merupakan komponen PowerPoint yang paling sering akan
digunakan dalam aproses perancangan dan pembuatan sebuah Slide PowerPoint, yang
digunakan dalam proses desain, konfigurasi, pebnngaturan lay out, proses cetak,
pemaketan, distribusi file slide, dan sebagainya.
Selengkapnya menu dan sub menu yang terdapat dalam PowerPoint dapat
dijelaskan, seperti terlihat pada Tabel 1.
Tabel 1. Menu dan Sub Menu pada PowerPoint
Menu Sub Menu Kegunaan
File New Membuat file presentasi yang baru
Open Membuka file presentasi yang telah ada
Muhammad Adri S.Pd, MT – Teknik Elektronika FT UNP Padang 13
Close Menutup suatu file presentasi yang sedang aktif
Save Menyimpan sebuah file presentasi
Save As Menyimpan file presentasi dengan nama baru
Save as Web Page Menyimpan file presentasi sebagai halaman web
File Search Mencari file
Permission Mengatur hak akses penggunaan file
Package for CD Membuat pemaketan CD slide powerpoint
Web Page Preview Preview tampilan slide sebagai halaman web
Page Setup Mengatur halaman kerja PowerPoint
Print Preview Preview tampilan hasil cetak file
Print Mengatur proses pencetakan
Send to Fasilitas ekspor file presentasi
Properties Mengatur properti file presentasi
Exit Keluar dari Microsoft PowerPoint
Undo Membatalkan Proses yang dikerjakan terakhir
Repeat Propertie Mengembalikasn proses pembatalan
Cut Memotong/ membuat suatu bagian slide
Copy Menggandakan suatu bagian slide
Office Clipboard Menampilkan daftar clipboard dari proses copy dan cut
Paste Menempatkan hasil proses copy dan cut, sesuai aslinya
Paste Special Menempatkan hasil proses copy dan cut dengan format lain
Paste as Hyperlink Menempatkan hasil proses copy dan cut sebagai hyperlink
Edit Clear Membersihkan tampilan slide
Select All Meblok secara keseluruhan isi slide
Duplicate Menggandakan isi slide
Delete Slide Menghapus suatu slide
Find Mencari suatu kata/ kalimat dalam slide
Replace Mengganti suatu kata/ kalimat secara otomatis
Go to Property Menuju properti file slide
Links Membuat Link dengan slide/ file lainnya
Object Memilih satu objek dalam slide
Normal Tampilan halaman disain slide
Slide Sorter Menampilkan seluruh slide dalam bentuk thumbnail
Slide Show Menampilkan slide dalam format presentasi
Notes Page Menbuat catatan tangan
Master Membuat presntasi sistem master
Color/ Grayscale Fomat slide berwarna atau grayscale (B/W)
View Task Pane Menampilkan dan menghilangkan task pane/ template
Toolbars Mengatur tampilan toolbars yang akan diaktifkan
Ruler Menampilkan skala penggaris
Grid and Guides Menampilkan grid koordinat halaman slide
Header and Footer Mengatur tampilan Herader dan footer slide
Markup -
Zoom Mengatur ukuran tampilan halaman slide
New Slide Menambahkan halaman slide baru
Duplicate Slide Menggandakan suatu halaman slide
Slide Number Menambahkan nomor halaman slide
Date and Time Menambahkan tanggal dan waktu pembuatan slide
Symbol Menambahkan simbol pada halamana slide
Comment Memberikan catatan komentar sebuah slide
Slide From Files Menambahkan halaman slide dari file presentasi lainnya
Insert Slide FromOutline Mengubah halaman outline menjadi halaman slide
Picture Memasukkan sebuah gambar pendukung
Diagram Menambahkan diagram pada halaman slide
Text Box Menambahkan taxtbox dalam sutau halaman slide
Movies and Sounds Menambahkan fitur multimedia audion dan video
Chart Memasukkan suatu chart ke dalam halaman slide
Table Memasukkan tabel/ data tabel pada halaman slide
Object Menambahkan objek aplikasi lainnya ke dalam slide
Muhammad Adri S.Pd, MT – Teknik Elektronika FT UNP Padang 14
Hyperlink Membuat hyperlink dalam / antar dokumen pada slide
Font Mengatur tampilan huruf pada slide
Bullets and Numbering Mengatur penomoran pada halaman slide
Alignment Mengatur batas-batas slide/ rata halaman
Line Spacing Mengatur spasi teks dalam slide
Change Case Mengubah tipe karakter pada slide
Format
Replace Fonts Menukar fonts/ huruf yang sedang aktif
Slide Design Mengaktifkan template slide design
Slide Layout Mengaktifkan template slide layout
Background Mengatur latar belakang slide
Object Mengatur format suatu obajek tambahan dalam slide
Spelling Mengatur/ megatifkan sistem ejaan
Research Melakukan proses pencarian kembali
Thesaurus -
Language Mengatur bahasa teks slide
Speech Mengaktifkan fasilitas speech recognition
Shared Workspace Membagi halaman kerja di dalam sistem jaringan
Compare and Merge Melakukan penggabungan beberapa buah file presentasi ke
Tools
Presentation dalam sebuah file yang sedang aktif
Online Collaboration Mengaktifkan aplikasi Net Meeting
Macro Mengatur konfigurasi makro dari PowerPoint
Add-Ins Menambahakan modul aplikasi pendukung PowerPoint
AutoCorrect Options Mengatur konfigurasi AutoCorrect
Customize Mengatur konfigurasi PowerPoint yang dibutuhkan
Options Mengatur pilihan sistem untuk PowerPoint
View Show Menampilkan Slide Show
Set Up Show Mengatur tampilan slide show
Rehearse Timing Mengatur ulang sistem timing slide
Record Narration Merekam narasi penjelasan isi slide
Slide Action Button Memasukkan tombol aksi ke dalam slide
Show Animation Schemes Mengatur skema animasi
Custom Animation Mengatur animasi yang akan digunakan dalam slide
Slide Transistion Mengatur tampilan pertukaran antar halaman slide
Hide Slide Menyembunyikan file slide
Custom Show Mengatur model slidee show per halaman slide
Penggunaan Slide Viewer
Slide Viewer, merupakan fasilitas yang terdapat pada PowrPoint guna untuk
memeprmudah seorang desainer presesntasi dalam merancang dan membuat file slide.
Selengkapnya dapat dilihat pada Tabel 2.
Tabel 2. Penggunaan Slide Viewer.
Button View Name Kegunaan
Untuk proses perancangan dan pembuatan sebuah slide
Normal View presentasi, untuk proses pengeditan, menambahkan
catatan dan sebagainya
Untuk proses pengorganisasian slide, reviewing,
Slide Sorter View penyusunan atau pengaturan timing dan transisi slide.
Untuk menampilkan sebuah slide presentasi secara full
Slide Show screen, yang dimulai dari halaman slide yang saat ini
dipilih.
Muhammad Adri S.Pd, MT – Teknik Elektronika FT UNP Padang 15
B. MENGATUR FORMAT SLIDE
1. Halaman (Page Setup)
Sebelum memulai merancang sebuah halaman slide, maka sebaiknya dilakukan
pengaturan terhadap halaman slide tersebut, untuk menadapatkan tampilan slide
yang sesuai dengan kebutuhan desainernya.
Langkah-langkah pengaturan halaman slide :
a. Pilih Menu File, kemudian klik sub menu Page Setup, sehingga tampil
halaman page setup, seperti terlihat pada Gammbar 2.2.
Gambar 2.2. Mengatur Page Setup halaman slide
b. Pada opsi Slides Sized for, tentukan ukuran slide yang akan digunakan,
terdapat beberapa pilihan tipe halaman slide show, seperti diperlihatkan pada
Gambar 2.3.
Gambar 2.3. Mengatur penggunaan ukuran slide
c. Pilihan Number slide from, digunakan untuk penomoran halaman slide
d. Opsi Orientation digunakan untuk mengatur tampilan slide secara umum.
Opsi Slide digunakan untuk mengatur arah tampilan slide, dan opsi Notes,
handout & ouline digunakan untuk mengatur tampilan ketiga komponen
tersebut.
Muhammad Adri S.Pd, MT – Teknik Elektronika FT UNP Padang 16
2. Rancangan Slide (Slide Design)
Rancangan slide, dapat dikonfigurasi dari awal, hal ini dimungkinkan, karena
tersebianya fasilitas template untuk kebutuhan ini. Untk mengaktifkan slide
design dapat dilakukan langkah sebagai berikut :
a. Klik menu Format Æ Slide Design, atau dengan mengklik ikon
yang terdapat pada halaman toolbar, sehingga jendela slide design akan
tampil pada sisi kanan halaman kerja, seperti terlihat pada Gambar 2.4.
Gambar 2.4. Tampilan menu Slide design
b. Pada menu Slide design terdapat tiga pilihan komponen, masing-masing
yaitu Design templates untuk mengaktif template yang ada dalam
PowerPoint 2003, Color Schemes, digunakan untuk mengatur skema
warna yanga akan digunakan pada slide dan Animation Shceme, untuk
mengatur tampilan animasi pada saat slide dijalankan. Masing-masing
dapat dijelaskan sebagai berikut :
1) Design Template
a) Pada opsi Design Template, ditampilkan pilihan desain template
yang tersedia. Seorang desiner dapat menggunakan salah satu
design template yang tersedia ini sebagai tampilan halaman
slidenya, dengan menggerakkan scroll bar secara vertikal ke atas
atau ke bawah.
Gambar 2.5. Tampilan design template slide
Muhammad Adri S.Pd, MT – Teknik Elektronika FT UNP Padang 17
b) Jika ingin menambahkan fasilitas design template, maka dapat
dilakukan dengan mengklik opsi , yang terdapat di
bawah design template, sehingga ditmapilkan gambar sebagai
berikut :
Gambar 2.6. Menambahkan design template
c) Kemudian pilih salah satu folder template yang ada 1033 atau
Presentation Design, kemudian pilih salah satu desain yang
disukai.
Gambar 2.7. Pilihan Presentation Design yang tersedia
2) Color Schemes
a) Opsi Color Schemes, digunakan untuk mengatur konfigurasi
warna yang akan digunakan pada halaman slide, diantaranya
konfigurasi warna untuk latar belakang (background), teks,
shadow, title text, dan link.
Muhammad Adri S.Pd, MT – Teknik Elektronika FT UNP Padang 18
Gambar 2.8. Pengaturan skema warna slide
b) Konfigurasi warna ini dapat diedit sesuai dengan kebutuhan dan
estetika pewarnaan yang akan diimplementasikan, dengan
mengklik tombol , yang terdapat di bagian
bawah dari template color schemes.
c) Pada menu edit color schemes terdapat dua tab pilihan, yaitu
standar dan custom.
Gambar 2.9. Pilihan konfigurasi warna standar
d) Pada tab Standard, pilih salah satu warna standar yang akan
digunakan, kemudian dapat dilihat efeknya pada halaman slide
dengan menekan tombol , jika dirasa telah cocok, maka
dapat diaktifkan dengan menekan tombol , sedangkan
untuk membatalkannya klik tombol .
e) Pada tab Custom, pengaturan color schemes dapat diatur sesuai
dengan kebutuhan dan keinginan desainer slide.
Muhammad Adri S.Pd, MT – Teknik Elektronika FT UNP Padang 19
Gambar 2.10. Pilihan konfigurasi warna custom.
f) Dengan pilihan konfigurasi warna custom, pengaturan waran
dapat dilakukan terhadap komponen background, teks and lines,
shadowa, title text, fill dan sebagainya spserti terlihat pada Gmbar
2.10 di atas.
g) Proses pengubahan warna dari masing-masing komponen warna
kustom dapat dilakukan dengan mengklik komponen warna yang
akan di uabah warnanya, kemudian klik tombol ,
sehingga tampilan pilihan warna sebagi berikut :
Gambar 2.11. Pilihan editor warna
h) Pilih salah satu warna yang disukai, kemudian klik tombol
Muhammad Adri S.Pd, MT – Teknik Elektronika FT UNP Padang 20
i) Lakukan hal serupa untuk setiap koponen kustom warna yang
ingin diubah warna standarnya.
3) Animation Schemes
a) Pada opsi animation schemes, terdapat pilihan skema animasi
yang dapat diterapkan pada sebuah tampilan slide.
Gambar 2.12. Animation Schemes
b) Untuk melihat efek yang ditimbulkan dari masing-masing skema
animasi maka dapat dilakukan dengan mengklik tombol ,
guna melihat hasil preview dari animasi yang dipilih. Sedangkan
untuk melihatnya secara fullscreen dalam format slide show,
dilakukan dengan menekan tombol , dan jika skema
animasi yang dibuat akan diterpkan pada semua slide, maka klik
tombol .
c) Pembahasan tentang teknik animasi ini akan dibahas pada modul
tersendiri.
3. Tata Letak (Slide Lay Out)
Pengaturan tata letak slide perlu dilakukan, teutama jika dalam suatu halaman
slide, terdapat beberapa objek yang berbeda, seperti teks, gambar/ image, chart,
grafik, clip art, video klip dan sebagainya, sehingga untuk mempermnudah
proses pembuatan slide, dapat dilakukan dengan menggunakan templalt layout
yang telah tersedia pada PowerPoint, dan dapat dipilih sesuai dengan
kebutuhan.
Untuk mengaktifkan slide layout ini dapat dilakukan dengan mengklik menu
Format Æ Slide Layout, sehingga pada sisi kanan area kerja slide akan
ditampilkan menu pilihan untuk slide layout ini, ssperti diperlihatkan pada Gambar
2.13.
Muhammad Adri S.Pd, MT – Teknik Elektronika FT UNP Padang 21
Slide layout dikelompokkan ke dalam 4
kelompok, maisng-masing yaitu :
a. Teks layouts, digunakan jika pada
halaman slide yang akan dirancang
hanya terdiri dari data teks saja.
b. Content Layouts, digubakan jika pada
halaman slide yang akan dirancang
mengadung data content selain teks,
seperti Table, Chart, Clip-Art, Pictures,
diagram or Organization dan Media
Clip.
c. Text and Content Layouts, jika pada
satu halaman slide, terdapat gabungan
antara teks, dengan content lainnya.
d. Other layouts, digunakan jika isi dari
halaman slide yang dirancang,
mengandung bentuk isi lainnya.
Gambar 2.13. Slide Layout
4. Latar belakang (Background)
Seringkali latar belakang standar yang ditetapkan oleh template slide design tidak
sesuai dengan keinginan atau kebutuhan seorang desiner slide, sehingga
diperlukan pengaturan latar belakang ini.
Untuk melakukan pengaturan latar belakang halaman slide, dapat dilakukan
langkah-langkah sebagai berikut :
a. Klik menu Format Æ Background, sehingga keluar tampilan menu
pengaturan background seperti telihat pada Gmbar 2.14.
b. Pada menu Background, terdapat beberapa tombol, yang masing-masing
dapat difungsikan : Untuk menerapkan pengaturan background hanya pada
satu halaman slide yang sedang aktif, maka tekan tombol , jika akan
menerapkan hasil pengaturan background slide pada semua halaman slide,
Muhammad Adri S.Pd, MT – Teknik Elektronika FT UNP Padang 22
maka tekan tombol , sedangkan untuk membatalkan hasil
pengaturan tekan tombol .
Gambar 2.14. Pengaturan Background
c. Klik tab pilihan , untuk mengatur warna atau fill effect, sorot
pilihan More Colors... untuk menentukan pilihan warna latar belakang
lainnya, menu pilihan warna sama seperti terlihat pada Gambar 2.11, dan
sorot pilihan Fill Effects..., jika akan mengisi latar belakang slide yang suatu
efek. Langkah ini diperlihatkan pada Gambar 2.15.
Gambar 2.15. Penentuan tipe background
d. Pilihan Fill Effects, terdiri dari 4 (empat) tab pilihan isian ,masing-masing
yaitu Gradient, Texture, Pattern dan Pictures.
e. Pilihan fill effect gradient, digunakan jika pada latar belakang halaman slide
ditambahkan efek gradient. Pilihan gradient yang dapat digunakan
diperlihtakan pada Gambar 2.16.
Muhammad Adri S.Pd, MT – Teknik Elektronika FT UNP Padang 23
Gambar 2.16. Pilihan Gradient
f. Pilihan fill effect texture, digunakan jika pada latar belakang halaman slide
ditambahkan efek teksture. Pilihan tekstur yang dapat digunakan
diperlihtakan pada Gambar 2.17.
Gambar 2.17. Pilihan Tekstur
g. Pilihan fill effect pattern (pola), digunakan jika pada latar belakang halaman
slide ditambahkan efek format pola. Pilihan pola yang dapat digunakan
diperlihtakan pada Gambar 2.18.
h. Pilihan fill effect pictures, digunakan jika pada latar belakang halaman slide
ditambahkan efek berupa gambar. Pilihan gambar yang dapat digunakan
diperlihtakan pada Gambar 2.19.
Muhammad Adri S.Pd, MT – Teknik Elektronika FT UNP Padang 24
Gambar 2.18. Pilihan pattern Gambar 2.19. Pilihan Pictures
i. Pada tab Pictures, selanjutnya tentukan gambar yang akan dijadikan
sebagai latar belakang dengan mengklik tombol , sehi ngga
tampil pilihan lokasi folder penyimpanan gambar, yang terlihat pada Gambar
2.20.
j. Tentukan salah satu Gambar yang akan dijadikan latar belakang, kemudian
klik tombol .
Gambar 2.20. File dan folder gambar yang akan diambil
k. Hasil pemilihan gambar latarbelakang diperlihatkan pada Gambar 2.21.
l. Kemudian tekan Tombol .
Muhammad Adri S.Pd, MT – Teknik Elektronika FT UNP Padang 25
m. Selanjutnya, tentukan apakah gambar latar belakang akan diterapkan pada
stu halaman saja atau seluruh halaman slide (Gambar 2,15).
Gambar 2.21. File Gambar yang dipilih
5. Mengatur Tampilan Slide Show (Set Up Show)
Mengatur tampilan Slide Show, merupakan langkah yang tidak kalah pentingnya,
karena pengaturan inilah yang akan menetukan semua konfigurasi yang telah
dilakukan di atas akan dipakai atau tidak.
Untuk mengaktifkan Set Up Show, dapat dilakukan dengan mengklik menu Slide
Show Æ Set Up Show, sehingga tampil menu pengaturan show, seperti terlihat
pada Gambar 2.22.
Pada menu Set Up show, terdapat 6 (enam) buah frame, yaitu :
a. Frame Show Type, digunakan untuk mengatur jenis show yang akan
dipergunakan, pada saat presentasi dijalankan. Terdapat tiga jenis pilihan :
1) Presented by a speaker (full Screen), jika presentasi yang disajikan
disampaikan oleh seorang penyaji/ pembicara.
2) Browsed by an Individual (window), jika presentasi yang akan disajikan
dibrowsing oleh user pada PC.
3) Browsed at a kiosk (full screen), jika presentasi yang disajikan akan di
browsing oleh user dalam tampilan layar penuh.
Muhammad Adri S.Pd, MT – Teknik Elektronika FT UNP Padang 26
b. Frame Show Slide, digunakan untuk mengatur slide mana saja yang
diergunakan dalam proses show. Terdapat tiga pilihan :
1) All, jika yang akan dipresentasikan seluruh isi slide
2) From ... to ...., jika yang akan dipresentasikan, adalah halaman
tertentu yang berada pada batas from dan to.
3) Custom Show, jika yang ditampilkan adalah slide dengan nomor urut
tertentu, misalnya slide 3, 5,6,8 dan sebagainya.
Gambar 2.22. konfigurasi Set Up Show
c. Frame Show Option, digunakan untuk mengatur konfigurasi show, dalam hal
ini terdapat tiga opsi :
1) Loop continuously until ’Esc’, proses pengulangan slide dlakukan
secara terus menerus, hingga tombol Esc ditekan.
2) Show without narration, jika file presentasi disajikan tanpa
penjelasan narasi dalma file.
3) Show without animation, jika file presentasi disajikan tanpa animasi.
d. Frame Advance Slides, digunakan untuk melakukan pengaturan show
tingkat lanjut, dalam hal ini terdapat dua pilihan :
1) Manually, show dilakukan secara manual.
2) Using timing, if present, show dilakukan dengan mengatur
konfigurai pewaktuan, jika fasilitas ini tersedia.
Muhammad Adri S.Pd, MT – Teknik Elektronika FT UNP Padang 27
e. Frame Multiple Monitors, digunakan untuk mengatur pilihan presentasi
menggunakan multiple monitor atau tidak.
f. Frame Performance, digunakan untuk mengatur kinerja PowerPoint agar
optimal saat slide show dijalankan.
C. MENAMBAHKAN SLIDE BARU
Jika dalam merancang sebuah slide presentasi dengan menggunakan Auto
Content Wizard, atau Slide Design, maka menambahkan suatu halaman slide yang
baru bukan suatu persoalan. Karena pasa saat halaman baru dimasukkan, maka semua
konfigurasinya akan mengikuti format awalnya. Namun kadangkala tidak jarang kita
membuar sebuah slide baru dengan Blank Presentation, maka untuk menambahkan
sebuah slidee baru dapat dilakukan langkah sebagai berikut :
1. Tampilkan slide sebelumnya yang akan ditambah dengan sebuah slide baru
2. Klik menu Insert Æ New Slide atau shortcut Ctrl + M, atau dengan mengklik
tombol .
Gambar 2.23. Tampilan sebuah slide baru yang ditambahkan
Muhammad Adri S.Pd, MT – Teknik Elektronika FT UNP Padang 28
3. Pada halaman slide yang baru, dapat dilakukan pengaturan konfigurasi sama
atau berbeda dengan slide sebelumnya, dengan langkah yang sama seperti
dijelaskan pada point B. Mengatur Format Slide
D. MENYUSUN SLIDE
Setalah merancang sllide dalam view normal sesuai dengan yang dibutuhkan
(lengkap dengan teks, chart, gambar dan animasi), dan mengedit dan mengtur
formatnya, sehingga siap untuk dipresentasikan. Maka kadang kita butuh untuk
melihat susunan rancangan presentasi slide secara keseluruhan dari slide pertama
hingga terakhir. Maka untuk menlihat susunan slide ini, dapat dilakukan dengan
mengubah format view pada layar PowerPoint, dari view Normal View menjadi Slide
Sorter View.
Dengan Slide Sorter, dapat dilihat racangan slide keseluruhan dalam format
thumbnail (diperlihatkan pada Gambar 2.24). Sehingga deengan demikian kita dapat
menyusun ulang susunan halaman slide sebuah file presentasi.
Gambar 2.24. Menyususn ulang susuna slide dengan Slide Sorter
E. MENYIMPAN DAN MENJALANKAN SLIDE
1. Menyimpan Slide
Untuk menyimpan suatu slide PowerPoint yang telah dirancang, dapat dilakukan
langkah-langkah sebagai berikut :
a. Klik menu File Æ Save, atau menekan tombol shortcut Ctrl + S, sehingga
keluar tampilan seperti pada Gambar 2.25.
b. Tentukan nama file, pada kotak File name, dan tipe file pada kotak Save as
type.
Muhammad Adri S.Pd, MT – Teknik Elektronika FT UNP Padang 29
c. Tipe file simpanan dapat diatur sesuai dengan yang diinginkan, diantaranya
sebagai presentasi (*.ppt), slide show (*.pps) ataupun sebagai file Gambar
(*.jpg), halaman web (*.html) dan sebaginya.
Gambar 2.25. Proses penyimpanan File Presentasi
Gambar 2.26. Hasil penyimpanan sebagai halaman web
Muhammad Adri S.Pd, MT – Teknik Elektronika FT UNP Padang 30
Gambar 2.27. Hasil penyimpanan sebagai file gambar dalam format jpg
d. Jangan lupa untuk menentukan lokasi folder penyimpanan data.
2. Pemaketan ke CD
Pada PowerPoint 2003, proses penyimpanan file presentasi tidak hanya
dilakukan ke hard drive, tatapi juga dapat dilakukan secara langsung ke dalam
bentuk auto run CD.
Untuk menggunakan fitur ini dapat dilakukan langkah-langkah berikut :
a. Klik menu File Æ Package for CD, sehingga tampil wizard untu pemaketan
file presentasi ke CD.
Gambar 2.28. Wizard Pemaketan ke CD
b. Jika slide presentasi terdiri dari multiple presentai yang saling terhubung
(hyperlink), maka file-file link-nya ditambahkan ke dalam paket CD, dengan
mengklik tombol .
Muhammad Adri S.Pd, MT – Teknik Elektronika FT UNP Padang 31
Gambar 2.28. Penambahan file paket
c. Lakukan pengaturan pemaketan file ke dalam CD dengan mengklik tombol
Gambar 2.29. Pengaturan Option pemaketan CD
d. Jika pada saat akan dicopy ke CD ternyata, CD writer drive atau CD blank
tidak tersedia, maka proses pemaketan dapat dipindahkan sementara ke
Folder, dengan struktur file sama seperti CD. Hal ini dapat dilakukan dengan
mengklik tombol .
Muhammad Adri S.Pd, MT – Teknik Elektronika FT UNP Padang 32
Gambar 2.30. Pemaketan CD sementara ke dalam Folder.
3. Menjalankan Slide
Untuk menjalankan slide presentasi dapat dilakukan langkah sebagai berikut :
1. Klik menu Slide Show Æ View Show, atau dengan menekan tombol F5.
Langkah ini dilakukan jika akan menjalankan slid show dari halaman
pertama.
2. Klik Tombol (Slide Show) yang terdapat pada Slide Viewer atau
dengan menekan tombo Shift + F5, untuk menjalankan slide show dari
lokasi pointer berada.
Biografi Penulis
Muhammad Adri. Menyelesaikan S1 di Jurusan Teknik
Elektronika FPTK IKIP Padang tahun 1999, dan S2 di Jurusan
Teknik Elektro Universitas Gadjah Mada Yogyakarta, dengan
konsentrasi Sistem Komputer dan Informatika (SKI) tahun 2004.
Staf pengajar Teknik Elektronika Fakultas Teknik Universitas
Negeri Padang. Kompetensi inti pada bidang Computer Networking
and Security, Computer Architecture and Organization, Web-Based
Application, Online Learning, Multimedia-Based Instructional
Design, dan Knowledge Community. Penulis aktif, sebagai
pemakalah dalam berbagai Seminar Nasional, instruktur pada model
pembelajaran berbasis Multimedia dan Komputer., IT-Based
Education. Penulis aktif di situs e-Learning IlmuKomputer.com,
dengan topik e-learning dan e-education. Memegang Sertifikasi
Microsoft, JENI (Java Education Network Indonesia) 1,2,dan 4. Ketertarikan penulis dalam
bidang implementasi IT dalam dunia pendidikan, menghantarkan penulis sebagai mahasiswa
doktoral Ilmu Pendidikan Pascasarjana Universitas Negeri Padang, terhitung mulai Septembe
Muhammad Adri S.Pd, MT – Teknik Elektronika FT UNP Padang 33
You might also like
- The Subtle Art of Not Giving a F*ck: A Counterintuitive Approach to Living a Good LifeFrom EverandThe Subtle Art of Not Giving a F*ck: A Counterintuitive Approach to Living a Good LifeRating: 4 out of 5 stars4/5 (5794)
- The 7 Habits of Highly Effective PeopleFrom EverandThe 7 Habits of Highly Effective PeopleRating: 4 out of 5 stars4/5 (353)
- The 7 Habits of Highly Effective People Personal WorkbookFrom EverandThe 7 Habits of Highly Effective People Personal WorkbookRating: 4 out of 5 stars4/5 (2515)
- The Odyssey: (The Stephen Mitchell Translation)From EverandThe Odyssey: (The Stephen Mitchell Translation)Rating: 4 out of 5 stars4/5 (7770)
- How to Win Friends and Influence People: Updated For the Next Generation of LeadersFrom EverandHow to Win Friends and Influence People: Updated For the Next Generation of LeadersRating: 4 out of 5 stars4/5 (2306)
- The Subtle Art of Not Giving a F*ck: A Counterintuitive Approach to Living a Good LifeFrom EverandThe Subtle Art of Not Giving a F*ck: A Counterintuitive Approach to Living a Good LifeRating: 4.5 out of 5 stars4.5/5 (20011)
- Pride and Prejudice: Bestsellers and famous BooksFrom EverandPride and Prejudice: Bestsellers and famous BooksRating: 4.5 out of 5 stars4.5/5 (19653)
- Alice in Wonderland: Down the Rabbit HoleFrom EverandAlice in Wonderland: Down the Rabbit HoleRating: 4 out of 5 stars4/5 (4609)
- Art of War: The Definitive Interpretation of Sun Tzu's Classic Book of StrategyFrom EverandArt of War: The Definitive Interpretation of Sun Tzu's Classic Book of StrategyRating: 4 out of 5 stars4/5 (3321)
- Anna Karenina: Bestsellers and famous BooksFrom EverandAnna Karenina: Bestsellers and famous BooksRating: 4 out of 5 stars4/5 (7086)
- Never Split the Difference: Negotiating As If Your Life Depended On ItFrom EverandNever Split the Difference: Negotiating As If Your Life Depended On ItRating: 4.5 out of 5 stars4.5/5 (3271)
- The Illustrated Alice in Wonderland (The Golden Age of Illustration Series)From EverandThe Illustrated Alice in Wonderland (The Golden Age of Illustration Series)Rating: 4 out of 5 stars4/5 (4345)
- Habit 1 Be Proactive: The Habit of ChoiceFrom EverandHabit 1 Be Proactive: The Habit of ChoiceRating: 4 out of 5 stars4/5 (2556)
- The 7 Habits of Highly Effective PeopleFrom EverandThe 7 Habits of Highly Effective PeopleRating: 4 out of 5 stars4/5 (2564)
- American Gods: The Tenth Anniversary EditionFrom EverandAmerican Gods: The Tenth Anniversary EditionRating: 4 out of 5 stars4/5 (12945)
- Influence, New and Expanded: The Psychology of PersuasionFrom EverandInfluence, New and Expanded: The Psychology of PersuasionRating: 4.5 out of 5 stars4.5/5 (725)
- How To Win Friends And Influence PeopleFrom EverandHow To Win Friends And Influence PeopleRating: 4.5 out of 5 stars4.5/5 (6513)


















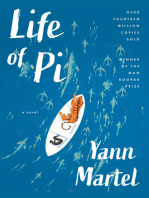







![Don Quixote: [Complete & Illustrated]](https://imgv2-1-f.scribdassets.com/img/word_document/264046221/149x198/541f56cceb/1617238192?v=1)

