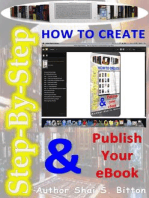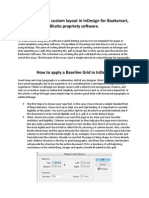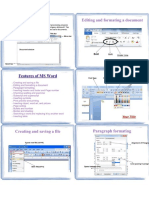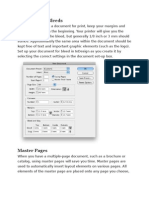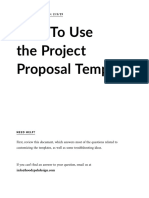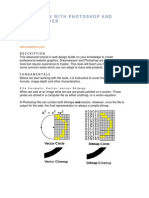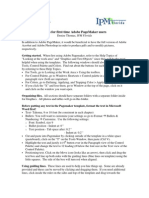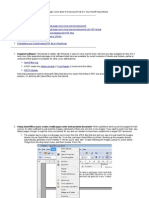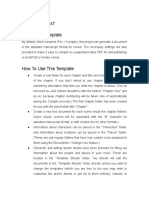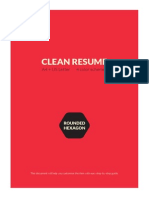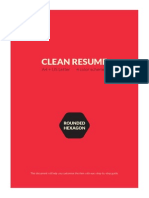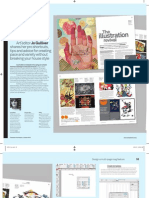Professional Documents
Culture Documents
Building An e Pub
Uploaded by
RodrigoSalazarOriginal Title
Copyright
Available Formats
Share this document
Did you find this document useful?
Is this content inappropriate?
Report this DocumentCopyright:
Available Formats
Building An e Pub
Uploaded by
RodrigoSalazarCopyright:
Available Formats
SUBJECT: DIGITAL PUBLISHING
CHRIS JENNINGS
Building an eBook in ePub format from InDesign
PAGE 1 OF 12
TUESDAY, 7 DECEMBER 2010 VERSION 1.2
SUBJECT: DIGITAL PUBLISHING
CHRIS JENNINGS
Introduction
What we are going to do
From a public domain text and some pictures, we are going to create an InDesign document, export for ePub and then 'break open' the ePub file and make some changes to some included files.
What you need
You will need to be using Photoshop to build the cover image and edit the
pictures and add the metadata.
You will need to be using InDesign version CS5 at least. You will need to be able to edit the ePub and I suggest the PDFXML Inspector
from Adobe Labs.
Prepare
Create a folder somewhere for the eBook work and then create an images folder
and an assets folder inside that.
The text can be already prepared in a word processor or text editor, but it must
not have extra carriage returns or empty paragraph breaks. It is possible to remove these when we get the text in InDesign, but better remove forst. The text 'may' be styled in a word processor like Word, but we do NOT want to import those styles because we will create our own in InDesign.
The images should be edited and sized to about 600 pixels wide but in 72DPI.
The images need to include some metadata. In Photoshop, select 'File Info...' and add the title, description etc. Images sources on the web may not be as wide as 600 pixels. You cannot increase the size unless they are in a high resolution (ie 300 DPI). Dont forget, that this an ebook for onscreen reading - not for print. The cover needs to be in the ratio 90 x 130 ratio (e.g. 500 x 722, 415 x 600, 700 x 860etc.)
PAGE 2 OF 12
TUESDAY, 7 DECEMBER 2010 VERSION 1.2
SUBJECT: DIGITAL PUBLISHING
CHRIS JENNINGS
Start InDesign
You may want to configure your copy of InDesign to your liking. I prefer to have
the units set u as pixels and the display performance to be set at 'High Quality'. I also prefer the pages panel to show medium sized thumbnails but NOT vertically.
Start a new document with File>New. Now for this work we are going to create
one document so we choose >Document NOT >Book.
The dialogue that appears will ask for things like size. Much of this does not
matter for the ebook, because the size will be automatically determined by the device. However, we do need to turn off 'Facing Pages' (at least, this is what I prefer!) and we should make sure that this is vertical (portrait) format. The number of pages is not relevant at this stage.
You should now save this InDesign document in the folder prepared above. This
is very important, because the links to the images must be relative, so the relationship between the Indesign file and the images that will be Placed needs to be retained when the ePub is created. Note: Work on the computer (maybe on the Desktop or My Documents) - do not work directly on a Flash stick or other removable media! Before we place any text we need to make some further preparations:
PAGE 3 OF 12
TUESDAY, 7 DECEMBER 2010 VERSION 1.2
SUBJECT: DIGITAL PUBLISHING
CHRIS JENNINGS
Colours
You may want to use colours in your ebook - maybe for the headings or to give emphasis here and there. You should really create the swatches for the colors that you might need but be sure to make them RGB NOT CMYK.
Styles
We can build the styles as we go, but it will be worth analyzing your text resource to think about how you might want different styles. In this case we need paragraph styles for the following:
The body text The title The headings The captions Picture (see a note about this later)
PAGE 4 OF 12
TUESDAY, 7 DECEMBER 2010 VERSION 1.2
SUBJECT: DIGITAL PUBLISHING
CHRIS JENNINGS
We will also need a character style for:
The opening words of each fable Save the (as yet) empty Indesign document in the folder prepared above.
Place the text
Now we are ready to place the text from the Word document already prepared
The Place menu item under File will allow you to select the word document but
please be sure to have the 'Show Import Options' checked. You should then see a number of choices with regard to the Word document.
For the purpose of this tutorial we can turn everything off. We can remove the
styles and the table of contents and footnotes etc. Once you hit OK, the cursor will change to show that you have loaded the text into the memory ready for placing. Go to the top left of your one page in InDesign and with the SHIFT key depressed the cursor will change to show that the pages will be added automatically.
You should now have a couple of pages of (rather dull looking) text.
PAGE 5 OF 12
TUESDAY, 7 DECEMBER 2010 VERSION 1.2
SUBJECT: DIGITAL PUBLISHING
CHRIS JENNINGS
Lets get styling
With the text tool select all of the text and with the paragraph styles showing
select the bodytext style created above. Everything will begin to look better. Now with nothing selected make your adjustments to the style as you see fit.
Put your text cursor in the title and select the 'title' style. Adjust the style to you
liking. Same with the headings for each of the fables and the heading of the introduction.
To style the first few words of each fable, you need to go through and select each
collection in turn and press over the character style that you have made.
Place the images
The images folder should contain an image for each fable as well as one for the
introduction and the ebook cover.
The important thing to remember, is that this process is more about the flow of
the document rather than the appearance, so we cannot just place the images anywhere and expect them to appear in the right place within the text. The images need to be 'anchored' correctly.
Starting with the introduction then, go to File>Place and select the image
'aesop.jpg'. You should simply place this (for the moment) on the paste board to the left or right of the document. You can resize it but do so proportionally with the shift-option keys pressed.
Select the image and in the links panel, find the captions>captions setup. You
want to select the 'title' and 'description' from the metadata. Choose an offset below the image for the caption of about 4 pixels. Choose the paragraph style -this will be 'caption' and check 'group caption with Image'.
Once done, go back to the Links palette and find the 'Generate static captions'.
You should then get the caption appearing under the image. This is then a group. Select this group and 'copy'. With the text cursor in the text where you want the picture, make a paragraph break. And 'paste' the picture/caption group in there. This makes the image inline, within the text.
To get this right in InDesign, you really need to create an 'Object Style' (call it
'picture') that has the following attributes; the text wrap must force the text to start again after the image. You can optionally try to make the images float left of right, but we still we need to 'break open' the epub file to make this work
PAGE 6 OF 12
TUESDAY, 7 DECEMBER 2010 VERSION 1.2
SUBJECT: DIGITAL PUBLISHING
CHRIS JENNINGS
properly. With the picture and its caption selected opt for the object style that you have made.
Do the same for as many pictures as you need. Note: There are alternative methods for getting the images to appear in the right place; for example, you can create a paragraph style for the pictures (then make an empty paragraph in that style) and then (with the text cursor selected) Place the picture into that paragraph.
The Cover
We need an extra page for the cover so we need to go to our pages panel and with
the first page selected use 'insert pages' > before the current page.
Now on this page we need to place the graphic made in Photoshop. The
important thing here is that this needs to be a graphic. We cannot create a cover using InDesign. This image does not need to be anchored but it must be on a new separate page, at the beginning of the book.
Note: The cover needs to be in the ratio 90 x 130 ratio (e.g. 500 x 722, 415 x
600, 700 x 860etc.) - although this is open to discussion ay this point!
The contents
Often, when we make a document we want to see a table of contents at the
beginning. In fact, InDesign will help with this, and if we were going to create a PDF we might want to see this 'TOC' on one of the early pages. However, ebook
PAGE 7 OF 12
TUESDAY, 7 DECEMBER 2010 VERSION 1.2
SUBJECT: DIGITAL PUBLISHING
CHRIS JENNINGS
devices like the iPad and eReader software like Adobe Digital editions, have the TOC 'built-in' to the interface, so we won't actually want the table of contents in the document itself. The table of contents, though is created from the information in the document about the headings, so we will use InDesign's ability to create the TOC to help with this.
So, go to first page of the book (with the cover image). From the menu select
Layout>Table of Contents .. and then in that dialogue box open 'More Options'. From the styles pane you need to select each of the 2 main styles. The title and the heading and add them into the box on the left. You should make sure that both of these are set at 'level 1'. We do not need to be concerned with the styles of these headings. Or the PDF settings. Just hit OK and the TOC will be loaded onto your cursor. Plop it down on the pasteboard. This does not need to go on the page. Just leave it on the pasteboard.
We are nearly done!
PAGE 8 OF 12
TUESDAY, 7 DECEMBER 2010 VERSION 1.2
SUBJECT: DIGITAL PUBLISHING
CHRIS JENNINGS
Metadata
You need to add some metadata to your document before you save it. You will
find this under 'File Info....'. Put the title of the book, author and so on.
Save the InDesign File
PAGE 9 OF 12
TUESDAY, 7 DECEMBER 2010 VERSION 1.2
SUBJECT: DIGITAL PUBLISHING
CHRIS JENNINGS
Export
In the File menu find Export for... ePub In the dialogue you need to pay attention to the following: Include the metadata, add a publisher. Use 'base on Page Layout' Images - uncheck 'Formatted' Contents - use XHTML, include the Indesign TOC entries Check 'Suppress Automatic Entries for Documents' Check 'Use First level Entries as Chapter breaks' For the CSS options choose 'generate CSS' and include style definitions
Check out the ePub le
You should have an ePub file. Locate it and drag it to a copy of Adobe Digital
editions. Hopefully, it will show you a cover image and you will get a TOC on the left. You may not be happy with some of the styles and you most certainly will not be happy with the thumbnail image showing on the left of ADE.
PAGE 10 OF 12
TUESDAY, 7 DECEMBER 2010 VERSION 1.2
SUBJECT: DIGITAL PUBLISHING
CHRIS JENNINGS
What to do next?
The next steps are optional. As far as building an ePUB with InDesign, you are done. However, if you want to continue on to the next step and you have some experience of HTML and CSS then, please do so.
Cracking open the ePUB le
As they say - there is more than one way to crack a nut, and so there is more than
one way to crack open an ePub file.
An ePUB file is actually a ZIP file that has been renamed with the .epub
extension, so if you want to delve into the files, you can use any unzip program. I don't recommend this unless you know how to re-zip it up in the correct way. One tool that is easy to use is from Adobe; The PDFXML Inspector. With this tool we can inspect the various files and make changes and re-save. So the fist thing to do is to open the file inside the OEBPS folder. It will be the first XHTML file - without a number.
This will be the file that generates the cover. Select this and then where you see
the opening tag <img change to the following:
<img style="max-width:100%;" src="images/lioncover_opt.jpeg" alt="Aesops Fables"/>
PAGE 11 OF 12
TUESDAY, 7 DECEMBER 2010 VERSION 1.2
SUBJECT: DIGITAL PUBLISHING
CHRIS JENNINGS
This will make sure that the cover will be as large as possible and it will also
correct the thumbnail.
You can also change the body tag to the following:
<body style="margin:0; padding: 0; border-width: 0">
This will remove the border from the thumbnail. The CSS information is held in the template.css. In here you can change the
styles for the picture block to make them appear in the centre.
The End
Well not really, because there is masses that you can do to improve things. Try
getting you eBook onto your iPad or iPhone. Try grabbing a copy of the Firefox ePub reader extension to check out the ePub.
The file that InDesign creates has a number of problems and this is not the place
to discuss, however, it seems that this is a good starting point, but remember, getting good results in the end does involve some hand crafting of the XHTML, XML and stylesheet files that are inside the ePUB file.
PAGE 12 OF 12
TUESDAY, 7 DECEMBER 2010 VERSION 1.2
You might also like
- Step-by-Step How To Create & Publish Your eBookFrom EverandStep-by-Step How To Create & Publish Your eBookRating: 3 out of 5 stars3/5 (2)
- 7 book stepDocument8 pages7 book stepTemesgen Minje ThomasNo ratings yet
- Baseline GridDocument10 pagesBaseline GridrikhoeNo ratings yet
- InDesign Tutorial Rough JmooreDocument7 pagesInDesign Tutorial Rough JmooreRaux XarNo ratings yet
- Indesign Tutorial PDFDocument19 pagesIndesign Tutorial PDFNikita SarinNo ratings yet
- Book IndesignDocument10 pagesBook IndesignkangsterpNo ratings yet
- Ebook Book BuildingDocument51 pagesEbook Book BuildingAxo ZhangNo ratings yet
- CREATE A WEB PAGE WITH LINKS TO DOCUMENTS USING MICROSOFT WORD 2007Document12 pagesCREATE A WEB PAGE WITH LINKS TO DOCUMENTS USING MICROSOFT WORD 2007Mika Ella PantaleonNo ratings yet
- PortfolioDocument21 pagesPortfolioEd-ReccoEliNo ratings yet
- Ubyu Indesign Template User Guide PCDocument14 pagesUbyu Indesign Template User Guide PCBorja MonDe YorkNo ratings yet
- Tutorial Psdtohtmlcss21Document25 pagesTutorial Psdtohtmlcss21AjversonNo ratings yet
- How to Use PowerPoint Effectively for PresentationsDocument5 pagesHow to Use PowerPoint Effectively for PresentationsEl Habib BidahNo ratings yet
- Ebook TemplateDocument5 pagesEbook TemplatecccccNo ratings yet
- PSD To CSS To WPDocument51 pagesPSD To CSS To WPYen Huong NguyenNo ratings yet
- Abtt NotesDocument10 pagesAbtt NotesEloisa MaceralNo ratings yet
- How to Create a CSS Template from Photoshop DesignDocument32 pagesHow to Create a CSS Template from Photoshop DesignrishavkmNo ratings yet
- P9 MarenMcIntireDocument21 pagesP9 MarenMcIntireMaren Jensen McIntireNo ratings yet
- Lectii IndesignDocument19 pagesLectii IndesignCarla IoNo ratings yet
- Modern Newspaper Layouts in Microsoft PublisherDocument24 pagesModern Newspaper Layouts in Microsoft PublisherNorina may MejosNo ratings yet
- Introduction To IndesignDocument22 pagesIntroduction To IndesignSimon ChegeNo ratings yet
- Writing Thesis IndesignDocument5 pagesWriting Thesis Indesignanashahwashington100% (2)
- Vinyl Banner DesignDocument6 pagesVinyl Banner DesignAzam-Savaşçı Anderson MohammadNo ratings yet
- Tutorial of Adobe Dreamweaver CS3 Part 01Document5 pagesTutorial of Adobe Dreamweaver CS3 Part 01Bang SatryaNo ratings yet
- 3 HOW-TO Hoodzpah ProposalDocument14 pages3 HOW-TO Hoodzpah ProposalFlavia BlindaNo ratings yet
- Portfolio: Case JolleyDocument11 pagesPortfolio: Case JolleycaseNo ratings yet
- ManualDocument87 pagesManualMark AdrianNo ratings yet
- 6x9Document5 pages6x9HandokoNo ratings yet
- Web Design With Photoshop and Dreamweaver: WebsiteDocument6 pagesWeb Design With Photoshop and Dreamweaver: WebsiterrajankadamNo ratings yet
- How To Make An Ebook Cover: Instructions Things You'll NeedDocument3 pagesHow To Make An Ebook Cover: Instructions Things You'll NeedranjanokNo ratings yet
- How To Create An E-BookDocument9 pagesHow To Create An E-BookM L PonceletNo ratings yet
- Hints For First Time Adobe Pagemaker UsersDocument3 pagesHints For First Time Adobe Pagemaker UsersSujith KuttanNo ratings yet
- Free Resume User GuideDocument3 pagesFree Resume User GuideJorgeNo ratings yet
- Portfolio Kara JeskeDocument12 pagesPortfolio Kara JeskeKara JeskeNo ratings yet
- Indesign Drawing ObjectsDocument3 pagesIndesign Drawing Objectsnats007No ratings yet
- User GuideDocument2 pagesUser GuideHandokoNo ratings yet
- PDF Comics TutorialDocument14 pagesPDF Comics TutorialdltesterzfdNo ratings yet
- 3D THAT! - Get Into Three Dimensions - Read MeDocument1 page3D THAT! - Get Into Three Dimensions - Read MePringgondhani FrusTrasiiNo ratings yet
- Digital Presentation GuideDocument32 pagesDigital Presentation GuideDeven BariNo ratings yet
- Designing and Creating Your Poster Publisher Setup and PDF Directions 10.3.1 Updated11.17.15Document10 pagesDesigning and Creating Your Poster Publisher Setup and PDF Directions 10.3.1 Updated11.17.15rameshNo ratings yet
- Visual Media: Kellie RansleyDocument21 pagesVisual Media: Kellie RansleyKellie RansleyNo ratings yet
- Full Circle: Scribus Special Edition ENDocument24 pagesFull Circle: Scribus Special Edition ENRoman SukochevNo ratings yet
- Adobe InDesign Beginner TutorialDocument15 pagesAdobe InDesign Beginner Tutorialmelena84100% (2)
- Read Me 2018Document3 pagesRead Me 2018JorgeNo ratings yet
- Novel Format Template GuideDocument6 pagesNovel Format Template Guidethink outside The boxNo ratings yet
- Clean Resume: A4 + US Letter 4 Color SchemesDocument6 pagesClean Resume: A4 + US Letter 4 Color SchemesBobbi AdamsNo ratings yet
- CLEAN RESUME CUSTOMIZATION GUIDEDocument6 pagesCLEAN RESUME CUSTOMIZATION GUIDEchuzkoNo ratings yet
- Clean Resume: A4 + US Letter 4 Color SchemesDocument6 pagesClean Resume: A4 + US Letter 4 Color SchemesBobbi AdamsNo ratings yet
- Design For The New PublisherDocument22 pagesDesign For The New PublisherDavid BergslandNo ratings yet
- Ieee Corporate Presentation Quick Start Guide Windows and MacDocument22 pagesIeee Corporate Presentation Quick Start Guide Windows and MacGabriel GuerraNo ratings yet
- Care and Feeding of PowerPointDocument12 pagesCare and Feeding of PowerPointJay SproutNo ratings yet
- Portfolio Project - Visual CommunicationsDocument21 pagesPortfolio Project - Visual CommunicationsMarkusTavaNo ratings yet
- Indesign TutotialDocument6 pagesIndesign TutotialDaniel VillanuevaNo ratings yet
- How to Make a Basic PowerPointDocument6 pagesHow to Make a Basic PowerPointSyed Aftab RashidNo ratings yet
- Read Me PDFDocument7 pagesRead Me PDFRavinka KannangaraNo ratings yet
- InDesign GuideDocument27 pagesInDesign GuideKenjie EspeteroNo ratings yet
- Template Documentation - Version 1.0 - February 2012Document7 pagesTemplate Documentation - Version 1.0 - February 2012Sakurra StroescuNo ratings yet
- How To Painlessly Create A CreateSpace KDP Book!: Zbooks Tutorial - Master Createspace Self Publishing for Success! Series, #1From EverandHow To Painlessly Create A CreateSpace KDP Book!: Zbooks Tutorial - Master Createspace Self Publishing for Success! Series, #1Rating: 5 out of 5 stars5/5 (1)