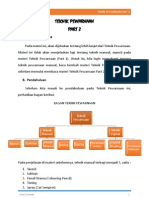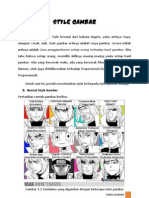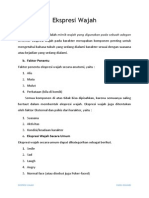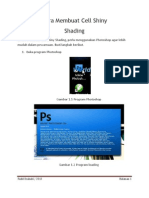Professional Documents
Culture Documents
Mewarnai Shiny Shading Technic
Uploaded by
Comander DzahabiCopyright
Available Formats
Share this document
Did you find this document useful?
Is this content inappropriate?
Report this DocumentCopyright:
Available Formats
Mewarnai Shiny Shading Technic
Uploaded by
Comander DzahabiCopyright:
Available Formats
Mewarnai Shiny Shading Technic
Mewarnai Shiny Shading Technic
Shiny Shading adalah shading yang pewarnaannya ber-shiny (terang), dan menggunakan warna lebih terang. Berikut hasil gambar yang menggunakan teknik Shiny Shading.
Gambar 1.0 Contoh Shiny Shading Jenis teknik pewarnaan ini tergolong agak sulit, tetapi teknik pewarnaan ini yang membuat gambar menjadi lebih bagus. Untuk membuatnya, ikuti langkah berikut.
A. Basic Colour
1. Klik program Adobe Photoshop. (Boleh CS3, CS4, CS5, atau CS6. Sebagai contoh, penulis menggunakan CS4)
Gambar 1.1 Program Photoshop
Fadel Dzahabi / 2013 Mewarnai Shiny Shading Technic Halaman 1
Mewarnai Shiny Shading Technic
Gambar 1.2 Program loading 2. Jendela Adobe Photoshop tampil, buka file gambar line-art dengan cara File > Open atau dengan Ctrl + O.
Gambar 1.3 Program Photoshop telah terbuka
Fadel Dzahabi / 2013 Mewarnai Shiny Shading Technic
Halaman 2
Mewarnai Shiny Shading Technic
Gambar 1.4 File>Open 3. Kemudian, pilih gambar line-art. Apabila line-art yang dipilih selain format PSD (Seperti JPG, PNG, dsb), atau layer line-art adalah layer utama (Hanya satu layer, yaitu layer line-art), maka ubah jenis layer lineart tersebut menjadi Multiply. Bila memiliki banyak layer, hal ini menguntungkan. (Tidak perlu mengubah jenis layer)
Gambar 1.5 Pilih gambar line-art > Open
Fadel Dzahabi / 2013 Mewarnai Shiny Shading Technic Halaman 3
Mewarnai Shiny Shading Technic
Gambar 1.6 Gambar line-art
Gambar 1.7 Apabila Cuma satu layer, ubah jenis layer menjadi Multiply
Fadel Dzahabi / 2013 Mewarnai Shiny Shading Technic
Halaman 4
Mewarnai Shiny Shading Technic
Gambar 1.8 Contoh layer line-art yang memiliki banyak layer 4. Klik ikon Pen Tool. Fungsinya, untuk menyeleksi suatu objek dengan sempurna dan lebih efektif. Untuk saat ini, kita akan mewarnai rambut sebagai langkah awal. Lakukan seperti pada gambar.
Gambar 1.9 Klik Pen Tool
Fadel Dzahabi / 2013 Mewarnai Shiny Shading Technic
Halaman 5
Mewarnai Shiny Shading Technic
Gambar 2.1 Cara menggunakan Pen Tool
Gambar 2.2 Hasil seleksi dengan Pen Tool
5. Lalu, klik pada keyboard Ctrl + Enter. Maka, hasil garis Pen Tool akan menjadi seleksi.
Fadel Dzahabi / 2013 Mewarnai Shiny Shading Technic Halaman 6
Mewarnai Shiny Shading Technic
Gambar 2.3 Klik Ctrl + Enter 6. Sebagai contoh, penulis memilih warna #b3d9ff (Shading terang) untuk Foreground colour, dan #203266 (Shading gelap) untuk Background colour.
Gambar 2.4 Foreground dan Background Colour
Gambar 2.5 #b3d9ff (Shading terang) di Foreground Colour
Fadel Dzahabi / 2013 Mewarnai Shiny Shading Technic
Halaman 7
Mewarnai Shiny Shading Technic
Gambar 2.6 #203266 (Shading gelap) untuk Background colour 7. Klik Gradient Tool. Kemudian langsung klik dan drag mouse seperti pada gambar. Maka hasilnya akan seperti pada Gambar 2.9.
Gambar 2.7 Klik Gradient Tool
Gambar 2.8 Klik dan drag seperti gambar
Fadel Dzahabi / 2013 Mewarnai Shiny Shading Technic
Halaman 8
Mewarnai Shiny Shading Technic
Gambar 2.9 Hasil gradient 8. Klik Ctrl + D untuk menghilangkan seleksi. Berikut hasilnya.
Gambar 3.1 Hasil pewarnaan
Fadel Dzahabi / 2013 Mewarnai Shiny Shading Technic
Halaman 9
Mewarnai Shiny Shading Technic
10
9. Lakukan juga untuk keseluruhan warna pada rambut, baju, dan attribute lainnya. Bila sudah selesai, kita akan masuk ke bagian Shadow technic.
Tabel Pemberian Warna Basic*
Attribute Baju Sarung tangan Celana Belt Baju dalam Selubung lengan Belt tangan dan kaki Kantong peluru Pelindung siku (1) dan Pelindung lutut Pelindung siku (2) Belt di celana Shiny terang #b5c8ff #dee7ff #9bb1ed #e7aad9 #94e6c4 #ebebeb #ffdbd3 #ffdab6 #dddddd Shiny gelap #142864 #1e45b6 #3e4863 #95637d #285d47 #4f4f4f #af2e10 #a05f1f #7b7b7b
#ffbcbc #fffcb1 dan #fffdb9 (Inti ikatan) #dcdcdc dan #90d760 (Layar) #d3e3ff #90b7ff #eaeaeb
#7d1717 #ccc745 dan #77741b #8c8c8c dan 3d7617 #132546 #344b75 #9d9d9d
Halaman 10
Radio communicator
Telinga Neko Garis sepatu Sepatu
Fadel Dzahabi / 2013 Mewarnai Shiny Shading Technic
Mewarnai Shiny Shading Technic Kulit dan bagian dalam telinga Neko
11
#fffbe7
#fff2b7
*Boleh dijadikan pedoman atau tidak
Tips : Usahakan setiap bagian yang diberi warna, gunakan layer yang berbeda. Buatlah layer baru di bagian bawah setelah layer sebelumnya diwarnai.
#b3d9ff dan #203266
#fffbe7 dan #fff2b7 #94e6c4 dan #285d47 #e7aad9 dan #95637d
#dcdcdc dan #90d760 (Terang). #8c8c8c dan #3d7617 (Gelap) #fffcb1 dan
#dee7ff dan #1e45b6
#ffdbd3 dan #af2e10 #ffbcbc dan #7d1717 #ffdab6 dan #a05f1f #dddddd dan #7b7b7b
#fffdb9 (Terang). #ccc745 Dan #77741b (Gelap) #eaeaeb dan #9d9d9d #90b7ff dan #344b75
Gambar 3.2 Hasil pewarnaan keseluruhan
B. Shadow Technic
Seperti yang sudah dijelaskan pada materi, anda harus bisa menguasai teknik arah bayangan. Bila arah cahaya datang dari depan, maka di belakangnya berupa bayangan sebagai terusannya. Ikuti langkah berikut untuk membuat bayangan (Shadow).
Fadel Dzahabi / 2013 Mewarnai Shiny Shading Technic Halaman 11
Mewarnai Shiny Shading Technic
12
1. Tambahkan layer baru di atas layer yang digunakan untuk mewarnai. (Untuk kali ini, kita akan memberi bayangan pada rambut).
Gambar 3.3 Tambahkan layer baru 2. Buat layer baru tadi menjadi layer Clipping Mask. Fungsinya, adalah warna bayangan walaupun diseleksi di luar jangkauan batas warna, tetap tidak akan ada warnanya, karena guna Clipping Mask mengikuti sesuai dengan layer yang di-targetkan (Layer bawah). Lakukan dengan cara Layer > Create Clipping Mask atau dengan mengklik di keyboard Alt + Ctrl + G.
Gambar 3.4 Ubah layer menjadi layer Clipping Mask 3. Selanjutnya, lakukan penyeleksian dengan Pen Tool seperti tadi. Lalu, klik Ctrl + Enter. Kemudian beri warna #192439 untuk Foreground Colour. Maka hasilnya akan seperti Gambar 3.6.
Fadel Dzahabi / 2013 Mewarnai Shiny Shading Technic
Halaman 12
Mewarnai Shiny Shading Technic
13
Gambar 3.5 Penyeleksian dengan Pen Tool
Gambar 3.6 Hasil pewarnaan 4. Lakukan juga untuk beberapa helai rambut. Usahakan sesuai dengan arah cahaya dan bayangan. Perhatikan Gambar 3.7!
Fadel Dzahabi / 2013 Mewarnai Shiny Shading Technic
Halaman 13
Mewarnai Shiny Shading Technic
14
Gambar 3.7 Bayangan pada beberapa helai rambut
Gambar 3.8 Hasil bayangan 5. Apabila warna yang diberikan kurang gelap daripada warna basic, bisa dengan melakukan ulang untuk merubah warna, atau dengan menggunakan Burn Tool untuk menggelapkan warna. Goreskan Tool tersebut dengan perlahan.
Fadel Dzahabi / 2013 Mewarnai Shiny Shading Technic
Halaman 14
Mewarnai Shiny Shading Technic
15
Gambar 3.9 Penggunaan Burn Tool 6. Tambahkan layer baru untuk attribute selanjutnya. Layer baru berada di atas layer warna basic. Kemudian lakukan seperti langkah di atas. Selanjutnya, kita akan memberi Highlight pada rambut.
Gambar 4.1 Penambahan layer
Fadel Dzahabi / 2013 Mewarnai Shiny Shading Technic
Halaman 15
Mewarnai Shiny Shading Technic
16
Gambar 4.2 Hasil pemberian bayangan
C. Highlight
Highlight adalah pemberian cahaya pada objek tertentu. Kesannya, bukan shading, tetapi perjelasan dari cahaya. Khususnya, kita akan memberi Highlight pada rambut. Ikuti langkah berikut. 1. Tambahkan layer baru di atas pewarnaan basic, tetapi berada di bawah pewarnaan bayangan. (Khusus rambut saja)
Layer bayangan Layer warna basic
Gambar 4.3 Penambahan layer
Fadel Dzahabi / 2013 Mewarnai Shiny Shading Technic Halaman 16
Mewarnai Shiny Shading Technic
17
2. Lakukan penyeleksian dengan Pen Tool. Lakukan seperti tadi. Gunakan warna yang lebih terang dari basic (Tidak perlu warna putih). Bila sudah selesai menyeleksi, klik Ctrl + Enter, warnai dengan mengklik Alt + Del.
Highlight
Gambar 4.4 Membuat Highlight
Gambar 4.5 Hasil Highlight
Fadel Dzahabi / 2013 Mewarnai Shiny Shading Technic Halaman 17
Mewarnai Shiny Shading Technic
18
3. Namun, bila warna yang digunakan kurang terang, anda bisa mengubah terang tersebut dengan mengulangi pewarnaan, atau dengan Dodge Tool, atau dengan Image > Adjustment > Hue/Saturations. Pada bagian Hue/Saturations, atur Lightness di atas angka 0.
Gambar 4.6 Penggunaan Dodge Tool 4. Berikutnya, beri efek Cell Shiny Shading (Untuk memberikannya, ada pada tutorial Cara Membuat Cell Shiny). Bila sudah selesai, simpan file gambar dengan format JPEG (Ini berguna, agar layer akan menyatu menjadi satu).
Fadel Dzahabi / 2013 Mewarnai Shiny Shading Technic
Halaman 18
Mewarnai Shiny Shading Technic
19
Gambar 4.7 Pemberian efek
Gambar 4.8 Menyimpan gambar dengan format JPEG
D. Finishing
Merupakan langkah akhir dari sebuah proyek. Kita akan menyelesaikan karya ini dengan memberikan beberapa efek Background dan tulisan. Ikuti langkah berikut.
Fadel Dzahabi / 2013 Mewarnai Shiny Shading Technic
Halaman 19
Mewarnai Shiny Shading Technic
20
1. Buat file baru dengan ukuran lembar kerja Width : 30 cm dan Height : 20 cm. Klik Ok jika sudah.
Gambar 4.9 Membuka lembar kerja baru 2. Buka file gambar yang sudah disimpan tadi (Berguna, supaya layer yang digunakan sudah di-merge). Kemudian, klik Move Tool. Klik dan drag file gambar sebelumnya ke lembar kerja baru. Lakukan seperti pada gambar.
Gambar 5.1 Klik Move Tool
Fadel Dzahabi / 2013 Mewarnai Shiny Shading Technic
Halaman 20
Mewarnai Shiny Shading Technic
21
Gambar 5.2 Klik dan drag file gambar sebelumnya ke lembar kerja baru
Gambar 5.3 Hasil pemindahan gambar
Fadel Dzahabi / 2013 Mewarnai Shiny Shading Technic
Halaman 21
Mewarnai Shiny Shading Technic
22
3. Klik layer gambar tadi dan drag ke Add New Layer. Maka, layer gambar akan menjadi duplikat dari layer gambar sebelumnya. Kemudian, letakkan layer duplikat berada di bawah layer sebelumnya.
Gambar 5.4 Klik dan drag layer gambar ke Add New Layer 4. Pada layer paling atas, ubah jenis layer menjadi Darken, dan untuk layer duplikat, ubah Opacity-nya menjadi 17%.
Gambar 5.5 Ubah layer paling atas menjadi Darken
Gambar 5.6 Ubah Opacity layer yang dibawahnya menjadi 17% 5. Kemudian, geser layer yang berbayang (Layer duplikat) ke bagian sisi lain dari layer paling atas. Kemudian, ubah ukuran gambar menjadi
Fadel Dzahabi / 2013 Mewarnai Shiny Shading Technic Halaman 22
Mewarnai Shiny Shading Technic
23
lebih besar, klik pada tombol keyboard Ctrl + T. Bila sudah, klik Enter. Maka, hasilnya akan menjadi gambar berikut.
Gambar 5.7 Hasil pemindahan gambar 6. Tambahkan beberapa efek di bagian belakang pada layer (Dijadikan Background). Sebelumnya, tambahkan layer baru di atas layer Background (Layer paling bawah), di bawah layer duplikat. Tambahkan efek seperti pada gambar. (Boleh menggunakan Photoshop Brush)
Gambar 5.8 Penambahan efek Background
Fadel Dzahabi / 2013 Mewarnai Shiny Shading Technic Halaman 23
Mewarnai Shiny Shading Technic
24
7. Tambahkan beberapa tulisan pada gambar. Gunakan Horizontal Type Tool. Berikut hasilnya.
Gambar 5.9 Hasil gambar
Fadel Dzahabi / 2013 Mewarnai Shiny Shading Technic
Halaman 24
You might also like
- Teknik Pewarnaan Part 2Document21 pagesTeknik Pewarnaan Part 2Comander DzahabiNo ratings yet
- Style GambarDocument9 pagesStyle GambarComander Dzahabi100% (1)
- Teknik PewarnaanDocument19 pagesTeknik PewarnaanComander Dzahabi100% (7)
- Style Mata KarakterDocument11 pagesStyle Mata KarakterComander DzahabiNo ratings yet
- Ekspresi WajahDocument11 pagesEkspresi WajahComander Dzahabi100% (1)
- Cara Membuat Cell Shiny ShadingDocument6 pagesCara Membuat Cell Shiny ShadingComander DzahabiNo ratings yet