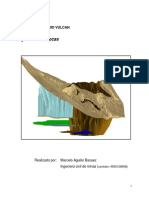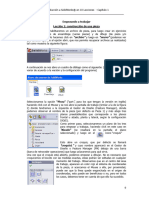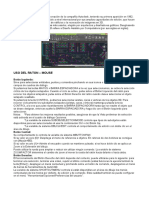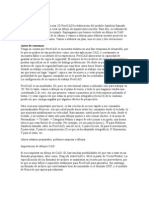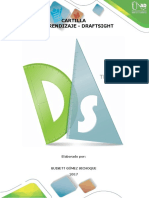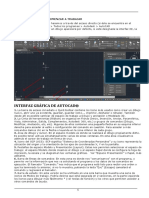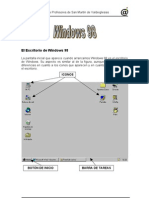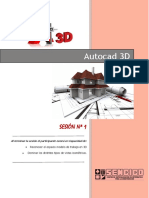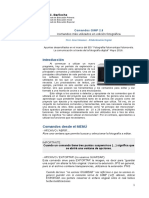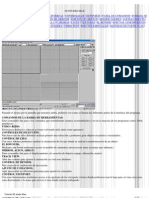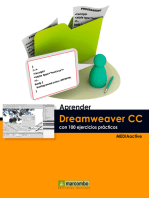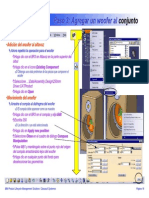Professional Documents
Culture Documents
03.-Herramientas Standar 3
Uploaded by
Daniel LeónCopyright
Available Formats
Share this document
Did you find this document useful?
Is this content inappropriate?
Report this DocumentCopyright:
Available Formats
03.-Herramientas Standar 3
Uploaded by
Daniel LeónCopyright:
Available Formats
Manual de CATIA V5
Espacio de Trabajo Pgina 1 de 9
Espacio de trabajo
Las partes ms caractersticas y que siempre se repetirn sern: El rbol A la izquierda, que podemos ocultar o mostrar con F3, o picando en View > Especifications. Es una de las partes ms importantes en este tipo de programas CAD, en l se conserva toda la informacin de piezas, ensamblados, anlisis, mecanizados, juntas, materiales y cualquier propiedad que demos a la pieza. Con un doble clic entramos en la operacin que seleccionamos y podemos modificar los parmetros que hayamos dado con anterioridad. Podemos modificar el tamao de este rbol si picamos en el una de las ramas verticales de ste cuando el cursor se convierte en una mano en vertical. En este momento la pieza en pantalla se bloquea, y las operaciones de zoom se realizan sobre el rbol. Cada mdulo de programa tendr sus iconos caractersticos, que iremos conociendo a medida que conozcamos el programa. La barra estndar:
Normalmente se encuentra en la parte inferior izquierda de la pantalla, y digo normalmente, porque podemos configurarla y situarla con libertad en cualquier punto de la pantalla, como en todos los programas
Manual de CATIA V5
Espacio de Trabajo Pgina 2 de 9
Windows. Los iconos que aparecen son conocidos para todos, si vamos de Izquierda a derecha tenemos:
Nuevo documento: Al igual que en cualquier tipo de programas Windows, abre un nuevo documento. El programa nos pedir el tipo de archivo que queremos abrir dentro de la siguiente lista:
Abrir
documento
existente:
Buscamos
seleccionamos el documento que queremos abrir, dentro del esquema de directorios, y podemos filtrar la bsqueda al tipo de documentos que CATIA abre. Guarda el documento activo. Imprimir: Imprime el documento activo en la
impresora predeterminada. Corta: Borra la seleccin y llvala al portapapeles. Copia: Copia la seleccin al portapapeles. Pega: Pega el contenido del portapapeles en la posicin seleccionada. Undo: Deshace las ltimas acciones, hasta el punto en el que se guardaron los cambios. Redo: Repite la ltima de las acciones canceladas. Frmula: Crea frmulas y parmetros para incorporar a las restricciones de diseo.
Manual de CATIA V5
Espacio de Trabajo Pgina 3 de 9
Desing Table: Permite la creacin de una tabla de diseo. Ayuda Contextual: Picamos para pedir la ayuda y luego sobre la entidad de la que queremos obtener informacin. Barra de visualizacin: Los comandos de la barra de visualizacin son unos de los ms utilizados a la hora de trabajar en 3D, porque en todo momento estamos cambiado nuestro punto de vista para tener la mejor visualizacin posible segn la operacin que vayamos a realizar con la pieza. Hacemos distintos tipos de zoom, acercndonos o alejndonos, podemos colocarnos perpendicularmente al plano de trabajo, etc. Todo esto lo explicamos a continuacin pero primero hemos de resear una caracterstica importante. Los comando de visualizacin son activos, esto quiere decir que en todo momento visualizamos la pieza o las entidades que tenemos en nuestro entorno de trabajo; pero no son comandos transparentes, porque cuando seleccionamos alguno de ellos (desde la barra de herramientas) salimos del comando que tenamos activo en ese momento. Slo los comandos de visualizacin introducidos por el ratn son activos y transparentes, y estn limitados al Pan, Rotate y Zoom.
Pan: Nos movemos a lo largo del plano de trabajo en la direccin que especificamos manteniendo la misma escala y orientacin. Rotate: Rota la informacin en pantalla segn una esfera, en la que nosotros especificamos el centro. Zoom +: Aumenta la escala de visualizacin, dejando en el centro de pantalla el punto seleccionado.
Manual de CATIA V5
Espacio de Trabajo Pgina 4 de 9
Zoom -: Disminuye la escala de visualizacin, dejando en el centro de pantalla el punto seleccionado. Vista Normal: Coloca el plano de trabajo perpendicularmente, al punto de vista. Vistas normalizadas: Aplicamos al espacio de trabajo un punto de vista normalizado segn la ISO. Dentro de las vistas que podemos seleccionar estn, la vista isomtrica, y luego como si considersemos un las caras de un cubo: frontal, posterior, inferior, trasera, derecha e izquierda.
Modos de visualizacin: En el trabajo a la hora de visualizar la pieza, en Catia tenemos distintas opciones: Vista de las aristas (todas), ocultar las ocultas, ocultar al girar, sombreado de las superficies, superficies sombreadas con aristas, modo de visualizacin personalizado. Ajustar todo: Este comando realiza un zoom adaptando toda la informacin del espacio de trabajo la pantalla del PC. Gestor de capas: Definimos capas a las que vincularemos la informacin de las distintas piezas. Sets fly mode: picando en este icono lo que hacemos es activar el modo volar, es un tipo de zoom que simula, nuestro movimiento por el espacio de trabajo, y en el que nos marcamos nuestra propia trayectoria, y la velocidad con la que pasamos por ah. Los comandos disponibles son:
Manual de CATIA V5
Espacio de Trabajo Pgina 5 de 9
Turn head: Gira la cabeza, hace el efecto de mirar hacia un lado, o alrededor todo mientras vamos variando nuestro punto de vista a una velocidad constante que podemos cambiar en unos iconos que veremos a continuacin. Accelerate: Incrementa la velocidad del vuelo, o la velocidad de paso por el espacio de trabajo. Decelerate: Disminuye la velocidad con la que pasamos por el espacio de trabajo. Con los botones derechos o izquierdo, volamos hacia delante o hacia atrs.
En el entorno de trabajo de la figura anterior, vemos que cuando ejecutamos este tipo de zoom, aparece en pantalla una flecha que nos indica la velocidad del vuelo y la direccin, moviendo el ratn hacia un lado o hacia otro controlamos la direccin, si nos situamos en el pequeo circulo
Manual de CATIA V5
Espacio de Trabajo Pgina 6 de 9
central esto nos indica que nos estamos moviendo en lnea recta y con velocidad constante. Para ejecutar este tipo de zoom tenemos que mantener pulsado el botn central del ratn y a continuacin hacer un clic en el botn derecho o izquierdo. Nota: El modo Estndar hace el efecto de que son las piezas las que giran y las que se mueven, las que se acercan o las que se alejan, en el modo Fly, es el observador el que esta variando su posicin con respecto a la informacin en pantalla en cada momento. Ejecucin de los comandos de zoom desde el ratn. Como hemos visto podemos distinguir dos modos de visualizacin, el Estndar, y el modo Fly. Si estamos en el modo Estndar, el ratn funcionar de la siguiente forma: El botn central activa el modo zoom en el ratn, en cualquier operacin de zoom en el ratn hemos de mantener pulsado este botn. Si lo pulsamos slo activamos en Pan, que ya se ha explicado con anterioridad, y desplazamos la informacin en pantalla manteniendo la orientacin y el factor de escala. Si pulsamos el botn central primero y a continuacin uno de los botones derecho o izquierdo ( y lo mantenemos), activamos Rotate, y podemos mover las entidades visualizadas esfrica. El modo zoom se activa manteniendo pulsado el botn central, y haciendo clic en uno de los otros dos. Moviendo el ratn hacia arriba nos acercamos (zoom +), con el ratn hacia abajo nos alejamos (zoom -). siguiendo la trayectoria
Manual de CATIA V5
Espacio de Trabajo Pgina 7 de 9
Por otra parte si estamos en el modo Fly, las distintas entradas del zoom por el ratn son muy parecidas. El botn central del ratn al igual que en el caso anterior activa el zoom y el Pan. Siempre ha de mantenerse pulsado. Si pulsamos el botn central, y mantenemos pulsado uno de los otros botones, lo que hacemos es activar Rotate, pero en este modo somos nosotros los que giramos, las entidades en pantalla conservan su posicin. Si con el botn central pulsado, pulsamos uno de los otros botones para hacer una rotacin (y hacemos la rotacin), y luego soltamos el botn lateral que hemos pulsado entramos en un modo de zoom un tanto especial; movindonos hacia arriba y hacia abajo, hacemos zoom + zoom -. Si nos movemos con el ratn hacia la izquierda o la derecha lo que hacemos es girar la pieza en ese sentido. Por ltimo si mantenemos pulsado el botn central y hacemos un clic rpido en uno de los laterales, entramos en el modo Fly directamente y sin pasar por los iconos. El sentido en el que volamos podemos cambiarlo con un clic en uno de los botones laterales.
Los comandos de visualizacin introducidos por el ratn sern de los ms utilizados, a la hora de trabajar con un programa de este tipo, pero siempre recurriremos en determinadas circunstancias al los iconos, para ajustar la pantalla al dibujo, por ejemplo. La destreza con estos comandos se adquiere sobre todo con el uso, por eso no haremos ejemplos de ello.
Manual de CATIA V5
Espacio de Trabajo Pgina 8 de 9
Nos restan ahora dos iconos muy utilizados en la visualizacin, son los comandos Hide y Show, Oculta y Muestra. Estos comandos funcionan de la siguiente forma:
Hide/Show: es el comando oculta o muestra. Si queremos ocultar una pieza hemos de estar en el espacio visible, seleccionar la pieza y a continuacin picar en el icono. De hecho este comando siempre oculta, pero si estamos en el espacio oculto, y seleccionamos una pieza para ocultar, esta pasa al espacio visible y por lo tanto la hemos mostrado o visualizado. Swap visible space: Este comando nos cambia del espacio visible al espacio de trabajo. Ambos se diferencian por el color y porque en el espacio oculto no se pueden operaciones geomtricas. hacer
En el esquema que tenemos a continuacin ocultaremos el pistn, para ello lo seleccionamos, picamos en el icono oculta. Nos cambiamos de espacio de trabajo y all vemos el pistn oculto (con el fondo verde).
Manual de CATIA V5
Espacio de Trabajo Pgina 9 de 9
Veamos ahora la Status Bar o barra de estado, es la ventana de comunicacin entre el programa y nosotros y en ella nos a va a pedir la informacin que necesita para ejecutar los comandos. Siempre hemos de estar pendientes de ella. Por ejemplo; si pretendemos hacer un redondeo nos pedir que seleccionemos una cara una arista:
You might also like
- Aprender las novedades de Windows 7 con 100 ejercicios prácticosFrom EverandAprender las novedades de Windows 7 con 100 ejercicios prácticosNo ratings yet
- Manual de Uso Working ModelDocument20 pagesManual de Uso Working Modellastet_k100% (3)
- Wii U PDFDocument28 pagesWii U PDFJACQUES QuentinNo ratings yet
- Atajos de teclado 3D Studio MAX 2015Document13 pagesAtajos de teclado 3D Studio MAX 2015Rebeca Escrig SotoNo ratings yet
- 03 SOLID EDGEV17 - Generalidades y OperacionesDocument24 pages03 SOLID EDGEV17 - Generalidades y OperacionesJenifer CorreaNo ratings yet
- Manual de Usuario VulcanDocument71 pagesManual de Usuario VulcanRodrigo GuarinNo ratings yet
- Manual VulcanDocument71 pagesManual VulcanOscar Jose Carrillo Carreño100% (2)
- Libro1 (Recuperado Automáticamente) (Recuperado Automáticamente) (Recuperado Automáticamente)Document84 pagesLibro1 (Recuperado Automáticamente) (Recuperado Automáticamente) (Recuperado Automáticamente)Libardo MorenoNo ratings yet
- Prácticas de Evaluación - s5Document15 pagesPrácticas de Evaluación - s5Danyy PradoNo ratings yet
- Guía de Inicio Rápido Silo 3 DDocument8 pagesGuía de Inicio Rápido Silo 3 DMarino PagolaNo ratings yet
- Cálculo de Una Oficina Con Dialux EvoDocument56 pagesCálculo de Una Oficina Con Dialux EvoAves de Herveo - Tolima100% (1)
- Cálculo de Una Oficina Con Dialux Evo PDFDocument56 pagesCálculo de Una Oficina Con Dialux Evo PDFcfcr3272No ratings yet
- Practico RHINO MODELADO PDFDocument4 pagesPractico RHINO MODELADO PDFDiegoMach Mamani ChuraNo ratings yet
- Manual Delmia REV1 20042020Document119 pagesManual Delmia REV1 20042020Cristian IslasNo ratings yet
- AutoCAD - Ciclo IntroductorioDocument28 pagesAutoCAD - Ciclo IntroductorioLaraNo ratings yet
- 01 Conociendo La Interfaz de AutoCAD 2021Document3 pages01 Conociendo La Interfaz de AutoCAD 2021ST3 PACORI PARICAHUA MARIONo ratings yet
- Conociendo la interfaz de AutoCADDocument3 pagesConociendo la interfaz de AutoCADSharai Herrera100% (1)
- Curso básico de Draftsight 2D 2015 interfaz usuarioDocument15 pagesCurso básico de Draftsight 2D 2015 interfaz usuariodamian gouveiaNo ratings yet
- Interface y Componentes de 3DS Max 2024Document9 pagesInterface y Componentes de 3DS Max 2024Rocio Isabel Benites LojaNo ratings yet
- El Entorno AutocadDocument11 pagesEl Entorno AutocadAndersson M RamosNo ratings yet
- Introduccion A Deswik CAD (026-054)Document29 pagesIntroduccion A Deswik CAD (026-054)Jasper EscuroNo ratings yet
- Manual Onshape en (695 823)Document130 pagesManual Onshape en (695 823)Elio Rios100% (1)
- Manual Inkscape PDFDocument19 pagesManual Inkscape PDFJulián Andrés Ortiz O100% (1)
- Freecad EspañolDocument14 pagesFreecad EspañolAnonymous v4xgNzRawWNo ratings yet
- Cartilla de Aprendizaje DraftSight 2017Document33 pagesCartilla de Aprendizaje DraftSight 2017Daniel Francisco Chica MedranoNo ratings yet
- Autocad CursoDocument72 pagesAutocad CursodiegoferreyranetNo ratings yet
- Manual OptitexDocument59 pagesManual OptitexMagolaNo ratings yet
- Guia AutoCAD 2015-2D InterfazDocument2 pagesGuia AutoCAD 2015-2D InterfazJakeNo ratings yet
- Manual (Menu Texto Definición y Barra de Herramientas, Barra de Estado Parte Inferior, View Cube)Document12 pagesManual (Menu Texto Definición y Barra de Herramientas, Barra de Estado Parte Inferior, View Cube)ROLY HUAMANNo ratings yet
- Autocad CursoDocument72 pagesAutocad CursodiegoferreyranetNo ratings yet
- Cómo crear un layout en AutoCADDocument11 pagesCómo crear un layout en AutoCADCastro Talavera RonalNo ratings yet
- Windows 98Document38 pagesWindows 98soteniqueNo ratings yet
- AutoCad en CuantificaciónDocument14 pagesAutoCad en CuantificaciónFenomeno De PlaztikoNo ratings yet
- Manual Digiflash V4Document113 pagesManual Digiflash V4Federico Olivera100% (1)
- Clase 1Document12 pagesClase 1Miguel Bazan CenturionNo ratings yet
- Autocad Observaciones (Recuperado Automáticamente)Document7 pagesAutocad Observaciones (Recuperado Automáticamente)Daniellhe Alejandro Charles ToroNo ratings yet
- Laboratorio 02 - Solidos SimpleDocument29 pagesLaboratorio 02 - Solidos SimpleLuis Angel MVNo ratings yet
- Tutorial Agisoft Metashape paso a pasoDocument16 pagesTutorial Agisoft Metashape paso a pasoangelo yporraNo ratings yet
- Lay Out AutocadDocument5 pagesLay Out AutocadlinuxubvNo ratings yet
- MANUAL AVEVA E3D - Rev - 03Document28 pagesMANUAL AVEVA E3D - Rev - 03CarolinaNo ratings yet
- Instructivo para Dibujar Un Modelo en RhinocerosDocument12 pagesInstructivo para Dibujar Un Modelo en RhinocerosRodrigo MegniniNo ratings yet
- Comandos GIMPDocument3 pagesComandos GIMPJose GimenezNo ratings yet
- Clase 2 PPTDocument8 pagesClase 2 PPTRomina QuirogaNo ratings yet
- 6 DraftingDocument85 pages6 DraftingJuan ManriquezNo ratings yet
- Manual Delmia R H 1 PDFDocument134 pagesManual Delmia R H 1 PDFManojNo ratings yet
- Manual Corel x3 Basico 1Document32 pagesManual Corel x3 Basico 1JUAN MANZANARESNo ratings yet
- Sketchup Castellano 2Document47 pagesSketchup Castellano 2jositoNo ratings yet
- Microsft Power Point 2010Document5 pagesMicrosft Power Point 2010Willson Muñoz Bernal100% (1)
- Guia Tinkercad Décimo 18 Agosto 2020Document6 pagesGuia Tinkercad Décimo 18 Agosto 2020Monica MartinezNo ratings yet
- Introduccion Al AutoCAD 2017 - 3D - ComandosDocument59 pagesIntroduccion Al AutoCAD 2017 - 3D - Comandossally adamary ugaz alvarezNo ratings yet
- Guía básica PowerPointDocument30 pagesGuía básica PowerPointAlejandro Zorrilla Choez50% (2)
- BlenderDocument19 pagesBlenderEmanuelNo ratings yet
- 3D Max Master PDFDocument11 pages3D Max Master PDFEduardo GuajardoNo ratings yet
- Tutorial 3D Studio Max PDFDocument37 pagesTutorial 3D Studio Max PDFTeresa ArellanoNo ratings yet
- Aprender Autocad 2009 con 100 ejercicios prácticosFrom EverandAprender Autocad 2009 con 100 ejercicios prácticosRating: 5 out of 5 stars5/5 (1)
- Retoque Fotográfico con Photoshop (Parte 1)From EverandRetoque Fotográfico con Photoshop (Parte 1)Rating: 4 out of 5 stars4/5 (7)
- 12 - Conjuntos2Document14 pages12 - Conjuntos2Alejandro BandaNo ratings yet
- 11 - Conjuntos1Document15 pages11 - Conjuntos1marcolaus100% (1)
- 07.-Part Desing 2Document23 pages07.-Part Desing 2marcolaus100% (1)
- Part Design CatiaDocument18 pagesPart Design CatiaGustavo Martinez SNo ratings yet
- Diseño de escalera paramétrica en CATIA V5Document12 pagesDiseño de escalera paramétrica en CATIA V5jocar10No ratings yet
- 01.-Introduccion Programa 1Document13 pages01.-Introduccion Programa 1marcolausNo ratings yet
- 04.-Descripción Sketch 4Document25 pages04.-Descripción Sketch 4marcolaus100% (1)
- 02.-Configuración Entorno 2Document10 pages02.-Configuración Entorno 2marcolausNo ratings yet
- 00.-Qué Es CATIA V5Document7 pages00.-Qué Es CATIA V5marcolausNo ratings yet