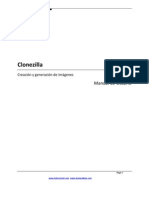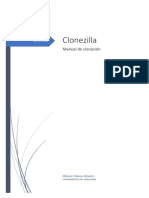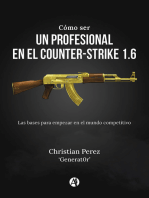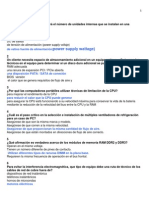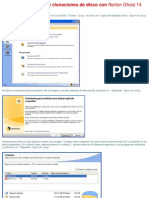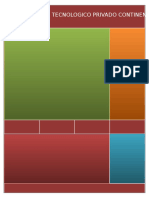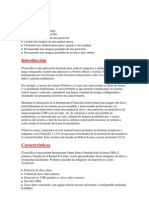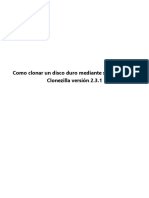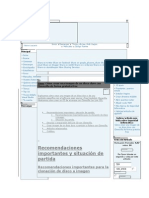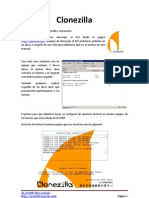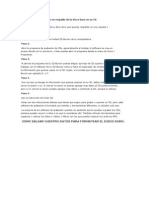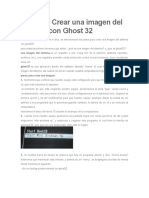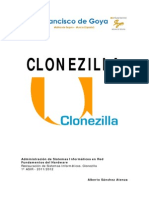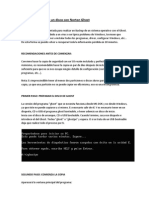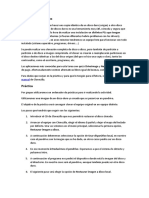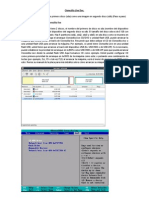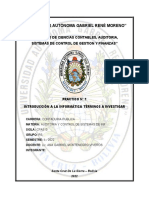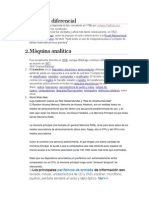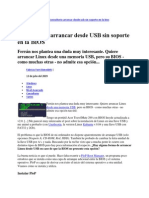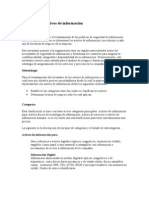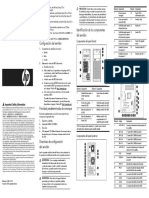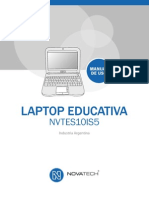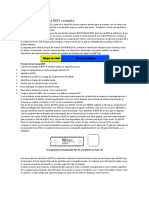Professional Documents
Culture Documents
Clone Zilla
Clone Zilla
Uploaded by
aryvetlugoCopyright
Available Formats
Share this document
Did you find this document useful?
Is this content inappropriate?
Report this DocumentCopyright:
Available Formats
Clone Zilla
Clone Zilla
Uploaded by
aryvetlugoCopyright:
Available Formats
http://easy-codigo.blogspot.
Respaldar y restaurar un disco disco con Clonezilla
Tutorial:Como respaldar y restaurar un disco duro obteniendo una imagen con clonezilla.
25 de febrero de 2013
http://easy-codigo.blogspot.mx/
http://easy-codigo.blogspot.m
Introduccin
Es importante que una vez que se obtiene el estado adecuando de un equipo de computo se realice un respaldo del mismo para que en caso de eventualidades el proceso de restauracin se ms sencillo y rpido que tener que dar formato, instalar programas y dejar el servidor en el estado adecuado nuevamente as como evitar la perdida de informacin importante. Existen diferentes programas que nos ayudan a crear respaldos de nuestros equipos de computo, pero en esta ocasin vamos a utilizar Clonezilla. Clonezilla es un sistema de software libre por lo tanto gratuito, soporta sistemas de archivos: ext2, ext3, ext4, reiserfs, reiser4, xfs, jfs, btrfs de GNU/Linux, (2) FAT12, FAT16, FAT32, NTFS de MS Windows, (3) HFS+ de Mac OS, (4)UFS de FreeBSD, NetBSD, y OpenBSD, as como (5) VMFS3 y VMFS5 de VMware ESX. Por lo que se pueden clonar discos con sistemas operativos GNU/Linux, Windows, Mac OS basados en Intel, ya sean de 32-bit(x86) o de 64-bit(x86-64). Clonezilla tambin cuenta con una versin especial para servidores con Multicast, permitiendo as una clonacin masiva, adems permite clonar discos de manera remota.
Tutorial respaldo y restauracin de un disco duro con clonezilla
http://easy-codigo.blogspot.m
Requisitos Lo primero que se necesita es Clonezilla, se utiliza como disco booteable por lo que es necesario grabarlo en un disco(cd, dvd). La imagen ISO de Clonezilla se puede descargar desde el siguiente link. http://clonezilla.org/downloads/stable/iso-zip-les.php En este tutorial vamos a hacer una imagen del disco, pero con clonezilla tambin se puede clonar de un disco a otro, para esto es necesario contar con otro disco de las misma capacidad o mayor que el que desea clonar, de lo contrario marcara error. Para guardar la imagen solo es necesario que contemos con un disco que tenga el suciente espacio o incluso una USB con espacio suciente para su almacenamiento. En este caso vamos a usar otro disco duro para guardar la imagen. Los requisitos mnimos para que funcione Clonezilla son: 196 MB de memoria (RAM). Procesador de X86 o x86-64. Unidad para booteo ya sea unidad de CD/DVD, Puerto USB o Disco Duro.
Tutorial respaldo y restauracin de un disco duro con clonezilla
http://easy-codigo.blogspot.m
Proceso de Respaldo de Disco Duro. Encendemos nuestro equipo y entramos al boot del sistema para indicar que queremos que arranque desde la Unidad de CD. Nota: para entrar al boot puede ser la tecla F8, o F10 dependiendo de tu mquina si ninguna de estas teclas funciona entra al BIOS (normalmente f2 y coloca la unidad de CD como primera opcin de arranque, al salir del BIOS guarda los cambios). Una vez que arranque Clonezilla podremos ver una imagen como la siguiente.
Podemos observar que ya viene seleccionada la primera opcin Clonezilla live oprimimos Enter.
El programa comenzar a correr, la siguiente pantalla ser para congurar el idioma seleccionamos Espaol y oprimimos Enter.
Tutorial respaldo y restauracin de un disco duro con clonezilla
http://easy-codigo.blogspot.m
La siguiente opcin es para congurar el teclado, podemos observar que ya viene seleccionada la opcin No tocar el mapa del teclado, dejamos esa opcin y oprimimos Enter.
Tutorial respaldo y restauracin de un disco duro con clonezilla
http://easy-codigo.blogspot.m
En la siguiente pantalla dejamos la opcin que viene seleccionada Iniciar Clonezilla y oprimimos Enter.
La siguiente pantalla vamos a elegir lo queremos hacer en este caso vamos a crear una imagen por lo que dejamos seleccionada la primera opcin device-image y oprimimos Enter.
Tutorial respaldo y restauracin de un disco duro con clonezilla
http://easy-codigo.blogspot.m
Ahora nos pide escoger de que manera se va a realizar la imagen, como se va a guardar en un disco local dejamos seleccionada la primera opcin Usar dispositivo local y damos Enter.
Al hacer Enter nos va mostrar algunas lineas de comando y despus nos va a pedir que pulsemos Intro (Enter), para continuar.
Tutorial respaldo y restauracin de un disco duro con clonezilla
http://easy-codigo.blogspot.m
Cuando presionemos Enter empezar a cargar los discos duros que tengamos conectados, y los mostrar en la siguiente pantalla. Si tenemos dos discos conectados nos mostrar sda1 y sdb1 si alguno de nuestros discos tiene particiones tambin los mostrar. Para este ejemplo vamos a sacar la imagen de un disco de 320GB que esta particionado y conecte un disco de 160GB donde guardar la imagen. En esta parte es muy importante que detectemos cual disco es el que queremos respaldar y en cual guardaremos la imagen. Vamos a seleccionar primero el disco en que queremos guardar la imagen , en este ejemplo la imagen se va a guardar en el disco de 160GB que es sda1, lo seleccionamos y oprimimos Enter.
Tutorial respaldo y restauracin de un disco duro con clonezilla
http://easy-codigo.blogspot.m
Ahora nos pregunta en que directorio queremos guardar la imagen, dejamos la opcin que viene por defecto Directorio_Superior_en_el_dispositivo_local y oprimimos Enter.
En la siguiente pantalla nos va a pedir que oprimamos Enter para continuar.
Tutorial respaldo y restauracin de un disco duro con clonezilla
http://easy-codigo.blogspot.m
La siguiente pantalla nos pregunta que tipo de modo de ejecucin queremos modo Beginner- Principiante y Modo Experto, dejamos la opcin de Principiante para dejar las opciones por defecto y oprimimos Enter.
En la siguiente Pantalla nos va a pedir que seleccionemos una accin, ya sea guardar una imagen, restaurar desde una imagen o revisar una imagen ya creada. Vamos a seleccionar la primera opcin Guardar disco local como imagen
Tutorial respaldo y restauracin de un disco duro con clonezilla
http://easy-codigo.blogspot.m
En la siguiente imagen nos va a pedir que ingresemos el nombre con el que queremos guardar la imagen. Por defecto va a mostrar la fecha y la palabra image, la puedes dejar as o ponerle el nombre con el que ms fcil la identiquemos.
En la siguiente imagen vamos a seleccionar el disco que queremos respaldar, en este ejemplo solo nos muestra el disco de 320Gb, ya nos nos muestra las particiones. En caso de tener ms de dos disco conectados probablemente aqu los mostrara, con excepcin del disco que elegimos para guardar la imagen. Presionamos Enter para continuar.
Tutorial respaldo y restauracin de un disco duro con clonezilla
10
http://easy-codigo.blogspot.m
En la siguiente pantalla seleccionamos Auto, presionamos Enter para continuar.
Tutorial respaldo y restauracin de un disco duro con clonezilla
11
http://easy-codigo.blogspot.m
En la siguiente pantalla seleccionamos continuar.
la primera opcin Si, comprobar la imagen grabada. oprimimos Enter para
Nos pedir que presionemos Intro (Enter), para continuar.
Tutorial respaldo y restauracin de un disco duro con clonezilla
12
http://easy-codigo.blogspot.m
Al presionar Enter, el programa empezar a correr. Muestra un mensaje de comprobacin si los datos son correctos ingresa la letra y (yes),
Al aceptar comenzar a realizar el respaldo. El tiempo que tarde, depender del tamao del disco que queremos respaldar.
Tutorial respaldo y restauracin de un disco duro con clonezilla
13
http://easy-codigo.blogspot.m
Al terminar revisar la imagen y si todo sali correctamente mostrar un mensaje como el de la siguiente imagen. Indicando que la imagen se ha comprobado y es restaurable. Presionamos Enter para continuar.
Tutorial respaldo y restauracin de un disco duro con clonezilla
14
http://easy-codigo.blogspot.m
Ahora solo hay que reiniciar el equipo y sacar el disco de clonezilla. Proceso de Restauracin El Proceso de Respaldar un equipo desde una imagen creada, es bsicamente el mismo que el de crear la imagen, durante los primero pasos. Iniciamos con Clonezilla, Seleccionamos el Idioma, Seleccionamos No tocar el mapa del teclado, Iniciar Clonezilla, Seleccionamos la opcin device-image, Seleccionamos la opcin Usar Dispositivo local, Llegamos al paso de seleccionar los discos. Ahora como ejemplo para este tutorial voy a utilizar la imagen que acabamos de crear, la cual se guard en el disco duro local de 160GB. Voy a Restaurar esta imagen en un disco de 320 GB. Seleccionamos primero el disco donde se encuentra la imagen. Seleccionamos el directorio donde guardamos la imagen que sera en Directorio_Superior_en_el_dispositivo_local.
Tutorial respaldo y restauracin de un disco duro con clonezilla
15
http://easy-codigo.blogspot.m
Recuerden siempre presionando Enter para continuar. Vamos a llegar a la pantalla donde nos piden que mtodo de ejecucin seleccionamos Beginner. Ahora vamos a llagar a la pantalla donde tenemos que seleccionar la accin que queremos realizar, como ahora vamos a restaurar desde una imagen vamos a seleccionar la tercera opcin.
Tutorial respaldo y restauracin de un disco duro con clonezilla
16
http://easy-codigo.blogspot.m
En la siguiente pantalla nos va a mostrar las imgenes que tenemos creadas vamos a seleccionar la que se cre en el ejemplo anterior 2013-02-25 img, presionamos Enter para continuar.
Ahora seleccionamos el disco que queremos Restaurar, en este caso seleccionaremos el disco de 320GB que queremos restaurar. Recuerden en esta ocasin deben tener mucho cuidado ya que al restaurar se eliminaran todos los datos que contenga el disco y sern remplazados por la informacin que contenga la imagen.
Tutorial respaldo y restauracin de un disco duro con clonezilla
17
http://easy-codigo.blogspot.m
Al seleccionar el disco nos pedir que presionemos Intro (Enter), para continuar.
Preguntar en dos ocasiones si se esta seguro de realizar la restauracin, si los datos son correctos y se esta completamente seguro ingrese la letra y (yes).
Tutorial respaldo y restauracin de un disco duro con clonezilla
18
http://easy-codigo.blogspot.m
La restauracin comenzar y el tiempo que tarde depender del tamao de la imagen, en este caso una imagen del disco de 320GB se tard aproximadamente 45min es restaurar, pero depende de cuanto espacio este ocupando el disco al momento de sacar la imagen.
Tutorial respaldo y restauracin de un disco duro con clonezilla
19
http://easy-codigo.blogspot.m
Una vez terminado le va a pedir que pulse Enter para continuar.
Ahora solo tiene que reiniciar para sacar el disco de
clonezilla e iniciar desde su disco restaurado para revisar que todo haya salido bien. Nota: Si se instala el disco en un CPU diferente al que se hizo la imagen probablemente no detecte algunos controladores ya que puede que los componentes no sean los mismos que los que utilizaba en el equipo anterior busque los controladores de la placa nueva e instlelos.
Tutorial respaldo y restauracin de un disco duro con clonezilla
20
You might also like
- Manual de Usuario - ClonezillaDocument20 pagesManual de Usuario - Clonezillafelixcortesh100% (2)
- Clonezilla AlfonsoDocument9 pagesClonezilla Alfonsoalfonso tobosoNo ratings yet
- Cómo ser un profesional en el Counter-Strike 1.6From EverandCómo ser un profesional en el Counter-Strike 1.6Rating: 5 out of 5 stars5/5 (1)
- Manual Kuaa 2016Document64 pagesManual Kuaa 2016Juan KevinNo ratings yet
- Examen Final IT Essentials v5Document12 pagesExamen Final IT Essentials v5J1X23R100% (1)
- Trabajo Practico LeonDocument32 pagesTrabajo Practico LeonMey ErtNo ratings yet
- Clonezilla ManualDocument44 pagesClonezilla ManualRobert OjedaNo ratings yet
- Crear Imagen Disco AcronisDocument35 pagesCrear Imagen Disco AcronissamancoNo ratings yet
- Clonacion HDD PDFDocument9 pagesClonacion HDD PDFManuel LeónNo ratings yet
- Manual de Clonezilla para La Creacion de Una Imagen y ParticionDocument12 pagesManual de Clonezilla para La Creacion de Una Imagen y ParticionDavid RomeroNo ratings yet
- Implementación y Utilización Del Software ClonezillaDocument14 pagesImplementación y Utilización Del Software ClonezillaJUAN CARLOS PALACIOS RIASCOSNo ratings yet
- Norton Ghost 14 - TutorialDocument6 pagesNorton Ghost 14 - Tutorialjose492432No ratings yet
- Manual de ClonezillaDocument14 pagesManual de ClonezillaRolando Surichaqui AquinoNo ratings yet
- Manual de Cómo Hacer Una Imagen de Disco de Un PC Con Clonezilla Live y Clonezilla Server (DRBL Live)Document58 pagesManual de Cómo Hacer Una Imagen de Disco de Un PC Con Clonezilla Live y Clonezilla Server (DRBL Live)Soporte - Unidad de Desarrollo Tecnológico MVESNo ratings yet
- Clonezilla - Recuperando Una Imagen Del EquipoDocument28 pagesClonezilla - Recuperando Una Imagen Del Equipopecarba1No ratings yet
- Tutorial de Como Utiizar Norton GhostDocument14 pagesTutorial de Como Utiizar Norton GhostMaria FernandaNo ratings yet
- Manual ClonezillaDocument13 pagesManual ClonezillaLeonardo_Tenor_5964No ratings yet
- Crear Una Imagen de Un Disco Duro Con ClonezillaDocument19 pagesCrear Una Imagen de Un Disco Duro Con Clonezillaricardonavas1977No ratings yet
- Cómo Clonar Disco Duro o Partición en Windows 10Document24 pagesCómo Clonar Disco Duro o Partición en Windows 10diegollallicoNo ratings yet
- Manual para La Clonación de Un Disco DuroDocument18 pagesManual para La Clonación de Un Disco DuroCarlos Llontop Avila100% (1)
- Clonar Disco Duro Windows 10Document13 pagesClonar Disco Duro Windows 10jrnjaen16No ratings yet
- Manual ClonezillaDocument17 pagesManual ClonezillaHoxe Luiz RodrickNo ratings yet
- ClonezillaDocument3 pagesClonezillajulioNo ratings yet
- Clonar Disco Duro Con ClonezillaDocument17 pagesClonar Disco Duro Con ClonezillaPaul CiNo ratings yet
- Crear Imagen Con ClonezillaDocument33 pagesCrear Imagen Con ClonezillaKena Parissi100% (1)
- Manual de CloneZilla (Clonador de Discos)Document9 pagesManual de CloneZilla (Clonador de Discos)Danilo OKNo ratings yet
- Manual DBRL ClonezillaDocument18 pagesManual DBRL ClonezilladfsnlkfnNo ratings yet
- Manual de Clonacion Con HDCloneDocument16 pagesManual de Clonacion Con HDCloneCindy100% (1)
- CloneZilla Manual para Clonar Un Disco Duro Con Este Software GratuitoDocument9 pagesCloneZilla Manual para Clonar Un Disco Duro Con Este Software GratuitoJavier FlorentinNo ratings yet
- Cómo Crear Una Imagen de Un Disco Duro Con ClonezillaDocument23 pagesCómo Crear Una Imagen de Un Disco Duro Con ClonezillaJulio Enrique Quintero ReyesNo ratings yet
- Copia Seguridad MACRIUMDocument5 pagesCopia Seguridad MACRIUMjolowachu2No ratings yet
- Clone ZillaDocument38 pagesClone ZillaTen PlotNo ratings yet
- Tutorial Ghost y Algo MasDocument19 pagesTutorial Ghost y Algo MasRommel Loayza HuapayaNo ratings yet
- Clonezilla - Manual de Uso BasicoDocument9 pagesClonezilla - Manual de Uso BasicoErick Acevedo100% (1)
- Procedimiento de Format y Restauracion de ImagenesDocument16 pagesProcedimiento de Format y Restauracion de Imagenesvillacacho04No ratings yet
- Práctica ClonezillaDocument8 pagesPráctica ClonezillaAlfredoNo ratings yet
- Crear Partición Oculta de Recuperación Del SistemaDocument56 pagesCrear Partición Oculta de Recuperación Del SistemaReoladNo ratings yet
- Pasos A Segir para Crear Un Respaldo de Tu Disco Duro en Un CDDocument11 pagesPasos A Segir para Crear Un Respaldo de Tu Disco Duro en Un CDRocio AlcarazNo ratings yet
- Instrucciones Manejo ClonezillaDocument3 pagesInstrucciones Manejo ClonezillaJose PiquerasNo ratings yet
- Manual de Formatear Disco DuroDocument16 pagesManual de Formatear Disco DurofebkeejNo ratings yet
- Gracia Pera JoseAngel FHW Tarea03Document23 pagesGracia Pera JoseAngel FHW Tarea03graciaperaNo ratings yet
- CLONARDISCOGOUSDocument24 pagesCLONARDISCOGOUSLuis Teofilo MarvalNo ratings yet
- Guía ClonezillaDocument22 pagesGuía ClonezillakksinforedNo ratings yet
- Manual ClonezillaDocument49 pagesManual ClonezillaCe VaNo ratings yet
- Manual para Formatear Un PCDocument18 pagesManual para Formatear Un PCكاستيجو الباروNo ratings yet
- Manual Acronis True Image para Clonar Discos y Realizar Copias de SeguridadDocument14 pagesManual Acronis True Image para Clonar Discos y Realizar Copias de SeguridadJuan manuelNo ratings yet
- Práctica - Restauración (Clonezilla)Document20 pagesPráctica - Restauración (Clonezilla)Alberto SánchezNo ratings yet
- Cómo Clonar Un Disco Duro en Un SSD Sin Tener Que FormatearDocument5 pagesCómo Clonar Un Disco Duro en Un SSD Sin Tener Que FormatearYeikor SalgueroNo ratings yet
- Como Clonar Un Disco Duro Con GhostDocument9 pagesComo Clonar Un Disco Duro Con Ghostwarlock2003No ratings yet
- Clonacion Con Norton GhostDocument8 pagesClonacion Con Norton GhostjalvarNo ratings yet
- Clonación de EquiposDocument2 pagesClonación de EquiposMiguel Ripolll CastellanoNo ratings yet
- Programadeimagen 2trabajotema8Document12 pagesProgramadeimagen 2trabajotema8Rebeca Rey SanzNo ratings yet
- Clonezilla LiveDocument19 pagesClonezilla LiveEduardo DCNo ratings yet
- Clonar Tarjetas o HDDDocument10 pagesClonar Tarjetas o HDDadrianNo ratings yet
- Clonación de Disco Duro Con La Herramienta HirenDocument7 pagesClonación de Disco Duro Con La Herramienta HirenluissteinNo ratings yet
- Tutorial Del Norton Ghost PDFDocument13 pagesTutorial Del Norton Ghost PDFkaravacaNo ratings yet
- Tutorial de Instalación de Windows XP en VirtualboxDocument18 pagesTutorial de Instalación de Windows XP en VirtualboxprorrffNo ratings yet
- Actividad 1. Instalación de S.O.Document74 pagesActividad 1. Instalación de S.O.Luis Carlos Balizcki TrianaNo ratings yet
- Manual Acronis True ImageDocument11 pagesManual Acronis True ImageDaniel Orlando Puerto ContrerasNo ratings yet
- 10.12-Pasos para Crear Una Imagen de Disco Con Hiren BootDocument10 pages10.12-Pasos para Crear Una Imagen de Disco Con Hiren BootSandra Liliana Berrio100% (2)
- Clona Tu Disco Duro y No Vuelvas A Instalar WindowsDocument14 pagesClona Tu Disco Duro y No Vuelvas A Instalar WindowsMaria Peña EspinozaNo ratings yet
- Componentes PDFDocument66 pagesComponentes PDFOscar Luis Peña ValerioNo ratings yet
- Detección de Errores en Equipos de ComputoDocument30 pagesDetección de Errores en Equipos de ComputoWILDNo ratings yet
- Deteccion de Fallas Laura Soto 1102Document14 pagesDeteccion de Fallas Laura Soto 1102Juana MoralesNo ratings yet
- Estructura de Una ComputadoraDocument5 pagesEstructura de Una ComputadoraGastón FalconiNo ratings yet
- PMSD 209 - Alumno Trabajo Final 2021 Sicchar Silva Tony AlbertoDocument13 pagesPMSD 209 - Alumno Trabajo Final 2021 Sicchar Silva Tony AlbertoTony Alberto Sicchar SilvaNo ratings yet
- Diagrama de FlujoDocument6 pagesDiagrama de FlujoJonathan ZavalaNo ratings yet
- Xataka Windows - Cómo Optimizar El Funcionamiento de Nuestro SSD en Windows 8Document16 pagesXataka Windows - Cómo Optimizar El Funcionamiento de Nuestro SSD en Windows 8Jose Enrique PalmarNo ratings yet
- Qué Es La BIOSDocument4 pagesQué Es La BIOSEdixon Cherres CalleNo ratings yet
- Apuntes 27-5-201 Capítulo 1 - Parte 2 Algunas Conexiones de La Placa MadreDocument15 pagesApuntes 27-5-201 Capítulo 1 - Parte 2 Algunas Conexiones de La Placa MadreEnrique PuerronelliNo ratings yet
- Motherboard Manual Ga-8irxp SDocument25 pagesMotherboard Manual Ga-8irxp SYajaira S GutierrezNo ratings yet
- Guía para Utilizar El Disco Maestro Del Multijuego en WindowsDocument7 pagesGuía para Utilizar El Disco Maestro Del Multijuego en WindowsGonzalo MuñozNo ratings yet
- Mantenimiento y Repracion de PC, Eval. IDocument3 pagesMantenimiento y Repracion de PC, Eval. IGisela67% (3)
- Cuaderno de Practicas de Emsamblado de Equipo de ComputoDocument23 pagesCuaderno de Practicas de Emsamblado de Equipo de ComputoOlgaa Lara'No ratings yet
- 1er Cuestionario Aud. SistemaDocument12 pages1er Cuestionario Aud. SistemaCharly LimaNo ratings yet
- TEORIA y EJERCICIOS SOBRE LA BIOS - OdtDocument3 pagesTEORIA y EJERCICIOS SOBRE LA BIOS - OdtgfelisfandosNo ratings yet
- Máquina DiferencialDocument3 pagesMáquina DiferencialLaura Jennifer Galindo Ochoa100% (1)
- Mantenimiento Tipos de PitosDocument7 pagesMantenimiento Tipos de PitosJean Maicol Munera MontielNo ratings yet
- Arrancar Dessde Boot Con USBDocument5 pagesArrancar Dessde Boot Con USBJamesgatorNo ratings yet
- Código de Errores AuditivosDocument2 pagesCódigo de Errores AuditivosAngel Arcadio CzNo ratings yet
- Windows XP GuiaDocument163 pagesWindows XP GuiaDaniel PireNo ratings yet
- Inventario de Activos de Informaci N IT-ITODocument6 pagesInventario de Activos de Informaci N IT-ITODeyanira Eliana Briceño MateusNo ratings yet
- L300D SP5801Document4 pagesL300D SP5801Inka_UchpaNo ratings yet
- Manual HP Proliant ML110 G6 PDFDocument3 pagesManual HP Proliant ML110 G6 PDFJavier Galeano0% (1)
- Brennan, Barbara Ann Hágase La LuzDocument4 pagesBrennan, Barbara Ann Hágase La Luzavdieljaim100% (1)
- Manual de UsuarioDocument27 pagesManual de UsuarioCorina GarciaNo ratings yet
- Informatica: Unidad 1Document22 pagesInformatica: Unidad 1Javier Javimba LagunaNo ratings yet
- Eca1 Mi Sub1Document5 pagesEca1 Mi Sub1Octavio GonzalezNo ratings yet
- Como Recuperar Una BIOS CorruptaDocument2 pagesComo Recuperar Una BIOS CorruptaRodrigoQuinterosNo ratings yet