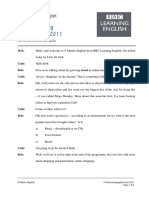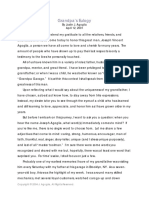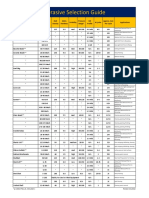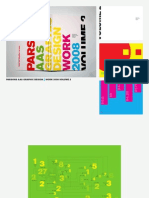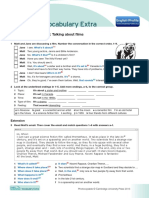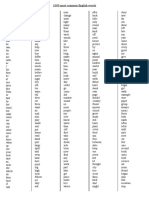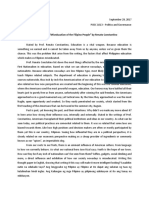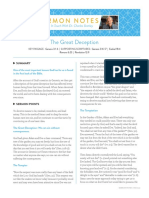Professional Documents
Culture Documents
Video Office 5 (1) .6 ENG
Uploaded by
Tessa ValdezOriginal Description:
Original Title
Copyright
Available Formats
Share this document
Did you find this document useful?
Is this content inappropriate?
Report this DocumentCopyright:
Available Formats
Video Office 5 (1) .6 ENG
Uploaded by
Tessa ValdezCopyright:
Available Formats
VideoOffice 5.
6
User Manual
http://www.4nb.co.kr
http://support.4nb.co.kr
Copyright All Rights Reserved
Content of table
Chapter 1. Service and benefit
● VideoOffice properties
● VideoOffice feature
Chapter 2. Installing
● Installing
● Audio and Video Optimization
Chapter 3. How to use
● Waiting room
● Video Mode
● Authentication
● Document sharing
● Video REC
● Desktop sharing
● Remote Desktop
● White board
● Website sharing
Chapter 4. Removing
● Removing
Copyright All Rights Reserved
Customer Service
● Customer Service
We provide the various service – techinial supports, customer support and advices for
customers in
VideoOffice solution.
Business hours for customers
Our business hours are 9:00AM~ 6:00PM from Monday to Friday. When you are in trouble
using our products, please call any time. We can provide the out-going-support in the initial
installation if you contract the managements for the service.
On-line supports
We provide the best supports for the customers who request the service by e-mails, faxes
and phones and constant on-line supports for the customers who has bought our products.
Out-going services
We can provide the out-going services for the proper usage of our products. Customers can
be provided the out-going services in 6 month.
Out-going services are 3 times in 6 month. Extra period can cause the extra charges.
▶ Internet
Web site : http://www.4nb.co.kr/
▶ Technical and customer service by email
support@4nb.co.kr
▶ Mail, Telephone and fax
133-825
6F Mokcheon B/D, 685-295, Seongsu1-ga2-dong ,
Seongdong-gu, Seoul, Korea
Tel : +82-2-499-5989 Fax : +82-2-498-3051
Copyright All Rights Reserved
System recommendation
System recommendation
Item H/W
CPU More than Pentium4 2.4GHz
RAM More than 512Mbyte
HDD More than 2GB
Network More than 1Mbps
OS More than Windows 2000, XP, 2003
Web Browser More than Internet Explorer 6.0
H/w for videoOffice program
Item H/W
Camera Web Camera (Support VFW & DirectX)
Sound card or chipset (Compatible Sound
Sound Card
Blaster).
MIC, Speaker Headset or Mic & Speaker
Copyright All Rights Reserved
VideoOffice Feature
Major Features
Our products have special features which are stable and convenient. As those are below.
1. Amazing sound
VideoOffice provides the MP3-quality sound.
This feature is for real conference environments and needs the high technology.
2. Ability for various kinds of network environments
VideoOffice supports many kinds of network which are VPN, firewalls, private IP. Especially HTTP
Tunneling that is only one port technique can make customers use the video conference in most
network environments.
3. Co-cooperation - presentation, file-sharing and so on
VideoOffice supports many kinds of co-operation.
Sharing files, documents, web-pages and transfering files and multi-drawing are possible. With
these function, our products support Microsoft PowerPoint™, Microsoft word™, Microsoft Excel™,
Hansoft HWP™, many image types(JPEG™, GIF™, BMP, RGB etc).
They also support the WEB-Sharing that shares the web pages among the attendants and the
FILE-Sharing that publishes the conference materials on live.
4. Easy to use
VideoOffice is easy and convenient to use. After several years, we have met many clients who
are in domestic and foreign country. They have told us many advices to improve our products.
That made our products be predominant..
These are the merits of our products.
Copyright All Rights Reserved
Installing
Installing
To start a conference users have to login to the conference web site.
The login page contains the following items. Enter a valid login name and select position.
When you login to the video conference web site you will see a yellow information bar
below the address bar of the browser window.
Click on this information bar to revel a drop down menu.
And click on “Install ActiveX control”
Copyright All Rights Reserved
Installing
ActiveX installing
A security warning dialog box will appear. It list the name and publisher (4NB Corp. is the
provider of video conference services.) of the ActiveX control and a choice to "Install" or
"Don't Install".
If you wish to installing you will have to click on the "Install" button in this dialog box
A security warning dialog box will appear at first time.
Automatically install VideoOffice on your computer.
Download and install files form VideoOffice Server.
Copyright All Rights Reserved
Installing VideOffice
Audio control wizard
This wizard will make sure the Web camera is working
You may use the web camera option after you have verified your
web camera is working.
Copyright All Rights Reserved
Installing VideOffice
Audio control wizard
This wizard will make sure the microphone is working and that the microphone’s volume is
appropriate.
Change device : Change the sound device under speaker tap.
Volume Control : Change the volume level.
Mic Test : Verify that the microphone is working.
Copyright All Rights Reserved
Installing VideOffice
Device control wizard
If you are using a Proxy network then you must set it up below.
Check the Proxy Server Box if
you in using proxy network
You can choose to have it not appear when starting VideoOffice if you
would like.
You should be able to see the VideoOffice waiting Room in the
picture
Copyright All Rights Reserved
How to use VideoOffice
Waiting room
The video Conference program will be appear after finishing the audio control wizard. (below)
Conferencing list
User of Number.
Information of Room list
Copyright All Rights Reserved
How to use VideoOffice
Waiting room
You can check for users name and users position in waiting room (bellow)
User List : Check for the users and room number and
title.
User name : Name of host.
Current position : Check for user position
Copyright All Rights Reserved
How to use VideoOffice
Waiting room
Also, Possible to change the quality of a video and sound by clicking the “Setting” button.
Users enter a conference if you want
To create the conference room, click it.
After clicking the Create
button,
you can change the room's
title, max number of people,
and the room password.
Refresh room list
Copyright All Rights Reserved
How to use VideoOffice
Waiting room
Change the quality of a video and sound by clicking the “Setting” button
Block the message from other users.
You can choose to have it not appear when starting
VideoOffice if you would like.
Device configuration
You can change the quality of video
and sound in the device
configuration tab.
Copyright All Rights Reserved
How to use VideoOffice
Video mode
After user enter a conference, you can see it as below
Check the Check for waiting room
To adjust the Elapsed time
Volume and and the
MIC Volume number
of persons
You can Change video position by drag and
The chat feature allow user to
drop
Communicate with each other user in
conference
Copyright All Rights Reserved
How to use VideoOffice
Video Mode
Mode Feature
A screen mode
You can change the property of the resolution by button
Screen mode
Broadcasting : Screen will change to full screen mode
ESC key back to the normal screen mode
Small screen mode Small screen but it’s smaller than a screen mode
2 screen mode Two screen mode only
Picture-in-picture is which you can see one screen inside a small
Screen mode (PIP
screen on
mode)
the main screen
4 screen 4 screen mode
4-splite 4-split screen mode Favorite
8 mode 8 screen mode mode
10 mode 10 screen mode
13 mode 13 screen mode
16 mode 16 screen mode
25 mode 25 screen mode
36 mode 36 screen mode
46 mode 46 screen mode
49 mode 49 screen mode
52 mode 52 screen mode
64 mode 64 screen mode
Virtual mode Virtual screen mode
Copyright All Rights Reserved
How to use VideoOffice
Rights in a conference
In some situation you may want to assign special rights to users
This is done by right clicking on the user and selecting the “Give the right to Speak”, From Pop-
up menu
User’s Rights ETC
Possible privileges below
- Right to file upload / download file
Host - Control the Tab (Video, White board, web) Right clicking
- Kick user
- Enable admin abilities
Can talk to other users
Speaker
Almost have right like a host Can be change by
host
Can only view and hear activity in a conference.
Guest
Can’t talk to any users.
Copyright All Rights Reserved
How to use VideoOffice
Rights in a conference
The host is only able to activate the mute feature.
Once activated, no one is able to speak to users
but the room host.
You must request for the ability to If you are a guest,
talk from the host if you are a guest you can speak to users by clicking “Speak” button.
and you would like to talk. You must hold down the button while talking
To adjust the video frame rate and
resolution for your network.
It is also possible to change the quality
of video and sound in the advanced
settings.
If your CPU usage is too high, refer to
this section to adjust the video frame
rate.
Copyright All Rights Reserved
How to use VideoOffice
Sharing file
Sharing files is a convenient way to share with all users. After a file is uploaded to the server, any user
can
Download it by clicking “DN” button. Only an host can delete a file in the file list.
To Change the share file list then click it
UP : Uploading files
After an upload is finished you can
send massage to other user Down: Download files
Delete : Delete files
Record
Conferences can be recorded using the record feature. But this feature is enabled for the host only.
After Recording, the created file is in WMV (Windows Media Video) format.
Click the button you want record in
conference.
Save file dialog box will appear, browse to
the folder where you want to save file, and
then click save
Copyright All Rights Reserved
How to use VideoOffice
Sharing desk top
In some situations you may want to share your desk top with other users.
Click the “Sharing desk top”
button in conference.
Information dialog box will
appear,
Click, yes then sharing will be
start.
Connecting
screen.
Copyright All Rights Reserved
How to use VideoOffice
Sharing desk top
Also, Sharing desk top can control other user computer. Like a remote program.
After start “Sharing desk top” you
can see picture as below
Select the program where you want
to share
Check for use voice when sharing.
Approval for asking control right
Select default screen. When you using dual
monitor
Sharing desk top is depend on network.
Please, change the quality of a video and
frame
Copyright All Rights Reserved
How to use VideoOffice
Sharing desk top
In some user have computer problem then resolve helpdesk issues remotely.
You can also request desktop sharing
by right clicking on the user's video
screen and selecting the “Request
remote control” From the pop-up
menu.
Connecting screen.
Copyright All Rights Reserved
How to use VideoOffice
White-Board
White-Board is a drawing tool you can use to create simple graphics/drawings. These drawings can be
either black-and white or color, and can be saved as a bitmap image file. You can also use paint with
MS office files and pictures.
You can change the screen
position by the drag and
drop method.
You can open the file if you
want then click this button.
After document uploaded.
To change document page
in
conference.
Copyright All Rights Reserved
How to use VideoOffice
White-Board menu
Icon Feature
To draw a freeform line , straight line , ellipse or circle, square
Painting tool
Line width Change to line width
Color Change to color
Fluorescent Enable highlight mode
Erase To erase a small area
Check mark To draw a check mark
Finger point will appear in the white-board, all users in the conference will
Finger point
see it
it Text To type and format text
Text size If you wish change text size then click to “▼” button
Erase drawing All of drawing will be erase
Erase all All of drawing and document will be erase
Open file Open the file such as document and picture
Snapshot Snapshot
Save To save as JPG,BMP files
Print To print a document and picture
Stretch Change the size of document and picture
Stretch Change the size of document and picture
Optimize Optimize the quality of your document form document and picture
Full Screen Change full screen mode
Copyright All Rights Reserved
How to use VideoOffice
Sharing web
Sharing a web browser is a convenient way to display websites to participants.
The browser is launched and the entire region around the browser is displayed to all users in the
conference.
This is internet address bar.
Almost like a MS Internet
Explorer Address bar.
If you don’t want Web
sharing anymore then
uncheck it.
Pop-up Blocker is turned on
in VideoOffice by default.
You may capture a web page
and switch to the White
board tab automatically if
you would like to use
whiteboard.
Copyright All Rights Reserved
How to use VideoOffice
Removing manually
VideoOffice Program files are installed to the “C:\Program files\4NB” folder by default.
If you wish to remove them you will have to delete the entire folder.
Close all opened VideoOffice Program before Delete folder. If could not be
deleted
Copyright All Rights Reserved
Thank you
http://www.4nb.co.kr
http://support.4nb.co.kr
Copyright All Rights Reserved
You might also like
- Shoe Dog: A Memoir by the Creator of NikeFrom EverandShoe Dog: A Memoir by the Creator of NikeRating: 4.5 out of 5 stars4.5/5 (537)
- The Subtle Art of Not Giving a F*ck: A Counterintuitive Approach to Living a Good LifeFrom EverandThe Subtle Art of Not Giving a F*ck: A Counterintuitive Approach to Living a Good LifeRating: 4 out of 5 stars4/5 (5794)
- Hidden Figures: The American Dream and the Untold Story of the Black Women Mathematicians Who Helped Win the Space RaceFrom EverandHidden Figures: The American Dream and the Untold Story of the Black Women Mathematicians Who Helped Win the Space RaceRating: 4 out of 5 stars4/5 (895)
- The Yellow House: A Memoir (2019 National Book Award Winner)From EverandThe Yellow House: A Memoir (2019 National Book Award Winner)Rating: 4 out of 5 stars4/5 (98)
- Grit: The Power of Passion and PerseveranceFrom EverandGrit: The Power of Passion and PerseveranceRating: 4 out of 5 stars4/5 (588)
- The Little Book of Hygge: Danish Secrets to Happy LivingFrom EverandThe Little Book of Hygge: Danish Secrets to Happy LivingRating: 3.5 out of 5 stars3.5/5 (400)
- The Emperor of All Maladies: A Biography of CancerFrom EverandThe Emperor of All Maladies: A Biography of CancerRating: 4.5 out of 5 stars4.5/5 (271)
- Never Split the Difference: Negotiating As If Your Life Depended On ItFrom EverandNever Split the Difference: Negotiating As If Your Life Depended On ItRating: 4.5 out of 5 stars4.5/5 (838)
- The World Is Flat 3.0: A Brief History of the Twenty-first CenturyFrom EverandThe World Is Flat 3.0: A Brief History of the Twenty-first CenturyRating: 3.5 out of 5 stars3.5/5 (2259)
- On Fire: The (Burning) Case for a Green New DealFrom EverandOn Fire: The (Burning) Case for a Green New DealRating: 4 out of 5 stars4/5 (74)
- Elon Musk: Tesla, SpaceX, and the Quest for a Fantastic FutureFrom EverandElon Musk: Tesla, SpaceX, and the Quest for a Fantastic FutureRating: 4.5 out of 5 stars4.5/5 (474)
- A Heartbreaking Work Of Staggering Genius: A Memoir Based on a True StoryFrom EverandA Heartbreaking Work Of Staggering Genius: A Memoir Based on a True StoryRating: 3.5 out of 5 stars3.5/5 (231)
- Team of Rivals: The Political Genius of Abraham LincolnFrom EverandTeam of Rivals: The Political Genius of Abraham LincolnRating: 4.5 out of 5 stars4.5/5 (234)
- Devil in the Grove: Thurgood Marshall, the Groveland Boys, and the Dawn of a New AmericaFrom EverandDevil in the Grove: Thurgood Marshall, the Groveland Boys, and the Dawn of a New AmericaRating: 4.5 out of 5 stars4.5/5 (266)
- The Hard Thing About Hard Things: Building a Business When There Are No Easy AnswersFrom EverandThe Hard Thing About Hard Things: Building a Business When There Are No Easy AnswersRating: 4.5 out of 5 stars4.5/5 (345)
- The Unwinding: An Inner History of the New AmericaFrom EverandThe Unwinding: An Inner History of the New AmericaRating: 4 out of 5 stars4/5 (45)
- The Gifts of Imperfection: Let Go of Who You Think You're Supposed to Be and Embrace Who You AreFrom EverandThe Gifts of Imperfection: Let Go of Who You Think You're Supposed to Be and Embrace Who You AreRating: 4 out of 5 stars4/5 (1090)
- The Sympathizer: A Novel (Pulitzer Prize for Fiction)From EverandThe Sympathizer: A Novel (Pulitzer Prize for Fiction)Rating: 4.5 out of 5 stars4.5/5 (121)
- Her Body and Other Parties: StoriesFrom EverandHer Body and Other Parties: StoriesRating: 4 out of 5 stars4/5 (821)
- ABELE Trad ALWYN The Violin and Its History 1905. IA PDFDocument156 pagesABELE Trad ALWYN The Violin and Its History 1905. IA PDFAnonymous UivylSA8100% (2)
- Buddhism KhryssssDocument2 pagesBuddhism KhryssssRhea MaeNo ratings yet
- Olidworks: S Edrawings ProfessionalDocument2 pagesOlidworks: S Edrawings Professionalkambera2100% (1)
- The Division of Old TestamentDocument29 pagesThe Division of Old TestamentJin AmatorioNo ratings yet
- Vignesh Chapter1 End PDFDocument42 pagesVignesh Chapter1 End PDFSankar ChinnasamyNo ratings yet
- Online Shopping 8 December 2011: BBC Learning English 6 Minute EnglishDocument6 pagesOnline Shopping 8 December 2011: BBC Learning English 6 Minute Englishjorgmarta2952No ratings yet
- EAPP2Document6 pagesEAPP2Kimberly PinuelaNo ratings yet
- Grandpas EulogyDocument6 pagesGrandpas EulogyLailah Rose AngkiNo ratings yet
- Abrasive Selection Guide - AGSCODocument1 pageAbrasive Selection Guide - AGSCOYoutube For EducationNo ratings yet
- Complete The Dialogue BelowDocument2 pagesComplete The Dialogue BelowNajib Habibi100% (1)
- The Blue Mosque, AfghanistanDocument6 pagesThe Blue Mosque, AfghanistanHANNAH JANE ECOTANNo ratings yet
- Parsons Aas Graphic Design 08Document18 pagesParsons Aas Graphic Design 08mushonzNo ratings yet
- 1st Grade 2017-2018 WK 31Document3 pages1st Grade 2017-2018 WK 31api-394428437No ratings yet
- Expert Proficiency Photocopiable 1 PDFDocument4 pagesExpert Proficiency Photocopiable 1 PDFMartina CafferattaNo ratings yet
- The Studio CroonersDocument4 pagesThe Studio Croonersjslmb33No ratings yet
- Talking About Films Worksheet PDFDocument2 pagesTalking About Films Worksheet PDFAnastasia HrabelnayaNo ratings yet
- Order of AdjectivesDocument15 pagesOrder of AdjectivesJinah Agas100% (1)
- Syllabus 212 Spring 2019 2 DiasDocument10 pagesSyllabus 212 Spring 2019 2 DiasChris DavisNo ratings yet
- Banarasi Sari#Document7 pagesBanarasi Sari#SHIKHA SINGHNo ratings yet
- 1000 Most Common English WordsDocument4 pages1000 Most Common English WordsRebecca CameronNo ratings yet
- AJP - Questions Pract 04Document1 pageAJP - Questions Pract 04api-3728136No ratings yet
- BulletDocument22 pagesBulletJulio HadiyonoNo ratings yet
- Thought Paper: "Miseducation of The Filipino People" by Renato ConstantinoDocument1 pageThought Paper: "Miseducation of The Filipino People" by Renato ConstantinoReynie Ann Sanchez TolentinoNo ratings yet
- Battle of Badr: Name - ClassDocument2 pagesBattle of Badr: Name - ClassmaazmuddassirNo ratings yet
- 1, 1, 1, Please, Cat, Run!Document14 pages1, 1, 1, Please, Cat, Run!hopityNo ratings yet
- Sermon Notes: The Great DeceptionDocument2 pagesSermon Notes: The Great DeceptionVictor magtanggolNo ratings yet
- Blank Dungeon Starters PDFDocument2 pagesBlank Dungeon Starters PDFIan McKeownNo ratings yet
- Tracing A Red Thread PDFDocument25 pagesTracing A Red Thread PDFIosifIonelNo ratings yet
- (Guided, Integrated, Yearning Activities) For Learners Second Quarter, Week 5, Day 1-4Document52 pages(Guided, Integrated, Yearning Activities) For Learners Second Quarter, Week 5, Day 1-4annabel marianas100% (1)
- NZ Folk Song - E To Matou MatuaDocument4 pagesNZ Folk Song - E To Matou MatuaShree Vishnu ShastriNo ratings yet