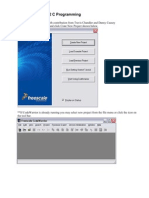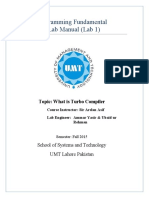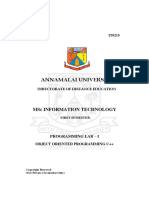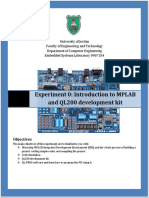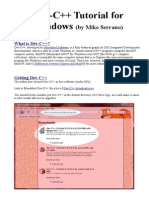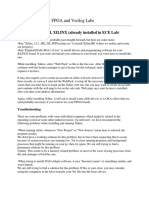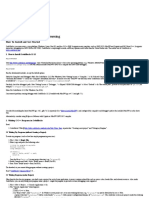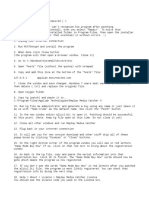Professional Documents
Culture Documents
Getting Started With MPLAB (PIC Assembler and Simulator) For PIC12F508 Assembly Language Programming
Uploaded by
ebookcdtbkOriginal Description:
Original Title
Copyright
Available Formats
Share this document
Did you find this document useful?
Is this content inappropriate?
Report this DocumentCopyright:
Available Formats
Getting Started With MPLAB (PIC Assembler and Simulator) For PIC12F508 Assembly Language Programming
Uploaded by
ebookcdtbkCopyright:
Available Formats
Page 1 of 10
Getting started with MPLAB (PIC assembler and simulator) for PIC12F508 assembly language programming
ENGR 4250 Fall 2006 Michael A. Covington
Key idea behind MPLAB: Youre not just creating an .ASM file for your program. Youre creating a project (MCP file), which tells the computer which ASM files are involved (there could be several) and other settings. MPLAB can also work with C and other programming languages. NOTE: If MPLAB wont start and you get the message Access Denied, its because you dont have permission to write in C:\Program Files\Microchip. MPLAB requires us to violate normal Windows security practice by allowing ordinary users to write in Program Files.
Creating your program:
Go to Project and choose Project Wizard.
Page 2 of 10
Select the device (PIC12F508).
Select Microchip MPASM Toolsuite. If theres a red X showing anywhere, MPLAB needs to know where the tools are, namely C:\Program Files\Microchip\MPASM Suite. Dont mix up MPASMWIN with MPASM.
Page 3 of 10 Give your project a name and say where youre going to put it.
Next, Project Wizard offers to add some files to your project. Were going to skip this window and use a much better user interface to add files at the next step. So just click Next at this screen:
Give final approval, and your project will be created:
Page 4 of 10
Now you have an empty project with no files in it. You must create or add an .ASM file in order to have something assemble. Well get to that. Heres what an empty project looks like:
As a first step, adding a linker script to your project is strongly recommended. This tells the MPASM suite to use a more modern method of generating your .HEX file which will get around an old 62-
Page 5 of 10 character limit on path lengths. If you skip this step, you can still assemble your file provided the full path to it (C:\Documents...\...\etc.) isnt too long. Lets add the linker script now. Right-click on Linker Scripts, navigate to C:\Program Files\Microchip\MPASM Suite\LKR, and pick the file that matches your processor. Check System so MPLAB will know you want to use the canned linker script without editing it.
(An alternative is to use Windows to make a copy of 12f508.lkr into your project directory, then add the copy. That may be wiser in the long run.) Now its time to create or add an .ASM file. Right-click on Source Files, navigate to your .ASM file, and add it. Or choose File, New, type in at least part of the file, save it, and then add it. When youre done, your project will look like this:
Page 6 of 10
Now you have a working environment with an editor for your file, and the file is shown in the contents of the project. To open your .asm file if its not already open in the editor, just double-click on it. Here is a very simple program you can type in:
; Very simple PIC12F508 program processor 12F508 include <p12f508.inc> __config org clrf _IntRC_OSC & _WDT_OFF
0 GPIO
; all outputs := 0
movlw b'11111110' tris GPIO ; lowest bit of GPIO becomes an output bsf x goto end GPIO,0 x ; bring GPIO bit 0 high ; endless loop
With this open in the editor, heres your project:
Page 7 of 10
Save your program. Assemble it by pressing F10. When your program assembles successfully, youll get output like this:
Page 8 of 10
Heres what the messages mean: myfirst.o is out of date Your program has changed since the last time it was assembled, so its going to be assembled now. myfirst.cof is out of date Same thing. The .o file and then the .cof file and finally the .hex file are the products of assembly and linkage. (Linkage means putting together subroutines that were in separate .ASM files.) If there is an error message about the COD file, ignore it. COD files cant contain long paths (C:\Documents and Settings\...\...\...) above a certain length. If you are fastidious, you can go to Project, Build Options, MPLINK, and check Suppress COD File Generation.
Simulate your program Go to Debugger, Select Tool, MPLAB SIM. Go to View, Special Function Registers, so youll be able to see the output port. (You can also view several other things.) Then run the program using the buttons at the top right:
Page 9 of 10
(This picture is from simulation of a different program on a different CPU than the preceding example.)
Page 10 of 10 Program your PIC Connect the PICSTART Plus to the serial port and power it up. Go to Programmer, Select Programmer, PICSTART Plus. Go to Programmer, Enable Programmer. (Ignore an error about the PICSTART Plus needing to be updated.) Go to Configuration and make sure Select Device and Configuration Bits are correct. (They should agree with the __config statement in the program and the selections you made earlier, but please double-check.) Insert the PIC in the PICSTART Plus. Go to Programmer and program or verify your device. Insert the PIC in the breadboard and see if it works!
When you finish Be sure to Save Workspace (under File) as well as saving your assembly language program.
You might also like
- Python Programming Reference Guide: A Comprehensive Guide for Beginners to Master the Basics of Python Programming Language with Practical Coding & Learning TipsFrom EverandPython Programming Reference Guide: A Comprehensive Guide for Beginners to Master the Basics of Python Programming Language with Practical Coding & Learning TipsNo ratings yet
- Installing SiLabs SDCC Drivers WinDocument9 pagesInstalling SiLabs SDCC Drivers WinOmotoyosi TaiwoNo ratings yet
- Installing SiLabs SDCC Drivers WinDocument9 pagesInstalling SiLabs SDCC Drivers WinOmotoyosi TaiwoNo ratings yet
- How To Work With Code Blocks - TutorialDocument17 pagesHow To Work With Code Blocks - TutorialSuraz Verma100% (1)
- A Guide To Simulating and Programming PIC Microcontrollers Using The MPLAB IDE ProgramDocument7 pagesA Guide To Simulating and Programming PIC Microcontrollers Using The MPLAB IDE ProgramHarshal AmbatkarNo ratings yet
- An Ultimate Guide to Kali Linux for BeginnersFrom EverandAn Ultimate Guide to Kali Linux for BeginnersRating: 3.5 out of 5 stars3.5/5 (4)
- MPLAB Xpress Evaluation Board Serial - MonitorDocument10 pagesMPLAB Xpress Evaluation Board Serial - MonitorsivaNo ratings yet
- A concise guide to PHP MySQL and ApacheFrom EverandA concise guide to PHP MySQL and ApacheRating: 4 out of 5 stars4/5 (2)
- Mplab IDE TutorialDocument12 pagesMplab IDE Tutorialahsoopk100% (1)
- Evaluation of Some Android Emulators and Installation of Android OS on Virtualbox and VMwareFrom EverandEvaluation of Some Android Emulators and Installation of Android OS on Virtualbox and VMwareNo ratings yet
- Mplab Xc8 Getting Started Guide Mplab XC8 Getting Started GuideDocument30 pagesMplab Xc8 Getting Started Guide Mplab XC8 Getting Started GuideanandkalodeNo ratings yet
- C# For Beginners: An Introduction to C# Programming with Tutorials and Hands-On ExamplesFrom EverandC# For Beginners: An Introduction to C# Programming with Tutorials and Hands-On ExamplesNo ratings yet
- CCS, Inc. - How Do I Get CCS To Work Inside MPLAB® IDE - PDFDocument7 pagesCCS, Inc. - How Do I Get CCS To Work Inside MPLAB® IDE - PDFarcangel_picNo ratings yet
- MPLAB Xpress Evaluation Board Breathing - LEDDocument11 pagesMPLAB Xpress Evaluation Board Breathing - LEDsivaNo ratings yet
- MPLab Tutorial v1Document45 pagesMPLab Tutorial v1ASIM RIAZNo ratings yet
- CodeWarrior C TutorialDocument8 pagesCodeWarrior C TutorialVane AristizabalNo ratings yet
- Using The Amicus18 Compiler With MPLAB IDEDocument13 pagesUsing The Amicus18 Compiler With MPLAB IDEMarco SalasNo ratings yet
- Proview TutorialDocument12 pagesProview TutorialManoel NascimentoNo ratings yet
- Embedded CDocument60 pagesEmbedded CShamanthaka ManiNo ratings yet
- How To Install Dev-C++ and GLUTDocument15 pagesHow To Install Dev-C++ and GLUTMelquior PaniniNo ratings yet
- Code BlocksDocument5 pagesCode BlockssyammohansNo ratings yet
- Opengl Using CodeblocksDocument9 pagesOpengl Using CodeblocksNomsa MwayengaNo ratings yet
- MPLAB Xpress Evaluation Board LED - Brightness Control - POTDocument10 pagesMPLAB Xpress Evaluation Board LED - Brightness Control - POTsivaNo ratings yet
- Masm ProceduresDocument9 pagesMasm ProceduressenthamilairmenNo ratings yet
- Common Issues SolvedDocument5 pagesCommon Issues SolvedVasudevan Kunjithapatham100% (1)
- Getting Started With MASMDocument22 pagesGetting Started With MASMWilliam Smith100% (1)
- Lab Manual 1 (Code Blocks)Document20 pagesLab Manual 1 (Code Blocks)Gul sher BalochNo ratings yet
- Mplab Xc8 Getting Started GuideDocument12 pagesMplab Xc8 Getting Started GuideTutorias CardonaNo ratings yet
- MPLAB Tutorial (v6.62)Document18 pagesMPLAB Tutorial (v6.62)sweedweeeNo ratings yet
- CodeWarrior CDocument20 pagesCodeWarrior CTRINDADENo ratings yet
- Programming in C++ With Eclipse: CSC121 TutorialDocument4 pagesProgramming in C++ With Eclipse: CSC121 TutorialSreenivasulu Reddy IndelaNo ratings yet
- Annamalai UniversityDocument45 pagesAnnamalai UniversityGreen ZoneNo ratings yet
- Keil v5 FRDM KL25Z ProjectDocument16 pagesKeil v5 FRDM KL25Z ProjectDương Trương TấnNo ratings yet
- Mplabx Ccs TutorialDocument17 pagesMplabx Ccs TutorialNguyễn Bình NamNo ratings yet
- CPE 0907334 Embeddedlab Sep 2016 FallDocument127 pagesCPE 0907334 Embeddedlab Sep 2016 FallSitt Nyein Soe100% (1)
- Computer Science For Class XII - Programming Using C (Solved Exercises/Programs)Document32 pagesComputer Science For Class XII - Programming Using C (Solved Exercises/Programs)Raed Shahid74% (38)
- Tutorial Dev C++Document4 pagesTutorial Dev C++Wasdodi Al-AssaNo ratings yet
- MPLAB Xpress Evaluation Board Push ButtonDocument10 pagesMPLAB Xpress Evaluation Board Push ButtonsivaNo ratings yet
- Firststep To AlaskaDocument28 pagesFirststep To AlaskaBarbara NelsonNo ratings yet
- Cs3691 Embedded and Iot Lab ManualDocument123 pagesCs3691 Embedded and Iot Lab Manual21csa48No ratings yet
- Lab 1Document11 pagesLab 1zameerhussainNo ratings yet
- Survival Guide For FPGA and Verilog Labs: HOW TO INSTALL XILINX (Already Installed in ECE Lab)Document23 pagesSurvival Guide For FPGA and Verilog Labs: HOW TO INSTALL XILINX (Already Installed in ECE Lab)saket512No ratings yet
- Dev C++ TutorialDocument8 pagesDev C++ Tutorialfaiz68No ratings yet
- PWM in MPLAB Xpress Evaluation BoardDocument10 pagesPWM in MPLAB Xpress Evaluation BoardsivaNo ratings yet
- Create A Project Using The Base System Builder in EDK10Document17 pagesCreate A Project Using The Base System Builder in EDK10nharsoor0488509No ratings yet
- Tutorial1 ISE Project CreationDocument26 pagesTutorial1 ISE Project Creationvetalap7No ratings yet
- October 2013 DevTools Update PDFDocument18 pagesOctober 2013 DevTools Update PDFDario DariusNo ratings yet
- Lab1 PDFDocument24 pagesLab1 PDFjavierNo ratings yet
- CL ExercisesDocument34 pagesCL ExercisesRasmi RanjanNo ratings yet
- Using Online IDE: IDE Stands For Integrated Development: Filter - None Edit Play - Arrow Brightness - 4Document107 pagesUsing Online IDE: IDE Stands For Integrated Development: Filter - None Edit Play - Arrow Brightness - 4RajiniNo ratings yet
- c18 Compiler Installation GuideDocument11 pagesc18 Compiler Installation GuideJarfo100% (1)
- MPLAB TutorialDocument13 pagesMPLAB TutorialMohamad HasnanNo ratings yet
- Codeblock StepsDocument6 pagesCodeblock StepsDakshitaNo ratings yet
- Starting To Write Immunity Debugger Pycommands My CheatsheetDocument10 pagesStarting To Write Immunity Debugger Pycommands My Cheatsheetporpora73No ratings yet
- Experiment 1Document11 pagesExperiment 1Yash PatelNo ratings yet
- Install InstructionsDocument2 pagesInstall InstructionsSerkan SancakNo ratings yet