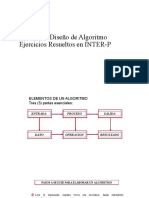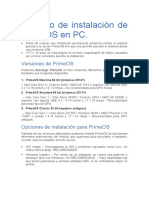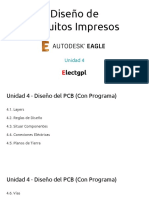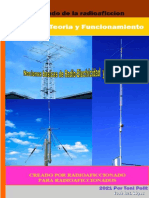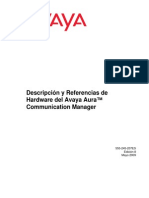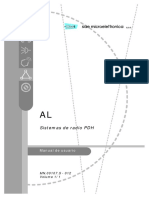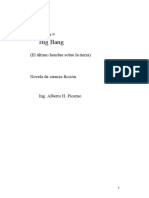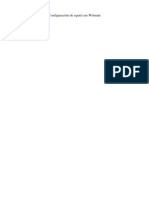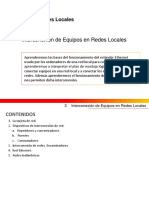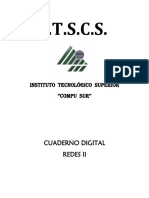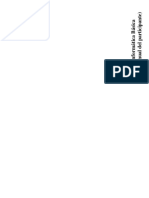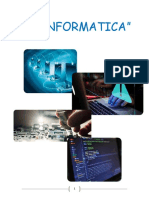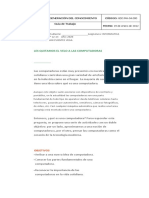Professional Documents
Culture Documents
Manual-Informatica Basica
Uploaded by
Hernan Berserker ClavijoOriginal Title
Copyright
Available Formats
Share this document
Did you find this document useful?
Is this content inappropriate?
Report this DocumentCopyright:
Available Formats
Manual-Informatica Basica
Uploaded by
Hernan Berserker ClavijoCopyright:
Available Formats
Informtica Bsica (Manual del participante)
MANUAL DEL PARTICIPANTE
Advertencia: Esta obra est protegida por las leyes de derechos de autor y otros tratados internacionales. La reproduccin o distribucin ilcitas de esta obra o de cualquier parte de la misma, sin las licencias oportunas, est penado por la ley con severas sanciones civiles y penales, y ser objeto de todas acciones judiciales que correspondan.
Manual del participante
NDICE DE CONTENIDOS
Tema 1: Introduccin............................................................................7
1.1 Qu es la informtica?. ........................................................................................9 1.2 Introduccin histrica del ordenador. ...............................................................13 1.3 Conceptos generales.............................................................................................27
Tema 2: Puesta en marcha. .................................................................31
2.1 Conectar un ordenador. ......................................................................................33 2.2 Po ner en marcha el ordenador. ..........................................................................41 2.3 Apagar/Reiniciar el ordenador. ..........................................................................45
Tema 3: Hardware I: Dispositivos internos.........................................51
3.1 La placa base y la CPU. ......................................................................................53 3.2 La memoria RAM................................................................................................61 3.3 El disco duro........................................................................................................67 3.4 Instalacin de dispositivos..................................................................................73
Tema 4: Hardware II: Dispositivos Externos......................................77
4.1 Monitor. ................................................................................................................79 4.2 Teclado. .................................................................................................................85 4.3 Ratn. ....................................................................................................................89 4.4 Dispositivos de almacenamiento. ........................................................................95 4.5 Impresora. ..........................................................................................................103 4.6 Otros dispositivos...............................................................................................109
Tema 5: Informacin.........................................................................115
5.1. Representacin de la informacin. ..................................................................117 5.2 Cmo se guarda la informacin?....................................................................123 5.3. Dnde se guarda la informacin? ..................................................................129 5.4 Organizacin de la informacin. ......................................................................133
Tema 6: Sistemas Operativos y Entornos de Trabajo. ......................139
6.1 Sistemas operativos............................................................................................141 6.2 DOS. ....................................................................................................................147 6.3 Windows 3.1. ......................................................................................................157 6.4 Windows 95 y superiores...................................................................................163 6.5 Windows NT. ......................................................................................................181
Tema 7: Multimedia..........................................................................187
7.1 Qu es multimedia?. ........................................................................................189 7.2 Elementos multimedia. ......................................................................................197 7.3 Tratamiento de imgenes..................................................................................205 7.4 Herramientas de edicin multimedia. ..............................................................215
Informtica Bsica
Manual del participante
Tema 8: Redes...................................................................................223
8.1 Qu es una red? ................................................................................................225 8.2 Instalar y configurar una red. ..........................................................................229 8.3 Trabajar en red. .................................................................................................237
Tema 9: Mantenimiento del Ordenador............................................245
9.1 Virus y Antivirus ................................................................................................247 9.2 Mantenimiento del ordenador..........................................................................253 9.3 Consejos tiles....................................................................................................261
Informtica Bsica
Manual del participante
Tema 1: Introduccin
En este tema tomaremos contacto con el ordenador y la informtica en general. Estas son algunas de las cuestiones que trataremos: Qu es la informtica. Cmo surgi la informtica. Algunos conceptos bsicos, que debes conocer antes de continuar el curso.
Informtica Bsica
Manual del participante
1.1 Qu es la informtica?.
Antes de comenzar este captulo, sabras contestar la siguiente pregunta?:
La informtica es un conjunto de conocimientos y tcnicas que hacen posible el tratamiento de la ________ mediante el uso de __________. a) b) c) d) Informacin/teclados y ratones. Documentacin/ordenadores. Documentacin/teclados y ratones. Informacin/ordenadores.
Si tu respuesta ha sido d enhorabuena!, parece que sabes qu es la informtica, aunque te recomendamos repasar el captulo si quieres conocer otros aspectos importantes.
Si, por el contrario, tu respuesta no ha sido correcta, es mejor que estudies a fondo este primer captulo, en el que tomars contacto con la informtica.
Informtica Bsica
Manual del participante
10
INTRODUCCIN Hola!, bienvenido al primer captulo de nuestro curso de Informtica bsica. A lo largo del mismo vamos a intentar introducirte en el mundo de la informtica y que conozcas los conceptos bsicos relacionados. La informtica es un mundo que cambia muy rpidamente y lo que hoy es una novedad o un gran avance, maana puede ser algo obsoleto que ya no se utiliza. Pero no te preocupes, en este curso vamos a ensearte lo ms bsico, que es aquello que menos cambios experimenta. Pero dejmonos de palabrera y comencemos ya.
TEORA Lo primero que vamos a hacer es responder a la pregunta: Qu es la informtica? El trmino informtica se define como un conjunto de conocimientos cientficos y tcnicas que hacen posible el tratamiento automtico de la informacin mediante dispositivos electrnicos o el uso de ordenadores. Efectivamente, la misin principal de la informtica es hacer ms sencillo el tratamiento de la informacin. En sus inicios, esta informacin era exclusivamente numrica, y la "informtica" se utilizaba para facilitar la realizacin de clculos y operaciones matemticas que manualmente resultaban casi imposible realizar. Por ejemplo, el ENIAC, uno de los primeros ordenadores, resolvi en 2 horas un problema que a una persona le hubiera llevado 100 aos.
Con el paso del tiempo, el tipo de informacin se ha ido ampliando y en la actualidad los ordenadores no slo sirven para realizar complejos clculos numricos, tambin permiten trabajar con texto, imgenes, sonidos, etc.
Informtica Bsica
Manual del participante
11
Quizs la informtica te pueda parecer algo muy reciente, pero la realidad es que sus inicios se remontan varios siglos atrs, aunque de forma muy diferente a como la conocemos hoy. Lo que s es ms reciente, es el trmino informtica que se estableci en 1962 por la contraccin los trminos Informacin y Automtica. La mayora de las veces se asocia la informtica con los ordenadores y, aunque desde luego son el elemento ms importante, por s solos resultan casi intiles ya que necesitan de otros dispositivos y elementos que les permitan trabajar con los diferentes tipos de informacin. A lo largo de este curso podrs conocer los principales elementos que se utilizan en informtica. Adems, no hace falta estar delante de un ordenador para utilizar la informtica, ya que hoy en da est muy extendida en muchas reas y en nuestra vida diaria es fcil encontrarnos con ella, aunque muchas veces sin saberlo: Los cajeros automticos. Los efectos especiales de muchas pelculas. La creacin y grabacin de msica. Sistemas de navegacin area. Los sistemas de seguridad y control que incorporan los coches modernos.
En estos, y en muchos casos ms, la informtica juega un papel decisivo e importante, con el objetivo de facilitar el tratamiento de la informacin.
RESUMEN Desde hace miles de aos, el hombre ha ideado sistemas que le ayudaran a realizar clculos numricos. Al principio eran sistemas muy sencillos con los que por ejemplo, podan llevar la cuenta de intercambios comerciales, pero pronto se idearon sistemas que facilitaban la realizacin de clculos aritmticos, por ejemplo el baco. Como veremos en el prximo captulo, lo que principalmente se conoce como informtica, es decir los ordenadores, aparecen en los aos 30 y se convierten desde entonces en elementos imprescindibles para el tratamiento de grandes cantidades de informacin o clculos complejos, y desde luego autnticos motores para muchos descubrimientos e investigaciones cientficas.
Informtica Bsica
Manual del participante
13
1.2 Introduccin histrica del ordenador.
Antes de comenzar este captulo, sabras contestar las siguientes preguntas?:
Quin es el inventor de la primera mquina mecnica de clculo? a) b) c) d) Blaise Pascal. Gottfried Leibnitz. Herman Hollerit. Charles Babbage.
Qu nombre tena el primer ordenador electromecnico? a) ENIAC. b) EDVAC. c) Mark I.
Si tus respuestas han sido a y c enhorabuena!, pareces conocer la historia de la informtica, aunque te recomendamos repasar el captulo si quieres conocer otros aspectos importantes.
Si, por el contrario, tus respuestas no han sido correctas, es mejor que estudies a fondo este captulo.
Informtica Bsica
Manual del participante
14
INTRODUCCIN Aunque el verdadero boom de la informtica se ha producido recientemente, se puede decir que sus inicios se remontan a la antigedad, cuando ya se utilizaban los bacos para realizar clculos numricos. De aquellos primitivos bacos a los ordenadores de hoy en da existen grandes diferencias, pero comparten el objetivo comn de facilitar el procesamiento de informacin. En este captulo veremos la evolucin de la informtica a lo largo del tiempo.
TEORA Desde los primeros tiempos de la humanidad, el hombre ha sentido la necesidad de contar los objetos que le rodean y realizar clculos numricos con ellos, para lo cual ha ideado diferentes sistemas que facilitaran estas tareas. En esos primeros tiempos, el hombre se vala de lo que tena ms a mano, entre ello, sus propios dedos. Tambin utilizaba piedras, surcos en el suelo, muescas, etc. Pero el dispositivo de clculo ms antiguo que se conoce es el baco, que surge entre el 2000 y el 1000 a.C. El baco consiste en una serie de cuentas (bolas) ensartadas en alambres que permiten representar los distintos nmeros en el sistema decimal y realizar operaciones con ellos. Este sistema se utiliz durante mucho tiempo en todo el mundo aunque especialmente en la cuenca mediterrnea.
En 1642 aparece la primera mquina mecnica de clculo. Su inventor, Blaise Pascal, construy una mquina del tamao de un cartn de cigarrillos, compuesta por engranajes y con la que se podan sumar y restar diferentes nmeros.
Informtica Bsica
Manual del participante
15
Este inventor dara nombre posteriormente a uno de los lenguajes de programacin ms importantes: el Pascal. Treinta aos ms tarde, en 1672, otro gran inventor llamado Leibnitz, creara otra calculadora mecnica que mejoraba lo conseguido por Pascal, ya que poda multiplicar, dividir y extraer races cuadradas. Pero la persona a la que se considera como origen de la informtica es Charles Babbage, que en 1822 invent una mquina diferencial para el clculo de polinomios y, adems, asent las bases tericas fundamentales en las que an se basan los ordenadores actuales, entre ellas la utilizacin del sistema binario.
Otro nombre importante en la historia de la informtica es Herman Hollerit, que sera el fundador de I.B.M (International Bussiness Machines). A finales del siglo pasado ide una mquina que utilizaba tarjetas perforadas para contar y seleccionar determinada informacin y que se utiliz para realizar el censo en mucho menos tiempo de lo que se haca hasta entonces. Se puede considerar la mquina de Hollerit como la primera mquina de procesar datos. A principios del siglo XX comienza a utilizarse la energa elctrica para construir mquinas de calcular. Hacia 1941 se construye el primer ordenador electromecnico denominado Mark I, desarrollado por IBM y Howard Aiken. Su tamao era el de una gran habitacin, 16 metros de largo por 2 de alto. En 1945 Presper Eckert y John Mauchly construyen el ENIAC (Electronic Numerical Integrator and Calculator), una mquina electrnica capaz de sumar, restar, multiplicar y dividir, adems de resolver problemas. Su principal caracterstica es que se utilizaron vlvulas para su construccin. Aos ms tarde Eckert y Mauchly fundaron su propia compaa y en 1951 venderan a la oficina del Censo de Estados Unidos, el primer ordenador tal y como se concibe hoy en da, el UNIVAC I.
Informtica Bsica
Manual del participante
16
En 1952, John Von Newmann introduce modificaciones importantes sobre el ENIAC y se construye el EDVAC. La modificacin ms importante es que utiliza programas almacenados. Hasta ese momento los programas se realizaban mediante cableado, por lo que cada vez que se cambiaba de programa, haba que modificar la estructura interna del ordenador. Desde estos ordenadores hasta los que se construyen en la actualidad, ha habido una gran evolucin en la que se han ido incorporando los ltimos avances tecnolgicos. De esta forma podemos considerar 5 etapas o generaciones: Primera generacin (1950 1960): son ordenadores construidos de forma similar al ENIAC, es decir, utilizando tecnologa de vlvulas. Estos ordenadores son muy grandes y muy caros y estn dirigidos casi exclusivamente al mbito cientfico y militar. Segunda generacin (1960 1965): esta generacin est marcada por la aparicin de los transistores y su utilizacin en los ordenadores para sustituir a las vlvulas. Con ellos, las mquinas ganan potencia a la vez que pierden tamao y consumo. Los ordenadores se empiezan a utilizar en el campo administrativo y de gestin de las empresas. En esta etapa tambin surgen lenguajes de programacin como COBOL y FORTRAN. Tercera generacin (1965 1970): aparecen los circuitos integrados que reducen an ms el tamao y el consumo de los ordenadores. Esto da pie a que surjan los miniordenadores, de tamao y precio reducido aunque de poca potencia. El software empieza a cobrar importancia. Cuarta generacin (1971 actualidad): aparece el microprocesador, que es un chip que contiene todos los componentes electrnicos de la unidad central de proceso, UCP (tambin conocida como CPU). Los ordenadores se hacen ms pequeos y aparecen los microordenadores y
Informtica Bsica
Manual del participante
17
los ordenadores domsticos. El uso de los ordenadores se extiende a muchas reas y se aplica en diferentes productos: aparatos electrnicos, automviles, robtica, etc. En 1981 IBM lanza al mercado el PC (Personal Computer) que establece las pautas de lo que son los ordenadores actuales y aparece tambin el sistema operativo DOS. La combinacin de ambos provoca la popularizacin de los ordenadores personales de uso domstico, cuya oferta se completa con ordenadores ms econmicos como el Spectrum, el MSX, Commodore y Amstrad. Los ordenadores actuales pertenecen a esta cuarta generacin, pero el avance que se ha producido es espectacular. Adems el desarrollo es tan rpido que los ordenadores se quedan obsoletos en menos de dos aos. A partir del ao 1993 se produce el gran boom de Internet, que consigue conectar a millones de personas de todo el mundo. Los ordenadores incorporan toda clase de dispositivos multimedia y se convierten en un electrodomstico ms. Quinta generacin (1982 actualidad): Hacia el ao 1982, en Japn se empieza a hablar de ordenadores de quinta generacin, basados en la inteligencia artificial. Con el nombre de quinta generacin se refiere a una serie de ordenadores experimentales con inteligencia artificial, utilizacin del lenguaje natural, alta velocidad de proceso y un largo etctera.
Cronologa 6000 a.C. : Se utilizan huesos y palos como cuentas. 4000 1200 a.C.: Los habitantes de la primera civilizacin conocida, en Sumeria, graban las transacciones comerciales en tablas de barro. 3000 a.C.: Se inventa el baco en Babilonia. 1800 a.C.: En Egipto se utiliza un avanzado sistema de nmeros aditivos. 1200 a.C.: Hay claras evidencias de que los chinos utilizaban un sistema numrico posicional.
Informtica Bsica
Manual del participante
18
S XVII: S XIX: En 1801, Joseph Jacquard utiliza tarjetas perforadas para controlar los dibujos de las telas en las mquinas de tejer. En 1822, Thomas de Colmar comienza a producir el Aritmometro, el primer calculador producido en serie. En 1822, Charles Babbage, construye una mquina diferencial para el clculo de polinimios, la primera mquina de calcular que poda encadenar varias operaciones consecutivas. En 1838, Samuel Morse da a conocer el telgrafo. En 1854, George Boole publica su trabajo Una investigacin de las leyes del pensamiento, donde describe un sistema para el razonamiento simblico y lgico que se convertir en la base del diseo de ordenadores. En 1858 se establece la primera conexin telegrfica transocenica. En 1876, Graham Bell inventa y patenta el telfono. En 1890, Herman Hollerit crea una mquina elctrica que utilizaba tarjetas perforadas y con la que realiza el censo de 1890 en mucho menos tiempo. En 1895, Guglielmo Marconi enva la primera seal de radio. En 1896, Herman Hollerit establece la Tabulating Machine Company, que ms tarde (en 1924) se convertira en IBM. John Napier, inventor de los logaritmos, desarrolla una compleja mquina que le permita realizar operaciones de multiplicacin y divisin. En 1642, Blaise Pascal construye el primer calculador mecnico, o Pascalene, que poda sumar y restar. En 1673, Gottfried Leibnitz construye una mquina capaz de multiplicar y dividir.
1904:
John Ambrose Fleming, patenta la primera vlvula de vaco.
1911:
La Tabulating Machine Company de Hollerit se fusiona con otras dos compaas formando CTR (Calculating, Tabulating and Recording Co.).
1917:
El escritor Karel Cpek, utiliza por primera vez la palabra robot en su obra RUR (Rossums Universal Robots). El trmino proviene de una palabra Checa que significa trabajo forzado.
1924:
T.J. Watson, presidente de la CTR, renombra la compaa como IBM (International Bussiness Machines).
Informtica Bsica
Manual del participante
19
1925:
Se funda la Bell Labs, que posteriormente se convertir en una de las principales compaas de comunicaciones y ordenadores. Vannevar Bush desarrolla el primer ordenador analgico para resolver ecuaciones diferenciales.
1927: En Estados Unidos se lleva a cabo la primera demostracin de emisin televisiva, en la que aparece la cara de Herbert Hoover (presidente de ese pas). La voz que lo acompaa se transmite por el cable telefnico.
1928: 1929: 1931: Primeras transmisiones con xito de televisin en color. Vladimir Zworykim inventa el tubo de rayos catdicos. El reloj de cristal de cuarzo hace posible una exactitud sin precedentes en la medida del tiempo. Las tarjetas perforadas se utilizan en las mquinas calculadoras.
Konrad Zuse construye la primera calculadora digital electrnica.
1932:
Bell Labs crea la primera meloda generada por ordenador, la llama Daisy.
1935:
IBM presenta la primera mquina de escribir elctrica.
1938:
William Hewlett y David Packard forman la Hewlett-Packard en un garaje de California.
1941:
J.V. Atanasoff y Clifford Berry desarrollan una mquina electrnica digital con capacidad para almacenar datos y que opera en sistema binario. La mquina se denomin ABC (Atanasoff Berry Computer). Zuse desarrolla el Z3, el primer ordenador electromecnico controlado por un programa automtico completamente funcional.
1942:
El ordenador Colossus ayuda a los ingleses a descifrar las claves de los alemanes. En un proyecto conjunto entre la universidad de Harvard e IBM, Howard Aiken completa el primer ordenador programable, el Mark 1. La mquina est compuesta por vlvulas de vaco y se utilizan tarjetas perforadas para programarla, siendo capaz de calcular problemas.
1944:
Informtica Bsica
Manual del participante
20
1945:
Mauchly y Eckert completan la construccin del ENIAC, un ordenador de 30 toneladas que ser utilizado por el ejrcito para realizar clculos de trayectorias balsticas. John Von Newmann propone un nuevo diseo del ENIAC en el que presentaba por primera vez el concepto de almacenamiento de programas en memoria (hasta entonces se realizaba mediante cableado) y la utilizacin de aritmtica binaria. El ordenador se llam EDVAC y se termin de construir en 1952. Zuse desarrolla el primer lenguaje de programacin denominado plankalkul y que fue diseado para ser un programa de ajedrez.. Se registra el primer error o bug de un ordenador. Vannevar Bush publica As we may think una anticipacin del uso del hipertexto.
1946:
Herman Goldstine inventa los diagramas de flujo.
1947:
Se presenta la memoria de cilindro magntico como dispositivo de almacenamiento para ordenadores.
1949:
John Mauchly desarrolla el que se considera como primer lenguaje de programacin de alto nivel, el Short Order Code.
1950: Alan Turing publica un artculo en la revista Mind donde establece los criterios sobre el Test de Turing de inteligencia de las mquinas, los inicios de la inteligencia artificial.
1951:
Tras fundar su propia empresa, Mauchly y Eckert entregan el ordenador UNIVAC I a la oficina del censo.
1953: IBM presenta el modelo 650, conocido como Calculador de Cilindro Magntico que se convierte en el primer ordenador fabricado en serie y del cual se construyeron ms de 1000 unidades.
1954:
Aparece la Uniprinter de Earl Masterson, que es una impresora de lnea desarrollada especialmente para ordenadores y capaz de ejecutar 600 lneas por minuto. Texas Instruments presenta el transistor de silicio, elemento de gran importancia en la reduccin de costes. El Univac 1103A se convierte en la primera mquina comercial con memoria de ncleos de ferrita.
Informtica Bsica
Manual del participante
21
1955:
El UNIVAC de la General Electric se utiliza en la gestin de nminas. Es la primera aplicacin comercial de un ordenador.
1956:
El Whirlwind utiliza el primer teclado de entrada directa a un ordenador. John Backus y un equipo en IBM inventan FORTRAN, el primer lenguaje de programacin para ordenadores cientficos. IBM presenta el RAMAC 305 (Random Access Method of Accounting and Control), un sistema de almacenamiento de datos en disco duro.
1957:
Por primera vez se escanea y procesa una fotografa utilizando un ordenador. El Laboratorio Electromecnico de Japn desarrolla un ordenador de transistores, el ETL Mark III. John McCarthy forma el Departamento/Laboratorio de Inteligencia Artificial en MIT. Comienza la carrera espacial con la puesta en rbita del Sputnik I por parte de Rusia. Estados Unidos crea la Advanced Research Projects Agency (ARPA).
1958: Comienza la Segunda Generacin de Ordenadores con el uso generalizado del transistor. El progreso de Bell Labs sobre los modernos telfonos de datos, permite a las lneas telefnicas transmitir datos binarios. John McCarthy presenta LISP, el primer lenguaje de inteligencia artificial. Se desarrolla el lenguaje de programacin ALGOL 58. 1959:
1960:
Texas Instruments desarrolla y patenta el primer circuito integrado.
Se desarrolla el lenguaje de programacin COBOL (Common Business Oriented Languaje). Xerox presenta la primera fotocopiadora comercial.
DEC presenta el primer ordenador comercial con teclado y monitor.
1961:
George C. Devol presenta el primer dispositivo robtico que se convertir en el primer robot industrial. Su primer uso fue automatizar la produccin de televisores.
1962:
Bell Labs desarrolla un software para el diseo, el almacenamiento y la edicin de msica sintetizada. Steve Rusell, un graduado de MIT, inventa el primer videojuego, Spacewar. Se lanza el satlite de comunicaciones Telstar que permitir transmitir las primeras imgenes transatlnticas de televisin.
Informtica Bsica
Manual del participante
22
1963:
Las universidades de Purdue y Stanford crean los primeros departamentos de informtica.
Ivan Sutherland presenta el Sketchpad, una herramie nta de dibujo interactiva que fue la precursora del diseo asistido por ordenador (CAD) y el concepto WYSIWYG. El American National Standars Institute acepta el cdigo ASCII de 7 bits para el intercambio de informacin.
1964: Inicio de la Tercera Generacin de ordenadores que se caracteriza por el uso de circuitos integrados. El sistema /360 de IBM marca el inicio de la tercera generacin de ordenadores. Este ordenador utiliza direccionamiento binario y memoria virtual. En American Airlines se implementa un sistema informtico de reserva de vuelos. IBM desarrolla un sistema de diseo asistido por ordenador. IBM presenta el lenguaje de programacin PL/1. Doug Engelbart inventa el ratn. El nmero de ordenadores de Estados Unidos es de 18000. DEC lanza el PDP-8, el primer miniordenador producido en serie. Esta mquina utiliza mdulos de circuitera de transistores. John Kemey y Thomas Kurtz desarrollan el lenguaje de programacin Basic (Beginners All-Purpose Symbolic Instruction Code). 1965: 1967:
En MIT desarrollan Multics, un sistema operativo de tiempo compartido. Ivan Sutherland muestra un dispositivo que se considera como el primer casco de realidad virtual. Ken Iverson de IBM desarrolla el lenguaje APL. La Universidad de Pennsylvania lanza la primera titulacin acadmica en Informtica. Theodore Nelson acua el trmino hipertexto, que se refiere a un texto que est enlazado con grficos, sonido u otros textos.
Ole-Johan Dahl y Kristen Nygaard del Centro de Computacin de Noruega desarrollan una versin de propsito general del lenguaje Simula, el primer lenguaje orientado a objetos. Se inicia la industria del software al anunciar IBM que el software y el hardware ya no irn ms unidos. Niklaus Wirth comienza a desarrollar Pascal, el lenguaje de programacin estructurada. La Universidad de Pennsylvania expide el primer ttulo en Informtica. Burroughs presenta los primeros ordenadores que incorporan circuitos integrados (el B2500 y el B3500). Un Estndar Federal sobre Procesamiento de Informacin establece el uso del formato de seis dgitos (YYMMDD) para el intercambio de informacin, plantando la semilla del Problema del Ao 2000. Robert Noyce, Andy Grove y Gordon Moore establecen la compaa Intel.
1968:
Informtica Bsica
Manual del participante
23
1969:
El departamento de defensa de los Estados Unidos establece Arpanet como una red de investigacin con cuatro nodos operativos: la University of California at Los Angeles, la University of California de Santa Barbara, Stanford Research Institute y la University of Utah. Bell Labs se retira del proyecto Multics (primer sistema operativo de tiempo compartido) y comienza a desarrollar Unix.
1970:
Aparecen los disquetes (floppy disk) de la mano de IBM. Dennis Ritchie y Keneth Thomson de la Bell Labs completan el sistema operativo UNIX.
1971:
Intel lanza el primer microprocesador, el 4004. Se crea el servicio de Correo electrnico. Primera calculadora de bolsillo. Se desarrolla el lenguaje de programacin Pascal.
1973:
Se desarrolla el servicio FTP.
1974: Se establecen las especificaciones del protocolo TCP/IP. Intel produce su microprocesador 8080, de 8 bits.
1975:
Bill Gates y Paul Allen popularizan el BASIC, el primer lenguaje de programacin para micrordenadores. IBM presenta la impresora laser.
1976:
IBM desarrolla la impresora de inyeccin de tinta.
1977:
Steve Wozniack y Steve Jones constituyen la compaa Apple . Bill Gates y Paul Allen fundan la compaa Microsoft.
1978:
Se presenta la aplicacin Wordstar, un procesador de texto que se convertir en uno de los ms utilizados en entorno DOS. Aparece el microprocesador 8086 de Intel, el primer microprocesador de 16 bits.
1979:
Aparece la primera hoja de clculo electrnico. Se crea USENET, la primera red de grupos de noticias.
Informtica Bsica
Manual del participante
24
1980:
Aparece dBase II, la primera base de datos para ordenadores personales.
1981:
Xerox lanza al mercado el ordenador Xerox Star que fue la primera estacin de trabajo que utilizaba un interface grfico y ratn. IBM presenta el PC (Personal Computer) que incorpora el sistema operativo DOS, desarrollado por Microsoft y un microprocesador 8080. Aparece el Osborne 1, el primer ordenador porttil.
1982: Aparecen los primeros PCs clnicos de la mano de diversas compaas como por ejemplo Compaq. Aparece la primera versin de AutoCad. La revista Times nombra al ordenador Hombre del ao. Aparece el trmino Internet para designar a un conjunto de redes conectadas. Se adopta el protocolo TCP/IP como estndar en las comunicaciones por Internet.
1983:
Aparece Lotus 1-2-3, una aplicacin que incluye una hoja de clculo, una base de datos y un programa de grficos.
1984:
Apple lanza al mercado el primer ordenador Macintosh, que incluye interfaz grfica de usuario. Sony y Phillips presentan el CD-ROM, que se convertira aos ms tarde en uno de los dispositivos de almacenamiento principales. Se presenta en servicio DNS, que permite sustituir las direcciones IP de los ordenadores conectados a una red, por nombres ms fciles de recordar. El nuevo PC AT de IBM incorpora el microprocesador Intel 80286, el primero de 16 bits.
1985: 1987: 1990: Microsoft lanza Windows 3.0. Intel presenta su microprocesador 80486, que alcanzar una velocidad de hasta 100 MHz. Microsoft lanza Windows. Intel presenta el microprocesador 80386, el primero de 32 bits y que incorpora gestin de memoria. Aparece el modelo PS/2 de IBM, con el sistema operativo OS/2.
1988: Se crea el servicio IRC (chat), que permite mantener conversaciones en tiempo real entre varios usuarios a travs de Internet.
Informtica Bsica
Manual del participante
25
1991:
La empresa The World proporciona el primer servicio de acceso a Internet a travs de lnea telefnica. Arpanet es oficialmente disuelta.
Se crean los servicios de Internet: Gopher y World Wide Web. Los ordenadores empiezan a incorporar dispositivos multimedia como el CD-ROM o la tarjeta de sonido.
1992:
Microsoft lanza al mercado Windows 3.1.
1993:
Apple presenta los PDA (Personal Digital Assistant), pequeos ordenadores que se manejan con un pequeo puntero en forma de boli y que puede reconocer la escritura manual. Intel desarrolla su procesador 80586, ms conocido como Pentium y que alcanza velocidades de hasta 200 MHz. Aparece Mosaic, el primer navegador grfico para la Web.
1994:
Se funda Netscape Communications y lanza el primer navegador Netscape Navigator. Sun Microsystems desarrolla el lenguaje Java, de gran importancia en Internet. Microsoft presenta el sistema operativo Windows 95.
1995:
1997: 1998: Microsoft lanza al mercado Windows 98, que incorpora algunas diferencias con respecto a Windows 95, en su mayor parte en relacin con la integracin con Internet. Intel presenta el procesador Pentium II con velocidades de hasta 450 MHz. Internet cuenta con 50 Millones de usuarios repartidos en 150 pases.
1999: Intel lanza el microprocesador Pentium III que alcanzar velocidades de ms de 650 MHz..
Informtica Bsica
Manual del participante
26
RESUMEN El primer instrumento que invent el hombre para facilitar el clculo numrico fue el baco, hacia el 3000 a.C. Posteriormente, se construyeron mquinas ms sofisticadas, como las de Pascal y Leibnizt en el siglo XVII o la mquina diferencial de clculo de Babbage en el siglo XIX. A principios del siglo XX se investiga la aplicacin de energa elctrica para desarrollar mquinas de clculo. En esta etapa se construyen grandes ordenadores del tamao de una habitacin, entre ellos el Mark I y el ENIAC. Son los ordenadores de la primera generacin. Con los transistores vendran los ordenadores de segunda generacin, los circuitos integrados traeran los de tercera generacin y, por ltimo, el microprocesador dara entrada a los ordenadores de cuarta generacin, que son los ordenadores actuales. Tambin se puede hablar de una quinta generacin, en la que se incluyen una serie de ordenadores experimentales que utilizan inteligencia artificial.
Informtica Bsica
Manual del participante
27
1.3 Conceptos generales.
Antes de comenzar este captulo, sabras contestar las siguientes preguntas?:
Cules de los siguientes elementos pueden considerarse hardware? a) b) c) d) Sistema operativo. Monitor. Un juego. Un procesador de textos.
Qu es un Macintosh? a) Un ordenador porttil con la tecnologa PC. b) Un ordenador personal de la casa Apple. c) Un ordenador de primera generacin que no evolucion.
Si tus respuestas han sido b y b, pareces conocer los conceptos generales del mundo de la informtica.
Si, por el contrario, tus respuestas no han sido correctas, es mejor que estudies a fondo este captulo.
Informtica Bsica
Manual del participante
28
INTRODUCCIN Ahora que ya conoces un poco la evolucin histrica de la informtica, vamos a meternos con algunos conceptos generales que te sern de gran ayuda para los prximos temas que tratemos. Lo primero que vamos a ver es la distincin entre hardware (elementos fsicos del sistema de un ordenador) y software (que son los programas, datos..., es decir todo aquello que no se puede "tocar").
TEORA Cmo ya se h definido en anteriores captulos, la informtica es el conjunto de tcnicas a que hacen posible el tratamiento automtico de la informacin. Dentro de este conjunto de tcnicas podemos incluir el ordenador, los dispositivos especiales, los sistemas operativos, los lenguajes de programacin, etc. De esta forma podemos agrupar todos estos elementos en dos grandes grupos: Hardware: es todo aquello que se puede tocar, todos los elementos fsicos que componen el ordenador, as como los perifricos: impresoras, escner, ratn, teclado, altavoces, etc. Software: es todo aquello que no se puede tocar, es decir los programas que le dicen al ordenador lo que tiene que hacer, ya sean aplicaciones ofimticas, programas de diseo grfico, juegos, lenguajes de programacin o sistemas operativos. Si recuerdas, los primeros ordenadores slo tenan componentes hardware, ya que los programas se realizaban mediante cableado, es decir, de forma fsica y palpable.
Clases de ordenadores El ordenador es el elemento principal que se utiliza en informtica. Ahora bien, existen distintas clases de ordenadores:
Mainframes: son ordenadores de gran potencia y tamao que permiten conectarse a ellos un gran nmero de usuarios al mismo tiempo, utilizando para ello "terminales tontos" que slo poseen los dispositivos de entrada y de salida (teclado, monitor y, en ocasiones, unidades de almacenamiento).
Informtica Bsica
Manual del participante
29
Ordenadores personales de sobremesa: como su propia palabra indica, son ordenadores en los que slo puede trabajar una persona al mismo tiempo. Son los ordenadores ms extendidos y podemos distinguir a su vez dos tipos: 1. PC: el PC (personal computer) fue creado en 1981 por IBM. Debido a que muy pocos componentes de los utilizados fueron patentados, muchas empresas pudieron crear clnicos de este modelo, que se extendi rpidamente como ordenador personal. 2. Macintosh: este otro tipo de ordenadores personales fue creado por Apple, y fueron los primeros en utilizar una interfaz grfica que ms tarde se popularizara con Windows. No son tan populares como los PCs, quizs porque hasta hace poco no ha habido clnicos de Macintosh y el nico fabricante era Apple. De todas formas tienen un gran prestigio, sobre todo en el campo profesional del diseo grfico. PC y Macintosh utilizan distinta tecnologa, por tanto, el software de ambos no es totalmente compatible (no puede usarse el mismo programa en un ordenador y en otro), aunque ltimamente se estn dando grandes avances para que la compatibilidad sea total. Ordenadores porttiles: son pequeos ordenadores, del tamao de un maletn que adems incorporan una batera que les permite trabajar en cualquier lugar. Aparecieron a mediados de los 80 y se hicieron muy populares entre los ejecutivos. Los porttiles pueden utilizar tecnologa PC o Macintosh. Handheld PC u ordenadores de mano: son ordenadores ms pequeos an que los porttiles, de tamao similar a una calculadora grande. Se utilizan como agendas personales pero tienen capacidad para almacenar archivos e incluso manejar pequeas versiones de aplicaciones ofimticas. Generalmente utilizan una versin reducida de Windows especialmente creada para estos dispositivos y que se denomina Windows CE. PDA (Personal Digital Assistant): los PDA son ordenadores an ms pequeos que los Handheld PC, generalmente sin teclado y que funcionan como una agenda personal en la que el usuario puede tener un listn de direcciones, un bloc de notas, una calculadora y un organizador de tareas. Adems, puede transmitir datos a un ordenador, incluso va mdem. Todos estos ordenadores pertenecen a la cuarta generacin de ordenadores (ver captulo anterior), pero estn en constante evolucin, sobre todo a nivel de
Informtica Bsica
Manual del participante
30
microprocesador, que da a da se ven mejorados en velocidad y potencia de procesamiento. Para que te hagas una idea del cambio, los primeros PCs de IBM llevaban un procesador 8080 de Intel que funcionaba a una velocidad de 2 megaherzios (MHz), mientras que los ltimos modelos de PC incorporan procesadores Pentium III que alcanzan velocidades superiores a 500 MHz., adems de incorporar funciones especiales para la reproduccin de elementos multimedia.
RESUMEN El elemento fundamental en la informtica es el ordenador, aunque no es el nico que interviene. En informtica podemos distinguir dos clases de elementos: Hardware: es la parte fsica del ordenador, todos los elementos que se pueden tocar, por ejemplo el teclado, la pantalla, el procesador, etc. Software: son los programas, sistemas operativos y datos que se utilizan en el ordenador (la parte que no se puede tocar).
Existen diferentes tipos de ordenador: PC: fueron creados por IBM y son los ms extendidos. Macintosh.: creados por Apple, fueron los primeros en incorporar una interfaz grfica. Porttiles: son ordenadores pequeos con autonoma de energa que permiten utilizarlos en cualquier parte. Handheld PC: son ordenadores de bolsillo pero con los que se puede trabajar con diversas aplicaciones.
Informtica Bsica
Manual del participante
31
Tema 2: Puesta en marcha.
En este tema veremos los primeros pasos que hay que dar a la hora de poner en marcha un ordenador. Estas son algunas de las cuestiones que trataremos: Cmo se conectan los diferentes elementos de un ordenador. Cmo se inicia un ordenador. Cmo se reinicia un ordenador.
Informtica Bsica
Manual del participante
33
2.1 Conectar un ordenador.
Antes de comenzar este captulo, sabras contestar las siguientes preguntas?:
Las cajas verticales o de torre, son los modelos que ms se utilizan en la actualidad, ya que ofrecen ms espacio para conectar distintos componentes. a) Verdadero. b) Falso.
En qu puerto conectaras la impresora? a) b) c) d) Puerto serie. Puerto paralelo. Puerto PS/2. Puerto de la impresora.
Si tus respuestas han sido a y b, parece que sabes cmo se conecta un ordenador pero si quieres conocer un poco ms puedes repasar este captulo.
Si, por el contrario, tus respuestas no han sido correctas, es mejor que estudies a fondo este captulo.
Informtica Bsica
Manual del participante
34
INTRODUCCIN
La primera vez que instalas un ordenador, te encuentras una serie de elementos para colocar. Despus, cuando intentas conectarlos entre s, el asunto es complicado, y no sabes muy bien para qu sirve cada cable y cada enchufe del ordenador. Este captulo est dirigido a las personas que le s trae de cabeza la instalacin de un ordenador, o para los que pronto se encontrarn en esta situacin. Intentaremos que todos esos cables, enchufes y componentes de un ordenador, dejen de ser un misterio para vosotros.
TEORA Existen varios tipos de ordenadores personales (PCs), pero todos sus elementos son similares, as como la forma de instalarlos. Los componentes hardware estndar que suele incluir un PC son: La caja o carcasa, donde se encuentran las partes ms importantes del ordenador. El monitor, muestra la mayor parte de la informacin que recibes del PC. El teclado, es el dispositivo que te permitir comunicarte con el ordenador. El ratn, tambin te sirve para comunicarte e interaccionar con el ordenador. Este componente es relativamente nuevo, ya que apareci cuando se comenz a trabajar con entornos grficos, en los que es imprescindible trabajar con el ratn.
En la actualidad, tambin es habitual encontrar altavoces y micrfono incluidos en los PCs, pero no se consideran componentes bsicos. Ahora, conozcamos mejor las partes fundamentales del ordenador y la forma de conectarlas.
Informtica Bsica
Manual del participante
35
La caja La caja es el centro neurlgico del ordenador, ya que contiene os componentes que l realmente permiten su funcionamiento: el procesador, la memoria, las unidades de almacenamiento, etc. Tu ordenador podra activarse sin tener conectado ni monitor, ni teclado, ni ratn, aunque sera difcil establecer una comunicacin con l; pero es imposible que funcione sin los componentes que contiene la caja. A lo largo del tiempo las cajas de los ordenadores han evolucionado. Al principio constituan un bloque junto con el teclado y el monitor, pero poco a poco se fueron convirtiendo en independientes. Podemos distinguir varios tipos de cajas: Horizontal: este tipo de caja es la que se utiliz durante mucho tiempo en los ordenadores 286, 386 y 486, aunque en los ltimos modelos de 486 se empez a sustituir por el modelo de torre. Vertical o tipo torre: actualmente es la caja ms utilizada. Existen varios tipos y tamaos de cajas verticales pero, en general, proporcionan ms espacio para instalar dispositivos internos que las cajas horizontales, y se pueden colocar ms fcilmente. Compacto: este tipo integra el monitor y los componentes bsicos del ordenador en una sola caja. Este formato es el que ha utilizado Apple en su modelo Imac, con el que pretende simplificar los ordenadores personales y hacer ms ameno el trabajo con ellos.
La caja es el elemento principal de un ordenador, donde van conectados el resto de componentes o dispositivos del equipo. Para ello, las cajas disponen de una serie de conectores, situados en la parte posterior; existen distintos tipos, como los puertos, a los que se enchufan especficamente los dispositivos externos del ordenador. Al instalar el ordenador suelen quedar algunos lugares de conexin libres donde podrs enchufar otros dispositivos en un futuro. Ahora conozcamos para qu sirven todos estos conectores o puertos: Toma de corriente: en este lugar se conecta el cable de la toma de corriente. Toma de corriente del monitor: la mayora de las cajas incorporan una toma de corriente para el monitor. De esta forma, al encender el ordenador se enciende tambin el monitor, y se evita el utilizar dos enchufes.
Informtica Bsica
Manual del participante
36
Puerto de vdeo: este puerto es el que permite conectar el ordenador con el monitor. Al final del cable del monitor, y de otros dispositivos externos, hay un par de tornillos que tendrs que ajustar una vez instalado el dispositivo para evitar que el cable se suelte del puerto.
Puerto teclado: este puerto es el que se encarga de transmitir la informacin que envas al ordenador utilizando del teclado. Su aspecto difiere del resto de conectores, ya que es redondo. Puertos PS/2: son puertos que permiten conectar el ratn y el teclado (en el caso de no conectarlo en el puerto de teclado). Su forma tambin es redonda. Puertos serie: estos puertos transmiten la informacin en serie, es decir, bit a bit. Normalmente los ordenadores disponen de dos puertos serie que se identifican como COM1 y COM2. En uno de estos puertos tambin puedes conectar el ratn. El puerto que queda libre se suele utilizar para conectar el mdem externo. Te puedes encontrar puertos serie en dos tamaos diferentes, pero el funcionamiento y la utilidad es la misma. Puerto paralelo: transmite la informacin de forma paralela, es decir, varios bits a la vez. Los ordenadores suelen tener un solo puerto paralelo que se utiliza para conectar la impresora, las unidades de almacenamiento, los escneres, etc. Este puerto tiene el mismo aspecto que los puertos serie, pero es ms ancho. Los puertos paralelos se identifican en el ordenador como LPT (LPT1, LPT2, ...).
Informtica Bsica
Manual del participante
37
Puertos USB: son puertos de ltima generacin, que ya empiezan a ser habituales en los ltimos modelos de ordenadores. Ofrecen muchas ventajas respecto a los puertos vistos anteriormente:
Son ms rpidos que los anteriores, hasta 100 veces ms que un puerto serie y hasta 20 veces ms que un puerto paralelo. Pueden suministrar corriente elctrica al dispositivo. Ocupan menos espacio. Son capaces de transmitir audio digital sin necesidad de disponer de una tarjeta de sonido. Son universales, permiten conectar todo tipo de dispositivos: escneres, altavoces, etc.
Conectores de la tarjeta de sonido: en la actualidad la mayora de los ordenadores llevan incorporada una tarjeta de sonido que permite conectar altavoces y micrfono al ordenador. Estos conectores son los ms problemticos a la hora de instalar dispositivos, porque el micrfono y los altavoces tienen el mismo tipo de conector, aunque en la mayora de las tarjetas viene especificada la funcin de cada uno.
Ahora que ya conoces mejor para qu sirve cada puerto, puedes conectar los diferentes dispositivos que tengas. Para hacerlo, debes colocar cada dispositivo en el lugar en el que se utilizarn cuando trabajes con el ordenador (el teclado delante, el ratn a la derecha, etc.), intentando dejar suficiente espacio para acceder a la parte de atrs del ordenador sin problemas. Una vez colocados los dispositivos, comienza a conectarlos a sus puertos correspondientes procurando que los cables de conexin no se crucen unos con otros. Si slo tienes los dispositivos bsicos (teclado, ratn, impresora, monitor,...) no vas a tener problemas para conectarlos ya que todos tienen conectores diferentes, que slo podrs enchufar en lugar determinado. Antes de poner en marcha el ordenador, comprueba que los cables no se encuentran tirantes y que todo est bien.
Informtica Bsica
Manual del participante
38
Botones e indicadores de la caja Ya tenemos conectados todos los dispositivos a su puerto correspondiente, y podemos poner en marcha el ordenador. Pero antes veamos qu nos encontramos en la parte delantera de la caja del ordenador. Normalmente, en la parte anterior de la caja encontrars un lector de CD-ROM y una disquetera, adems de una serie de botones cuya funcin veremos a continuacin: Power: con este botn enciendes y apagas el ordenador. En algunos ordenadores se puede encontrar iluminado cuando est encendido el equipo. Reset: si pulsas este botn, el ordenador se volver a iniciar sin necesidad de apagarlo y encenderlo.
Turbo: cuando est pulsado este botn, se aumenta la velocidad del reloj del microprocesador y la velocidad de trabajo del mismo. Es recomendable tenerlo siempre encendido.
Informtica Bsica
Manual del participante
39
Adems de estos botones, puedes encontrar algunos indicadores luminosos: Indicador de la velocidad de trabajo: indica la velocidad del reloj del procesador. Determina el nmero de operaciones que puede llevar a cabo el procesador; a mayor velocidad, ms operaciones. Esta velocidad se mide en Megahercios (MHz). 1 MHz equivale a un milln de ciclos del reloj por segundo. Los primeros procesadores slo alcanzaban valores de 1 o 2 MHz, en la actualidad estos valores estn por encima de los 400 MHz y es previsible que estas velocidades aumenten considerablemente en los prximos aos. Muchos ordenadores actuales ya no incorporan este indicador. Indicador de encendido: indica que el ordenador est encendido. Indicador de actividad del disco duro: cuando se encuentra encendido indica que el ordenador est accediendo al disco duro. Indicador de turbo: se encuentra en los ordenadores que disponen de botn de turbo, informando que el turbo se encuentra activado.
RESUMEN Aunque no todos lo ordenadores son iguales, todos deben tener unos componentes hardware bsicos, muy similares, como son la caja, el monitor, el teclado y el ratn. La caja es la pieza ms importante porque contiene los componentes que permiten funcionar al ordenador: el procesador, la memoria, las unidades de almacenamiento, etc. Existen tres tipos de cajas: horizontal, vertical o de torre y compacta. Los dispositivos externos del ordenador van conectados a la caja mediante una serie de conectores, situados en la parte posterior. En la parte delantera de la caja del ordenador encontrars un lector de CD-ROM, una disquetera, y unos botones que utilizars para encender el ordenador, reiniciarlo o para aumentar la velocidad de trabajo del mismo. Tambin puedes encontrar algunos indicadores luminosos informndote de la velocidad de trabajo, si est encendido el ordenador, o si est activado el turbo.
Informtica Bsica
Manual del participante
41
2.2 Poner en marcha el ordenador.
Antes de comenzar este captulo, sabras contestar las siguientes preguntas?:
Si algn componente del ordenador est mal instalado o no se detecta durante la puesta en marcha del sistema operativo, es posible que no puedas arrancar el ordenador. a) Verdadero. b) Falso.
Cuando arrancamos el ordenador, se ejecuta un programa que busca el sistema operativo en las diferentes unidades de disco, normalmente en el siguiente orden: a) b) c) d) Disco duro y disquete. Disquete, CD-ROM y Disco duro. Disquete y Disco duro. Disco duro, CD-ROM y disquete.
Si tus respuestas han sido a y c, enhorabuena!, pareces conocer la forma en que se inicia un ordenador.
Si, por el contrario, tus respuestas no han sido correctas, es mejor que estudies a fondo este captulo.
Informtica Bsica
Manual del participante
42
INTRODUCCIN Cuando ya has conectado todos los dispositivos, puedes poner en marcha el ordenador. Para ello necesitas tener instalado un sistema operativo, que es un programa que permite la comunicacin con el ordenador y el control de los dispositivos. Lo ms habitual es comprar el ordenador con un sistema operativo ya instalado. Durante la puesta en marcha del ordenador, el sistema realiza una comprobacin de los componentes instalados, incluidos los dispositivos externos. Si algn componente est mal instalado o no se detecta, es posible que no puedas comenzar a trabajar.
TEORA Para arrancar el ordenador no es necesario tener todos los dispositivos conectados, por ejemplo, puedes encender el ordenador sin haber conectado la pantalla, aunque no sea muy til. Sin embargo, con el teclado no sucede lo mismo, si ste se encuentra desconectado el ordenador no podr arrancar, y aparecer un mensaje de error advirtindolo. De todas formas, te recomendamos que antes de arrancarlo conectes bien todos los dispositivos que tengas.
Cuando ya estn instalados todos los componentes del ordenador, para encenderlo slo tienes que pulsar el botn Power que, generalmente, se encuentra en la parte delantera de la caja. Adems de tener conectado el teclado, para que el ordenador pueda funcionar, es necesario instalar un sistema operativo en el disco duro, o grabarlo en un disquete o en un CD-ROM (aunque no todos los ordenadores ni sistemas operativos pueden iniciarse desde el CD-ROM). Si, por alguna razn, no se puede cargar el sistema operativo, no podrs trabajar con el ordenador. Cuando enciendes el ordenador, el programa de arranque buscar el sistema operativo en las distintas unidades de disco, siguiendo este orden: 1 Unidad de disquete, 2 Disco duro, y si est configurado para ello, el CD-ROM.
Informtica Bsica
Manual del participante
43
Por esta razn, si al arrancar el ordenador hay un disquete metido en la disquetera que no contiene el sistema operativo, te aparecer un mensaje de error: Non-System disk or disk error Replace and strike any key when ready No se iniciar el ordenador hasta que no extraigas o sustituyas el disquete por el que tiene grabado el sistema operativo y pulses cualquier tecla. El sistema operativo est formado por un conjunto de programas que se encargan de controlar las tareas que realiza el procesador y los dispositivos conectados.
Cuando el ordenador se enciende, antes de arrancar el sistema operativo, pone en marcha un pequeo programa, que realiza chequeos internos para comprobar si los dispositivos estn bien conectados. En esta operacin se chequea la memoria, el teclado, el acceso al disco duro, las disqueteras, y el CDROM. Si detecta algn fallo o no encuentra alguno de los dispositivos, en la pantalla aparecer un mensaje de error. Si no ha detectado errores una vez realizado el chequeo interno, comienza la carga del sistema operativo.
La primera vez que arrancas un ordenador, el sistema operativo detecta y carga los controladores, programas que permiten el correcto funcionamiento de cada uno de los dispositivos, para que cuando te comuniques con l, utilizando el teclado o el ratn, reconozca esas instrucciones y las realice; por ejemplo, cuando pulsas el botn derecho del ratn sobre una opcin de una ventana de Windows el ordenador interpreta que has pulsado esa opcin, no que has pulsado la tecla T.
Informtica Bsica
Manual del participante
44
Con Windows 95/98, esta es una operacin sencilla, ya que el sistema soporta la tecnologa Plug and Play , que se encarga de detectar e instalar automticamente todos los dispositivos. Cuando los dispositivos ya se encuentran instalados, el sistema operativo slo tiene que detectarlos, y comprobar que estn correctamente. Si detecta errores, aparecer en la pantalla un mensaje indicndolo. Los sistemas operativos disponen de uno o varios archivos que se utilizan durante el proceso de arranque, en los que se almacena la configuracin de los dispositivos, as como la ruta de acceso de los controladores.
Si surgen problemas de arranque, suele ser porque hay dispositivos mal conectados o mal instalados, (con los controladores errneos). Si te surge algn problema de este tipo, intenta resolverlo conectando e instalando de nuevo el dispositivo. Si an as te sigue dando error y algn dispositivo se resiste, no dudes en acudir a tu servicio tcnico. Cuando no haya ningn problema y todo est bien instalado, el sistema operativo se iniciar y podrs empezar a trabajar con el ordenador.
RESUMEN Para encender el ordenador, el nico dispositivo que es necesario tener conectado es el teclado, aunque conviene que lo estn todos. Adems, tienes que tener instalado un sistema operativo para poder realizar cualquier operacin. Cuando arrancas el ordenador, antes de ejecutarse el sistema operativo, se pone en funcionamiento un programa de arranque que comprueba si estn bien conectados algunos dispositivos: la memoria, el teclado, el acceso al disco duro, las disqueteras y el CD ROM. Realizada esta comprobacin, se arrancar el sistema operativo, que cargar los controladores de todos los dispositivos para que el ordenador los reconozca y puedas trabajar con ellos.
Informtica Bsica
Manual del participante
45
2.3 Apagar/Reiniciar el ordenador.
Antes de comenzar este captulo, sabras contestar la siguiente pregunta?:
Qu es el modo de inicio A prueba de fallos en Windows 95/98? a) Es una forma de iniciar el sistema para que detecte los dispositivos nuevos b) Es un modo de inicio del sistema en el que se carga la configuracin bsica y de este modo se pueden solucionar posibles errores de configuracin e instalacin c) Es un modo de iniciar el sistema en el que se ejecuta Scandisk para detectar posibles errores en los archivos
Si tu respuesta ha sido b, Muy bien!, parece que sabes cmo se reinicia un ordenador.
Si, por el contrario, tu respuesta no ha sido correcta, es mejor que estudies a fondo este captulo.
Informtica Bsica
Manual del participante
46
INTRODUCCIN Algunas veces, cuando ests trabajando con el ordenador y, por ejemplo, cambias la configuracin, aparecer un mensaje diciendo que debes reiniciar el equipo, es decir, apagarlo y volverlo a encender. Puede haber varias razones por las que tengas que reiniciar el ordenador, aunque las ms usuales son que el sistema operativo no responda o que tenga que actualizar cambios realizados en su configuracin.
TEORA Apagar el ordenador La manera de finalizar una sesin de trabajo con el ordenador depende del sistema operativo que est instalado. En algunos sistemas como DOS, nicamente tendrs que pulsar el botn Power, pero en otros sistemas, como por ejemplo Windows 98, hay que realizar varias acciones antes de apagar desde el botn Power para que no se produzcan errores la siguiente vez que lo inicies. Antes de apagar un ordenador es conveniente que cierres todos los programas que estn abiertos. Despus: 1. Haz clic en el botn Inicio de la barra de tareas del escritorio. 2. Haz clic en la opcin Apagar el sistema.
3. Haz clic en la opcin apagar el sistema del cuadro Cerrar Windows. 4. Pulsa el botn Aceptar. Cuando el sistema muestre el mensaje Puedes apagar el equipo ya podrs pulsar el botn Power.
Informtica Bsica
Manual del participante
47
Reiniciar el ordenador Algunas veces tendrs que reiniciar el equipo, es decir, apagar y volver a encender el ordenador, sin desconectarlo de la corriente elctrica. Esto puede suceder, fundamentalmente, por dos razones: Cuando el ordenador se ha colgado, es decir, cuando no responde porque se ha quedado bloqueado. Cuando realices cambios en la configuracin del sistema, por ejemplo aadir un dispositivo, cambiar la resolucin de pantalla, etc.
La manera de reiniciar el equipo tambin depende del sistema operativo en el que ests trabajando. Por ejemplo, en Windows 95/98 puedes realizarlo de dos maneras diferentes: 1. Utilizando la opcin Reiniciar: esta opcin la puedes utilizar cuando el ordenador no se ha bloqueado pero, por ejemplo, has instalado un nuevo dispositivo. Para ello, haz clic en el botn Inicio de la barra de tareas, selecciona la opcin Apagar el sistema, haz clic en la opcin reiniciar y pulsa el botn Aceptar. Al reiniciar el ordenador, se cierran automticamente todos los programas que se estn ejecutando en ese momento, guardndose los datos en el disco duro. Una vez cerrados los programas, el ordenador volver a iniciarse automticamente. 2. Reiniciar con la combinacin de teclas CTRL + ALT + SUPR: esta opcin se utiliza cuando el sistema se quede bloqueado y no puedas acceder a la opcin reiniciar desde el botn Inicio. Tambin se utiliza en otros sistemas operativos.
En Windows 95/98, al pulsar a la vez estas tres teclas, aparece el cuadro Cerrar programa que muestra una lista de todos los programas que estn abiertos. Si un programa no responde (se ha quedado colgado) se indicar entre parntesis.
Si quieres reiniciar el equipo desde el cuadro Cerrar programa, tienes que pulsar el botn Cerrar sistema o pulsar de nuevo la combinacin CTRL+ALT+SUPR.
Informtica Bsica
Manual del participante
48
Desde este cuadro tambin podrs cerrar una aplicacin o programa que no responda. Para ello, seleccinalo en la lista y pulsa el botn Finalizar tarea. En ocasiones, no te quedar ms remedio que reiniciar el equipo porque no se pueda finalizar una tarea, e incluso habr ocasiones en que el sistema no responda siquiera a la combinacin CTRL+ALT+SUPR. En este caso, lo nico que puedes hacer es pulsar el botn Reset de la caja. Cuando reinicias el ordenador con el botn Reset o lo apagas directamente con el botn Power (o cuando se apaga accidentalmente, por ejemplo cuando se va la luz), se puede producir un error al volver a iniciar el ordenador, en cuyo caso se ejecutar automticamente la herramienta Scandisk. Esta herramienta detecta y corrige posibles errores en el sistema de archivos o en la superficie del disco duro. Si has cerrado el sistema de forma incorrecta, se han podido perder datos de archivos que se encontraran abiertos. Scandisk detectar estos archivos e intentar recuperar la informacin perdida.
Reiniciar Windows en modo A prueba de fallos Si trabajas con Windows 95/98 puede ocurrir que instales o configures un dispositivo incorrectamente y, como consecuencia, no puedas iniciar el sistema operativo. Cuando esto sucede, Windows dispone de un sistema de inicio que carga el sistema operativo con una configuracin bsica y permite modificar la configuracin errnea, o volver a instalar el dispositivo. Para iniciar Windows 95 en este modo, reinicia el equipo como hemos visto anteriormente, (preferiblemente con la opcin Reiniciar el equipo) y, cuando se est reiniciando el sistema y aparezca el mensaje Iniciando Windows 95, pulsa la tecla F8. Windows se iniciar con la configuracin predeterminada (monitor VGA, sin red, controlador de mouse (ratn) Microsoft, y los controladores de dispositivo mnimos necesarios para iniciar el sistema). Una vez modificada la configuracin errnea, se reinicia el equipo normalmente.
Informtica Bsica
Manual del participante
49
RESUMEN Para finalizar una sesin de trabajo o reiniciar el ordenador con Windows 98 la opcin Apagar el sistema del men del botn Inicio. En el cuadro Cerrar selecciona la accin que quieras realizar: apagar el sistema o reiniciar. Si el se ha bloqueado, puedes reiniciarlo pulsando la combinacin de teclas CTRL SUPR, o el botn Reset. selecciona Windows, ordenador + ALT +
Cuando se cierra el sistema de forma incorrecta, al reiniciarlo Windows arrancar automticamente la herramienta Scandisk, para evitar prdidas de datos. Puede ocurrir que hayas configurado incorrectamente un dispositivo y, como consecuencia, no puedas iniciar el sistema operativo. En estos casos Windows ejecuta un sistema de inicio A prueba de fallos.
Informtica Bsica
Manual del participante
51
Tema 3: Hardware I: Dispositivos internos.
En este tema tomaremos contacto con los dispositivos internos del ordenador. Estas son algunas de las cuestiones que trataremos: La placa base y la CPU. Qu es la memoria RAM. En qu consiste un disco duro. Cmo se instalan dispositivos en un ordenador.
Informtica Bsica
Manual del participante
53
3.1 La placa base y la CPU.
Antes de comenzar este captulo, sabras contestar las siguientes preguntas?:
Cules son las partes fundamentales de un microprocesador? a) La Memoria RAM y el Disco Duro. b) La Unidad de Control y la Unidad Aritmtico Lgica. c) La CPU y la Unidad de Control.
Cul de las siguientes afirmaciones es verdadera? a) El microprocesador es un dispositivo que suele localizarse en la placa base. b) Todos los ordenadores tienen el mismo tipo de microprocesador. c) La velocidad de procesamiento de un procesador suele medirse en baudios por segundo.
Si tus respuestas han sido b y a, pareces conocer los conceptos de placa base y CPU.
Si, por el contrario, tus respuestas no han sido correctas, es mejor que estudies a fondo este captulo.
Informtica Bsica
Manual del participante
54
INTRODUCCIN La placa base es uno de los componentes ms importantes del ordenador ya que es donde se conectan todos los componentes internos y se establece la comunicacin entre ellos. En este captulo te ensearemos qu es una placa base y qu componentes se conectan a ella.
TEORA La placa base o placa del sistema La placa base es un elemento fundamental del ordenador, en la que se alojan todos los circuitos y componentes bsicos del mismo: procesador, memoria RAM, BIOS..., adems es el medio de transmisin de datos entre estos componentes (contiene las vas principales por las que viaja la informacin) y, por tanto, afecta a la velocidad de trabajo. Existen diferentes modelos de placas base, cada uno especialmente preparado para un procesador o grupo de procesadores determinado.
En la placa base podemos distinguir los siguientes componentes: Procesador o CPU. Es la unidad central de procesamiento de la informacin, es decir, el cerebro del ordenador. Cuanto ms rpido sea el procesador, ms rpida ser la realizacin de las diferentes tareas en el ordenador. Controladora de disco duro. Se encarga de gestionar el acceso al disco duro. Coprocesador. Ayuda al procesador principal a realizar tareas secundarias, por ejemplo los clculos necesarios para mostrar una imagen en la pantalla, de tal manera que el procesador principal haga slo lo imprescindible y trabaje ms rpido. En los antiguos procesadores 386 y 486, era un componente independiente pero a partir del 486 DX el coprocesador viene integrado en el procesador.
Informtica Bsica
Manual del participante
55
BIOS (Sistema bsico de entrada y salida). Es un chip en el que se guarda la informacin sobre la configuracin de los dispositivos internos conectados al ordenador. Buses. Los buses son cables que se encargan de transmitir informacin entre los dispositivos y el procesador. Los dos tipos de buses ms extendidos son: PCI y EISA. Zcalos de memoria. Son unas ranuras de la placa base en las que se inserta la memoria RAM del ordenador. Los dos tipos de zcalos que ms se utilizan son: DIMM y SIMM.
Veamos ahora con ms detalle estos componentes:
El procesador El procesador, tambin denominado CPU (Central Processing Unit - Unidad Central de Proceso), es un componente del ordenador que se encarga de gestionar y realizar todas las operaciones aritmticas y lgicas, controlando el funcionamiento del ordenador. Todos los programas que se ejecutan en un ordenador se basan en una secuencia de dichas operaciones.
La velocidad con la que trabaja un procesador se mide en Megaherzios (MHz), cuanto mayor sea esta velocidad ms eficaz es el ordenador. En la actualidad los procesadores alcanzan velocidades superiores a 500 Mhz, lo recomendable hoy en da es tener una velocidad de procesamiento superior a 200 Mhz (pero ya sabes lo rpido que avanza esto, lo que hoy es actual maana se queda caduco). Los ordenadores actuales no suelen mostrar la velocidad, para conocerla puedes verla al arrancar el ordenador o consultar el manual del fabricante.
Parmetros del microprocesador: Velocidad (MHz) tactos por segundo: en cada tacto se procesan n nmeros de operaciones. Cuantos ms tactos por segundo mas rpidamente se procesa la informacin,
Informtica Bsica
Manual del participante
56
Numero de bit: por cada tacto se procesan n bits de informacin. Cuantos ms bits se procesen mas rpidamente se procesa la informacin. Actualmente se trabaja con 32 bit. Memoria cach: es una memoria de acceso muy rpido incluida en el microprocesador, donde se copian trozos de programas y aquellos datos ms frecuentemente usados (de la segunda vez que se utilizan en adelante). Cuanta ms memoria cach, ms rpido trabaja el PC con la informacin. Fabricantes y modelos: normalmente los PC compatibles incorporan microprocesadores de Intel o AMD, los Macintosh llevan microprocesadores de Motorola, Los modelos ms usados de Intel hoy en da son Pentium, Pentium Pro, Pentium II, Pentium III, Celeron... Los microprocesadores se insertan en la placa base en unas ranuras que se llaman sockets (zcalos) que actualmente son distintos para distintos tipos de microprocesadores. Ten esto en cuenta y compra placas base que te vayan a servir en el futuro si piensas cambiar a otro procesador.
La CPU o procesador consta de dos partes fundamentales: Unidad de Control (UC): coordina todas las operaciones necesarias para el tratamiento de la informacin, interpreta y ejecuta las instrucciones, y controla todos los componentes del ordenador. Unidad Aritmtico-Lgica (UAL): se encarga de realizar las operaciones lgicas y aritmticas que le encarga la unidad de control.
Los cambios que han sufrido los procesadores han sido progresivos desde los tiempos del 286 y cada vez resulta ms difcil elegir uno para nuestro PC ya que se actualizan cada poco tiempo. Lo que est al da son los procesadores Pentium II y Pentium III que adems te ofrecen diversos modelos dependiendo de la velocidad de reloj (MHz). La mayor parte de los procesadores que se u tilizan en PC son de la marca Intel, que ha estado presente desde los primeros tiempos de los PC. Aqu tienes la evolucin de los procesadores Intel (evolucin determinada por la tecnologa utilizada en los procesadores y por la velocidad de procesamiento de la informacin): 8088 y 8086: son procesadores bastante antiguos, los PC que los llevaban reciban el nombre de XT. 80286 (286): da inicio a la generacin de los ordenadores llamados AT, ms potentes que los anteriores. 80386 (386) y 80486 (486) son los predecesores de la generacin actual.
Informtica Bsica
Manual del participante
57
Pentium: Hoy por hoy, son los procesadores ms utilizados, tienen unas velocidades de procesamiento de la informacin increbles, que aumentan cada da. Dentro de esta gama destacan los MMX y los Pentium II y Pentium III, que incluyen mejoras respecto al Pentium bsico.
Adems de los procesadores Intel existen modelos de otras casas como por ejemplo AMD con su modelo K6, que constituye una seria competencia para la gama Pentium de Intel.
Ranuras de expansin o slots Un concepto que tambin tenemos que tener en cuenta es la arquitectura de la placa base. La arquitectura determina el tipo de conexiones que se van a establecer con los dispositivos que se instalen en la placa base (aparte del procesador y la memoria). Estos dispositivos tienen forma de tarjeta y se insertan en las ranuras de expansin o slots de la placa base que son el punto de unin con los buses. En realidad los slots son las vas de comunicacin con los buses, que permiten conectar los dispositivos externos con el procesador. Las placas base actuales tienen tres tipos de ranuras de expansin: PCI: es la arquitectura ms utilizada hoy en da y proporcionan mayor velocidad que las de tipo EISA. EISA: es la arquitectura tradicional, que sigue presente en las placas bases, ya que todava existen dispositivos como las tarjetas de sonido o los mdem internos que las utilizan. ISA: arquitectura propia de IBM. La arquitectura EISA surgi como rplica a la arquitectura ISA pero manteniendo una absoluta compatibilidad con ella.
Generalmente las placas base disponen de arquitectura PCI y EISA y existen dispositivos preparados para conectarse a cualquiera de ellas.
Informtica Bsica
Manual del participante
58
La BIOS La BIOS (Basic Input Output System) es un chip o conjunto de chips donde se guarda la configuracin de los dispositivos internos del ordenador (discos duros, disquetes...) y de los dispositivos externos que tiene conectados. Toda esta informacin se utiliza para saber qu es lo que tiene instalado el ordenador y cmo lo debe utilizar. La informacin de la BIOS viene ya introducida cuando compras el ordenador y, aunque la puedes cambiar accediendo al Setup de la BIOS (generalmente, pulsando la tecla Supr cuando se inicia el ordenador), no resulta muy recomendable (sobre todo si no tienes experiencia). Slo tendras que cambiar esta informacin en caso de instalar un nuevo dispositivo interno; ahora bien, las placas actuales incluyen BIOS capaces de autodetectar la configuracin de estos dispositivos y, por tanto, no se necesita acceder a ellas para cambiar la configuracin. Las BIOS antiguas se situaban dentro de la memoria ROM (Read Only Memory), esta memoria no poda ser modificada. Actualmente la BIOS puede ser actualizada. La BIOS tambin guarda informacin sobre las solicitudes de interrupcin (IRQ) que son seales utilizadas para permitir a los diferentes dispositivos que interrumpan la labor del procesador. Esto quiere decir que cuando alguno de los dispositivos del ordenador necesita utilizar la CPU (Unidad central de Procesamiento) o cuando es esta la que quiere utilizar algn dispositivo se produce una seal de aviso que alerta a la CPU o al dispositivo de este hecho. Cada dispositivo (CD-ROM, impresora...) tiene asociado una IRQ, aunque puede haber algunos que la c ompartan, s bien esto puede producir conflictos en el sistema. Por ello, cuando se instala un nuevo dispositivo, habr que asignarle una IRQ que se encuentre libre (pero no te preocupes ya que esta asignacin suele hacerla el sistema automticamente):
Por ltimo, la BIOS guarda tambin la direccin de la memoria que cada uno de los dispositivos utiliza, pero tampoco te preocupes por esto, ya que, en las placas actuales, la BIOS viene preparada para detectar toda la informacin de los dispositivos por s sola.
Informtica Bsica
Manual del participante
59
Como ya hemos dicho no es aconsejable modificar la informacin que viene almacenada en la BIOS, pero si deseas hacerlo no tienes ms que pulsar la tecla Supr (en la mayora de los equipos es as, pero puede ser cualquier otra tecla o combinacin de teclas) al encender el ordenador, con lo cual acceders al Setup o men de configuracin de la BIOS. En este men de la BIOS encontrars la informacin de configuracin de todos los dispositivos conectados, informacin que podrs cambiar manualmente (aunque no es nada recomendable si no tienes experiencia).
RESUMEN En este captulo hemos visto los principales componentes de la placa base, as como la forma de funcionar que tienen. Entre sus componentes destaca el procesador, que funciona como el cerebro dentro del ordenador, por el pasa toda la informacin que se procesa y es el que decide qu acciones se han de realizar y el orden en que han de llevarse a cabo. Tambin hemos hablado de la velocidad de los procesadores y hemos hecho un breve recorrido histrico por los procesadores Intel que iba desde los antiguos 8086 hasta los ltimos Pentium.
Informtica Bsica
Manual del participante
61
3.2 La memoria RAM.
Antes de comenzar este captulo, sabras contestar las siguientes preguntas?:
Las siglas RAM significan: a) Record And Memory (Grabar y Memorizar). b) Replay And Memory (Repetir y Memorizar). c) Random Access Memory (Memoria de Acceso Aleatorio).
Indica cul de las siguientes afirmaciones es cierta: a) La memoria RAM almacena informacin de forma permanente de los programas que estamos ejecutando. b) La memoria RAM no se puede ampliar. c) La memoria RAM est conectada con el procesador principal a travs de unas conexiones llamadas buses.
Si tus respuestas han sido c y c, pareces conocer en qu consiste la memoria RAM.
Si, por el contrario, tus respuestas no han sido correctas, es mejor que estudies a fondo este captulo.
Informtica Bsica
Manual del participante
62
INTRODUCCIN En este captulo veremos la memoria RAM y su estrecha relacin con la Unidad Central de Procesamiento (CPU). Tambin explicaremos la capacidad que tiene la memoria RAM para almacenar informacin y las dificultades que acarrea carecer de memoria suficiente.
TEORA La memoria RAM (Random Access Memory, memoria de acceso aleatorio) es imprescindible para que el ordenador pueda trabajar. En la memoria RAM se almacenan los datos de todos los programas que el ordenador est ejecutando en un momento dado. La memoria est divida en pequeas celdas, cada una de las cuales tiene una direccin que facilita su localizacin. La informacin se almacena en estas celdas en forma de 0 y 1 (bit). Cada celda puede almacenar un numero determinado de 0 y 1 (o lo que es lo mismo, de bits). Los primeros ordenadores slo podan almacenar 8 bit por celda pero en la actualidad pueden trabajar con 32 bits e incluso ya se est hablando de memoria de 64 bits. A mayor nmero de bits por celda, mayor velocidad de procesamiento de la informacin.
Tipos de memoria Existen dos tipos de memoria RAM: Memoria dinmica o DRAM: es la memoria RAM propiamente dicha y a la que nos referimos cuando hablamos de la memoria RAM de nuestro ordenador. Memoria esttica o SRAM: este tipo de memoria es mucho ms rpida que la anterior y se utiliza como memoria cach dentro de la placa base del ordenador. Algunos modelos de procesador, como es Pentium II, tambin incluyen esta memoria.
Por tanto, cuando hablemos de memoria RAM en este captulo nos referiremos a la memoria DRAM (Dinmica). Podemos distinguir varios tipos de memoria DRAM:
Informtica Bsica
Manual del participante
63
FPM DRAM (Fast Page Mode DRAM): esta memoria, que hoy en da casi no se utiliza, estaba presente en la mayora de ordenadores con procesador 386 y 486. EDO RAM (Extended Data Out): este tipo de memoria ofrece mayor velocidad que la anterior y es la que est presente en la mayora de los ordenadores actuales. SDRAM (Synchronus Dynamic RAM): esta memoria aumenta el rendimiento global del sistema y, adems, es ms barata que la EDO RAM, razones ms que suficientes para que est sustituyendo poco a poco a este tipo de memoria. Existe una versin de esta memoria especialmente creada para trabajar con los nuevos procesadores que poseen un bus a 100 MHz, y que se denomina SDRAM PC100.
Mdulos de memoria Fsicamente la memoria RAM est compuesta por una serie de mdulos (placas) que se insertan en unos zcalos de la placa base. Estos zcalos estn fijos en la placa y no se pueden cambiar. Existen dos tipos de mdulos: Mdulos SIMM: son mdulos de 30 o de 72 contactos, aunque los de 30 ya no se utilizan. Este tipo de mdulos es necesario que vayan por pares y siendo del mismo tamao, por ejemplo 2 de 8 Mb y 2 de 16Mb, para tener un total de 48 Mb. Mdulos DIMM: tienen 168 contactos y se presentan con la ventaja de poder ser instalados de uno en uno y utilizando la cantidad que se quiera, por ejemplo, tener 1 de 16 Mb y otro de 32 Mb para tener un total de 48 Mb.
Cada placa base tiene un nmero determinado de zcalos de memoria, aunque lo habitual es que tengan 4 ms. Los mdulos de memoria pueden tener diferentes capacidades que se miden en Megabytes: 4 Mb, 8Mb, 16Mb, 32Mb, ... En una placa puedes tener varios mdulos de memoria para sumar sus capacidades, pero recuerda que los SIMM tienen que ir siempre en nmero par, por ejemplo, si tienes dos mdulos de 16 Mb y dos mdulos de 8 Mb, en total dispondrs de 48 Mb de memoria RAM.
Hasta la llegada del sistema operativo Windows 95, lo normal es que los ordenadores slo dispusieran de 4 u 8 Mb de memoria RAM ya que los programas no exigan mucha memoria para su funcionamiento y, adems, tena un elevado precio. Con Windows 95 los ordenadores requieren al menos 16 Mb de memoria para funcionar correctamente,
Informtica Bsica
Manual del participante
64
pero si adems trabajas con programas diseo grfico, vdeo o animaciones, necesitaras al menos 64 Mb.
Ante el gran descenso de los precios de la memoria y el mayor requerimiento de sta por el software actual, ahora es normal que cualquier ordenador incluya 64 Mb, ya que la memoria RAM influye en gran medida en la velocidad de trabajo.
Aunque la memoria RAM est situada fuera del microprocesador, est en constante conexin con el mismo a travs de los buses, que son cables y circuitos a travs de los cuales circula la informacin entre los distintos componentes del ordenador. El procesador principal est conectado a la RAM a travs de tres tipos de buses: Bus de control: Sincroniza las seales procedentes de la Unidad de control y las procedentes de los distintos elementos del ordenador . Bus de direcciones: Transmite a la Unidad de control, la direccin de memoria que se va a utilizar. Bus de datos: viceversa. Permite la transferencia de informacin de la CPU al exterior y
En la memoria RAM se almacenan todos los programas que se estn ejecutando de manera que su tamao se modifica cada vez que se ejecuta un programa. Por tanto cuantos ms programas ejecutes a un mismo tiempo, ms memoria RAM tendrs ocupada. Cuando el ordenador se apaga o reinicia, todos los datos almacenados en la memoria RAM se pierden, por lo que si queremos conservarlos tendremos que guardarlos en dispositivos de almacenamiento permanentes: disco duro, disquetes, etc En la mayora de los programas que funcionan en Windows, para guardar cualquier informacin (texto, grficos) en forma de archivo (para poder recuperarlo en cualquier momento), debers utilizar la opcin Guardar, situada en el men Archivo, y especificar el nombre que queremos dar al archivo.
Informtica Bsica
Manual del participante
65
Cuando ejecutes una aplicacin, tienes que fijarte en los requerimientos de memoria RAM que se piden, ya que puede exceder a la que tu tienes. Tambin d ebes tener en cuenta que si se ejecutan muchos programas al mismo tiempo se puede agotar el espacio de la memoria RAM. En uno y otro caso pueden suceder dos cosas: 1. Que el ordenador nos advierta que no tenemos memoria suficiente y aborte la ejecucin del ltimo programa que intentamos cargar. 2. Que el ordenador utilice el disco duro como una especie de memoria virtual para poder ejecutar ese programa.
Memoria virtual La memoria virtual se utiliza en Windows 95/98 para potenciar la memoria RAM y consiste en asignar un espacio del disco duro para que trabaje como si fuera memoria RAM. La memoria virtual resulta muy til. Por este motivo, puede suceder que si tienes el disco duro sin espacio, notes un descenso en la velocidad y capacidad de trabajo del ordenador. Esto se debe a que no puedes utilizar este tipo de memoria. Esta memoria, en Windows, est activada de forma predeterminada y lo ms recomendable es dejarla as. De todas formas puedes acceder a su configuracin desde la ficha Rendimiento (a continuacin veremos donde se localiza esta ficha), haciendo clic en el botn Memoria virtual. Para evitar problemas con la memoria, es recomendable tener una memoria RAM de 32 Mb o superior, y que adems pueda ser ampliada en el futuro.
Conocer la memoria RAM disponible Si quieres conocer la memoria RAM que tienes disponible, haz lo siguiente: En Windows 95/98: 1. Haz clic con el botn derecho en el icono Mi PC. 2. Haz clic en la opcin Propiedades del men contextual. 3. Haz clic en la ficha Rendimiento. Desde DOS puedes ejecutar el comando MEM (escribindolo en la lnea de comandos y pulsando la tecla Intro). Aparecer informacin completa sobre la memoria de tu ordenador.
Informtica Bsica
Manual del participante
66
RESUMEN Como hemos podido ver la m emoria RAM es una parte muy importante del ordenador y junto con el procesador principal, va a influir de manera determinante en la velocidad con la que se va a procesar la informacin. Tambin hemos podido comprobar que ampliar la memoria RAM del ordenador resulta bastante sencillo, siempre y cundo el ordenador est provisto de zcalos de memoria libres. A continuacin, en el prximo captulo, hablaremos del principal dispositivo de almacenamiento permanente: el disco duro.
Informtica Bsica
Manual del participante
67
3.3 El disco duro.
Antes de comenzar este captulo, sabras contestar las siguientes preguntas?:
A qu equivale 1 megabyte? a) b) c) d) 8 bits. 1024 bytes. 1024 kilobytes. 1024 gigabytes.
El disco duro es un dispositivo virtual del ordenador, esto es, almacena gran cantidad de informacin pero slo de manera temporal, de tal forma que cuando apagamos el ordenador esta informacin se pierde. a) Verdadero. b) Falso.
Si tus respuestas han sido c y b, pareces saber en qu consiste un disco duro aunque quizs te sera de utilidad repasar este captulo.
Si, por el contrario, tus respuestas no han sido correctas, es mejor que estudies a fondo este captulo.
Informtica Bsica
Manual del participante
68
INTRODUCCIN A menos que trabajes en un ordenador conectado a una red (con el que podras aprovechar los recursos de otros ordenadores), el disco duro ser un elemento imprescindible para que puedas trabajar, ya que la mayora de programas y aplicaciones, as como el sistema operativo del ordenador, necesitan ser instalados en un disco duro. Adems, el almacenamiento de la informacin es mucho ms cmodo hacerlo en un disco duro que en unidades externas (como los disquetes), debido a que el acceso a la informacin es ms rpido cuando se trabaja en el disco duro y, adems, hay menos problemas de espacio (por ejemplo, en un disquete solo puedes almacenar 1,4 megabytes de informacin). Por cierto, en este captulo aprenderemos lo que significa un byte, un megabyte y un gigabyte.
TEORA El disco duro es un dispositivo del ordenador en el que se almacena de manera permanente gran cantidad de informacin. Cuanta mayor sea su capacidad, ms cantidad de programas y aplicaciones podremos tener almacenados en nuestro ordenador. Si no tenemos un disco duro de gran capacidad tendremos que almacenar los programas en disquetes o CDs y cargarlos cada vez que vayamos a utilizarlos, aunque esta operacin es bastante ms lenta y engorrosa (sobre todo si trabajas siempre con los mismos programas). Adems, en el caso de los sistemas operativos, la mayora necesita de un disco duro para poder iniciarse. Ten en cuenta que el disco duro es un dispositivo de almacenamiento permanente, en el sentido de que lo grabado en l se puede recuperar (a no ser que se estropee el disco). Ahora bien, no tiene sentido almacenar programas y archivos que no utilices. Lo mejor es guardarlos en disquetes o CD-ROM (si crees que te pueden ser de utilidad alguna vez) y borrarlos del disco duro para liberar espacio.
Informtica Bsica
Manual del participante
69
Adems, cuanto menor espacio te quede libre en el disco duro, mayores problemas tendrs a la hora de trabajar: puedes tener problemas de funcionamiento con los programas (no funcionar, quedarse colgado el ordenador, dejar de funcionar el programa y/o el ordenador). Hoy en da no tienes porqu instalar todos los programas en el disco duro. Aquellos programas que no utilices frecuentemente y puedas utilizar desde un CD-ROM, lo mejor es que lo hagas desde aqu y no los instales en el disco duro. Fsicamente, el disco duro es un conjunto de discos rgidos de aluminio de gran capacidad divididos en pistas concntricas y apilados unos encima de otros. Para funcionar disponen de un rotor que les hace girar y as poder acceder a la parte que nos interese. Cuando esto ocurre, un brazo provisto de varias cabezas de lectura/escritura accede a cada una de las pistas del disco. Todo este proceso se produce gracias a un dispositivo denominado controladora del disco duro que suele estar integrada en el interior de la placa base y que se encarga de saber a qu disco y a qu pista hay que acceder.
La controladora del disco duro determinar, en gran medida, la velocidad de transmisin de datos. Ten en cuenta que esta velocidad de transmisin influir en la velocidad total del sistema.
Los principales tipos de controladoras que se utilizan son: IDE: esta es la controladora ms usual al ser los discos duros ms baratos pero ante la bajada de los precios est cediendo terreno a controladoras ms rpidas. Hay una variante de este sistema que se llama Ultra DMA y que permite doblar la velocidad de transferencia de datos (33 Mb por segundo). SCSI: es la que mejores prestaciones ofrece y, adems, permite conectar hasta 7 dispositivos (que no tienen porqu ser discos duros). Su precio tambin es ms alto. Este tipo de controladoras no suele estar integrada en la placa base.
En el disco duro, la informacin se almacena de la misma manera que en la memoria RAM, en forma de bits. Antes de seguir adelante, creemos importante que conozcas las correspondencias de las distintas unidades de informacin con las que trabaja el ordenador: 1 bit = Unidad mnima de informacin en informtica. Puede ser un 1 un 0. 1 byte = Es la unidad de medida que suele utilizarse en informtica (al igual que el metro es la unidad de longitud). Equivale a 8 bits, que es igual a 1 carcter. Con un byte se representa cualquier letra del alfabeto, por tanto cada letra ocupa un byte. 1 Kilobyte (Kb) = Equivale a 1024 bytes. Popularmente se conoce con el nombre "ka".
Informtica Bsica
Manual del participante
70
1 Megabyte (Mb) = Equivale a 1024 Kilobytes. Con esta unidad se hace referencia habitualmente a la capacidad de la memoria RAM (32 Mb, 64 Mb...). Popularmente se conoce con el nombre "mega". 1 Gigabyte (Gb) = Equivale a 1024 Megabytes. Con esta unidad se hace referencia habitualmente a la capacidad de los discos duros actuales (4 Gb, 8 Gb...). Popularmente se conoce con el nombre "giga".
Los discos duros que se incluyen en los ordenadores de hoy en da suelen tener ms de 4 Gb. A la hora de instalar un disco duro de una determinada capacidad debes tener en cuenta la BIOS que dispone tu placa base ya que las BIOS antiguas no pueden trabajar con discos duros de gran capacidad aunque siempre podras actualizarla (la BIOS). Otra opcin para aumentar la capacidad de almacenamiento de tu ordenador consiste en instalar varios discos duros.
Cada da es necesario disponer de ms capacidad en los discos duros ya que las aplicaciones, programas y sistemas operativos que aparecen requieren ms espacio en disco. Por ello, y como su precio ha bajado, es recomendable que instales un disco duro de al menos 4 Gb y si puede ser de 8 Gb o ms.
Averiguar el espacio disponible en el disco duro Puedes saber fcilmente el espacio que tienes en el disco duro utilizando el icono Mi PC situado en el escritorio de Windows (haciendo doble clic en l) o desde el Explorador de Windows (en Windows hacer clic en Inicio/Programas/Explorador de Windows). Una vez en una de estas ventanas (Mi PC o Explorador), para conocer el espacio libre en el disco, debes: 1. Haz clic con el botn derecho en la unidad de disco correspondiente. 2. Haz clic en la opcin Propiedades.
Informtica Bsica
Manual del participante
71
En el cuadro de dilogo Propiedades aparecer informacin sobre el espacio del disco utilizado y aqul que tienes disponible.
Otros dispositivos de almacenamiento Aparte de los discos duros, los ordenadores suelen poseer unidades de almacenamiento removibles, es decir, que no estn fijas en el ordenador y se pueden extraer. Las dos ms utilizadas son la disquetera y el CD-ROM (dispositivos que hemos mencionado anteriormente). En realidad lo que es removible no son las unidades propiamente dichas, sino los discos que utilizan. La conexin de estas unidades se realiza tambin a travs de la controladora del disco duro.
RESUMEN El disco duro resulta una parte muy importante del ordenador, gracias al mismo podemos guardar gran cantidad de informacin y, despus, acceder a ella de forma muy rpida. Adems, resulta imprescindible determinado espacio libre en el disco duro para ejecutar ciertos programas. Recuerda que las tres caractersticas bsicas de un ordenador, que permitirn determinar su potencia, rapidez y fiabilidad de trabajo (funcionamiento ptimo de programas, sin ruptura o cuelgue de los mismos), son: la velocidad de su procesador principal (se mide en Mhz), la capacidad de la memoria RAM (se mide en Mb) y la capacidad de almacenamiento de informacin de su disco duro y espacio libre en el mismo (se mide en Gb y en Mb).
Informtica Bsica
Manual del participante
73
3.4 Instalacin de dispositivos.
Antes de comenzar este captulo, sabras contestar las siguientes preguntas?:
Las ranuras de expansin sirven para: a) b) c) d) Aumentar la capacidad de memoria del ordenador. Aumentar la capacidad del disco duro. Conectar los dispositivos internos. Ampliar la velocidad del procesador.
Qu funcin tiene el sistema Plug and Play? a) b) c) d) Almacenar datos. Identificar un nuevo perifrico que instalamos en nuestro ordenador. Guardar la direccin de la memoria que utiliza cada dispositivo. Guardar la configuracin del ordenador.
Si tus respuestas han sido c y b, pareces conocer algunos conceptos sobre la forma de instalar dispositivos.
Si, por el contrario, tus respuestas no han sido correctas, es mejor que estudies a fondo este captulo.
Informtica Bsica
Manual del participante
74
INTRODUCCIN Ya hemos visto los componentes bsicos que puedes encontrar en el interior de un ordenador: la placa base con el procesador, la memoria RAM y la BIOS y tambin los discos duros. Pero adems, sern necesarios otros dispositivos, tanto internos (tarjetas grficas, tarjetas de sonido,...) como externos (impresora, escner,...). Para instalar los dispositivos internos utilizaremos las ranuras de expansin de la placa base, mientras que para los dispositivos externos utilizaremos los puertos. En ambos casos, es necesario configurar los dispositivos, aunque con el sistema Plug&Play de Windows, esto se hace de forma automtica.
TEORA El sistema Plug and Play Hasta la aparicin de Windows 95, la instalacin de dispositivos poda traer de cabeza a ms de uno, ya que era necesario configurarlos e instalar los controladores necesarios (drivers). Con el sistema Plug and Play (Conectar y Ejecutar) de Windows, cada vez que conectamos un nuevo componente a nuestro ordenador, ste lo detecta y configura de forma automtica, siempre y cuando el dispositivo y la placa base soporten esta posibilidad. En caso de no detectarse automticamente, tendrs que configurarlo de forma manual.
Las ranuras de expansin o slots Como hemos visto, la placa base dispone de unas ranuras de expansin o slots que permiten conectar dispositivos internos. Los slots tambin se conocen como buses, ya que constituyen la va de comunicacin entre el dispositivo y el resto de elementos del ordenador (procesador, memoria, BIOS). Los dispositivos internos tienen forma de tarjeta que dispone de una pestaa que se encaja en un slot que si recuerdas, puede ser de dos tipos: PCI o EISA (es decir, que habr dispositivos PCI y dispositivos EISA).
Informtica Bsica
Manual del participante
75
Estas tarjetas tienen una salida al exterior, generalmente por la parte de atrs del ordenador, en la cual se localizan una serie de conectores que van a permitir la conexin con algunos perifricos: por ejemplo, la tarjeta grfica con el monitor; la tarjeta de sonido con altavoces y/o micrfono... Aqu tienes una relacin de los dispositivos internos ms usuales, con los perifricos que se pueden conectar a ellos: Tarjeta grfica: es imprescindible para que funcione el ordenador ya que se encarga de controlar las imgenes del monitor que va conectado a ella. Algunas placas base incorporan un bus especial para la tarjeta grfica que proporciona mayor velocidad y que se llama AGP. Tarjeta de sonido: a ella podrs conectar altavoces y micrfono. Tarjeta de red: permite conectarse a una red a travs de un cable de red. Existen diferentes tipos de tarjetas. Mdem interno: permite conectarse de forma remota a otros ordenadores o redes. Disponen de conectores para la lnea de telfono e incluso para conectar un telfono a ella. Tarjeta de vdeo: permiten digitalizar la seal de vdeo procedente de un reproductor o de la antena. I corporan conectores para conectar una antena o una n televisin.
Por tanto, muchos de los conectores que puedes ver en la parte posterior de tu ordenador, pertenecen a dispositivos internos que a su vez estn conectados a la placa base a travs de las ranuras de expansin.
Cuanto mayor nmero de ranuras de expansin tengas en tu PC ms posibilidades tendrs de ampliar sus prestaciones.
Dispositivos externos A travs de los puertos del ordenador (serie, paralelo, USB), podrs conectar tambin una serie de dispositivos externos como por ejemplo impresora, escner, dispositivos de almacenamiento como discos ZIP o discos pticos, etc. Estos dispositivos tambin tienen que configurarse e instalarse como si fueran dispositivos internos y, generalmente, soportan Plug and Play.
Informtica Bsica
Manual del participante
76
A continuacin te presentamos una relacin de los dispositivos que ms frecuentemente se conectan a los diferentes puertos: Puerto serie: lo normal es conectar el ratn y el mdem, aunque algunos ordenadores incorporan un puerto PS/2 (mini DIN) para el ratn. Los datos se transmiten entre el ordenador y el dispositivo en serie (un bit cada vez). Puerto paralelo: suele tener conectada la impresora, pero tambin se utiliza para conectar unidades de almacenamiento como discos ZIP, Jazz o discos magnetopticos. Tambin el escner se suele conectar a este puerto. Puertos USB: esta nueva generacin de puertos permite instalar todo tipo de dispositivos.
RESUMEN La tecnologa avanza rpidamente da a da, de tal manera que si n queremos tener un o ordenador obsoleto, tendremos que actualizarlo cada cierto tiempo. En un ordenador podemos distinguir dos tipos de dispositivos: unos internos y otros externos (que se suelen conocer como perifricos). Para conectar los dispositivos internos se utilizan las ranuras de expansin de la placa base, mientras que para conectar los perifricos se utilizan los puertos del ordenador o los conectores de los dispositivos internos instalados. A la hora de instalar un dispositivo en Windows 95, disponemos de la tecnologa Plug and Play, con la que el propio sistema operativo instala automticamente los dispositivos compatibles con esta
Informtica Bsica
Manual del participante
77
Tema 4: Hardware II: Dispositivos Externos
Una vez vistos los dispositivos internos que solemos encontrar en un ordenador, pasaremos a ver en este tema los dispositivos externos ms habituales. Entre las cuestiones que trataremos estn: Caractersticas de los distintos tipos de monitores. Funciones del teclado. Cmo utilizar el ratn. Caractersticas de los dispositivos de almacenamiento ms importantes. Los diferentes dispositivos de impresin. Qu otros dispositivos podemos tener en nuestro ordenador.
Informtica Bsica
Manual del participante
79
4.1 Monitor.
Antes de comenzar este captulo, sabras contestar las siguientes preguntas?:
Cul de los siguientes elementos no determina una buena definicin de un monitor? a) b) c) d) Tamao del monitor. Calidad del monitor. Tamao del punto. Calidad de la tarjeta grfica.
La resolucin es el nmero de pixeles que se pueden visualizar en pantalla. a) Verdadero. b) Falso.
Si tus respuestas han sido a y a, enhorabuena! pareces conocer los conceptos generales de los monitores aunque podras repasar este captulo para profundizar en este tema.
Si, por el contrario, tus respuestas no han sido correctas, es mejor que estudies a fondo este captulo.
Informtica Bsica
Manual del participante
80
INTRODUCCIN El monitor es un dispositivo de salida que nos permite interactuar visualmente con el ordenador, por tanto, es un componente fundamental. En este captulo veremos las caractersticas tcnicas que debe tener, el funcionamiento de la tarjeta grfica y los diferentes tipos de pantalla que hay.
TEORIA El monitor es el principal elemento de interaccin con el ordenador. A travs de l recibimos la mayor parte de la informacin de salida y, de este modo, podemos comunicarnos con l. Existen dos tipos diferentes de monitores: Pantalla de cristal lquido (LCD): son pantallas que utilizan los porttiles y, aunque pueden conseguir una buena resolucin, en algunas ocasiones no se ve bien, por ejemplo, si no se mira de frente o recibe demasiada intensidad de luz. Los avances tecnolgicos estn consiguiendo resolver estos problemas, y ya se empiezan a ver monitores de LCD para PCs que son planos y ocupan poco espacio. Su gran desventaja, por el momento, es su elevado precio. Pantallas de tubo de rayos catdicos (TRC): este es el sistema que utilizan los televisores convencionales y el que est presente en la mayora de los PCs. La calidad que ofrecen depende del monitor, aunque suele ser bastante buena. Tienen la desventaja de fatigar ms la vista debido al parpadeo continuo, aunque en modelos buenos este efecto es mucho menos patente.
Monitor Aunque las caractersticas tcnicas de los monitores son muy parecidas a las de los televisores, te explicaremos qu aspectos debes tener en cuenta cuando compres un monitor: 1. Tamao de la pantalla: es una caracterstica importante, igual que en los televisores, que debemos tener en cuenta al comprar un monitor. Se mide en pulgadas e indica el tamao de la diagonal. El tamao habitual en monitores para ordenadores domsticos es de 14 15, pero, por ejemplo, para tareas de diseo, es recomendable utilizar tamaos entre 17 y 21. El tamao determinar la resolucin a la que podrs trabajar. 2. El punto de imagen: es la distancia entre dos puntos del mismo color, y vara de 0.25 a 0.28. Cuanto ms pequea sea esta distancia, ms ntido ser lo que veamos en la pantalla.
Informtica Bsica
Manual del participante
81
3. Frecuencia de barrido de la pantalla: es la velocidad con que se actualizan las imgenes en pantalla. Es conveniente que sea lo ms alta posible para evitar el parpadeo y el consiguiente cansancio visual. 4. Nivel de radiacin que emite: Cuanto ms bajo sea el nivel de radiacin, mejor. Los monitores actuales vienen preparados para emitir niveles bajos, aunque puedes utilizar filtros. 5. Si es o no entrelazado: las imgenes se actualizan en intervalos cortos de tiempo (que vienen definidos por la frecuencia de barrido) pero existen dos formas de actualizar las imgenes: Modo entrelazado: las imgenes que se proyectan en el monitor se forman por lneas, en una pasada se forman las pares, en otra las impares, y as sucesivamente. Con imgenes de televisin el sistema reduce el parpadeo de las imgenes, pero con los grficos del ordenador ofrece peores resultados. Modo no entrelazado: en el modo no entrelazado las imgenes se forman actualizando todas las lneas en cada pasada. Si se acompaa de una buena frecuencia (ms de 60 MHz) ofrece mucho mejor resultado que el modo entrelazado, por tanto, siempre es preferible, a la hora de comprar el monitor, asegurarse que utiliza este sistema.
Tarjeta grfica La calidad de las imgenes que reproduce un monitor no slo depende de la calidad de ste, tambin influye la tarjeta grfica instalada. Este componente es imprescindible ya que transforma las seales digitales del ordenador en las imgenes correspondientes. Existen varios tipos de tarjetas grficas en el mercado, con caractersticas y posibilidades muy diferentes: El estndar que utiliza, que puede ser VGA (ya casi desaparecido) o SuperVGA (presente en la mayora de las tarjetas). Incorporan una memoria que determina la potencia de reproduccin de grficos en la pantalla. Como mnimo debe tener 1 Mb, aunque es recomendable que tenga 2 Mb. Si trabajas con animaciones y grficos en 3D, al menos debes tener 4Mb. Adems, algunas tarjetas incorporan procesadores especiales para grficos en 3D, que mejoran su reproduccin.
Otras caractersticas Ahora que ya hemos visto las caractersticas tcnicas que debe tener un monitor, y conocemos qu es una tarjeta grfica, veamos otros aspectos importantes del ordenador, que dependern de estos dos elementos: la definicin, la resolucin y el color.
Informtica Bsica
Manual del participante
82
1. La definicin. Se mide por la claridad y nitidez con que se ven las imgenes en la pantalla. Cuando veas las imgenes borrosas, seguramente es porque tienes un monitor de baja calidad o una tarjeta grfica de baja resolucin. En la definicin tambin influye el tamao del punto, pero no es determinante. Puedes encontrar monitores con el mismo tamao de punto y una definicin muy diferente. 2. Resolucin. Es el nmero de puntos o pixeles que se muestran en la pantalla. La medida que se utiliza es el nmero de pixeles en la horizontal por el nmero de pixeles en la vertical. La resolucin ms utilizada en este momento es de 800x600. Cuanto ms alta es la resolucin de pantalla, ms calidad de imagen se obtiene, ya que los puntos son ms pequeos. Adems, con ms resolucin, puedes visualizar ms informacin en una pantalla.
La resolucin de los monitores no es fija, puedes establecer diferentes resoluciones segn la tarea que vayas a realizar. La resolucin mxima que puede alcanzar un monitor depende de dos aspectos principalmente: Monitor: dentro de las caractersticas del monitor, hay dos que van a influir en la resolucin:
Tamao: a mayor tamao, mayor resolucin se podr alcanzar. Tamao del punto: cuanto ms pequeo sea el tamao del punto, mayor resolucin podr alcanzar.
Tarjeta grfica: debemos tener en cuenta dos cosas:
Tipo de tarjeta: puede ser VGA, con la que slo alcanzaremos una resolucin mxima de 640x480, o puede ser de tipo Super VGA, que es el que se utiliza actualmente, ya que permite mayores resoluciones. Memoria de vdeo: va incluida en la tarjeta grfica y tambin determina la resolucin mxima.
Informtica Bsica
Manual del participante
83
Cuanta ms resolucin utilices, ms pequeas se vern las cosas en pantalla pero de forma ms ntida ya que los puntos son ms pequeos.
3. Color. Podemos distinguir entre monitores monocromos, que slo permiten visualizar un color; y monitores a color o RGB, que permiten visualizar toda la gama de colores. Los primeros se utilizan, nicamente, para reproducir texto, y estn prcticamente en desuso. Los monitores a color reproducen las imgenes con un nmero determinado de colores. Este nmero se puede configurar, dependiendo de la tarjeta grfica y del tipo de monitor. Un monitor puede trabajar con una gama que va desde 16 colores hasta 16,4 millones. Cuanto mayor sea el nmero de colores, mayor parecido a la realidad, por tanto, si trabajas con fotografas tendrs que utilizar un nmero de colores mximo.
RESUMEN En este capitulo hemos visto las diferentes caractersticas de los monitores (tamao, frecuencia de barrido, punto de imagen, nivel de radiacin y entrelazamiento) y de las tarjetas grficas, cuya combinacin nos da la resolucin, definicin y color final de la presentacin en pantalla. Podemos distinguir dos tipos monitores: Con pantalla de cristal liquido (LCD). De tubo de rayos catdicos (CRT).
Informtica Bsica
Manual del participante
85
4.2 Teclado.
Antes de comenzar este captulo, sabras contestar las siguientes preguntas?:
Activando la tecla Bloq Num, el teclado numrico funciona igual que las teclas de desplazamiento y de control de pgina. a) Verdadero. b) Falso.
Qu tecla o combinacin de teclas utilizaras para insertar un cdigo ASCII? a) b) c) d) Alt. Alt Gr. Control. Alt + Control.
Si tus respuestas han sido b y a, muy bien! has demostrado que conoces algunos conceptos sobre el teclado y quizs no necesites repasar este captulo, aunque te puede resultar interesante profundizar en este tema.
Si, por el contrario, tus respuestas no han sido correctas, es mejor que estudies a fondo este captulo.
Informtica Bsica
Manual del participante
86
INTRODUCCIN El teclado es un dispositivo de entrada de datos alfanumricos. Los datos que introducimos se visualizan en la pantalla, y pueden ser comandos del sistema operativo (en aquellos sistemas que son en modo texto) o simplemente texto en un documento. Pero el teclado no slo sirve para introducir datos, ya que tambin nos sirve para seleccionar opciones y moverse por la pantalla utilizando las teclas de cursor, aunque en los sistemas operativos con interfaz grfico su utilizacin est ms limitada y es sustituida por el ratn. En este captulo veremos las diferentes partes de un teclado, haciendo mencin a las teclas especiales de las que consta.
TEORIA El teclado de un ordenador es muy parecido al de las mquinas de escribir, aunque incluye una serie de teclas especiales que no estn presentes en las mismas. Existen diferentes tipos de teclado, pero todos mantienen ms o menos la misma estructura y nmero de teclas, unas 105. En la actualidad se utilizan los llamados Win95 que incluyen alguna tecla especial para utilizar funciones de Windows y los teclados ergonmicos, que estn diseados para proporcionar mayor comodidad a la hora de escribir con ellos, aunque, a simple vista, nos parezcan muy raros.
A pesar de las diferencias entre los distintos teclados, podemos distinguir varias zonas, comunes en todos ellos: Teclado numrico: Incluye las teclas de los nmeros y los smbolos de operaciones matemticas para realizar clculos y escribir nmeros. Si activas la tecla Bloq Num en la parte superior se iluminar la f ncin Num Lock y las teclas funcionarn como u nmeros. Si esta funcin esta desactivada, al hacer clic en la tecla se ejecuta la funcin asociada: Inicio, Fin, RePg, AvPg, Insertar, Suprimir, , , , . Todas estas funciones disponen tambin de teclas independientes.
Informtica Bsica
Manual del participante
87
Teclado alfanumrico: Incluye las teclas de las letras, nmeros y smbolos especiales que puedes encontrar en cualquier teclado de mquina de escribir. Teclas de control de pgina: Estas teclas son tiles, sobre todo, cuando trabajes con un procesador de textos. Te servirn para imprimir la pantalla, hacer pausas, insertar, borrar, ir al inicio o final de una pantalla, y para retroceder o avanzar una pantalla.
Teclas de funcin: se asocian con funciones especiales y son doce teclas (F1 a F12). Teclas de desplazamiento o cursoras: permiten desplazar el cursor por la pantalla. Teclas especiales de Windows 95: se incluyen en los teclados ms modernos y estn especialmente diseadas para trabajar con el sistema operativo Windows. Hay dos teclas que se incluyen:
Desplegar el men Inicio. () Desplegar el men contextual.
Los teclados tienen tambin una serie de teclas con funciones determinadas: Tab (, ): en un editor de textos, establece una tabulacin determinada. Tambin sirve para desplazarse de un campo a otro en una base de datos. Bloq Mays: sirve para activar el modo maysculas, de tal modo que todo lo que escribas ser en maysculas. Cuando est activo se encender el indicador luminoso de la parte superior. Shift (): Si pulsas est tecla a la vez que escribes, el texto aparecer en maysculas, pero si est activado el Bloq Mays, ocurrir lo contrario, el texto se escribir en minsculas. Control: al pulsarla, a la vez que se pulsan otras teclas, se realizarn distintas acciones. Por ejemplo, CTRL + Inicio sita el cursor al principio del documento. Retroceso ( ): borra el carcter anterior.
Informtica Bsica
Manual del participante
88
Intro o Enter ( ): se pulsa para cambiar de prrafo, o para confirmar alguna instruccin. Barra espaciadora: utilizada para dejar un espacio libre entre caracteres. Esc: se suele utilizar en muchos programas como tecla de salida del programa. (No en todos) Alt Gr: algunas teclas representan tres caracteres. Pulsando la tecla AltGr, activars aquellos caracteres que se encuentren a la derecha de la tecla. ({, [, }, , #, @... Alt: combinndola con otras teclas realizar ciertas funciones. Por ejemplo, Alt + Tab sirve para pasar de un programa a otro cuando tengas ms de uno abierto. Esta tecla tambin te permitir insertar caracteres de la tabla ASCII. Para ello tienes que pulsar la tecla y, seguidamente, escribir el cdigo numrico correspondiente al carcter pero utilizando el bloque numrico. Por ejemplo, para insertar el carcter ~ que forma parte de algunas direcciones de Internet y que no se encuentra en el teclado, tienes que pulsar la tecla Alt y escribir 126 (pero utilizando el bloque numrico).
RESUMEN A simple vista el teclado del ordenador es similar al teclado de una mquina de escribir, aunque incorpora una serie de teclas especiales para llevar a cabo funciones especficas de un ordenador. Aunque existen modelos de teclado diferentes, todos mantienen una serie de teclas en comn. En general podemos distinguir los siguientes bloques de teclas: Teclas alfanumricas. Teclas de funcin. Teclas de cursor. Teclas de control de pgina.
En este captulo hemos visto las diferentes partes del teclado y las teclas especiales que nos encontramos en l. Con la combinacin de teclas podemos conseguir funciones especiales.
Informtica Bsica
Manual del participante
89
4.3 Ratn.
Antes de comenzar este captulo, sabras contestar las siguientes preguntas?:
Cmo puedes desplegar el men contextual con el ratn? a) Haciendo doble clic con el botn izquierdo del ratn. b) Haciendo clic con en el botn derecho del ratn. c) Haciendo clic con el botn central del botn.
El touchpad es un dispositivo que sustituye al ratn en algunos ordenadores porttiles y que consiste en una placa sobre la que desplazamos el dedo y dirigimos el cursor. a) Verdadero. b) Falso.
Si tus respuestas han sido b y a, muy bien! parece que sabes en qu consiste un ratn y otros dispositivos similares, aunque quizs te resulte til repasar este captulo para profundizar en el tema.
Si, por el contrario, tus respuestas no han sido correctas, es mejor que estudies a fondo este captulo.
Informtica Bsica
Manual del participante
90
INTRODUCCIN El ratn es el principal dispositivo de entrada en entornos grficos como Windows. Su forma es la de una pequea caja con dos o tres botones en su parte superior y con una bola en su parte inferior que se mueve cuando arrastramos lo arrastramos. El movimiento del ratn gua un cursor o puntero por la pantalla, el cual nos permite seleccionar objetos, moverlos, abrir aplicaciones, etc. Hasta la aparicin de los entornos grficos, todo el manejo del ordenador se realizaba con el teclado, pero es ms lento que el ratn, adems es muy difcil trabajar en los entornos grficos sin ratn. Existen muchos tipos de ratn y otros dispositivos similares con su misma funcin, por ejemplo el trackball o los dispositivos que incorporan los ordenadores porttiles.
TEORIA Al principio, los ordenadores se manejaban con sistemas operativos en modo texto (por ejemplo DOS), en los que, para realizar una accin determinada, necesitas escribir su comando correspondiente. Para las personas noveles, resultaba complicado utilizar este tipo de sistemas. Los entornos y sistemas operativos grficos, hacen ms sencillo e intuitivo el manejo del ordenador. Los archivos y directorios se representan con iconos y ventanas, y las opciones de las acciones que puedes ejecutar estn contenidas en mens. Para trabajar con un elemento tendremos que sealarlo con el cursor, que es un pequeo puntero que podemos desplazar por la pantalla utilizando para ello el ratn.
Informtica Bsica
Manual del participante
91
El ratn es del tamao de la palma de la mano. En la parte inferior tiene una bola, que transmite el movimiento al cursor. En la parte superior del ratn encontramos dos o tres botones (dependiendo del modelo) con los que podremos realizar determinadas acciones con iconos y ventanas. El manejo del ratn puede ser algo complicado al principio, pero ya vers como con la prctica se convertir en algo muy sencillo. Los movimientos que hagas con el ratn se transmiten instantneamente al cursor. Si mueves el ratn hacia delante, el cursor se desplazar hacia arriba; si lo mueves hacia atrs, el cursor se desplazar hacia abajo. Los movimientos laterales son equivalentes, es decir si lo mueves a la derecha, el cursor se desplazar a la derecha. Cualquier movimiento que hagas con el ratn se transforma, automticamente, en movimiento del cursor, incluidos los movimientos en diagonal. Para facilitar estos movimientos, es aconsejable utilizar una alfombrilla. La forma en que se transmiten los movimientos al cursor es muy sencilla: al girar la bola sobre una superficie plana (la alfombrilla, por ejemplo), hace rotar dos rodillos que marcan los desplazamientos horizontales y verticales del cursor. Estos rodillos estn conectados a unos sensores que transmitirn al ordenador informacin sobre el movimiento que debe seguir el cursor en la pantalla. Los ratones suelen llevar dos o tres botones, aunque, normalmente, slo se utilizan dos de ellos. El botn izquierdo o principal y el botn derecho o secundario. Veamos las acciones ms comunes que se pueden realizar con estos botones: Al hacer clic con el botn izquierdo generalmente se selecciona el objeto sobre el que se encuentra el cursor. Al pulsar dos veces seguidas el botn izquierdo (hacer doble clic), se ejecutar o abrir el objeto seleccionado. Al hacer clic con el botn derecho sobre un objeto suele aparecer un men con opciones especficas para el objeto seleccionado. Este men se conoce como men contextual. El botn situado en el medio solamente se utiliza en algunos programas (sobre todo de diseo) que permiten configurarlo de forma especfica.
El ratn en Windows 98 El cursor del ratn no siempre tiene el mismo aspecto, variar dependiendo de la tarea que se pueda realizar en ese momento. Por ejemplo, si sitas el cursor sobre el borde de una ventana, sta cambiar de forma para indicarte que puedes arrastrar el borde. Esta forma del puntero indica qu acciones se pueden realizar con un objeto determinado en cada momento. Por ejemplo, para arrastrar un objeto, tienes que
Informtica Bsica
Manual del participante
92
seleccionarlo haciendo clic sobre l y, sin soltar el botn izquierdo del ratn, moverlo hasta su posicin final. Estas son algunas de las formas que puede adoptar y las acciones que le corresponden: Esta forma del puntero significa que te puedes mover libremente.
Indica que se puede modificar la dimensin vertical del objeto. Indica que se puede modificar la dimensin horizontal del objeto. Indica que se puede modificar el tamao del objeto. Indica que se puede mover el objeto. Indica que se puede introducir texto. Indica que debes esperar hasta que el proceso que est efectuando concluya.
Ratones especiales y dispositivos sustitutivos En los ltimos programas de Microsoft se incorporan algunas funciones que se pueden ejecutar con un ratn especial, llamado IntelliMouse de Microsoft, que dispone de una pequea rueda entre los botones, con la que puedes, por ejemplo, desplazar los contenidos de la pantalla sin necesidad de utilizar las barras de desplazamiento.
Los ordenadores porttiles incorporan dispositivos especiales que sustituyen al ratn tradicional. Puedes encontrar tres dispositivos de este tipo:
Informtica Bsica
Manual del participante
93
Trackball: la bola del ratn se encuentra en la parte superior del mismo o integrada en el teclado del porttil. Para trabajar con l tienes que mover la bola. Es muy til cuando no tenemos mucho espacio. Palanca: el cursor se mueve utilizando una pequea palanca, integrada en el teclado. Slo resulta til para acciones sencillas como abrir mens o seleccionar elementos, ya que es difcil manejar el cursor. TouchPad: es una pequea superficie plana que detecta el movimiento de nuestro dedo al arrastrarlo por encima. Es el dispositivo que ms se utiliza en los nuevos modelos de porttiles.
RESUMEN En los sistemas operativos grficos, el ratn se ha convertido en una herramienta de trabajo imprescindible. Cuando lo movemos por su alfombrilla, desplazamos un cursor por la pantalla, y si pulsamos sus botones podemos seleccionar objetos, moverlos o abrir ventanas. Adems de los ratones, existen otros dispositivos especiales con la misma funcin, que generalmente se utilizan en ordenadores porttiles. Los ms comunes son el trackball, la palanca y el touchpad, aunque te recomendamos que siempre que puedas utilices el ratn convencional ya que permite ms precisin de movimientos y facilidad de uso.
Informtica Bsica
Manual del participante
95
4.4 Dispositivos de almacenamiento.
Antes de comenzar este captulo, sabras contestar las siguientes preguntas?:
El problema de los CD-ROM es que no se puede grabar informacin en ellos, y por ello pronto ser sustituido por el DVD, que s permite grabar datos. a) Verdadero. b) Falso.
Para poder utilizar un disquete es necesario que est formateado. a) Verdadero. b) Falso.
Si tus respuestas han sido b y a, pareces saber en qu consisten los dispositivos de almacenamiento pero podra resultarte til repasar este captulo y consolidar tus conocimientos.
Si, por el contrario, tus respuestas no han sido correctas, es mejor que estudies a fondo este captulo.
Informtica Bsica
Manual del participante
96
INTRODUCCIN El disco duro constituye el sistema de almacenamiento principal de los ordenadores. Su capacidad es muy grande, aunque tiene el inconveniente de no ser transportables. Para solucionar este problema, existen unidades de almacenamiento externas que, aunque disponen de mucha menos capacidad, permiten transportar la informacin o realizar copias de seguridad de los archivos del disco duro. Durante mucho tiempo la unidad de almacenamiento externa por antonomasia fue el disquete, pero en la actualidad existen otros dispositivos con mayor capacidad y rapidez.
TEORIA Las unidades de almacenamiento externas, adems de permitirnos hacer copias de la informacin del ordenador, nos sirven para transportarla cmodamente y trabajar con ella en otros equipos. Estas unidades de almacenamiento son las que contienen los programas y aplicaciones que utilizamos en nuestro ordenador. Hasta hace unos aos, los disquetes constituan el principal medio de almacenamiento externo. Poco a poco se ha sustituido por otros de mayor capacidad y rapidez, especialmente los CD-ROM.
Los disquetes o floppy disk Hasta la aparicin del CD-ROM, los disquetes han sido prcticamente la nica unidad externa de almacenamiento y entrada de datos en los ordenadores personales. Un disquete no es ms que un disco magntico flexible que se encuentra dentro de una carcasa que lo protege. Los primeros disquetes tenan un tamao de 5 pulgadas y la carcasa tambin era de un material flexible. Con el tiempo este formato se sustituy por uno ms pequeo, de 3 pulgadas y con una carcasa rgida, que protege mejor la informacin.
Los disquetes poseen una solapa que se desplaza cuando se introduce en la disquetera, dejando al descubierto el disco magntico. De esta forma, una cabeza de lectura/escritura puede leer o escribir los datos mientras el disco gira gracias al rotor.
Informtica Bsica
Manual del participante
97
Adems, para evitar la perdida de datos por grabaciones accidentales, los disquetes incorporan un sistema de proteccin consistente en una pequea muesca situada en la parte inferior izquierda, que se puede tapar con una pestaa. Al hacerlo, podrs leer los datos del disco, pero no podrs escribir en l. Los disquetes tienen que introducirse en la disqueteras en una posicin determinada. Aunque stas tienen un sistema que impide que metas un disco de forma equivocada, ten cuidado y no los fuerces si ves que no entra bien.
Las disqueteras incluyen un diodo LED (un pequeo indicador luminoso) para indicar cundo se est accediendo al disco, ya sea para leer datos o para escribirlos. El botn que puedes ver en la disquetera, sirve para extraer el disco una vez finalizado el trabajo con l. Las desventajas de los disquetes es que su capacidad de almacenamiento es menor que la de otros dispositivos y que son ms lentos en la transferencia de la informacin. Existen disquetes con distintas capacidades, pero los ms utilizados son los de 1,44 Mb. Tambin puedes encontrar disquetes de 740 Kb y los de 2,8 Mb. Esta capacidad es muy limitada hoy en da, ya que el tamao de los archivos cada vez es mayor, aunque todava sigue siendo la mejor opcin para almacenar pequeos archivos. Ahora te daremos algunos consejos de utilizacin de los disquetes, para su mejor conservacin: 1. No apagues ni enciendas tu PC con el disquete metido en la disquetera. 2. Mantn todos los discos alejados de cualquier campo magntico, como pueden ser telfonos, aparatos elctricos o monitores de televisin. 3. Almacena los disquetes en un lugar seguro cuando no lo vayas a utilizar. Debes protegerlos de las temperaturas extremas, humedad y el contacto con otros objetos. 4. No pongas otros objetos sobre ellos.
Informtica Bsica
Manual del participante
98
5. No introduzcas nada que no sea un disquete en la disquetera, y mucho menos los dedos. 6. No introduzcas ni saques un disquete con la disquetera funcionando. Como ya te explicamos una luz situada cerca de la ranura de la disquetera te indicar si esta en funcionamiento.
Formato de disquetes Ya hemos explicado qu es un disquete, pero para poder utilizarlo tiene que estar formateado. Formatear un disquete es dividir la superficie magntica del disco en varios sectores y pistas que permiten al sistema operativo acceder a los archivos una vez grabados, gracias a que se guarda informacin sobre la situacin de cada sector. Podramos comparar el formateo del disco con las calles de una ciudad. Si quieres localizar un local, slo tienes que utilizar el nombre de una calle y el nmero de un edificio. Si las calles no tuvieran nombre ni los edificios nmeros, te resultara muy difcil localizar cualquier lugar dentro de la ciudad.
Formatear disquetes Normalmente, los disquetes vienen ya formateados, pero si necesitas formatear alguno: Desde DOS:
Informtica Bsica
Manual del participante
99
Introduce el disquete en la disquetera, ejecuta el comando format a: y pulsa la tecla Intro. 1. 2. 3. 4. 5.
Desde Windows 95/98: Introduce el disquete en la disquetera. Haz doble clic en el icono MiPC. Haz clic con el botn derecho sobre la unidad del disquete (a:). Selecciona la opcin Formatear. Selecciona la opcin Total y despus haz clic en el botn Iniciar.
Antes de formatear un disco, asegrate que los datos que contiene no sirven, ya que se destruir la informacin que posee.
Los CD-ROM Los CD-ROM se han convertido, en poco tiempo, en un dispositivo casi imprescindible para cualquier ordenador. Su aspecto es igual que los Compact Disc de msica y tienen la gran ventaja de poder almacenar una gran cantidad de datos: hasta 650 Mb. En lugar de medios magnticos, los CD-ROM utilizan tecnologa lser para leer y almacenar los datos, lo que permite que tengan una mayor duracin y fiabilidad que los disquetes.
Estas ventajas, unidas al mayor tamao de los programas y aplicaciones actuales, han hecho que se convierta casi en el nico soporte para el software actual. Esta sustitucin todava no ha sido total ya que hasta hace poco las unidades de CDROM slo estaban disponibles para leer datos y no tenan posibilidad de grabar informacin en los CD. En la actualidad han ido apareciendo grabadoras de CD-ROM de uso domstico que acabarn por sustituir a las disqueteras, utilizadas todava como soporte para pequeos archivos. Los CD-ROM que pueden grabar son de dos tipos: CD-R: son discos que slo se pueden grabar una vez, aunque se puede hacer en varias sesiones hasta completar sus 650 Mb de capacidad.
Informtica Bsica
Manual del participante
100
CD-RW (regrabables): son discos que se pueden grabar hasta 1000 veces y por tanto funcionan como una autntica unidad de almacenamiento extraible. Para que estos discos puedan ser ledos, es necesario que la unidad lectora sea compatible. De igual modo, no todas las grabadoras pueden grabar estos discos.
La popularidad que estn adquiriendo las grabadoras como un dispositivo habitual en un ordenador domstico, se ha debido tanto a la bajada de los precios de las unidades como de los discos grabables. De hecho si comparamos su precio con el de los disquetes, nos sale que el precio por Mb de capacidad de los disquetes es ms de 40 veces superior que el de un CD-R y 7 veces ms que el de un CD-RW.
El DVD De reciente aparicin, los DVD son fsicamente iguales a los CD-ROM, pero tienen una diferencia muy importante con estos, y es que su capacidad de almacenamiento de datos va desde de 4,7 a 17 Gigas. Este formato no slo pretende sustituir al CDROM, sino que tambin est sustituyendo al formato de vdeo VHS al permitir sonido digital, varios canales de audio (puedes tener la pelcula doblada en 5 idiomas diferentes y con subttulos) y una calidad de imagen muy superior. Los reproductores DVD tienen un precio ligeramente superior a los CD-ROM, aunque las grabadoras todava tienen precios prohibitivos para el uso domstico.
Unidades ZIP y JAZZ Son unidades muy parecidas a las disqueteras, pero los discos que manejan tienen mayor capacidad de almacenamiento. La unidad ZIP almacena 100 Mb, mientras que la unidad JAZZ llega a almacenar 1 Giga.
Informtica Bsica
Manual del participante
101
Una de las ventajas que ofrecen es que se pueden conectar al puerto paralelo, lo cual facilita el movimiento de grandes cantidades de informacin de un ordenador a otro, trasladando nicamente la unidad.
Discos magneto-pticos Este tipo de discos constituyen otra solucin para el problema del almacenamiento de grandes cantidades de datos. Son unidades de lectura y escritura que combinan la tecnologa lser y la de los campos magnticos para almacenar su informacin. Pueden almacenar gran cantidad de informacin, desde 230 Mb., hasta 640 Mb., aunque puede haberlos ms grandes. Su comportamiento es exactamente igual que los disquetes o los discos ZIP por lo que podrs leer, escribir y borrar informacin cuando quieras. El inconveniente que tienen es que si los utilizas en un equipo determinado, puede que no te funcionen en otro equipo con disquetera y software de distinta casa comercial.
RESUMEN Adems del disco duro del ordenador, muchas veces necesitamos dispositivos de almacenamiento externo, que permitan transportar datos a otros ordenadores o almacenar copias de seguridad. Los disquetes han sido durante mucho tiempo el dispositivo de almacenamiento externo por excelencia, pero con el tiempo se han ido sustituyendo por otros, sobre todo por su escasa capacidad de almacenamiento. El CD-ROM ha sustituido a los disquetes. Aunque, al principio, el CD-ROM slo era un dispositivo de entrada de datos, no se poda grabar informacin, actualmente han aparecido unidades que s permiten la grabacin. Existen otros dispositivos de formato similar a los disquetes pero con mucha mayor capacidad, entre ellos las unidades ZIP (100Mb), Jazz (1Gb) o los discos magnetopticos (240 Mb-680Mb).
Informtica Bsica
Manual del participante
103
4.5 Impresora.
Antes de comenzar este captulo, sabras contestar las siguientes preguntas?:
Dnde suele ir conectada la impresora? a) b) c) d) Al puerto serie. Al puerto paralelo. A la placa base. A la tarjeta grfica.
Qu tipo de impresora escogeras si quieres obtener una buena calidad tanto para textos como para imgenes, al mismo tiempo que un coste econmico de las copias? a) b) c) d) Matricial. Inyeccin de tinta. Lser. Trmicas.
Si tus respuestas han sido b y c, excelente! parece que sabes en qu consisten las impresoras, aunque podras profundizar un poco en este tema repasando el captulo.
Si, por el contrario, tus respuestas no han sido correctas, es mejor que estudies a fondo este captulo.
Informtica Bsica
Manual del participante
104
INTRODUCCIN La impresora es un dispositivo de salida que permite sacar en papel copias de la informacin, texto y grficos, que tenemos en el ordenador. Existen muchos tipos de impresoras, dependiendo del sistema que utilicen para imprimir en. Las primeras impresoras no impriman con demasiada calidad y, por supuesto, no tenan posibilidad de imprimir en color, pero actualmente hay impresoras muy econmicas, que ofrecen una buena calidad incluso en la impresin a color. En este capitulo veremos los diferentes tipos de impresoras que hay, en qu se diferencian y cmo funcionan.
TEORIA Las impresoras son un dispositivo necesario en tu trabajo con el ordenador, aunque no imprescindible. Permiten hacer copias impresas de la informacin que tienes en el ordenador. Se suele conectar al puerto paralelo del ordenador, aunque existen modelos que emplean el puerto serie. Como cualquier otro dispositivo, podrs configurar la impresora utilizando la tecnologa Plug and Play, o instalando manualmente los controladores o drivers. En el mercado te vas a encontrar muchos tipos de impresoras. Aqu tienes una pequea clasificacin:
SEGN LA TECNOLOGA DE IMPRESIN
TIPOS De impacto De no impacto FORMA DE IMPRESIN La imagen o el texto se imprimen al golpear el papel. La imagen o el texto se imprimen sin golpear el papel. IMPRESORAS Margarita. Matriz de puntos. Trmica. Lser. Chorro de tinta.
SEGN LA UNIDAD DE IMPRESIN
TIPOS FORMA DE IMPRESIN IMPRESORAS Margarita. Trmica. Chorro de tinta. Matriz de puntos. Lser.
De caracteres La impresin se realiza carcter a carcter. De lneas De pginas La impresin se realiza lnea a lnea. Imprimen por pginas o por grupos de lneas.
Informtica Bsica
Manual del participante
105
Existen varios tipos de impresoras que utilizan distintas tcnicas de impresin. Cada uno nos ofrece diferentes posibilidades en cuanto a calidad de impresin, informacin que puede imprimir o velocidad. Por supuesto, tambin existen diferencias notables en cuanto a precio. A continuacin veremos los tipos de impresoras ms utilizados en el mbito domstico, centrndonos, en las que tienen ms aceptacin, como son las impresoras de chorro de tinta y las lser.
Impresoras de margarita Estas impresoras eran muy utilizadas con los primeros PCs aunque actualmente estn casi en desuso. La parte principal de la impresora es su cabeza de impresin, lo que se llama Margarita, que es una rueda de plstico que contiene un juego de 92 caracteres. Para imprimir cada carcter, la rueda gira y lo sita de tal manera que choque contra una cinta entintada y despus contra el papel. Como ves, su funcionamiento es muy similar a una mquina de escribir. Estas impresoras tienen una calidad de impresin alta pero su velocidad es baja y no puede representar grficos o imgenes, ya que slo imprime caracteres (como una mquina de escribir).
Impresoras matriciales Estas impresoras tambin eran muy utilizadas hace un tiempo, y an hoy se pueden ver en determinados entornos, aunque en el mbito domstico han sido desplazadas por impresoras de ms calidad como las impresoras de inyeccin y las lser. Estas impresoras estn provistas de un cabezal con agujas y una cinta entintada. El cabezal de agujas (normalmente 9, 12 24, cuantas ms agujas ms calidad) forma una matriz. El ordenador manda la informacin de los caracteres que quiere imprimir a un procesador situado en la impresora que se encarga de descomponer cada carcter en su correspondientes puntos o agujas de la matriz. Despus, activa as agujas empujndolas hacia delante, golpean contra la cinta entintada l y marcan el papel al entrar en contacto con l. Esta operacin la repite desplazando el cabezal de izquierda a derecha a lo largo del papel, que es arrastrado por un rodillo en cada cambio de lnea.
Informtica Bsica
Manual del participante
106
Estas impresoras son relativamente rpidas. Si tienes un volumen de trabajo considerable, y no necesitas una gran resolucin (p.e. para emitir facturas, contabilidades, formularios), son ms que suficientes. Sin embargo, son poco recomendables para color y para grficos, aunque su velocidad de impresin es alta y tienen un precio reducido.
Impresoras trmicas Este tipo de impresora ya no se suele utilizar en ordenadores, pero s para faxes o para ordenadores porttiles. Su funcionamiento es similar al de la impresora matricial, con la diferencia que en las trmicas, las agujas no golpean el papel sino que lo calientan, por ello el papel utilizado para la impresin es especial, tiene que ser sensible al calor. La calidad que ofrece es baja y adems el papel se estropea con facilidad. Existe un tipo de impresoras trmicas de mejor calidad, que se denominan impresoras de transferencia trmica de cera. Cuando el papel entra en la impresora, se arrastra al interior de la misma hasta que queda insertado entre dos rodillos, uno de calor y otro de presin. Contiene otros dos rodillos cubiertos por una cinta tintada con los cuatro colores bsicos de impresin, amarillo, cian, magenta y negro.
Cuando el ordenador manda una informacin a imprimir, la impresora la registra en una banda marcadora que presiona contra la cinta tintada que entra en contacto con la barra de calor y derrite la parte marcada de la cinta imprimindola en el papel. Esta operacin se repite con cada uno de los cuatro colores hasta formar la imagen completa. Ofrecen una gran calidad de impresin en color pero son muy lentas y muy caras, por lo que su uso est prcticamente restringido a mbitos profesionales.
Impresoras lser Estas impresoras utilizan la tecnologa de las fotocopiadoras: un rayo lser traslada la imagen a imprimir a un tambor con carga elctrica, el papel pasa por el tambor y se
Informtica Bsica
Manual del participante
107
colorea con el tner., la presin y el calor fijan el tner sobre la copia. El tner puede ser lquido o en polvo. Las impresoras lser a color disponen de cuatros dispositivos de tner diferentes, uno para cada tonalidad. Estas impresoras ofrecen una alta calidad de impresin, tanto de textos como de imgenes, mucha velocidad y son las ms silenciosas. El precio de las impresoras monocromas ha bajado y cada vez son ms usuales en mbito domstico, aunque las de color siguen siendo bastante caras. An as, el precio por impresin es ms econmico que en las impresoras de inyeccin.
Impresoras de inyeccin de tinta Su precio se ha ido reduciendo, mientras la calidad de impresin ha ido aumentando. Actualmente, las impresoras de chorro de tinta ocupan el primer lugar en el entorno domstico. Adems, si necesitas llevar tu impresora de un sitio a otro, tienes impresoras de chorro de tinta porttiles, de poco peso y alimentadas por bateras. Las impresoras de inyeccin cuentan con un inyector de tinta que impregna el papel y un sistema de cartuchos de tinta, que pueden ser en color y en negro. Dependiendo del nmero de cartuchos que utilice, puedes encontrar diferentes modelos: Impresoras de 1 cartucho: generalmente pueden utilizar cartuchos de color y monocromos que puedes intercambiar. Los cartuchos de color tienen tres compartimentos de tinta para los colores bsicos: can, amarillo y magenta. Este tipo de impresoras no son recomendables si vas a imprimir documentos que combinen negro con color, por ejemplo texto y fotografas, ya que tendras que hacerlo con un cartucho de color que para conseguir el color negro gasta mucha tinta. Impresoras de 2 cartuchos: generalmente son la mejor opcin. Tienen dos cartuchos instalados, uno de color y otro monocromo, que pueden imprimir a la vez, por tanto, imprimen textos combinados en negro y en color sin ningn problema. Impresoras de 4 cartuchos: en estas impresoras hay un cartucho para cada color bsico: can, amarillo y magenta, y otra para el negro. La ventaja es que si se acaba un color bsico, slo tendrs que cambiar ese cartucho.
Plotter El plotter tambin se denomina trazador grfico. Se emplea para la impresin de documentos muy grandes, que requieran un grado de precisin alto. Se suelen utilizar para proyectos de arquitectura y aplicaciones de CAD. El plotter puede ser negro o de color. Adems, puedes encontrar diversos modelos dependiendo de si son planos (llamados de mesa) o de rodillo (denominados de tambor). Los planos, utilizan plumillas con puntas de fibra o cargas de tinta como elementos de dibujo. En los de rodillo un cabezal provisto de aguja se encarga de rotular el papel.
Informtica Bsica
Manual del participante
108
RESUMEN En este captulo hemos visto los diferentes tipos de impresoras que existen en el mercado, adecuando cada una a un diferente tipo de tarea. Aunque las ms extendidas actualmente son las de inyeccin de tinta, dependiendo del tipo de trabajo que vayamos a realizar nos puede interesar otro tipo de impresora.
Informtica Bsica
Manual del participante
109
4.6 Otros dispositivos.
Antes de comenzar este captulo, sabras contestar las siguientes preguntas?:
El problema de los escner de rodillo es que slo permiten escanear hojas. a) Verdadero. b) Falso.
Qu es el sistema OCR? a) b) c) d) Es un sistema que permite escanear negativos y diapositivas. Es un sistema para escanear objetos tridimensionales. Es un tipo de escner de gran calidad. Es un sistema que permite escanear texto y despus tratarlo con un procesador de textos.
Si tus respuestas han sido b y d, muy bien!, quizs no sea necesario que repases este captulo aunque podra resurte til.
Si, por el contrario, tus respuestas no han sido correctas, es mejor que estudies a fondo este captulo.
Informtica Bsica
Manual del participante
110
INTRODUCCIN Hasta ahora hemos explicado cmo funcionan y para qu sirven los dispositivos bsicos, que suelen tener todos los ordenadores personales de uso domstico. Pero existen otros dispositivos, para realizar funciones muy concretas. Entre ellos destacan: el Mdem, cada vez ms normal por el creciente nmero de usuarios de Internet; el Escner; los Dispositivos multimedia (altavoces y micrfono) o los dispositivos para juegos, como los joystick.
TEORIA Dispositivos de sonido Raro es el ordenador actual que no incorpora de serie, dispositivos de sonido como la tarjeta de sonido, los altavoces y el micrfono. La cantidad de aplicaciones multimedia que estn disponibles en el mercado es grande, incluso el sistema operativo Windows 95/98 integra los sonidos como una parte ms de la interfaz de usuario. Los dispositivos de sonido presentes en muchos ordenadores son: Tarjeta de sonido: este componente es imprescindible porque se encarga de transformar l s seales de ordenador en a sonido, y viceversa, las seales de audio externas en informacin codificable por el ordenador. La tarjeta de sonido se conecta a la placa base. Altavoces: permiten escuchar sonido en estreo. La potencia de los altavoces se mide en Watios, lo ms normal es que tengan entre 50 y 100 Watios, aunque no es raro encontrar altavoces de ms potencia y calidad. Los altavoces se conectan a la tarjeta de sonido. Micrfono: el micrfono es un dispositivo de entrada de voz. Esto te permite, por ejemplo, introducir datos utilizando tu voz (siempre acompaado de un software especial), realizar un curso de idiomas que corrija la pronunciacin o establecer una conferencia de audio a travs de Internet.
El mdem Un mdem es un dispositivo que permite establecer una conexin entre dos ordenadores a travs de la lnea telefnica. Su misin es doble, por un lado transforma la seal digital del ordenador en seal analgica que pueda viajar por la lnea de telfono, y, en segundo lugar, transforma la seal analgica de la lnea telefnica en seal digital, para que el ordenador pueda entender la informacin.
Informtica Bsica
Manual del participante
111
Con el auge de Internet, no es raro que los ordenadores incorporen un mdem interno o se disponga de un mdem externo para poder conectarse.
Al elegir un mdem tendrs que considerar algunos aspectos. Lo primero es la velocidad de transmisin de datos que ofrece. Hoy en da, lo habitual es utilizar un mdem de 33600 bps (bits por segundo o baudios) aunque lo mejor es instalar uno de 56000 bps. Todos los mdem actuales tienen la posibilidad de enviar fax, pero, si quieres comprarte un mdem con esta posibilidad, es conveniente que te asegures que la incluye. Existen dos tipos de mdem: Mdem interno: se conecta como una tarjeta ms en la placa base del ordenador. Ocupa menos espacio que el externo y suele ser bastante ms barato, aunque no te permite apagarlo y cortar una conexin que no responda correctamente, lo que puede provocar algn problema. Mdem externo: se conecta exteriormente con el puerto serie del ordenador. Lo podrs utilizar en distintos ordenadores simplemente movindolos de sitio. Son ms recomendables porque se pueden desconectar en el momento que se quiera. Adems, ofrecen ms informacin al usuario a travs de indicadores luminosos con los que podrs saber si el mdem se ha conectado, o est recibiendo o enviando datos.
El escner El escner es un dispositivo que permite digitalizar imgenes o textos para ser tratados o almacenados en el ordenador. Su funcionamiento es similar a una fotocopiadora, pero en vez de sacar una copia impresa, lo que se consigue es un archivo de imagen. Hasta hace poco tiempo, la utilizacin de un escner estaba prcticamente restringida al mbito profesional. Actualmente, los precios de este dispositivo han bajado bastante, y se utiliza tambin en el mbito domstico. Algunos escneres permiten escanear texto, para tratarlo posteriormente con un procesador de textos, pero es necesario tener un programa especial de reconocimiento de caracteres. Estos programas se conocen como OCR (Optical Character Recognition).
Informtica Bsica
Manual del participante
112
Si no tienes ninguno de estos programas, o el escner no soporta esta opcin, el resultado ser una imagen del texto, con la que no podremos trabajar en un procesador de textos. Uno de los elementos que ms determina la calidad de la imagen escaneada es la resolucin ptica, que se mide en puntos por pulgada (ppp). El valor que suelen tener los escner es de 600x1200 ppp. En general podemos distinguir entre escneres a color y escneres en blanco y negro, adems, dentro de estos dos grandes grupos existen diferentes tipos de escner: Escner de sobremesa: los documentos a escanear se colocan en una superficie plana de cristal. Sobre esta superficie hay una carcasa, que se puede abrir y cerrar, para tapar los documentos. Debajo del cristal se sita la lente de lectura, provista de un brazo que se desplaza por toda la superficie, escaneando el documento. Debes colocar el documento mirando a la lente, teniendo en cuenta las coordenadas de tamao de papel, indicadas en el borde del cristal. Puedes utilizar el escner en casa ya que son muy fciles de usar y son baratos.
Escner de rodillo: su funcionamiento es similar al de las impresoras. El documento que quieres escanear se coloca sobre un rodillo que, mediante un sistema de traccin, lo arrastra y va pasando por las lentes de lectura. Este escner slo permite escanear papel. Son ms econmicos que los de sobremesa pero ofrecen poca calidad. Escner de mano: para utilizar este escner tendrs que situar el papel sobre una superficie plana y arrastrar el escner utilizando tu mano. Son bastante econmicos pero te ofrecen poca calidad. Escner de tambor: son escneres caros, aunque ofrecen una gran calidad. Permiten escanear, principalmente, negativos y diapositivas. Su uso est restringido al mbito profesional.
Informtica Bsica
Manual del participante
113
Minicmaras de vdeo Este dispositivo permite establecer videoconferencias en Internet. Adems tiene un precio relativamente barato. Suelen ser de pequeo tamao y bastante ligeras, lo que permite situarlas sobre el monitor del ordenador. Las videoconferencias todava no estn muy extendidas todava, sobre todo por motivos tcnicos que impiden conferencias de calidad, pero poco a poco se estn convirtiendo en un elemento ms de Internet.
Joysticks y dispositivos de juego Estos dispositivos permiten realizar movimientos muy rpidos, por eso se utilizan, principalmente, en los juegos de ordenador. Los joysticks ms sencillos tienen una palanca, que se puede mover en todas las direcciones del plano, y dos botones. Tambin existen dispositivos especialmente creados para algunos tipos de juegos, por ejemplo volantes y pedales para simuladores de coches o de avin, aunque estos ltimos estn poco extendidos.
Otros dispositivos Tabletas grficas: permiten dibujar en el ordenador como si fuera un papel. Se trabaja con una tabla y una especie de lpiz, llamado estilete. El usuario dibuja con el estilete sobre la tabla, pero el dibujo lo ve en la pantalla. Pantallas tctiles: son monitores, que sirven a la vez como dispositivo de entrada igual que un teclado o un ratn. La informacin que se muestra en la pantalla est dividida en zonas. Slo tendrs que tocar con el dedo sobre alguna de ellas para seleccionarlas.
Informtica Bsica
Manual del participante
114
Este tipo de dispositivos es frecuente encontrarlos en los cajeros automticos de algunos bancos, en la pantalla seleccionas el idioma, la operacin que quieres realizar, etc.
RESUMEN En este captulo hemos visto algunos dispositivos que, aunque no todos los ordenadores los tienen instalados, cada vez es ms habitual utilizarlos en el mbito domstico. Seguramente, los ms populares son los dispositivos de sonido, que permiten reproducir sonido digital en el ordenador, a travs de elementos multimedia o simplemente reproduciendo un CD de msica en tu CD-ROM. Otros dispositivos muy utilizados son: el escner, que permite digitalizar imgenes y textos; la cmara de vdeo, con la que podremos establecer videoconferencias; el mdem, con el que podremos conectarnos a otro ordenador a travs de la lnea telefnica; o los dispositivos de juego como el joystick.
Informtica Bsica
Manual del participante
115
Tema 5: Informacin.
En este tema veremos cmo trata el ordenador la informacin. Se explicarn las siguientes cuestiones: Cmo se representa la informacin. Cmo se guarda la informacin. Dnde se guarda la informacin. Cmo se organiza la informacin.
Informtica Bsica
Manual del participante
117
5.1. Representacin de la informacin.
Antes de comenzar este captulo, sabras contestar las siguientes preguntas?.
La unidad mnima de informacin con que trabaja un ordenador es: a) b) c) d) Cualquier nmero. Cualquier letra. A y B. 0 y 1.
La memoria RAM es permanente: a) Verdadero. b) Falso.
Si tus respuestas han sido d y b, pareces conocer cmo se representa la informacin en el ordenador.
Si, por el contrario, tu respuesta no ha sido correcta, es mejor que estudies a fondo este primer captulo.
Informtica Bsica
Manual del participante
118
INTRODUCCIN La informacin que viaja por el ordenador no lo hace en forma de letras o grficos, sino en forma de 0 y 1 (lenguaje binario), que es el nico lenguaje que entiende el ordenador. La unidad de informacin ms pequea es el bit, que equivale a un 0 a un 1, de igual modo que en nuestro lenguaje la unidad de informacin ms pequea es la letra. Pero la diferencia entre un bit y una letra, es que el bit slo puede adoptar 2 valores, mientras que nosotros utilizamos 27 letras diferentes, adems, representndolas en maysculas o acentuadas, incluyendo caracteres de puntuacin como las comas o los puntos... En este captulo veremos la estrategia que utilizan los ordenadores para poder representar con slo 0 y 1, cualquier tipo de informacin.
TEORA Cuando escribimos con el teclado una palabra (por ejemplo, HOLA), o una letra (por ejemplo, la U), el ordenador no entiende directamente, como podemos entenderlo las personas, que estamos escribiendo HOLA o U.
Los ordenadores lo nico que entienden, por ser un sistema digital, es la ausencia o presencia de corriente elctrica. Esta ausencia/presencia se representa con 0 y 1 respectivamente. Toda la informacin que maneja el ordenador, bien sean textos, grficos, msica... lo hace mediante 0 y 1. Esta es la representacin del lenguaje binario y es la nica forma que tiene el ordenador de procesar los datos que le llegan. Por tanto, la unidad mnima de informacin con la que trabaja el ordenador son 0 y 1. Un 0 un 1, en informtica, recibe el nombre de bit (binary digit).
Informtica Bsica
Manual del participante
119
Los bits aislados no tienen ningn sentido para representar todas las letras y nmeros. Necesitamos la combinacin de 8 bits para poder representar cualquier carcter. Esta combinacin recibe el nombre de byte. Es posible que te preguntes cmo entiende el ordenador que has tecleado la letra U. Pues bien, la letra U se representa con la combinacin 01010101. Pero, lo nico que tienes que saber como usuario, es que cada carcter del teclado se representa con un byte, que es la unidad de medida en informtica (al igual que el metro es la unidad de medida de longitud). Si escribes la palabra HOLA, esta palabra ocupar 4 bytes, y si tuviramos un espacio en blanco entre palabras tambin ocupara un byte. La informacin que contiene un ordenador tiene otras unidades de medida, que son mltiplo de los bytes y que sern las que normalmente utilices cuando hables del tamao de un archivo o de la capacidad de la memoria de un ordenador. El Kilobyte (Kb), que equivale a 1024 bytes. El Megabyte (Mb), que equivale a 1024 Kilobytes (aproximadamente un milln de bytes). El Gigabyte (Gb), que equivale a 1024 Megabytes.
Almacenamiento de la informacin Al igual que nosotros utilizamos la memoria para guardar informacin, el ordenador tambin dispone de su memoria, donde almacena los datos con los que trabaja. ste utiliza dos clases de memoria:
La memoria RAM: es una memoria temporal cuyos datos desaparecen cuando se apaga el ordenador, y se utiliza para almacenar los datos con los que se est trabajando en ese momento. Si queremos volver a utilizar estos datos es necesario almacenarlos en un dispositivo de almacenamiento permanente. Es un equivalente a nuestra memoria a corto plazo, que utilizamos para almacenar datos temporalmente. Los dispositivos de almacenamiento permanente: ya sea el disco duro o cualquier dispositivo extraible que se utiliza para almacenar los datos con los que queramos volver a trabajar posteriormente. Es un equivalente a nuestra memoria a largo plazo.
La memoria RAM es la memoria de trabajo del ordenador, aquella que utiliza cuando estamos utilizando cualquier programa. Su capacidad se mide en Megabytes. En la
Informtica Bsica
Manual del participante
120
actualidad, los ordenadores necesitan un mnimo de 16 Mb, aunque es preferible disponer de ms de 64 Mb. Los dispositivos de almacenamiento permanente ms importantes son los discos duros, y su capacidad se mide en Megabytes o en Gigabytes. Lo normal es que los discos actuales tengan una capacidad de almacenamiento superior a los 1000 Mb, normalmente superior a 1,5 Gb (o gigas).
Conocer la memoria RAM disponible Si trabajas con Windows 95/98, para conocer la cantidad de memoria RAM que tienes disponible, realiza las siguientes acciones: 1. 2. 3. 4. 5. Haz clic en el botn Inicio. Sitate en el men Configuracin. Haz clic en Panel de control. Haz doble clic en el icono Sistema. Haz clic en la ficha Rendimiento.
El primer campo de informacin del cuadro de dilogo Propiedades de Sistema es el que te indica la cantidad de memoria RAM. Desde DOS puedes ejecutar el comando MEM (escribindolo en la lnea de comandos y pulsando Enter). Te aparecer informacin completa sobre la memoria de tu ordenador.
Dispositivos de almacenamiento permanente Como hemos dicho, los datos que se almacenan en la memoria RAM desaparecen al apagar el ordenador, por lo que si queremos volver a trabajar con esos datos, ser
Informtica Bsica
Manual del participante
121
necesario guardarlos en algn dispositivo de almacenamiento permanente, que suele ser el disco duro. La capacidad de los discos duros ha ido incrementndose a medida que los programas y las aplicaciones se han ido haciendo ms grandes. Aunque la capacidad de un disco duro se mide en Mb, en la actualidad se utiliza ms la medida en Gigabytes que equivale a 1024 Mb, ya que los discos duros suelen tener una capacidad de ms de 2 Gigas.
Conocer el espacio del disco duro Desde la ventana Mi PC o desde el Explorador de Windows puedes saber fcilmente el espacio que tienes disponible en el disco duro, realizando las siguientes acciones: 1. Haz clic con el botn derecho en la unidad de disco correspondiente. 2. Haz clic en la opcin Propiedades. El cuadro Propiedades muestra informacin sobre el espacio del disco utilizado y el espacio que queda disponible.
Informtica Bsica
Manual del participante
122
RESUMEN La unidad de informacin ms pequea en los ordenadores, es el bit, que puede adoptar los valores 1 o 0. Para poder representar toda la informacin, se utilizan combinaciones de 8 bits, que es lo que recibe el nombre de byte. Para que el ordenador pueda manejar los datos, es necesario almacenarlos en algn lugar, y para ello utiliza dos elementos: Memoria RAM: en esta memoria se almacenan los datos de los archivos y programas que se encuentran activos en ese momento. Es una memoria voltil, en la que se pierden los datos que almacena cada vez que apagas el ordenador. Dispositivos de almacenamiento: principalmente el disco duro, en el cual podemos almacenar los datos de forma indefinida, porque los datos no se pierden aunque se apague el ordenador.
Informtica Bsica
Manual del participante
123
5.2 Cmo se guarda la informacin?.
Antes de comenzar este captulo, sabras contestar las siguientes preguntas?.
Los archivos se almacenan en el disco duro: a) b) c) d) Con un nombre determinado. Con la extensin que le corresponda segn el tipo de archivo. Ambas respuestas son correctas. Ninguna de las respuestas anteriores es correctas.
Los archivos se guardan normalmente utilizando la opcin: a) b) c) d) Guardar. Guardar como. Ambas respuestas son correctas. Ninguna de las respuestas anteriores es correcta.
Si tus respuestas han sido c y c, parece que sabes guardar la informacin en el ordenador.
Si, por el contrario, tu respuesta no ha sido correcta, es mejor que estudies a fondo este captulo.
Informtica Bsica
Manual del participante
124
INTRODUCCIN Cuando trabajamos con datos en el ordenador, no lo hacemos con bytes aislados, que no tienen sentido por s mismos, sino con bloques de bytes definidos, como puede ser una imagen, un documento de texto o una hoja de clculo, que pueden estar formados por miles de bytes. Estos bloques de bytes se denominan archivos.
TEORA La informacin que almacenamos tiene que estar organizada de alguna forma, porque si no, nos resultara imposible acceder a ella, se nos juntaran los textos con las imgenes, con los nmeros... Para evitar todo esto la informacin en nuestro ordenador se guarda en forma de archivos. Un archivo es un bloque de informacin que se almacena en el disco duro del ordenador o en cualquier otro dispositivo, y que contiene una imagen, un texto o un programa.
Cmo funciona el disco duro? Un disco duro est compuesto por una serie de capas de material magntico en las que representan los 0 y los 1. Cada capa se divide en varias circunferencias concntricas, denominadas pistas, que a su vez se dividen en bloques del mismo tamao llamados sectores. Estas divisiones no son fsicas, sino que se establecen mediante el sistema operativo una vez instalado el disco en el ordenador, en un proceso que se denomina formatear. Un sector es la parte ms pequea de un disco, en la cual se puede grabar o leer informacin. En cada sector se puede almacenar un determinado nmero de bits, imantando o no la superficie magntica del disco. Por ejemplo, para representar un 1, se imanta la superficie, y si queremos representar un 0, se deja sin imantar. De esta forma, cada sector del disco estar compuesto por puntos imantados y no imantados, que representarn los 1 y los 0, es decir, los bits que constituyen los archivos.
Informtica Bsica
Manual del participante
125
Un archivo estar almacenado en determinados sectores del disco, se podr acceder a l porque en el disco duro existe una tabla, (denominada tabla de asignacin de archivos) que almacena informacin sobre la situacin y el tamao de cada archivo almacenado en el mismo.
Cmo funciona la memoria Ram? Esta memoria no utiliza el soporte magntico para almacenar la informacin, sino unas pastillas hechas con materiales conductores de la electricidad. La memoria est dividida en celdas que son capaces de almacenar un nmero determinado de bits. En las primeras memorias utilizadas, cada celda contena 8 bits, pero en la actualidad se utilizan memorias de 16 y de 32 bits. Cuantos ms bits pueda almacenar cada celda, ms rpidamente se transmitir la informacin y por tanto ms datos podr procesar el ordenador. Para representar cada bit, se utiliza la corriente elctrica, de tal modo que si un punto conduce la corriente, representa un 1 y si no la conduce, representa un 0. Al utilizar corriente elctrica para representar la informacin, en el momento que deja de haberla (al apagar o reiniciar el ordenador) los datos almacenados desaparecen.
Nombres de archivos Bueno ya sabemos cmo se almacenan fsicamente los archivos en ambas memorias, pero cmo podemos acceder a un determinado archivo entre todos los que estn almacenados?. Muy fcil, utilizando su nombre. El nombre completo de un archivo est formado por dos elementos: 1. Nombre: es lo que permite identificarlo. En el caso del sistema operativo DOS, como mximo poda tener 8 caracteres y no poda contener espacios en blanco ni ciertos smbolos especiales. Con Windows 95/98, los nombres pueden tener hasta 256 caracteres e incluir espacios en blanco, aunque sigue habiendo smbolos que no se pueden utilizar que son los siguientes: /, ; : * = +
Informtica Bsica
Manual del participante
126
2. Extensin: la extensin se sita detrs del nombre y se separa de ste mediante un punto. Su funcin es indicar el tipo de archivo que es. Cada aplicacin utiliza una extensin determinada para nombrar sus archivos, por ejemplo, .doc es la extensin de los archivos de Word (v.g Carta.doc).
En general, en los archivos pueden contener programas o datos. Los programas son archivos que tienen capacidad para ejecutarse por s mismos, es decir que no se necesita otra aplicacin o programa para ver sus datos. Los archivos de datos estn asociados a programas o aplicaciones que necesitars para poder abrir y ver los datos que contienen. Las extensiones nos ayudarn a distinguir entre unos y otros, aqu tienes algunos ejemplos: Programas: suelen llevar la extensin .COM o .EXE. Documentos de texto: .TXT, .DOC (documentos de Word), .RTF, .WPD. Archivos utilizados por el sistema: .DLL (archivos de librera dinmica), .SYS, .INI. Aplicaciones ofimticas: .XLS (Excel), .PPT (PowerPoint), .MDB (Access). Imgenes: .BMP, .GIF, .JPG, .PSD, .TIF. Sonidos: .WAV, .MP3. Vdeos: .AVI, .MOV, .MPG. Pginas Web: .HTM o .HTML.
Normalmente no necesitars especificar una extensin para el archivo, ya que ser el propio programa el encargado de hacerlo.
Informtica Bsica
Manual del participante
127
Guardar archivos Cuando abrimos un archivo o creamos uno nuevo, ste se sita en la memoria RAM. Pero esta memoria es voltil, por ello, al apagar el ordenador se pierden los datos que almacena. Para evitarlo, debemos guardar los datos en un dispositivo de almacenamiento, como el disco duro. Por ejemplo, si estamos creando un documento de texto, lo normal es que queramos guardarlo para utilizarlo posteriormente; para ello, tendremos que utilizar el comando Guardar o Guardar como del programa que estemos utilizando. Si es un archivo nuevo que no se encontraba en el disco duro u otro dispositivo, no habr diferencia entre utilizar el comando Guardar y utilizar Guardar como. En caso de un archivo abierto desde el disco duro u otro dispositivo, s habr diferencias: Con Guardar, almacenaremos los cambios realizados en el archivo, sin cambiar la ubicacin o el nombre del archivo. Con Guardar como, nos aparecer un cuadro donde podremos seleccionar la ubicacin, el nombre e incluso en algunos casos el tipo de archivo. En el caso de los archivos nuevos, este cuadro aparecer con cualquiera de las dos opciones.0
El cuadro Guardar como ser muy similar en la mayora de las aplicaciones de Windows. En la ventana central aparecern las carpetas donde podrs guardar el archivo. En la lista Guardar en, podrs seleccionar la unidad de disco o el dispositivo donde quieres guardar el archivo. Para desplegarla slo tienes que hacer clic en el botn . En el campo Nombre de archivo, tendrs que especificar un nombre para el archivo. Recuerda que en el sistema DOS y Windows 3.1, no podrs utilizar nombres con ms de 8 caracteres. Al poner el nombre, no incluyas la extensin, ya que el programa se encarga de hacerlo automticamente.
Informtica Bsica
Manual del participante
128
En algunas aplicaciones, podrs utilizar la lista Guardar como tipo para elegir entre distintos tipos de archivo a la hora de guardarlo. Una vez seleccionado el nombre y el tipo de archivo, haz clic en el botn Guardar. Los datos del archivo que se encuentran en la memoria RAM, pasarn al disco duro o al dispositivo seleccionado y ya no se perdern al apagar el ordenador.
RESUMEN Los archivos son bloques de bytes con los que trabajamos en el ordenador. Cada archivo se almacena en el disco duro con un nombre y una extensin, que da informacin sobre qu tipo de archivo es. Cuando tenemos un archivo en la memoria RAM, necesitamos almacenarlo en el disco duro u otro dispositivo de almacenamiento para evitar la prdida de datos al apagar el ordenador. Para almacenar datos en un disco desde Windows, slo tienes que utilizar la opcin Guardar, o Guardar como, que se encuentran en el men Archivo de la mayora de las aplicaciones. Antes de guardar un archivo tienes que asegurarte que el disco donde lo vas a guardar est formateado, es decir, dividido en pistas y sectores que permitan la localizacin del archivo.
Informtica Bsica
Manual del participante
129
5.3. Dnde se guarda la informacin?
Antes de comenzar este captulo, sabras contestar las siguientes preguntas?.
Los directorios principales son: a) Lo mismo que los directorios raz. b) Los que contienen los archivos ms importantes. c) Los que se crean en el directorio raz.
Slo los discos duros se dividen en directorios. a) Verdadero. b) Falso.
Si tus respuestas han sido c y b, pareces tener claro cmo se divide la informacin en directorios, archivos, etc.
Si, por el contrario, tu respuesta no ha sido correcta, es mejor que estudies a fondo este captulo.
Informtica Bsica
Manual del participante
130
INTRODUCCIN Para hacer ms sencilla la tarea de organizar los archivos en los dispositivos de almacenamiento, especialmente en el disco duro, se utilizan los directorios, que son como carpetas, en las que podemos almacenar archivos u otros directorios. Es tal el parecido, que en Windows 95/98 y en el sistema Macintosh, los directorios se denominan carpetas. Cuando quieras indicar el nombre completo de un archivo tendrs que conocer el directorio y subdirectorio en el que se encuentra.
TEORA Ya hemos visto en el captulo anterior cmo se almacenan los archivos en la memoria RAM y en el disco duro, (o cualquier otro dispositivo de almacenamiento). Los discos duros pueden almacenar una gran cantidad de archivos, por ello necesitamos organizarlos de alguna manera que nos facilite la tarea de acceder a ellos. Seguramente has visto los archivadores de las oficinas, que tienen varios apartados para almacenar y clasificar los documentos. Pues, en el disco duro del ordenador, podemos clasificar los archivos de forma similar en lo que se denomina directorio o carpeta. Un directorio, (o carpeta, como se denomina en Windows 95/98), es una divisin del disco duro donde podemos almacenar otros directorios (subdirectorios) y archivos. Esta divisin sirve para clasificar los archivos en funcin de determinados criterios, adems no tiene un tamao fijo. En el disco duro puedes crear todos los directorios que quieras, pero es recomendable utilizar los menos posibles, e incluir dentro de ellos subdirectorios para localizar ms fcilmente los archivos. Por ejemplo, si en un mismo ordenador trabajan varias personas (Carmen, Juan y Mara), cada una se puede crear un directorio con su nombre para guardar sus archivos personales. El directorio raz es el directorio principal de una unidad de disco. El nombre que se le da es el que tiene asignado la unidad de disco, por ejemplo C: A:. Los directorios creados en el directorio raz reciben el nombre de directorios principales. Cualquier directorio que creemos dentro del principal recibe el nombre de subdirectorio, que a su vez pueden contener ms subdirectorios.
Informtica Bsica
Manual del participante
131
De esta forma creamos una estructura, partiendo de un directorio raz e incorporando nuevos niveles de directorios, que se denomina rbol. Por tanto, el nombre completo de un archivo, estar constituido por su nombre y extensin ms lo que se denomina ruta de acceso, que es el camino que debes seguir, partiendo del directorio raz, para llegar a un archivo incluido dentro de otro directorio. Al escribir la ruta, se separa cada directorio por una barra inclinada hacia la derecha "/", por ejemplo C:/RRHH/Docs/eval99.doc, sera el nombre completo del archivo eval99.doc que se encuentra en el subdirectorio Docs del directorio principal RRHH, que se encuentra en el directorio raz C:. A la hora de guardar un archivo, podrs especificar el directorio o subdirectorio donde lo quieres situar, que es lo que comnmente se conoce como ubicacin del archivo. En el captulo anterior vimos cmo se puede guardar un archivo con las opciones Guardar y Guardar como. Para seleccionar la ubicacin del archivo en el cuadro Guardar como, utiliza la lista Guardar en y vete abriendo los directorios o carpetas que te aparecen hasta llegar al subdirectorio donde lo quieres situar. Para abrir un directorio slo tienes que hacer doble clic sobre l. Si quieres situarte en el directorio inmediatamente superior (subir un nivel) tienes que hacer clic en el botn .
Informtica Bsica
Manual del participante
132
En este cuadro tambin puedes crear un subdirectorio dentro del directorio que tengas abierto en ese momento (el que aparezca en la lista Guardar en). Para ello haz clic en el botn . Te aparecer una carpeta en la que podrs especificar un nombre (por defecto Nueva carpeta). Una vez creada podrs abrirla como cualquier otra carpeta y guardar el archivo en ella.
RESUMEN Los discos duros y las unidades de almacenamiento, se dividen en directorios para almacenar de forma ms eficaz los archivos. El directorio principal de una unidad de disco se denomina directorio raz y dentro de l podemos incluir otros subdirectorios. A la hora de guardar un archivo podrs seleccionar la ubicacin del mismo (el directorio donde se guardar) en el cuadro Guardar como.
Informtica Bsica
Manual del participante
133
5.4 Organizacin de la informacin.
Antes de comenzar este captulo, sabras contestar las siguientes preguntas?.
El explorador de Windows no es muy til para: a) b) c) d) Buscar archivos. Crear carpetas. Organizar la informacin. Ninguna de estas respuestas es correcta.
Cuando en la parte izquierda de la ventana del explorador de Windows, aparece un signo + delante de una carpeta, significa que: a) b) c) d) Esta carpeta contiene otras carpetas. Esta carpeta contiene archivos. Esta carpeta esta vaca. Esta carpeta contiene documentos importantes.
Si tus respuestas han sido d y a, estamos seguros que sabes organizar la informacin en el ordenador. De todas formas, te recomendamos repasar este captulo para consolidar conocimientos.
Si, por el contrario, tu respuesta no ha sido correcta, es mejor que estudies a fondo este captulo, en el que tomars el primer contacto con la informtica.
Informtica Bsica
Manual del participante
134
INTRODUCCIN A la hora de almacenar la informacin en nuestro disco duro debemos procurar organizarla de tal modo, que para acceder a un archivo no tengamos problemas en encontrarlo. Una solucin para organizar la informacin, sobre todo en discos duros de gran tamao, es realizar particiones, de tal forma, que el ordenador trabaje con un disco duro como si fueran dos o ms unidades de disco. Para visualizar la estructura de directorios de un disco en Windows 95/98, podemos utilizar el Explorador de Windows, y para buscar un archivo que no encontramos, el sistema operativo tambin nos proporciona una herramienta de bsqueda.
TEORA Los discos duros actuales son tan grandes que es necesario tener la informacin muy bien organizada si no queremos correr el riesgo de "perdernos" entre nuestros archivos. Una solucin es realizar particiones del disco duro.
Una particin es una parte del disco duro que el ordenador trata como si fuera un disco duro independiente, asignndole, por tanto, una letra de unidad. A las particiones tambin se las conoce como unidades lgicas. Las particiones nos van a permitir mantener mejor organizada la informacin, evitando tener un gran nmero de directorios en el directorio raz. Para ver la estructura de directorios desde Windows 95/98, lo mejor es utilizar el Explorador de Windows. Para acceder a l tienes que realizar las siguientes acciones: 1. Hacer clic en el botn Inicio. 2. Haz clic en Programas. 3. Haz clic en la opcin Explorador de Windows. La ventana del Explorador de Windows aparece dividida en dos paneles. En el izquierdo se muestran las carpetas y unidades en forma de rbol, para ver la estructura
Informtica Bsica
Manual del participante
135
de directorios y subdirectorios. En el panel derecho se muestran los contenidos (carpetas y archivos), que se encuentran en la carpeta seleccionada en el panel izquierdo de la ventana.
Las unidades de disco y algunas de las carpetas situadas en la parte izquierda de la ventana, aparecen con un signo + delante. Esto indica que contienen subcarpetas, las cuales podrs ver haciendo clic sobre el signo +. Para contraer la rama desplegada, haz clic en el signo - que sustituye al signo + al desplegar una rama. Es conveniente que antes de crear un directorio, pienses en los archivos que vas a almacenar en l, estableciendo una relacin entre ellos. Te recomendamos que no tengas muchos directorios principales, ni crees muchas ramas del rbol, es decir, que las rutas de acceso a los archivos no contengan ms de 4 directorios (aprx.). Organiza la informacin de los ms general a lo ms particular, por ejemplo, si vas a almacenar facturas de cada mes del ao, organizadas por trimestres y, a su vez, por aos, puedes crear una carpeta principal que se llame Facturas, que a su vez incluya subcarpetas por ao y dentro de stas, incluir otras para cada trimestre. De esta forma una ruta de acceso a un archivo podra ser C:/Facturas/1998/Trimestre_1/3003.xls.
Informtica Bsica
Manual del participante
136
Crear carpetas Desde la ventana Explorador de Windows puedes crear con facilidad nuevas carpetas y subcarpetas. Para ello realiza las siguientes acciones: 1. Selecciona, en el panel izquierdo, la carpeta en la que incluirs una subcarpeta nueva. 2. Abre el men Archivo, haz clic en el submen Nuevo y selecciona la opcin Carpeta. 3. Especifica un nombre para la carpeta recin creada. 4. Haz clic en cualquier lugar de la ventana, fuera de la nueva carpeta, para confirmar el nuevo nombre.
Bsqueda de archivos Si creas una estructura de directorios clara y organizada, te resultar ms fcil el acceso a los archivos. Pero puedes haber guardado un archivo hace tiempo y no recuerdas dnde est. Para estos casos, Windows dispone de una herramienta de bsqueda, que podrs utilizar realizando las siguientes acciones: 1. Haz clic en el botn Inicio. 2. Haz clic en el men Buscar. 3. Haz clic en Archivos o carpetas.
En el cuadro de dilogo que se abre, podrs buscar archivos utilizando diferentes criterios: Una parte del nombre. Por la extensin. Por la fecha de modificacin. Por el tamao del archivo. Por el contenido del archivo.
Informtica Bsica
Manual del participante
137
Si conoces el nombre del archivo pero desconoces su ruta de acceso, escrbelo en el campo Nombre y haz clic en el botn Buscar ahora. Tambin puedes definir la unidad de disco donde quieres realizar la bsqueda, seleccionndola en la lista Buscar en.
Si desconoces el nombre exacto del archivo que buscas, puedes escribir una parte del mismo.
Adems, puedes buscar varios archivos que cumplan un determinado criterio, utilizando caracteres comodn. Por ejemplo, si quieres buscar todos los documentos de texto que tienes en el ordenador, tendrs que utilizar el criterio de bsqueda *.txt. Windows, como resultado de la bsqueda, mostrar todos los archivos que tengan la extensin "txt", independientemente de su nombre ya que el asterisco sustituye a cualquier cadena de caracteres. El resultado de la bsqueda se mostrar en la parte inferior del cuadro, donde aparecer el nombre del archivo, junto con otra informacin: Ubicacin. Tamao del archivo. Tipo de archivo. Fecha de modificacin.
Desde este cuadro podrs abrir un archivo, (haciendo doble clic sobre l), y copiarlo, moverlo, etc.
Informtica Bsica
Manual del participante
138
RESUMEN Con el Explorador de Windows podrs visualizar de forma sencilla la estructura de los directorios. Desde l podrs crear directorios y trabajar con los archivos. Si utilizas Windows 95/98 y no encuentras un archivo en tu ordenador, podrs utilizar la herramienta de bsqueda que incorpora. Con ella podrs encontrar el archivo utilizando diferentes criterios, por ejemplo una parte del nombre, la fecha de modificacin o su tamao.
Informtica Bsica
Manual del participante
139
Tema 6: Sistemas Operativos y Entornos de Trabajo.
En este tema veremos qu es un sistema operativo (y las diferencias que existen con un entorno grfico), cules son sus funciones, tipos de sistemas operativos y caractersticas de algunos de ellos. Entre las cuestiones que trataremos estn:
Qu es un sistema operativo y sus funciones Clasificacin de los sistemas operativos Sistema operativo DOS y sus comandos principales Entorno grfico Windows 3.1 Windows 95/98 Sistemas operativos de red. Windows NT.
Informtica Bsica
Manual del participante
141
6.1 Sistemas operativos.
Antes de comenzar este captulo, sabras contestar las siguientes preguntas?:
Qu es un sistema operativo? a) Un ordenador que se encuentra en funcionamiento. b) Una aplicacin especialmente creada para administrar los programas instalados en un ordenador. c) Un conjunto de programas que permiten que trabajes en el ordenador de forma sencilla, ejecutando programas y manejando el hardware, sin necesidad de especificar su configuracin.
Cul de las siguientes imgenes corresponde a un sistema operativo multitarea? a) DOS. b) Windows 98. c) Ambos lo son.
Si tus respuestas han sido c y b, enhorabuena! pareces conocer los conceptos generales de los sistemas operativos. Quizs no necesites repasar este tema aunque seguro que te resultar de gran utilidad.
Si, por el contrario, tus respuestas no han sido correctas, es mejor que estudies a fondo este captulo.
Informtica Bsica
Manual del participante
142
INTRODUCCIN Cuando te sientas por primera vez ante un PC, tu primer deseo ser verlo funcionar. Pero claro, que para que esto suceda y, realmente, puedas ver tus hojas de clculo, juegos, etc. en pantalla, tu ordenador previamente necesita cargar un conjunto de programas llamado Sistema Operativo.
TEORA Un sistema operativo es un conjunto de programas que permiten que trabajes en el ordenador de forma sencilla, ejecutando programas y manejando el hardware, sin necesidad de especificar su configuracin. Por ejemplo, cuando conectas un ratn al ordenador, el sistema operativo es el que se encarga de captar el movimiento del ratn, y convertirlo en movimiento del cursor en la pantalla. Por tanto, se puede decir que el sistema operativo es el que se encarga de gestionar las actividades de los distintos dispositivos instalados en el ordenador y comunicarse con el usuario a travs de ellos.
Esto quiere decir que si no cargas un sistema operativo en t ordenador, no podrs trabajar con ningn programa ni realizar operacin alguna, porque no reconocer ni las pulsaciones del teclado ni los clic del ratn. En un ordenador pueden instalarse varios sistemas operativos. Algunos de los programas con los que trabajes funcionarn con un sistema operativo y otros con otro, por esto se habla de programas compatibles. Teniendo en cuenta esto, antes de comprarte un programa, entrate si es compatible con el sistema operativo que tienes instalado en tu ordenador. Cuando enciendes tu ordenador, se ejecuta un programa especial que busca en la disquetera o en el disco duro el sistema operativo. Si no tienes ningn sistema instalado, el ordenador no ser funcional.
Informtica Bsica
Manual del participante
143
Los sistemas operativos actuales son muy grandes para alojarse en un disquete, por ello, normalmente, se instalan en el disco duro del ordenador y se crea un disquete de arranque, que se utilizar para arrancar el ordenador en caso errores en el disco duro.
Te recomendamos que cuando compres un equipo, te asegures que tiene instalado un sistema operativo.
Funciones de los sistemas operativos Todos los sistemas operativos tienen las mismas funciones, pero se diferencian en la forma de realizarlas. Veamos las funciones y caractersticas ms importantes de los sistemas operativos: Gestin de hardware: El sistema operativo se encarga de que la incorporacin y manejo de dispositivos externos sea transparente para el usuario. Gestin de memoria: Cuando ejecutas programas en tu ordenador, el sistema operativo los lee de un fichero externo en el que estn grabados, los copia en la memoria RAM y, desde aqu, los ejecuta. A esta operacin se la denomina cargar programas en memoria. Cuando el sistema operativo ejecuta un programa, lo que hace es ir leyendo una serie de datos e instrucciones y los va ejecutando. Si cargamos un programa que excede el espacio de la memoria, el sistema copiar slo parte de estos datos y el resto los dejar en el disco. Cuando los haya ejecutado, volver a dejarlos en el disco y copiar en la memoria las partes que estaban en el disco. Gestin de procesos y aplicaciones: Cuando estamos ejecutando varios programas a la vez, por ejemplo, enviamos a imprimir un documento de Word y, mientras, estamos utilizando la calculadora de Windows, aparentemente se estn realizando las dos tareas al mismo tiempo, pero dos tareas no pueden utilizar a la vez l misma a zona de memoria, por tanto, el sistema operativo se encarga de ir ejecutando las instrucciones de los dos programas alternativamente, intercalando las de uno y las de otro. Por ejemplo, existe un programa A y un programa B que hemos ejecutado a la vez. El sistema operativo se encarga de dirigir las secuencias de comandos de cada programa alternativamente a la CPU de tal forma que el usuario le parezca que los dos se estn ejecutando al mismo tiempo. Gestin de archivos: El sistema operativo se encarga de organizar la informacin de los archivos en carpetas, de gestionar los nombres de los archivos, por ejemplo en DOS estos nombres no podan tener ms de ocho caracteres, y de dar soporte a todas las operaciones bsicas con ellos, como copiar, mover, etc.
Informtica Bsica
Manual del participante
144
Comunicacin con el usuario: El sistema operativo tiene que facilitar al usuario la forma de trabajar con l. Actualmente, los sistemas operativos muestran la informacin de dos maneras, en forma de comandos, y el usuario se comunica a travs del teclado, o en forma de iconos y objetos, donde la comunicacin se realiza utilizando el ratn.
Clasificacin de los sistemas operativos Ya sabes qu es un sistema operativo y cules son sus funciones y caractersticas ms importantes. Ahora bien, debes saber que no existe un nico tipo de sistema operativo. Podemos clasificarlos en funciones de diversas caractersticas: 1. Ejecucin de aplicaciones 2. Nmero de usuarios 3. Interfaz de usuario 1. Ejecucin de aplicaciones. Esta clasificacin se realiza en funcin de las caractersticas tcnicas de dichos sistemas para hacer uso de los recursos existentes. Fundamentalmente existen dos tipos: Monotarea: en los sistemas monotarea slo podrs ejecutar un programa en un momento determinado. Este programa se carga en la memoria hasta que termines de ejecutarlo. Mientras lo ests utilizando no puede cargarse otro programa en memoria aunque haya espacio libre en la misma. Los primeros sistemas operativos de los PC eran monotarea, actualmente se utilizan poco este tipo de sistemas. El ms conocido es el DOS.
Multitarea: este tipo de sistemas, los ms utilizados actualmente, permiten al usuario trabajar con ms de un programa simultneamente. Debes tener en cuenta que todos los ordenadores grandes y medios soportan este tipo de sistemas e, incluso, los ordenadores personales admiten multitarea, como UNIX, OS/2 y Windows 95/98.
2. Nmero de usuarios. Esta clasificacin se basa en el nmero de usuarios que pueden trabajar en un ordenador, dependiendo del sistema operativo instalado. Podemos distinguir dos tipos:
Informtica Bsica
Manual del participante
145
Monousuario: permiten que nicamente trabaje un usuario en cada sesin de trabajo. Este tipo de sistemas se suelen ejecutar en ordenadores personales con una nica pantalla. Estos sistemas pueden ser monotarea, permitiendo al usuario trabajar con un nico programa, o multitarea, en los que el usuario puede ejecutar varios programas a la vez. Multiusuario: estos sistemas permiten que varios simultneamente en un mismo sistema y pueden ser multitarea. usuarios trabajen
3. Interfaz de usuario. El sistema operativo tiene un conjunto de reglas que permiten al usuario trabajar con l. Esta comunicacin se puede realizar a travs de comandos (modo texto) o de iconos, objetos y ventanas (modo grfico). Modo texto: en este tipo de sistemas operativos, la interaccin usuarioordenador, y viceversa, se realiza a travs de texto. Cuando el usuario quiere decir algo al sistema escribe un comando textual y el sistema le responde con un mensaje de texto. En sistemas ms avanzados, que utilizan este tipo de interfaz, la interaccin tambin se realiza mediante mens. Modo grfico: el entorno grfico apareci gracias a unas investigaciones que realiz Xerox. Posteriormente, lo adopt el entorno Macintosh y se hizo popular en todos los PCs. Actualmente, es el sistema operativo ms utilizado. Estos sistemas presentan la informacin en forma de iconos, objetos o ventanas. El usuario, para interactuar con el sistema, tendr que ejecutar la accin que desee utilizando el ratn sobre estos elementos grficos.
Antes de elegir un sistema operativo expn a tu proveedor las necesidades que tienes y la utilidad que quieras sacar de tu ordenador.
Informtica Bsica
Manual del participante
146
RESUMEN Un sistema operativo es un conjunto de programas que permiten que trabajes en el ordenador de forma sencilla, ejecutando programas y manejando el hardware, sin necesidad de especificar su configuracin. Si no cargas un sistema operativo en tu ordenador, no podrs trabajar con ningn programa ni realizar operacin alguna. Las funciones y caractersticas ms importantes de los sistemas operativos son: Gestin de hardware Gestin de memoria Gestin de procesos y aplicaciones Gestin de archivos Comunicacin con el usuario
No existe un nico tipo de sistema operativo. Podemos clasificarlos en funcin de diversas caractersticas: 1. Ejecucin de aplicaciones: Monotarea y Multitarea 2. Nmero de usuarios: Monousuario y Multiusuario 3. Interfaz de usuario: Modo texto y Modo grfico
Informtica Bsica
Manual del participante
147
6.2 DOS.
Antes de comenzar este captulo, sabras contestar las siguientes preguntas?:
DOS es un sistema operativo monousuario, monotarea y slo disponible en modo texto. a) Verdadero. b) Falso.
Con qu comando subiras un nivel en el rbol de directorios? a) md.. b) cd.. c) move a: c:
Si tus respuestas han sido a y b, muy bien! parece que sabes en qu consiste el sistema DOS, aunque podras repasar este captulo para consolidar tus conocimientos.
Si, por el contrario, tus respuestas no han sido correctas, es mejor que estudies a fondo este captulo.
Informtica Bsica
Manual del participante
148
INTRODUCCIN El sistema operativo DOS (Disk Operating System) ha sido el ms utilizado hasta 1995, cuando apareci Windows 95. Actualmente se utiliza, sobre todo, cuando se produce un error grave en el sistema instalado, y no es posible arrancar el interfaz grfico. En ese caso tienes que conocer los principales comandos del DOS para intentar solucionar el problema, ya que funciona bajo Windows 95, 98 y Windows NT.
TEORIA El sistema operativo DOS apareci junto con el ordenador IBM-PC en el ao 1981. En esta poca, el ordenador IBM-PC slo tena 64K de memoria RAM y manejaba disquetes de 160K. Para aquel entonces, esta configuracin era bastante avanzada. Con el paso de los aos, los equipos han avanzado, y cada vez se maneja ms cantidad de memoria, mayor capacidad de discos duros, etc. El sistema DOS no siempre poda soportar estos avances tecnolgicos. Por este motivo apareci Windows 3.1, que era un entorno grfico que funcionaba bajo DOS, pero extenda las posibilidades de este sistema operativo (se poda usar ms memoria, multitarea, entorno grfico). Windows 3.1 tuvo mucha aceptacin por los fabricantes de software y hardware, cada vez aparecan ms aplicaciones para Windows y no para DOS. Cuando apareci Windows 95, Microsoft dej de fabricar nuevas versiones de DOS. Sin embargo, los sistemas operativos grficos de Microsoft soportan muchos de los comandos DOS.
El sistema operativo DOS se caracteriza por: Ser monotarea, es decir, slo permite trabajar con un programa en un momento determinado. Slo puede manejar 640K de memoria, limitando mucho el buen funcionamiento de aplicaciones. Se trabaja en modo texto, a travs de comandos. Los ficheros se ubican en una estructura de rbol de directorios y tienen nombres de slo 8 caracteres.
Con estas limitaciones, actualmente casi no se fabrican programas para DOS. El nico mbito en el que hay aplicaciones es en los videojuegos, aunque cada da menos. La forma de comunicacin con DOS es a travs de la lnea de comandos. De esta forma, el prompt (normalmente C:\>) estar activo, es decir, tendrs lnea directa con DOS.
Informtica Bsica
Manual del participante
149
El prompt del sistema es lo que emplea DOS para indicar que est esperando que introduzcas una instruccin. En el prompt, generalmente visualizars la unidad por defecto, en la que DOS est trabajando (en este caso, el disco duro C), y todas las ordenes que reciba las ejecutar en esta unidad de disco. Otro componente importante del prompt es el cursor (lnea parpadeante situada a continuacin de C:\>). Desde este indicativo podrs comunicarte con el sistema operativo DOS.
La forma de comunicarte con DOS en la lnea de comandos es a travs de una serie de instrucciones llamadas comandos. DOS ignorar cualquier comando escrito hasta que lo confirmes pulsando la tecla Intro. En ese momento, el sistema comenzar a ejecutar la instruccin indicada. Por ejemplo, si escribes CHKDSK y pulsas Intro, DOS te informara del estado en que se encuentra tu unidad de disco duro (C:). Si te equivocas al escribir un comando, puedes utilizar la tecla Retroceso para borrarlo. Si empleamos mal un comando o nos equivocamos, el ordenador nos advertir del fallo con mensajes de error. Por ejemplo: "Comando o nombre de archivo incorrecto" en caso de no existir en esa unidad algn archivo con ese nombre, o simplemente "error de ..." dependiendo del fallo cometido, etc. Por eso, no debes olvidar que para que el ordenador ejecute eficazmente las rdenes, debes conocer antes los comandos que tienes que utilizar, y saber de antemano qu es lo que quieres hacer. Adems, algunos comandos requieren el uso de parmetros (dos puntos, comillas, etc.) para poder realizar determinadas operaciones.
Principales comandos de DOS Existen muchos comandos en DOS que te permitirn, principalmente, gestionar la informacin contenida en tu ordenador. A continuacin, veremos las principales instrucciones que puedes especificar en DOS:
Informtica Bsica
Manual del participante
150
1. Ver el listado de archivos y directorios. Esta funcin permite visualizar el contenido de las unidades de disco y directorios de tu ordenador. Para realizar un listado de los archivos del disco tienes que utilizar el comando DIR. Si quieres ver la informacin del directorio donde te encuentras, no necesitas escribir la unidad o la ruta. Por ejemplo, si te encuentras en la unidad C y quieres ver el contenido del directorio Personal de esta unidad, tienes que escribir: dir C:\personal. Si te encontrases en este directorio, es decir, el prompt fuera C:\Personal>, slo tendras que escribir DIR.
Al ejecutar el comando DIR, al principio se muestra informacin sobre el nombre de la unidad, por ejemplo, El volumen de la unidad C es MS-DOS_6, a continuacin se muestra la lista de archivos y, al final, el nmero total de archivos y directorios, as como el nmero de bytes que ocupan y el nmero de bytes libres en la unidad de disco. A continuacin del comando DIR puedes introducir algunos parmetros que pueden ser tiles, ya que permiten mostrar la informacin de distintas maneras. Adems podrs utilizar varios parmetros a la vez. a) /p : Normalmente, las listas de archivos de una unidad son muy largas y no se pueden ver en una sola pantalla. El comando DIR muestra la lista hasta el final, por tanto, si no cabe en pantalla, no podrs ver los primeros archivos. Si despus del comando escribes /p, en la pantalla vers los primeros archivos. Para ir avanzando, y ver los dems archivos, tendrs que pulsar cualquier tecla. b) /o : Presenta la informacin ordenada. Si introduces este parmetro, aparecern los archivos y directorios ordenados alfabticamente. Por ejemplo, para ver el contenido del directorio en el que nos encontramos, ordenado alfabticamente, escribiremos el siguiente comando: dir/o. Tambin puedes ordenarlos en funcin de otras caractersticas, por ejemplo, si quieres localizar un archivo de extensin .EXE puedes escribir, a continuacin del comando DIR, el parmetro /o:e (para especificar la caracterstica que se tendr en cuenta para ordenar los archivos se escriben dos puntos) para que los archivos se ordenen alfabticamente basndose en la extensin (primero todos los archivos cuya extensin comience por A y as sucesivamente). Por ejemplo, para ver el contenido
Informtica Bsica
Manual del participante
151
del directorio en el que nos encontremos, ordenado por extensin, y que adems aparezca por pantallas, escribiremos el siguiente comando: dir/p /o:e 2. Moverse por el rbol de directorios. Para desplazarse por los directorios de tus unidades de disco tienes que utilizar el comando CD o el comando CHDIR. Dependiendo del directorio al que quieras acceder (de nivel inferior o de nivel superior), tendrs que especificar distintos parmetros: a) Para situarte en un directorio determinado, de nivel inferior al que ests, tendrs que escribir el comando CD, seguido de un espacio, y el nombre del directorio al que quieres acceder. Por ejemplo, si ests en C: y quieres acceder al directorio Archivos, tendrs que escribir: cd Archivos y pulsar Intro. b) Para situarte en el directorio inmediatamente superior, es decir, para subir un nivel en el rbol de directorios, escribe el comando CD seguido de dos puntos (..). Siguiendo con el ejemplo anterior, si quieres salir del directorio Archivos para volver a C: tendrs que escribir cd.. y pulsar Intro.
3. Cambio de unidad: Para acceder a los archivos y directorios de otra unidad, por ejemplo, si ests en C:; y quieres acceder a los archivos de un disquete de la unidad A:, tendrs que situarte primero en esta unidad. Para ello, tienes que escribir el nombre de la unidad seguido del carcter :, por ejemplo a: Si has cambiado de unidad desde un directorio, por ejemplo desde C:\cartas a la unidad A:, cuando vuelvas a la unidad C:, te situars de nuevo en ese directorio.
4. Crear un directorio. Hasta ahora sabemos cmo acceder a un directorio y cmo visualizar la lista de archivos que contiene, pero no sabemos cmo crearlos. Para crear un directorio tienes que escribir e comando MD seguido del nombre del l directorio que vas a crear, y pulsar Intro. Si quieres crear un directorio dentro de otro, primero tendrs que acceder al que ya existe. Por ejemplo, para crear el directorio Postres dentro del directorio Recetas (ya existente) tendrs que realizar las siguientes acciones.
Informtica Bsica
Manual del participante
152
a) Escribir cd Recetas (para acceder a dicho directorio). b) Escribir md Postres (para crear un nuevo directorio). Pongamos otro ejemplo: Para crear directorio en la unidad C: llamado Informes, tendrs que escribir: md Informes y pulsar la tecla Intro. Si, despus, quieres crear un subdirectorio Empresa, dentro de Informes, accede al directorio creado, especificando el comando cd Informes y pulsando la tecla Intro, y, despus, escribe el comando md Empresa para crear el nuevo subdirectorio. 5. Copiar archivos y directorios. Antes hemos creado el directorio Informes en la unidad C:, pero no contiene archivos, est vaco. Algunos comandos que puedes utilizar son: COPY para copiar archivos en un directorio; XCOPY si quieres copiar directorios enteros, con todos sus archivos o DISKCOPY para realizar copias de disquetes. a) Para copiar archivos tendrs que especificar la siguiente estructura de comandos: COPY <origen><archivos> <destino>. De esta forma, se copiarn los archivos especificados en el origen, en el directorio indicado como destino. Si no especificas el destino, los archivos se copiarn en el directorio en el que te encuentres. Se pueden utilizar caracteres comodn para copiar varios archivos a la vez. Por ejemplo, el asterisco (*) sustituye un nmero indeterminado de caracteres. De esta forma, para copiar todos los archivos de la unidad A: que sean documentos de texto (extensin .txt) al directorio Informes de la unidad C:, tendremos que escribir el siguiente comando: copy a:\*.txt c:\Informes
b) Si queremos copiar un directorio dentro de otro, y todos sus archivos, tendremos que especificar el comando: XCOPY <origen><directorio> <destino>. Con este comando copiars los archivos de la ubicacin origen, en el destino especificado, pero no los subdirectorios que contenga. Para poder copiar tambin los subdirectorios del directorio origen, tienes que utilizar el parmetro /s. Por ejemplo, para copiar el contenido de un disquete (directorios y subdirectorios) en el directorio actual, tienes que escribir el comando: xcopy a:/s
Informtica Bsica
Manual del participante
153
c) Con el comando DISKCOPY<origen> <destino> podrs crear copias de disquetes. Si slo tienes una disquetera, el origen y el destino ser el mismo, por tanto, tendras que escribir: diskcopy a: a:. El sistema leer primero los archivos del origen, y mostrar un mensaje para que introduzcas el disquete de destino, en el que se copiarn posteriormente. 6. Borrar archivos y directorios. Dependiendo de lo que queramos eliminar (archivos, directorios, todo el contenido de un disco, etc.), podremos utilizar los siguientes comandos: DEL DELTREE RD FORMAT
a) Para borrar archivos de una ubicacin determinada utilizaremos el comando DEL. Con este comando puedes especificar el nombre de cada uno de los archivos que quieres eliminar (se eliminan de uno en uno), o puedes utilizar caracteres comodn para borrar varios archivos a la vez. Por ejemplo, para borrar el archivo nomina.txt del directorio Personal, en el que te encuentras situado, tienes que escribir: del nomina.txt, pero si quieres eliminar todos los archivos de texto (.txt) de ese mismo directorio, tendras que escribir: del *.txt. Cuando eliminas archivos el sistema operativo DOS no muestra ningn mensaje de confirmacin, los borra directamente. Si quieres que aparezca dicho mensaje, por si eliminas archivos por error, especifica el parmetro /p detrs del comando. b) Si quieres eliminar un directorio y todos los subdirectorios y archivos que contiene, utiliza el comando DELTREE<directorio>. Por ejemplo, para eliminar el directorio Informes de la unidad C: tienes que escribir: deltree Informes. El sistema pedir confirmacin antes de eliminar cada archivo o cada subdirectorio.
Informtica Bsica
Manual del participante
154
c) RD <directorio> se utiliza para eliminar directorios que estn vacos, es decir, directorios de los que, previamente, se han borrado los archivos que contena. Para eliminar, por ejemplo, el directorio Informes de la unidad C, escribe: rd Informes. Si el directorio contiene algn archivo, tendrs que eliminarlo previamente con el comando del, siendo ms difcil que borres un archivo por equivocacin, como te puede pasar con el comando deltree. Si el directorio se encuentra en una unidad diferente a la que te encuentras, por ejemplo A:, tendras que escribir: rd a:Informes. d) Cualquier disco, para que pueda almacenar informacin, debe tener una estructura determinada. Para crear dicha estructura tendremos que formatearlo cuando sea nuevo. Para ello escribimos el comando FORMAT<unidad>. Ten cuidado, porque si utilizas este comando en discos que contienen informacin, se borrarn todos los directorios y archivos, quedando el disco vaco, por tanto, debes asegurarte que has especificado la unidad correcta. Si desde C quieres eliminar los contenidos de la unidad A y escribes format nicamente, los que se eliminaran seran los de C, tendras que haber escrito: format a:. Arrancar el ordenador Cuando arrancas el ordenador, el sistema operativo busca, en el directorio raz, el archivo CONFIG.SYS, que es un archivo creado para modificar determinados parmetros de configuracin como el formato de fecha y hora, el nmero mximo de archivos que pueden estar abiertos a la vez, etc., y toma, por defecto, los valores incluidos en el. El sistema operativo, al arrancar el ordenador, tambin buscar el archivo AUTOEXEC.BAT en el directorio raz. Este archivo se crea para que el sistema ejecute determinadas acciones automticamente, cuando se arranque el ordenador, por ejemplo, ejecutar una aplicacin o visualizar algn mensaje. Es conveniente que crees un disquete de arranque , del sistema operativo, para situaciones de emergencia, en las que no pueda arrancar desde el disco duro. Puedes crearlo copiando los ficheros ocultos de arranque en un disquete vaco. Para ello especifique el comando SYS<unidad(A: normalmente)>. Cuando crees el disquete de arranque debes tener en cuenta que con el comando sys no se copia el archivo COMMAND.COM, que tendrs que copiarlo, utilizando el comando copy, para que el disquete sea autoarrancable.
Informtica Bsica
Manual del participante
155
RESUMEN El sistema operativo DOS apareci junto con el ordenador IBM-PC en el ao 1981, aunque, actualmente, ha dejado paso a otros sistemas operativos de entorno grfico ms potentes. El sistema operativo DOS se caracteriza por: Ser monotarea. Slo maneja 640K de memoria, limitando el buen funcionamiento de algunas aplicaciones. Se trabaja en modo texto a travs de comandos. Los ficheros se ubican en una estructura de rbol de directorios, con nombres de 8 caracteres.
La forma de comunicacin con DOS es a travs de la lnea de comandos, utilizando una serie de instrucciones llamadas comandos. Los comandos principales son: DIR para ver el listado de archivos y directorios de una unidad de disco. CD para moverse por el rbol de directorios. MD para crear un directorio. COPY, XCOPY y DISKCOPY para copiar archivos y directorios. DEL, RD, DELTREE y FORMAT para borrar archivos, directorios y formatear discos
Informtica Bsica
Manual del participante
157
6.3 Windows 3.1.
Antes de comenzar este captulo, sabras contestar las siguientes preguntas?:
Qu es Windows 3.1? a) Un sistema operativo. b) Un entorno grfico para DOS. c) Un sistema operativo que funciona con cualquier entorno grfico.
Para qu sirve el Panel de control? a) Para administrar los grupos de programas e iconos de Windows. b) Para copiar, borrar y efectuar cualquier operacin con los archivos del ordenador. c) Para gestionar los diferentes dispositivos instalados en el ordenador.
Si tus respuestas han sido b y c, muy bien! parece que conoces un el entorno del Windows 3.1, aunque podras repasar este captulo para consolidar tus conocimientos.
Si, por el contrario, tus respuestas no han sido correctas, es mejor que estudies a fondo este captulo.
Informtica Bsica
Manual del participante
158
INTRODUCCIN Aunque DOS constitua un sistema operativo sencillo de manejar desde la lnea de comandos, con el tiempo fueron apareciendo distintas aplicaciones que proporcionaban una interfaz grfica para facilitar ms an el trabajo con DOS. Entre estas interfaces grficas estaban Shell de MS-DOS, Viewmax de DR-DOS y la aplicacin Comandante Norton. Pero en 1985 surge una aplicacin que acabara por convertirse en un sistema operativo propio: Windows.
TEORA Windows apareci como un entorno grfico que funcionaba bajo el sistema operativo DOS. En poco tiempo, se convirti en el entorno grfico/sistema operativo ms utilizado en ordenadores personales. Este entorno tiene caractersticas propias, que lo acercan ms al campo de los sistemas operativos que al de las interfaces de usuario. El entorno grfico Windows 3.1 apareci en 1992. Para comenzar a trabajar con Windows, una vez instalado el programa, tienes que escribir Win en la lnea de comandos de DOS y pulsar la tecla Intro.
Al ejecutar Windows podemos ver ventanas e iconos. La comunicacin entre el usuario y el ordenador en Windows se realiza a travs de estos elementos grficos, utilizando el ratn para ejecutar aplicaciones y realizar operaciones bsicas con archivos y carpetas, como copiar, mover, etc. Por ejemplo, si queremos ejecutar la calculadora, haremos doble clic sobre su icono. Esta presentacin de la informacin en modo grfico es lo que se denomina entorno grfico, pero es el sistema operativo DOS el que permite ejecutar estas funciones.
Informtica Bsica
Manual del participante
159
Aunque Windows no es un sistema operativo, hay programas que no se podran ejecutar si no estuviera instalado Windows 3.1. Estos programas tienen una interfaz similar al entorno grfico, basada en iconos y ventanas. Adems, Windows 3.1 te permitir trabajar con varios programas simultneamente, simulando un sistema multitarea. La diferencia con los sistemas multitarea es que, en estos ltimos, el que se encarga de organizar la ejecucin de cada uno de los programas abiertos, es el sistema operativo. En Windows 3.1 son las aplicaciones las que comunican al sistema cuando puede ejecutarse otra aplicacin. El modo de trabajo de Windows 3.1 no se llega a considerar multitarea ya que no todas las aplicaciones tenan esta capacidad y, como ya hemos comentado, en los sistemas operativos multitarea no depende de las aplicaciones sino del sistema.
Debe quedarte claro que Windows 3.1 no es un sistema operativo, es el sistema DOS el que se encarga de ejecutar las tareas y operaciones.
Elementos ms importantes de Windows 3.1 Los elementos ms importantes de este entorno grfico son: Iconos: son representaciones grficas de una ventana, una aplicacin, un archivo (documentos, imgenes o cualquier otra clase de archivo) e incluso un recurso del ordenador (impresora, unidad de disco, etc.). Debajo de cada icono se indica el nombre del elemento al que representa. Para ejecutar un icono tendrs que hacer doble clic sobre l. Grupos de programas: sirven para agrupar a tu gusto los iconos, por ejemplo, en el grupo de programas Juegos se incluyen los iconos de los juegos que hayas instalado en tu ordenador. Todos los grupos de programas se representan con el mismo icono, y se encuentran en la ventana Administrador de programas. Al hacer doble clic sobre un grupo, se abrir su ventana correspondiente, mostrando los iconos que contiene. Administrador de programas: es la ventana principal de Windows. En ella se organizan y gestionan los programas instalados, los cuales puedes ejecutar desde los iconos (grupos de programas) que contiene. La ventana del Administrador de programas, igual que todas las ventanas de Windows, tiene una serie de mens, en la parte superior de la ventana, que te permiten gestionar estos iconos los iconos que contiene (borrar, copiar, aadir).
Informtica Bsica
Manual del participante
160
Ventanas Las ventanas son el elemento principal, que le da nombre a Windows. Las aplicaciones se ejecutan en ventanas independientes, por tanto, puedes tener en pantalla todos los programas que ests ejecutando en ese momento. Todas las ventanas tienen el mismo aspecto y se manejan del mismo modo. Veamos los elementos principales de las ventanas de Windows. Barra de ttulo: es una barra sombreada que aparece en la parte superior de la ventana e indica el nombre de la aplicacin o documento abierto. Botn Cerrar: haciendo clic sobre este botn, cerrars la ventana. Botn minimizar: al hacer clic en este botn se minimiza la ventana, reducindola a un icono. Botn maximizar: al hacer clic en este botn se maximiza la ventana, ocupando toda la pantalla. Barra de mens: haciendo clic en cada uno de los mens podrs ver una lista de opciones, con las que podrs realizar todas las acciones posibles con Windows. Iconos: al hacer doble clic sobre los iconos acceder a la aplicacin o a la ventana correspondiente al recurso que representa. Grupos de programas: al hacer doble clic en cada uno de estos iconos acceders a una ventana que, a su vez, contiene iconos desde los que podrs ejecutar aplicaciones, modificar opciones de configuracin, etc. Barras de desplazamiento: si la ventana es demasiado pequea para mostrar todos los iconos que contiene, aparecern unas barras de desplazamiento en el lado derecho y/o en la parte inferior de la ventana, que te permitirn visualizar todos los iconos.
Administrador de archivos Una de las herramientas ms importantes del entorno Windows es el Administrador de archivos, que permite, de forma sencilla, gestionar los archivos almacenados en nuestro ordenador. Por ejemplo, podrs mover un archivo a un directorio determinado arrastrndolo con el ratn. Para acceder a esta ventana tienes que abrir el grupo de programas Principal y hacer doble clic en el icono correspondiente. La ventana Administrador de archivos representa grficamente la estructuracin de archivos y directorios del ordenador, en forma de rbol. Seleccionando uno o varios de esos elementos puedes copiarlos, borrarlos o moverlos a otra ubicacin.
Informtica Bsica
Manual del participante
161
Gestin de dispositivos Windows 3.1 supuso una gran novedad en la gestin de dispositivos, mejorando el manejo de los mismos, ya que soporta un gran nmero de dispositivos externos de diferentes fabricantes (impresoras, pantallas, etc.). Adems, en Windows, la representacin de los grficos es independiente de la tarjeta grfica instalada en el ordenador y de la impresora conectada, es decir, los grficos se vern igual con distintas tarjetas grficas o si se imprimen en distintas impresoras. Para modificar la configuracin de todos estos dispositivos (memoria, ratn, puertos, impresoras, etc.) tienes que acceder a la ventana Panel de control, que normalmente se encuentra en el grupo de programas Principal. En esta ventana se agrupan los iconos de cada uno de los dispositivos instalados. Cuando ejecutes un icono acceders a otra ventana, en la que podrs modificar algunas opciones de configuracin de ese dispositivo.
Informtica Bsica
Manual del participante
162
Por ejemplo, si eres zurdo, puedes hacer doble clic en el icono Mouse (ratn) y especificar que las funciones que se realizan con el botn izquierdo (ejecutar un icono haciendo doble clic sobre l) se hagan con el botn derecho.
Windows 3.11 para trabajo en grupo En 1993 se realiz una ampliacin de Windows 3.1, que permita que los usuarios trabajaran en ordenadores conectados a una red e incorporaba funciones adicionales. De esta forma, los usuarios podan acceder, desde su ordenador, a los archivos y recursos de otros ordenadores conectados. Por ejemplo, existe una nica impresora conectada a uno de los ordenadores y todos pueden imprimir por ella, sin necesidad de conectar una impresora distinta para cada ordenador, ahorrando, de esta manera, espacio y dinero. Windows 3.11 te facilitar tu trabajo en entornos de trabajo en grupo, en los que se utiliza informacin compartida y almacenada en varios ordenadores en red.
RESUMEN Windows no es un sistema operativo, sino un entorno grfico que permite trabajar con el sistema operativo DOS de forma ms sencilla. Los elementos principales de Windows son los iconos y las ventanas, los cuales puedes ejecutar utilizando el ratn. Con estos elementos grficos podrs realizar todas las operaciones con archivos, directorios, recursos del sistema y tareas de mantenimiento del ordenador. La ventana principal de Windows se denomina Administrador de programas. En ella se encuentran los grupos de programas, que son varios iconos relacionados con un tema, por ejemplo, los juegos se encuentran en el grupo de programas Juegos. Una de las herramientas ms importantes del entorno Windows es el Administrador de archivos, que permite gestionar los archivos almacenados en nuestro ordenador.
Informtica Bsica
Manual del participante
163
6.4 Windows 95 y superiores.
Antes de comenzar este captulo, sabras contestar las siguientes preguntas?:
Qu es Windows 95? a) Un entorno grfico compatible con cualquier sistema operativo. b) Un sistema operativo. c) Un entorno grfico compatible nicamente con DOS.
Para qu se utiliza el botn Inicio de la barra de tareas de Windows 95? a) Para iniciar Windows 95. b) Para desplegar el men Inicio donde encontrars los programas que tienes instalados. c) Para desplegar un men con diversas opciones entre las que se encuentra Apagar el sistema. d) Para desplegar un men donde aparecen los programas y aplicaciones que tienes abiertos en ese momento.
Si tus respuestas han sido b y b, excelente! parece que tienes conocimientos sobre el sistema operativo Windows 95. An as podra resultarte til repasar este captulo para consolidar tus conocimientos.
Si, por el contrario, tus respuestas no han sido correctas, es mejor que estudies a fondo este captulo.
Informtica Bsica
Manual del participante
164
INTRODUCCIN Como hemos visto en el captulo anterior, cuando apareci Windows supuso un avance en el manejo del ordenador, pero al no ser un sistema operativo y funcionar bajo DOS, las sucesivas versiones mantenan las mismas limitaciones. Con Windows 95, Microsoft cre un sistema operativo, tomando como base la interfaz grfica de Windows 3.1. En este sistema, se introdujeron funcionamiento independiente de DOS. novedades importantes y, sobre todo, un
Ms tarde, Windows 98 se crea como una nueva versin de Windows 95 en la que la interfaz es similar, pero incorpora mejoras, sobre todo, en las comunicaciones y en la conexin a Internet.
TEORA La aparicin en el mercado de Windows 95 supuso un avance en el mundo de los ordenadores personales, tan importante como, por ejemplo, la aparicin de DOS o Windows 3.1. Gracias a su nueva interfaz, podrs ajustar el sistema al nivel ptimo para tus necesidades, y trabajar de forma rpida y eficaz.
A continuacin, veremos las novedades ms importantes de Windows 95 respecto a Windows 3.1 y DOS: Es un sistema operativo, no un entorno grfico. El Administrador de Windows 3.1 se sustituye por el Escritorio de Windows, en el que se incorporan iconos de programas, de documentos, accesos directos, etc., personalizndolo de acuerdo a tus necesidades.
Informtica Bsica
Manual del participante
165
Puedes ejecutar aplicaciones ms potentes, de 32 bits, creados para Windows 95, adems de ser compatible con las aplicaciones de Windows 3.1 y DOS. Es un sistema multitarea, es decir, permite trabajar con varias aplicaciones simultneamente, especialmente programas de 32 bits, escritos para Windows 95. Frente al sistema de archivos de 16 bits que utilizaban Windows 3.1 y DOS, Windows 95 soporta un sistema de archivos de 32 bits, lo que le permite ejecutar aplicaciones ms potentes ya que procesa los datos a mayor velocidad. En la parte inferior del nuevo Escritorio se encuentra la Barra de tareas, en la que se colocan los botones de las aplicaciones que ests ejecutando en ese momento. De esta forma, podrs cambiar de una aplicacin a otra de forma sencilla, haciendo clic en el botn correspondiente. Tambin podrs cambiar de aplicacin pulsando la combinacin de teclas Alt + Tabulador, y seleccionando la aplicacin en el cuadro que aparece.
Desaparecen las restricciones en los nombres de los archivos, permitindote dar a los documentos nombres ms explcitos. Ahora, con Windows 95, un nombre de archivo puede contener un mximo de 255 caracteres, incluyendo espacios y signos de puntuacin. Si en un ordenador en el que est instalado Windows 95 trabajan varios usuarios, se puede configurar el Escritorio para cada uno de ellos independientemente. Windows 95 dispone de medios internos para el soporte de red, con controladores de red de 32 bits. Estos medios son ms seguros, sencillos y rpidos tanto para instalar y configurar una red, como para utilizarla. Adems soportan el protocolo TCP/IP, utilizado para el acceso a Internet.
Informtica Bsica
Manual del participante
166
En Windows 95 viene incorporada la versin OLE 2.0, que te permite vincular e incrustar objetos, como imgenes, grficos, vdeos, sonidos, etc., en los documentos creados, e intercambiar informacin entre documentos de distintos programas. Windows 95 utiliza la tecnologa Plug and Play, que te facilitar y automatizar el proceso de instalar nuevos dispositivos hardware en tu PC. Windows 95 ofrece un alto rendimiento, que lo diferencia de cualquiera de las versiones anteriores de Windows. Gracias a un uso ms amplio de las posibilidades de los procesadores 386 y sucesivos, Microsoft ha alcanzado mejoras importantes en el campo del rendimiento y la seguridad. Con Windows 95 adquieres, no slo un poderoso sistema operativo y un cliente de red universal, sino tambin un correo electrnico, un soporte para ordenadores porttiles y un soporte de multimedia entre otras novedades. Windows 95 incluye un grupo de accesorios, denominados Multimedia, con los que podrs reproducir vdeos, grabar sonidos o escuchar msica desde un CD-ROM. Si tienes instalado el sistema operativo Windows 95 en tu PC, para empezar a trabajar lo nico que tendrs que hacer ser encender el ordenador. En la pantalla principal aparece el Escritorio. El aspecto del Escritorio puede variar segn la configuracin de tu ordenador y la instalacin de Windows 95 realizada, aunque habr algunos elementos estndar, como, la barra de tareas, en la parte inferior de la pantalla. En el lado izquierdo de dicha barra se encuentra el botn Inicio. Generalmente, para comenzar a trabajar con Windows 95 tendrs que pulsar este botn. Otros elementos que encontrars en el Escritorio de Windows son los iconos. La primera vez que accedes a Windows 95, encontrars los iconos estndar, que se instalan por defecto con el sistema, aunque podrs crear tus propios iconos y accesos directos para personalizar el Escritorio.
Haciendo doble clic en cualquier icono del Escritorio, acceders a la ventana correspondiente, en la que se muestran los archivos que contiene.
Veamos algunos de estos iconos:
El icono Mi PC permite acceder rpidamente a los recursos de tu ordenador, tales como el disco duro, la impresora, unidades de disquetes, etc.
Informtica Bsica
Manual del participante
167
El icono Entorno de red aparecer en el escritorio si tu PC est conectado a una red. En la ventana Entorno de red se muestran todos los ordenadores conectados a la red y otros perifricos de la misma.
El icono Papelera de reciclaje sirve para almacenar temporalmente los archivos eliminados. Desde la ventana Papelera de reciclaje puedes recuperar archivos borrados por error. La Papelera de reciclaje es similar a una papelera tradicional de una oficina, ya que, de la papelera de tu oficina puedes recuperar una hoja tirada por equivocacin, antes de que su contenido sea depositado en un contenedor de basura. La comparacin entre la pantalla principal de W indows 95 y un escritorio no es casual. El Escritorio de Windows 95 est basado en el concepto de un verdadero escritorio de un despacho. De la misma manera que puedes colocar diferentes objetos en tu escritorio de trabajo (una calculadora, un calendario, una libreta o una carpeta con un informe), en el Escritorio de Windows 95 tambin puedes colocar representaciones grficas (iconos) de las carpetas, archivos y aplicaciones que ms utilices. Adems, desde el Escritorio de Windows podrs realizar operaciones con archivos, como copiar, mover, eliminar, crear accesos directos o imprimir documentos. Si haces clic en el botn Inicio de la barra de tareas, que se encuentra en la parte inferior del Escritorio, se desplegar un men con varias opciones, que te permitirn realizar muchas de las acciones posibles con Windows 95.
Apagar el sistema: con esta opcin podrs finalizar la sesin de trabajo con Windows 95 o volver a arrancar el ordenador (reiniciar). Ejecutar: esta opcin te permitir iniciar cualquier programa de DOS o de Windows, abrir carpetas y conectarte a recursos de la red.
Informtica Bsica
Manual del participante
168
Ayuda: haciendo clic en esta opcin accedes a la ayuda de Windows 95. Esta ayuda ofrece varias opciones de consulta: por temas, por ndice e incluso buscando por palabras. Men Buscar: en este men encontrars una serie de opciones que te permitirn buscar Archivos, Ordenadores o Personas (estas dos ltimas opciones estarn disponibles si ests conectado a una red). Men Configuracin: en este men encontrars una serie de herramientas que te permitirn modificar la configuracin del sistema. Men Documentos: contiene accesos directos a los ltimos documentos y archivos con los que has trabajado. Al hacer clic en uno de ellos, se abrir automticamente el documento en la aplicacin asociada. Men Programas: al situarte sobre esta opcin se desplegar un submen con los programas instalados en tu ordenador. La mayora de ellos, tendrn submens con varias opciones, de forma equivalente a los grupos de programas de Windows 3.1. El men Programas tambin contiene el submen Accesorios, en el que puedes encontrar herramientas y aplicaciones que se instalan con Windows 95.
Al colocar el puntero sobre una opcin del men, por ejemplo Apagar el sistema, ste se sealar automticamente. Si el nombre de la opcin tiene un tringulo apuntando a la derecha ( ), al pasar el puntero del ratn por encima se desplegar un submen. Por ejemplo, el submen Programas contiene programas y otros submens que podrs desplegar de la misma forma, situndote sobre ellos. Los submens del men Programas pueden variar en cada equipo, segn el software instalado.
Para ver las opciones que contiene un submen, slo tendrs que situar el puntero del ratn sobre l. Para seleccionar estas opciones, haz clic sobre ellas. Por ejemplo, si haces clic en la opcin Bloc de notas del submen Accesorios, abrirs el editor de textos Bloc de notas. En ese momento, en la barra de tareas aparecer el botn con el icono y el nombre de la aplicacin abierta. Podrs pasar de una aplicacin a otra haciendo clic en su botn correspondiente de la barra de tareas.
Informtica Bsica
Manual del participante
169
Otra forma de cambiar de una aplicacin a otra es utilizar el siguiente mtodo: 1. Mantn pulsada la tecla ALT y a continuacin pulsa la tecla de Tabulacin una vez. Si no dejas de pulsar la tecla ALT, podrs ver un men con todas las aplicaciones abiertas. 2. Para seleccionar una de las aplicaciones, pulsa la tecla Tabulacin hasta que la aplicacin quede seleccionada con un cuadro azul.
Ventanas La interfaz grfica de Windows 95 implica que todas las aplicaciones o carpetas abiertas se ejecuten en ventanas similares. Estas ventanas tienen algunos elementos comunes. Cada ventana en Windows 95 tiene una barra de ttulo, que contiene el nombre de la aplicacin o carpeta, y un icono, en la parte izquierda, que vara en funcin del contenido de la ventana. Si es una carpeta, por ejemplo Mis documentos, el icono representa una carpeta abierta . Si es una aplicacin concreta, por ejemplo el Bloc de notas, esta barra contiene el icono representativo de esta aplicacin ( ). Haciendo clic en la barra de ttulo puedes mover la ventana por el Escritorio de Windows 95, con el procedimiento "Arrastrar y soltar". En la parte derecha de la barra de ttulo se sitan los botones de control: Minimizar ( ), Maximizar ( ), Restaurar ( ) y Cerrar ( ). Minimizar: al hacer clic en este botn se oculta la ventana, apareciendo, en la barra de tareas, el botn correspondiente (la ventana de la aplicacin est abierta, pero su tamao est minimizado). En cualquier momento puedes visualizar de nuevo la ventana, haciendo clic en el botn correspondiente a la aplicacin, situado en la barra de tareas. Maximizar: pulsando este botn podemos ampliar el tamao de la ventana para que ocupe toda la pantalla. En cualquier momento puedes restaurarla a su tamao original. Restaurar: este botn se muestra cuando la ventana est maximizada. Al hacer clic en l, la ventana volver a su tamao original, el que tena antes de maximizarla. Cerrar: como su nombre indica, al hacer clic en l se cerrar la ventana. Es importante que no confundas los conceptos de minimizar y cerrar. Dependiendo del color que tenga la barra de titulo sabremos si la ventana se encuentra o no activa: Si es de color azul nos indica que est activa. Si tiene un color gris la ventana se encontrar inactiva.
Informtica Bsica
Manual del participante
170
Cuando una ventana esta inactiva clic dentro de la misma.
podemos activarla en cualquier momento haciendo
Modificar el tamao de una ventana Podemos aumentar o disminuir el tamao de una ventana, situando el puntero del ratn en cualquier borde (si queremos modificar slo un lado) o vrtice (si queremos modificar ambos lados) de la misma. Por ejemplo, para modificar el tamao de la ventana desde el vrtice inferior derecho: 1. Coloca el puntero del ratn en la esquina inferior derecha de la ventana. 2. Cuando el puntero del ratn cambie su forma (se convertir en una flecha de doble punta) puedes aumentar o disminuir el tamao de la ventana, manteniendo presionado el botn izquierdo del ratn. 3. Suelta el botn izquierdo del ratn cuando la ventana alcance el tamao deseado.
Al abrir una ventana, podemos encontrar que en los bordes derecho y/o inferior unas barras de desplazamiento. Estas barras aparecen cuando la informacin que contiene una ventana no puede visualizarse completamente.
Informtica Bsica
Manual del participante
171
Para visualizar el contenido de la ventana que no se ve dispones de dos opciones: 1. Agrandar o maximizar el tamao de la misma. 2. Utilizar las flechas de las barras de desplazamiento.
La barra de desplazamiento contiene un botn de desplazamiento. El tamao de este botn es proporcional al tamao de la parte visible del documento. Cuanto ms pequeo sea este botn, ms informacin se encuentra oculta.
La posicin del botn de desplazamiento se corresponde con la posicin de la parte visible del documento. Es decir, si el botn se encuentra a la izquierda de la barra de desplazamiento, t estars viendo el margen izquierdo del documento.
Puedes ver los contenidos ocultos del documento haciendo clic con el ratn en las flechas de la barra de desplazamiento, desplazando as el contenido de la ventana una lnea arriba o abajo. Para un desplazamiento ms rpido, basta con hacer clic con el ratn en la barra de desplazamiento encima o debajo del botn de desplazamiento. En este caso la informacin se desplazar una ventana arriba o abajo. Puedes mover el botn de desplazamiento a otra posicin en la barra aplicando el procedimiento "Arrastrar y soltar". As, en la ventana aparecer la informacin correspondiente a la nueva posicin del botn de desplazamiento. Si toda la informacin cabe en la ventana, las barras de desplazamiento estarn ausentes.
Barra de mens Debajo de la barra de ttulo, se encuentra la barra de mens. En esta barra encontrars los nombres de los mens desplegables, que variarn de unas ventanas a otras. Cada men contiene una lista de opciones que podrs ejecutar haciendo clic sobre ellas. Para desplegar un men haz clic sobre su nombre (Archivo, Edicin, Ayuda, etc.). Los mens contienen las opciones necesarias para trabajar en una aplicacin. Dependiendo del programa con el que ests trabajando, estas opciones variarn. Por
Informtica Bsica
Manual del participante
172
ejemplo, el men Grficos slo aparece en la aplicacin Excel, que es donde ms se utilizan. Para ejecutar una opcin de un men tendrs que hacer clic sobre ella. Si la opcin tiene una flecha a la derecha, al hacer clic se desplegar un submen. Si, en vez de la flecha, hay puntos suspensivos, la opcin no se ejecutar directamente, sino que acceders a un cuadro de dilogo en el que tendrs que seleccionar algunas opciones antes de ejecutar la accin. Para cerrar un men sin seleccionar ninguna opcin, haz clic con el ratn fuera del mismo o pulsa la tecla ESC. Si haces clic en el icono del programa, que se encuentra en la barra de ttulo, desplegar un men con varias opciones que te permitirn modificar las dimensiones de la ventana y moverla por el escritorio. Con estas opciones se pueden realizar las mismas acciones que con los botones de control de la ventana (maximizar, minimizar). As, si seleccionamos la opcin Cerrar en este men, se cerrar la ventana de la aplicacin, de la misma manera que si hacemos clic en el botn Cerrar ( ), situado en la parte derecha de la barra de ttulo.
Gestin de archivos En Windows 95, el Administrador de archivos de Windows 3.1 se ha sustituido por el Explorador. Para acceder a esta ventana debes realizar las siguientes acciones. 1. Haz clic en el botn Inicio. 2. Despliega el men Programas. 3. Haz clic en la opcin Explorador de Windows.
El Explorador de Windows es una ventana en la que se muestran todos los archivos, carpetas, unidades de disco y dems recursos instalados en el ordenador, en una estructura jerrquica. Permite el acceso a todos los recursos disponibles locales y de red.
Esta ventana tiene dos paneles. El panel izquierdo muestra todas unidades de disco y las carpetas del ordenador, en forma de un rbol jerrquico.
Informtica Bsica
Manual del participante
173
En el panel derecho se visualiza el contenido de la carpeta que hayas seleccionado en el panel izquierdo. Para ver el contenido de u carpeta hay que hacer clic sobre el nombre de la misma en na el panel izquierdo de la ventana.
Los objetos del panel derecho de la ventana pueden representarse en forma de iconos grandes o pequeos, como una lista o como una lista con detalles (informacin sobre su tamao, fecha de creacin, etc.). Para seleccionar la presentacin de estos iconos haz clic en el men Ver de la barra de mens y selecciona el modo de presentacin que prefieras. Tambin puedes cambiarlo con los cuatro ltimos botones de la barra de herramientas de la ventana.
Si las carpetas del panel izquierdo contienen subcarpetas, en el rbol jerrquico, delante del icono, vers el signo +. Por ejemplo, en la unidad C: se encuentra la carpeta Archivos de programa, que a su vez contiene otras carpetas. En este rbol, las subcarpetas se sitan ms a la derecha, en un nivel inferior al de la carpeta de la que dependen. Cuando despliegues el rbol. El signo + se sustituye por el signo -. Para volver a plegar los contenidos desplegados, haz clic en este signo. Para ver los contenidos de una carpeta, o subcarpeta, en el panel derecho, haz clic sobre la misma, no en el signo.
Con los archivos que se muestran en el panel derecho de la ventana del Explorador, puedes realizar diversas acciones. Por ejemplo, haciendo doble clic en el icono de una aplicacin, sta se ejecutar; si haces doble clic en el icono de una carpeta, se visualizarn los contenidos de la misma.
Informtica Bsica
Manual del participante
174
Pero lo ms importante es que, desde el Explorador, podrs cambiar estos archivos a otra posicin. En Windows 95 se hace de forma diferente a como se haca en Windows 3.1. En Windows 95 se incorpora el concepto Copiar y Pegar para trabajar con archivos. Para poder mover o copiar un archivo en otra ubicacin tienes que realizar las siguientes acciones: 1. Selecciona los archivos o carpetas que quieras copiar o mover. 2. Haz clic en la opcin Copiar o en la opcin Cortar (si quieres mover) del men Edicin. 3. Sitate en la carpeta donde quieres copiar o mover los archivos, haciendo doble clic sobre ella. 4. Haz clic en la opcin Pegar del men Edicin.
Tambin podemos copiar archivos o carpetas de una ubicacin a otra, en el panel izquierdo de la ventana del Explorador utilizando el mtodo Arrastrar. Para ello arrastra el archivo o la carpeta, desde el origen hasta el destino, pulsando el botn derecho del ratn. De esta forma desplegars un men contextual con distintas opciones, en el que podrs elegir la opcin Copiar. En Windows 95 puedes mover archivos y carpetas desde el panel derecho de la ventana del Explorador a una carpeta del panel izquierdo. Para ello, haz clic sobre el icono del archivo o la carpeta y, sin dejar de pulsar, arrstralo hasta colocarlo encima de la carpeta del panel izquierdo en la que lo quieres mover. Por ejemplo, si quieres mover el archivo Lectura.doc, que se encuentra en la carpeta Formacin, a la carpeta Internet, tendrs hacer clic en el icono del archivo y arrastrarlo hasta situarlo encima de la carpeta Internet. Cuando esta carpeta se seleccione (el t xto e del nombre en blanco y el fondo azul), dejas de pulsar, y el archivo se copiar en ella. Desde la ventana del Explorador tambin puedes arrastrar (mover o copiar) varios archivos a la vez. Para seleccionar un grupo de archivos contiguos tendrs que r ealizar las siguientes acciones:
Informtica Bsica
Manual del participante
175
seleccionar el primero, haciendo clic sobre l pulsar la tecla Shift (Maysculas) y hacer clic en el ltimo archivo del grupo. Windows 95 seleccionar el primer archivo, el ltimo y todos los que estn entre ellos. Para seleccionar varios archivos no contiguos pulsa la tecla CTRL (Control) y haz clic en cada archivo que quieres seleccionar. Una vez seleccionados todos, puedes copiar o mover el bloque en su nueva posicin. Adems del Explorador de Windows, para manejar l s archivos de tu ordenador puedes o utilizar el icono Mi PC que se encuentra en el Escritorio. Si haces doble clic sobre este icono acceders a una ventana con el siguiente contenido: Unidades de disco. Carpeta de impresoras. Carpeta Panel de control.
Haciendo doble clic sobre estos elementos acceders a la ventana correspondiente y ver su contenido. De esta forma puedes, por ejemplo, explorar las distintas carpetas de una unidad de disco.
Trabajar con aplicaciones Cuando instalas una aplicacin en tu ordenador, Windows 95 crea un acceso directo en el men Programas del botn Inicio, para que puedas acceder a ella fcilmente. Por tanto, una vez instalado, por ejemplo, Microsoft Word, para ejecutarlo tendrs que realizar las siguientes acciones: 1. Hacer clic en el botn Inicio de la barra de tareas. 2. Situar el puntero del ratn sobre el men Programas. 3. Hacer clic en la opcin Microsoft Word.
Informtica Bsica
Manual del participante
176
A menudo, te surgir la necesidad de copiar o mover informacin de un documento a otro, bien sea de la misma aplicacin o de una diferente. Antes debes conocer la diferencia entre los trminos copiar y mover: Al mover informacin, sta se borra de un lugar y se inserta en otro. Al copiar informacin, sta permanece en el lugar de origen y en el destino. Una vez seleccionada la informacin, para colocarla en otro lugar, bien copiando o bien movindola, pulsa el botn Cortar ( ) o el botn Copiar ( ) de la barra de herramientas, o selecciona estas opciones en el men Edicin. El texto copiado se situar en el Portapapeles de Windows 95. Desde el Portapapeles puedes insertar el contenido copiado o cortado donde quieras, tanto en el documento actual como en cualquier otro documento. Para insertarlo en el documento actual haz clic en el lugar donde quieres colocarlo y pulsa el botn Pegar ( ) de la barra de herramientas o selecciona esta opcin en el men Edicin.
Para insertar el contenido del Portapapeles en el documento abierto con otra aplicacin, que se encuentre abierta, hay que cambiar a esta aplicacin previamente, es decir, activarla. Para ello puedes hacer clic en el botn de la aplicacin en la barra de tareas o pulsar la combinacin de teclas ALT + TAB. Cuando hayas activado la nueva aplicacin, haz clic en el lugar en el que insertars en elemento seleccionado y selecciona la opcin Pegar. En el Portapapeles podrs guardar textos, imgenes, grficos o cualquier elemento insertado en un documento. Lo importante es que la aplicacin que recibe informacin sea capaz de interpretar correctamente la informacin recibida. Cuando insertas en el documento la informacin que habas copiado o cortado, esta informacin permanecer temporalmente en el Portapapeles, hasta que copie una nueva informacin, por si quieres pegarlo en ms de un documento.
Opciones de configuracin Windows 95 y los dispositivos que vas a utilizar en tu ordenador, se instalan con una configuracin predeterminada. Despus, podrs personalizarla ajustando el nmero de colores, la resolucin de la pantalla o cambiando la velocidad del ratn, entre otras.
Informtica Bsica
Manual del participante
177
En la ventana Panel de control encontrars varios iconos con los que podrs modificar diferentes parmetros del ordenador. Para acceder a esta ventana realiza las siguientes acciones: 1. Haz clic en el botn Inicio de la barra de tareas del Escritorio. 2. Despliega el men Configuracin. 3. Haz clic en la opcin Panel de control.
Una vez abierta la ventana haz doble clic en el icono del parmetro que quieras modificar. Por ejemplo, si quieres modificar las propiedades de la pantalla (nmero de colores, protector de pantalla, combinacin de colores del Escritorio y las ventanas, etc.) haz doble clic en el icono Pantalla y modifica las opciones que quieras en el cuadro de dilogo al que accedes.
Algunas herramientas tiles Windows 95 incluye algunas aplicaciones y herramientas con las que podrs crear documentos de texto, imgenes, dibujos, etc. Uno de los programas ms importantes es WordPad. Con l puedes escribir cartas, elaborar informes o imprimir documentos de texto. Para acceder a la ventana de WordPad tienes que desplegar el men Programas del botn Inicio, desplegar el submen Accesorios y hacer clic en la opcin WordPad. La aplicacin se abrir con un documento en blanco, preparado para comenzar a escribir. En la parte superior de la ventana de WordPad encontrars la barra de mens. Con las opciones de estos mens podrs: dar formato al texto, a los prrafos, insertar imgenes, guardar e imprimir documentos. Algunas de estas opciones se muestran en forma de botones en las barras de herramientas, situadas debajo de la barra de mens. En el rea de trabajo puedes ver el cursor parpadeando, en la esquina superior izquierda. Esto indica que puedes comenzar a escribir tu documento.
Informtica Bsica
Manual del participante
178
Otro accesorio que puede resultarte til en tu trabajo con Windows 95 es Paint. Este programa permite crear dibujos y realizar modificaciones en algunas imgenes. Este programa soporta tres tipos de formatos de grficos: BMP, GIF y JPEG. Estos formatos se conocen como bitmaps (mapa de bits), es decir, el contenido de una imagen es una copia, punto a punto, de la imagen real. Para comenzar a trabajar con Paint tienes que seleccionar esta opcin en el submen Accesorios. Cuando accedes a la ventana de Paint encontrars, en la parte izquierda, una barra de herramientas con la que podrs realizar tus dibujos. Puedes crear y modificar imgenes y lneas, seleccionar un color de relleno para tus dibujos, borrar partes de un dibujo o seleccionar determinadas zonas de la imagen. Tambin podrs incluir texto en las imgenes. Las imgenes, en Paint, tienen un color principal y un color de fondo. En la parte inferior de la ventana se encuentra la Paleta de colores, en la que podrs seleccionarlos, haciendo clic con el botn izquierdo sobre el color principal y, con el botn derecho en el color que quieres especificar como fondo. Por ltimo, mencionaremos la utilidad de la herramienta Reproductor de CD, que Windows 95 incluye junto con otros accesorios multimedia. Esta herramienta te permite reproducir CD-ROM musicales, seleccionando las canciones (pistas) que quieres escuchar y el orden de reproduccin. Tambin puedes mostrar el tiempo que reste de reproduccin o el tiempo que lleva sonando la pista actual. Para acceder a esta ventana tendrs que realizar las siguientes acciones: 1. 2. 3. 4. 5. Hacer clic en el botn Inicio. Desplegar el men Programas. Desplegar el submen Accesorios. Desplegar el submen Multimedia. Hacer clic en la opcin Reproductor de CD.
Informtica Bsica
Manual del participante
179
Windows 98 Las principales novedades de Windows 98 estn relacionadas con las comunicaciones en redes, especialmente Internet. La interfaz es similar a la de Windows 95, aunque puedes personalizar el Escritorio para que se asemeje a una pgina Web, configurndolo como Escritorio activo. De esta forma podrs incluir como fondo del mismo, pginas Web o animaciones. Tambin podrs visualizar todas las ventanas que abras como una pgina Web. Adems, Windows 98 integra Internet Explorer 4. Esto te permitir trabajar con un nico explorador para navegar por Internet y para gestionar los archivos y carpetas de tu ordenador (Explorador de Windows). Windows 98 tambin contiene un nuevo programa de correo electrnico, Outlook Express, y uno para crear pginas Web, FrontPage Express. Por ltimo, podrs encontrar nuevas herramientas que, automticamente, se ocuparn del mantenimiento de tu ordenador, tanto de hardware como de software.
Informtica Bsica
Manual del participante
180
RESUMEN Windows 95 supuso un gran avance respecto a Windows 3.1, ya que mejora sustancialmente la interfaz grfica y es un sistema operativo independiente de DOS, no un entorno grfico. La interfaz de Windows 95 se denomina Escritorio, e incluye iconos que, al hacer doble clic sobre ellos, abren distintas ventanas de carpetas o aplicaciones. Entre las mejoras que incorpora, destaca la posibilidad de utilizar nombres largos para los archivos, la utilizacin de tecnologa Plug and Play, que permite instalar hardware de forma automtica, la mejora del rendimiento y la seguridad, y la posibilidad de ejecutar aplicaciones ms potentes, de 32 bits. En Windows 98 se mantiene un Escritorio similar al de Windows 95, aunque incluye novedades importantes respecto a las comunicaciones. Adems, hay un nico explorador que se puede utilizar tanto para navegar por Internet como para gestionar los archivos y carpetas del sistema.
Informtica Bsica
Manual del participante
181
6.5 Windows NT.
Antes de comenzar este captulo, sabras contestar las siguientes preguntas?:
Qu es un servidor en una red? a) Es un ordenador sin autonoma de funcionamiento que lo nico que hace es almacenar archivos. b) Es el ordenador que tiene instalado el Sistema Operativo de Red. c) Es un ordenador que se encarga de ofrecer servicios de red, almacenar archivos y gestionar todos los recursos de la red.
Windows NT es un sistema operativo de red con capacidad multiusuario y multitarea pero incapaz de ofrecer seguridad a sus archivos. a) Verdadero. b) Falso.
Si tus respuestas han sido c y b, muy bien! pareces tener conocimientos del sistema operativo Windows NT.
Si, por el contrario, tus respuestas no han sido correctas, es mejor que estudies a fondo este captulo.
Informtica Bsica
Manual del participante
182
INTRODUCCIN Las redes han sido, desde hace tiempo, un sistema eficaz para intercambiar informacin y aprovechar al mximo los recursos informticos de una empresa. En la actualidad, el mbito de las redes se ha extendido ms all de los lmites locales, y son frecuentes las conexiones entre ordenadores muy lejanos entre s, como por ejemplo en Internet, la red global que une a millones de usuarios de todo el mundo. Para sacar el mximo partido a los recursos de una red, se han desarrollado sistemas operativos especficos. En este captulo veremos los ms importantes.
TEORA Una red es una agrupacin de ordenadores, conectados entre s, que pueden intercambiar informacin. Existen muchos tipos de redes, dependiendo de los componentes, el tamao, la forma de intercambiar la informacin, etc. En el captulo anterior comentamos que Windows 95 es un sistema operativo que permite trabajar en red. Existen sistemas operativos, que se denominan Sistemas Operativos de Red, que, adems de permitir trabajar en red, gestionan y administran todas las operaciones que se realizan en la misma, controlando los permisos de acceso a los recursos y sacando el mximo provecho de ellos.
Los sistemas operativos de red ms conocidos y utilizados son: UNIX. Novell Netware. Microsoft Windows NT. IBM OS/2 Warp Server.
Informtica Bsica
Manual del participante
183
Existen diferentes tipos de redes, pero todas tienen dos elementos comunes: Servidores: son los ordenadores encargados de ofrecer los servicios de la red, almacenar archivos y gestionar todos los recursos de la misma. Una de las funciones ms importantes de los servidores es almacenar la informacin sobre los permisos de acceso a la red. Estaciones de trabajo: son ordenadores que, dependiendo del tipo de red, pueden ser desde terminales que slo sirven para conectarse al ordenador principal, y no poseen autonoma de funcionamiento, hasta ordenadores completamente equipados.. Los recursos de una red (ya sean archivos, impresoras, o cualquier otro dispositivo), pueden estar centralizados o no, es decir, pueden estar situados en un gran ordenador central (servidor) o pueden distribuirse entre los diferentes ordenadores de la red. En cualquier caso, una caracterstica comn a todos los sistemas operativos de red es la utilizacin de permisos de acceso a los recursos. La utilizacin de permisos de acceso implica, en muchos casos, la necesidad de disponer de una cuenta de usuario, que tiene asociados unos permisos determinados a los diferentes recursos, de tal manera que cada persona slo pueda acceder a los recursos para los que tenga permiso.
Como podrs imaginar, las tareas de gestin y mantenimiento de una red tienen gran importancia para el buen funcionamiento de la misma, y de ello se encarga el administrador de red, que es la persona que crea las cuentas de usuario, establece los permisos, mantiene el buen funcionamiento del sistema y, en general, hace que el funcionamiento de la red sea correcto.
Informtica Bsica
Manual del participante
184
Para realizar todas estas tareas, es necesario disponer de un sistema operativo especialmente creado para ello. Ya hemos visto que existen varios sistemas operativos de red, cada uno de ellos con diferentes capacidades para realizar las funciones descritas, lo cual determinar las posibilidades de la red y la mayor o menor facilidad para administrarla. Los sistemas operativos de red deben tener una serie de caractersticas y capacidades que le permitan gestionar, sin problemas, mltiples usuarios, equipos potentes y gran cantidad de informacin. Las caractersticas deseables en un sistema operativo de red seran: Capacidad multiusuario. Alta seguridad en la gestin de archivos y recursos (sistema de permisos). Alta fiabilidad. Capacidad multitarea. Gran potencia y capacidad multiproceso.
Los sistemas multiproceso soportan varios procesadores interconectados. De esta forma, pueden utilizar cada procesador para realizar una tarea determinada, por ejemplo, un procesador se ocupar de las funciones propias de un sistema operativo y otro se encargar de las funciones de gestin de la red, para que el trabajo sea ms rpido y seguro. Ahora que conocemos las caractersticas fundamentales de los sistemas operativos de red, veamos cmo surgi y cmo funciona el sistema operativo Windows NT. En 1992, Microsoft lanz al mercado Windows NT 3.1, un sistema operativo completamente nuevo y totalmente independiente de MS-DOS. Aunque su aspecto externo es muy similar al entorno Windows, en su interior se esconde un sistema operativo de red poderoso, con capacidad multitarea, alta seguridad y servicios de red. Windows NT se extendi rpidamente como sistema operativo de red ya que, adems de tener gran potencia en la gestin de recursos de red, se trabaja de modo similar al entorno Windows y es compatible con la mayora de sus programas. Windows NT se encuentra disponible en dos versiones: Windows NT Server: esta versin est especialmente desarrollada para gestionar servidores de red con los que centralizar recursos o proporcionar servicios cliente - servidor. Windows NT Workstation: esta versin se utiliza en las estaciones de trabajo y dispone de menos potencia que la versin del servidor. Si trabajas con Windows NT despus de haber utilizado Windows 95, te dars cuenta de lo similares que son uno y otro, incluyendo su aspecto. Pero veamos algunas diferencias que encontrars al trabajar como usuario de Windows NT:
Informtica Bsica
Manual del participante
185
Para trabajar en Windows NT es necesario disponer de una cuenta de usuario: aunque Windows 95 permite crear distintos perfiles de usuario y ofrece la posibilidad de que varios usuarios compartan un ordenador, manteniendo sus preferencias, las posibilidades que ofrece Windows NT son mayores y adems necesita que el administrador de red le f cilite un nombre a de usuario y una contrasea para poder iniciar una sesin de trabajo. Herramientas de sistema: Windows NT dispone de una serie de herramientas que permiten controlar el sistema con mayor precisin. Algunas de estas herramientas tambin e stn disponibles para Windows 95, aunque no se encuentran implementadas por defecto. Para trabajar con estas herramientas, despliegue administrativas del men Programas del botn Inicio. el submen Herramientas
Seguridad en los archivos: Windows NT dispone de un potente sistema de proteccin de archivos (llamado NTFS) con el que se establecen permisos de acceso a los diferentes usuarios y grupos de usuarios. Con Windows 95 podrs proteger, en cierta medida, tus archivos, pero slo para usuarios que accedan a tu ordenador a travs de la red. En Windows NT puedes crear grupos de usuarios que compartan los mismos permisos de acceso y, de esta manera, ahorrarte el trabajo de asignarlos individualmente.
Informtica Bsica
Manual del participante
186
Para establecer permisos de acceso a una carpeta o archivo en Windows NT, tienes realizar las siguientes acciones: 1. Hacer clic, con el botn derecho del ratn, sobre el recurso o archivo en el que vayas a establecer el permiso (desde la ventana Mi PC o desde el Explorador de Windows). 2. Seleccionar la opcin Propiedades en el men contextual desplegado. 3. En el cuadro Propiedades, seleccionar la ficha Seguridad haciendo clic en la pestaa de la misma. 4. Hacer clic en el botn Permisos. 5. Seleccionar un usuario o un grupo de usuarios en la lista Nombre. 6. Desplegar la lista Tipo de acceso y seleccionar un tipo de permiso. 7. Cerrar los cuadros abiertos con el botn Aceptar para que se ejecuten los cambios.
RESUMEN Los Sistemas Operativos de Red se encargan de gestionar y administrar todas las operaciones que se realizan en la red, controlando adems los permisos de acceso de los usuarios a los recursos de la misma. En 1992, Microsoft lanz al mercado Windows NT 3.1, un sistema operativo de red completamente nuevo y totalmente independiente de MS-DOS. Aunque su aspecto es muy similar al entorno Windows, en su interior se esconde un sistema operativo de red poderoso, con capacidad multitarea, alta seguridad y servicios de red. Windows NT se encuentra disponible en dos versiones: Windows NT Server y Windows NT Workstation. Algunas diferencias de Windows NT con respecto a Windows 95 son las siguientes: Para trabajar en Windows NT es necesario disponer de una cuenta de usuario. Dispone de una serie de herramientas que permiten controlar el sistema con mayor precisin. Dispone de un potente sistema de proteccin de archivos con el que se establecen permisos de acceso a los diferentes usuarios y grupos de usuarios.
Informtica Bsica
Manual del participante
187
Tema 7: Multimedia.
En el mundo de la informtica cada vez se oye hablar ms del concepto multimedia y cada vez son ms los programas que incluyen esta caracterstica. En este tema veremos: Qu es multimedia. Los diferentes elementos multimedia que hay. Conceptos generales del retoque de imgenes. Cules son las herramientas de edicin multimedia ms importantes.
Informtica Bsica
Manual del participante
189
7.1 Qu es multimedia?.
Antes de comenzar este captulo, sabras contestar las siguientes preguntas?:
Qu es multimedia? a) Son los programas que se distribuyen en soporte de CD-ROM. b) Son ordenadores que disponen de tarjeta de sonido y CD-ROM. c) Es una caracterstica de un programa que presenta la informacin utilizando distintos medios o elementos.
Qu es un aula virtual? a) Es una red de ordenadores conectados entre s para propsitos educativos. b) Es un tipo de juego que utiliza los elementos multimedia para conseguir mayor realismo. c) Es una simulacin de un aula utilizando la realidad virtual, de tal manera que el usuario sienta que est movindose en un entorno acadmico.
Si tus respuestas han sido c y c, muy bien! parece que sabes en que consiste el concepto de multimedia. De todas formas, podra resultarte til repasar este captulo para profundizar en este tema.
Si, por el contrario, tus respuestas no han sido correctas, es mejor que estudies a fondo este captulo.
Informtica Bsica
Manual del participante
190
INTRODUCCIN Seguramente, habrs odo la palabra Multimedia en numerosas ocasiones pero es posible que no sepas, exactamente, a qu se refiere. El hecho de que un producto sea Multimedia quiere decir que presenta la informacin a travs de distintos medios combinados, principalmente visual y auditivo. Actualmente, podemos encontrar multitud de productos y aplicaciones informticas multimedia, combinando diversos elementos como vdeos, imgenes, sonidos o texto.
TEORIA Si definimos el concepto Multimedia aisladamente podemos decir que se refiere a cualquier informacin que se presenta a travs de distintos medios combinados, por ejemplo audio y vdeo. Con esta definicin se podra decir que una televisin tiene la caracterstica multimedia. Pero, si tenemos en cuenta el rpido avance de la nuevas tecnologas, actualmente para calificar un producto como multimedia, adems, debe incluir interactividad con el usuario, es decir, el usuario tendr que realizar alguna actividad mientras visualiza el producto, por ejemplo, hacer clic en una palabra para acceder a su definicin. Por tanto, el concepto multimedia no se refiere a un elemento o dispositivo del ordenador, sino a una caracterstica de una aplicacin o producto determinado, por ejemplo una presentacin de una empresa, una enciclopedia electrnica, un juego de ordenador o una pgina Web. Podemos concluir, por tanto, que un producto multimedia es aquel que para presentar la informacin al usuario, utiliza diversos elementos (vdeo, audio, etc.) y permite que el usuario participe en las acciones y decisiones que ocurren en ese momento en la pantalla, creando as un entorno ms atractivo y ms cercano a la realidad.
En cualquier producto multimedia podemos encontrar los siguientes elementos: imgenes, sonidos, vdeos, animaciones, grficos 3D y, por supuesto, texto. En los primeros productos multimedia que se crearon, ms del 80% de la informacin era texto. Actualidad existen muchos productos que no incluyen ni una cadena de texto, aunque s lo incluyen dentro de otros objetos como imgenes, listas o tablas.
Informtica Bsica
Manual del participante
191
Muchos de los textos que aparecen en los productos multimedia contienen palabras clave, generalmente resaltadas en otro color, que al hacer clic sobre ellas con el puntero del ratn acceden a otras partes del documento, con el que estn vinculadas. A este tipo de texto se le denomina Hipertexto y las palabras clave que contiene un hipertexto son los enlaces, muy utilizados en las pginas Web para proporcionar interactividad con el usuario. Es posible que hayas odo hablar de "ordenadores multimedia". Como hemos dicho, multimedia no es un producto sino una caracterstica que, por supuesto, se puede aplicar tambin a los ordenadores. Se puede decir que un ordenador es multimedia, cuando tiene la capacidad para reproducir informacin multimedia, es decir, dispone de los siguientes componentes: Tarjeta de sonido y altavoces con los que puedes reproducir sonido de alta calidad. Tarjeta grfica de calidad que permita reproducir imgenes y vdeo sin problemas. Procesador potente y especialmente desarrollado para la reproduccin multimedia, como puede ser la gama MMX o el Pentium II de Intel. CD-ROM o incluso DVD para reproducir los discos de estos formatos, que son el principal soporte para los productos multimedia. Monitor de calidad que permita reproducir las imgenes con nitidez y con suficiente resolucin.
En la actualidad existen numerosos productos multimedia que, en su mayora, se encuentran en soporte de CD-ROM, por lo que muchas veces se habla directamente de CD-ROM multimedia.
Este soporte es preferible a otros por varias razones, pero principalmente se utiliza para productos multimedia porque las imgenes, vdeos o sonidos ocupan mucho espacio, lo que impide que se puedan utilizar otros soportes como el disquete, en el que muchas veces no habra espacio ni para un vdeo. Los productos multimedia se pueden clasificar en cuatro grupos: Educativos. Materiales de consulta. Recreativos. Comerciales.
Informtica Bsica
Manual del participante
192
Educativos La tecnologa multimedia ha supuesto una gran aportacin en el campo de la educacin, sobre todo en lo referente a la educacin a distancia. En el mercado es fcil encontrar diferentes productos de carcter formativo o educativo, por ejemplo cursos de idiomas en los que podremos corregir nuestra pronunciacin, escuchar dilogos, ver vdeos y evaluar nuestros conocimientos. Gran parte de estos productos estn dirigidos a un pblico infantil, por ejemplo todos los ttulos educativos aplicados a la enseanza de la lectura, del alfabeto, de la escritura o de distintas materias escolares como las matemticas. En todos estos productos, se intenta hacer ms atractivo y sencillo el aprendizaje, al mismo tiempo que lo acerca ms a la realidad. La interactividad cobra aqu gran importancia.
Materiales de consulta En este grupo incluiremos las enciclopedias interactivas y los documentales multimedia. Este tipo de productos incluyen fotografas, textos, narraciones e interactividad combinados. Con la llegada de la tecnologa multimedia, las enciclopedias han dejado de ser un montn de volmenes situados en la estantera, para convertirse en productos de gran atractivo e interactividad que nos presentan la informacin con ayuda de vdeos, animaciones, archivos musicales, mapas, imgenes, etc.
La consulta de un artculo se convierte en una apasionante navegacin en la que podemos visionar un fragmento de una pelcula o escuchar una composicin musical, profundizar en palabras y conceptos que desconocemos, o buscar artculos sobre un determinado tema, todo ello en un solo producto y con casi mover un solo dedo.
Informtica Bsica
Manual del participante
193
Las caractersticas ms importantes que deben cumplir estos productos, sobre todo las enciclopedias, son los siguientes: Facilidad de uso y navegacin por los contenidos. Herramientas de bsqueda de informacin. Posibilidad de actualizacin de versiones. Conectividad con Internet, para poder buscar ms informacin sobre un determinado tema.
Recreativos Los juegos de hoy en da crean autnticos entornos multimedia en los que integran animaciones espectaculares, grficos en 3D y gran calidad de sonido. Este producto pertenece al rea ms lucrativa de los CD-ROM multimedia y, tal vez sean los que incluyan ms interactividad con el usuario.
Existen muchos juegos diferentes en el mercado, por ejemplo juegos de accin, de aventuras, deportivos, lgicos o de estrategia. Dentro de este grupo de productos recreativos tambin podemos incluir los Libros interactivos. Estos libros permiten que el usuario interacte con los personajes y decida por qu camino desea continuar la historia. Dentro de este tipo de libros, los ms populares son los cuentos electrnicos, dedicados a los nios.
Comerciales Cada vez ms empresas crean prototipos de sus productos o demostraciones comerciales utilizando la tecnologa multimedia, por ejemplo con anuncios publicitarios en la Web o creando un demostracin de un producto Generalmente la interactividad de estos productos es menor y en muchas ocasiones no son ms que meros vdeos creados por ordenador. Existen aplicaciones como PowerPoint que permiten crear presentaciones de forma sencilla que despus se pueden proyectar directamente desde el ordenador, evitando la engorrosa tarea de utilizar transparencias, y ofreciendo, adems, un mayor dinamismo gracias a la posibilidad de incorporar vdeo y sonido.
Informtica Bsica
Manual del participante
194
Hemos comentado anteriormente que el formato ms habitual en el que se presentan los productos multimedia es el CD-ROM, pero tambin tenemos que tener muy presentes las nuevas tecnologas, como el DVD o las pginas Web.
Hasta principios de los aos 90, Internet era una red restringida casi exclusivamente al mbito universitario y militar, y la mayora de sus contenidos se desarrollaban en formato texto. En el ao 1993, con la aparicin del primer navegador en modo grfico para el servicio WWW, el nmero de usuarios de Internet aumento considerablemente ya que las pginas Web incluyen imgenes, hipertextos, vdeos, animaciones, grficos 3D, etc. creando buenos diseos e interactividad con el usuario con enlaces, botones de navegacin por las pginas, etc.
Realidad virtual Cuando hablamos de multimedia tampoco podemos olvidarnos de la realidad virtual, es decir, una simulacin de un espacio real, utilizando grficos 3D, sonidos, vdeos, etc., en el que el usuario puede interactuar con el entorno como si estuviera, realmente, inmerso en l. Este mundo virtual se genera por ordenador y el usuario puede moverse, percibir sensaciones o tocar objetos como en el mundo real. Para ello es necesario disponer de un ordenador potente, un casco o gafas de visin estereoscpica para ver los grficos 3D y unos guantes de datos y tctiles para transmitir y recibir acciones del mundo virtual. La realidad virtual tiene multitud de aplicaciones: msica, ocio, formacin...., por ejemplo, en medicina se utiliza para simular operaciones. Muchas empresas tambin utilizan la realidad virtual como publicidad, en exposiciones y ferias, para atraer la atencin de clientes potenciales. En el mbito de la formacin podemos encontrar aulas virtuales, en las que se simula un entorno en el que el alumno puede moverse por l como si de un centro acadmico se tratase: entrar en diferentes aulas, ir a la biblioteca, al aula de prcticas, etc., todo ello en 3D y con simulacin de movimiento.
Informtica Bsica
Manual del participante
195
RESUMEN Un producto multimedia es aquel que combina distintos medios para presentar la informacin y, adems, incluye interactividad con el usuario para crear entornos atractivos y cercanos a la realidad. Los productos multimedia se caracterizan por contener imgenes, sonidos, vdeos, animaciones, grficos 3D y, por supuesto, texto. En la actualidad existen numerosos productos multimedia que, en su mayora, se encuentran en soporte de CD-ROM, y podemos clasificarlos en cuatro grupos: Educativos, por ejemplo programas para la enseanza infantil. Materiales de consulta, como las enciclopedias electrnicas. Recreativos, en los que se incluyen los juegos de ordenador Comerciales, por ejemplo, demostraciones de un producto.
Si navegas por Internet te habrs dado cuenta las pginas Web, cada vez ms, incluyen elementos multimedia y mayor interaccin con el usuario utilizando imgenes, hipertextos, vdeos, animaciones, grficos 3D y enlaces. Cuando hablamos de multimedia no podemos olvidarnos de la realidad virtual, que es una simulacin de un espacio real en el que el usuario puede interactuar con el entorno como si estuviera inmerso en l.
Informtica Bsica
Manual del participante
197
7.2 Elementos multimedia.
Antes de comenzar este captulo, sabras contestar las siguientes preguntas?:
Qu es la resolucin de una imagen? a) La cantidad de brillo o claridad que tiene. b) La dimensin de una imagen, es decir el nmero de pixeles de ancho por el nmero de pixeles de alto. c) El nmero de colores que tiene una imagen. d) El nmero de pixeles por pulgada que tiene la imagen.
Cul de los siguientes formatos correspondera con un archivo de vdeo? a) b) c) d) JPG. AVI. GIF. BMP.
Si tus respuestas han sido d y b, muy bien! parece que conoces los diferentes elementos multimedia aunque podras repasar este captulo para saber ms sobre el tema.
Si, por el contrario, tus respuestas no han sido correctas, es mejor que estudies a fondo este captulo.
Informtica Bsica
Manual del participante
198
INTRODUCCIN Ya hemos comentado en el captulo anterior que hoy en da existen muchos tipos de productos multimedia, pero en todos ellos podemos encontrar una combinacin de imgenes, sonidos, animaciones, vdeos, grficos 3D y texto, aunque no es necesario que un producto se componga de todos ellos. En este captulo veremos qu son cada uno de estos elementos y cul es su utilidad en un producto multimedia.
TEORIA Los productos multimedia muestran la informacin combinando distintos elementos para hacerlos ms atractivos y para crear interactividad con el usuario. Estos elementos son: Texto Sonidos Imgenes Vdeos Grficos 3D Animaciones.
Texto Con el texto se va transmitir, en la mayora de las ocasiones, el grueso de la informacin. En los productos multimedia, el texto que se incluye suele ser hipertexto ya que a lo largo del mismo se encuentran enlaces que te llevan a otra parte del documento. Podrs encontrar texto, sobre todo, en las enciclopedias, libros electrnicos y productos educativos.
Sonido El sonido suele estar presente en la mayora de productos multimedia y lo podrs encontrar con diferentes funciones: Efectos de sonido: estos efectos suelen acompaar acciones del ratn (un clic) o del programa (abrirse una ventana, cambiar de pantalla, etc). Tambin se utilizan como feedback ante determinadas acciones del usuario, por ejemplo cuando realiza bien un ejercicio o cuando est haciendo clic en una parte equivocada. Msica de fondo: hay productos, sobre todo aquellos de carcter promocional, que pueden incorporar msica de fondo. Algunas pginas Web tambin incorporan
Informtica Bsica
Manual del participante
199
msica de fondo, aunque suelen ser archivos de poca calidad que se repiten de forma continua. Archivos musicales: productos como los documentales multimedia por ejemplo, permiten acceder a archivos de sonido que contienen reproducciones musicales con calidad digital. Por ejemplo, si ests consultando un artculo sobre Mozart, qu mejor que escuchar un fragmento de su obra!. Texto hablado: algunos productos multimedia incorporan la locucin de todo el texto o de parte del mismo, de forma h ablada. Esto refuerza el mensaje aunque, si se utiliza en exceso, puede llegar a cansar.
Se pueden utilizar varios formatos para guardar sonidos. Uno de los ms utilizados es el formato WAV, creado por Microsoft. Con este formato se puede alcanzar una gran calidad de sonido, pero no utiliza ningn sistema de compresin y, por tanto, los archivos son de gran tamao, por eso se utiliza, sobre todo, para pequeos archivos, por ejemplo los que tiene asociados Windows a determinados eventos, como iniciar el sistema. Existen formatos que utilizan un mtodo de compresin para conseguir archivos de tamao ms reducido, aunque con peor calidad. El ms utilizado en la actualidad es el formato MPEG, que tambin se utiliza para comprimir vdeo y con el que se pueden conseguir archivos hasta 10 veces ms pequeos que con el formato WAV. En Internet este formato se ha hecho muy popular y es posible encontrar mltiples canciones que podremos escuchar en nuestro ordenador con una calidad muy parecida a la de un CD. Hay diferentes versiones de MPEG, la ltima de ellas es la conocida como MP3, que es la extensin que llevan estos archivos.
Imgenes Bien dicen que una imagen vale ms que mil palabras y, desde luego, en los productos multimedia son elementos que siempre se encuentran presentes, no slo por su funcin informativa, sino como parte fundamental de la interfaz de usuario. El nmero de imgenes que se utilizan en un producto multimedia, as como la calidad de las mismas, depende de los objetivos que se quieran conseguir con ellas. En las pginas Web quizs tengan ms importancia, ya que es ms difcil incorporar otros elementos como vdeo o sonido ya que tardan mucho en descargarse.
Podemos distinguir dos tipos de imgenes: Imgenes fotogrficas: son fotografas digitalizadas, que se suelen utilizar como elementos informativos.
Informtica Bsica
Manual del participante
200
Grafismo: son imgenes creadas en el ordenador, utilizando programas de diseo grfico. Este tipo de imgenes se utilizan, sobre todo, para disear la interfaz del programa o como ilustraciones que acompaan al texto.
Aunque hemos hecho la distincin entre imgenes fotogrficas y grafismo, ambas utilizan el mismo formato, denominado mapa de bits o bitmap. Las imgenes guardadas como mapa de bits estn formadas por una matriz de pequeos puntos llamados pixeles. Cada pixel tiene un color determinado y la combinacin de todos ellos forman la imagen.
Los pixeles son tan pequeos que no se pueden apreciar a simple vista, pero con un programa de retoque fotogrfico podras ampliar la imagen y modificar su color. El tamao de los pixeles determina la resolucin de la imagen, que afectar a su calidad y nitidez. La resolucin indica el nmero de pixeles por pulgada que tiene la imagen, cuantos ms pixeles tenga mejor calidad. El nmero de colores de una imagen tambin influye en la calidad de la misma. El ojo humano puede distinguir ms de un milln y medio de colores, por tanto, cuantos ms colores se utilicen para construir una imagen, mayor parecido a la realidad tendr. El nmero de colores que se pueden utilizar en una imagen viene determinado por el nmero de bits que se utilizan para almacenar la informacin de color en cada pixel. Es decir, si se utiliza 1 bit, slo podr tener dos colores; con 4 bits, 16 colores; con 8 bits, 256 colores; con 16 bits, 64.000 colores y con 24 bits, 16 millones de colores.
Informtica Bsica
Manual del participante
201
Si queremos conseguir imgenes con un colorido lo ms prximo a la realidad necesitaremos utilizar 24 bits, es decir 16 millones de colores, aunque debes tener en cuenta que cuantos ms bits se utilicen, mayor espacio ocupar la imagen (mayor nmero de Kb). Otro aspecto que se debe tener en cuenta cuando trabajamos con imgenes es la dimensin. Generalmente, se mide por el nmero de pixeles que hay en una lnea horizontal o en una lnea vertical. La dimensin de una imagen tambin influye en el tamao o espacio que ocupe. Existen programas de diseo que pueden establecer la dimensin de la imagen en centmetros u otra medida de longitud. Por tanto, el tamao final o espacio que ocupar en memoria una imagen, estar determinado por la resolucin, por el nmero de colores y por su dimensin. Los mapas de bits se pueden almacenar en diferentes tipos de archivo. Generalmente, los programas de retoque fotogrfico tienen un tipo de archivo predeterminado, aunque los tres formatos ms utilizados son: BMP: este tipo de archivo es el utilizado en los sistemas operativos Windows y OS/2. No utiliza ningn tipo de compresin y, por tanto, las imgenes suelen ser de gran tamao. GIF: este tipo de archivo es muy utilizado en Internet ya que dispone de un sistema de compresin que reduce el tamao de la imagen. Con los archivos GIF podemos crear dos clases de imgenes:
Imgenes con transparencia: son imgenes en las que a un color determinado se le asigna la caracterstica de ser transparente (generalmente se utiliza el color de fondo). Esto permite crear efectos de diseo y por ello son muy utilizadas en Internet. Animaciones: podemos crear animaciones utilizando varias imgenes en formato GIF que se van mostrando consecutivamente. La mayor parte de las animaciones que se utilizan en Internet son de este tipo.
La limitacin que presentan las imgenes en formato GIF es que, como mximo, pueden tener 256 colores. JPG o JPEG: este formato tambin utiliza un sistema de compresin que disminuye considerablemente el tamao de las imgenes, pudiendo adems trabajar con cualquier nmero de colores. En Internet se utiliza para imgenes fotogrficas de alta calidad.
Informtica Bsica
Manual del participante
202
Vdeo Los vdeos constituyen uno de los elementos ms atractivos de los productos multimedia, aunque no siempre estn presentes debido a su gran tamao. Pueden ser de dos tipos: Vdeo real digitalizado: por ejemplo fragmentos de pelculas, que se transforman en formato digital. Vdeos generados por ordenador: existen programas especiales para generar vdeos con el ordenador utilizando principalmente tcnicas de 3D. Tambin se pueden crear vdeos con secuencias de acciones que se llevan a cabo en el ordenador, por ejemplo para utilizar una aplicacin determinada. Este tipo de vdeos se utilizan mucho en los cursos multimedia de formacin ofimtica.
Los formatos de vdeo ms utilizados son Microsoft Video for Windows que utiliza la extensin AVI, y el formato QuickTime (que es el estndar de Macintosh), con la extensin MOV. Debido al gran tamao de los archivos de vdeo, se hace necesario utilizar formatos con compresin, por ejemplo MPEG, que ya hemos visto al hablar del sonido. Para reproducir cada uno de estos formatos es necesario disponer de un reproductor. En Windows 98, se incluye el Reproductor Multimedia con el que podrs reproducir todos los formatos comentados.
Informtica Bsica
Manual del participante
203
Grficos 3D Podemos crear tres dimensiones de una imagen diseada en 2D. Para ello le aadiremos sombras, reflejos de luz, solapamientos de objetos, etc. Con todos estos efectos se consigue dar profundidad y perspectiva a la imagen para aadir realismo. Los grficos 3D se utilizan, sobre todo, en los juegos de ordenador para crear espacios reales en los que el usuario se sumerge. Tambin se utilizan grficos 3D para crear animaciones tridimensionales. Existen programas tridimensionales. especficos que permiten crear este tipo de imgenes
RESUMEN Cuando se habla de un programa multimedia, se hace referencia a un producto que utiliza una serie de elementos para transmitir informacin. Los elementos que se suelen incluir son imgenes, sonido, vdeos, animaciones, grficos 3D y texto. Un buen producto multimedia, no slo incluye estos elementos, sino que los integra formando un conjunto atractivo en el que cada componente aporta algo al conjunto que forma el producto final.
Informtica Bsica
Manual del participante
205
7.3 Tratamiento de imgenes.
Antes de comenzar este captulo, sabras contestar las siguientes preguntas?:
Qu es una paleta de colores? a) Es el tipo de colores que se incluyen en una imagen. b) Es el conjunto de colores que se utilizan para componer una imagen. c) Es el un mtodo que se utiliza para reducir los colores de una imagen.
Para qu sirve la herramienta cuentagotas de Paint Shop Pro? a) Para cambiar el color de la imagen. b) Para pintar la imagen. c) Para establecer un color de la imagen como color de fondo o color principal.
Si tus respuestas han sido b y c, excelente! demuestras tener conocimientos sobre el tratamiento de imgenes, aunque repasar este captulo podra resultarte interesante.
Si, por el contrario, tus respuestas no han sido correctas, es mejor que estudies a fondo este captulo.
Informtica Bsica
Manual del participante
206
INTRODUCCIN En los dos captulos anteriores hemos visto en qu consisten las aplicaciones multimedia y los elementos que incorporan. Aunque normalmente no se trabaja con estos elementos de forma individual, en el caso de las imgenes es posible que s que lo hagas, por ejemplo si tienes un escner o archivas tus fotografas en un CD. Para el manejo de las imgenes existen multitud de aplicaciones, denominadas programas de tratamiento de imgenes o de retoque fotogrfico. TEORIA Programas de tratamiento de imgenes Las imgenes quizs sean el elemento ms utilizado en los productos multimedia, por ello existen multitud de aplicaciones que te permiten trabajar con ellas y modificarlas para adaptarlas a tus necesidades. Los programas de tratamiento de imgenes, tambin conocidos como programas d e retoque fotogrfico, permiten visualizar, modificar e incluso crear imgenes de mapa de bits. En general, estos programas incorporan las siguientes herramientas y posibilidades: Herramientas de manipulacin: te van a permitir seleccionar partes de la imagen de diferente manera, copiar y mover las selecciones, cambiar el color, etc. Adems podrs modificar sin dificultad valores como el brillo, el contraste, la saturacin de color, etc. Herramientas de dibujo: estos programas suelen incluir una serie de herramientas con las que podrs dibujar diferentes formas geomtricas, lneas, etc. Tambin podrs aplicar diferentes colores utilizando incluso efectos como los degradados. Filtros y efectos: estos programas incluyen una serie de filtros que podrs aplicar a las imgenes para conseguir distintos efectos.
Informtica Bsica
Manual del participante
207
El programa de retoque fotogrfico ms conocido y utilizado es el Adobe Photoshop, que incorpora mltiples posibilidades a la hora de manipular las imgenes, pudiendo trabajar incluso con diferentes capas para crear, por ejemplo, composiciones de imgenes y texto. Este programa est dirigido, bsicamente, al mbito profesional, pero existen otros programas ms sencillos de manejar, accesibles a todos los usuarios, entre los que destaca el Paint Shop Pro que adems al ser shareware, se consigue de forma ms sencilla y econmica.
Las posibilidades que ofrece no alcanzan las del Photoshop, pero tambin incorpora multitud de efectos, filtros y herramientas de manipulacin, e incluso a partir de la versin 5.0, incluye la posibilidad de trabajar tambin con capas.
Trabajar con Paint Shop Pro Lo primero que tendrs que hacer es abrir una imagen que tengas almacenada. Paint Shop Pro te permite trabajar con mltiples formatos de imagen. Para abrir una imagen tienes que hacer lo siguiente: 1. Haz clic en el botn . 2. Abre la carpeta donde se encuentra la imagen desplegando la lista Buscar en o abriendo las carpetas con un doble clic. 3. En la lista Archivos de tipo, selecciona el tipo de archivo de la imagen, aunque por defecto est el valor All Files que te permite abrir todos los tipos de archivo que soporta Paint Shop Pro. 4. Selecciona el archivo y haz clic en el botn Abrir.
Una vez que tengas abierta la imagen podrs trabajar con ella. En la ventana del programa puedes ver una serie de botones y mens con los que podrs acceder a las herramientas del programa. Al hacer clic en un botn de herramienta, cambiar la forma del cursor y, a partir de ese momento, adoptar la funcin de la herramienta seleccionada. Si quieres dejar la funcin seleccionada, tendrs que hacer clic en otra de las herramientas o en el botn con el que se vuelve a establecer el cursor normal.
Informtica Bsica
Manual del participante
208
Por ejemplo para seleccionar una parte de la imagen: 1. 2. 3. 4. Haz clic en el botn . Sitate en la parte de la imagen que quieres seleccionar. Haz clic sobre la imagen y arrastra la seleccin hasta la posicin que desees. Al dejar de hacer clic la seleccin quedar enmarcada por una lnea de puntos.
Y qu podemos hacer con la seleccin? Pus puedes copiarla y pegarla como una imagen independiente, o pegarla en otro lugar de la misma imagen o de otra imagen, aplicarle un efecto o un filtro, etc. Por ejemplo para copiarla y pegarla como imagen independiente haz lo siguiente: 1. Haz clic en el botn Copiar . .
2. Haz clic en el botn Pegar como nueva imagen
De esta forma habrs creado una nueva imagen a partir de un fragmento de otra.
Aumentar o disminuir el nmero de colores Si te acuerdas, en un captulo anterior vimos como el tamao de una imagen dependa del nmero de colores utilizados y de las dimensiones de la imagen. En ocasiones, podremos reducir el nmero de colores sin perder demasiada calidad, pero consiguiendo a cambio un archivo de imagen mucho ms pequeo.
Informtica Bsica
Manual del participante
209
Para reducir el nmero de colores en Paint Shop Pro tienes que hacer lo siguiente: 1. Haz clic en el men Colors. 2. Haz clic en la opcin Decrease Color Depth (Disminuir profundidad de color). 3. Haz clic en el nmero de colores que quieras (Con menos de 256 colores la prdida de calidad es muy grande en la mayor parte de las ocasiones). 4. Dependiendo del nmero de colores a los que vayas a reducir la imagen, te aparecer un cuadro de dilogo u otro. A continuacin te explicaremos el cuadro que te aparece al reducir la imagen a 256 colores, que es uno de los ms utilizados.
En el cuadro Decrease Color Depth, encontramos varias grupos de opciones: 1. Palette (Paleta): una paleta es el conjunto de colores utilizados para crear una imagen. Al reducir la imagen a 256 colores, tienes la opcin de utilizar dos clases de paletas: Optimized Median Cut o Optimized Octree (Paletas optimizadas): una paleta optimizada contiene los 256 colores ms representativos de la imagen. Es decir, si ests reduciendo una imagen en la que predominan los tonos verdes, la paleta optimizada tendr un gran nmero de colores de ese tono, lo que reduce la prdida global de calidad. En el cuadro puedes ver dos opciones diferentes de paleta optimizada, dependiendo de la imagen se pueden obtener mejores resultados con una opcin que con otra, por lo que debes probar los dos mtodos antes de aplicar uno definitivamente. Adems con esta paleta puedes seleccionar una serie de opciones en el grupo Options, como por ejemplo el incluir los 16 colores estndar de Windows.
Informtica Bsica
Manual del participante
210
Standar (Paleta estndar): cubre todo el espectro de colores e incluye los 16 colores estndar utilizados por Windows. Independientemente de la imagen, los colores de esta paleta sern siempre los mismos, lo que nos puede venir bien cuando vayamos a trabajar con varias imgenes, ya que algunas tarjetas grficas no soportan demasiado bien los cambios de paleta. Si no tienes la necesidad de utilizar siempre la misma paleta, es preferible que utilices la paleta optimizada para reducir el nmero de colores.
2. Reduction method (Mtodo de reduccin): adems de seleccionar el tipo de paleta, cuando vayas a reducir el nmero de colores de una imagen, tambin debes tener en cuenta el mtodo que vas a utilizar, ya que influir bastante en el resultado final.
Hay tres mtodos para reducir la imagen a 256 colores: Nearest color (Color ms cercano): con este mtodo se cambia cada color de la imagen, por el color de la paleta seleccionada que ms se le parezca. Si no hay mucha diferencia de color dar mejor resultado que el resto de mtodos. Ordered dither (Tramado ordenado): con este mtodo, los colores que no se encuentran en la paleta se intentan conseguir mediante la composicin o el tramado de varios pixeles de diferentes colores. En este caso el tramado sigue un orden o patrn que hace que las imgenes aparezcan como con cruces o X, por lo que no suele dar buenos resultados. Error difussion (Difusin de error): es otro mtodo de tramado que incorpora un sistema de reduccin de la diferencia entre los colores reales de la imagen, y los disponibles en la paleta. El tramado no sigue un patrn como en el caso anterior y se consiguen mejores resultados.
Modificar el brillo y el contraste Una de las opciones ms interesantes de los programas de retoque fotogrfico es la posibilidad de ajustar los niveles de brillo y contraste de una foto o imagen. Para ello tendrs que realizar los siguientes pasos: 1. Despliega el men Colors. 2. Despliega el submen Adjust y selecciona la opcin Brightness/Contrast (Brillo/Contraste).
Informtica Bsica
Manual del participante
211
Para ajustar el brillo y el contraste dispones de un cuadro en el que aparecer la imagen en dos ventanas. En la ventana derecha podrs ver instantneamente el resultado de los ajustes que realices y compararlos con el original de la ventana izquierda. Para ajustar el brillo o el contraste dispones de dos barras de control que estarn situadas en el centro y en las que aparecer el valor 0. Brightness (Brillo): arrastra la barra hacia la izquierda para oscurecer la imagen o arrstrala hacia la derecha para aclararla. Contrast (Contraste): arrastra la barra hacia la izquierda para disminuir el contraste, es decir la diferencia entre las partes claras y las oscuras. Arrastra la barra hacia la derecha para aumentar el contraste.
Una vez que hayas establecido los cambios, haz clic en el botn OK para aplicarlos a la imagen.
Aplicar filtros y efectos Paint Shop Pro ofrece una serie de filtros y efectos, pero para poder aplicarlos a las imgenes es necesario que estas se encuentren a 16 millones de colores. Si no es as, tendrs que incrementar los colores utilizando el submen Increase color depht del men Colors. La imagen no cambiar de aspecto pero ya podrs aplicar el filtro que quieras. Todos los efectos y filtros los podrs encontrar en el men Image. En el caso de los filtros dispones de una funcin muy til que es Filter browser (Visor de filtros) con la que podrs ver el efecto de todos los filtros disponibles y adems aplicarlo.
Informtica Bsica
Manual del participante
212
Al seleccionar un filtro en el men, ste se aplicar automticamente. Si no ests conforme con el resultado puedes deshacer los cambios haciendo clic en el botn .
Dibujar y aplicar colores Paint Shop Pro permite dibujar y aplicar colores con distintas herramientas. Dibujar lneas: haz clic en el botn , sitate en el lugar de la imagen donde quieres dibujar la lnea, haz clic y sin soltar el botn trza la lnea. Dibujar formas: haz clic en el botn y despus selecciona la forma que quieres dibujar, en la lista desplegable Shape de la barra de herramientas Controls. Traza la forma de igual modo que las lneas. Pincel: con el pincel podrs dibujar a mano alzada o colorear partes de la imagen. Para usarlo haz clic en el botn y despus haz clic sobre la imagen en aquellas partes que desees colorear. En la ficha Brush Tip de la barra Controls podrs seleccionar el grosor y el tipo de punto. Spray: con esta herramienta puedes aplicar color simulando el efecto de spray. Herramienta de relleno: con esta herramienta podrs rellenar formas o cambiar colores. Para aplicarlo slo tienes que hacer clic en el botn y despus en una parte de la imagen. El color se aplicar a todos aquellos pixeles consecutivos que tengan el mismo color que aquel donde se hace clic.
Seleccionar el color En la barra de colores situada a la derecha de la ventana podrs seleccionar el color que quieres aplicar con las herramientas anteriormente vistas. Con Paint Shop Pro puedes seleccionar un color principal y un color de fondo. Para seleccionar el color principal, sita el cursor sobre l paleta de colores y haz clic con el botn izquierdo del ratn. Si a lo quieres establecer como color de fondo, haz clic con el botn derecho. Debajo de la paleta de colores, encontrars representados el color principal, a la izquierda, y el color de fondo a la derecha. Una herramienta muy til es el Cuentagotas , que te permitir seleccionar un color presente en la imagen como color de fondo o como color principal. Su funcionamiento es sencillo y slo tendrs que hacer clic sobre el color de la imagen (con el botn izquierdo se coger como color principal, con el botn derecho se coger como color de fondo).
Informtica Bsica
Manual del participante
213
Si al utilizar las herramientas de dibujo y pintura, haces clic con el botn izquierdo, se aplicar el color principal, pero si utilizas el botn derecho del ratn, se aplicar el color de fondo.
Guardar un archivo en diferentes formatos Con Paint Shop Pro podrs guardar una imagen en diferentes formatos de archivo. Para guardar una imagen con un formato determinado, realiza los siguientes pasos: 1. 2. 3. 4. 5. Haz clic en la opcin Save as del men File. Despliega la lista Guardar como tipo. Selecciona el tipo de archivo en la lista. Escribe un nombre para el archivo. Haz clic en el botn Guardar.
Con el botn Options podrs acceder, en algunos tipos d archivos, a una serie e de opciones especficas. Por ejemplo, con JPG podrs seleccionar el grado de compresin.
Programas de dibujos vectoriales Hasta ahora hemos hablado de imgenes de mapa de bits, pero con el ordenador tambin podemos trabajar con otro tipo de imgenes, que son las imgenes vectoriales. Estas imgenes no estn formadas por pixeles sino por vectores que definen la estructura de la imagen. La imagen se construye combinando estructuras simples y formando estructuras cada vez ms complejas. Esto implica algunas diferencias respecto a los mapas de bits: 1. Ocupan poco espacio. 2. Pueden adoptar las dimensiones que se quiera sin que se deforme la imagen. El problema de estas imgenes estriba en que no pueden representar imgenes fotogrficas, aunque se utilizan como base para crear despus imgenes de mapa de bits, que son las que suelen utilizar los productos multimedia. Entre los programas ms utilizados en el diseo de imgenes vectoriales est Corel Draw.
Informtica Bsica
Manual del participante
214
RESUMEN En este captulo h emos visto algunas de las posibilidades que nos ofrecen los programas de tratamiento de imgenes. Estos programas te permiten llevar a cabo diversas acciones con las imgenes de mapa de bits: Visualizarlas. Modificar el nmero de colores y el tamao de la imagen. Aplicar efectos y filtros.
Adems de los mapas de bits, existen otro tipo de imgenes denominadas vectoriales que no estn formadas por pixeles, sino por vectores, que le indican al programa las lneas que tiene que dibujar. Esto permite redimensionar la imagen sin que disminuya su calidad.
Informtica Bsica
Manual del participante
215
7.4 Herramientas de edicin multimedia.
Antes de comenzar este captulo, sabras contestar las siguientes preguntas?:
Las herramientas de autor multimedia tienen el inconveniente de requerir slidos conocimientos de programacin. a) Verdadero. b) Falso.
Si tu respuesta ha sido b, excelente! demuestras tener conocimientos bsicos sobre las herramientas de edicin multimedia, aunque repasar este captulo podra resultarte interesante.
Si, por el contrario, tus respuestas no han sido correctas, es mejor que estudies a fondo este captulo.
Informtica Bsica
Manual del participante
216
INTRODUCCIN Aunque las imgenes sern el elemento multimedia con el que ms trabajes de forma individual, existen aplicaciones que te permiten reproducir e incluso modificar otros elementos como los sonidos, los vdeos o las imgenes en 3D. En este captulo veremos adems, algunas herramientas utilizadas para crear productos multimedia, conocidas como Herramientas de autor. Dentro de estas herramientas podemos destacar Macromedia Director y Asymetrix ToolBook. TEORA
Reproduccin de sonido Para almacenar los archivos de sonido se utilizan diferentes formatos. El ms utilizado quizs sea el formato WAV, que fue creado por Microsoft. Si quieres reproducir archivos de este tipo en Windows 95/98 podrs utilizar el Reproductor multimedia al que podrs acceder a travs del men Inicio Programas Accesorios Entretenimiento (en Windows 95 en vez de Entretenimiento es Multimedia). Con el Reproductor multimedia podrs reproducir tambin vdeos en formato AVI. Para reproducir un sonido (o un vdeo) realiza las siguientes acciones: 1. 2. 3. 4. Haz clic en el men Archivo. Haz clic en la opcin Abrir. Selecciona la ubicacin del archivo. Selecciona el archivo y haz clic en el botn Abrir. .
5. Haz clic en el botn Reproducir
El sonido se reproducir siempre y cuando dispongas de tarjeta de sonido y tengas conectados y enchufados los altavoces.
Edicin de sonido Si adems de reproducir sonido quieres realizar modificaciones tendrs que utilizar un editor de sonido. Con este tipo de programas podrs: Copiar, cortar y pegar fragmentos de sonido. Mezclar varios archivos de sonido. Modificar la calidad de sonido.
Informtica Bsica
Manual del participante
217
Aplicar efectos y filtros: invertir sonido, agregar eco, modificar su velocidad, etc.
Algunos editores de sonido vienen incluidos con el software de la tarjeta de sonido, e incluso el sistema operativo Windows 95/98 dispone de una pequea herramienta que puede hacer las funciones de un editor de sonido: la Grabadora de sonidos, a la que puedes acceder desde el men Entretenimiento. Para acceder a la Grabadora de sonidos tienes que desplegar el men Inicio Programas Accesorios Entretenimiento (en Windows 95 en vez de Entretenimiento es Multimedia).
La funcin principal de esta herramienta es grabar sonidos, ya sea desde un micrfono o desde otro medio de entrada de sonido. Incluso podrs grabarlo desde el Reproductor de CD. Para grabar un sonido tendrs que realiza lo siguiente: 1. Haz clic en el botn . 2. Inicia la reproduccin del sonido, ya sea hablando por el micrfono o iniciando el reproductor correspondiente. 3. Haz clic en el botn para parar la grabacin. .
Si despus quieres reproducir el sonido grabado, haz clic en el botn
Con la grabadora tambin podrs realizar pequeas acciones de edicin, desde el men Efectos y desde el men Edicin. Por ejemplo, para invertir la reproduccin, slo tienes que seleccionar la opcin Invertir o si quieres hacer que la reproduccin sea ms lenta, la opcin Reducir velocidad. Ambas opciones las podrs encontrar en el men Efectos. Una vez grabado y editado un sonido, podrs guardarlo en el directorio que quieras con el formato WAV. Para ello tienes que seleccionar la opcin Guardar o Guardar como del men Archivo. En el cuadro que aparece selecciona una ubicacin y un nombre para el archivo.
Informtica Bsica
Manual del participante
218
De todas formas, la funcin de la grabadora no es sta y siempre obtendrs mejores resultados con aplicaciones especficas de edicin de sonido.
Reproduccin de vdeo Los vdeos son un elemento interesante que podremos reproducir sin muchos problemas aunque nuestro ordenador debe cumplir algunos requisitos mnimos sobre todo en lo referente al procesador y a la tarjeta grfica. Es conveniente que el ordenador tenga un procesador potente que incorpore, si es posible, tecnologa MMX. En cuanto a la tarjeta grfica, cuanta ms memoria tenga mejor. Otro elemento importante del que debes disponer para reproducir vdeos es el CDROM, con al menos una velocidad de x16. Si tu ordenador se queda algo escaso en estos requisitos, los vdeos se reproducirn a saltos, aunque esto tambin depender del tamao de la ventana del vdeo, que cuanto ms grande sea, ms requisitos necesitar. Antes de reproducir vdeo tienes que saber su formato de archivo. Los vdeos AVI reproducirn sin problemas en Windows ya que el sistema operativo incorpora Reproductor multimedia, compatible con este formato. Esta herramienta, como vimos cuando hablamos del sonido, tambin puede reproducir archivos WAV, y funcionamiento con los vdeos AVI es exactamente igual. se el ya su
Para vdeos en formato QuickTime (MOV), es necesario contar con el reproductor QuickTime Video o utilizar el ActiveMovie de Windows 95/98, que es compatible con una gran cantidad de formatos: AVI, QuickTime (MOV) y MPEG (MPG, MPE, MP2, MPEG, M1V), as como los formatos de sonido WAV, MIDI, AU, SND y AIFF. Tambin puedes reproducir un vdeo haciendo doble clic sobre el archivo, y automticamente se abrir la herramienta ActiveMovie y se reproducir el vdeo. Para acceder a esta herramienta tambin puedes abrir el men Inicio - Programas Accesorios - Entretenimiento. El reproductor incluye una serie de botones de control, similares a los que puede tener un reproductor de CD y con los que podrs iniciar la reproduccin , pararla , avanzar hacia delante o rebobinar .
Informtica Bsica
Manual del participante
219
Grabacin de vdeo Si tu ordenador dispone de una tarjeta digitalizadora de vdeo, podrs crear vdeos en formato digital a partir de imgenes de televisin o cmara de vdeo. Estas tarjetas (que no debes confundir con las tarjetas grficas) suelen traer programas de software para llevar a cabo el proceso de grabacin y te permiten guardar el archivo en diferentes formatos de vdeo. En este curso, habrs visto una serie de vdeos que muestran acciones que se llevan a cabo en el ordenador. Estos vdeos se crean con aplicaciones especiales que pueden capturar secuencias de vdeo con todo lo que muestra el monitor de nuestro ordenador.
Edicin de vdeo Al igual que ocurra con los sonidos, existen aplicaciones especficas con las que podrs editar archivos de vdeo. Estas aplicaciones no estn tan extendidas a nivel domstico como lo pueden estar los programas de tratamiento de imgenes o incluso los editores de sonido, pero puedes acceder a ellos fcilmente. Las posibilidades que nos ofrecen los editores de vdeo son las siguientes: Insertar o quitar fotogramas. Agregar textos y rtulos. Aplicar efectos (fundidos, transiciones, etc).
Diseo y animacin en 3D El diseo y la animacin en 3D no slo est presente en programas multimedia, sino que cada vez es ms frecuente verlo en el cine o en la televisin sustituyendo a los antiguos efectos especiales de maquetas.
Informtica Bsica
Manual del participante
220
El diseo en 3D tambin es muy utilizado en arquitectura e ingeniera para elaborar planos de proyectos, utilizando tcnicas y programas conocidos como CAD (Computer Asistant Design), diseo asistido por ordenador. En general, los programas de diseo en 3D permiten crear imgenes en 3D a partir de una imagen plana, y adems visionarla desde cualquier ngulo, ya sea esta imagen el plano de una casa, la pieza de un coche o cualquier imagen creada por nosotros. Adems, los programas de diseo en 3D como puede ser 3D Studio Max o True Space, permiten animar los objetos y crear vdeos con diferentes enfoques de cmara, luces, etc. El proceso que se puede seguir para crear una animacin sencilla sera la siguiente: 1. Se crea el objeto u objetos a partir de elementos simples como esferas, tubos, etc. 2. Se aplica textura y color al objeto, por ejemplo textura metlica, de madera, piel...En este proceso slo hay que elegir la textura o el color y el ordenador se encarga de aplicarla. 3. Se crea un fondo o escenario donde se mover el objeto. 4. Se establece la posicin de las luces, con las que conseguimos que el objeto parezca ms real. 5. Se establece la posicin de las cmaras que grabarn la animacin, es decir la perspectiva desde la que se ver la escena. 6. Se establece la trayectoria o el camino que seguir el objeto en el escenario. 7. El ordenador crea la animacin en funcin de todos los parmetros especificados y la graba en formato de vdeo. Este ltimo proceso puede durar mucho tiempo, sobre todo si el ordenador no es potente y la animacin es compleja.
En la mayor parte del proceso, el ordenador se encarga de realizar los clculos para obtener los distintos efectos de luz, texturas, movimientos, etc. A esta forma de crear imgenes se la conoce como renderizar.
Informtica Bsica
Manual del participante
221
Herramientas de autor multimedia Ya hemos visto las aplicaciones utilizadas para crear los diversos elementos que se integran en un producto multimedia: imgenes, sonidos, animaciones, vdeos o imgenes en 3D, aunque el verdadero atractivo de los productos multimedia consiste en la integracin de todos ellos y la posibilidad de interactuar con el programa. Los programas multimedia se pueden crear utilizando diferentes lenguajes de programacin, para lo cual se requiere un amplio conocimiento de los mismos, aunque actualmente existen aplicaciones especiales, conocidas como herramientas de autor, que nos permiten crear productos multimedia de forma ms sencilla sin tener que programar demasiado. Con estas aplicaciones, se van integrando los diferentes elementos dentro de un escenario y creando las relaciones entre ellos. Lo primero que hay que hacer, es crear el guin o estructura del producto que sirva de gua para su composicin. Despus, sobre un escenario o interfaz comn, se van integrando los distintos elementos y estableciendo las relaciones entre ellos. Se crean tambin los elementos de navegacin que le van a permitir al usuario moverse dentro del producto y se incluyen interactividades y juegos. Dos de los programas ms utilizados en la creacin multimedia son Director y ToolBook.
RESUMEN En este captulo hemos visto las herramientas que se utilizan para reproducir, crear o editar los diferentes elementos que se encuentran integrados en un producto multimedia. Sonido: para reproducirlo puedes utilizar el Reproductor multimedia de Windows y para modificar o crear sonidos sencillos, la Grabadora de sonidos. Vdeo: con el Reproductor multimedia de Windows tambin podrs reproducir vdeos en formato AVI, pero adems dispones de ActiveMovie con el que podrs reproducir vdeos en otro formato. Imgenes y animaciones en 3D: se utilizan mucho en diseo asistido por ordenador CAD y para crear efectos especiales. Con los programas de diseo en 3D podrs crear objetos tridimensionales, aplicarles diferentes texturas, efectos de luz e incluso dotarles de movimiento y grabar vdeos utilizando varias perspectivas. Programas de autor multimedia: son aplicaciones que permiten integrar todos los elementos anteriormente vistos y crear un producto multimedia.
Informtica Bsica
Manual del participante
223
Tema 8: Redes.
En este tema conoceremos en profundidad las redes en Windows Millennium (en adelante ME), en concreto aprenders a:
Instalar una red. Configurar una red. Trabajar en una red.
Informtica Bsica
Manual del participante
225
8.1 Qu es una red?
Antes de comenzar este captulo, sabras contestar las siguientes preguntas? :
Un ordenador conectado a la red recibe el nombre de: a) Estacin local. b) Estacin remota. c) Estacin de red.
Cules son los tipos de red ms frecuentes? a) b) c) Cliente y Servidor. Puesto a puesto y cliente cliente. Punto a punto y cliente servidor.
Si tus respuestas a estas preguntas han sido, en este orden: c y c, puedes no necesitar estudiar este captulo, aunque pensamos que podras repasar los conceptos bsicos sobre redes.
Si, por el contrario, tus respuestas no han sido correctas, te aconsejamos que estudies atentamente este captulo.
Informtica Bsica
Manual del participante
226
INTRODUCCIN Una red es un conjunto de ordenadores, conectados entre s para que puedan intercambiar informacin y compartir los recursos existentes, por ejemplo una impresora, un mdem... Estos ordenadores conectados en red pueden estar situados en un lugar cercano (en una planta, en un edificio...). Tambin existen redes que conectan ordenadores muy lejanos fsicamente, como por ejemplo, la red de redes: Internet.
TEORA Conceptos bsicos Una red es un conjunto de ordenadores conectados fsicamente, cuya finalidad principal es compartir recursos (por ejemplo una impresora), as como intercambiar informacin de una forma rpida y fluida (y n tener que estar grabando los datos en o disquetes y copindolos en otro ordenador). El ordenador que ofrece sus recursos para compartirlos se llama servidor. El ordenador que accede a los recursos compartidos recibe el nombre de cliente. Para instalar una red adems de los ordenadores es necesario disponer de: Un cable de red (que debe ser de tipo coaxial) por el que se transmite la informacin. Una tarjeta de red, que se inserta en la placa base del ordenador y permite el paso del flujo de datos entre los ordenadores conectados a la red. Un sistema operativo de red que asegure el funcionamiento de todos los componentes de la red, en nuestro caso este sistema operativo es Windows Millennium, que viene muy preparado para trabajar en red.
Tipos de redes Los tipos de redes ms frecuentes son: 1. La red de tipo cliente servidor, dispone de un ordenador especial (servidor), dedicado a compartir los archivos que almacena, lanzar aplicaciones y garantizar la conexin con los dispositivos externos. Los ordenadores conectados al servidor hacen el papel de clientes que obtienen informacin o servicios. En una red de tipo cliente - servidor el sistema operativo que se instala en el servidor, por regla general, difiere del de cliente. Entre los sistemas operativos de red que se instalan en el servidor, los ms habituales son Windows NT Server o Windows 2000. En este caso, Windows Millennium ser una buena seleccin para instalarlo en los ordenadores-clientes.
Informtica Bsica
Manual del participante
227
2. En una red punto a punto cada ordenador puede ser tanto servidor como cliente al mismo tiempo. Para instalar una red punto a punto basta con tener instalado en los ordenadores el sistema operativo Windows Millennium, que permitir compartir los recursos del ordenador y de los ordenadores conectados a ste. Cualquier ordenador que trabaje bajo Windows Millennium, puede ser tanto cliente como servidor. Por ejemplo, podrs conectarse al disco duro de otro ordenador mientras alguien se conecta al disco duro del tuyo.
1 2
Un ordenador conectado a la red recibe el nombre de estacin de la red. Los recursos de su estacin se denominan recursos locales, mientras que los recursos de otras estaciones se llaman recursos remotos.
Grupos de trabajo Determinar la ubicacin de los recursos remotos en una red que consta de ms de 20 estaciones puede resultar complejo. Para facilitar esta tarea el administrador suele dividir los ordenadores en grupos de trabajo. Un grupo de trabajo es un grupo de usuarios que tienen algo en comn, por ejemplo, son empleados de un mismo departamento. Entonces, los empleados de otro departamento formarn otro grupo de trabajo.
Informtica Bsica
Manual del participante
228
La divisin en grupos de trabajo asegura una mejor organizacin de la red. En lugar de buscar un recurso listando todos los recursos disponibles es posible escoger primero un grupo y tratar de encontrar el recurso all.
RESUMEN A lo largo de este captulo hemos visto que Windows Millennium dispone de un soporte para trabajar con redes. Una Red es una conexin entre ordenadores que permite a los usuarios compartir recursos e informacin. Los tipos de redes ms frecuentes son: la red de tipo cliente - servidor y la red punto a punto.
Informtica Bsica
Manual del participante
229
8.2 Instalar y configurar una red.
Antes de comenzar este captulo, sabras contestar a las siguientes preguntas?
Qu acciones debes realizar para instalar una red? a) Hacer doble clic en el icono Agregar nuevo hardware de la ventana Panel de control, a la que se puede acceder desde el men Configuracin del botn Inicio. b) Seleccionar la Herramientas del sistema Agregar nuevo hardware, desplegando el submen accesorios del men Programas, que se encuentra en el botn Inicio. c) Hacer doble clic en el icono Instalar red de la ventana Entorno de red, a la que se accede haciendo doble clic en el icono del escritorio.
Qu son los protocolos de red? a) El cable que una cada ordenador de un red con el servidor de red. b) Los servidores de la informacin para toda la red. c) El lenguaje que utilizan las redes para comunicarse entre s.
Si tus respuestas a las preguntas han sido, en este orden a y c puede que no necesites estudiar este captulo, aunque pensamos que te convendra repasar cmo se instala una red en Windows ME.
Si por el contrario, tus respuestas no han sido correctas, te aconsejamos que estudies atentamente este captulo.
Informtica Bsica
Manual del participante
230
INTRODUCCIN Para poner varios equipos en red hay que conectarlos entre s mediante un cableado, instalarles y configurarles a todos ellos la tarjeta de red y que tengan un sistema operativo (en nuestro caso Windows ME). Adems, para que una red funcione sta tiene que tener tres elementos: los clientes, los protocolos y los servicios. TEORA Instalar una red Para instalar una red lo primero que debes hacer es instalar la tarjeta de red y conectar los ordenadores entre s con un cable coaxial. Para instalar la tarjeta hay que abrir los ordenadores que vayan a estar en la red, introducir en cada uno la tarjeta en una ranura de expansin de la placa base y cerrar los ordenadores. (Instalar la tarjeta no es muy complicado, pero si nunca lo h visto hacer, as es mejor que la instale una persona experta).
Una vez est la tarjeta de red instalada y enciendas el ordenador, Windows ME gracias a la tecnologa Plug and Play, debes encontrar el nuevo dispositivo y configurarlo de modo que no entre en conflicto con otros dispositivos ya instalados en el ordenador. Si Windows ME no detectara en el disco duro el controlador de la tarjeta de red adecuado con el sistema Plug and Play, aparecer en pantalla un m ensaje de error. Para solucionar esto debes instalar un software especial que permite que el hardware a instalar (en este caso la tarjeta de red) funcione de forma correcta. Dicho software recibe el nombre de controladores o drivers.
Informtica Bsica
Manual del participante
231
Los controladores o drivers se pueden instalar de dos formas:
Insertando el disquete del fabricante de la tarjeta de red con los controladores o drivers. Avisando a Windows ME de la instalacin de la tarjeta de red, para lo que necesitas acceder a Asistente para agregar nuevo hardware (desplegando el men Inicio el submen Configuracin haciendo clic en el Panel de control y doble clic en el icono Agregar nuevo hardware) y seguir sus pasos:
1. En el primer paso pulsa el botn Siguiente. 2. En el segundo paso (como la tarjeta no ha sido detectada automticamente) debes pulsar la opcin No, deseo seleccionar el hardware a instalar en una lista. 3. En el siguiente paso, el Asistente te propone escoger el Tipo de hardware que desees instalar en el ordenador, en este caso hay que seleccionar Adaptadores de red y pulsar el botn Siguiente. 4. Ahora aparece un cuadro donde debes seleccionar el fabricante y el modelo concreto de la tarjeta de red instalada en ese ordenador, o pulsar el botn Utilizar disco e introducir el disquete del fabricante de la tarjeta de red. Despus, pulsa Siguiente. 5. Para finalizar pulsa el botn Terminar. Una vez instalado el nuevo software, Windows ME, para activar las nuevas opciones de red, te propondr reiniciar el sistema.
Informtica Bsica
Manual del participante
232
Configurar los parmetros de la tarjeta de red Para ver y editar todos los parmetros del software de red instalado debes realizar las siguientes acciones: 1. 2. 3. 4. Hacer clic en el botn Inicio. Seleccionar el men Configuracin. Hacer clic en el opcin Panel de control. Hacer doble clic en el icono Red.
Aparecer el cuadro de dilogo Red con la ficha Configuracin activada, donde estarn las opciones asignadas por Windows ME mostrando los diferentes elementos:
Los controladores representados con el icono . El software que permite al ordenador funcionar como un cliente de la red, representado con el icono . Los protocolos de red utilizados, representados con el icono .
Para que tu ordenador pueda trabajar en una red punto a punto Windows ME instala el software que le permite funcionar como un servidor que puede compartir recursos locales, representado con el icono . En esta ficha hay adems tres botones que te permitirn llevar a cabo diferentes acciones con estos elementos:
El botn Agregar permite instalar en el ordenador, tanto los controladores de otras tarjetas de red como de otras redes y protocolos de red. Si vas a trabajar en una sola red puedes quitar las redes que no vayas a utilizar pulsando el botn Quitar.
Informtica Bsica
Manual del participante
233
Con el botn Propiedades puedes ver y corregir las propiedades de cualquier elemento de software e incluso cambiar los parmetros de la tarjeta de red.
Adems, si pulsas el botn Compartir archivos e impresoras, acceders a un cuadro donde podrs seleccionar las opciones que permiten compartir con otros usuarios archivos e impresoras. Ficha identificacin Cada ordenador de la red debe tener su propio nombre. Por defecto, Windows ME adopta el nombre indicado por el usuario al instalar Windows. Si no te has identificado pondr un nombre por defecto: default. Si lo deseas puedes cambiar el nombre en el campo Nombre de PC por otro. Si quieres ser miembro de un grupo debers escribir en el campo Grupo de trabajo el mismo nombre que todos los miembros del grupo. La informacin en el campo Descripcin del equipo es adicional y no es utilizada por la red.
Ficha Control de acceso En la ficha Control de acceso podemos encontrar las siguientes opciones: Control del acceso a los recursos: permite controlar el acceso a l s recursos o locales utilizando una contrasea. Slo los usuarios que sepan la contrasea podrn acceder a los recursos. Control del acceso de los usuarios: si activas esta opcin tendrs que
Informtica Bsica
Manual del participante
234
especificar qu usuarios podrn tener el acceso a los recursos locales de su ordenador en el campo Obtener lista de usuarios y grupos de . Si activas la casilla Control del acceso a los recursos y pulsas el botn Aceptar, si no has instalado el software de red antes, procederas a instalar dicho software al disco duro y despus Windows te propondr reiniciar el sistema. En este caso, debers pulsar el botn S, si realmente deseas ya trabajar en la red instalada.
Configurar los elementos de una red Cuando instalamos una tarjeta de red, Windows ME instala los elementos de la red necesarios para que sta funcione, stos son:
Informtica Bsica
Manual del participante
235
Los clientes: sirven para que los ordenadores de una red puedan compartir recursos entre ellos, porque se encargan de solicitar a los servidores los recursos demandados. Los protocolos: son el lenguaje que utilizan las redes para comunicarse entre s, permitiendo el intercambio de datos entre ordenadores. Para poder comunicarse los ordenadores de una red deben tener, por lo menos, un protocolo en comn. Los servicios: stos permite que un ordenador comparta sus recursos con otros equipos, por ejemplo archivos o impresoras.
Puedes agregar o quitar estos elementos desde el cuadro de dilogo Red, pulsando los botones Agregar y Quitar de la ficha Configuracin.
RESUMEN Partiendo de que ya tenemos instalada fsicamente la red (cableado, tarjetas de red y sistema operativo) procederemos a su configuracin en los equipos que la integran. Para instalar y configurar una red en varios equipos, Windows ME utiliza la tecnologa Plug and Play, automatizando la instalacin de los nuevos dispositivos en el ordenador; cuando esto no funciona hay que utilizar el Asistente para agregar nuevo hardware (al que se accede desde el Panel de control haciendo doble clic en la opcin Agregar nuevo hardware) para instalar manualmente la red. Una vez instalada la red, podrs ver y editar todos los elementos del software haciendo doble clic en el icono Red del Panel de control.
Informtica Bsica
Manual del participante
237
8.3 Trabajar en red.
Antes de comenzar este captulo, sabras contestar a las siguientes preguntas?
Qu asistente te podra guiar en el proceso de configuracin de la red? a) El Asistente para redes domsticas. b) El Asistente Agregar sitios de red. c) El Asistente Configurar la red.
Los recursos de una red con el sistema operativo Windows ME slo se pueden compartir en modo de slo lectura. a) Verdadero. b) Falso.
Si tus respuestas a las preguntas han sido, en este orden a y b puede que no necesites estudiar este captulo, aunque pensamos que te convendra repasar cmo se trabaja en red con Windows ME.
Si por el contrario, tus respuestas no han sido correctas, te aconsejamos que estudies atentamente este captulo.
Informtica Bsica
Manual del participante
238
INTRODUCCIN En este captulo vers cmo se trabaja en Windows Millennium cuando se tiene una red instalada y configurada correctamente. Aprenderemos a utilizar la ventana Mis sitios de red, los asistentes a los que se accede desde ella, ... Adems veremos diferentes opciones para compartir recursos con otros usuarios, crear accesos directos a los recursos compartidos, conectarse a una unidad de red y utilizar el monitor de red. TEORA Mis Sitios de red Cuando un ordenador est conectado a una red puedes acceder a ella desde la ventana Mis sitios de red. Para acceder a Mis sitios de red puedes hacer doble clic en el icono con el mismo nombre del escritorio de Windows ME.
En la ventana que se abre se muestran los iconos Agregar sitios de red, Asistente para redes domsticas, Toda la red e iconos con todas las carpetas compartidas que hay en la red (para que desde aqu se pueda acceder a ellas directamente haciendo doble clic en su icono).
Informtica Bsica
Manual del participante
239
Agregar sitios de red Este icono sirve para agregar a la ventana Mis sitios de red una nueva carpeta compartida, una carpeta Web en Internet o un sitio FTP. Por ejemplo, si accedemos mucho a la carpeta Logotipos, podemos agregarla a nuestra ventana de Mis sitios de red, para acceder a ella rpidamente, siempre que esta carpeta est dentro de un recurso compartido. Ahora veamos los pasos que hay que seguir para Agregar sitios de red: 1. En la ventana Mis sitios de red, hacer doble clic sobre el icono Agregar sitios de red. 2. Escribir en el campo Escribir la ubicacin del sitio de red en qu lugar de la red se encuentra la carpeta que se quieres compartir. Tambin puedes buscar dicho lugar en el cuadro Buscar carpeta (que aparece si pulsamos el botn Examinar). 3. Pulsar el botn Siguiente. 4. Escribir el nombre para ese sitio de red o dejar el predeterminado y pulsar el botn Finalizar.
Asistente para redes domsticas Este icono sirve para acceder a un asistente que te guiar en el proceso de configuracin de la red (para que stos compartan recursos, archivos, impresoras y conexin a Internet). Los pasos que debes seguir son: 1. Asegurarte que la instalacin y configuracin de la red es correcta. 2. Acceder al Asistente para redes domsticas haciendo doble clic sobre el icono del mismo nombre, en la carpeta Mis sitios de red. 3. Pulsar el botn Siguiente. 4. Responder si tu equipo utiliza o no Internet y pulsar Siguiente. 5. Escribir el nombre que quieres que tengan tu equipo y tu grupo de trabajo en la red y pulsar Siguiente.
Informtica Bsica
Manual del participante
240
6. Activar las casillas correspondientes a los recursos que quieres compartir y poner una contrasea, si lo deseas, para que los usuarios que la desconozcan no puedan acceder a sus recursos compartidos. Pulsar Siguiente. 7. Decidir si quieres crear o no un disco de instalacin para redes domsticas. Si los otros equipos de la red tienen Windows ME no es necesario que crees este disco; pero si los otros equipos tienen Windows 95 98 debes crear el disco de instalacin para luego ejecutarlo en los otros equipos. Pulsar Siguiente. 8. Pulsar Finalizar.
Toda la red Si haces doble clic sobre el icono Toda la red accedes a una ventana con los iconos de todos los recursos a los cuales puedes acceder a travs de la red, si hay un grupo de trabajo como en la imagen, puedes hacer doble clic sobre l.
Grupo de trabajo
Se abrir una ventana con el nombre del grupo. Para acceder a los recursos de un ordenador contenido en el grupo haz doble clic en l.
Informtica Bsica
Manual del participante
241
Compartir recursos Cuando un usuario de la red quiere que los recursos de su ordenador sean accesibles para todos los dems usuarios, tendr que compartir recursos. Una vez compartidos estarn accesibles para otros equipos. Si lo deseas, puedes compartir el disco duro completo, varias carpetas, incluso una impresora que est conectada a su equipo. Veamos cmo: 1. Abre la ventana Mi PC haciendo doble clic sobre el icono con el mismo nombre del escritorio de Windows. 2. Despliega el men contextual de la unidad o carpeta que quieres compartir y selecciona la opcin Compartir. Si deseas compartir todo el disco, las carpetas de este disco estarn accesibles para otros usuarios. Si compartes slo una carpeta, nicamente estar accesible dicha carpeta con las subcarpetas que contenga.
3. En la ficha Compartir del cuadro Propiedades activa la opcin Compartido como y especifica las opciones que desees: - En el campo Nombre del recurso compartido figura el nombre del recurso que vas a compartir. Cuando otro usuario conectado a tu ordenador seleccione el icono del mismo, vers el icono de la carpeta con el nombre especificado en este cuadro. - El campo Comentario puedes utilizarlo para introducir una descripcin del recurso compartido. - Si seleccionas la opcin Slo lectura, los usuarios conectados no podrn modificar los archivos de este recurso, slo visualizarlos. - Si seleccionas la opcin Completo, los usuarios conectados podrn leer, modificar, grabar y borrar sus archivos. - La opcin Depende de la contrasea permite limitar el acceso al recurso en funcin de una contrasea que tendrs que escribir y confirmar. Si activas esta
Informtica Bsica
Manual del participante
242
opcin puedes especificar una Contrasea de solo lectura y otra distinta como Contrasea de acceso total. 4. Pulsa el botn Aceptar y volvers a la ventana Mi PC, donde aparecer una mano debajo de la unidad o carpeta que hayas compartido. Por otra parte, ten en cuenta que las redes punto a punto se utilizan principalmente para compartir archivos e impresoras. Pero se pueden compartir tambin unidades CD-ROM, disquetes, discos duros... Si trabajas a menudo con los recursos compartidos de la red sera razonable crear un acceso directo a ellos. Para hacerlo hay que arrastrar el icono del recurso con el botn derecho del ratn al escritorio y elegir en el men contextual la opcin Crear acceso directo.
As pues, tener acceso a los recursos remotos resulta tan simple como acceder a los recursos locales. Los recursos remotos se ubican en la carpeta Entorno de red y los locales en la carpeta Mi PC.
Conectar a una unidad de red Veamos ahora cmo asignar una unidad de red a un recurso compartido: En primer lugar accederemos al Explorador de Windows (desplegando el men Inicio submen Programas submen Accesorios opcin Explorador de Windows). En el Explorador haz clic en el signo + que se encuentra a la izquierda del icono Mis sitios de red en el panel de carpetas. Selecciona el recurso remoto que deseas compartir para que se muestren los contenidos en el panel de la derecha, despliega el men Herramientas de la ventana del Explorador y haz clic en la opcin Conectar a unidad de red. Acceders al cuadro de dilogo Asignar unidad de red. En la lista desplegable Unidad, del cuadro de dilogo Asignar unidad de red, puedes elegir una letra de disco para el recurso remoto. En el campo Ruta hay que escribir el nombre del recurso que quieres relacionar con la letra de disco. Si has utilizado este recurso antes, tu nombre debe estar en la lista desplegable de este campo.
Informtica Bsica
Manual del participante
243
Si en este cuadro de dilogo activas la opcin Conectar de nuevo al iniciar sesin, Windows ME asignar la letra al recurso remoto cada vez que arranques. Este tipo de conexin se llama estable. Una vez seleccionadas las opciones pulsa el botn Aceptar. Para comprobar que se ha producido la conexin puedes acceder a la carpeta Mi PC o al Explorador de Windows. Aparecer la nueva unidad de disco con el icono de red indicando que se trata de un recurso remoto. Cuando no necesites acceder rpidamente a un recurso remoto, puedes eliminarlo de la carpeta Mi PC seleccionando la opcin Desconectar de unidad de red en el men Herramientas de la ventana del Explorador. As desconectars la unidad de red asociada al recurso compartido.
Monitor de red El Monitor de red es una herramienta que permite controlar los usuarios que estn conectados a un equipo y los recursos de ese equipo que se estn utilizando. Para acceder a la ventana Monitor de red: 1. Despliega el men Inicio. 2. Haz clic en Programas. 3. Haz clic en Accesorios. 4. Haz clic en Herramientas del sistema. 5. Haz clic en Monitor de red.
Informtica Bsica
Manual del participante
244
Windows ME no instala esta herramienta por defecto. Si en el men Herramientas del sistema no se encuentra la opcin Monitor de red tendrs que instalarla.
La ventana Monitor de red muestra la informacin en tres visualizaciones diferentes. - Por conexin: Muestra los usuarios que en ese momento estn conectados a su equipo. Podrs ver el nombre del usuario, el nombre del equipo conectado, el nmero de recursos compartidos que ests utilizando y el nmero de archivos abiertos. Puedes acceder a esta vista haciendo clic en el botn Mostrar usuarios de la barra de herramientas. - Por carpetas compartidas: Muestra los recursos compartidos de su equipo. En esta vista podrs saber si los equipos conectados estn utilizando una carpeta compartida o una impresora. Tambin muestra informacin sobre el acceso que tiene al recurso, o completo a restringido, y algn comentario si est especificado. Puedes acceder a esta vista haciendo clic en el botn Mostrar carpetas compartidas de la barra de herramientas. - Por archivos abiertos: Muestras los archivos de tu equipo que otros usuarios estn utilizando. En esta vista tendrs informacin, adems del nombre del archivo abierto, del recurso compartido utilizado, el nombre del usuario y el modo en que se ha abierto. Podrs mostrar este tipo de informacin haciendo clic en el botn Mostrar archivos de la barra de herramientas.
RESUMEN A lo largo de este captulo hemos aprendido cmo se trabaja en red: - Desde la ventana Mis sitios de red podrs acceder a todos los recursos que la red comparte (con slo hacer doble clic sobre ellos), agregar sitios de red y configurar una red domstica. - Podemos compartir recursos seleccionando la opcin Compartir del men contextual de la unidad o carpeta que queramos compartir. - Con el men Herramientas del explorador de Windows se puede asignar una unidad de red a un recurso compartido. - Gracias a la herramienta del sistema Monitor de red, se controlan los usuarios conectados al equipo y los recursos que stos utilizan.
Informtica Bsica
Manual del participante
245
Tema 9: Mantenimiento del Ordenador.
En este tema veremos cmo mantener el ordenador en perfecto estado. Trataremos estos aspectos: Virus y antivirus. Mantenimiento del ordenador.
Informtica Bsica
Manual del participante
247
9.1 Virus y Antivirus
Antes de comenzar este captulo, sabras contestar las siguientes preguntas?.
Una caracterstica de los virus es que estn programados para comenzar a actuar siempre que el usuario realice una accin, por ejemplo ejecutar una aplicacin. a) Verdadero b) Falso
Los virus troyanos no estn considerados como autnticos virus ya que no comparten la caracterstica comn de: a) b) c) d) Ejecutarse cuando se abre una aplicacin Ser programas ejecutables Copiarse a s mismos Estar escritos en lenguaje de cdigo
Si tus respuestas han sido b y c, pareces conocer los virus informticos. De todas formas, te puede resultar interesante repasar este captulo.
Si, por el contrario, tu respuesta no ha sido correcta, es mejor que estudies a fondo este primer captulo.
Informtica Bsica
Manual del participante
248
INTRODUCCIN Uno de los mayores problema que ha trado de cabeza a programadores y usuarios durante los ltimos aos es el de los virus informticos. En este captulo trataremos de entender qu son los virus, cmo actan, cmo prevenirlos y cmo actuar si nuestro ordenador es infectado por ellos.
TEORA La historia Los virus comenzaron a existir en la dcada de los 60 como juegos en los que haba que destruir al contrincante, no se utilizaban cmo programas nocivos. Comenzaron a ser dainos para los usuarios de PCs en la segunda mitad de la dcada de las 80, cuando algunos programadores intentaron perjudicar a la competencia. Desde entonces se han desarrollado miles de virus, ocasionando importantes prdidas econmicas, sobre todo en el mbito empresarial.
La mayora de los virus no producen prdida de datos, sin embargo, son programas que ocupan parte de la memoria de tu ordenador, haciendo que las aplicaciones funcionen ms lentas. Por este motivo es conveniente instalar en tu ordenador un buen programa antivirus, para estar protegido contra ellos. El rpido avance de las nuevas tecnologas y el uso de redes ha propiciado el aumento del nmero de nuevos virus por varios motivos: los programadores de virus, desgraciadamente, tienen ms facilidad para comunicarse entre ellos y poner en comn los conocimientos adquiridos; existen nuevas formas y tcnicas de infeccin potenciadas por Internet; cada vez hay ms empresas que tienen pginas Web en Internet y, por tanto, hay un mayor intercambio de programas y documentos entre puntos ms distantes del mundo.
Informtica Bsica
Manual del participante
249
Adems, a travs del correo electrnico y de las charlas interactivas es muy fcil enviar determinados virus sin que el usuario que los recibe sea consciente de ello. Qu es un virus ? Los virus son pequeos programas ejecutables, que, una vez que se ejecutan, se copian a s mismos y se pueden alojar en un archivo, una aplicacin, incluso en el programa de arranque del sistema operativo.
Los efectos que causan los virus cuando se ejecutan pueden ser muy distintos, desde mostrar mensajes cada vez que se ejecute una accin concreta en una aplicacin determinada (copiar un texto) hasta borrar archivos o formatear el disco duro en una fecha especfica.
Cmo acta un virus ? Un virus puede estar programado para que comience a actuar, por ejemplo, en un momento determinado (una fecha o una hora concreta), de forma aleatoria o cuando el usuario realice una accin (cuando abra un archivo o documento, etc.). Tambin se puede programar para que al ejecutarse elimine, por ejemplo una aplicacin, una sola vez o lentamente, eliminando, un archivo un da, un documento otro da, etc. Existen muchos tipos de virus, por tanto, se pueden hacer mltiples clasificaciones. Nosotros los clasificaremos en funcin del lugar en el que se alojan, una vez que se han ejecutado en el ordenador. De esta forma podemos encontrar: Virus del sector de arranque: este tipo de virus se aloja en el programa de arranque del sistema. Cuando encendemos el ordenador el virus se ejecuta copindose en la memoria del disco duro de forma residente, para permanecer en ella sin expandirse a otros programas. De esta forma, cada vez que arranquemos el ordenador, antes de cargar el sistema operativo, se ejecutar el virus. Virus de archivo: estos virus se alojan en los archivos ejecutables. Cuando ejecutamos uno de estos archivos, antes de que se abra la aplicacin asociada, el
Informtica Bsica
Manual del participante
250
virus se ejecuta y se copia en la memoria del ordenador, aunque no siempre de manera residente, ya que puede trasladarse a otros programas. Virus de combinacin: este tipo de virus puede alojarse tanto en el sector de arranque del sistema operativo como en los archivos ejecutables. Es una combinacin de los dos anteriores. Virus de macro: estos virus afectan a determinadas aplicaciones, capaces de trabajar con macros. Se encuentran en los documentos, sobretodo de Microsoft Word, y se activan cuando el usuario realiza una accin determinada, por ejemplo, abrir o cerrar un fichero o iniciar una nueva aplicacin. Virus troyanos: son programas que, aparentemente son funcionales, pero esconden una funcin destructiva, como por ejemplo borrar el disco duro en una fecha determinada. Estos virus se suelen distribuir como falsificaciones de versiones de productos shareware.
Los virus troyanos no estn considerados como autnticos virus ya que no comparten la caracterstica comn de copiarse a s mismos.
La
mejor solucin para prevenir que tu ordenador se infecte con algn virus es no coger ni ejecutar ningn archivo que venga de una fuente desconocida, e instalar un buen antivirus.
Un antivirus es un programa que realiza un escaneo del ordenador para detectar si hay o no virus y, en caso de encontrarlos, eliminarlos.
Informtica Bsica
Manual del participante
251
Un buen antivirus tiene que poder detectar todas las formas de infeccin de los virus polimrficos, es decir, virus que, cada vez que se copian a s mismos, cambian de aspecto. Adems debe tener una interfaz intuitiva para que el usuario pueda trabajar con l y que se pueda actualizar peridicamente de forma sencilla. Cuando instalamos un antivirus en el ordenador, lo que hace es analizar el cdigo de cada uno de los ficheros ejecutables del ordenador hasta que encuentren un carcter o una instruccin sospechosa, que se pueda parecer a lo que hace un virus (quedarse residente en la memoria o escribir en el programa de arranque). Cuando encuentra una de estas secuencias sospechas avisa al usuario con un mensaje.
Pero cada da se utilizan ms los antivirus de controlador de dispositivo virtual. Estos antivirus se instalan permanentemente en la memoria y controla cada accin que realicemos en el ordenador, desde introducir un disquete en la disquetera hasta ejecutar un programa. Si en alguna de esas operaciones encuentra una modificacin mostrar un mensaje de alerta al usuario. La ventaja de utilizar este tipo de antivirus es que el usuario puede trabajar en su ordenador de la forma habitual mientras que el antivirus est continuamente controlando que no se infecte de virus.
De todas formas, para evitar, en la medida de lo posible, el contagio de virus, debes tener en cuenta las siguientes recomendaciones: 1. 2. 3. 4. 5. 6. 7. 8. Realizar, peridicamente, copias de seguridad de tus datos. No instalar software o rechazar el pre-instalado si no es el original. Proteger los discos contra escritura, especialmente los del sistema. Analizar todos los discos nuevos que vayas a introducir en tu ordenador, incluso los discos vacos, ya que pueden contener virus en su sector de arranque. Analizar, de forma peridica, el disco duro, arrancando desde el disco original del sistema, para evitar que algn virus se cargue en la memoria, antes de ser detectado. Actualizar cada mes o cada dos meses, el programa antivirus instalado. Intentar recibir los programas que necesitemos de Internet de los sitios oficiales. Tener cuidado con los archivos comprimidos y documentos que recibimos mediante el correo electrnico o en de los grupos de noticias.
Informtica Bsica
Manual del participante
252
RESUMEN Los virus son pequeos programas ejecutables, que se copian a s mismos y se pueden alojar en un archivo, una aplicacin, incluso en el programa de arranque del sistema operativo. Los efectos que causan pueden ir, desde mostrar mensajes cada vez que se ejecute una accin concreta en una aplicacin determinada (copiar un texto) hasta borrar archivos o formatear el disco duro en una fecha especfica. El rpido avance de las nuevas tecnologas y el uso de redes ha propiciado el aumento el nmero de nuevos virus. Existen muchos tipos de virus. En funcin del lugar en el que se alojan una vez que se han introducido en el ordenador podemos encontrar: Virus del sector de arranque. Virus de archivo. Virus de combinacin. Virus de macro. Virus troyanos.
La mejor solucin para prevenir que tu ordenador se infecte con algn virus es no coger ni ejecutar ningn archivo que venga de una fuente desconocida, e instalar un buen antivirus, que es un programa que realiza un escaneo del ordenador para detectar si hay o no virus y, en caso de encontrarlos, eliminarlos.
Informtica Bsica
Manual del participante
253
9.2 Mantenimiento del ordenador
Antes de comenzar este captulo, sabras contestar las siguientes preguntas?.
La funcin de la herramientas ScanDisk es: a) Detectar y corregir, si es posible, errores en una unidad de disco. b) Comprimir los archivos para verificar que no tienen errores. c) Crear copias de seguridad de los archivos que puedan estar daados
Con la herramienta Copias de seguridad puedes crear copias de archivos, carpetas o de la unidad C: completa. a) Verdadero b) Falso
Si tus respuestas han sido a y a, estupendo!, sabes mantener tu ordenador a punto, de todas formas te conviene estudiar este captulo.
Si, por el contrario, tu respuesta no ha sido correcta, es mejor que estudies a fondo este primer captulo.
Informtica Bsica
Manual del participante
254
INTRODUCCIN Windows 95/98 dispone de una gran variedad herramientas del sistema, que le permiten mantener las unidades de disco existentes en el ordenador en las mejores condiciones de mantenimiento, para hacer as su trabajo ms rpido y cmodo. Pero las herramientas que debes utilizar peridicamente para optimizar el funcionamiento de tu ordenador son el Verificador de disco y el Desfragmentador de disco. Tambin es importante que sepas realizar copias de seguridad de tu trabajo para evitar prdidas importantes de ficheros y liberar espacio en la memoria del disco duro.
TEORA Verificacin del disco Las verificaciones de disco se realizan para detectar errores en el disco duro, y repararlos si es necesario. La herramienta ScanDisk posibilita realizar verificaciones, adems de eliminar archivos defectuosos o partes de archivos antiguos, que no se utilizan y pueden estar ocupando espacio en la memoria del disco innecesariamente. Para ejecutar esta opcin debes realizar las siguientes acciones: 1. 2. 3. 4. 5. Hacer clic en el botn Inicio Desplegar el men Programas Desplegar el submen Accesorios Desplegar el submen Herramientas del sistema Hacer clic en la opcin ScanDisk
Acceders al cuadro de dilogo ScanDisk en el que tendrs que seleccionar la unidad de disco que desea verificar, de las que se muestran en la lista. Para seleccionarla haz clic sobre ella. Una vez que has especificado la unidad, elige el mtodo de verificacin que quieres realizar, en el grupo de opciones Tipo de prueba.
Informtica Bsica
Manual del participante
255
Estndar: Detecta los errores lgicos del disco, es decir, verifica nicamente si existen errores en los archivos y las carpetas de la unidad seleccionada. Esta verificacin slo tarda unos minutos en realizarse. Es la opcin que se suele utilizar. Completa: Detecta errores lgicos y fsicos en la unidad de disco, es decir, realiza una verificacin en archivos y carpeta y en la superficie del disco. Dependiendo de la velocidad y el tamao de la unidad, esta verificacin puede tardar desde unos minutos hasta unas horas.
La opcin Completa permite personalizar algunos parmetros de la verificacin pulsando el botn Opciones. En el cuadro Opciones para la verificacin de la superficie puedes seleccionar la parte del disco que quieres que se verifique: reas de datos y sistemas. Slo rea de datos. Slo rea de Sistemas. Si activas la casilla de verificacin No realizar prueba de escritura (en Windows 95 No realizar verificacin de escritura), ScanDisk podr leer el contenido de todos los sectores del disco, pero no podr escribir en ellos. Cuando ScanDisk detecta un error en un sector, antes de repararlo, mueve a otro lugar los datos que contiene ese sector. Si activas la casilla No reparar los sectores defectuosos en archivos ocultos y de sistema. ScanDisk no mover datos que formen parte de estos archivos. El tercer parmetro que debes especificar antes de iniciar la verificacin de la unidad de disco es cmo se deben reparar los errores detectados, automtica o manualmente.
Informtica Bsica
Manual del participante
256
Si activas la casilla Reparar errores automticamente, cuando se detecte un error, ScanDisk lo intentar reparar de la mejor forma posible. Si esta casilla esta desactivada, realizars una reparacin manual, es decir, cada vez que ScanDisk detecte un error mostrar un mensaje con diferentes opciones, entre las que tendrs que seleccionar la que prefieras. Puedes: Reparar el error Verificar de nuevo la zona errnea Ignorar el error y continuar la verificacin
Cuando hayas especificado todas las opciones pulsa el botn Iniciar para comenzar la verificacin. Si trabajas diariamente con el ordenador, es conveniente que la realices una vez al mes. Si pulsas el botn Avanzado (en Windows 95 Opciones avanzadas) podrs especificar cmo debe realizar ScanDisk la verificacin. Mostrar resumen: Cuando ScanDisk finaliza la verificacin de la unidad de disco seleccionada muestra un cuadro con los resultados de verificacin y otros datos. Puedes especificar que este resumen se muestre siempre, que no se muestre nunca o que se muestre nicamente si se detectan errores. Normalmente se especifica la opcin siempre. Archivo de registro: Es un archivo de texto que s crea en la unidad C: cada vez e que se realiza una verificacin de disco con ScanDisk, independiente de la unidad verificada. Puedes especificar que el nuevo archivo se guarde reemplazando el anterior, que se aada la nueva informacin al archivo ya creado en anteriores verificaciones o que no se cree dicho archivo. La opcin ms conveniente es reemplazar el archivo anterior para evitar que se creen archivos muy grandes.
Informtica Bsica
Manual del participante
257
Archivos con vnculos cruzados: Un archivo con vnculo cruzado comparte con otro archivo una zona comn (cluster) del disco. Los archivos se suponen entidades independientes, por tanto, se considera como error el que compartan un cluster. ScanDisk detectara este hecho, pudiendo eliminar los dos archivos, hacer copias del conjunto de datos y asignar los originales a uno de los archivos y la copia al otro, inutilizando uno de ellos u omitir ignorando el archivo con vnculos cruzados. Fragmentos de archivos perdidos: En ocasiones, ScanDisk puede encontrar archivos perdidos, bien porque el ordenador se ha quedado bloqueado bien porque se cerr alguna aplicacin de manera incorrecta. Si eliminas los archivos perdidos no podrs recuperar la informacin que contienen. Si realizas copias podrs intentar recuperar estos archivos. Es ms recomendable eliminarlos ya que la mayora de las veces no podrs recuperar la informacin perdida. Comprobar archivos buscando: Es conveniente activar todas las casillas de este grupo de opciones para que ScanDisk verifique el nombre y la fecha de cada uno de los archivos.
Si cierra el ordenador de forma irregular, por ejemplo pulsando la tecla Reset, cuando vuelva a encenderlo ScanDisk se iniciar automticamente. Desfragmentador de disco Se dice que un archivo est fragmentado cuando est dividido en trozos pequeos almacenados en distintos lugares del disco duro. Esto suele suceder cuando el archivo es demasiado grande, en cuyo caso ste se almacena por partes. Adems, un disco puede estar fragmentado cuando se han creado y borrado muchos archivos en l. Esta situacin puede hacer que se tarde ms tiempo en leer y acceder a los ficheros. El Desfragmentador se utiliza para reorganizar los archivos y el espacio libre de una unidad de disco, consiguiendo con ello que los archivos se almacenen en unidades contiguas y el espacio libre est en un bloque contiguo.
Para desfragmentar el disco duro de tu ordenador, con el fin de mejorar el rendimiento de ste, debes realizar las siguientes acciones: 1. 2. 3. 4. 5. Hacer clic en el botn Inicio Desplegar el men Programas Desplegar el submen Accesorios Desplegar el submen Herramientas del sistema Hacer clic en la opcin Desfragmentador de disco
Acceders al cuadro de dilogo Seleccionar unidad, en el que tienes que elegir la unidad de disco que quieres desfragmentar. Para ello haz clic en la flecha de se encuentra a la derecha de la lista Qu unidad desea desfragmentar? y selecciona una unidad. Puedes desfragmentar cualquier unidad de disco excepto la de CD-ROM.
Informtica Bsica
Manual del participante
258
Cuando la hayas seleccionado pulsa el botn Aceptar. Si deseas especificar algunos parmetros antes de la desfragmentacin, antes de pulsar el botn Aceptar haz clic en el botn Configuracin. Si trabajas con Windows 95, antes de iniciar la desfragmentacin, el programa te mostrar la ventana Defragmentador de disco en la que podrs iniciar la desfragmentacin o especificar algunos parmetros, pulsando el botn Avanzadas. Independientemente del sistema operativo en el que trabaje, podrs seleccionar que realice la desfragmentacin reorganizando los archivos de programa nicamente, o que tambin reorganice el espacio libre en disco.
Si activas la opcin Comprobar errores en la unidad el desfragmentador comprobar si existen errores en la unidad seleccionada antes de desfragmentarla. Por ultimo, podrs especificar que guarde esta configuracin para prximas desfragmentaciones o que slo se utilicen en esta sesin.
Antes de comenzar una desfragmentacin de disco es conveniente que cierres todos los programas que tengas abiertos, para que no se ralentice el proceso. El tiempo necesario para la desfragmentacin depende del tamao de la unidad de disco que quieras desfragmentar. Una vez que has comenzado la desfragmentacin, podrs ver una barra de progreso en la que se muestra el porcentaje de la unidad seleccionada que ya est desfragmentado, pero si quieres ver cmo se van ordenando los archivos pulsa el botn Mostrar detalles.
Copias de seguridad En alguna ocasin te puede suceder que pierdas informacin importante porque, por ejemplo, el disco duro se ha estropeado y no se puede recuperar la informacin contenida. Para evitar que esta informacin se pierda completamente, es conveniente que realices copias de seguridad de tu trabajo a menudo, por ejemplo una vez al mes. Puedes crear copias de seguridad de archivos, carpetas o de la unidad C: completa. Para ello tendrs que realizar las siguientes acciones: 1. 2. 3. 4. 5. Hacer clic en el botn Inicio Desplegar el men Programas Desplegar el submen Accesorios Desplegar el submen Herramientas del sistema Haga clic en la opcin Copia de Seguridad
Informtica Bsica
Manual del participante
259
Si no tienes instalada esta herramienta puedes instalarla insertando el CD-ROM de Windows en la unidad correspondiente y realizando los siguientes pasos: 1. Accede a la ventana Panel de control, seleccionando dicha opcin en el men Configuracin del botn Inicio. 2. Haz doble clic en el icono Agregar o quitar programas. 3. Selecciona la ficha Instalacin de Windows. 4. Selecciona el componente Herramientas del sistema. 5. Haz clic en el botn Detalles para ver los contenidos del componente seleccionado. 6. Selecciona la herramienta Copia de seguridad. 7. Haz clic en el botn Aceptar de cada una de las ventanas abiertas para que el componente se instale automticamente. Si trabajas con Windows 98, cuando ejecutes esta herramientas acceders a un cuadro en el que podrs elegir entre crear un nueva copia de seguridad, abrir una copia ya existente o restaurar archivos de una copia ya existente. Si seleccionas la opcin Crear un nuevo trabajo de copias de seguridad acceders a un asistente que te guiar en cada accin que tengas que realizar para crear una copia.
Si trabajas con el sistema operativo Windows 95, acceders, directamente, al cuadro Microsoft Backup, en el que tendrs que especificar los archivos de los que hars copia y dems parmetros (nombre de la copia, ubicacin en la que se guardar, etc.).
RESUMEN En el presente tema hemos visto cmo ahorrar espacio en el disco duro y al mismo tiempo cmo crear copias de seguridad de nuestros programas. Debe recordar hacer copias de seguridad de aquellos programas o ficheros que considere ms importantes e ir actualizando sus copias de seguridad cada cierto tiempo.
Informtica Bsica
Manual del participante
261
9.3 Consejos tiles
Antes de comenzar este captulo, sabras contestar las siguientes preguntas?.
Uno de los componentes ms importantes del ordenador, en el que debemos invertir ms dinero es: a) b) c) d) El teclado. El ratn. El monitor. Los altavoces.
Cul es la postura correcta que debemos mantener cuando estemos delante del ordenador? a) Espalda recta y brazos y piernas formando un ngulo de 90. b) Espalda recta, piernas formando un ngulo de 90 y brazos formando un ngulo de 45. c) Brazos y piernas formando un ngulo de 90 y cuerpo a un distancia de 40 cm del monitor.
Si tus respuestas han sido c y a, pareces conocer los conceptos generales del mundo de la informtica.
Si, por el contrario, tu respuesta no ha sido correcta, es mejor que estudies a fondo este primer captulo, en el que tomars el primer contacto con la informtica.
Informtica Bsica
Manual del participante
262
INTRODUCCIN Es normal que cuando u persona va a comprar su primer ordenador, entre en la tienda na sin saber muy bien que ordenador es el que mejor se ajusta a sus necesidades, a no ser que haya consultado a alguien que entienda. En este captulo intentaremos darte unos sencillos consejos para que no compre el primer ordenador que le quieran vender. Tambin te comentaremos cules son las mejores condiciones para trabajar con el ordenador y cmo debes mantenerlo en ptimas condiciones de limpieza.
TEORA Cmo comprar un ordenador ? Cuando compramos un ordenador no debemos caer en el error de pensar que el ltimo modelo ser el mejor y, si disponemos de presupuesto suficiente, comprarlo. Los ordenadores de ltimo modelo por supuesto que son ms potentes que el modelo anterior, pero necesitas un ordenador tan potente?. Si quieres comprarte un ordenador personal para utilizar en tu casa, seguramente te puedas arreglar con modelos menos potentes e invertir el dinero en otros componentes que s son importantes, por ejemplo, el monitor. Por muy buen ordenador que te compres, en pocos aos se quedar pequeo, mientras que el monitor se podr seguir utilizando con otros ordenadores. Te recomendamos que inviertas ms dinero en un monitor de calidad aunque tu economa sea modesta.
Pero antes de elegir un monitor y, en general, un ordenador, conviene que tengas claro para que vas a utilizarlo. Si, bsicamente, vas a trabajar con aplicaciones de ofimtica (procesadores de texto, hojas de clculo, etc.) y programas de entretenimiento, no necesitars un monitor ms grande de 15" 17". Si, por el contrario, vas a utilizarlo para trabajar con herramientas de diseo grfico quiz sea ms conveniente un monitor entre 17" y 19", ya que tienen ms rea de visualizacin. Otro componente importante, al que debemos prestar especial atencin, es la tarjeta grfica ya que no tendra mucho sentido tener un monitor de calidad y una tarjeta
Informtica Bsica
Manual del participante
263
grfica mala, y viceversa, aunque los dispositivos que debe llevar el ordenador se comprarn en funcin de las necesidades del usuario Como la tecnologa avanza muy rpido y, seguramente, no te puedes comprar un ordenador cada dos meses, es importante que los dispositivos del ordenador que te compres sean fcilmente ampliables para evitar que se quede anticuado. Por ltimo, te recomendamos que antes de decidirte a comprar un ordenador, compares precios y modelos ya que un equipo de las mismas caractersticas vara en funcin de las tiendas y las distintas marcas.
Mantenimiento del ordenador Para mantener tu ordenador en perfecto estado debes seguir estos consejos: Siempre que instales nuevos dispositivos, primero haz un esquema de cmo estn colocados los cables y dems piezas por si tienes problemas, que puedas dejarlo como estaba. Adems, es importante que leas las instrucciones de la instalacin del dispositivo antes de incluirlo. Si quieres modificar la configuracin de un dispositivo ya instalado, anota la configuracin que tiene antes de modificarla para poder dejarla como estaba si surgen problemas. Si mueves el ordenador de lugar, asegrate que no hay ningn disquete ni CD-ROM introducido. Una vez colocada en el nuevo lugar, antes de encenderlo, comprueba que no se ha soltado ningn cable. Debes limpiar peridicamente la impresora. Tambin es conveniente que, de vez en cuando, limpies el teclado y el ratn para que funcionen correctamente. Cuando no ests utilizando un disquete debes guardarlo para evitar deterioros o manchas que provoquen que funcione mal. Evita guardarlos en lugares hmedos. Los CD-ROM tambin se deben guardar en su caja correspondiente cuando no se estn utilizando, y tienes que intentar: que no se vierta ningn lquido encima; no tocar con los dedos la zona de lectura de datos; no escribir en ellos; evitar temperaturas extremas (mayores de 55C o inferiores a 5C), la humedad y limpiarlos con un pao ligeramente humedecido.
Aspectos ergonmicos para trabajar con un ordenador Cuando trabajas con un ordenador es conveniente que sigas un serie de consejos para evitar dolores y otras molestias, producidas por estar mucho tiempo en una postura o de fijar mucho la vista en la pantalla.
El cuello es una de las zonas ms afectadas cuando se trabaja con el ordenador, por tanto es importante que la pantalla est situada a la altura de los ojos del usuario.
Informtica Bsica
Manual del participante
264
Cundo trabajes utilizando textos escritos, conviene usar un atril para colocar el texto que queramos copiar, en el mismo plano que el monitor para evitar dolores de cuello. Adems del cuello, la espalda puede sufrir trastornos graves si se m antiene una mala postura durante un tiempo prolongado. Para evitar lesiones debes mantener la espalda recta, apoyada en el respaldo, formando un ngulo de 90 con las piernas. Los codos y las rodillas tambin deben formar un ngulo de 90, adems, si trabajas durante mucho tiempo con el teclado, debe reposar los codos y apoyar las muecas en una almohadilla o utilizar un teclado ergonmico (los venden en cualquier tienda de ordenadores). La vista tambin queda perjudicada por el uso prolongado del ordenador. Debes mantener una distancia entre la vista y la pantalla de unos 40 50 cm. Si en la pantalla de tu ordenador se proyectan reflejos de luces, es conveniente que utilices un buen filtro protector. Por ltimo, si trabajas varias horas delante del ordenador debes hacer pausas peridicas de 10 minutos (cada hora ms o menos), descansando la vista, cambiando de postura y estirando piernas y brazos.
Informtica Bsica
Manual del participante
265
RESUMEN Cuando compramos un ordenador debemos tener en cuenta para qu lo vamos a utilizar y, en funcin de la utilidad, buscaremos el equipo que mejor se adapte a nuestras necesidades, teniendo en cuenta que es ms importante invertir dinero en un buen monitor y una buena tarjeta grfica. Una vez que te has comprado el ordenador debes mantenerlo en perfecto estado, para ello te recomendamos tener precaucin al instalar nuevos dispositivos o modificar los ya instalados, limpiarlos peridicamente y guardar los disquetes y CD-ROMs cuando no se estn utilizando. Por ltimo, es importante que trabajes con e ordenador en una postura adecuada para l evitar problemas de espalda y de la vista. Para ello debes mantener la espalda recta, piernas y codos formando un ngulo de 90 y la pantalla a una distancia mnima de 40 cm. Si estas muchas horas delante del ordenador es conveniente que hagas pausas de unos 10 minutos cada hora.
Informtica Bsica
You might also like
- Uso de Haskell Online (Actualizado)Document10 pagesUso de Haskell Online (Actualizado)Alejandro CaroNo ratings yet
- Catalogo de Cables Neorol-FunsaDocument71 pagesCatalogo de Cables Neorol-FunsaSebas Buslon100% (1)
- Guia LPPDocument5 pagesGuia LPPAlvaro Andres Latorre RomeroNo ratings yet
- Black Zone PortalDocument119 pagesBlack Zone PortalPIERO MANUEL VASSALLO MEZA100% (1)
- Unidad III Inter-PDocument14 pagesUnidad III Inter-PGrace VillasmilNo ratings yet
- Trucos Visual Basic 6Document37 pagesTrucos Visual Basic 6Bernabe MachadoNo ratings yet
- Repara WindowsDocument7 pagesRepara WindowsHugo Eduardo TorresNo ratings yet
- Proceso de Instalación de PrimeOS en PCDocument3 pagesProceso de Instalación de PrimeOS en PCJUAN ANDRES QUITO FARFAN100% (1)
- Diseño de Circuitos Impresos - Unidad 4 - 2018 PDFDocument26 pagesDiseño de Circuitos Impresos - Unidad 4 - 2018 PDFWilson VargasNo ratings yet
- LibroDocument269 pagesLibromercury7k29750No ratings yet
- AvayaDocument490 pagesAvayaAlberto German Nuñez100% (2)
- FileDocument37 pagesFileMax VanegasNo ratings yet
- Sensor de Temperatura Dht11 Conectado A Un Servidor IftttDocument20 pagesSensor de Temperatura Dht11 Conectado A Un Servidor IfttttatianaNo ratings yet
- Reparaciones mtc9000 EspDocument33 pagesReparaciones mtc9000 EspAlvaro Diaz De BlasNo ratings yet
- Electronic A Popular 04Document53 pagesElectronic A Popular 04rafael_astudillo5103No ratings yet
- CM8530 AFN76015238 Spanish Ev PDFDocument85 pagesCM8530 AFN76015238 Spanish Ev PDFVicky MoralesNo ratings yet
- Reparacion de Fuentes de PC Se PDFDocument7 pagesReparacion de Fuentes de PC Se PDFPedro SequeraNo ratings yet
- Python para PrincipiantesDocument136 pagesPython para PrincipiantesBienestar y salud100% (1)
- Macros Vba Word y Excel Computer HoyDocument25 pagesMacros Vba Word y Excel Computer Hoymp245857No ratings yet
- Presentacion Proxmox ComparativaDocument60 pagesPresentacion Proxmox ComparativaArturo V MtzNo ratings yet
- Redes y Routers WIFIDocument5 pagesRedes y Routers WIFIailid25No ratings yet
- SIAE - PDH ALS - Manual Ed.012 - MN.00107.S PDFDocument261 pagesSIAE - PDH ALS - Manual Ed.012 - MN.00107.S PDFJean Carlos ColmenaresNo ratings yet
- Tomas LegrandDocument16 pagesTomas LegrandWilliam PinzonNo ratings yet
- Manual de Excel 2000Document74 pagesManual de Excel 2000hunter2040No ratings yet
- NX in 044 PI048 S Instalación AxomT3Vx r4Document4 pagesNX in 044 PI048 S Instalación AxomT3Vx r4elvis1281No ratings yet
- PC Actual - Septiembre 2008Document199 pagesPC Actual - Septiembre 2008HugoHernándezNo ratings yet
- Python by VilarDocument41 pagesPython by VilarNoemi Sofia Ancalla MellioNo ratings yet
- Manual Reparacion PC Modulo2Document46 pagesManual Reparacion PC Modulo2modern_dudeNo ratings yet
- Todo ComputadorasDocument231 pagesTodo ComputadorasAlberto Cid Morales100% (1)
- Guia Basica para Crear Un Proyecto en Pcs7 - r2Document26 pagesGuia Basica para Crear Un Proyecto en Pcs7 - r2George TorresNo ratings yet
- Guía de Soporte Telefonía HCS MAXDocument55 pagesGuía de Soporte Telefonía HCS MAXMichael BonillaNo ratings yet
- Manual Usuario - Catálogo Genrod LIESADocument90 pagesManual Usuario - Catálogo Genrod LIESArosaNo ratings yet
- La Board y Sus PartesDocument84 pagesLa Board y Sus PartesJulio C Julio CeballosNo ratings yet
- Resetear Canon I250Document3 pagesResetear Canon I250AquiLoVeoNo ratings yet
- 2020 Tesis Manuel Briceño JejenDocument77 pages2020 Tesis Manuel Briceño JejenMiguel Angel Pineda BalantaNo ratings yet
- Conectores BNC: características, tipos y aplicacionesDocument4 pagesConectores BNC: características, tipos y aplicacionesRubén MonterNo ratings yet
- Ing. Alberto H. Picerno BIG-BANGDocument183 pagesIng. Alberto H. Picerno BIG-BANGtinyinNo ratings yet
- Configuracion de Squid Con WebminDocument19 pagesConfiguracion de Squid Con WebminErick MüllerNo ratings yet
- Configuración Advmame Advmenu XPDocument12 pagesConfiguración Advmame Advmenu XPManuel Mtz B0% (1)
- REDES - UD03 - Interconexión de Equipos en RRLLDocument57 pagesREDES - UD03 - Interconexión de Equipos en RRLLVinxent86No ratings yet
- Cuadernillo RedesDocument143 pagesCuadernillo RedesGabriel PantojaNo ratings yet
- Servicio Tecnico WINDOWSDocument303 pagesServicio Tecnico WINDOWSIvan MartinezNo ratings yet
- Letrero Programable PicsDocument123 pagesLetrero Programable PicsDenizArotaypeMaynaNo ratings yet
- Cómo Crear Una VPN Con OpenVPN en Windows. Parte 1 - Servidor - SmythSys IT ConsultingDocument25 pagesCómo Crear Una VPN Con OpenVPN en Windows. Parte 1 - Servidor - SmythSys IT Consultingrebr88No ratings yet
- Tuxinfo 22Document84 pagesTuxinfo 22TuxInfoNo ratings yet
- Libro Completo Arquitectura Del OrdenadorDocument299 pagesLibro Completo Arquitectura Del OrdenadorAcacio Mba AbesoNo ratings yet
- (L) Manual de Informatica Basica PDFDocument371 pages(L) Manual de Informatica Basica PDFAlphaville Pop100% (1)
- SODocument18 pagesSOCarlos OchoaNo ratings yet
- Conociendo ArduinoDocument53 pagesConociendo ArduinoJulio AQNo ratings yet
- Actividad Informática BásicaDocument12 pagesActividad Informática BásicaAstrid GonzálezNo ratings yet
- El ComputadorDocument17 pagesEl ComputadorCorina Marin ArancibiaNo ratings yet
- Manual CINFOde Windows 7 PDFDocument53 pagesManual CINFOde Windows 7 PDFAlexander Chiroque JNo ratings yet
- Arquitectura de Un OrdenadorDocument20 pagesArquitectura de Un OrdenadorJesus CarneiroNo ratings yet
- La informática: evolución e impacto en la sociedadDocument24 pagesLa informática: evolución e impacto en la sociedadDamián C.M.No ratings yet
- Unidad1 Conceptos FundamentalesDocument8 pagesUnidad1 Conceptos Fundamentalesdiegobellop7787338No ratings yet
- Resumen Cap 1Document26 pagesResumen Cap 1Leslie MarieNo ratings yet
- Introducción a la operación de computadoras personalesDocument17 pagesIntroducción a la operación de computadoras personalesLulica SolariNo ratings yet
- Introducción a las computadorasDocument20 pagesIntroducción a las computadorasRoger SilvaNo ratings yet
- Clei 2 12-13Document11 pagesClei 2 12-13Efrain Puentes VegaNo ratings yet
- Unidad 1 Sobre Pensamiento ComputacionalDocument12 pagesUnidad 1 Sobre Pensamiento Computacionaljohannaaguilarcondori2006No ratings yet