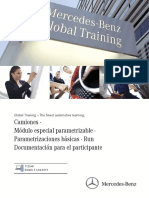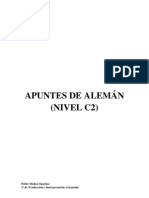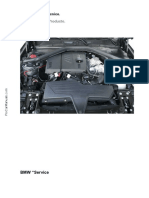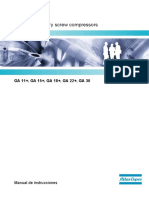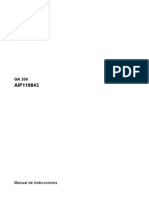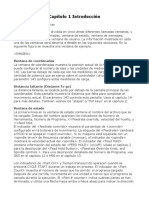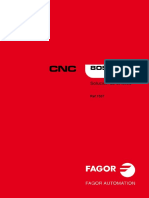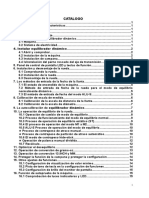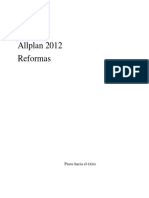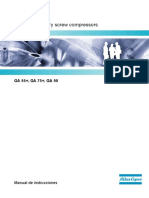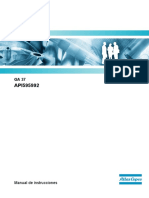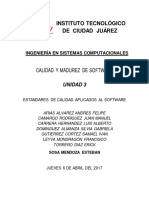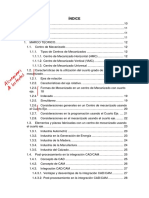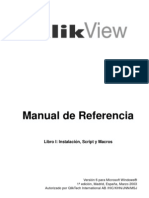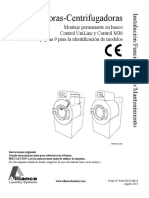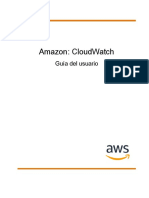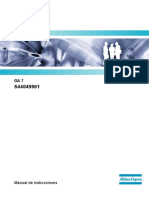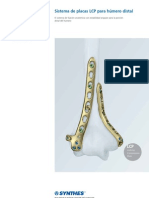Professional Documents
Culture Documents
VisualMill Espanol Completo
Uploaded by
Cristian Leonardo AnderssonCopyright
Available Formats
Share this document
Did you find this document useful?
Is this content inappropriate?
Report this DocumentCopyright:
Available Formats
VisualMill Espanol Completo
Uploaded by
Cristian Leonardo AnderssonCopyright:
Available Formats
BIENVENIDO A VISUALMILL 5.0..................................................................................................................
3
ACERCA DE ESTA GUA:...................................................................................................................................4
CONFIGURACIN DE VISUALMILL ...................................................................................................................4
REQUERIMIENTOS DE EQUIPO.........................................................................................................................5
COMO INSTALAR VISUALMILL.........................................................................................................................5
CORRIENDO VISUALMILL ................................................................................................................................8
INTERFAZ DE VISUALMILL.........................................................................................................................11
ESCENARIO TPICO:.......................................................................................................................................13
PROGRAMANDO LA FORMA DE TRABAJO: ....................................................................................................13
MTODOS DE MECANIZADO......................................................................................................................14
OPERACIONES DE 3 EJES:.............................................................................................................................15
OPERACIONES DE 2-1/2 EJES:......................................................................................................................27
OPERACIONES DE TALADRO (CREACIN HUECOS)......................................................................................35
OPERACIONES DE 4TH EJES (4 TH AXIS OPERATIONS) ...............................................................................37
MECANIZADO DE 5 EJES:...............................................................................................................................38
TUTORIAL 1: MECANIZADO CON 3 EJES...............................................................................................39
BARRA DE HERRAMIENTAS ESTNDAR........................................................................................................39
ABRIR UN MODELO........................................................................................................................................40
BARRA DE HERRAMIENTAS PARA VISUALIZAR SU MODELO: ........................................................................42
BROWSER (NAVEGADOR)..............................................................................................................................43
CREANDO EL MATERIAL:...............................................................................................................................46
CREANDO HERRAMIENTAS............................................................................................................................48
STATUS BAR (BARRA DE ESTADO) ..............................................................................................................59
CREANDO UN DESBASTE HORIZONTAL (HORIZONTAL ROUGHING): ...........................................................60
SIMULACION DEL RECORRIDO DE LA HERRAMIENTA Y CORTE DE MATERIAL:..............................................65
SIMULACION DEL RECORRIDO DE LA HERRAMIENTA Y CORTE DE MATERIAL:..............................................67
CREANDO UN TOOLPATH DE PRE-ACABADO (CREATING THE PRE-FINISH TOOLPATH) ...........................69
CREATING THE PENCIL TRACING TOOLPATH ...............................................................................................72
CREACIN DEL ACABADO.............................................................................................................................74
POST-PROCESANDO (POST-PROCESSING) ..................................................................................................78
TUTORIAL 2: 2 EJES MILLING OPERATIONS.....................................................................................84
CREANDO LAS HERRAMIENTAS Y EL MATERIAL (CREATING TOOLS AND STOCK) .....................................84
CREANDO REGIONES (REGIONS):.................................................................................................................91
SELECCIONANDO REGIONES (SELECTING REGIONS).................................................................................105
CREANDO RECORRIDOS DE HERRAMIENTA (TOOLPATHS) ........................................................................108
PLANO DE DESPEGUE (CLEARANCE PLANE) .............................................................................................114
AJUSTANDO LAS REGIONES........................................................................................................................124
REEMPLAZAR LA PRIMERA TRAYECTORIA (TOOLPATH) ............................................................................126
MODIFICACIN PARMETROS DE TRAYECTORIA (TOOLPATH PARAMETERS)...........................................128
EDITAR TRAYECTORIAS (TOOLPATH EDITING) ..........................................................................................132
TUTORIAL 3: OPERACIONES DE TALADRO (DRILLING OPERATIONS). ...................................143
CREAR TRAYECTORIAS DE HERRAMIENTA DE 4 EJES.................................................................................158
ESTRATEGIA DE PASADA. ...........................................................................................................................158
BARRA DE MEDIDAS....................................................................................................................................159
PARA FIJAR LA MQUINA EN CERO.............................................................................................................160
FIJAR ROTACIN DEL EJE............................................................................................................................164
CREAR REGIN DE PARTICIN (DIVIDE LA PIEZA POR LA MITAD) .............................................................165
CREACIN TRAYECTORIA DE DESBASTE A 3 EJES.....................................................................................171
CREANDO EJE MODO DE ACABADO INDEXADO.........................................................................................177
BITS 3D Corp. www.visualmill.net
Miami, FL T(305) 513 4445 F(305) 5134468
2
TUTORIAL 5: 5
TH
AXIS MACHINING OPERATIONS...........................................................................184
AJUSTES DEL PLANO EN CONSTRUCCIN Y MCS.....................................................................................184
MECANIZANDO LA CARA SUPERIOR............................................................................................................186
MECANIZADO DE CARAS LATERALES.........................................................................................................190
MECANIZANDO LA CARA FRONTAL.............................................................................................................192
TUTORIAL 6: CAD.......................................................................................................................................196
CREACIN DE PUNTOS DE REFERENCIA.....................................................................................................196
CREANDO CRCULOS PARA LOS CORTES INTERNOS .................................................................................198
DESFACE (OFFSET) Y EXTENSIN DE CURVAS...........................................................................................201
CHAFLANES Y SIMETRAS (ESPEJOS).........................................................................................................203
CREANDO SUPERFICIES ..............................................................................................................................211
OTRAS COSAS IMPORTANTES...............................................................................................................216
BASE DEL CONOCIMIENTO...........................................................................................................................216
A DONDE IR PARA MS AYUDA.............................................................................................................216
BITS 3D Corp. www.visualmill.net
Miami, FL T(305) 513 4445 F(305) 5134468
3
BITS 3D Corp. www.visualmill.net
Miami, FL T(305) 513 4445 F(305) 5134468
4
Bienvenido a VisualMill 5.0
Bienvenido a VisualMill y gracias por escoger el ms poderoso y fcil
programa de mecanizado de "Slidos/Superficies/Mallas STL del
mercado. VisualMill es nico, basado en Windows, un producto de CAM
que integra la generacin de trayectorias de herramienta y simulacin de
mecanizado con verificacin, en un paquete que es fcil de usar y
divertido de aprender.
La tecnologa de mecanizado de VisualMill deja que genere trayectorias
que puede mandar a su mquina con toda confianza. Una simple y bien
planeada interfaz hace que VisualMill sea usado al lado de la mquina,
trabajando en conjunto con sus programas existentes de CAD/CAM/CNC.
Modelos Slidos, superficies y mallas pueden ser importados a VisualMill,
y una gran variedad y seleccin de herramientas para generar sus
trayectorias. Las estrategias las puede definir cuando este generando las
trayectorias. Estas trayectorias pueden ser simuladas y verificadas para
finalmente ser post-procesadas con el control que desee.
Acerca de esta gua:
Esta gua esta diseada para introducir a los usuarios de VisualMill 5.0
por primera vez. La primera parte nos muestra aspectos de la interfaz
del usuario, estrategias de mecanizado y tipos de taladros.Despus
seguimos con algunos tutoriales para familiarizarnos con las
herramientas ms importantes de VisualMill.
Adems de la informacin suministrada en esta gua, mire tambin mire la
gua en lnea de ayuda para tener mas explicacin. Usted puede ver tambin
los modelos includos en el directorio de Tutoriales.
Configuracin de VisualMill
VisualMill 5.0 dispone de dos configuraciones - VisualMill Basic y
VisualMill (configuracin estndar).
VisualMill Basic es un programa general de mecanizado dirigido a
personas que lo usan en rapid-prototyping, mecanizado general, hobby y
para el mercado de la educacin.
BITS 3D Corp. www.visualmill.net
Miami, FL T(305) 513 4445 F(305) 5134468
5
El producto estndar es una versin muy avanzada, diseada para el
sector del molde y matriz, die and tool making, y otras aplicaciones
complejas. Esta configuracin es muy buena para trabajadores que
necesitan un mecanizado muy profesional.
Ambas configuraciones soportan mecanizados de 2 y 3 ejes, como
tambin operaciones de taladro. La versin estndar soporta tambin
mecanizado de 4 eje.
Es de anotar tambin que ambas versiones importan Rhino, STL, IGES,
DXF/DWG, VRML, y archivos Raw Triangle.
El mdulo de adicin "add-on que permite leer los archivos Parasolid es
un mdulo aparte. Este mdulo le permite importar geometra o archivos
nativos de programas como SolidWorks y Solid Edge.
Requerimientos de Equipo
Computador Compatible Intel Pentium.
Windows NT, 95, 98, 2000, ME, XP con por lo menos 64 MB RAM.
Tarjeta Graficadora que compatible con OpenGL y que muestre ms de 64,000
colores.
Aproximadamente unos 50 MB de espacio libre en el disco duro.
Como instalar VisualMill
Siga estas instrucciones:
Windows NT
1. Inserte el CD-ROM dentro de su unidad de CD_ROM.
2. Inicio -> Ejecutar.
3. En la lnea de comando, teclee D:\setup (D es el disco en donde usted tiene el
CD) y siga las instrucciones.
Windows 95, 98, 2000, ME, and XP
1. Inserte el CD-ROM dentro de su unidad de CD_ROM.
2. El programa de instalacin se iniciar automticamente despus que su
computador detecte el CD.
3. Siga las instrucciones.
BITS 3D Corp. www.visualmill.net
Miami, FL T(305) 513 4445 F(305) 5134468
6
Instalando el dispositivo de seguridad o llave (dongle) de
VisualMill
VisualMill 5.0 viene con un dispositivo de seguridad llamado la llave de seguridad o
dongle. Esto es algo que tiene 25-pines que conectan al puerto paralelo de su
computador, o una llave USB que se conecta a cualquier puerto USB en su
computador. Si usted tiene otro dispositivo conectado como, una impresora,
conectada al puerto paralelo, desconctela y conecte la llave de seguridad primero.
Despus puede conectar su impresora a esta llave y seguir trabajando como antes.
VisualMill no opera si no tiene bien instalada la llave de seguridad.
Problemas con la llave de Seguridad
Si usted ya instal la llave de seguridad (dongle) pero VisualMill no esta trabajando
bien, trate de reiniciar su computador. Si esto no trabaja, siga los pasos a
continuacin:
Para Windows NT / 2000 / XP, haga doble clic en el archivo setupx86.exe que
se encuentra en el directorio Win_NT en el directorio de instalacin de
VisualMill. Para Windows 95 / 98 / ME, haga doble clic sobre el archivo
sentw9x.exe en el directorio de Win_9x.
Seleccione Functions / Remove Sentinel y haga clic en OK.
Usted puede descargar tambin el Combo Installer de la pgina de Internet de
Rainbow (http://www.rainbow.com/support/eu_support.htm) y correr el programa
de instalacin. Esto instalar automticamente los drivers necesarios para que el
"dongle" trabaje bien en su computador.
Si lo anterior tampoco trabaja, bueno, puede descargar el Sentinel Medic de la
pgina de Internet de Rainbow (http://www.rainbow.com/support/eu_support.htm).
Instale este programa y corra SproMedic.exe. Haga click a Find SuperPro y
envenos la informacin que aparece en su pantalla a nosotros
support@mecsoft.com, de esta forma podemos ver que es lo que pasa y darle una
solucin al problema:
1. System Driver Info (Informacin del sistema)
2. Status (Estado)
3. Description (Descripcin)
4. Medic Says (El mdico dice)
BITS 3D Corp. www.visualmill.net
Miami, FL T(305) 513 4445 F(305) 5134468
7
VisualMill Carpeta de Instalacin
Puede elegir dnde instalar VisualMill. Por defecto se instala en C:\Archivos de
Programa\MecSoft Corporation\VisualMill 5.0. Este es el directorio donde se
encuentran los ejecutables de VisualMill.
Tambin hay algunos subdirectorios que contienen otras cosas como:
Data: Contiene archivos de la librera de la herramientas - DefaultEnglishTools.txt
y DefaultMetricTools.txt. Estos archivos pueden ser utilizados como plantillas y
modificarlas segn nuestros propios requisitos.
Tambin encontrar una carpeta con velocidades/avances y una lista de
materiales. Este fichero es FEEDSPEEDS.
Para ms informacin sobre cmo modificar stos archivos, por favor dirjase a la
ayuda de VisualMill.
Ejemplos ( Samples ): Contiene algunos ejemplos con los cuales puede
experimentar.
Estos archivos estn creados con algunos programas de CAD que puede importar
y tambin otros de VisualMill (*.vmp).
Los archivos *.vmp contienen operaciones de mecanizado grabadas que puede
estudiar y cambiar.
Ayuda: Contiene la ayuda que utiliza VisualMill. Puede abrir estos archivos
directamente o desde adentro de VisualMill.
Posts: Contiene los listados estndar de los archivos de post-procesadores
(*.spm). Puede obtener ms post-procesadores de MecSoft Corporation. Si obtiene
estos archivos los debe de gravar en este directorio. Esto con el fin de que
VisualMill los reconozca.
Schema: Contiene todos los archivos necesarios para cargar Parasolid y archivos
basados en Parasolid, como SolidWorks y SolidEdge.
Tutoriales: Contiene un ejemplo y algunos archivos de partes para ayudar el
usuario que quiere conocer por primera vez VisualMill. Estos ejemplos son iguales
a los que mostramos en esta gua. Para ver este ejemplo, corra este archivo
VisualMill4.0Tutorials.chm y use la tabla de contenido para ver lo que contiene.
WIN_9x and WIN_NT: Contiene los archivos necesarios para que la llave de
seguridad (dongle) funcione bien
BITS 3D Corp. www.visualmill.net
Miami, FL T(305) 513 4445 F(305) 5134468
8
Corriendo VisualMill
Haga clic en el botn de inicio (Start) de Windows y seleccione Programas
(Programs). Busque el grupo que se llama VisualMill 5.0. Una vez usted
encuentre este grupo seleccine VisualMill 5.0 y este se ejecutar.
Registrando VisualMill
Despus de instalar el programa, puede ejecutar VisualMill 50 veces o 30 das sin
registrar el programa. Despus de este perodo, VisualMill funcionar solo en modo
de demo, sin poder guardar sus modelos o trayectorias.
Cuando quiera ejecutar VisualMill, aparecer un cuadro de dilogo dnde introducir
el cdigo de licencia (Introducir Cdigo de Licencia / Enter License Code).
En Das est indicado el nmero de veces que puede ejecutar VisualMill antes que
entre a trabajar en modo de demo.
Para obtener sus cdigos de licencia usted tiene que registrar el producto en la
pgina de registro ubicada en: www.mecsoft.com/register.htm. Si usted compr el
producto directamente de MecSoft Corporation, usted tiene que suministrar su
recibo de compra antes de que nosotros le mandemos sus cdigos. Si usted
compro el programa a travs de un distribuidor autorizado de VisualMill, por favor
obtenga sus cdigos a travs de su distribuidor.
Es muy importante que cuando usted mande esta informacin tambin nos mande
el nmero de Dongle que lo puede ver en la foto o caja de dilogo de registro.
Usted puede ver esta informacin dentro de VisualMill si usted va al men superior
Help / Register VisualMill.
BITS 3D Corp. www.visualmill.net
Miami, FL T(305) 513 4445 F(305) 5134468
9
Usted puede ver el nmero de veces que le quedan disponibles para trabajar con
VisualMill antes de que entre a trabajar en modo de demo, en la casilla que dice
Tries Left.)
La Pantalla de VisualMill (Display)
Si tiene problemas de visualizacin, sigua los siguientes pasos:
Para Windows 98, ME, 2000 y XP:
1. Presione el Botn derecho de su ratn en cualquier parte de la pantalla de
su computador y seleccione Properties en este men.
Habra la etiqueta de Settings y dele clic en Advanced.
Habra la etiqueta Troubleshoot Performance y ponga la aceleracin del
equipo (Hardware acceleration) en cero.
BITS 3D Corp. www.visualmill.net
Miami, FL T(305) 513 4445 F(305) 5134468
10
Si usted contina teniendo problemas con el programa, reinstale los drivers de su
tarjeta de video. Tambin puede cambiarla para ver si es su tarjeta la que esta
molestando.
Si VisualMill abre estando minimizado y cierra cuando est maximizado (esto pasa
muy raramente, tpicamente en computadores con tarjetas de video defectuosas);
se puede resolver este problema:
2. Presione Windows + el botn R.
Escriba regedit y dele click a OK.
En HKEY_CURRENT_USER\Software\MecSoft Corporation, borre la clave
VisualMill 5.0.
BITS 3D Corp. www.visualmill.net
Miami, FL T(305) 513 4445 F(305) 5134468
11
Interfaz de VisualMill
VisualMill maneja los estndares de diseo de Windows para su interface. Todas
las funciones pueden ser accesadas desde los menues, y las funciones ms
comunes son accesadas desde las herramientas de trabajo. Los parmetros que
usted le d a VisualMill sern recordados a no ser que usted los cambie.
La interface principal de VisualMill se describe aqu debajo:
Nota: Usted puede controlar como se ve VisualMill en View / Toolbars.
Barra de Estado (Status Bar):
Muestra la funcin actual, o la
pregunta del comando,
herramientas activas, unidades,
snaps y ubicacin del cursor.
Barra de Visualizacin (View Bar):
Aqu podr ampliar (Zoom), mover
(pan), rotar (rotate), crear vistas estndar
(standard views), mostrar y esconder
(display/hide).
Navegador (Browser): Muestra
geometra, operaciones de
mecanizado, herramientas, y la
simulacin al remover material.
Ventana de Comandos (Command
Window): Entre valores manualmente, o
muestra valores calculados.
Barra Estndar (Standard Bar): Aqu encontrar
comandos para cargar y guardar archivos (File
load/save), seleccionar y controlar capas (layer),
herramientas de simulacin y ms.
Barra de Geometra (Geometry
Bar): Crea y edita puntos,
curvas, y superficies.
Barra de Medicin
(Measurement Bar):
Medidas y dimensiones
BITS 3D Corp. www.visualmill.net
Miami, FL T(305) 513 4445 F(305) 5134468
12
Como trabaja VisualMill
Flujo de trabajo
El proceso de fabricacin tiene como finalidad reducir sucesivamente el material
desde el taco hasta que obtenemos el modelo final. Para lograrlo, en primer lugar
debemos utilizar una herramienta grande para quitar la mayor parte de material
posible (operaciones de desbaste), despus progresivamente vamos diminuyendo
el tamao de la broca o herramienta para poder quitar ms material (operaciones
de pre-acabado). Cuando la pieza/modelo tiene una figura uniforme y queda poco
material, usamos una herramienta pequea (operaciones de acabado).
Esta estrategia de mecanizado es lo que programa dentro de VisualMill. Tambin
puede simular como se quita el material en cualquier momento. Esta forma de ver
la simulacin, nos da una informacin muy valiosa para ver si estamos usando una
buena estrategia.
BITS 3D Corp. www.visualmill.net
Miami, FL T(305) 513 4445 F(305) 5134468
13
Escenario Tpico:
El desbastado de material se puede hacer con Desbaste Horizontal (Horizontal
Roughing)(3 ejes) o con operaciones Cajeras (Pocketing) (2 ejes), usando una
broca plana relativamente grande o con un radio grande. Estas operaciones de
desbastado se pueden repetir con otros procesos y con la misma herramienta o
con otras herramientas ms pequeas.
El modelo puede ser pre-acabado con Acabado Paralelo o Acabado Horizontal
(Parallel Finishing o Horizontal Finishing ) (3 ejes) o Perfiles (Profiling) (2
ejes). Las operaciones de pre-acabado o acabado normalmente utilizan
herramientas o brocas de bola, con o sin un ngulo lateral.
Para formas complejas en 3D, se necesitarn operaciones adicionales al acabado.
Por ejemplo, operaciones de Acabado Paralelo (Parallel Finishing) que pueden
ser definidas usando una pequea herramienta de bola, con un valor de paso de
motor muy fino.
Una vez estas operaciones estn terminadas, puede volver a revisar la secuencia
de las operaciones, reorganizar o cambiar las operaciones si lo quiere, simular el
mecanizado del material, y post-procesar las trayectorias. Para stas operaciones
usaremos el Navegador (Browser).
Otra ventaja incluida en VisualMill es la de Base de Conocimiento o C-Base.
Despus de crear una secuencia de operaciones para una pieza, usted puede
guardar estas operaciones y aplicarlas a otra pieza. Esta ventaja es muy buena
para personas que estn empezando a trabajar con VisualMill.
Programando la forma de Trabajo:
Una vez la est cargada la pieza, el flujo de trabajo se indica segn la posicin de
los iconos en la pestaa de Mops (Operaciones) en el Browser (navegador).
BITS 3D Corp. www.visualmill.net
Miami, FL T(305) 513 4445 F(305) 5134468
14
Los pasos son demostrados a continuacin en el tutorial.
Setup Machine: Indica el nmero de ejes y define los ejes de rotacin como
tambin la posicin de cambio de herramienta.
Set Machine CSYS: Indica o determina el origen del sistema de coordenadas
con respecto al material y la pieza, o a un punto determinado.
Create/Select Tool: Abre una ventana donde encontrara y podr definir las
herramientas que quiera para sus operaciones de mecanizado.
Set Feeds/Speeds: Define la velocidad, los avances de las herramientas y las
tasas de velocidad para el cortador, aceleracin, aproximacin, enclavar, retraer y
la transferencia del nivel de entrada.
Clearance Control: Determina el nivel sobre la parte o pieza que estar
protegido del rpido movimiento de las herramientas.
Select Regions: Suministra algunos mtodos para seleccionar curvas que
actan como bordes de mecanizado.
Machining Methods: Escoja aqu el tipo de mecanizado que usted quiere
crear. Los tipos de mecanizado los explicamos en la prxima seccin.
Toolpath Editor: Abre una ventana en la cual usted puede editar cualquier
lnea del cdigo cdigo de la trayectoria, insertar comandos especiales de la
mquina y hacer cambios a un grupo de trayectorias. No esta disponible en
VisualMill Basic.
Post Process: Manda el cdigo de las trayectorias a la mquina.
Mtodos de Mecanizado
Hay dos tipos de mecanizado que se pueden crear en VisualMill mecanizado
(milling) y perforado. Las operaciones de mecanizado se utilizan para desbastar o
sacar material de una pieza. El perforado se utiliza para crear huecos. Cualquiera
de los dos tipos son muy importantes en la industria de la fabricacin.
BITS 3D Corp. www.visualmill.net
Miami, FL T(305) 513 4445 F(305) 5134468
15
Operaciones de desbastado se puede catalogar como de 3 ejes, 2 ejes, 4 ejes, y
5 ejes.
3 Ejes (3 Axis) : La herramienta puede moverse simultneamente en las tres
direcciones.
2 Ejes (2 Ejes) : La herramienta se puede mover en las direcciones de X y Y,
mientras que el nivel de la Z est fijo en una distancia.
4 Eje (4th Axis): Rota La Mesa de la mquina para poder mecanizar las partes
que no se pueden cortar con simples 2 ejes o con operaciones de 3 ejes.
5 Eje (5th Axis): La herramienta puede rotar en todas las direcciones, para
poder mecanizar reas de cualquier orientacin.
Estas categoras, y las operaciones disponibles, estn explicadas en la
siguiente seccin.
Operaciones de 3 ejes:
En este tipo de mecanizado, la herramienta se puede mover simultneamente en
los tres ejes. Este tipo de mecanizado es muy bueno para superficies complejas y
curvas.
Un caso tpico podra ser primero un Desbaste Horizontal (Horizontal Roughing),
un pre-acabado usando un Acabado Paralelo (Parallel Finishing) y/o Acabado
Horizontal (Horizontal Finishing). Una vez la pieza est cerca de un forma
aceptable, podramos ejecutar algun re-mecanizado o algn mtodo de projeccin
basado en regiones.
Las operaciones de 3 ejes son las siguientes:
BITS 3D Corp. www.visualmill.net
Miami, FL T(305) 513 4445 F(305) 5134468
16
Nota: Solo Horizontal Roughing, Parallel Finishing y Horizontal Finishing estn
disponibles en VisualMill Basic.
Devastado Horizontal:
Este es el principal mtodo de desbastado que VisualMill usa, tambin conocido
como waterline o corte constante en el eje Z, en el cual el material es cortado o
desbastado en capas horizontales. Este tipo de mecanizado es muy efectivo
para quitar mucho material de la pieza, y normalmente se hace con una
herramienta grande. El desbastado normalmente va seguido de una operacin
de semi-acabado o acabado.
La pieza y el material (stock) determinan las regiones que pueden ser
mecanizadas. Existen tres tipos de patrones de corte: Lineal (Linear) (paralelas,
zigzag lneas), Paralelo al Material (Stock Offset) (patrones de espirales entre
el material y la pieza), y Paralelo a la Pieza (Part Offset) (patrones espirales
fuera del material y la pieza). El movimiento de la herramienta se muestra en las
siguientes imgenes.
BITS 3D Corp. www.visualmill.net
Miami, FL T(305) 513 4445 F(305) 5134468
17
Desbastado Horizontal Lineal
Desbastado Horizontal - Paralelo al Material
Horizontal Roughing Stock Offset (Pocketing)
BITS 3D Corp. www.visualmill.net
Miami, FL T(305) 513 4445 F(305) 5134468
18
Desbastado Horizontal - Paralelo a la Pieza
Horizontal Roughing Part Offset (Facing)
Plunge Roughing (Desbaste Vertical)
No esta disponible en Visual Mill Bsico
Llamado tambin desbastado por taladro, la herramienta solo puede cortar el la
direccin de Z, no en X y Y. La herramienta crea una serie de agujeros para
quitar el mayor material posible.
BITS 3D Corp. www.visualmill.net
Miami, FL T(305) 513 4445 F(305) 5134468
19
Horizontal Re-roughing (Redeseaste Horizontal)
No esta disponible en Visual Mill Bsico
Este mtodo se utiliza para crear recorridos de mquina en reas que no fueron
mecanizas en operaciones anteriores. Las reas no mecanizas son encontradas
y determinadas comparando el material y la pieza. El mecanizado se crea en
niveles constantes en la direccin Z, el siguiente es uno de ellos:
Plunge Re-roughing (Redeseaste Vertical)
No esta disponible en Visual Mill Bsico
Similar a Redesbaste Horizontal, este mtodo usa el desbastado de taladrado
para mecanizar las reas que no fueron mecanizadas en las operaciones
anteriores.
BITS 3D Corp. www.visualmill.net
Miami, FL T(305) 513 4445 F(305) 5134468
20
Parallel Finishing (Acabado Paralelo)
Este es un buen mtodo de acabado, normalmente se usa cuando las
superficies son en su mayora planas. Un modelo de zigzag lineal de 2D se
genera sobre el Plano XY encima de la geometra de la pieza. La herramienta se
mueve a lo largo de este modelo de corte, siguiendo los contornos de la
geometra de la parte de debajo.
Pocket Finishing (Acabado en Caja)
No esta disponible en Visual Mill Bsico
Este mtodo es usado para pre-acabado o pulido de vaciados o paredes
complejas. Los bolsillos o cajas estn determinados por regiones, y tenemos
paralelas interiores de estas regiones externas que han sido generadas. La
BITS 3D Corp. www.visualmill.net
Miami, FL T(305) 513 4445 F(305) 5134468
21
herramienta se mueve siguiendo stas paralelas, mientras sigue los contornos de
la parte inferior de la pieza.
Horizontal Finishing (Acabado Horizontal)
Este mtodo es usado en pre-acabados/acabados o acabados en niveles
constantes en Z, normalmente se utiliza cuando la pieza tiene superficies o
paredes verticales muy grandes y cuando el Acabado Paralelo no deja un
acabado satisfactorio.
Pencil Tracing (Trazo de Lpiz)
No esta disponible en Visual Mill Bsico
BITS 3D Corp. www.visualmill.net
Miami, FL T(305) 513 4445 F(305) 5134468
22
Usado para acabados, re-mecanizados, o limpieza, la herramienta se conduce
por todos los valles y esquinas de la pieza. El sistema identifica todos los
contactos dobles o bi-tangenciales basados en el radio de la herramienta. El
sistema crea recorridos de corte a lo largo de estos lugares.
Cuando se usa como una operacin de desbastado, valles y esquinas son
reducidas de tal manera, para que otras operaciones no encuentren mucho
material en estas zonas y as reducir el desvo y el desgaste de las
herramientas. Cuando se usa como una operacin de limpieza y pulidose
eliminan algunos sobresalientes o impurezas que quedan despus de una
operacin de acabado.
Valley Re-machining (Remecanizado de Valles)
No esta disponible en Visual Mill Bsico
Este tipo de operacin se utiliza en valles y esquinas donde anteriormente no
podamos entrar con otras herramientas u operaciones.
BITS 3D Corp. www.visualmill.net
Miami, FL T(305) 513 4445 F(305) 5134468
23
Plateau Machining (Mecanizado de Altiplanos)
No esta disponible en Visual Mill Bsico
Este mtodo es para mecanizar las reas superiores planas , reas que estn
dentro de un ngulo determinado desde la horizontal. Se utiliza habitualmente
despus de un recorrido de herramienta de Desbaste Horizontal o Acabado
Horizontal.
Parallel Hill Machining (Mecanizado Paralelo de Colina)
No esta disponible en Visual Mill Bsico
Este mtodo mecaniza reas con una pendiente muy inclinada. Estas son reas
que se encuentran entre un ngulo de la vertical. Este mtodo de mecanizado se
utiliza para eliminar las zonas imperfectas en pendientes del Acabado Paralelo.
El ngulo de corte se ajusta de tal manera que siempre sea normal a la
BITS 3D Corp. www.visualmill.net
Miami, FL T(305) 513 4445 F(305) 5134468
24
pendiente de las reas a ser mecanizadas, de esta forma obtenemos unos
buenos acabados.
Horizontal Hill Machining (Mecanizado Horizontal de Colinas)
No esta disponible en Visual Mill Bsico
Similar a Acabado Horizontal, este mtodo mecaniza en direccin constante Z.
Sin embargo, el mecanizado puede ser restringido solamente a reas cuya
pendiente es superior a la que el usuario define.
BITS 3D Corp. www.visualmill.net
Miami, FL T(305) 513 4445 F(305) 5134468
25
Radial Machining (Mecanizado Radial)
No esta disponible en Visual Mill Bsico
Este mtodo se utiliza para acabados que tienen reas cajeras anulares. Usted
debe especificar una o ms regiones a mecanizar; la herramienta se mueve
radialmente desde el centro de la regin.
Spiral Machining (Mecanizado en Espiral)
No esta disponible en Visual Mill Bsico
Este mtodo se utiliza para acabados de reas que tienen caractersticas
circulares o muy similares, como el fondo de una olla. Usted tiene que
especificar una o ms regiones; la herramienta se mover en un patrn de
espiral desde el centro de la regin.
BITS 3D Corp. www.visualmill.net
Miami, FL T(305) 513 4445 F(305) 5134468
26
Curve Machining (Mecanizado de curvas)
No esta disponible en Visual Mill Bsico
Adecuado para mecanizar reas o figuras aisladas, este mtodo mecaniza a lo
largo de una curva. Debe especificar una o ms regiones a mecanizar, direccin
y patrn de corte. La herramienta simultneamente sigue la regin y el contorno
de la pieza.
Mecanizado ente 2 Curvas
No esta disponible en Visual Mill Bsico
Tambin llamado mecanizado de "linea de flujo", este mtodo mecaniza entre
dos curvas abiertas o cerradas. Usando un patrn paralelo o normal a las
curvas, la trayectoria hace transiciones graduales desde una curva a la otra.
Esto crea un recorrido de la herramienta muy suave y que permite dejar
acabados muy buenos en geometra muy compleja.
BITS 3D Corp. www.visualmill.net
Miami, FL T(305) 513 4445 F(305) 5134468
27
Reverse Post Milling (Mecanizado Post-Invertido)
No esta disponible en Visual Mill Bsico
Esta opcin carga el recorrido de herramienta de un archivo como APT CL y ISO
estndar GCode. Puede usar estos recorridos y proyectarlos en las superficies de
una pieza. Tambin puede cargar o importar trayectorias de mecanizado y
simularlos dentro de VisualMill.
Operaciones de 2-1/2 ejes:
En las operaciones de 2 ejes, la herramienta se puede mover en las direcciones
X y Y, pero los movimientos en Z estn limitados a niveles determinados. Esto es
porque el recorrido de la herramienta en 2 no est asociado a la pieza o al
material a mecanizar, las regiones a mecanizar deben ser seleccionadas y stas
definen los lmites de los movimientos de la herramienta.
BITS 3D Corp. www.visualmill.net
Miami, FL T(305) 513 4445 F(305) 5134468
28
Este tipo de mecanizado es muy til para mecanizar piezas prismticas
extrusiones de curvas en la direccin del eje Z. Debido a sus caras rectas, una
parte prismtica puede ser mecanizada si establecemos una relacin entre la
herramienta y el primer nivel en Z, haciendo movimientos en XY, repitiendo este
movimiento bajando un nivel Z en cada recorrido.
Usando este tipo de mecanizado podemos mecanizar piezas que son definidas en
curvas 2D. La geometra puede estar presente, pero no la necesitamos para este
tipo de mecanizado.
As como en operaciones con 3 ejes, el mecanizado que normalmente se utiliza es
el desbaste (Desbastado rpido) y despus el acabado. Un acabado con mucho
detalle no es necesario para piezas prismticas. El desbaste se ejecuta
normalmente usando una combinacin de operaciones como Facing (facetas) y
Pocketing (Cajeras). Los perfiles (Profiling) es lo que se usa para el acabado.
Descripcin de las operaciones de 2 ejes:
BITS 3D Corp. www.visualmill.net
Miami, FL T(305) 513 4445 F(305) 5134468
29
Nota: Advanced Pocketing y Advanced Profiling no estn disponibles en
VisualMill Basic.
Facing (Facetas)
Este mtodo mecaniza regiones cerradas como si stas fueran reas de material
que tenemos que quitar. De esta manera, la herramienta puede acercarse al
material desde fuera de las regiones exteriores, creando cajeras inversas.
Este ejemplo contiene muchas regiones el rectngulo est en la regin exterior
y cada letra es considerada como una regin interna; las cuales son tratadas
como islas islas que no son tomadas en cuenta).
Nota: La region externa esta en el borde del material. Usted puede crear fcilmente
esta region si selecciona Bounding Region que esta en el grupo de Curves de la
barra de herramientas de Geometry.
BITS 3D Corp. www.visualmill.net
Miami, FL T(305) 513 4445 F(305) 5134468
30
El recorrido de la herramienta es as:
Aqu esta la simulacin del material:
Pocketing (Cajeras)
BITS 3D Corp. www.visualmill.net
Miami, FL T(305) 513 4445 F(305) 5134468
31
Este mtodo mecaniza regiones cerradas como si stas fueran cajeras
(pockets), completamente rodeadas por regiones internas y regiones externas.
La herramienta no puede ir mas all del la regin externa y no puede ir a
regiones internas. Esto es distinto a lo que pasa en Facing (Facetas), donde la
regin externa se considera como la regin a quitar.
Este ejemplo utiliza las mismas regiones que el ejemplo anterior, pero la regin
externa esta dentro de los lmites del material.
El recorrido de la herramienta es as:
Aqu esta la simulacin del material:
Profiling (Perfiles)
BITS 3D Corp. www.visualmill.net
Miami, FL T(305) 513 4445 F(305) 5134468
32
Este mtodo mecaniza regiones abiertas y cerradas a lo largo de un lado del
contorno. Puede definir los paralelos para que la herramienta genere varios
recorridos relativos a la regin.
Los Perfiles pueden ser utilizados como un mecanizado de acabado despus de
utilizar el mtodo de Pocketing (Cajeras) o Facing (Facetas), o tambin se
puede utilizar slo.
Advanced Pocketing (Cajeras Avanzadas)
No esta disponible en Visual Mill Bsico
Este mtodo contiene funcionalidades de dos mtodos, de cajeras y perfiles.
Usted puede desbastar (pocket) y acabar (profile) en una solo operacin. El
material sobrante debe ser quitado con un acabado, sin tener que entrar en
cuanto tiene que cortar mientras esta puliendo.
BITS 3D Corp. www.visualmill.net
Miami, FL T(305) 513 4445 F(305) 5134468
33
Advanced Profiling (Perfiles Avanzados)
No esta disponible en Visual Mill Bsico
Este mtodo se usa cuando necesitamos varios cortes con diferentes espesores
de herramienta y tambin diferentes distancias en Z. El ancho puede ser dividido
en desbaste (roughing) (saltos ms grandes en Z) y acabado (saltos ms
pequeos).
Re-machining (Re-mecanizados)
No esta disponible en Visual Mill Bsico
Este mtodo usa una herramienta muy pequea para quitar o desbastar algn
material que qued despus de algunas operaciones anteriores (facing,
pocketing, o profiling).
Hole Pocketing (Cajeras en Taladro)
Este mtodo se utiliza para cortar los agujeros grandes como una operacin de
mecanizado, en vez de perforar. El resultado puede ser un ciclo de hlice (para
mquinas que lo soporten) o una serie de movimientos lineales. Despus de que
la herramienta hlice entra en el material, el hueco se corta hacia fuera usando
un movimiento en espiral, seguido de un movimiento circular para limpiar el
hueco.
BITS 3D Corp. www.visualmill.net
Miami, FL T(305) 513 4445 F(305) 5134468
34
Thread Milling (Mecanizado de Roscas)
Este mtodo se utiliza para mecanizar las roscas de un tornillo usando una herramienta para
ste tipo de trabajo. El paso se define en la tabla de definiciones del tornillo. La
opcin de Thread Milling (Mecanizado de Roscas) incluye roscas internas y
externas, y roscas derechas e izquierdas. Las roscas pueden cortarse con un
slo paso o con pasos mltiples con un nivel en Z cada vez.
Engraving (Grabado)
Tpicamente usado para gravar textos o logos en un modo de acabado, este
mtodo de mecanizado de regiones abiertas o cerradas, bien sea en 2D o 3D
siguiendo los bordes de las regiones. Este mtodo es similar a Curve
Machining (Mecanizado de Curvas), en el cual la herramienta se proyecta
sobre la superficie debajo de las regiones. Para el grabado usaremos una
herramienta cnica.
BITS 3D Corp. www.visualmill.net
Miami, FL T(305) 513 4445 F(305) 5134468
35
Operaciones de Taladro (Creacin huecos)
Estas operaciones se utilizan para crear huecos en la pieza, podemos crear
taladros, taladros avellanados y taladros pasantes. Se pueden crear tambin
roscas y barrenados.
Las siguientes operaciones de Perforado (Drilling) estn disponibles:
BITS 3D Corp. www.visualmill.net
Miami, FL T(305) 513 4445 F(305) 5134468
36
Drilling (Taladrar)
Los ciclos para el taladrado son los siguientes:
Standard: Usado para taladros cuya profundidad sea 3 veces menor que el
dimetro de la herramienta.
Deep: Usado para taladros cuya profundidad sea 3 veces mayor que el
dimetro de la herramienta, especialmente cuando tenemos impurezas que son
muy difciles de quitar. La herramienta se retrae completamente para limpiar las
paredes.
Counter Sink: Usado para crear avellanados.
Break Chip: Similar al taladrado de Deep, pero la herramienta se retrae a una
distancia predeterminada.
Tapping (Insertar Rosca)
Usado para crear roscas, pueden ser creadas en sentido de las manecillas del
reloj o en contra.
Boring (Barrenado)
Usado para crear formas dentro de un agujero. Los ciclos disponibles son:
Drag: La herramienta penetra a una profundidad especfica, controlada por la
velocidad del avance. Entonces la broca se para y la herramienta se retrae
rpidamente.
No Drag: La herramienta penetra a una profundidad especfica controlada por
la velocidad del avance. Entonces se para para orientar la broca, se mueve lejos
desde el lado del agujero y despus se contrae.
Manual: La herramienta va hasta el punto definido y penetra a la profundidad
BITS 3D Corp. www.visualmill.net
Miami, FL T(305) 513 4445 F(305) 5134468
37
especificada en el nivel de entrada controlada. Despus la herramienta se para y
sta se contrae manualmente.
Reverse Boring (Barrenado Inverso)
Es simplemente un barrenado en direccin inversa. La broca est orientada en
un ngulo especfico y se mueve rpidamente al avance, penetracin y
movimiento de la pieza. La broca se pone en marcha y el ciclo empieza.
Operaciones de 4th Ejes (4 th Axis Operations)
No estn disponibles en VisualMill Basic
El 4 eje, son operaciones utilizadas cuando la pieza no puede ser mecanizada con
operaciones de 2 o 3 ejes. Durante 2 y 3 ejes mecanizado, la herramienta se
queda vertical y la mesa de trabajo no se puede mover. Esto quiere decir que si
tenemos reas que estn debajo de la pieza, estas partes no se podrn mecanizar.
Generalmente hay dos mtodos para mecanizar con 4 eje indexado o continuo.
Con el comando Rotar Mesa es posible definir el eje de rotacin y el origen de la
mesa.
Indexed mode (Modo Indexado): Utiliza operaciones de 3 ejes para mecanizar
la mitad de la pieza, rota la mesa usando el comando Rotar Mesa, y entonces
mecaniza la otra mitad de la pieza. No est limitado a rotar la mesa solo 180
grados.
Continuous mode (Modo Continuo): La pieza es rotada continuamente, de tal
manera que la herramienta est siempre normal a la superficie de la pieza o al eje
de rotacin. Esto es muy til para poder mecanizar piezas que tienen muchas
caras.
Las operaciones de 4 eje son las siguientes:
Rotate Table (Rotar Mesa)
Rota la mesa para poder mecanizar diferentes caras de un pieza.
BITS 3D Corp. www.visualmill.net
Miami, FL T(305) 513 4445 F(305) 5134468
38
4
th
Axis Parallel Finishing
En este mtodo, la herramienta est siempre normal al eje de rotacin de la
mesa (modo continuo). La herramienta puede moverse en todas las direcciones,
mientras la mesa tambin rota continuamente alrededor de su eje. El movimiento
de la herramienta puede ser paralelo o normal a eje de rotacin.
4
th
Axis Engraving (4 Eje Grabados)
Similar al 3 eje, este mtodo mecaniza texto y logotipos siguiendo el
borde de las regiones. Tambin utiliza el modo continuo.
Mecanizado de 5 ejes:
No esta disponible en VisualMill Basic
Mecanizando con 5 ejes, la herramienta puede rotar en todas las direcciones, de tal
manera puede mecanizar cualquier rea.
BITS 3D Corp. www.visualmill.net
Miami, FL T(305) 513 4445 F(305) 5134468
39
Tutorial 1: Mecanizado con 3 Ejes
En este tutorial crearemos un mecanizado de 3 ejes de una pieza ya diseada.
Los pasos estn tambin acompaados de notas con comentarios ms a fondo.
Es importante leer estas notas para poder entender la metodologa del ejemplo.
Pero si quiere ir directo a los pasos del ejemplo sin leer estos datos, lo puede
hacer, buscando el siguiente smbolo:
No olvide guardar peridicamente su trabajo! Es importante grabar el archivo con
un nombre diferente al original.
Barra de Herramientas Estndar
Antes de empezar, los primeros comandos que debe de conocer estn en la Barra
de Herramientas Estndar. Estos comandos se utilizan para abrir y guardar
archivos, todos estos comandos estn tambin en el men superior de File
(Archivo).
New: Crea un archivo nuevo.
BITS 3D Corp. www.visualmill.net
Miami, FL T(305) 513 4445 F(305) 5134468
40
Open: Carga la geometra de una pieza a VisualMill. Esta geometra
normalmente se crear en otro programa de CAD, pero tambin se puede crear
dentro de VisualMill.
Save: Guarda el archivo en el que estamos trabajado en el formato de
VisualMill que es *.vmp. Recomendamos habituarse a guardar peridicamente su
trabajo para no perder informacin.
Abrir un Modelo
La pieza representa el producto final que queremos mecanizar. Puede modelar
desde VisualMill, pero es ms frecuente crearla con programas como Rhino u otros
programas de Slidos. Tambin puede importar los siguientes formatos de
archivos:
Formato Parasolid XT, Stereo-Lithography STL (ASCII y binarios), Se puede
importar IGES o archivos nativos de Rhino 3DM. Puede importar Mallas
(triangulizados) desde Raw Triangle, DXF / DWG , VRML, y Mallas de Rhino 3DM.
La geometra que no es malla, se conviente a tringulos en VisualMill. La geometra
importada en VisualMill se convierte en formato de VisualMill para manejarla mejor
despus.
Abrir una pieza (load a part):
1. Seleccione File / Open, o dele clic a Open Part File en la barra
de herramientas Estndar.
De la caja de dilogo Open, seleccione el archivo dumbells.vmp que se
encuentra en el directorio de Tutorials que se encuentra en el directorio
donde usted instal VisualMill.
Al importar la pieza aparecer la siguiente geometra(en un color diferente y
sin ejes de coordenadas)
BITS 3D Corp. www.visualmill.net
Miami, FL T(305) 513 4445 F(305) 5134468
41
Para cambiar la apariencia de la pieza:
La pieza esta en la capa que viene por defecto, si usted quire cambiar el
color de la pieza, usted puede cambiar el color de la capa. Dele clic al icono
de Layers.
En el manejador de Capas, dele clic a la caja del Color y seleccione un color
Nuevo para la pieza.
El manejador de CSYS le muestra el tipo de coordenadas que est usando.
BITS 3D Corp. www.visualmill.net
Miami, FL T(305) 513 4445 F(305) 5134468
42
Los dos sistemas de coordenadas son MCS (machine coordinate system) y
WCS (World coordinate system). Seleccione el que quiera o quite los dos.
Barra de herramientas para Visualizar su modelo:
La barra de herramientas de View se usa para ver y manipular su pieza. Por
defecto, esta barra es vertical pero usted la puede poner en donde quiera en la
pantalla.
Cada uno de los botones se explica debajo:
Zoom In: Acerca el punto de vista a la pieza.
Zoom Out: Aleja el punto de vista a la pieza.
Zoom Box: Aumenta el punto de vista a la ventana que definimos.
Center View: Centra la vista en un punto concreto.
Fit View: Extiende la vista lo ms grande que se pueda.
Repaint View: Refresca la vista.
Dynamic Pan View: Mueve el punto de vista, segn el punto de vista actual al
apretar y mover el ratn.
BITS 3D Corp. www.visualmill.net
Miami, FL T(305) 513 4445 F(305) 5134468
43
Dynamic Zoom View: Acerca o aleja el punto de vista. Si movemos el ratn
para arriba se acerca, y hacia abajo se aleja.
Dynamic Rotate View: Rota la vista a medida que movemos el ratn.
Dynamic Rotate View About Z: Rota la vista alrededor del eje Z y el origen.
Top View: Muestra la vista superior XY plano.
Right View: Muestra la vista derecha - YZ plano.
Front View: Muestra la vista de frente - XZ plano.
Iso View: Muestra la vista en isomtrico.
View to CPlane: Pone la vista de tal manera que el plano de construccin es
paralelo a la pantalla del computador.
Shade Part: Entre sombreado y almbrico.
Hide Stock: Muestra o apaga el material.
Display Grid: Enciende o apaga la rejilla.
Hide Toolpath: Muestra u oculta la trayectoria de la herramienta en la
operacin que estamos realizando.
Display Next Z: Muestra la trayectoria para cada nivel en Z. Este icono slo
est activo para operaciones de mecanizado horizontales.
Browser (Navegador)
El Browser aparece a la izquierda de la pantalla por defecto, se puede mostrar u
ocultar de esta forma: View / Toolbars / Browser. Como todas las barras de
herramientas, puede moverla a cualquier parte de la pantalla haciendo clic y
arrastrndola a otro lugar. Tambin puede cambiar el tamao de la caja del
Browser halando de las esquinas.
BITS 3D Corp. www.visualmill.net
Miami, FL T(305) 513 4445 F(305) 5134468
44
Las operaciones comunes de Windows se pueden utilizar tambin en VisualMill.
Puede arrastrar y dejar en cualquier parte la lista, tambin puede usar Ctrl+C
(copiar), Ctrl+X (cortar), y Ctrl+V (pegar). Al arrastrar un item fuera del Navegador
lo borrar automticamente. Tambin puede renombrar los nombres de las
operaciones.
El Browser consta de cuatro pestaas:
Geom Tab (Geometra)
El manejador de geometra muestra los tres tipos de geometra que se pueden
crear y manipular en VisualMill: Surfaces/Meshes, Curvas y Stock (Material).
El primer icono representa la pieza. Para una pieza importada est indicada la ruta
donde se encuentra. Si la pieza tiene superficies, cada superficie estar
representada como una malla (mesh). Usted puede hacer un clic a cada superficie
y ver a cual corresponde.
Curvas en el modelo, son regiones que se utilizan para definir permetros de
mecanizado. En el prximo tutorial contiene ejercicios de curvas.
Por ltimo, tenemos el icono del Stock (Material) que nos indica el tipo de material.
Puede hacer doble-clic en el item para crear un material diferente, o clic con el
botn derecho para borrarlo o exportar en formato STL. Si el icono contiene una
cruz roja indicar que es necesario crear la operacin para el material.
BITS 3D Corp. www.visualmill.net
Miami, FL T(305) 513 4445 F(305) 5134468
45
Tools Tab (Herramientas)
Esta pestaa nos muestra todas las herramientas que ya estn definidas en este
archivo:
Si ha creado operaciones de mecanizado, la trayectoria aparece en la Herramienta
que se ha utilizado. Puede renombrar las herramientas y borrarlas tambin, pero no
las puede borrar si ya est usando esta herramienta para una trayectoria. Puede
hacer doble-clic en el icono y editar sus parmetros.
Mops Tab (Programas)
Mops quiere decir Operaciones de Mecanizado (Machining Operations.) Todas
las trayectorias (Toolpath) que usted crea, se encuentran aqu en el orden en que
usted las cre.
Dentro de cada directorio de Programas (toolpath) puede editar los componentes
que se encuentren, como herramientas, regiones o parmetros de corte,
simplemente con hacer doble-clic en el icono correspondiente. Si hace clic con el
botn derecho le aparecern opciones como, simulacin, generacin y post-
procesado.
Si cambia algn parmetro del recorrido de la herramienta, el icono cambia de color
de amarillo a rojo. Esto nos indica que la trayectoria (Toolpath) debe ser generada
de nuevo.
BITS 3D Corp. www.visualmill.net
Miami, FL T(305) 513 4445 F(305) 5134468
46
Stock Tab (Pestaa del Material)
Este apartado contiene una lista con el material que utilizamos para crear la pieza.
Tambin contiene los comandos para la simulacin.
Creando el Material:
El material representa la geometra del material en bruto. Puede crear la geometra
del material desde VisualMill o importarla de un archivo externo.
Tambin puede importar los siguientes formatos de archivos: Formato Parasolid
XT, Stereo-Lithography STL (ASCII y binarios), se puede importar IGES o ficheros
nativos de Rhino 3DM.
Puede importar Mallas (triangulizados) desde Raw Triangle, DXF / DWG , VRML, y
Mallas de Rhino 3DM.
La geometra que no es malla, se convienten en Visualmill a tringulos. La
geometra importada en VisualMill se convierte en formato de VisualMill para
manejarla mejor despus.
Nota: Usted debe definir el material antes de crear una operacin de Desbastado
Horizontal o el Desbastado Vertical. Todas las otras operaciones se pueden
crear sin tener que crear el material anteriormente.
Para crear el material:
1. Seleccione Stock / Part Box Stock, o haga clic en Create/Load Stock
desde la pestaa de Geom en el Browser y seleccione Box Stock. (Este
comando tambin est disponible en la pestaa del Stock).
BITS 3D Corp. www.visualmill.net
Miami, FL T(305) 513 4445 F(305) 5134468
47
Esta opcin nos permite crear una caja de material que incluye toda la
geometra de la pieza (cuadro delimitador).
2. En el cuadro de dilogo del material Part Bounding Stock Box, puede
aumentar el material indicando un incremento en X,Y y Z del modelo. En
este ejercicio no introduciremos ningn incremento. Simplemente haga clic
en OK.
3. El material (stock) est creado. Para ver el material haga clic en la
pestaa de Stock en el Browser. El material se muestra como un cubo
encima del modelo. El color del material se puede modificar en Color
Preferences.
Pista: El material se usa para la simulacin, y consume muchos recursos grficos
de su computador. Esto puede disminuir la velocidad de VisualMill, por eso le
recomendamos que oculte el material para mejorar la velocidad de VisualMill.
BITS 3D Corp. www.visualmill.net
Miami, FL T(305) 513 4445 F(305) 5134468
48
4. Si no ve el material, asegrese que el icono del Hide Stock en la Barra de
Vistas (View) no est activado.
Note: Una caja de material con un offset de zero es creado cuando usted abre la
pestaa del material (Stock).
Creando Herramientas
VisualMill soporta muchas herramientas de mecanizado y taladrado. Para cada
herramienta puede especificar estos parmetros APT: dimetro, radio de la
esquina, conicidad, longitud de las roscas y longitud de la broca o herramienta.
Longitud de Corte es la longitud de lo que corta y, Longitud de Herramienta es la
longitud de la herramienta hasta el cargador. Todas las herramientas definidas se
pueden ver en la pestaa de Tools (Herramientas) del Browser. Tambin puede
grabar estas definiciones en otros directorios para usarlas despus en otros
archivos.
BITS 3D Corp. www.visualmill.net
Miami, FL T(305) 513 4445 F(305) 5134468
49
Para crear una herramienta de desbastado (Roughing Tool):
Seleccione Tool / Create/Select Tool, o haga clic en el icono Create/Select
Tool en la pestaa de Tools en el Browser.
Una herramienta ya fue creada para este modelo (CradMill1), y aparece en
la pestaa de Corner Radius Mill de la caja de dialogo de Create/Select
Tool.
En la ventana de Select/Create Tool, dele clic a la pestaa de Flat End
Mill. Deje los valores que vienen por defecto y dele clic a Save as New
Tool.
BITS 3D Corp. www.visualmill.net
Miami, FL T(305) 513 4445 F(305) 5134468
50
Nota: Hay menos herramientas en VisualMill Basic.
La herramienta ser creada y su nombre saldr en la parte de la ventana en
donde est l a lista (FlatMill1, por defecto).
Para crear una herramienta de pre-acabado:
1. Seleccione Select/Create Tool, haga clic en la pestaa que tiene Ball
End Mill.
BITS 3D Corp. www.visualmill.net
Miami, FL T(305) 513 4445 F(305) 5134468
51
De Nuevo, acepte lo que esta por defecto en los parmetros de la
herramienta y dele clic a Save as New Tool, (Grave como nueva
herramienta).
Usted ha creado una herramienta o broca BallMill1 que tiene un dimetro de
0.5 pulgadas. (Mas o menos 1.25 Centmetros)
Crear una Herramienta de Trazado de Lpiz:
El Trazado del Lpiz se utiliza normalmente con una herramienta que tiene
un dimetro menor que el de la herramienta de pre-Acabado .
1. Mientras est en la pestaa de Ball End Mill, cambie el dimetro de la
herramienta a 0.25 pulgadas.
2 . Cambie el nombre de la broca a BallMill2.
3 . Haga clic en Save as New Tool.
BITS 3D Corp. www.visualmill.net
Miami, FL T(305) 513 4445 F(305) 5134468
52
Creando una herramienta de acabado fino:
Fino (Acabado/Finishing) es normalmente mecanizado con una herramienta
de bola con un dimetro mucho ms pequeo que el de la herramienta que
usamos en el pre-Acabado.
1. Mientras ests en la pestaa de Ball End Mill, cambia de dimetro de la
herramienta a 0.125 pulgadas.
2 . Cambie tambin el nombre de la herramienta a FineFinisher.
3 . Haga clic en Save as New Tool (Guardar como Nueva Herramienta).
BITS 3D Corp. www.visualmill.net
Miami, FL T(305) 513 4445 F(305) 5134468
53
Dele Clic a OK para cerrar esta caja de dialogo o ventana.
Ahora que todas las herramientas estn creadas, dele clic a la pestaa de
Tools (Herramientas) en el Browser (Navegador). Todas las herramientas
estn aqu:
Nota: Puede hacer doble-clic en cualquier herramienta para ver que tiene y poder
cambiar su definicin si lo desea.
Crear un librera de herramientas:
Puede grabar la lista de todas las herramientas en una librera que posteriormente
quiera utilizar en otro proyecto.
1. Primero, borremos la herramienta corner radius (Trica) que ya estaba en este
BITS 3D Corp. www.visualmill.net
Miami, FL T(305) 513 4445 F(305) 5134468
54
archivo cuando lo abrimos. Haga clic en el botn derecho y seleccione Cut
(Cortar). Tambin puede seleccionarlo y presionar la tecla Delete (Suprimir) en su
teclado.
Ahora la lista solo tiene las cuatro herramientas que usted cre.
2. Un grupo de herramientas se puede gravar para ser utilizada posteriormente en
otro proyecto. Seleccione Tool / Save Tool Library o dele clic al icono en la
pestaa de Tools (Herramientas) del Browser (Navegador).
3. En el directorio llamado Tutorials, el cual contiene el archivo de la pieza, grave
con el nombre Dumbells_Tools. La extensin de los archivos de herramientas es
BITS 3D Corp. www.visualmill.net
Miami, FL T(305) 513 4445 F(305) 5134468
55
*.csv (separado por comas), lo que quiere decir que el archivo puede ser editado en
cualquier editor de texto comn. Haga clic en Save (Guardar).
4. Haga clic en el botn derecho en la pestaa de Tools en el Browser y seleccione
Delete All (Borrar Todo). Esto borra todas las herramientas.
5. Para reemplazar todas las herramientas, seleccione el archivo que hace unos
instantes grabamos. Tool / Load Tool Library. Seleccione los archivos que
terminan con *.csv, y escoja el que grabamos.
Personalizando los avances y velocidades
Puede personalizar los avances y velocidades de su mquina basndose en el tipo
de material que vayamos a mecanizar, el material de la herramienta y el tipo de la
operacin. Entonces puede gravar sus parmetros en un archivo para usarlo
despus en un futuro.
Usted puede asignar valores a los siguientes parmetros:
Spindle Speed: La velocidad de rotacin del husillo, en RPM. (Revoluciones
por minuto)
Plunge Feed: La velocidad con la que bajar la herramienta para
posicionarse en el plano de entrada del material.
Approach Feed: Avance de aproximacin antes de iniciar la entrada
directamente en el material para cortarlo. Estos movimientos son distintos en
cada mquina que se usa.
BITS 3D Corp. www.visualmill.net
Miami, FL T(305) 513 4445 F(305) 5134468
56
Engage Feed: Avance con el cual la herramienta penetra cortando en el
material. Por defecto el valor que se usa es 75% del avance de corte (Cut
Feed).
Cut Feed: Avance con el cual la herramienta se desplaza con la profundidad
de corte programada por la geometra, en milmetros por minuto.
Retract Feed: Avance con el cual la herramienta se retira de la zona de
corte hacia un plano inicial. Por defecto sta es igual que (Engage Feed).
Departure Feed: Avance de despegue de corte.
Transfer Feedrate: Esta transferencia puede hacerse en avance rpido o
con un avance programado.
Una tabla que viene por defecto de avance / velocidad est con este nombre
FEEDSPEEDS (no tiene extensin), y se encuentra en el directorio Data. Puede
editar este archivo y guardarlo en un formato ASCII. Aqu puede ver el formato:
TYPE
{
STOCK_MATERIAL TOOL_MATERIAL SURFACE_SPEED UNITS FEED/TOOTH UNITS
MACHINABILITY UNITS
STOCK_MATERIAL TOOL_MATERIAL SURFACE_SPEED UNITS FEED/TOOTH UNITS
MACHINABILITY UNITS
......
}
BITS 3D Corp. www.visualmill.net
Miami, FL T(305) 513 4445 F(305) 5134468
57
Example:
FaceMilling
{
aluminum-cast carbide 900 fpm 0.0200 in 4.0 ci/min/hp
aluminum-cast hss 650 fpm 0.0160 in 4.0 ci/min/hp
aluminum-plate carbide 900 fpm 0.0200 in 4.0 ci/min/hp
aluminum-plate hss 650 fpm 0.0160 in 4.0 ci/min/hp
}
Usted puede cargar valores de esta tabla que ya estn predeterminados.
Feeds/Speeds/Load Feeds/Speeds.
Type (Tipo), Stock Material (Taco Material), y Tool Material (Material
Herramienta) son valores que se encuentran en un archivo externo. La velocidad
de superficie (Surface Speed) y Avance/Diente (Feed/Tooth) son valores
calculados basados en estos datos.Dimetro de Herramienta (Tool Diameter) y #
de Labios (# of Flutes) son tomados de la herramienta que est activa en ese
momento y son usados para calcular la Velocidad de Herramienta (Spindle Speed)
BITS 3D Corp. www.visualmill.net
Miami, FL T(305) 513 4445 F(305) 5134468
58
y el Avance Pasada (Cut Feed). Cambiando parmetros en la herramienta actual,
usted puede usar esta ventana como una calculadora de avance/velocidad
(feed/speed).
Si quiere modificar los valores actuales de Cut (cortar), Engage (Enclavar),
Retract (Contraer), y Transfer Feeds (Transferencia de Avance) basado en estos
valores calculados, haga clic en Copy Computed Values (Copiar Clculo Valores)
para copiar estos valores a sus respectivos campos en la ventana de Set Feeds /
Speeds (Definir Avance/Velocidad).
Para establecer avances y velocidades: (Feeds and speeds)
Seleccione Feeds/Speeds / Set Feeds/Speeds o haga clic en el icono de Mops en la
pestaa del Browser.
Deje la velocidad de la broca (spindle) as y cambia la Velocidad de Pasada
Cut Feed a 30 in/min. Ponga el Engage Feed (Enclave Velocidad) y
Retract Feed (Retraer Velocidad) a 20 in/min. Haga Clic en OK.
BITS 3D Corp. www.visualmill.net
Miami, FL T(305) 513 4445 F(305) 5134468
59
Estos avances y velocidades sern usados durante el post-proceso del recorrido de
la herramienta.
Status Bar (Barra de Estado)
La barra del Status, esta localizada en la parte inferior de la pantalla, se usa para
mostrar informacin de diferentes actividades.
El campo de la izquierda muestra el comando actual que estamos usando y las
preguntas o ayudas que nos brindan estos comandos. Si usted pone el cursor
encima de uno de estos campos, aparecer una descripcin.
El segundo campo nos muestra que herramienta estamos usando. El nombre de la
herramienta, seguido del dimetro de sta y si tiene un radio de esquina tambin se
nos mostrar.
El prximo campo nos muestra en donde estamos con el simulacro de la
trayectoria, Goto, mostrando el nmero que se est simulando. Cuando la
simulacin esta completa, tendremos el ltimo nmero aqu.
Los iconos en los otros campos son para encender y apagar de todos los snaps
(forzados):
Grid Snap (Forzar Rejilla: Se acomoda a los puntos de la rejilla)
BITS 3D Corp. www.visualmill.net
Miami, FL T(305) 513 4445 F(305) 5134468
60
Ortho Snap (Forzar Orto: Obliga a movimientos horizontales y verticales
-ngulos ortogonales)
Origin Point Snap (Forzar Punto Origen)
End Point Snap (Forzar Punto Final)
Mid Point Snap (Forzar Punto Medio)
Center Point Snap (Forzar Centro)
Intersection Point Snap (Forzar Punto Interseccin)
Quad Point Snap (selecciona en 0, 90, 180, y 270 grados de crculos y
arcos)
El penltimo campo nos muestra en que unidades estamos trabajando (Pulgadas o
Milmetros).
El ltimo campo nos muestra en que parte de el rea esta ubicado el cursor, (
X,Y,Z).
Creando un Desbaste Horizontal (Horizontal Roughing):
En este tipo de trayectoria, VisualMill usa la geometra del material y la geometra
de la pieza para determinar cual es la regin ms segura para cada nivel en Z que
el usuario determina. La regin segura de mecanizado el la regin en que la
herramienta remueve material (Stock) de forma segura. Una vez esta regin segura
es determinada, un patrn para la herramienta como zigzag o un corte de
mecanizado de offset puede ser aplicado para quitar el material tranquilamente y
con seguridad.
Nota: Para el mecanizado de 3 ejes, tambin puede crear y activar regiones que se
comportan como bordes de mecanizado. Un ejemplo puede ser si usted solo quiere
mecanizar una superficie, puede definir una regin alrededor de esta superficie de
tal forma que ninguna otra rea sea maquinada o cortada.
Las Regiones son curvas que ya estn en el modelo o que puede dibujar dentro de
VisualMill. En la pestaa de Geom del Browser, usted ver que una regin ya
existe en este archivo. En el Tutorial 1 las regiones no se usan, si tenemos en
BITS 3D Corp. www.visualmill.net
Miami, FL T(305) 513 4445 F(305) 5134468
61
cuenta que no se necesitan para el mecanizado de 3 ejes. Pero si son necesarias
para el mecanizado de 2 ejes, entonces, usted aprender ms sobre esto en el
Tutorial 2.
Creando la trayectoria horizontal de desbaste:
1. Todo lo que necesita para crear una trayectoria lo encuentra en la pestaa
de Mops en el Browser. Primero usted tiene que activar y escoger la
herramienta que quiere usar. Seleccione Tool / Create/Select Tool o haga
clic al icono del Browser.
Seleccione la pestaa Flat End Mill, escoja FlatMill1 haga clic en OK.
FlatMill1 es ahora la herramienta activa y la ver en el Status Bar.
Seleccione 3-Axis Milling / Horizontal Roughing, o haga clic en
Machining en el Browser y despus seleccione 3 Axis Machining /
Horizontal Roughing.
La ventana de Horizontal Roughing se abre, en la cual podemos entrar los
datos de los parmetros de nuestra trayectoria (toolpath).
BITS 3D Corp. www.visualmill.net
Miami, FL T(305) 513 4445 F(305) 5134468
62
Dele Clic a la pestaa de Parmetros de corte (Cut Parameters). En la parte
superior de esta ventana encontramos Global Parameters: Intol, Outol, y
Stock.
Stock: El espesor de la capa de material que quedar encima de la pieza
despus de que el recorrido de la herramienta termine. Operaciones de
desbastados (Roughing) generalmente dejan una capa pequea de
material alrededor de la pieza, cuando ya estamos listos para la operacin
de terminado (finishing), esta capa o valor es cero.
Intol and Outol: Son valores de tolerancias que son permitidos basados en
la pieza actual.
Intol: Tolerancia hacia dentro el espesor mximo que se puede remover
de la capa del material.
Outol: Tolerancia hacia fuera el espesor mximo de material que se
puede remover por encima de la capa del material.
Deje los valores de Global Parameters como estn, pero cambie Cut
Direction a Mixed. Esto permitir que la herramienta corte en ambas
direcciones hacia arriba o hacia abajo, de tal forma que la herramienta no
tenga que retroceder cada vez que la direccin cambia. Minimizando l
nmero de veces que no hay que retroceder nos da un recorrido de
herramienta (toolpath) ms limpio y corto.
BITS 3D Corp. www.visualmill.net
Miami, FL T(305) 513 4445 F(305) 5134468
63
Dele Clic a la pestaa de Cut Levels y ponga Bottom nivel de corte en 0.0.
Deje los otros parmetros como estn y haga clic en Generate, localizado al
fondo de esta caja de dilogo o ventana.
La ventana se desaparece y aparece el reloj de arena en la pantalla. Cuando
las calculaciones estn listas y terminadas, el recorrido de devastado
aparecer (roughing toolpath).
BITS 3D Corp. www.visualmill.net
Miami, FL T(305) 513 4445 F(305) 5134468
64
Nota: Usted puede controlar los colores del recorrido de maquina seleccionando
Preferences / Color Preferences.
Si la trayectoria no aparece o no se muestra, cercirese de que el icono de
Hide Toolpath no este seleccionado.
En este recorrido de maquina (toolpath) hay tantos cortes que es mejor ver
cada nivel uno por uno, ya que todo a la vez es muy denso.
Haga Clic en Display Next Z en la barra de View. Todos los niveles en Z
estn listados aqu, usted puede ver cada nivel independientemente uno a
uno y los movimientos de la herramienta.
BITS 3D Corp. www.visualmill.net
Miami, FL T(305) 513 4445 F(305) 5134468
65
Cierre la ventana donde estn los niveles de Z.
Mira en la pestaa de Mops en el Browser, donde encontrars el recorrido
de la herramienta que ya creamos (toolpath).
Simulacion del recorrido de la herramienta y corte de material:
Los comandos del VCR son usados para simular la creacin de una trayectoria
(toolpath). Estos comandos los puedes encontrar en la pestaa de Stock en el
Browser.
BITS 3D Corp. www.visualmill.net
Miami, FL T(305) 513 4445 F(305) 5134468
66
El visualizador de VisualMill le deja el recorrido de la mquina en tiempo real y en
accin, reflejando el resultado de lo que quedar despus de sta operacin. Las
Simulaciones tambin se pueden usar para ver errores. El material ya cortado se
puede comparar con la pieza para mostrar y comparar reas del modelo que no se
han cortado o se cortaron demasiado. Para que la simulacin funcione, usted tiene
que definir primero la geometra del material y el material se tiene que ver en la
pantalla.
Create/Load Stock: Como lo han podido ver antes, este comando se usa para
crear varios tipos de material. Generalmente un material es creado
automticamente, dependiendo del tipo de recorrido, pero puede siempre cambiar
el material al que usted quiera.
Simulate: La simulacin ser de toda la trayectoria de la herramienta
(toolpath), y el resultado de la desbastada de material se mostrara en la pantalla.
Pauses: (Pausa) Para la simulacin.
Step: La simulacin se dar de acuerdo al nmero de niveles en Z que usted le
de. Para determinar el valor del nivel de la simulacin mire: Simulation
Preferences (el ltimo icono en esta barra de herramientas), y ajuste el Nmero
Mximo de Intervalos.
Step Z Levels: Muestra el resultante del material despus de cada nivel en Z.
Esto trabaja solo para mtodos de mecanizado que tienen niveles Z, como
Horizontal Roughing y Pocketing.
Simulate to End: Salta al final de la simulacin.
Rewind: Retrocede al principio.
Compare Part/Stock: Realiza una comparacin virtual de la pieza y el
material. Usted puede cambiar los colores basado en el volumen del material o en
lo que queda de este.
Simulation Settings: Abre las preferencias de la Simulacin, en este caso,
usted puede determinar algunas propiedades de la simulacin y de la forma como
se muestra en la pantalla.
BITS 3D Corp. www.visualmill.net
Miami, FL T(305) 513 4445 F(305) 5134468
67
Simulacion del recorrido de la herramienta y corte de material:
Ahora que ya tenemos la primera simulacin del recorrido de la herramienta,
podemos verlo. Hay dos tipos de simulacin en VisualMill Voxel y Polygonal. El
modelo de Voxel es muy rpido. Usa una malla para representar el material, por
eso solo se puede usar para 2 y 3 ejes simultneos (En donde el piso de la pieza
es plano). La simulacin Poligonal es una simulacin verdadera (Esta usa el
material como figura), y por eso es un poco ms lenta que la del modelo Voxel.
Simular el recorrido de herramienta: (Simulate Toolpath)
Cercirese de que este usando el modelo de Voxel. Verifique esto en las
Preferencias de Simulacin.
Para ver como el material queda despus del recorrido de la herramienta
(toolpath), cambie a la pestaa de Stock. La parte del material es mostrada.
El nombre del recorrido de la herramienta se muestra en rojo con una X
indicando que este recorrido no se ha creado.
BITS 3D Corp. www.visualmill.net
Miami, FL T(305) 513 4445 F(305) 5134468
68
Escoja el recorrido de herramienta y dele un clic (Simulate).
Una vez la simulacin est terminada, el modelo del material cortado se ver
en la pantalla. Este modelo puede ser usado como una geometra de
material que usaremos en un mecanizado que sigue despus de este.
Nota: Tambin puede probar haciendo clic en la simulacin por niveles (Step) para
ver un nmero de niveles al mismo tiempo o nivel por nivel. Los niveles de Step Z
Levels mostrarn como removemos el material nivel por nivel.
BITS 3D Corp. www.visualmill.net
Miami, FL T(305) 513 4445 F(305) 5134468
69
Consejo: Puede cambiar el color del material y el color de lo que esta cortado si
selecciona Preferences / Color Preferences y haga clic en la caja de colores
donde est Cut Stock Color.
El recorrido de herramienta ya tiene ahora el icono de simulacin completa
simulation complete al lado del nombre de la pestaa del material (Stock).
Creando un Toolpath de Pre-Acabado (Creating the Pre-Finish
Toolpath)
Una vez hecho el desbastado rpido de material, podemos crear una trayectoria de
pre-acabado para remover esos niveles de material que no se removieron con el
primer mecanizado, y obtener que el material sea casi igual a la pieza. Tenemos
varios pasos para generar un buen pre-acabado de herramienta; en este caso
usaremos el mtodo de Acabado Paralelo (Parallel Finishing).
Para crear un Acabado Paralelo: (Pre-finish toolpath)
1. Volvmonos a la pestaa de Mops. Programas.
2. Abra la ventana de Select/Create Tools, haga clic en la pestaa de
Ball End Mill , y escoja la herramienta BallMill1. Haga clic en OK para
que sta herramienta sea la que est activa. (Tambin puede hacer doble
clic sobre el nombre de la herramienta.)
BITS 3D Corp. www.visualmill.net
Miami, FL T(305) 513 4445 F(305) 5134468
70
3. Seleccione 3 Axis Milling / Parallel Finishing.
Nosotros dejaremos todos los parmetros por defecto igual, menos el valor
del material. El Pre-acabado (Pre-finishing) se crea generalmente para que
el espesor dejado en el material sea uniforme y pueda ser removido mas
fcilmente por el acabado final.
4. En la pestaa de Cut Parameters, entre 0.025 en el campo del Stock
(Material).
5. Haga clic en Generate para calcular el recorrido de la herramienta. Este
mecanizado usa el patrn de zigzag.
BITS 3D Corp. www.visualmill.net
Miami, FL T(305) 513 4445 F(305) 5134468
71
Para simular la trayectoria de Pre-Acabado:
1. Cambie a la pestaa del material (Stock). Este mecanizado se tiene que
simular y generar.
2. Haga Clic en Simulate. Los resultados muestran como el material
quedar despus del recorrido de Pre-Acabado-Paralelo.
BITS 3D Corp. www.visualmill.net
Miami, FL T(305) 513 4445 F(305) 5134468
72
Creating the Pencil Tracing Toolpath
Not available in VisualMill Basic. Basic users proceed to Creating the Finish
Toolpath.
En Pencil Tracing (Trazado del Lpiz), VisualMill automticamente determina
todas las reas de la parte donde un instrumento tendra ms que una posicin de
contacto. Estas reas son normalmente los valles y esquinas. Crea una trayectoria
para quitar el material en zonas donde no han llegado otras herramientas. Esto es
un mtodo muy eficiente de quitar el mateiral en esquinas y valles antes de hacer
un pre-acabado. Esto tambin puede utilizarse como una operacin de limpieza. El
trazado del lpiz normalmente se realiza con una herramienta esfrica.
Para crear una trayectoria de Trazado del Lpiz:
1. Hacer que BallMill2 sea la herramienta activa.
2. Seleccionar 3 Axis Milling / Pencil Tracing.
3. En Pencil Trace Cut, pondremos en Stock un valor de 0.01. Deje todos
los otros parmetros en su estado por defecto.
BITS 3D Corp. www.visualmill.net
Miami, FL T(305) 513 4445 F(305) 5134468
73
4. Haga Clic en Generate.
Consejo: El trazado de Lpiz normalmente se crea con una herramienta de
acabado en bola. Si hay algunos filetes en el modelo, cercirese de que el radio de
la herramienta sea un poquito mayor que el radio del fileteo ms grande que tenga
en el modelo. Esto garantiza que la herramienta tocar todos los bordes de las
superficies del modelo.
5. Cambie a la pestaa del material (Stock) y simule el mecanizado
(toolpath). El trazado de lapis remueve lo que sobresale en los valles de la
pieza.
BITS 3D Corp. www.visualmill.net
Miami, FL T(305) 513 4445 F(305) 5134468
74
Creacin del Acabado
En el trabajo del acabado del mecanizado, todo el material restante se quita para
crear la forma final. Este ejemplo usar el mtodo del Acabado Paralelo.
En el mecanizado los Acabados casi siempre se realizan con una herramienta de
bola de acabado.
Para crear la trayectora de Acabado:
1. Activar la herramienta de Acabado Fino (FineFinisher).
2. Seleccione 3 Axis Machining / Parallel Finishing.
3. Los parmetros ya estn preparados para ajustar las tolerancias, pero
cambiaremos algunos valores:
Cambie el valor del Stock (Material) de 0.025 (usado en la trayectoria
anterior) a 0.0. Esto no dejar ninguna capa de sobrematerial de la pieza.
Cambie el ngulo de Pasadas (Angle of Cuts) a 90 grados, en relacin
con las pasadas de pre-acabado anteriores. Esto producir un mejor
acabado sobre la pieza.
Cambiemos el valor del Control de Paso (Stepover Control) de 25% a
BITS 3D Corp. www.visualmill.net
Miami, FL T(305) 513 4445 F(305) 5134468
75
10% del dimetro de la herramienta. Esto reduce la distancia entre los
niveles de pasada, generando un mejor acabado.
4. Haga clic en Generate.
BITS 3D Corp. www.visualmill.net
Miami, FL T(305) 513 4445 F(305) 5134468
76
5. Simule.
BITS 3D Corp. www.visualmill.net
Miami, FL T(305) 513 4445 F(305) 5134468
77
6. Para verificar que el resultado del material representa la parte final, haga
clic en Compare Part/Stock.
7. Puede poner colores para representar los niveles de tolerancia del
material. Cuando usted haga clic en Apply (Aplique), toda el rea ser
coloriada en el rango de cero a 0.033 y de cero a menos 0.033.
8. Haga clic en la pestaa de Tool en el Browser para ver cada herramienta
ligada a cada trayectoria utilizada.
BITS 3D Corp. www.visualmill.net
Miami, FL T(305) 513 4445 F(305) 5134468
78
Post-Procesando (Post-Processing)
Una vez que la trayectoria de herramienta ha sido generada, puede ser post-
procesada a un controlador de mquina especfico. VisualMill Estndar, viene con
un juego de post-procesadores para escoger. Cada post-procesador est
representado por un archivo *.spm, el cual est situado en la carpeta de Post-
Procesado bajo la carpeta de instalacin VisualMill.
Puede post-procesar la trayectoria de la herramienta (toolpath) de forma individual,
o todas las trayectorias inmediatamente. Para la trayectoria de la herramienta
individual, pulse el botn derecho del ratn sobre su nombre en la etiqueta de
Mops (Operaciones de Mecanizado) del Browser y el Post-Procesador
escogido. Tambin puede pulsar el icono de Post Process sobre la etiqueta de
Operaciones de Mecanizado (Mops) del Navegador (Browser).
La lista entera de Trayectorias de Herramientas puede ser post-procesada
pulsando el botn derecho del ratn en la pestaa de Mops (Operaciones de
Mecanizado) y seleccionando Post All (Post-Procesar Todo).
Definir Opciones de Post-procesador (Set Post Options)
BITS 3D Corp. www.visualmill.net
Miami, FL T(305) 513 4445 F(305) 5134468
79
Algunas opciones del post-procesador se pueden determinar si seleccionamos
Post Process / Set Post Options.
Por defecto, VisualMill realiza el post-procesado interactivo. En otras palabras,
VisualMill lanza el post-procesador y lo espera para completar. Puede comprobar el
Post-Proceso (Post Process) en el Proceso de Lotes (Batch Mode) para decir a
VisualMill que no espere la terminacin del post-procesador. Puede tambin activar
los archivos de lista y mostrar el dilogo de seleccin para cada elaboracin de
post-proceso.
Durante el post-procesamiento interactivo, VisualMill lanza a un editor de textos
para mostrar el archivo de salida. Por defecto, utiliza el Notepad o Block de Notas,
pero puede especificar un programa diferente.
Generador del Post-Prosesador (Post Processor Generator)
Usted puede seleccionar Post Process / Post Processor Generator y escoger su
propio post-procesador. Haga clic en un post procesador para cambiar o para
copiar y despus haga clic en Edit.
BITS 3D Corp. www.visualmill.net
Miami, FL T(305) 513 4445 F(305) 5134468
80
BITS 3D Corp. www.visualmill.net
Miami, FL T(305) 513 4445 F(305) 5134468
81
Los parmetros editables se pueden encontrar en varias pestaas.
Para crear un nuevo post-procesador, define los parmetros y haz clic en Save As
(Guardar Como). Un nuevo *.spm se crear en la carpeta de Post-Procesado.
Tambin se puede hacer salir la trayectoria de la herramienta en un archivo APT
standard Cutter Location (CL). APT es un archivo estndar aceptado por el Control
Numrico Estndar de Mquina. Este archivo CL se puede entonces utilizar para
crear una salida post-procesada especfica de la mquina con cualquiera de los
muchos post-procesadores APT comercialmente disponibles.
Crear el Post-procesador de Salida:
En este ejercicio post-procesaremos inmediatamente todas las trayectorias.
1. Para las Operaciones de Mecanizado (Mops), haga clic en el botn
derecho para abrir un men desplegable. Seleccionar Post All (Post Todo).
BITS 3D Corp. www.visualmill.net
Miami, FL T(305) 513 4445 F(305) 5134468
82
2. Hojee el directorio deseado de la salida y asigne un nombre del archivo para
la salida. La extensin por defecto es * .nc. Entonces seleccione el post-
procesador que usted desea utilizar (por ejemplo Fanuc 1).
3. Cuando finalice, el archivo de salida abrir por defecto el editor de texto (por
defecto el Notepad Block de Notas). Este archivo contiene todos los G-code
para tus trayectorias.
Nota: Puede generar mecanizados individuales tocando el botn derecho en el
nombre en la pestaa de Mops y selecione Post. El icono de Post-Process en la
pestaa de Mops tambin puede utilizarse. Para fijar trayectorias de herramientas
mltiples, seleccione cada trayectoria de herramienta mientras que guarda
presionando la tecla Ctrl, botn-derecho del ratn y seleccione Post All.
Problemas con los Post-Procesadores:
Si solo dos pos procesadores (APT CLS y Roland CAMM GL) se ven en la caja de
dialogo, entonces su directorio de Post no esta correcto. Intente lo siguiente:
BITS 3D Corp. www.visualmill.net
Miami, FL T(305) 513 4445 F(305) 5134468
83
1. Seleccione Post Process / Set Post Options.
2. Haga clic en el icono del Browser para cambiar la carpeta donde se encuentran
los archivos del post-procesado.
3. Seleccione la Carpeta de Post-Procesado situada en el archivo de instalacin
de VisualMill.
Si no sucede nada cuando se fija la trayectoria de la herramienta, intente el
siguiente:
1. Seleccione Post Process / Set Post Options Post.
2. Verifique el Dilogo de la Seleccin de la demostracin cuando compruebe el
Post-process.
3. Verifique del Post-Process que el Batch Mode no est seleccionado.
4. Verifique que el archivo Listado de Resultados no est seleccionado.
5. En las operaciones de post-mecanizado, compruebe que est viendo a la
carpeta del Post-Process en la carpeta de la instalacin de VisualMill. Para el
archivo de salida en la parte inferior, cercirese de que haya un nombre de archivo
vlido (un directorio vlido).
End of Tutorial 1!
BITS 3D Corp. www.visualmill.net
Miami, FL T(305) 513 4445 F(305) 5134468
84
Tutorial 2: 2 Ejes Milling Operations
Este ejercicio utiliza el archivo spanner.vmp, que se encuentra en el directorio de
Tutorials. Use File / Open para cargar la pieza. (Tambin tenemos un icono
(Open Part File) en la pestaa de Geom en el Browser.)
Note: Tutorial 2 es un ejemplo de un dibujo de CAD que se dibuja completamente
dentro de Visua lMill.
Esta parte es conveniente para el eje 2 que mecaniza porque es prismtica - es
una extrusin recta en el plano de XY. La geometra slida no es realmente
necesaria para mecanizar esta parte, sino que es recomendable para visualizar el
proceso.
Las curvas sobre y alrededor de la pieza se llaman regiones. stos se utilizan para
definir lmites que se mecanizan, que veremos ms adelante en este ejercicio. Las
regiones estn situadas actualmente en la misma capa que la pieza, as que tienen
el mismo color que la pieza.
Creando las Herramientas y el Material (Creating Tools and Stock)
Antes de que cualquier operacin sea ejecutada, usted tiene que definir las
herramientas de mecanizado y la geometra del material.
BITS 3D Corp. www.visualmill.net
Miami, FL T(305) 513 4445 F(305) 5134468
85
Para crear las herramientas de 2 ejes:
1. Cree y guarde las tres herramientas siguientes:
La herramienta Plana denominada Rougher (Desbastadora) con un dimetro
de 0.5 pulgadas
La herramienta Plana denominada Finisher (de Acabado) con un dimetro de
0.25 pulgadas
La herramienta Esfrica denominada Ball Rougher (Bola de Desbaste) con
un dimetro de 0.5 pulgadas
2. Abra la pestaa Tools (Herramientas) del Browser para ver la lista de
herramientas.
3. Haga clic en el botn derecho y le mostrar las herramientas y la informacin
seleccionada.
Esto muestra una tabla que enumera las caractersticas de todas las
herramientas definidas.
BITS 3D Corp. www.visualmill.net
Miami, FL T(305) 513 4445 F(305) 5134468
86
Para crear el Material (To create the stock):
1. Crear un Material Rectangular. Crear una caja o cubo como material de
trabajo (Stock).
2. Las dimensiones de la caja se calculan automticamente. Cambie la altura a
1.25 a partir del 1.0, de modo que haya 0.25 de material sobre la pieza. No
haga clic en OK todava.
BITS 3D Corp. www.visualmill.net
Miami, FL T(305) 513 4445 F(305) 5134468
87
3. La Caja se establece automticamente en la esquina de la caja de limitacin,
como puede ver el calculo (Xc, Yc, Zc) coordina arriba. sta es la localizacin
correcta, pero en el tutorial, cambia las coordenadas a (0.0.0).
4. Haga clic en OK, y usted ahora tiene una caja que es el tamao correcto,
pero situado en el lugar incorrecto. Abra la pestaa del Stock para ver la caja
del material. Por defecto, la pieza no se muestra, as que usted no puede
comparar las piezas y el material.
BITS 3D Corp. www.visualmill.net
Miami, FL T(305) 513 4445 F(305) 5134468
88
5. Abra el Manejador de Capas Layer Manager y haga visible la capa Default
(Predeterminada).
Usted puede ahora ver que no coinciden el material (Stock) y la pieza.
BITS 3D Corp. www.visualmill.net
Miami, FL T(305) 513 4445 F(305) 5134468
89
6. Site el material correctamente, haga clic en Locate Part Within Stock
(Localizar la pieza dentro del material) en la pestaa de Geom. (Geometra)
7. Seleccione mover material (Move Stock) (de modo que la accin mueva
correctamente la pieza) y compruebe que la cara inferior (Bottom) se alinea
con la cara inferior de la pieza. Escoja Center para centrar el material
respecto la pieza en el plano de construccin XY.
BITS 3D Corp. www.visualmill.net
Miami, FL T(305) 513 4445 F(305) 5134468
90
8. Haga clic al OK para localizar bien el material. Si usted muestra la pieza y
el material al mismo tiempo y lo rota para ver el fondo, usted puede ver
como el stock esta situado.
BITS 3D Corp. www.visualmill.net
Miami, FL T(305) 513 4445 F(305) 5134468
91
Creando Regiones (Regions):
Las regiones son las curvas que existen ya en su modelo, o curvas que usted crea
dentro de VisualMill, usando las herramientas de Curve (curva). Las regiones
responden a diversos propsitos de 2 y de 3 ejes.
Con el 3 eje se mecanizan las regiones y se utiliza, cuando es necesario para
definir el lmite en el que se mecaniza. Sigue habiendo el centro de la herramienta
dentro de la regin, mientras que mecaniza los contornos de la pieza. Por ejemplo,
si usted define una regin que rodea una superficie, slo esa superficie ser
mecanizada.
En 2 ejes, sin embargo, las regiones determinan el rea entera que se
mecanizar. La geometra de la pieza y de la accin no se consideran, y la
herramienta se mueve siempre en un nivel fijo de Z. Por lo tanto, las regiones
actan como las curvas de la impulsin, y su geometra se proyecta sobre el
material.
Las regiones se deben seleccionar (activar) para ser utilizadas en una operacin.
Crear una regin no la hace activa; debe utilizar una de las herramientas de
seleccin (Select Regions) de las regiones antes de crear la trayectoria de la
herramienta (toolpath).
Nota: Si una regin no esta definida para una operacin de acabado, la silueta de
la pieza se identifica y se utiliza automticamente como una regin de contencin
para la herramienta. Para operaciones de desbaste, la geometra comn determina
la restriccin de la posicin de la herramienta.
BITS 3D Corp. www.visualmill.net
Miami, FL T(305) 513 4445 F(305) 5134468
92
La barra de Geometry contiene todas las herramientas que necesita para crear
regiones, adems de otros tipos de geometras. Esta barra est situada en la parte
derecha de la pantalla. Si usted no ve la barra de herramientas, seleccione View /
Toolbars / Geometry Bar.
Cada herramienta en las primeras cuatro categoras (Points, Lines, Arcs, y
Curves) es explicada a continuacin. (La barra de herramientas se muestra rotada
90 grados.)
Puntos
Point: Crea un punto. Se puede dibujar con el ratn o definiendo sus
coordenadas. Los puntos se utilizan como referencias para otras herramientas de
la regin.
Mid Point: Para crear un punto en la mitad de una lnea, haga clic en este
icono y seleccione los puntos finales de la lnea.
Center Point: Para crear un punto en el centro de un crculo, haga clic en este
icono y despus seleccione tres puntos en el borde del crculo.
Point Grid: Especifique el nmero de espacios entre los puntos en U y V,
despus seleccione las esquinas opuestas de la rejilla.
BITS 3D Corp. www.visualmill.net
Miami, FL T(305) 513 4445 F(305) 5134468
93
Bolt Circle: Crea una matriz (array) polar de puntos.
Points on Curve: Crea un nmero especificado de los puntos espaciados
uniformemente a lo largo de una lnea o de una curva seleccionada.
Lneas
Line Segment: Crea una lnea seleccionando dos puntos.
Polygon/Polyline: Selecciona los vrtices del polgono. Si desea cerrar la
regin, mueva el cursor cerca del punto del inicio de la regin y seleccinelo. Haga
clic en el botn derecho para acabar.
Rectangle: Crea un rectngulo seleccionando sus esquinas opuestas.
Rounded Rectangle: Crea un rectngulo redondeado; primero seleccione el
punto opuesto despus defina el radio de redondeo.
Line at Angle: Dibuja una lnea a un ngulo determinado desde un punto base.
Line from Mid Point: Dibuja una lnea que se extiende la misma distancia en
ambas direcciones desde en punto medio.
Tangent Line: Crea una lnea tangente a una curva o alinea a una lnea
existente.
Normal Line: Dibuja una lnea perpendicular a otra curva o lnea.
Line Tangent to 2 Curves: Crea una lnea tangente a dos curvas o una curva
y una lnea.
BITS 3D Corp. www.visualmill.net
Miami, FL T(305) 513 4445 F(305) 5134468
94
Line Normal to 2 Curves: Crea una lnea normal (perpendicular) a dos curvas
o una curva y una lnea.
Line Tangent and Normal: Crea una lnea tangente a un objeto, y una normal
a otro.
Arcos
Circle Center, Radius: Crea un crculo seleccionando su centro y un punto en
la circunferencia.
Circle Start, Diameter: Crea un crculo seleccionando dos puntos opuestos
(puntos finales del dimetro).
3 Point Circle: Crea un crculo seleccionando tres puntos en su circunferencia.
Circle Tangent to 3: Crea una tangente del crculo a tres objetos.
Arc by Center, Start and Angle: Crea un arco seleccionando el centro del
arco, el punto de inicio, y el punto final.
Arc: Start, End and Point: Crea un arco seleccionando sus puntos finales,
entonces fijando su radio.
3 Point Arc: Crea un arco seleccionando el punto de inicio, un punto en su
circunferencia, y el punto final.
Curves
BITS 3D Corp. www.visualmill.net
Miami, FL T(305) 513 4445 F(305) 5134468
95
Text: Crea una secuencia de texto.
Spiral: Crea una espiral plana.
Helix: Crea una hlice 3D.
Single Flat Area Region: Crea una regin que limita una sola rea plana.
All Flat Area Region: Crea regiones de limitacin alrededor de cada rea
plana.
Extract Edge Curves: Crea una regin a lo largo de una cadena de bordes.
Esto es til para crear una regin a lo largo de los lmites externos de una
superficie. Seleccione un borde, y todos los bordes en la cadena se seleccionan
automticamente.
Bounding Region: Crea una regin rectangular a lo largo del plano de XY de
las partes que limitan con la caja.
Para crear las regiones:
Porque el mecanizado de 2 del eje no son relativas con la geometra de la
pieza o del material, las regiones que mecanizan se deben crear para definir los
lmites que trabajan a mquina.
Hay cuatro regiones definidas ya para la pieza. Puede tambin ver las regiones
en la pestaa de Geom del Browser (no disponible en VisualMill bsico). Se
crean estas regiones de modo que pueda ver las regiones que necesitan ser
definidas para la pieza. Entonces las reconstruiremos manualmente.
Estas regiones estn en la misma capa que la pieza, y por lo tanto son el mismo
color que la pieza y dificiles de ver. El primer paso es crear una nueva capa para
las regiones con un color diferente.
1. Abrir el Gestor de Capas (Layer Manager), y haga clic en Nueva Capa (New
Layer).
BITS 3D Corp. www.visualmill.net
Miami, FL T(305) 513 4445 F(305) 5134468
96
2. Renombre la nueva capa "Regions" y asigne ambas capas colores que
contrasten. Haga la capa de las regiones activa, de modo que la nueva
geometra que crea sea colocada en esa capa.
3. Ahora las regiones estn seleccionadas y colocadas en su capa correcta.
Haga clic en la flecha al lado del icono seleccionado, y seleccione Single. ste
es el modo de la seleccin por defecto, en el cual selecciona cada objeto
individualmente.
4. Seleccione objetos mltiples, presione la tecla Ctrl. Seleccione las cuatro
curvas.
BITS 3D Corp. www.visualmill.net
Miami, FL T(305) 513 4445 F(305) 5134468
97
Si hace clic sobre un punto que haya a ms de un objeto, aparecer la ventana
Selections con las posibles selecciones. Desplcese en esta lista para seleccionar
el objeto correcto, en este caso la curva (no superficie).
La pestaa Geom del Browser (no disponible en VisualMill Bsico) exhibe todas
las curvas segn lo seleccionado. Puede tambin hacer clic en los objetos
directamente en esta pestaa, usando la tecla Shift o Ctrl, para seleccionar las
regiones.
BITS 3D Corp. www.visualmill.net
Miami, FL T(305) 513 4445 F(305) 5134468
98
5. Ahora para colocar las curvas en la capa correcta. Selecciona Edit /
Properties, o haga clic en el icono de Properties.
6. Seleccione Regiones del men desplegable de la capa (Layer).
Las curvas ahora ya tienen el color que usted especific en la capa de
Regiones.
BITS 3D Corp. www.visualmill.net
Miami, FL T(305) 513 4445 F(305) 5134468
99
BITS 3D Corp. www.visualmill.net
Miami, FL T(305) 513 4445 F(305) 5134468
100
7. Seleccione las curvas en el Browser, haga clic en el botn derecho, y
seleccione Delete All Regions (Borre todas las Regiones). (Podra tambin
suprimir cada curva individualmente haciendo clic con el botn derecho y
seleccionando suprimir (Delete), o arrastrando una curva fuera del rea del
browser.)
Usuarios VisualMill Bsico: - Seleccione las curvas individualmente como
antes, y presione la tecla Delete (Suprimir).
Nota: Si necesita refrescar la pantalla de su computador, seleccione View /
Repaint.
8. Si la barra de la geometra (Geometry) no se est visible, seleccione
View / Toolbars / Geometry Bar. Esta barra de herramientas aparece
verticalmente a la derecha de la pantalla.
9. En la pestaa de las Curves, haga clic en la Single Flat Area Region.
BITS 3D Corp. www.visualmill.net
Miami, FL T(305) 513 4445 F(305) 5134468
101
10. Esto crea una curva de limitacin alrededor de una superficie plana.
Haga clic en la cara superior de la pieza y una regin se crea alrededor de
ella.
11. En la misma pestaa (Curves), seleccione las Extract Edge Curves
(Extraer Curvas Bordes).
12. Con esta opcin, puede seleccionar un borde y la cadena entera de
bordes se selecciona. Utilice esto para crear regiones alrededor de la
cadena de los bordes como se muestra en la siguiente imagen.
Nota: Si usted toca un borde y ste crea una regin incorrecta, utilice Undo
(Deshacer) y trate otra vez seleccionando una curva diferente.
BITS 3D Corp. www.visualmill.net
Miami, FL T(305) 513 4445 F(305) 5134468
102
13. La prxima regin est a lo largo del agujero circular. En la pestaa de
los Arcs, haga clic en el 3 Point Circle (Crculo 3 puntos).
14. Seleccione cualquiera de los tres puntos a lo largo del crculo superior
para crear esta regin.
BITS 3D Corp. www.visualmill.net
Miami, FL T(305) 513 4445 F(305) 5134468
103
15. La regin final es un rectngulo que contiene la pieza. En la pestaa de
Curves, seleccione la regin de limitacin Bounding Region.
16. Porque la regin debe extenderse ligeramente ms all de la pieza,
introduzca las compensaciones de X y de Y de 0.35.
BITS 3D Corp. www.visualmill.net
Miami, FL T(305) 513 4445 F(305) 5134468
104
BITS 3D Corp. www.visualmill.net
Miami, FL T(305) 513 4445 F(305) 5134468
105
17. Haga clic en OK para crear la regin rectngular.
Seleccionando Regiones (Selecting Regions)
Una vez que las regiones estn creadas en el modelo, debe seleccionar (activar)
las regiones que desea utilizar en la trayectoria subsecuente.
Las herramientas de la seleccin de la regin se pueden seleccionar con el icono
de seleccin de las regiones Select Regions. Estas herramientas estn tambin
disponibles en la pestaa de Mops (Programas).
Cuando est seleccionada, una regin se vuelve de color negro. Observe que
cualquier regin seleccionada sigue estando activa hasta que se deselecciona, as
que cuando desee activar diversas regiones est seguro de deseleccionar las que
no quiera.
BITS 3D Corp. www.visualmill.net
Miami, FL T(305) 513 4445 F(305) 5134468
106
Estas son las herramientas que tenemos para las regiones:
Single: Puede seleccionar manualmente regiones existentes. Las regiones
mltiples se pueden seleccionar presionando Ctrl.
Rectangle: Selecciona todas la regiones que estn dentro del rectngulo.
Polygon: Selecciona todas las regiones que estn dentro del polgono.
All: Selecciona todas las regiones definidas en el modelo.
None: Deselecciona cualquier regin seleccionada.
Mltiples Regiones
Se puede seleccionar regiones mltiples y jerarquizadas, pero no las regiones que
se intersectan. Al seleccionar ms de una regin, mantenga la tecla de Ctrl
presionada.
Las regiones jerarquizadas se manejan segn la siguiente regla: La herramienta se
mantendr dentro de rea de la regin ms externa y por fuera de la regin ms
interna. Una regin dentro de una regin interna se considera una regin externa.
En la siguiente imagen, las reas sombreadas son, donde ocurren los movimientos
de la herramienta.
BITS 3D Corp. www.visualmill.net
Miami, FL T(305) 513 4445 F(305) 5134468
107
BITS 3D Corp. www.visualmill.net
Miami, FL T(305) 513 4445 F(305) 5134468
108
Creando Recorridos de Herramienta (Toolpaths)
Crearemos cuatro trayectorias de herramientas (toolpaths) - Facing (Facetas) para
quitar la capa de ms arriba, Pocketing (Cajera) para las reas externas e
internas, y Profiling (Perfiles) para pulir los agujeros.
Para crear la trayectoria (Toolpath) de Facing (Facetas):
El primer paso es activar la regin que usted quiere mecanizar. Haga Clic en
Select en la barra de comandos Standard.
Nota:: Single Select esta activa en este momento, es decir que no hay necesidad
de activarla de nuevo.
2. Escoja la regin rectangular exterior. Pasa a ser de color negro cuando est
seleccionada.
Nota: En la seccin de Regions de la pestaa de Geom del Browser, usted puede
ver que regiones estn seleccionadas. Usted tambin puede usar el Browser para
seleccionar y deseleccionar regiones.
3. Activar la herramienta de Desbaste.
BITS 3D Corp. www.visualmill.net
Miami, FL T(305) 513 4445 F(305) 5134468
109
4. Para conseguir una orientacin mejor de cmo est la pieza, abra el
Administrador de CSYS. Seleccione el WCS (sistema coordinado de mundo), y
asgnele un color diferente si el color actual es difcil de ver.
Ahora usted puede ver que la parte superior se encuentra en el nivel de Z=0.
5. Seleccione 2 Ejes Milling / Pocketing.
Nota: Porque esto es supuestamente un mecanizado de caras (facing toolpath),
usted se preguntar porque Facing no fue seleccionado. Nosotros demostraremos
como realizar cambios ms adelante en el ejercicio..
BITS 3D Corp. www.visualmill.net
Miami, FL T(305) 513 4445 F(305) 5134468
110
6. En la pestaa del Mecanizado Roughing, compruebe que est seleccionado
Roughing (Corte Paralelo), y seleccione Mixed (Combinado) para la direccin
de pasada.
7. En la pestaa de Cut Levels (Niveles de pasada), se define la profundidad
total del corte (Total Cut Depth) = 0.25 (la profundidad del material por encima
de la pieza).
Haga clic en Top (Superior) e introduzca 0.25 (recuerde, la parte superior de la
pieza es Z=0, as que la zona ms alta del material es Z=0.25.
Introduzca de Rough Depth (Produndidad Desbaste) 0.25, de esta manara no
se producir ningn acabado.
En Rough Depth/Cut (Desbaste Prof./Pas.) determinaremos 0.25, de esta
manera solamente uno de los mecanizados ser el utilizado.
BITS 3D Corp. www.visualmill.net
Miami, FL T(305) 513 4445 F(305) 5134468
111
8. Acepte los otros parmetros de defecto y haga clic en Generate. La
trayectoria de la herramienta se genera dentro de la regin definida.
9. En la pestaa del Stock (Material), simule la trayectoria de la herramienta
(toolpath).
Esto mecaniza al nivel superior de la pieza, removiendo 0.25 pulgadas sobre la
BITS 3D Corp. www.visualmill.net
Miami, FL T(305) 513 4445 F(305) 5134468
112
pieza fue aadido a la caja del material (stock box.) (Por lo que necesita mostrar
la capa predeterminada (Default) para poder ver la pieza).
Crear trayectoria de herramienta de Cajeras (Pocketing Toolpath)
Esta trayectoria de la herramienta que crea las cajeras (pocketing) es similar a la
que usted acaba de crear, y utiliza la misma herramienta.
1. Oculte el Material y asegrese que las regiones estn visibles.
2. En la pestaa de Mops del Browser, haga clic en Select Regions y
seleccione Simgle (una sola, como antes).
3. Seleccione las dos regiones exteriores. Para seleccionar regiones mltiples,
mantenga la tecla de Ctrl presionada. La herramienta se mover en el rea
entre estas dos regiones.
BITS 3D Corp. www.visualmill.net
Miami, FL T(305) 513 4445 F(305) 5134468
113
4. La herramienta de Desbaste se debe activar. Seleccione 2 Axis Milling /
Pocketing
La pestaa de los Cut Level (Niveles de Pasada) debe tener los mismos
parmetros que antes (Stock Offset y Mixed).
5. Haga clic en la pestaa de Cut Level, e introduzca los parmetros segn lo
demostrado abajo. Esto crear una trayectoria de herramienta desde la parte
superior a la inferior, usando cuatro movimientos ( 0.25 x 4 = 1 = Total
Profundidad Pasada).
Seleccione Generate. El volumen externo que rodea la pieza ser removido.
BITS 3D Corp. www.visualmill.net
Miami, FL T(305) 513 4445 F(305) 5134468
114
Simule la trayectoria de la herramienta (toolpath.)
Plano de Despegue (Clearance Plane)
El plano de la separacin es un plano horizontal (definido el nivel de Z), desde el
cual los movimientos del acercamiento, empiezan y contraen el fin de los
movimientos. Despus de retractarse, la herramienta se mueve rpidamente a
largo del plano hasta la siguiente posicin. Este plano es tpico para asegurar la
distancia de seguridad sobre la geometra de la pieza.
Los niveles de la separacin son fijados haciendo clic en el botn de Clearance
Control (Control de Despeje) en la pestaa de las Mops.
BITS 3D Corp. www.visualmill.net
Miami, FL T(305) 513 4445 F(305) 5134468
115
Por defecto (opcin Automtica), el nivel de la separacin es calculado agregando
una distancia de seguridad al punto ms alto encontrado en pieza y geometra del
material. Esta distancia de seguridad se fija para ser el radio de la herramienta
actual. Puede fijar la separacin puede hacerlo desde cualquier pieza o material, o
introducir un valor absoluto de Z.
Para crear la trayectoria de la herramienta de cajeras interior
(Inside pocketing toolpath:)
Esta trayectoria de la herramienta de cajeras interior es casi idntica a la del
exterior, pero utiliza diferentes herramientas y en diferentes regiones.
1. Activar la herramienta de Ball Rougher (Desbaste de Bola).
2.Para las regiones, deseamos seleccionar las dos regiones internas (del agujero).
Primero, deseleccionamos las dos regiones actuales, hacemos clic en la pestaa
de Select Regions de la Mops, y hacemos clic en Select None (Seleccionar
Nada).
3. Puede utilizar el mtodo Simgle para seleccionar las regiones internas
(presionando Ctrl para seleccionar regiones mltiples), pero utilice un mtodo
diferente. Utilice Select Inside Rectangle (Seleccionar dentro del Rectngulo).
BITS 3D Corp. www.visualmill.net
Miami, FL T(305) 513 4445 F(305) 5134468
116
4. Seleccione dos puntos de modo que el rectngulo incluya totalmente las
regiones deseadas. Los objetos se deben incluir completamente por el rectngulo
para ser seleccionado.
BITS 3D Corp. www.visualmill.net
Miami, FL T(305) 513 4445 F(305) 5134468
117
5. Para crear una trayectoria de herramienta de cajeras (Pocketing), cambie
solamente Stara Point (Punto Inicia)l en parmentros por Fuera (Outside).
Se mecanizan las zonas internas. Los huecos que estn a dentro son
maquinados.
BITS 3D Corp. www.visualmill.net
Miami, FL T(305) 513 4445 F(305) 5134468
118
6. Oculte las capas Default y Regions, de forma que solamente est visible la
trayectoria (toopath). Puede ver los diferentes tipos de movimientos. stos estn en
el color que est definido en Preferences / Color Preferences - compruebe si en
estos colores hay movimientos que no pueda ver.
Contraiga los movimientos que se extienden verticalmente del material hasta el
plano de la separacin
Los movimientos rpidos estn a lo largo del plano de la separacin. Son rpidos
porque no hay peligro de la colisin con el material; el plano de la separacin se fija
a una distancia de seguridad sobre el material.
Los movimientos de la salida son los primeros que contraen movimientos,
permitiendo que la herramienta salga del material del corte con seguridad
Movimientos de Engage (Bajar) se extiende verticalmente desde el plano
de la separacin hacia abajo en el material.
Movimientos de Cut (Cortar) representan el corte de material.
Movimiento de Retract (Retroceder) se extiende verticalmente desde el
material hasta plano de seguridad.
Movimientos Rapid (Rpidos) son movimientos de la herramienta a lo
largo del plano de seguridad. Estos son muy rpidos porque no hay peligro
que la herramienta choque can el material; el plano de la separacin se fija a
una distancia de seguridad sobre el material.
BITS 3D Corp. www.visualmill.net
Miami, FL T(305) 513 4445 F(305) 5134468
119
Movimientos de Departure (Salida) son los primeros que contraen
movimientos, permitiendo que la herramienta salga del material del corte con
seguridad. vienen antes de los movimientos de Retract, dejando que la
herramienta salga de estar cortando el material sin peligro alguno.
7. Para cambiar el plano de la separacin, haga doble clic sobre el Clearance
Plane (Plano de la Despegue) en el Browser para esta trayectoria de la
herramienta.
8. Cambie por defecto el automtico (Automatic) de Part Max Z + Dist, y agregue
1.0 pulgadas. Esta es la distancia libre entre este plano y la pieza.
BITS 3D Corp. www.visualmill.net
Miami, FL T(305) 513 4445 F(305) 5134468
120
9. Haga clic en OK. En el Browser, observe que el icono de la carpeta para esta
trayectoria de la herramienta est en rojo en vez de amarillo. Esto indica que un
parmetro ha cambiado, y la trayectoria de la herramienta necesita ser regenerada.
10. Haga clic con el botn derecho en el nombre de la trayectoria de la herramienta
y seleccione Generate.
11. Muestre la pieza otra vez. Puede ver que la trayectoria de la herramienta
modificada, ahora utiliza un plano ms alto de la separacin.
BITS 3D Corp. www.visualmill.net
Miami, FL T(305) 513 4445 F(305) 5134468
121
12. Simule este procedimiento para la vista de material restante. Hay a la izquierda
una capa muy delgada en el fondo de los agujeros, porque la herramienta es una
herramienta de la bola.
Para crear el interior que perfila la trayectoria de la herramienta:
BITS 3D Corp. www.visualmill.net
Miami, FL T(305) 513 4445 F(305) 5134468
122
Para crear el interior que perfila la trayectoria de la herramienta:
Para crear el interior que perfila la trayectoria de la herramienta:
La trayectoria de la herramienta perfilar las regiones internas, para traer el
material ms cercano a la parte deseada. Estas regiones todava se deben
seleccionar desde la trayectoria de herramienta anterior.
1. Activa la herramienta de Acabado (Finisher tool).
2. Selecciona 2 Axis Milling / Profiling.
3. En la pestaa de los Cut Levels (Niveles de Pasada), dejemos los parmetros
segn lo mostrado. En Finish Depth/Cut, el valor de 1/8 significa que habrn 8
niveles de acabado. Es decir 8 x 0.125 = 1 pulgada.
4. Haga clic en Generate. La herramienta de Perfilar mecaniza alrededor de los
agujeros internos.
BITS 3D Corp. www.visualmill.net
Miami, FL T(305) 513 4445 F(305) 5134468
123
Nota: Si la trayectoria de la herramienta aparece en el lodo incorrecto de una de
las regiones, necesita invertir la direccin de la regin. Cercirese que la regin
que est seleccionada (negro) es la correcta y seleccione Curve / Reverse.
Entonces,, regenere la trayectoria de la herramienta de Perfilar (Profiling toolpath.)
5. Seleccione Preferences / Color Preferences y cambia el color de la Pasada del
Material (Cut Stock). Esto le permite comprobar los resultados de las trayectorias
de la herramienta que est simulando.
BITS 3D Corp. www.visualmill.net
Miami, FL T(305) 513 4445 F(305) 5134468
124
6. Simule la trayectoria de la herramienta (toolpath). Puede ver los resultados que
perfilan en el nuevo color, trayendo la pasada del material ms cerca de las
regiones mecanizadas.
Ajustando las Regiones
Ha notado probablemente que la segunda trayectoria de la herramienta, dej un
trozo indeseado de material comn en el extremo de la pieza.
Esto es porque la regin externa est tambin cerca de la pieza. Fue creada a 0.35
de la pieza (offset), pero eso no le dej bastante espacio para la herramienta al
mecanizar suficientemente alrededor de esta curva.
BITS 3D Corp. www.visualmill.net
Miami, FL T(305) 513 4445 F(305) 5134468
125
Para aumentar la regin:
1. Seleccione la regin externa, cerciorndose de que el resto de regiones
no estn seleccionadas.
2. Selccione Edit / Scale. Esto escalar todos los objetos seleccionados
actualmente
3. En la ventana del comando, introduzca un factor de posicionamiento de X
de 1.05 y pulse Enter. (si no puede ver o encontrar esta ventana, seleccione
View / Toolbars / Command Window.
4. Introduzca el mismo valor de escala para Y, y 0 para el factor de Z .
BITS 3D Corp. www.visualmill.net
Miami, FL T(305) 513 4445 F(305) 5134468
126
5. Ahora que esta regin es un poco ms grande, la herramienta debe tener
ms sitio para moverse. Haga clic en el botn derecho en la segunda
trayectoria de la herramienta de cajeras y seleccione Generate.
6. Simule la trayectoria de la herramienta para ver que el trozo de material
ahora est quitado.
Reemplazar la primera Trayectoria (Toolpath)
Usuarios de VisualMill Basic dirigirse a Modifying Toolpath Parameters.
Tal y como se menciona arriba, la primera trayectoria se cre para hacer Cajeras
(Pocketing), aunque debera ser Facetas (Facing).... (los resultados son iguales,
pero este paso ilustra cmo suprimir y remplazar trayectorias (toolpaths)).
Para substituir la trayectoria (Toolpath):
1. En la pestaa de Mops del Browser, seleccione la primera trayectoria de
la herramienta de Cajeras (Pocketing) y pulse la tecla Delete. Entonces
despliegue las Operaciones de Mecanizado (Machining Operations) de
BITS 3D Corp. www.visualmill.net
Miami, FL T(305) 513 4445 F(305) 5134468
127
modo que la trayectoria de la herramienta siguiente sea creada por debajo.
(es decir, primera en la lista).
2. Active la herramienta de desbaste.
3. Seleccione solamente la regin externa, y cercirese de que no se
selecciona ningunas de las otras regiones.
4. Seleccione el eje Mecanizado de 2 Ejes Milling / Facing, e introduzca
los mismos parmetros en Cut Levels que usted hizo para la trayectoria
original de Pocketing.
BITS 3D Corp. www.visualmill.net
Miami, FL T(305) 513 4445 F(305) 5134468
128
5. Genere la trayectoria de la herramienta (tooldpath). Colquela primera en la lista.
Modificacin Parmetros de Trayectoria (Toolpath Parameters)
Una vez la trayectoria de la herramienta (toolpath) est creada, puede volver a
cambiar algunos de sus parmetros. Este ejemplo incluir dos cambios simples de
la trayectoria de cajeras.
Para modificar los parmetros de trayectoria (toolpath):
1. En tercer lugar y ltimo (Pocketing toolpath) haga doble clic sobre Regions.
BITS 3D Corp. www.visualmill.net
Miami, FL T(305) 513 4445 F(305) 5134468
129
BITS 3D Corp. www.visualmill.net
Miami, FL T(305) 513 4445 F(305) 5134468
130
Escoja Single Select
3. Deseleccione la regin circular. Ahora solo una regin de estar
seleccionada.
Note que el icono de Regions para este recorrido de la trayectoria (toolpath)
tiene un asterisco rojo, indicando que la regin a cambiado. El icono del
directorio tambin se pone rojo.
BITS 3D Corp. www.visualmill.net
Miami, FL T(305) 513 4445 F(305) 5134468
131
4. Ahora haga doble clic en Parameters para esta trayectoria.
5. Cambie el patrn a Cortes Lineal (Linear Cuts). Este cambio del patrn
es de un patrn espiral a una serie de cortes paralelos.
6. Haga clic en Generate. La trayectoria (toolpath) modificada ahora est
solamente en una regin, y tiene un patrn lineal.
BITS 3D Corp. www.visualmill.net
Miami, FL T(305) 513 4445 F(305) 5134468
132
Editar TRayectorias (Toolpath Editing)
No est disponible en VisualMill Basic. Si usted tiene VM Basic, contine con el
tutorial 3.
Una vez se cree una operacin de mecanizado, la trayectoria de la herramienta
puede ser corregida grficamente y los comandos del post-procesador pueden ser
agregados. El editor de trayectorias (Toolpath Editor) proporciona muchas
herramientas tiles, algunas de las cuales se mostrarn aqu.
Para corregir lo har en la misma trayectoria que usted acaba de modificar -
desbastando en la regin interna.
Para corregir la trayectoria (toolpath).
1. Primero, oculta todo menos la trayectoria.
BITS 3D Corp. www.visualmill.net
Miami, FL T(305) 513 4445 F(305) 5134468
133
2. Haga doble clic en el icono de la trayectoria (Toolpath) en el Browser para la
trayectoria de la herramienta. ste abre el Editor de Trayectorias
(Toolpath Editor.)
(Otra manera de abrir el Editor de Herramientas es haciendo clic en el icono
de la pestaa de Mops (programas)).
El editor de la trayectoria se abre a la derecha de la pantalla. Puede moverlo
arrastrando una de sus esquinas. Cada lnea es una lnea del G-code que
ser enviado a la mquina. En la parte inferior est el nombre de la
operacin, el nmero de GOTO's (movimientos de la herramienta), y el
tiempo estimado de mecanizado.
3. Coloque el cursor en una de las lneas numeradas, y utilice las flechas para
bajar o para subir. Para las lneas que representan el movimiento de la
BITS 3D Corp. www.visualmill.net
Miami, FL T(305) 513 4445 F(305) 5134468
134
herramienta, la herramienta aparecer indicar cmo se mueve en esa lnea
particular.
BITS 3D Corp. www.visualmill.net
Miami, FL T(305) 513 4445 F(305) 5134468
135
4. Ahora cambiaremos algunos de los movimientos. Haga clic en Rectangle
Select Motions (Movimientos Selectos del Rectngulo).
5. Haga clic en dos puntos para definir un rectngulo que incluya algunos de los
movimientos de la herramienta.
6. Todos los movimientos, y las partes de movimientos, dentro del rectngulo se
seleccionan. Haga clic en Cut Selected Motions (Pasada de los Movimientos
Seleccionados).
Los movimientos dentro del rectngulo se suprimen y se engage / retract
(enclavan/contraen) movimientos que se agregan para arreglar la nueva trayectoria
(toolpath) de la herramienta.
BITS 3D Corp. www.visualmill.net
Miami, FL T(305) 513 4445 F(305) 5134468
136
7. Para restaurar la trayectoria, haga clic en Toolpath Edit Undo (Editar
Trayectoria Deshacer). (Puede tambin regenerar la trayectoria usando el
toolpath en el Browser.)
8. Dibuje otro rectngulo para seleccionar los movimientos de la herramienta en
el centro de la trayectoria.
BITS 3D Corp. www.visualmill.net
Miami, FL T(305) 513 4445 F(305) 5134468
137
9. Haga clic en Isolate Selected Motions (Alisar Movimientos
Seleccionados).
Todos los movimientos con excepcin de los seleccionados se suprimen.
10. Restaure la trayectoria (toolpath) y utilice otro rectngulo para
seleccionar movimientos cerca de la parte superior.
BITS 3D Corp. www.visualmill.net
Miami, FL T(305) 513 4445 F(305) 5134468
138
11. Haga clic en Move Selected Motions in Z (Mover Movimientos
Seleccionados en Z).
12. Mueva todos los movimientos seleccionados por un Delta Z de 1.0.
Los movimientos seleccionados se mueven una pulgada hacia arriba.
BITS 3D Corp. www.visualmill.net
Miami, FL T(305) 513 4445 F(305) 5134468
139
13. Restaure otra vez y haga clic en Transform Toolpath (Transformar
Trayectoria). Esta herramienta le permite mover, rotar, o escalar la
trayectoria, y hace opcionalmente copias de ella.
14. Haga clic en la pestaa Rotate (Rotar), y rote la trayectoria 90 grados
sobre el eje Z. Haga clic en OK.
La trayectoria (toolpath) se rota 90 grados.
BITS 3D Corp. www.visualmill.net
Miami, FL T(305) 513 4445 F(305) 5134468
140
El final lo mostraremos como ejemplo. Esto significa crear copias mltiples
de una trayectoria cualquiera en una matriz de XY o en niveles de Z.
15. Recupere la trayectoria y haga clic en Instance in XY (Ejemplo en XY).
16. Para la matriz (array), especifique un el espacio y el nmero en X e Y,
segn lo demostrado abajo. (En este caso se utiliza el mtodo Spaced
(espaciado); en el mtodo Fitted (Ajustado) las copias se copian
uniformemente en una distancia total especfica).
BITS 3D Corp. www.visualmill.net
Miami, FL T(305) 513 4445 F(305) 5134468
141
17. Haga clic en OK y ahora hay seis trayectorias. Tendr probablemente
que hacer un zoom hacia fuera para verlos todos, o utilice Fit View (Ajustar
Vista).
BITS 3D Corp. www.visualmill.net
Miami, FL T(305) 513 4445 F(305) 5134468
142
(Obviamente si no posee la licencia no podr hacerlo, pero se da por hecho para
los propsitos del tutorial.)
Fin del Tutorial 2!
BITS 3D Corp. www.visualmill.net
Miami, FL T(305) 513 4445 F(305) 5134468
143
Tutorial 3: Operaciones de Taladro (Drilling Operations).
Este ejercicio le ayudar a entender y usar el mdulo de taladrar de VisualMill. Los
siguientes tipos de operaciones que perforan estn disponibles:
Drill (Taladrar): Standard, Deep, Break chip, Counter Sink
Tap (Insertar Rosca): Clockwise (sentido horario), Counter Clockwise (Antihorario)
Bore (Barrenado): Drag, No Drag, Manual
Reverse Bore (Barrenado Inverso): Reverse Bore
Para instalar el archivo:
1. Abra el archivo de la pieza, RouterBitHolder.vmp
2. Cree otra capa, en la cual pueda poner las regiones circulares que se
incluyen con este archivo.
3. Para seleccionar solo regiones, puedes usar Selection Mask (Mscaras de
Seleccin) que determina que tipos de objetos estn seleccionados.
BITS 3D Corp. www.visualmill.net
Miami, FL T(305) 513 4445 F(305) 5134468
144
4. Haga clic en la pestaa Seletable Types (Tipos Seleccionables), y
deseleccione Mesh (Malla). Esto evitar que las superficies sean
seleccionadas.
5. Haga clic en la herramienta de Select Regions (Seleccin de las regiones),
y seleccione Rectangle (Rectngulo).
6. En la vista superior Top, seleccione dos puntos que definan un rectngulo, el
cual incluya todos los crculos.
BITS 3D Corp. www.visualmill.net
Miami, FL T(305) 513 4445 F(305) 5134468
145
7. Abra Properties (Propiedades), y mueva algunos crculos a la capa de
Regiones.
8. En este punto, debera rehacer la seleccin de la opcin a Single. De otra
manera, cada clic que haga formar parte de un rectngulo de la seleccin.
9. Usted puede seleccionar los agujeros del taladro por tamao, haga clic en la
Measure Arc Radius (Medida Arco Radio), situado en la Barra de la Medidas
(Measurement Bar), para determinar el tamao de los agujeros
10. Haga clic en uno de los agujeros ms grandes.
BITS 3D Corp. www.visualmill.net
Miami, FL T(305) 513 4445 F(305) 5134468
146
El dimetro (0.5 pulgadas) se muestra en la Ventana de Comandos.
Para perforar los agujeros ms grandes:
1. Haga clic en la pestaa de Tools (Herramientas) del Browser. Hay
varias herramientas que se han creado ya en este archivo. Las dos primeras
(las herramientas del taladro) estn en uso ya en trayectorias de
herramientas.
BITS 3D Corp. www.visualmill.net
Miami, FL T(305) 513 4445 F(305) 5134468
147
2. Haga doble clic en DrillTool1 para abrir la ventana en la cual se ha
creado. Esto es la nica manera para verificar y editar los parmetros de las
herramientas.
3. Haga doble clic sobre el nombre de la herramienta, o haga clic en OK,
para activar DrillTool1.
4. Ahora mire en la pestaa de las operaciones Mops, para ver las dos
trayectorias de taladro que ya se han creado. StandardDrill1 crea los
agujeros ms grandes.
BITS 3D Corp. www.visualmill.net
Miami, FL T(305) 513 4445 F(305) 5134468
148
StandardDrill2 fue creado para los agujeros ms pequeos.
5. Suprima ambas trayectorias, las volveremos a crear.
6. Todos los agujeros grandes deben ser seleccionados primero. Seleccione
Hole Machining / Select Holes.
7. Cuando midi los agujeros grandes, puede especificar el radio de
agujeros a seleccionar. El dimetro es de 0.5 pulgadas, introduzca 0.25
pulgadas en los campos mnimos del radio Minimum Radius y del radio del
mximo Maximum Radius. Haga clic en OK.
BITS 3D Corp. www.visualmill.net
Miami, FL T(305) 513 4445 F(305) 5134468
149
Las cuatro filas de agujeros grandes son seleccionadas.
Nota: Puede tambin seleccionar los agujeros desde la pestaa de Geom del
Browser manteniendo la tecla Shift presionada para seleccionar cirvas mltiples.
8. Seleccione Drilling / Drilling, o Machining / Drilling en la pestaa de
Mops (Operaciones).
BITS 3D Corp. www.visualmill.net
Miami, FL T(305) 513 4445 F(305) 5134468
150
9. En la ventana de Drilling (Taladro), se pueden fijar los Prametros de
Pasada (Cut), Engage / Retract (Enclavar/Contraer), y Hole Sort (Orden
de Agujeros). Esta ventana se usa par a realizar perforados Standard,
Deep, Break Chip o Counter Sink. Por ahora, deje los parmetros en sus
valores predefinidos. La profundidad de perforacin debe ser 0.5 minutos.
10. Haga clic en Generate.
BITS 3D Corp. www.visualmill.net
Miami, FL T(305) 513 4445 F(305) 5134468
151
11. Si el taladro entra en el material desde un nivel ms alto, el plano de la
separacin necesita cambiarse. Haga doble clic en el plano de la separacin
en la pestaa de Mops (Programas) bajo esta trayectoria (toolpath), y fije
un valor absoluto de Z de 1.0. (Usted puede ver que el WCS falsea la parte
superior de la pieza, as que el plano de la separacin ser 1 sobre la pieza.)
12. Haga clic en Generate. El movimiento de aproximacin ahora empieza 1
por encima de la pieza.
BITS 3D Corp. www.visualmill.net
Miami, FL T(305) 513 4445 F(305) 5134468
152
Para perforar los agujeros ms pequeos:
1. Activar la herramienta pequea - DrillTool2. Esta herramienta tiene un
dimetro de 2.5 pulgadas.
2. Deseleccione la seleccin de crculos.
3. Abra la ventana de Select Holes (Seleccin de Agujeros) de nuevo. En
los ajustes todava hay reflejado para los agujeros ms grandes. Los
agujeros ms pequeos no tienen que ser medidos; puede determinar sus
dimensiones seleccionando uno en la pantalla. Haga clic en el botn
Seleccin (de la flecha) al lado de Minimum Radius radio mnimo.
BITS 3D Corp. www.visualmill.net
Miami, FL T(305) 513 4445 F(305) 5134468
153
4. Se minimiza la ventana de Seleccin de Agujeros, y usted haga clic en
uno de los agujeros ms pequeos.
El radio calculado es de (0.125) y mostrado en el campo de Minimum Radius.
5. Repita este proceso para poner el radio mximo (Maximum Radius.) Y
dle clic al OK.
BITS 3D Corp. www.visualmill.net
Miami, FL T(305) 513 4445 F(305) 5134468
154
Ahora tenemos las tres filas de huecos pequeos seleccionadas.
BITS 3D Corp. www.visualmill.net
Miami, FL T(305) 513 4445 F(305) 5134468
155
6. Genere otra trayectoria de herramienta de Taladrar (Drilling), con los
mismos parmetros que antes, en estos agujeros. El plano de la separacin
es igual que la trayectoria de herramienta anterior.
7. Haga clic en Parameters (Parmetros) para esta segunda trayectoria de
taladrado, y abra la pestaa de Sort Holes (Orden de Agujeros). Estos
campos le permiten determinar el orden en el cual se perforan los agujeros.
Haga clic en Sort Points (Orden de Agujeros) y seleccione el Patrn del
corte en zigzag.
BITS 3D Corp. www.visualmill.net
Miami, FL T(305) 513 4445 F(305) 5134468
156
BITS 3D Corp. www.visualmill.net
Miami, FL T(305) 513 4445 F(305) 5134468
157
8. Genere otra vez, y los agujeros se perforarn en un orden diferente.
9. Simule ambas trayectorias de herramientas.
Puede proceder a utilizar la misma pieza para generar el Roscar (Tap), Barrenados
(Bore) y Barrenados Inversos (Reverse Bore).
BITS 3D Corp. www.visualmill.net
Miami, FL T(305) 513 4445 F(305) 5134468
158
Tutorial 4: Operaciones Mecanizado 4 Eje
No esta disponible en Basic
Crear trayectorias de herramienta de 4 ejes
Este ejercicio utilizaremos operaciones que trabajan con la mquina de cuatro ejes.
El mecanizado de cuatro ejes es considerablemente ms complejo que el
mecanizado de 2 y 3 ejes, y requiere una comprensin ms cuidadosa en el
proceso de mecanizado. Debe familiarizarse con aspectos del mecanizado de 3
ejes antes de trabajar este ejercicio.
Si lo desea, abra el archivo Flashlight.vmp. Cambie los colores y agregue una
capa para las regiones.
Estrategia de Pasada.
En esta pieza no podemos mecanizarla tan solo con operaciones de 3 ejes.
Dividiremos esta geometra en dos partes o secciones, creando un plano de
construccin que pasara a travs del centro de esta pieza. Despus nosotros
cortaremos la parte superior de esta pieza y despus voltearemos la pieza 180
grados y mecanizaremos la otra mitad.
Primero necesitamos determinar cmo la pieza ser llevada a cabo en la mquina.
En este ejercicio llevaremos a cabo la pieza para alinear el eje de la geometra de
la pieza con el eje de X del sistema de coordenadas de la mquina.
BITS 3D Corp. www.visualmill.net
Miami, FL T(305) 513 4445 F(305) 5134468
159
Posteriormente necesitamos determinar qu reas de la pieza no sern trabajadas
(cortadas). Algunas partes de la pieza no pueden ser cortadas; de esta manera,
evitamos que la pieza se desprenda o mueva del material comn.
Este ejercicio mantendremos inicialmente los extremos del material en la geometra
comn. Estos extremos tendrn que ser cortados posteriormente luego para
obtener el modelo acabado final.
Barra de Medidas
Uno de los pasos en esta prxima parte del tutorial es medir la pieza. Las
herramientas de medicin se pueden encontrar en el men de la Medidas,
Measure y en la Barra de Medidas, Measurement (View / Toolbars /
Measurement).
Cuando una medida es calculada, sta se muestra en la barra superior de la
pantalla.
BITS 3D Corp. www.visualmill.net
Miami, FL T(305) 513 4445 F(305) 5134468
160
Vertex Coordinates (Coordenadas Vrtice): Muestra las coordenadas XYZ
de un punto.
Measure Distance (Distancia 2 VrticesMedida): Mide la distancia entre dos
puntos. Las coordenadas y la distancia entre ellos sern mostradas.
Measure 3 Vertex Radius (Radio desde 3 Vrtices): Mide el radio de un arco
definido por 3 puntos. Mostrar el radio y las coordenadas del centro, de la misma
manera mostrar un previsualizado del arco.
Measure Arc Radius (Arco de Radio): Mide el radio de un arco o crculo.
Part Bounding Box (Cuadro Delimitador de Modelo): las dimensiones de la
caja alrededor de la pieza.
Part Center (Coordenada Central del Modelo): Calcula los coordenadas del
centro del modelo.
Para fijar la mquina en Cero
Para mecanizar se utiliza el eje de rotacin, se recomienda que la mquina est a
cero para posicionar los ejes de rotacin de la geometra de la pieza.
Para posicionar la mquina en cero:
1. Primero, haga clic en Part Center (Centro Modelo) en la Measuremente
Bar (Barra de la Medida) para verificar que la pieza est centrada en el
origen de WCS (Centro Coordenadas del Mundo).
BITS 3D Corp. www.visualmill.net
Miami, FL T(305) 513 4445 F(305) 5134468
161
Puede ver que la pieza est centrada en todas las direcciones.
2. El paso siguiente es localizar el MCS (Sistema Coordinadas de la
Mquina). En este caso, puede ver que el MCS y los WCS coinciden,
solamente estar bien si esto se ve as. Haga clic en Set Machining CSYS
(Definir MCS) en la pestaa de Mops (Operaciones)
3. Seleccione Set to Part Box. El punto ms alto en la Z (Highest Z), y
centrado (Center.). Esto posiciona el MCS sobre el centro de la pieza lo cual
no es correcto. No haga clic todava en OK.
BITS 3D Corp. www.visualmill.net
Miami, FL T(305) 513 4445 F(305) 5134468
162
4. Ahora seleccione Set to Stock Box, Mid Z, y Center (Centro Material, Z
Media y el Centro). El MSC est detrs con el WCS. Haga clic en OK.
BITS 3D Corp. www.visualmill.net
Miami, FL T(305) 513 4445 F(305) 5134468
163
En la pestaa de Mops, la operacin de MCS est en la lista.
BITS 3D Corp. www.visualmill.net
Miami, FL T(305) 513 4445 F(305) 5134468
164
Fijar Rotacin del Eje
VisualMill asume que las pieza esta localizada en una mesa rotatoria, y que la
mesa puede rotar alrededor de su eje X (A) o su eje Y (B). Necesita especificar el
eje de rotacin y sobre todo, el punto de centro de la rotacin de dicho eje. Se
recomienda alinear el eje de rotacin de la mquina con el eje natural de rotacin
de la pieza.
Para fijar el eje y el centro de rotacin:
1. Haga clic en Setup Machine Configurar Mquina en la pestaa de
Mops (Operaciones). Puede tambin hacer clic en la pestaa de
Configuracin Mquina en la lista (Machine Setup).
2. Seleccione 4 Axis (4 Ejes), y especifique el Axis X (Eje X) como el eje
de rotacin. ste es el eje a lo largo de la longitud de la linterna- el eje sobre
el cual la herramienta debe rotar.
BITS 3D Corp. www.visualmill.net
Miami, FL T(305) 513 4445 F(305) 5134468
165
Crear Regin de Particin (divide la Pieza por la Mitad)
Primero utilizaremos operaciones del 3 eje para mecanizar esta pieza, en la cual la
herramienta puede moverse solamente en la direccin de Z. Para piezas como
esta, los objetos se deben dividir en dos partes, la superior (Top) y la inferior
(Bottom). Entonces la mitad superior se puede mecanizar, seguido por la mitad
inferior. Una regin debe estar definida de modo que los movimientos de la
herramienta no se extiendan ms all de los dos extremos de la linterna.
Como crear la regin de particin:
Hay varias maneras de crear esta regin. Este mtodo utilizar la rejilla, aunque
tambin sern mencionadas otras opciones.
1. Haga clic en Display Grid Mostrar Rejilla. Pasa a travs del plano de X-
Y del WCS. La rejilla representa el plano actual de la construccin (CPlane).
BITS 3D Corp. www.visualmill.net
Miami, FL T(305) 513 4445 F(305) 5134468
166
2. Cambie a Vista Superior (Top). Puede ver las lneas de rejilla rojas y
verdes, representando las lneas del eje del CPlane. El eje en Y no coincide
absolutamente con el eje de WCS Y.
3. Para mover la rejilla para centrarla en la pieza, haga clic CPlane y
seleccione el CPlane Origen.
4. Para el punto de origen, escriba en la Ventana de Comando la
coordenada 0,0,0.
BITS 3D Corp. www.visualmill.net
Miami, FL T(305) 513 4445 F(305) 5134468
167
La rejilla ahora est centrada junto la pieza; los ejes de la rejilla coinciden
con el WCS (y el MCS)
5. La separacin de la rejilla necesita cambiarse de modo que haya (lneas
de rejilla verticales del eje de Y) en los extremos de la pieza. Primero la
pieza necesita ser medida. Haga clic en Part Bounding Box (Modelo Cuadro
Delimitador) de la pieza en Measurement Bar (Barra de la Medidas).
Segn los resultados en la ventana del comando (Command Window), la
longitud de la linterna es 5.625 pulgadas.
BITS 3D Corp. www.visualmill.net
Miami, FL T(305) 513 4445 F(305) 5134468
168
6. Seleccione Preferences / Grid Preferentes.
7. Cambie el espaciado a 0.3125, esto le da un espaciamiento uniforme
sobre 5.625 pulgadas. Cambie los grados de la rejilla tambin de modo que
la rejilla no se extienda hasta ahora ms all de la pieza.
Ahora la rejilla parece que las lneas verticales estn a ras con los extremos
de la linterna.
BITS 3D Corp. www.visualmill.net
Miami, FL T(305) 513 4445 F(305) 5134468
169
8. Para crear la regin, haga clic en la pestaa de Lines de la Barra de
Geometry, y haga clic en el Rectangle.
9. En la barra inferior derecha, fjese que Grid Snap (Forzar Rejilla) est
activo. Si est grisceo, haga clic para activarlo.
10. Haga clic en los dos puntos demostrados para definir las esquinas
opuestas del rectngulo.
BITS 3D Corp. www.visualmill.net
Miami, FL T(305) 513 4445 F(305) 5134468
170
11. Oculte la rejilla de modo que la regin sea visible.
12. Rote el modelo a una visin isomtrica; usted puede ver que la regin
pasa a travs del plano de XY del WCS.
Hay otras formas de crear esta regin. Por ejemplo, podra usar la herramienta de
Curves / Part Box Bounding Region, especificando una compensacin diferente
a cero (non-cero offset) de Y. O usted podra crear una regin alrededor con cero
offset, y escalarla en la direccin del eje Y.
BITS 3D Corp. www.visualmill.net
Miami, FL T(305) 513 4445 F(305) 5134468
171
Creacin Trayectoria de desbaste a 3 ejes.
Las trayectorias de las herramientas pueden crearse ahora. La estrategia es
primero desbastar la mitad superior de la pieza, despus rotar la mesa 180 para
exponer la mitad inferior. La mitad inferior ser desbastada, y despus realizar
operaciones de acabado.
Para crear el devastado de la parte superior de la linterna:
1. Abrir la pestaa de Tools (Herramientas). Este archivo contiene ya dos
herramientas definidas una ball mill (Fin Circular) y otra flat mill (Fin
Plano). Active la herramienta FlatMill1.
2. Si fuera necesario, reajuste la altura del plano libre (Clearance Plane) para
Automatic. De esta forma estamos tranquilos que la herramienta no se pega
con el material (Stock).
3. Seleccione Mecanizado 3-Axis Milling / Horizontal Roughing. En la
pestaa de Parmetros de Pasada (Cut Parameters), seleccione en direccin
de pasada (Part Offset) y Convencional.
BITS 3D Corp. www.visualmill.net
Miami, FL T(305) 513 4445 F(305) 5134468
172
4. Para los Niveles de Pasada (Cut Levels), defina el fondo (Bottom) en
cero para que el mecanizado para en la regin que colocamos.
BITS 3D Corp. www.visualmill.net
Miami, FL T(305) 513 4445 F(305) 5134468
173
5. Haga clic en Generate para desbastar la parte superior.
6. Simule el mecanizado.
Ahora la pieza necesita ser movida , para mostrar la mitad inferior. Esto lo
haremos rotando la tabla 180 grados. En VisualMill, esto se hace como
operacin de mecanizado.
Para rotar la mesa:
7. Seleccione 4
th
Axis Milling / Rotate Table, o utilice el icono de 4 Eje de
la pestaa de Mops (Programas).
8. Introduzca un rotacin del ngulo de 180 grados.
BITS 3D Corp. www.visualmill.net
Miami, FL T(305) 513 4445 F(305) 5134468
174
9. Haga clic en Generate. La operacin de rotar tabla (Rotate Table)
aparece en la pestaa de Mops (Operaciones de Mecanizado). El MCS se
ha girado 180 grados - el eje de Z ahora seala hacia abajo.
Nota: El modelo de la pieza en la pantalla no parece que cambie; pero en realidad, la mesa
de la mquina roto 180 grados.
BITS 3D Corp. www.visualmill.net
Miami, FL T(305) 513 4445 F(305) 5134468
175
Como crear la trayectoria del desbaste para la mitad inferior:
Porque el desbaste para la mitad inferior tendr los mismos parmetros que el
desbaste para la mitad superior, podemos copiar y pegar la trayectoria.
1. Despus de la operacin de Rotate Table (Rotar Tabla), crear otra
trayectoria de Horizontal Roughing (Desbaste Horizontal) con los mismos
parmetros como el anterior. La trayectoria se crea en la superficie inferior
de la linterna.
Puesto que VisualMill no altera realmente la geometra de pieza en la visualizacin
despus de que gire la tabla de rotar, es cmo usted sabe, del lado correcto.
2. Simule la segunda trayectoria. Si asume que todava estn funcionando el
modelo de la simulacin de Voxel, recibir un mensaje se puede dirigir trayectorias
rotadas. Haga clic en Yes para cambiar al modelo poligonal de la simulacin, esto
significa que usted tendr que simular todos las trayectorias de nuevo desde el
principio. Solo volver a simular.
BITS 3D Corp. www.visualmill.net
Miami, FL T(305) 513 4445 F(305) 5134468
176
Nota: El modo de Voxel solo se usa para 2 y 3 ejes. Este modo es muy rpido.
El modo de Polygonal es necesario para simular todos los 4
ejes. Tiene una
calidad muy buena pero es ms lento.
En la pestaa de Stock (Material) muestra que las dos trayectorias deben
ser simuladas.
3. Simule ambas trayectorias de desbaste.
4. Haga clic en Simulation Settings (Ajustes de la simulacin) para ver que
el modelo se ha cambiado a Polygonal (poligonal).
BITS 3D Corp. www.visualmill.net
Miami, FL T(305) 513 4445 F(305) 5134468
177
Creando Eje Modo de Acabado Indexado
Una vez que se realice el desbastado, usted tiene la opcin de hacer una acabado
de modo indexado (indexed) (tabla bloqueada (Locked table)) o continuo
(continuous). (La herramienta se mueve normal en la tabla de rotacin) en el
modo 4 eje.
Para desbastar, el mtodo recomendado es siempre modo ndice. Cuando la tabla
est en la posicin bloqueada, mientras que est en el modo ndice del
mecanizado, est en un estado mucho ms rgido. Esto permite cortes ms fuertes
y por lo tanto ndices ms altos en la retirada de material.
El modo acabado del ndice puede ser utilizado si todas las caractersticas de la
pieza se pueden alcanzar totalmente durante este tipo de mecanizado. Si algunas
caractersticas son totales o parcialmente inaccesibles a la herramienta durante el
modo ndice de mecanizado, el mecanizado ser incompleto y usted debe utilizar el
mtodo de mecanizado continuo. Veremos ambos mtodos, comenzando con
modo ndice.
Recuerde que la tabla de la rotacin est ya en una posicin puesta, en un ndice
de 180 grados. Primero acabaremos la mitad inferior, y entonces haremos la mitad
superior.
El mtodo a utilizar es el de acabado y este mtodo en VisualMill es Parallel
Finishing.
Para crear las trayectorias del acabado para ambas mitades:
1. Deseleccionar todas las regiones. (El mtodo de Parallel Finishing
(Acabado Paralelo) detectar automticamente las particiones de las piezas,
as como la parte de la geometra exenta).
2. Active la herramienta esfrica.
3. Seleccione Mecanizado 3 Ejes, Machining / Parallel Finishing. Los
parmetros se definen con las tolerancias de acabado. Defina el grueso del
BITS 3D Corp. www.visualmill.net
Miami, FL T(305) 513 4445 F(305) 5134468
178
material comn (Stock) a 0, y especifique % del Stepover (Dimetro
Herramienta) a 10%.
4. Haga clic en Generate. La trayectoria se crear en la mitad inferior.
BITS 3D Corp. www.visualmill.net
Miami, FL T(305) 513 4445 F(305) 5134468
179
5. Para mover de la Mesa, cree otra para rotar la operacin de la tabla
Rotate Table, usando un ngulo de la rotacin de 0 grados. El MCS es
idntico ahora otra vez al WCS.
6. Cree la operacin de Parallel Finish (Acabado del Paralelo) despus de
Rotar la Mesa (Rotate Table), y genrela. Esta vez la mitad se mecanizar
la mitad superior.
7. Simule algunas de las trayectorias de acabado.
BITS 3D Corp. www.visualmill.net
Miami, FL T(305) 513 4445 F(305) 5134468
180
Note los bordes de material que no fueron removidos en el rea de particin de la
linterna. Este material queda porque usamos una herramienta con la punta
redonda.
Al quitar este canto, la herramienta tiene que ir debajo del plano de despedida por
la longitud del radio de la herramienta. Podra tambin evitar este problema usando
una herramienta plana del extremo, pero esto puede que no sea apropiado para el
acabado. Podra tambin utilizar ms de dos rotaciones de la tabla, o utilice el
modo de acabado continuo para quitar el canto.
Segn lo hemos comentado anteriormente, el modo acabado puede ser utilizado
con eficacia solamente si todas las caractersticas se pueden alcanzar totalmente,
que no es exactamente el caso en este ejemplo.
BITS 3D Corp. www.visualmill.net
Miami, FL T(305) 513 4445 F(305) 5134468
181
Creacin 4 Eje Modo de Acabado Continuo
A continuacin mecanizaremos, siempre que los movimientos de la herramienta
sean siempre normales al eje de la rotacin de la tabla; la tabla rota
constantemente ms bien que moverse una o dos veces.
El Acabado del Mecanizado puede realizarse con el Acabado Paralelo.
Para crear la operacin de acabado continuo:
1. Las dos operaciones de pasadas de acabados se deben suprimir, dejando
la tabla del rotar (Rotate Table) que estaba entre ellas. Puede utilizar la
tecla Ctrl para seleccionar ambos, entonces presione la tecla Delete para
borrarlos.
2. Seleccione la ltima operacin de la rotacin de la mesa (Rotate Table),
de modo que la prxima trayectoria de acabado se cree despus.
BITS 3D Corp. www.visualmill.net
Miami, FL T(305) 513 4445 F(305) 5134468
182
3. Seleccione 4
th
Axis / 4
th
Axis Parallel Finishing. En la pestaa de Cut
Parameters, asegrese que el espesor del residuo del material este en 0
(Stock = 0). Los otros parmetros son calculados automticamente.
4. En la pestaa de Control de Paso (Step Control), introduzca 10% del
dimetro de la herramienta.
5. Haga clic en Generate. Por tratarse de una trayectoria fina, puede tardar
algunos minutos para terminar.
BITS 3D Corp. www.visualmill.net
Miami, FL T(305) 513 4445 F(305) 5134468
183
6. Simule la trayectoria. El resultado est muy cerca de la pieza, y no se
dejan bordes sobrantes.
Nota: Este mtodo no tiene en cuenta las regiones para contener la herramienta.
Las Regiones son el 3 eje intrnsicamente y no tiene sentido mecanizar en
4creadas con 3 ejes en mente y no representan nada en mecanizados de 4 eje.
Sin embargo, la contencin de la herramienta puede todava estar llevada acabo
limitando el ngulo de rotacin o la longitud del recorrido. Estos valores se fijan en
la seccin de Cut Pattern (Parmetros de Pasada).
BITS 3D Corp. www.visualmill.net
Miami, FL T(305) 513 4445 F(305) 5134468
184
Tutorial 5: 5
th
Axis Machining Operations
No esta disponible en VisualMill Basic
El mecanizado del 5 eje le permite cambiar la direccin de la herramienta relativa
a cualquier eje.
Abra el archivo 5Axis.vmp. ste contiene dos capas (uno para las regiones), y el
WCS (coordenadas del mundo) y el MCS (coordenadas de la mquina) inicial est
en la esquina inferior izquierda.
Ajustes del Plano en Construccin y MCS
El mecanizado de esta pieza lo tenemos que hacer en tres planos de construccin
diferentes. Uno para la cara superior inclinada, y uno para cada uno de las dos
caras laterales. Cambiando el plano de construccin, puede modificar fcilmente el
MCS (Machining Coordinate System = sistema de coordenadas que trabaja la
mquina).
Para fijar el MCS a la cara superior:
1. Primero, muestre la rejilla. La rejilla se utiliza para visualizar el CPlane
(PlanoC) actual, y crear la geometra (si desea utilizar Snap). Inicialmente, el
CPlane est en la cara delantera de la pieza (frente de la pieza).
BITS 3D Corp. www.visualmill.net
Miami, FL T(305) 513 4445 F(305) 5134468
185
8. Haremos un nuevo sistema coordinadas basado en este plano (CPlane),
que podemos utilizar ms adelante para cambiar el MCS. En el men
superior de CPlane, seleccione CSYS desde CPlane.
9. Asigne un nombre para este sistema de coordinadas (CSYS), como por
ejemplo "Front Face"
El nuevo CSYS se coloca en la cara delantera (el plano de X-Y coincide con
la cara). Si abre el Administrador de CSYS, puede ver los tres sistemas de
coordenadas, FrontFace, MCS, y WCS.
BITS 3D Corp. www.visualmill.net
Miami, FL T(305) 513 4445 F(305) 5134468
186
10. Ahora cambie el CPlane para coincidir con la cara superior. Seleccione
CPlane by 3 Points (Plano de Construccin desde 3 Puntos).
11. El primer punto fija el origen, el segundo fija la direccin del eje de X, y el
tercero fija el eje de Y. Seleccione los puntos en el orden de la siguiente
imagen. El Endpoint snap (Forzar Punto Final) debe estar activado para
asegurarnos que estamos seleccionando el punto final.
La rejilla aparece en el nuevo CPlane. Puede ajustar la rejilla en Preferences /
Grid Preferences.
184
12. En la pestaa de Mops, seleccione definir MCS (Set MCS).
13. Compruebe Con Rejilla Construccin (Construction Grid) para definir
los ejes de trabajo a mquina relativos a la cara superior.
185
El MCS se movi a la cara superior del modelo, con el plano X-Y que
coincide con esta cara.
186
Mecanizando la cara Superior
Ahora que el MCS (Maquina Coordenadas Sistema) est orientado
correctamente, la cara superior puede mecanizarse. Primero la cavidad ser
desbastada, entonces se aplicar una operacin de acabado a la cara superior
y finalmente el agujero ser perforado.
Para mecanizar la cara superior:
1. Activar la herramienta de punta plana FlatMill1 tool (0.5 de dimetro)
2. Crea la trayectoria de 3 ejes de desbaste horizontal (Horizontal
Roughing). En la pestaa de Niveles de Pasada (Cut LEvels) fije el nivel
Inferior (Bottom) a -0.5. Esta es la profundidad de la cavidad o cajera.
Acepte el resto de los parmetros asignados por defecto.
3. Genere.
187
4. La prxima trayectoria (toolpath) es de 2.5 ejes, las regiones deben
estar bien definidas. Use la seleccin Simple (Single) para seleccionar el
lmite externo de la cara superior.
5. Cree una trayectoria de herramienta de 2 1/2 Ejes Faceta (Facing
toolpath), ajuste la profundidad total de pasada (Total Cut Depth) a 0.
188
6. Genere.
7. Para la trayectoria de la cajera o cavidad, seleccione la regin
rectangular interna y la regin circular. El crculo y el rectngulo internos
al mismo tiempo.
8. Active la herramienta de punta plana (FlatMill21)(0.25mm de dimetro)
y cree una trayectoria de herramienta de 2.5 Ejes Cajeras (Pocketing
toolpath), ajustando Total Profundidad Pasada (Total Cut Depth) a 1
(profundidad de la cajera).
189
9. Genere.
10. Simule las tres trayectorias de herramientas creadas hasta ahora.
190
Mecanizado de Caras Laterales
Es esta seccin, el MCS (Maquina Coordenadas Sistema) se cambiar a la cara
lateral y crearemos dos trayectorias.
Pera mecanizar la cara lateral:
1. Utilice CPlane 3 Points otra vez para cambiar el plano de construccin
a la cara lateral.
Ajuste el MCS al nuevo plano de constriccin CPlane.
191
3. Seleccione la regin externa de esta cara.
4. Utilice una broca con punta plana (FlatMill), cree una trayectoria de
Facetas (Facing) con los mismo parmetros que antes.
5. Seleccione la regin interna.
192
6. Utilice la broca FlatMill 2, para crear una trayectoria de Cajera
(Pocketing), con los mismos parmetros que antes.
Mecanizando la Cara Frontal
En esta parte del tutorial, el MCS se cambiar de nuevo y las mismas
operaciones de 2.5 ejes sern aplicadas a esta cara.
Para maquinar la cara del frente:
1. Debido a que ya tenemos un CSYS para esta cara (el que creamos al
principio de este ejemplo y que llamamos FrontFace), ya no tenemos que
mover el Plano de Construccin (CPlane.) Seleccione Set MCS, luego
With Coordinate System, y seleccione el que tiene el nombre de
FrontFace.
193
2. El MCS esta ahora alineado con la cara frontal o MCS = FrontFace.
Cree la trayectoria de la herramienta de esta cara como los anteriores,
usando la regin externa de esta cara.
194
4. Cree el mecanizado de la cajera (cavidad) como antes, utilizando la
regin interior.
5. Simule todas las trayectorias de la herramienta (toolpaths). La
herramienta (Broca) cambia de orientacin cuando cambia de una cara a
la otra, para poder mecanizar las caras en el ngulo correcto.
195
196
Tutorial 6: CAD
Como ha visto, puede importar una parte modelada a VisualMill. Si lo desea,
puede modelar desde dentro de VisualMill, la barra de Geometry Bar
(Geometra) contiene todas las herramientas de CAD que usted necesita.
En este ejercicio, crear una pieza idntica a la llave inglesa usada en el Turorial
2.
Creacin de Puntos de Referencia
Cree la llave inglesa en base a varios puntos de referencia. La rejilla se utilizar
para crear estos puntos.
Para ajustar la rejilla y crear puntos de referencia:
1. Cree un nuevo archivo y seleccione la vista Superior (Top) y muestre la
rejilla (active el Grid). La separacin de la rejilla por defecto, si se asume
que est trabajando en pulgadas, es una pulgada (1).
2. Seleccione Preferences / Grid Preferences y cambie la separacin a
0.5.
197
3. Para crear la geometra con respecto a la rejilla (Grid), debera poder
encajarse a presin a los puntos de la rejilla. En la parte inferior derecha
de la pantalla, compruebe que Forzar Rejilla (Grid Snap) est activado.
4. Como ya ha visto en ejercicios anteriores, todas las herramientas de la
geometra estn en la barra de Geometry Bar, situada por defecto a la
derecha de la pantalla. En la categora de los puntos, haga clic en Point
(Punto).
5. Ponga el primer punto en el origen.
6. Ponga el segundo punto 2.5 a la derecha del origen. Al tener una
distancia de 0.5 entre lneas, el punto deber estar a 5 lneas, o puede
mirar el indicador de la localizacin del cursor de la esquina inferior
derecha.
198
7. Ponga dos puntos ms en 5 y 7 a la derecha del punto origen.
8. Oculte la rejilla (desactive elGrid) y todos los sistemas coordenadas.
Solo ver cuatro puntos en la pantalla de su computador.
Creando Crculos para los Cortes Internos
Los dos recortes internos sern creados usando crculos y lneas.
Para crear los recortes internos:
1. Cambie a la categora Arcs (Arcos) y seleccione el Circle Center and
Radius (Crculo Centro, Radio).
199
2. Para el punto central, haga clic en el ltimo punto.
3. Introduzca 0.75 de radio y presione Enter.
El crculo se crea en el ltimo punto.
4. Utilice la misma herramienta para crear dos crculos de 0.5 de radio en
los dos puntos centrales.
Del grupo de Lneas (Lines), seleccione Line Segment.
6. Debido a que stas lneas estarn basadas en los puntos del cuadrante
de los crculos ms pequeos, compruebe que tiene activado el Snap
Quadrant Point (Forzar Punto Cuandrante).
7. Cree una lnea entre los puntos superiores de los cuadrantes de los
crculos ms pequeos.
200
8. Haga lo mismo para los cuadrantes inferiores.
9. Para acabar de definir el recorte izquierdo, los crculos deben ser
recortados. Haga clic en la categora de Edit Curves (Editar Curvas) y
seleccione Trim Curve (Recortar Curva).
10. Haga clic en la zona que quiere eliminar del crculo.
11. Repita lo mismo con el crculo del otro lado.
201
Desface (offset) y Extensin de Curvas
En este captulo acabaremos la parte derecha de la llave inglesa.
Para acabar esta parte del dibujo:
1. Seleccione Edit Curves (Editar Curvas), y haga clic en Offset Curve
(Desfasar Curva).
2. Haga clic en las lneas horizontales.
3. Aparecer una previsualizacin de la lnea. Introduzca 0.75 (o -0.75)
para crear una lnea paralela (Offset) hacia afuera. Si la lnea se crea en
la direccin incorrecta, presione Undo (Deshacer) e intntelo con la
direccin opuesta.
202
4. Utilice este mtodo para desfasar (offset) ambas lneas horizontales
5. Cree un crculo usando el mismo punto de centro que el crculo
existente, e introduzca un radio de 1.25.
6. Para modificar las lneas paralelas y alargarlas hasta el crculo grande,
haga clic en Extend Curve (Extender Curva).
7. Haga clic en una de las lneas que fueron creadas con offset.
203
La lnea se extiende hasta el punto en donde se encuentra con el crculo.
8. Repita la misma operacin para la lnea inferior.
9. Ahora utilice Trim Curve (Recortar Curva) para recotar el crculo
grande con las dos lneas.
Chaflanes y Simetras (Espejos)
En este captulo, acabaremos la seccin izquierda de la llave inglesa.
Para acabar esta parte del dibujo:
1. El objeto siguiente es el arco en el extremo de la llave inglesa. En la
categora de los Arcs (Arcos), seleccione Arc: Center, Start, Angle
(Arco: Centro, Inicio, ngulo).
204
2. Para el centro, seleccione el primer del punto de la construccin (el
origen).
3. Para el punto de inicio, introduzca el punto directamente sobre el
centro: (0, 1.25, 0).
4. Puede hacer clic para definir el punto final o especificar el ngulo.
Introduzca -180.
El arco se crea en la direccin apropiada
205
5. El prximo objeto es un rectngulo, pero esto requiere un punto de
referencia. Para crearlo haga clic en la categora de Points (Puntos)
seleccione Point (Punto).
6. Introduzca las coordenadas siguientes, colocando el punto
directamente sobre el centro del arco.
7. Ahora seleccione Rectangle (Rectngulo) desde categoria de Lines
(Lneas).
206
8. Para las esquinas, seleccione un punto inicial y un punto final de la
lnea desfasada.
9. Este rectngulo es un solo objeto -una curva de varios segmentos. Su
punto final est en el punto 1. Para poder corregir o modificar este
rectngulo, debe descomponerlo (explotarlo) y convertirlo en lneas
individuales. Desde Edit Curves (Editar Curvas), seleccione Explode
(Descomponer).
10. Haga clic en el rectngulo, ahora cada lnea tendr puntos finales.
Cada lnea ahora es un objeto independiente.
11. En Edit Curves (Editar Curvas), seleccione Fillet Curves
(Redondear Curvas).
207
12. Si el radio del redondeo por defecto es 0.5, puede pulsar Enter. Si el
radio es otro valor, introduzca 0.5.
13. Seleccione las dos lneas indicadas, para crear un redondeo (fillet) de
0.5.
14. En Arcs (Arcos), seleccione Arc: Center, Start, Angle (Arco:
Centro, Inicio, ngulo)
208
15. Para los puntos del centro y del inicio, seleccione los puntos 1 y 2,
respectivamente.
16. Introduzca el ngulo de -90 para crear un arco en la esquina superior
derecha del rectngulo.
17. Utilice Trim Curve (Recortar Curva) para obtener la forma siguiente:
18. Debe seleccionar con el modo Single (Simple). Seleccione las cuatro
curvas siguientes, presione Ctrl para seleccionar mltiples objetos.
209
19. Seleccione Edit / Mirror (Editar /Simetra). (Puede tambin hacer clic
en el botn derecho seleccionar Mirror). Para el plano del espejo,
seleccione el plano de XZ. Para el punto (p), djelo como Origin
(Origen). Finalmente, haga clic en Create Copy (Crear Copia), y
presione OK.
20. Las curvas se reflejan al otro lado de la llave inglesa.
210
211
Creando Superficies
En este captulo final, utilizaremos las curvas para crear las superficies.
Para crear las superficies de la llave inglesa:
1. Puede crear superficies desde curvas separadas, pero es el ms fcil
unir las curvas primero, as que de esta manera tendremos que
seleccionar solo un objeto. En la categora de Edit Curves (Editar
Curvas), selecccione Join Two or More Curves (Juntar dos o ms
curvas).
2. Use Ctrl para seleccionar cuatro curvas del recorte mostradas abajo.
Haga clic en el botn derecho para finalizar la seleccin, y las curvas
quedan unidas en la curva (polyline).
3. Otra manera de unir curvas es encadenarlas. Seleccione Chain
Curves (Encadenar Curvas).
212
4. Seleccione cualquiera de las curvas externas, y se seleccionar toda la
cadena y se unir en una polilnea.
5. Ahora las curvas se pueden convertir fcilmente en superficies. En la
categora de Surfaces (Superficies), seleccione Extrude Surface from
Curves (Extruir Surperficie de Curvas).
6. Seleccione la cadena y el haga clic en el botn derecho. Para la
distancia de la extrusin, si el valor por defecto es 1.0 acptelo, sino
introduzca 1.0.
Cambie el punto de Vista a una que sea isomtrica para ver la superficie
que ha creado.
213
7. Extruya las dos curvas internas de la misma manera. Puede
seleccionar ambas y extruirlas al mismo tiempo. Si se extruye la superficie
de la manera incorrecta, deshaga la accin (Undo) y hgala de nuevo con
una distancia negativa.
8. Para la superficie inferior, seleccione Plane from Curves (Plano desde
Curvas). Esto crea una superficie plana, con o sin las islas.
9. En la Vista Superior (Top), seleccione las tres curvas con el botn
derecho. Esto crea el fondo de la llave inglesa, con las islas en las curvas del
recorte.
214
10. La superficie superior ser una copia del fondo. Seleccione la
superficie inferior, haga clic con el botn derecho, y seleccione Move
(Mover).
11. Muva desde (0.0.0) a (0.0.1). Y en Number of Copies (Nmero de
Copias), introduzca 1.
215
12. Haga clic en OK. La llave inglesa ya est creada y lista para
mecanizar en 2.5 ejes, como hizo en el Tutorial 2.
216
Otras Cosas Importantes
Base del conocimiento
No esta disponible en VisualMill Basic
Esta potente herramienta hace real una programacin con solo tocar un solo
botn. Usted puede guardar una estrategia especfica para piezas de una misma
clase en una base de conocimiento (Knowledge Database).
Una de las aplicaciones de C-Base (K-base) es para piezas de una misma
familia, en las cuales podemos utilizar las mismas herramientas y las mismas
trayectorias. Otra situacin consiste en que los programadores experimentados
pueden determinar la secuencia de las operaciones que se utilizarn para
mecanizar cierta clase de piezas y crear un archivo de la C-Base (K-base). Una
vez disponga estos archivos bien optimizados, las operaciones pueden ser
despus cargar y generar trayectorias casi automticamente. Esto aumentar la
productividad del equipo entero de la fabricacin y unos ahorros de costos de
tiempo para la empresa.
Una estrategia de mecanizado puede incluir la secuencia de operaciones que
mecanizan y los parmetros especficos de cada operacin. Para crear una base
de conocimiento, comience simplemente a crear operaciones de mecanizado.
Reordene las trayectorias si es necesario, y la seleccione K-Base / Save K-
Base. Los parmetros se guardan en un archivo *.vkb. A los archivos K-Base no
se le han asociado las trayectorias.
A donde ir para ms ayuda
Adems de las caractersticas descritas en esta gua, VisualMill tiene muchas
ms caractersticas diseadas para hacer que usted cree trayectorias y G-Code
de una manera ms fcil. La ayuda de VisualMill (Help File), proporciona la
informacin de referencia para cada uno de las caractersticas, comandos y
funciones de VisualMill.
Si usted necesita ms ayuda, o si tiene alguna pregunta sobre VisualMill,
primero trate el FAQ (Preguntas Frecuentes) seccin que esta en la web:
www.mecsoft.com. La mayora de las cosas que le gente pregunta estn aqu.
Si usted tiene todava ms inquietudes, entre al News Group. Por ltimo, puede
mandar un e-mail a support@mecsoft.com.
You might also like
- El LibrosabiosDocument73 pagesEl LibrosabiosGino Minutti88% (26)
- Camiones Módulo Especial Parametrizable Parametrizaciones Básicas Run Documentación para El ParticipanteDocument78 pagesCamiones Módulo Especial Parametrizable Parametrizaciones Básicas Run Documentación para El ParticipanteJose Luis Calla HuancaNo ratings yet
- Apuntes de AlemanDocument68 pagesApuntes de Alemanrunaway_bj4ever100% (6)
- Access 2016Document314 pagesAccess 2016Daniel Rosales Hernández100% (2)
- BMW N13 EspañolDocument92 pagesBMW N13 EspañolmichaelNo ratings yet
- Manual de Instrucciones - Compresor Altas Copcp (GA-160)Document120 pagesManual de Instrucciones - Compresor Altas Copcp (GA-160)Jose Emilio78% (9)
- KST WorkVisual 60 EsDocument268 pagesKST WorkVisual 60 EsSanti PuyoNo ratings yet
- Manual de Instrucciones GA 11+, 15+, 18+, 22+ - 26+ - 30 - Serie Desde API 295000Document126 pagesManual de Instrucciones GA 11+, 15+, 18+, 22+ - 26+ - 30 - Serie Desde API 295000J Angel Martinez C80% (5)
- GA75Document124 pagesGA75milacron100% (2)
- Manual de Instrucciones GA200Document148 pagesManual de Instrucciones GA200marco vega0% (1)
- Manual Atlas Copco Compresor ZT75 PDFDocument96 pagesManual Atlas Copco Compresor ZT75 PDFRicardo RosalesNo ratings yet
- KST GripperSpotTech 50 EsDocument92 pagesKST GripperSpotTech 50 EsGuztavo FernandezNo ratings yet
- Programación FADALDocument14 pagesProgramación FADALDiego Fernando Cadena ArangoNo ratings yet
- InformixDocument70 pagesInformixapi-26371059100% (4)
- Manual Mastercam XDocument41 pagesManual Mastercam XSALVATOREBURRINI100% (1)
- 840d CiclosDocument404 pages840d CiclosElias Mora BecerraNo ratings yet
- Trabajo de Investigacion de La Empresa Preme WheelDocument38 pagesTrabajo de Investigacion de La Empresa Preme Wheelhermeshhh100% (1)
- KST WorkVisual 50 EsDocument249 pagesKST WorkVisual 50 EsRafael100% (1)
- Ba EsDocument22 pagesBa EsLope Antonio Garcia SarmientoNo ratings yet
- Siemens Manual WinccDocument457 pagesSiemens Manual WinccMarioColinNo ratings yet
- ISTA UserManual Es-ESDocument109 pagesISTA UserManual Es-ESRNo ratings yet
- 302MillManual ESPDocument321 pages302MillManual ESPAnonymous ChPVCaroNo ratings yet
- VisualMILL 6 Tutorial EspDocument39 pagesVisualMILL 6 Tutorial EspEros TresNo ratings yet
- SprutCAM X: Programación CNC potente y ágilDocument34 pagesSprutCAM X: Programación CNC potente y ágilhhNo ratings yet
- Centro de Mecanizado CNCDocument99 pagesCentro de Mecanizado CNCJhon CastroNo ratings yet
- 840D Manejo2Document388 pages840D Manejo2Elias Mora BecerraNo ratings yet
- CNC 8055 T. Solución de Errores. Ref.1507Document100 pagesCNC 8055 T. Solución de Errores. Ref.1507Frank Ortolá SoriaNo ratings yet
- Fagor CNC 8055 Error Solution SpanishDocument110 pagesFagor CNC 8055 Error Solution SpanishDanielNo ratings yet
- Manuales y esquemáticos Samsung SM-A a SM-NDocument10 pagesManuales y esquemáticos Samsung SM-A a SM-NFacu HNo ratings yet
- Practicas YaskawaDocument202 pagesPracticas YaskawacegoglzNo ratings yet
- Manual EQT-7280Document30 pagesManual EQT-7280Alfredo MaldonadoNo ratings yet
- Manual Sunway EspDocument175 pagesManual Sunway EspCesar PgomezNo ratings yet
- DescripciónDocument141 pagesDescripciónelvis1281No ratings yet
- Manual Mrtienda 5.x PDFDocument136 pagesManual Mrtienda 5.x PDFOmar RodriguezNo ratings yet
- Protocolo BimDocument15 pagesProtocolo BimcinthiaNo ratings yet
- Allplan 2012 Reformas PDFDocument184 pagesAllplan 2012 Reformas PDFzajherNo ratings yet
- User Manual Serie 88Document60 pagesUser Manual Serie 88zambranofNo ratings yet
- Oil-Injected Rotary Screw Compressors: Atlas CopcoDocument164 pagesOil-Injected Rotary Screw Compressors: Atlas CopcovictorNo ratings yet
- Axis10 EspañolDocument36 pagesAxis10 EspañolGuido QqueccañoNo ratings yet
- Manual Ga 37 API 595992Document94 pagesManual Ga 37 API 595992Diego Garrido MazaNo ratings yet
- Ebook - Unidad 3 - Estandares de Calidad Aplicados Al SoftwareDocument56 pagesEbook - Unidad 3 - Estandares de Calidad Aplicados Al SoftwareSteve D SousaNo ratings yet
- UW Requerimientos TecnicosDocument98 pagesUW Requerimientos TecnicosOscar Andres CabraNo ratings yet
- Lavadoras ExtractorasDocument82 pagesLavadoras ExtractorasFernando TovarNo ratings yet
- Lorente - Diseno Implementacion y Control de Un Prototipo de Robot SCARA de 4 Grados de LibertadDocument139 pagesLorente - Diseno Implementacion y Control de Un Prototipo de Robot SCARA de 4 Grados de Libertadernmor2305No ratings yet
- Csi Master Format 2018 BimDocument714 pagesCsi Master Format 2018 BimYovani VasquezNo ratings yet
- Centro de mecanizado con cuarto ejeDocument106 pagesCentro de mecanizado con cuarto ejeEdgar SarmientoNo ratings yet
- Temario Access 2010Document2 pagesTemario Access 2010Mauro David Amador IllescasNo ratings yet
- Temario Access 2010Document2 pagesTemario Access 2010Mauro David Amador IllescasNo ratings yet
- Tutorial QV 5Document1,042 pagesTutorial QV 5Pilar Roa CordobaNo ratings yet
- XENTRY Diagnosis Kit 4 Guía Del Usuario: Mercedes-Benz AG Válido Desde La Actualización de Release 09/2020Document118 pagesXENTRY Diagnosis Kit 4 Guía Del Usuario: Mercedes-Benz AG Válido Desde La Actualización de Release 09/2020Nicolás Troncoso torresNo ratings yet
- Lavadoras Speed QueenDocument85 pagesLavadoras Speed QueenJuan PerazaNo ratings yet
- User Guide EsDocument96 pagesUser Guide EsEnriqueGRuizNo ratings yet
- CloudWatch 2021Document709 pagesCloudWatch 2021Edgar Alfonso Godoy LópezNo ratings yet
- Manual de Word 2010 PDFDocument122 pagesManual de Word 2010 PDFAlquiler Aulas Madrid100% (1)
- UMFLUXUS G60xV5-3ESDocument249 pagesUMFLUXUS G60xV5-3ESpaul_garcia_uNo ratings yet
- TAJIMA Guia de Usuario PDFDocument758 pagesTAJIMA Guia de Usuario PDFTood Niar100% (2)
- GA 90 VSD Libro de InstruccionesDocument182 pagesGA 90 VSD Libro de InstruccionesMantenimiento MACDESANo ratings yet
- Allplan 2017 NovedadesDocument96 pagesAllplan 2017 NovedadesSiler Yhelsin Carrasco AltamiranoNo ratings yet
- Manual Balanzas JupiterDocument110 pagesManual Balanzas JupiterMepejes CV VasquezNo ratings yet
- Apuntes Leer LibroDocument61 pagesApuntes Leer LibroIsidro Gutiérrez PariNo ratings yet
- Nómina Interactiva: Manual de Usuario. / MóduloDocument73 pagesNómina Interactiva: Manual de Usuario. / MódulomesandovalNo ratings yet
- Catalogo de Compresores Atlas CopcoDocument88 pagesCatalogo de Compresores Atlas CopcoPaul LarenasNo ratings yet
- 1014 Surgical LCPDocument26 pages1014 Surgical LCPAstrum DamnatusNo ratings yet
- 6 Mental Ray 2009Document15 pages6 Mental Ray 2009Astrum DamnatusNo ratings yet
- AnodizadoDocument22 pagesAnodizadoAstrum DamnatusNo ratings yet