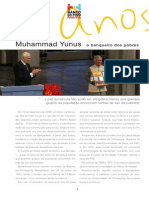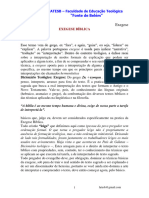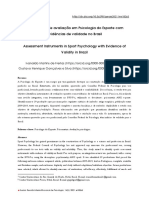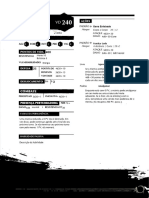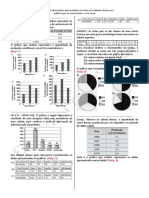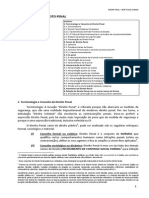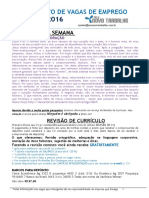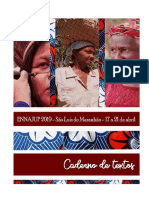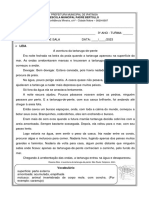Professional Documents
Culture Documents
Manual Basico Joomla
Uploaded by
Marcelo MattaCopyright
Available Formats
Share this document
Did you find this document useful?
Is this content inappropriate?
Report this DocumentCopyright:
Available Formats
Manual Basico Joomla
Uploaded by
Marcelo MattaCopyright:
Available Formats
Como colocar um novo artigo em Joomla
Este tutorial ir ensinar como adicionar um novo artigo.
1. Escreva no seu browser (Internet Explorer, Firefox, Opera ou qualquer programa utilizado para aceder internet) o link para a administrao Joomla e faa login.
Para aceder administrao Joomla basta abrir a sua pgina, e escrever administrator assim como poder verificar na imagem abaixo.
Introduza o username e password a que lhe foi atribuda. Ou clique em administrao em seu site
2. Adicionar um novo artigo
Para adicionar um novo artigo selecione em Artigo>Gestor de artigos e Clique no boto Novo veja a prxima imagem:
3. Introduza o contedo do artigo
Comesse por introduzir o titulo do artigo, e definir as categorias e seces a que se destina. No caso de ser um artigo de acesso apenas a utilizadores Registados dever alterar o nvel de acesso.
Clique sobre Parmetros - Avanado e modifique a partir do Nome do autor at abaixo para Ocultar no caso de pretender que o seu artigo tenha um carcter mais limpo, sem icones para impresso ou nota de quem editou ou modificou o artigo e em que data o fez. Pode igualmente modificar o texto Continuar... (para mostrar mais nformaes detalhadas sobre o artigo) para outro contedo. Ver imagem abaixo:
Pode comear por introduzir uma imagem, para o fazer clique sobre o boto no canto inferior, carregue a imagem para a Internet e clique sobre insert. Ver Imagem:
Depois de introduzir a imagem poder redimensionar da forma que quiser seleccionando a imagem por um dos cantos da imagem. Ver imagem:
Para introduzir uma informao em HTML externa, assim como um boto de compra. Escreva um texto como por exemplo "LINKCOMPRAR" no local onde quiser introduzir esse boto/programaoHTML Clique cobre o boto que diz HTML que se encontra nas ferramentas de texto e selecione o texto que escreveu, neste caso LINKCOMPRAR, visite a pgina onde lhe fornecem o cdigo HTML e cole neste espao. Veja a seguinte imagem:
Se quiser adicionar o boto Continuar/Saber Mais para ocultar a informao adicional sobre o artigo clique no boto que se encontra no canto inferior esquerdo. Assim o que escrever acima do tracejado vermelho aparece em pginas com mais que um artigo, o que escrever abaixo do tracejado aparece na pgina especifica do artigo com todos os detalhes.
Como inserir ou manipular imagens no contedo do Joomla 1.0 Como inserir ou manipular imagens no contedo do Joomla 1.0: 1) Acessando o Joomla Entre na ferramenta administrativa atravs do seguinte endereo: http://www.seusite.com.br/conteudo/administrator/ (onde seu site, corresponde ao seu domnio). Aparecer a tela do JOOMLA, conforme figura 1.
Figura 1
Entre com o nome de usurio (login) e senha fornecida pela Ssmica (respeite as letras maisculas e minsculas). Ao a tela apresentada ser a da figura 2.
Figura 2 2) Transferindo uma imagem Antes de inserirmos uma imagem em um contedo, necessrio transfer-la para o JOOMLA. Para isto selecione no menu do topo o item "Site" e depois "Administrar mdia". Aparecer a tela da figura 3.
Figura 3 Nesta tela so apresentadas as pastas e imagens que j constam do JOOMLA. Para apresentar as fotos em um certo contedo necessrio transferir uma imagem para esta pasta ou outra qualquer que se deseje organizar a informao. Para transferir uma imagem, clique no boto "Procurar" do lado direito. Escolha a imagem em sua mquina e clique em "Enviar" que se encontra na parte superior direita desta tela. Aps alguns segundos, o JOOMLA informar que a imagem foi transferida. Voc verificar que a imagem se encontrar na parte inferior desta tela, junto com as demais. Feita esta ao, a imagem se encontrar disponvel para uso no contedo do website. Antes de inserirmos a imagem, necessrio indicar ao editor de contedo o "caminho" onde est armazenada a imagem. Para isto, v at sua imagem e verifique que existem dois cones: um representado por um lpis e outro por uma lata de lixo.
Ao clicar na lata de lixo, a imagem ser apagada do JOOMLA, portanto cuidado ao usar este recurso. J o lpis preencher o campo "Imagem/URL Cdigo". esta que precisamos para indicar ao editor o "caminho" que indica onde a imagem est armazenada dentro do JOOMLA. Copie este campo antes de entrar no editor de contedo. 3) Escolhendo o contedo Para manipular o contedo e inserir a imagem, clique sobre o item "Contedo" do menu principal e depois sobre "Todos os itens de contedo", conforme figura 4.
Figura 4 Sero apresentados todos os contedos cadastrados. 4) Inserindo uma imagem no contedo. Clique sobre o ttulo do contedo que deseja alterar ou inserir uma imagem.
Aparecer a tela conforme a figura 5.
Figura 5 Role a tela e v at o segundo bloco de texto (texto principal) e realize as alteraes necessrias. importante salientar que o editor do JOOMLA simples e faz uso de diversos recursos de edio como qualquer editor de texto. Tambm possvel simplesmente copiar o texto de um outro editor e "colar" dentro do JOOMLA. Para inserir a imagem, v at o ponto do texto que deseja inserir a imagem e clique no cone que se encontra no editor e que lembra uma "rvore" (tambm representado pelo texto "Insert/Edit Image), conforme figura 6.
Figura 7 No campo "Imagem URL", cole o caminho que fora copiado do campo "Imagem/URL Cdigo" no tpico anterior, contudo apague tudo que estiver antes do texto "http" e tudo que estiver depois da extenso ".JPG", que corresponde exatamente ao nome do arquivo e caminho dentro do JOOMLA. Os demais argumentos, descarte. Clique em "Insert" para inserir a imagem no texto. Se o procedimento for realizado de maneira adequada, a imagem j surgir na tela do contedo. Aqui a dica tratar a imagem j no tamanho que se deseja colocar no site, contudo existe a opo de dimensionar a imagem para o tamanho desejado. Verifique que a imagem possue alguns quadrados nos cantos. Clique nestes quadrados e arraste o mouse at deixar a imagem no tamanho desejado. Para aumentar ou diminuir a imagem de maneira proporcional, antes de arrastar o mouse sobre os cantos, mantenha a tecla "Shift" pressionada. 5) Salvando as alteraes. Para salvar as alteraes realizadas, clique em aplicar (salva mas no sai do editor de
texto) ou salvar (salva e retorna para o ndice de contedos). Importante: NUNCA use as setas do navegador para retornar ao menu anterior. Isto desabilita o contedo que est sendo alterado (aparecer um cadeado). Sempre faa opo por salvar, aplicar ou cancelar (sair sem alterar). O recurso de aplicar utl para ver o resultado no website e continuar o processo de atualizao.
You might also like
- Muhammad Yunus - O Banqueiro Dos Pobres PDFDocument8 pagesMuhammad Yunus - O Banqueiro Dos Pobres PDFIsa Jean50% (4)
- Sonja BuckelDocument24 pagesSonja BuckelRafael CasaisNo ratings yet
- Apostila de Exegese Bíblica - OnlineDocument21 pagesApostila de Exegese Bíblica - Onlinelaura.raquel.19No ratings yet
- Instrumentos de avaliação em Psicologia do Esporte com evidências de validadeDocument14 pagesInstrumentos de avaliação em Psicologia do Esporte com evidências de validadePablo SRosa100% (1)
- Projeto BullyingDocument6 pagesProjeto Bullyingfernanda lacerdaNo ratings yet
- CMNPDocument256 pagesCMNPvinbalbinoNo ratings yet
- Técnico/a-Administrativo/a Referencial-EFADocument73 pagesTécnico/a-Administrativo/a Referencial-EFAIcemanPort33% (3)
- Múmia AmeaçaDocument1 pageMúmia AmeaçaItszLizNo ratings yet
- Notações matemáticas e questões de geometria e álgebraDocument6 pagesNotações matemáticas e questões de geometria e álgebraAndré A. LemesNo ratings yet
- Analéctos Do TímidoDocument24 pagesAnaléctos Do TímidoAutor Jorge Rodrigues SOS me patrocine, e me ajudeNo ratings yet
- O Amor paradoxal de CamõesDocument4 pagesO Amor paradoxal de CamõesVieirasantoswilliam33% (3)
- BancaDocument46 pagesBancaBruna SchlichtingNo ratings yet
- Arco HistoricoDocument19 pagesArco HistoricoJosé Pedro CoelhoNo ratings yet
- Cadeia alimentar aquática e terrestreDocument3 pagesCadeia alimentar aquática e terrestreHugo ChristianoNo ratings yet
- Orçamento E-Commerce, Formato 1Document3 pagesOrçamento E-Commerce, Formato 1João Vitor da SilvaNo ratings yet
- PDocument4 pagesPtsunaNo ratings yet
- História Da Rainha Constância... e Outras HistóriasDocument77 pagesHistória Da Rainha Constância... e Outras HistóriasGraça Carita RodriguesNo ratings yet
- Tabela de Garantias-Nbr15575Document3 pagesTabela de Garantias-Nbr15575Lili OliveiraNo ratings yet
- Objetivos Todas As Apg 1P AfyaDocument3 pagesObjetivos Todas As Apg 1P AfyaJúlia Ruas100% (1)
- Livro Da ColunaDocument42 pagesLivro Da Colunafabian cubakowic100% (1)
- Atividades de Matemática sobre Polígonos, Triângulos e QuadriláterosDocument17 pagesAtividades de Matemática sobre Polígonos, Triângulos e QuadriláterosNycolle brNo ratings yet
- 1-Indice Dos LivrosDocument42 pages1-Indice Dos LivrossaraoliviaNo ratings yet
- D37 (9º ANO - Mat.) - Blog Do Prof. WarlesDocument16 pagesD37 (9º ANO - Mat.) - Blog Do Prof. WarlesKeylla SantosNo ratings yet
- Direito Penal - 1 - Introdução Ao Direito Penal PDFDocument15 pagesDireito Penal - 1 - Introdução Ao Direito Penal PDFseth_fx8231No ratings yet
- Indução Percutânea de Colágeno com MicroagulhamentoDocument55 pagesIndução Percutânea de Colágeno com MicroagulhamentoYasmin Bandeira100% (1)
- Vag As 13062016Document94 pagesVag As 13062016marcejrrNo ratings yet
- Mershandising Ilovepdf CompressedDocument74 pagesMershandising Ilovepdf CompressedpropagandaeeventosNo ratings yet
- O ativismo nas redes sociais e o exercício da cidadaniaDocument4 pagesO ativismo nas redes sociais e o exercício da cidadaniaPaulo CamposNo ratings yet
- Ennajup Caderno 2019Document213 pagesEnnajup Caderno 2019VictóriaNo ratings yet
- A Aventura Da Tartaruga-De-Pente VERSÃO FINALDocument2 pagesA Aventura Da Tartaruga-De-Pente VERSÃO FINALdaniel francinyNo ratings yet