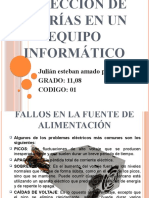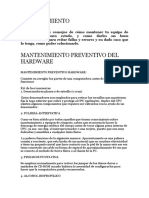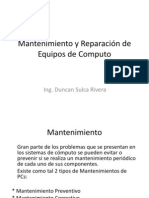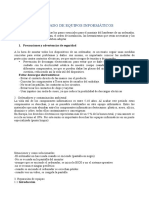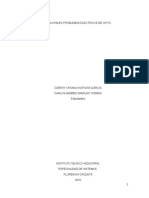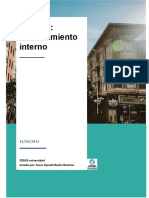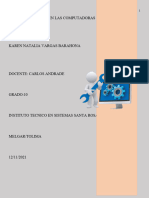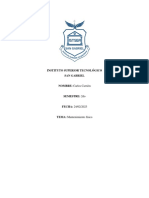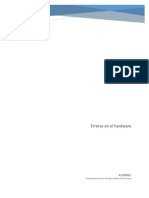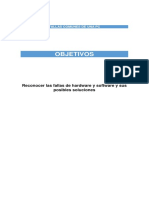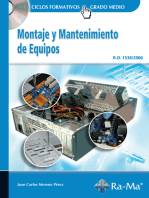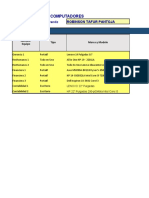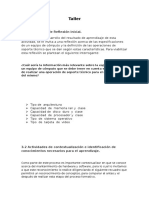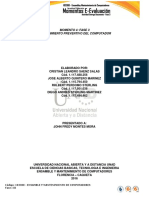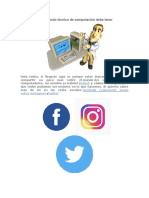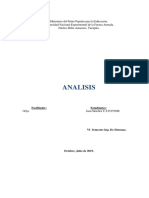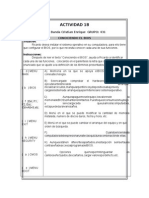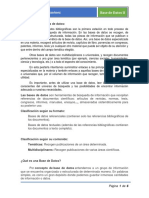Professional Documents
Culture Documents
Conalep Santiago Tianguistenco
Uploaded by
Jesus VelardeOriginal Description:
Copyright
Available Formats
Share this document
Did you find this document useful?
Is this content inappropriate?
Report this DocumentCopyright:
Available Formats
Conalep Santiago Tianguistenco
Uploaded by
Jesus VelardeCopyright:
Available Formats
CONALEP SANTIAGO TIANGUISTENCO
HCTOR ADRIN DAZ MEDINA
MANUAL DE MANTENIMIENTO
PROFRA. CECILIA ARMAS ROSAS
GRUPO: 208
18 DE ABRIL DE 2012
INDICE INTRODUCCIN...................................... .......3 MANTENIMIENTO PREVENTIVO4 MANTENIMIENTO CORRECTIVO.10 PARTES DE LA COMPUTADORA.11 COMPONENTES DEL BIOS20 HERRAMIENTAS DE LA LIMPIEZA DE REGISTROS27 BIBLIOGRAFIA .. 29
INTRODUCCION Depende de diversos factores: la cantidad de horas diarias de operacin, el tipo de actividad (aplicaciones) que se ejecutan, el ambiente donde se encuentra
instalada (si hay polvo, calor, etc.), el estado general (si es un equipo nuevo o muy usado), y el resultado obtenido en el ltimo mantenimiento. Una PC de uso personal, que funcione unas cuatro horas diarias, en un ambiente favorable y dos o menos aos de operacin sin fallas graves, puede resultar aconsejable realizar su mantenimiento cada dos o tres meses de operacin, aunque algunas de las actividades de mantenimiento pudieran requerir una periodicidad menor.
MANTENIMIENTO PREVENTIVO
El mantenimiento se divide en dos tipos: Mantenimiento preventivo activo Este tipo de mantenimiento involucra la limpieza del sistema y sus componentes la frecuencia con la cual se debe implementar este tipo de mantenimiento depende del ambiente de la computadora y de la calidad de los componentes. Si la PC esta en un ambiente extremadamente sucio se debe limpiar en promedio cada tres meses. Para la mayora de los ambientes limpios de oficina la limpieza se debe aplicar en promedio una o dos veces al ao. Mantenimiento preventivo pasivo Este tipo de mantenimiento consiste en el cuidado del sistema en su ambiente externo, incluye bsicamente las condiciones fsicas de operacin del sistema y la prevencin elctrica. Lo fsico comprende factores como la temperatura ambiente, el stress trmico de encendido, la contaminacin por polvo, humo de cigarro y problemas por posibles golpes o vibraciones. Lo elctrico concierne a factores como carga electrostticas, la sobre carga en la lnea y en algunos ambientes la interferencia por radiofrecuencia. La esencia del mantenimiento preventivo es proteger el hardware y la alta inversin econmica que representa. Es por lo tanto razonable que al ambiente en el que este operando el equipo sea adecuado:
* El equipo debe estar libre, en lo posible de la contaminacin aerbica como el polvo y el humo del cigarro. * No coloque su equipo frente a una ventana exponindolo directamente a la luz de sol. * La temperatura debe ser controlada y constante como sea posible para evitar el stress trmico de los componentes. En cuanto a lo elctrico es conveniente hacer nfasis en lo siguiente: * La alimentacin de la lnea debe ser a travs de la salida correcta * La salida vertical menor del contacto debe corresponder con el polo positivo. * La salida vertical mayor del contacto debe corresponder con el neutro. * La salida circular debe corresponder con la tierra. Cuando se enciende la maquina da un transitorio donde el voltaje y la corriente tienden a ser muy altos, a tal fenmeno se le conoce como pico, aunque se da durante un tiempo muy corto, el stress fsico de los componentes es muy alto, en consecuencia es recomendable reducir el numero de ciclos de encendido del equipo, por esta razn si se tiene que apagar y volver a encender la PC por que se ha detenido por los problemas de software o en la lnea elctrica, hgalo con un arranque en caliente tecleando CTRL-ALT-DEL. Una vez cubiertos los anteriores preliminares se procede a desarmar el equipo conforme a los cuidados y tcnicas ya descritas. Para una adecuada limpieza se debe de desarmar todo el equipo. Las tcnicas de aplicacin en el desarrollo de la prctica que incluir la limpieza de: * El gabinete * Disco duro * Flopys y sus cabezas * Tarjetas adaptadoras * La fuente de poder * La tarjeta madre
* Cables y conectores * Teclado Procedimiento para el mantenimiento preventivo: Cuando se abre computadora para manipular directamente los circuitos, la descarga electrosttica sobre ellos si puede daarlos permanentemente. Para tales manipulaciones debemos descargarnos continuamente sobre el chasis del equipo (en el blindaje de la fuente de poder por ejemplo) o usar una pulsera antiesttica. * Quitar la tapa del gabinete * Identificar los componentes principales * Hacer un pequeo diagrama de la disposicin de las tarjetas en los slots, los jumper y los cables de los drives y el disco duro. Notar que estos tienen uno de sus lados coloreados de rojo Dicha seal indica que se trata de la terminal numero 1. * Retirar de los slots la tarjeta de video y dems tarjetas. * Desconectar los cables de alimentacin y cables de los drives, y retirarlo del gabinete desatornillndolo como sea necesario. * Retirar el microprocesador, pila y los mdulos de memoria. * Quitar las unidades de almacenamiento. Limpiando el sistema El polvo que se almacena sobre los componentes puede traer diversos problemas. Uno es que el polvo acta como aislante trmico evitando el adecuado enfriamiento del sistema, excesivo calentamiento acorta la vida de los componentes. Otro es que el polvo contiene elementos conductivos que puede causar cortos circuitos al sistema. El polvo tambin puede corroer los contactos elctricos causando conductividades inadecuadas. En este caso se encuentra el polvo del cigarro que contiene elementos qumicos que pueden conducir la electricidad y causar corrosin a las partes de la computadora. Por lo tanto se recomienda evitar fumar cerca de su computadora. Tcnicas software para el mantenimiento
Cualquier falla hardware que se presenta en el equipo de computo es factible de solucionarse, pero la incidencia de fallas es mas alta en los dispositivos que adems de circuitos electrnicos contienen partes mecnicas, como es el caso de los discos duros. Si el disco duro llegara a fallar el trabajo de das, semanas o meses pueden perderse. La nica forma de prevenir tales desastres es el respaldo de la informacin. El usuario y administradores de equipos de cmputo deben elaborar un programa acorde a sus necesidades para aplicar respaldo de su informacin. Cada cuanto tiempo se le debe dar Mantenimiento Preventivo al Equipo?
Es recomendable que se le proporcione a cada equipo de cmputo en promedio cuatro veces al ao, aunque hay que tener en cuenta el sitio donde ste se encuentre instalado puesto que podra llegar a necesitarlo hasta una o dos veces ms. FALLAS COMUNES DESPUES DE UN MANTENIMIENTO PREVENTIVO. AVERAS No siempre conseguiremos armar una computadora perfectamente ala primera vez es posible que se presente algn fallo. Cdigos de error al arranca la PC: * Un pitido largo: problema de memoria. Compruebe si ha insertado correctamente el mdulo de memoria. Si es as y el problema persiste, entonces posiblemente estar estropeado. * Un pitido largo y despus 2 cortos: error de vdeo. Posiblemente la tarjeta de vdeo no est lo suficientemente ajustada al zcalo. * Un pitido largo y 3 cortos: error de vdeo. La tarjeta de vdeo no funciona o bien hay un problema con su memoria. * Un pitido continuo: error de placa. Si se produce este pitido, es posible que la placa est estropeada, aunque tambin puede ser debido a algn otro componente. Otro problema habitual es que el led de la disquetera est siempre encendido
debido a una mala colocacin de los conectores. Si el cable dispone de dos conectores para unidades de 3,5" entonces debe usar el otro conector. Lo correcto es que, si hay una sola disquetera, se conecte al del final del cable. De todos modos si creemos que falla la tarjeta madre ser mejor comprobar las conexiones de todos los componentes, desconectar y conectar de nuevo los componentes como la memoria procesador y tarjeta de video AVERAS DE LA PILA O BATERA Cuando se agota la pila o batera aparecer un mensaje en pantalla indicando un error en CMOS o BIOS (CMOS checksum error o BIOS checksum error). En este caso habra que cambiar la pila y a continuacin volver a definir la configuracin de la PC a travs del SETUP. En algunos casos no aparece ningn mensaje sino que encontraremos en la pantalla de inicio que nos pide el sistema operativo sino se dispone de autoconfiguracin del disco duro al principio, en este caso, observaremos que la fecha y hora son incorrectas. Entraremos en el SETUP y verificaremos la configuracin; habitualmente habr desaparecido la configuracin de disco duro, la hora y la fecha, la disquetera, etc. Dependiendo del equipo volvindolo a configurar otra vez funcionar perfectamente. Si al apagar la maquina y volver a encenderla ms tarde vuelve a pasar lo mismo es que la pila est agotada y si el problema persiste ser problema de la CMOS y habr que volver a sustituirla. AVERAS EN EL MICROPROCESADOR Los problemas que puede acarrear este componente son generalmente irreversibles, normalmente una frecuencia de trabajo no adecuada o la falta de disipador o ventilador, suelen acabar a corto o largo plazo con la vida del microprocesador, pero hay que tener otros factores en cuenta. * Si la PC no arranca pero el microprocesador se calienta, puede deberse a un fallo de la tarjeta madre, del zcalo, o incluso una insercin no adecuada del microprocesador en el mismo.
* Si el equipo no arranca y el microprocesador no se calienta, posiblemente la tensin de trabajo sea insuficiente. Se revisarn los Jumpers de la tarjeta madre referentes a la alimentacin de la misma, pero en el caso de que la configuracin del microprocesador se realice sin Jumpers, a travs del Setup, deberemos mirarlo dentro de este programa. Puede ser que est seleccionada una tensin de 33 voltios cuando el micro necesite 5 voltios. Por el contrario si hacemos trabajar un micro con una tensin de 5 v, el equipo tampoco arranca pero el micro se calienta. Si mantenemos mucho esta circunstancia el micro puede llegar a quemarse, habra que apagar el equipo inmediatamente. * Si la maquina se bloquea frecuentemente, ello puede ser debido a una frecuencia de trabajo del micro no adecuada. Para neutralizar esta eventualidad, habr que revisar los Jumpers de la tarjeta madre el Setup dependiendo de cmo se configure. En general cuando nos encontremos con un error de este tipo debemos seguir los siguientes pasos: Comprobar que el microprocesador est insertado correctamente en su zcalo. Verificar que todos los puentes de configuracin de la tarjeta madre estn colocados en funcin del tipo del microprocesador que tenemos instalado. Nos aseguraremos que el resto de los componentes imprescindibles para que funcione el sistema estn correctamente montados, espacialmente la fuente de alimentacin, la memoria RAM y la tarjeta de video. Si despus de realizar estas comprobaciones arrancamos el equipo y sigue sin funcionar, el error est en el micro procesador o en la tarjeta madre. Probaremos con otro microprocesador, o con otra tarjeta madre, hasta que encontremos el culpable. Una vez encontrado, habr que sustituirlo. MANTENIMIENTO CORRECTIVO Gran parte de los problemas que se presentan en los sistemas de cmputo se pueden evitar o prevenir si se realiza un mantenimiento peridico de cada uno
de sus componentes. Se explicar como realizar paso a paso el mantenimiento preventivo y correctivo a cada uno de los componentes del sistema de cmputo incluyendo perifricos comunes. Se explicarn tambin las prevenciones y cuidados que se deben tener con cada tipo. Limpiar adecuadamente su PC le debe tomar aproximadamente entre 1 hora y 1 horas, as que asegrese de tener este tiempo disponible. Antes de comenzar el proyecto de limpiar su PC, desenchufe la PC, espere a que todo el sistema se "enfre" por unos minutos hasta temperatura ambiente. Asegrese de tener los materiales adecuados. Dependiendo del ambiente en que opere su computadora puede determinar cun peridico debe llevar a cabo la limpieza de la misma. Veamos algunos ejemplos de ambientes: Usuario que no fuma y que no tiene mascotas - cada cinco meses. | Usuario que no fuma y que tiene mascotas - cada cuatro meses. | Usuario que fuma y no tiene mascotas - cada tres meses. | Usuario que fuma y tiene mascotas - cada dos meses. | Negocio con un ambiente de oficinas limpio - cada cinco meses. | Negocio con un ambiente de oficinas limpio; pero muchos usuarios para cada PC - cada tres meses. | Negocio que es una fbrica o que permite fumar - cada dos meses. | Escuela de jvenes adultos - cada tres meses. | Escuelas de nios o adolescentes - mensualmente. | Mantenga la PC libre de polvo. | Antes de llevar a cabo algn tipo de limpieza fsica a la PC, apguela. | Mantenga las bebidas y la comida alejadas de la PC. | Limpie el exterior de la PC y los perifricos con un pao suave levemente |
PARTES DE LA COMPUTADORA
COMPONENTES INTERNOS
La tarjeta madre: Es el componente clave de la computadora. Contiene un microprocesador, la memoria y otros circuitos que son crticos para obtener una buena operacin de la PC. En otros tipos de computadoras, la tarjeta madre motherboard contiene toda o la mayora de los circuitos que conecta la computadora con el mundo exterior, La tarjeta madre fue diseada para que las sub-funciones de vdeo e interconexiones con el mundo exterior sean administradas por circuitos adicionales en tarjetas. De esta manera, se puede actualizar la PC cambiando las tarjetas. La fuente de alimentacin (fuente poder): La fuente de alimentacin se cubre de un blindaje metlico para evitar interferencia de frecuencia con el sistema de video y para proteccin del usuario que tenga necesidad por alguna razn de abrir su computadora. Se equipa de un ventilador que sirve como sistema de enfriamiento para todos los componentes dentro del gabinete. La fuente de alimentacin entrega dos voltajes bsicos, 5 volts para la tarjeta madre y todos los dems circuitos, 12 volts para operar los motores de las unidades y 0 volts (tierra). Generalmente los conectores de la fuente son standard, la tarjeta madre recibe los conectores p8 y p9, cuyos hilos negros siempre se conectan juntos al centro del conector de la tarjeta madre. Memoria RAM Por otro lado, la Memoria Ram (Random Access Memory o Memoria de Acceso aleatorio) es un espacio de almacenamiento temporneo utilizado por el microprocesador y otros componentes. A Diferencia de las Unidades de almacenamiento, sta es voltil, Significa que su contenido se borra cada vez que se apaga o reiniciar la computadora; tambin es ms rpida, es decir que el acceso a los datos que mantiene es muy veloz. Los chips de memoria son los encargados de procesar datos e instrucciones a gran velocidad. Por otro lado, la cantidad de memoria RAM disponible influye
directamente en el rendimiento de la PC (cuando ms grande sea el escritorio, ms papeles podr poner sobre l). Los mdulos DIMM son, en la actualidad, el estndar para las memorias RAM. Los tipos de memoria son: SIMM: (Single In-line Memory Module - Mdulos simples de memoria en lnea) de 30/72 contactos. Los de 30 contactos pueden manejar 8 bits cada vez, por lo que en un 386 486, que tiene un bus de datos de 32 bits, necesitamos usarlos de 4 en 4 mdulos iguales. Miden unos 8,5 cm (30 c.) 10,5 cm (72 c.) y las ranuras (bancos) donde van montadas suelen ser de color blanco. Los SIMM de 72 contactos (en su poca, ms modernos) manejan 32 bits, por lo que se usan de 1 en 1 en los 486; en los Pentium se hara de 2 en 2 mdulos (iguales), porque el bus de datos de los Pentium es el doble de grande (64 bits). DIMM: (Dual In-line Memory Module - Mdulos de memoria dual en lnea) de 168/184 contactos y unos 13 a ~15 cm y en ranuras (bancos) generalmente de color negro, llevan dos palanquitas de color blanco por lo general en los extremos para facilitar su correcta colocacin. Pueden manejar 64 bits de una vez, Existen de 5, 3.3, 2.5 voltios. RIMM: (Rambus In-line Memory Module) de 168 contactos, es el formato mas nuevo en el rea de las memorias y es utilizado por los ltimos Pentium 4, tiene un diseo totalmente nuevo, un bus de datos ms estrecho, de slo 16 bits (2 bytes) pero funciona a velocidades mucho mayores, de 266, 356 y 400 MHz. Adems, es capaz de aprovechar cada seal doblemente, de forma que en cada ciclo de reloj enva 4 bytes en lugar de 2. La memoria ROM (Read Only Memmory, o memoria de slo lectura) tambin es conocida como BIOS, y es un chip que viene agregado a la tarjeta madre. El Chip de Memoria Rom se encuentra insertado en la tarjeta madre, debido a que guarda el conjunto de instrucciones que permiten arrancar la computadora
y posibilita la carga del sistema operativo. Por lo tanto es de vital importancia para el funcionamiento del sistema. El Procesador El chip ms importante de cualquier tarjeta madre es el procesador. Sin el la computadora no podra funcionar. A menudo este componente se determina CPU, que describe a la perfeccin su papel dentro del sistema. El procesador es realmente el elemento central del proceso de procesamiento de datos. JUMPERS (PUENTES) Esparcidos en diferentes lugares de la tarjeta madre se encuentran los jumpers, que sirven para conectar las funciones que se pueden ordenar desde el panel del gabinete y para configurar entre diferentes opciones de operacin de la computadora. VENTILADORES Todo equipo de cmputo, cuenta con al menos un ventilador dentro del gabinete, que tiene como funcin la de extraer el aire caliente de su interior, el cul es derivado del funcionamiento normal de los componentes elctricos de la computadora (as como son: el procesador, el CD-ROM, la unidad de disquete, el Disco Duro, y en ocasiones cuando tambin incluyen tarjetas o accesorios especiales: Tarjeta de RED, DVD, Quemadores de CD, etc.) Disco Duro Todas las computadoras actuales disponen de una unidad de disco duro es la unidad de almacenamiento de informacin. Este es el que guarda la informacin cuando apagamos la computadora. Aqu se guarda la mayora de los programas y el sistema operativo. Este esta compuestos por varios platos, es decir, varios discos de material magntico montados sobre un eje central sobre el que se mueven. Para leer y escribir datos en estos platos se usan las cabezas de lectura / escritura que mediante un proceso electromagntico codifican /
decodifican la informacin que han de leer o escribir. La cabeza de lectura / escritura en un disco duro est muy cerca de la superficie, de forma que casi da vuelta sobre ella, sobre el colchn de aire formado por su propio movimiento. Debido a esto, estn cerrados hermticamente, porque cualquier partcula de polvo puede daarlos. Discos Flexibles (Floppy Drives) Las unidades de disco anteriormente eran 5 o de 3.5 los que conocemos esto es el dimetro de los discos. Los discos de 5 manejaban discos de 360 KB y 1.2 Mb. Se dice entonces que las unidades son de baja y alta densidad respectivamente similarmente las unidades 3.5 operan discos de 720 Kb. Y 1.44Mb. Aplicndoles el mismo concepto de baja y alta densidad. Drivers ms recientes de 3.5 tienen una capacidad para manejar discos de 2.8Mb. Se dice que la unidad es de extra alta densidad. CD-ROM La unidad de CD-ROM debe de considerarse obligatoria en cualquier computadora, que se ensamble o construya actualmente, esto es por que la mayora del software se distribuye en CD-ROM. Las unidades de CD-ROM se volvieron necesarias desde que prcticamente dejaron de lanzar programas en disquetes. Las unidades de disco compacto de solo lectura (CD-ROM) se evalan por su velocidad de lectura y todas tienen una capacidad mxima de almacenamiento de 650 Mb. Existen algunas de estas unidades que leen CD-ROM y gravan sobre los discos compactos de una sola grabada (CD-R) Estas unidades se llaman quemadores ya que su funcionamiento es con un lser que quema la superficie del disco para guardar la informacin. Hoy en da existe un nuevo formato de almacenamiento en disco ptico que se llama DVD-ROM. Este disco requiere una unidad diferente y tiene una capacidad de 4.7 GB. Incluso se puede ver pelculas con calidad digital con estas unidades. Aunque no son nuevas, su entrada al mercado no ha sido muy
difundida aun. Existe unidades de DVD que escriben sobre los CD-R y la mayora de ellas leen los CD-ROM.
COMPONENTES EXTERNOS
DISPOSITIVOS DE ENTRADA EL TECLADO Es un dispositivo perifrico de entrada, que convierte la accin mecnica de pulsar una serie de pulsos elctricos codificados que permiten identificarla. Las teclas que lo constituyen sirven para entrar caracteres alfanumricos y comandos a una computadora. En un teclado se puede distinguir a cuatro subconjuntos de teclas: * Teclado alfanumrico: con las teclas dispuestas como en una maquina de escribir. * Teclado numrico: (ubicado a la derecha del anterior) con teclas dispuestas como en una calculadora. * Teclado de funciones: (desde F1 hasta F12) son teclas cuya funcin depende del programa en ejecucin. * Teclado de cursor: para ir con el cursor de un lugar a otro en un texto. El cursor se mueve segn el sentido de las flechas de las teclas, ir al comienzo de un prrafo (" HOME "), avanzar / retroceder una pagina ("PAGE UP/PAGE DOWN "), eliminar caracteres ("delete"), etc. Cada tecla tiene su contacto, que se encuentra debajo de, ella al oprimirla se Cierra" y al soltarla se " Abre ", de esta manera constituye una llave " si - no ". EL MOUSE O RATN El ratn o Mouse informtico es un dispositivo sealador o de entrada, recibe esta denominacin por su apariencia. Para poder indicar la trayectoria que recorri, a medida que se desplaza, el Mouse debe enviar ala computadora seales elctricas binarias que permitan reconstruir su trayectoria.
Existen dos tecnologas principales en fabricacin de ratones: Ratones mecnicos y Ratones pticos. * Ratones mecnicos: Estos constan de una bola situada en su parte inferior. La bola, al moverse el ratn, roza unos contactos en forma de rueda que indican el movimiento del cursor en la pantalla del sistema informtico. * Ratones pticos: Estos tienen un pequeo haz de luz lser en lugar de la bola rodante de los mecnicos. Un censor ptico situado dentro del cuerpo del ratn detecta el movimiento del reflejo al mover el ratn sobre el espejo e indica la posicin del cursor en la pantalla de la computadora. EL ESCNER O DIGITALIZADOR DE IMGENES Son perifricos diseados para registrar caracteres escritos, o grficos en forma de fotografas o dibujos, impresos en una hoja de papel facilitando su introduccin la computadora convirtindolos en informacin binaria comprensible para sta. El funcionamiento de un escner es similar al de una fotocopiadora. Se coloca una hoja de papel que contiene una imagen sobre una superficie de cristal transparente, bajo el cristal existe una lente especial que realiza un barrido de la imagen existente en el papel; al realizar el barrido, la informacin existente en la hoja de papel es convertida en una sucesin de informacin en forma de unos y ceros que se introducen en la computadora.
DISPOSITIVOS DE SALIDA
LAS IMPRESORAS Esta es la que permite obtener en un soporte de papel una hardcopy: copia visualizable, perdurable y transportable de la informacin procesada por una computadora. Las primeras impresoras nacieron muchos aos antes que la PC e incluso antes que los monitores, siendo durante aos el mtodo ms usual para
presentar los resultados de los clculos en aquellas primitivas computadoras, todo un avance respecto a las tarjetas y cintas perforadas que se usaban hasta entonces.
TIPO DE IMPRESORAS * Impacto por matriz de aguja o punto * Chorro o inyeccin de tinta * Lser
EL MONITOR Evidentemente, es la pantalla en la que se ve la informacin suministrada por la computadora. En el caso ms habitual se trata de un aparato basado en un tubo de rayos catdicos (CRT) como el de los televisores, mientras que en los porttiles es una pantalla plana de cristal lquido (LCD). La resolucin se define como el nmero de puntos que puede representar el monitor por pantalla, en (horizontal x vertical). As, un monitor cuya resolucin mxima sea de 1024x768 puntos puede representar hasta 768 lneas horizontales de 1024 puntos cada una, probablemente adems de otras resoluciones inferiores, como 640x480 u 800x600. A mayor resolucin de un monitor, mejor ser la calidad de la imagen en pantalla, y mayor ser la calidad (y por consiguiente el precio) del monitor.
COMPONENTE DEL BIOS La BIOS (Basic Input Output System, Sistema Bsico de Entrada y Salida) es una especie de programa grabado en un chip de la placa base que el ordenador ejecuta nada ms encenderse para dar paso despus a la carga del sistema operativo. Pero para poder lograr cargar con xito el sistema operativo, antes ha de conocer la cantidad de RAM instalada, los discos duros conectados,... para lo cual la BIOS chequea el sistema y localiza estos
componentes.
Adems, la BIOS realiza el POST (Power-On Self Test, Test Automtico de Encendido), un pequeo test que comprueba que todo est conectado correctamente y que no haya ningn problema en los dispositivos. Si todo est correcto, dar paso a cargar el sistema operativo, en caso contrario, nos mostrar un mensaje de error o nos informar de algn fallo mediante una serie de pitidos o por voz si nuestra placa base incorpora esta funcionalidad.
La BIOS debe ser modificada para indicar correctamente qu disco duro tenemos, establecer la hora del sistema,... A tal efecto, incorpora una memoria conocida como CMOS que almacena todos los datos necesarios para el arranque del ordenador. Esta memoria se encuentra continuamente alimentada gracias a una pila que incorpora la placa base, ya que si la CMOS se borrara cada vez que apagsemos el ordenador, tendramos que estar continuamente reconfigurando la BIOS.
Acceder al programa de configuracin de la BIOS
Para acceder l normalmente bastar pulsar la tecla Supr mientras el ordenador est realizando el POST y sale un mensaje similar a Press del to enter setup. En algunos modelos, es posible sea una tecla o combinacin de teclas diferentes, como por ejemplo F1, Esc, Control+F1, etc.
Configuracin de la BIOS
Existen varios tipos de BIOS (Award, Phoenix, WinBIOS,...), siendo la ms popular y en la que est basado este tutorial la BIOS Award. En ella, accedemos a un men en modo texto en el cual las distintas opciones se encuentran clasificadas por categoras (configuracin bsica, avanzada,...).
No se debe cambiar nada si no se est totalmente seguro de para que sirve esa opcin, ya que una mala configuracin de la BIOS puede afectar gravemente al rendimiento y la estabilidad del sistema operativo e incluso impedir su arranque.
Antes de empezar a modificar nada y como medida de seguridad es recomendable copiar los valores actuales de las opciones de la BIOS en un folio, as tendremos una copia escrita por si la memoria CMOS se borra o al modificar algn valor, el ordenador no logra arrancar correctamente.
Las opciones ms comunes (aunque pueden tener un nombre ligeramente diferente segn nuestra placa base) son:
- Standard CMOS Setup
Dentro de este apartado podremos establecer la fecha y la hora del sistema, configurar nuestros discos duros y establecer la disquetera que tenemos.
Cambiar la hora del sistema o configurar nuestra disquetera no tiene complicacin alguna. Sin embargo, la parte ms interesante est en el apartado Hard Disk, en el cual se configuran los discos duros.
Si no estamos seguros de qu disco duro tenemos y dnde est conectado, es recomendable dejar todos los valores del campo TYPE en Auto para que sea la BIOS la que configure nuestros dispositivos automticamente.
Sin embargo, si estamos seguro de que en cierto canal IDE no hay ningn disco duro conectado, si ponemos el campo TYPE en None aceleraremos
ligeramente el inicio del sistema, ya que la BIOS no tendr que buscar ningn dispositivo en ese bus y asumir directamente que no hay ninguno conectado.
Si queremos ir un poco mas all y evitar en cada encendido del ordenador se tengan que detectar los discos duros, podremos hacer uso de la utilidad IDE HDD Auto Detection que incorporan la mayora de las BIOS actuales y que se encarga de detectar y configurar automticamente los discos duros que detecte.
- BIOS Features Setup
En este apartado se puede configurar el modo en que la BIOS realiza ciertas operaciones. Las opciones ms interesantes son:
CPU Internal Cache: Es altamente recomendable que activemos (la marquemos como Enabled) esta opcin, ya que en caso contrario estaremos deshabilitando la cach interna del procesador y el rendimiento del sistema se ver muy perjudicado.
External Cache: Esta opcin tambin debe estar activada para poder hacer uso de la cach externa o cach L2.
Quick Power On Self Test: Activando esta opcin aceleraremos el POST y ganaremos unos segundos en el arranque del sistema. Generalmente, no existe ningn problema por tenerla activada.
Boot Sequence: Mediante esta opcin estableceremos el orden en el que el ordenador intentar cargar un sistema operativo desde las distintas unidades. En algunas ocasiones, esta opcin viene desglosada en tres opciones diferentes: First Boot Device, Second
Boot Device y Third Boot Device.
Swap Floppy Drive: Si activamos esta opcin y tenemos dos disqueteras, las letras de cada una de ellas se cambiarn, es decir, B: pasar a ser A: y viceversa.
Security Option: Esta opcin nos permitir indicarle a la BIOS si queremos establecer una contrasea cada vez que se encienda el equipo (opcin System), al entrar en la BIOS (opcin Setup o BIOS) o nunca (opcin Disabled).
- Chipset Features Setup
Esta parte de la BIOS es recomendable no modificarla demasiado, puesto que afecta a partes crticas del sistema como el procesador, la RAM, los buses AGP, PCI, etc.
Entre sus opciones nos permite habilitar los puertos USB, habilitar el soporte para teclado USB, el tipo de bus AGP, Estos elementos no deben modificarse, ya que normalmente vienen configurado por defecto para un funcionamiento correcto.
Sin embargo, las ltimas placas bases permiten ajustar la frecuencia del procesador mediante la BIOS en vez de usando los tpicos jumpers. Normalmente dicha configuracin se encuentra en este apartado de la BIOS, por lo que a muchos overclockers (personas que intentan hacer que su procesador vaya ms rpido que lo establecido de fbrica) les interesarn las opciones que ste apartado puede ofrecer. Entre ellas destacan la posibilidad de cambiar el FSB de la placa base o el multiplicador del procesador.
-Power Management Setup
En este apartado se configuran las opciones de ahorro de energa del ordenador. Sus opciones principales son:
Power Management: En este apartado activaremos o desactivaremos la funcin de ahorro de energa. Adems, podremos habilitar distintas configuraciones predeterminadas para un ahorro mximo, mnimo,
PM control by APM: Esta opcin deber estar activada para que Windows y todos los sistemas operativos compatibles con la gestin de energa APM (Advanced Power Management) sean capaces de apagar o suspender el equipo.
Video Off Method: Aqu estableceremos el modo en el que el sistema de vdeo ahorrar energa. La opcin ms recomendable es DPMS, pero no todos los monitores y tarjetas grficas son compatibles con esta funcin.
PM Timers: En esta seccin estableceremos el tiempo que tardar nuestro sistema en apagar los distintos componentes.
PM Events: Aqu estableceremos los eventos que se han de controlar para el apagado del equipo.
CPU Fan Off in Suspend: Determina si el ventilador del procesador se apaga en caso del que el sistema entre en estado de ahorro de energa.
MODEM/LAN Wake Up: Determina si un modem o una tarjeta de red puede hacer que se encienda el ordenador.
-PCI/PNP Configuration Setup:
En este apartado no hay prcticamente nada que modificar, puesto que los sistemas operativos actuales controlan ellos mismos las interrupciones y el sistema PnP (Plug and Play, enchufar y usar) y no basan sus rutinas en la BIOS.
-Integrated Peripherals
Desde aqu podremos modificar varias opciones de los distintos dispositivos que integra la placaba base: tarjetas de sonido, controladoras IDE, puertos COM,
La opcin ms destacable de este apartado es la que hace mencin al tipo de puerto LPT (paralelo) que usaremos. Segn el dispositivo que le vayamos a conectar, tendremos que utilizar las funciones ECP o EPP. Para saber cul debemos utilizar, tendremos que leer el manual del dispositivo que vayamos a conectar.
-PC Health Status
En este apartado no suele haber ninguna opcin que configurar, sin embargo si podremos monitorizar la temperatura del procesador, la velocidad de los ventiladores, el voltaje de la placa base,
Actualizacin de la BIOS
Actualmente, la BIOS se encuentra en un chip Flash-ROM, que permite que su contenido sea modificado. Gracias a esto, los fabricantes pueden sacar nuevas versiones de la BIOS para incorporar nuevas funciones, corregir fallos u
optimizar funciones.
Actualizar la BIOS no es un proceso complicado, basta con bajarse el archivo adecuado para la placa base (OJO: el modelo debe coincidir, no es recomendable usar uno parecido. En caso de usar uno que no sea correcto, se corre el riesgo de inutilizar la placa base). Sin embargo, a pesar de la facilidad, es un proceso peligroso que puede dejar una placa inservible si no se completa correctamente (debido a un corte de luz, a un reinicio intencionado mientras se actualizaba,...).
Para actualizar la BIOS, basta con ir a la pgina del fabricante de la placa base, buscar nuestro modelo y descargarnos la ltima versin de la BIOS disponible. Realizar este proceso slo es recomendable en caso de que necesitemos alguna nueva funcionalidad que incorporen la nueva BIOS. Si todo funciona correctamente, no hay motivo por el que actualizar la BIOS.
HERRAMIENTAS DE LIMPIEZA DE REGISTRO Cuando utilizamos por primera vez nuestro ordenador, con Windows como sistema operativo recin instalado, todo va como la seda. Se inicia con prontitud, abre los programas rpidamente, la navegacin en Internet es fluida, pero al cabo de poco tiempo, observamos que va lento, tarda ms que el caballo del malo al intentar abrir una aplicacin, en algunos casos, se eterniza, las aplicaciones se hacen insoportables por su parsimonia, etc. Son varias las causas que ralentizan un ordenador. Los programas que se cargan en el inicio son demasiados, cada vez ms. Se ejecutan servicios y procesos innecesarios; algunos lo hacen sin nuestro permiso, dependen de aplicaciones que se han instalado en el equipo. Adems el archivo o archivos que contienen los datos del registro van engordando poco a poco; se almacenan referencias innecesarias, algunas de aplicaciones desinstaladas o de documentos borrados. Son mltiples las herramientas que tienen como misin eliminar del
Registro de Windows las referencias no vlidas u obsoletas. Aunque no existe ninguno que funcione bien, no hacen una limpieza a fondo. Si escogemos uno gratuito, es conveniente que lo ejecutes, dependiendo del uso que le des a tu ordenador, al menos una vez a la semana. En el blog Bitelia, encuentro un artculo en donde nos deja 6 herramientas para mantener nuestro Windows lo ms limpio posible. Que se han inspirado en el artculo 6 great free cleanup utilities for Windows de DownloadSquad. Aqu tenemos 6 herramientas que nos ayudarn a mantener al sistema operativo en la mejor forma posible: * Bleachbit. Aplicacin open source, instalable. Se ocupa de la limpieza de archivos con una lista de programas bastante grande, es compatible con Windows y Linux. Aparte de todos los principales navegadores, tambin limpia los restos que dejan Google Earth, Flash, Java, Second Life Viewer, Skype, Vuze, y otros ms. * CCleaner. Aplicacin freeware, instalable y portable. Es muy fcil de usar, escanea rpidamente, limpia el registro, y tambin incluye opciones de agregar o quitar programas alternativos y gestor de elementos de inicio. * Comodo System Cleaner. Aplicacin freeware, instalable y portable. Especialista en limpiar archivo, registro, archivos de privacidad, dispone de un administrador de programas que se ejecutan de manera automtica y una herramienta para realizar cambios en el sistema. Disponible en versin de 32 y 64 bits. * FCleaner. Aplicacin freeware disponible en versin instalable y portable. No maneja la limpieza del registro. Hace un buen trabajo al encontrar archivos basura. Cuenta con un desinstalador, gestor de arranque, y enlaces rpidos a las herramientas de sistema como el smbolo del sistema, restaurar sistema, tareas programadas, etc. * Glary Utilities. Aplicacin freeware, instalable y portable. Con funciones como el resto de
los programas, que adems de la digitalizacin de archivos, nmero de registro, los accesos directos rotos, tambin puede comprobar el malware, optimizar la memoria, modifique su men contextual, desmenuzar y cifrar archivos, y analizar el uso de la unidad. Dispone de una versin de pago. * nCleaner. Programa freeware con instalacin, que adems de la limpieza de archivos, cuenta con un monitor de sistema, utilidades para modificar el sistema, espacio libre de fragmentacin, y gestor de arranque. Dispone de una gran cantidad aplicaciones y plugin para ACDSee, ICQ, Incredimail, Kazaa, Winamp, y archivos de registro de Windows. Si todo lo anterior no pone en orden nuestro sistema, slo queda una solucin, formatear y reinstalar el sistema operativo y todas las aplicaciones que utilizas; cuidndote antes de hacer copias de seguridad de todo lo que vayas a necesitar y guardes en tu disco duro. Con este mtodo, lo perders todo, incluidas las configuraciones, por lo que es conveniente disponer de todos los drivers necesarios (tarjeta de vdeo, sonido, impresora, escner, red, etc). Aunque siempre ser posible localizarlos en Internet, es mejor tenerlos a mano antes de iniciar el proceso.
BIBLIOGRAFIA http://servicioelectronico.wikispaces.com/file/view/MANUAL+PREVENTIVO.pdf http://html.rincondelvago.com/manual-de-mantenimiento-preventivo-del-pc.html http://www.hispazone.com/Guia/101/La-BIOS.html http://www.cosassencillas.com/articulos/6-servicios-de-limpieza-gratuitos-parawindows http://www.sepacomputo.unam.mx/documentos/ManualMantenimientoPC.pdf
You might also like
- Mantenimiento Preventivo de HardwareDocument5 pagesMantenimiento Preventivo de HardwareInvrsiones RgarNo ratings yet
- Manual Usuario BGH PositivoDocument48 pagesManual Usuario BGH PositivoGino Baskeira100% (1)
- Fallas y Soluciones en Partes Básicas de La PCDocument7 pagesFallas y Soluciones en Partes Básicas de La PCjherson stevenNo ratings yet
- Manual UsuarioDocument44 pagesManual UsuarioLeandro MuratNo ratings yet
- Positivo BGHDocument48 pagesPositivo BGHJuanNo ratings yet
- Mantenimiento PreventivoDocument22 pagesMantenimiento PreventivoRaiko.http.No ratings yet
- Los Principales Fallos de La Board y Soluciones Ante EllosDocument14 pagesLos Principales Fallos de La Board y Soluciones Ante Elloscareth100% (1)
- Medidas de Seguridad y HigieneDocument11 pagesMedidas de Seguridad y HigieneJesualdo Dominguez GomezNo ratings yet
- Pasos para La Realización de Un Mantenimiento Físico PreventivoDocument2 pagesPasos para La Realización de Un Mantenimiento Físico PreventivoDavid CastilloNo ratings yet
- Fallas y Soluciones de HardwareDocument13 pagesFallas y Soluciones de HardwareJhonny Tom75% (4)
- Manual UsuarioDocument42 pagesManual UsuarioNiveyro Juan J MNo ratings yet
- Taller de Fallas Comunes de HardwareDocument10 pagesTaller de Fallas Comunes de HardwareElizabethRojasFonsecaNo ratings yet
- Deteccion de FallasDocument8 pagesDeteccion de FallasCARLOS CRISTIAN CAICEDO YELANo ratings yet
- Detección de Averías en Un Equipo InformáticoDocument22 pagesDetección de Averías en Un Equipo InformáticoJulian AmadoNo ratings yet
- SerieDocument50 pagesSerierjnp01No ratings yet
- Mantenimiento PDFDocument14 pagesMantenimiento PDFOskar Ivann QuiinteroNo ratings yet
- UF0466 - Testeo y verificación de equipos y periféricos microinformáticosFrom EverandUF0466 - Testeo y verificación de equipos y periféricos microinformáticosNo ratings yet
- Mantenimiento y Reparación de Equipos de ComputoDocument28 pagesMantenimiento y Reparación de Equipos de Computowhidalgo2000No ratings yet
- Nuevo Documento de Microsoft WordDocument6 pagesNuevo Documento de Microsoft WordToni FrancésNo ratings yet
- CNCI Plantel VillahermosaDocument21 pagesCNCI Plantel VillahermosaAlexander WolffNo ratings yet
- Tipos de Fallas InformáticasDocument9 pagesTipos de Fallas InformáticasJoel GomezNo ratings yet
- Monta Jeeeee EeeeeDocument21 pagesMonta Jeeeee EeeeeNicole GonzalezNo ratings yet
- Cómo Reparar Una Tarjeta MadreDocument10 pagesCómo Reparar Una Tarjeta MadreCristian Eduardo RodriguezNo ratings yet
- Principales Problemas Eléctricos Del PC y Su Posible SoluciónDocument11 pagesPrincipales Problemas Eléctricos Del PC y Su Posible Solucióncareth100% (1)
- Reparacion de Tarjeta MadreDocument27 pagesReparacion de Tarjeta MadreHUMORNICA 02No ratings yet
- Problemas y Soluciones de La Tarjeta MadreDocument18 pagesProblemas y Soluciones de La Tarjeta MadreWensho WitcaNo ratings yet
- Errores de Hardware ComunesDocument2 pagesErrores de Hardware Comunesdomingo dominguez bravoNo ratings yet
- S4a1 - Arquitectura de ComputadorasDocument13 pagesS4a1 - Arquitectura de ComputadorasdiaboricDoragonNo ratings yet
- Mantenimiento de Un ComputadorDocument10 pagesMantenimiento de Un ComputadorDavid DelgadoNo ratings yet
- Fallas Comúnes y Posibles SolucionesDocument6 pagesFallas Comúnes y Posibles SolucionesRoyRosenfeldDNo ratings yet
- Mantenimiento y Uso Adecuado de Las CanaimasDocument2 pagesMantenimiento y Uso Adecuado de Las CanaimasKeily AntillanoNo ratings yet
- Manual de Montaje, Armado y Reparacion de PCDocument153 pagesManual de Montaje, Armado y Reparacion de PCRoberto CuevaNo ratings yet
- Beneficios de Mantenimiento A Una PCDocument2 pagesBeneficios de Mantenimiento A Una PCchicasinformaticasNo ratings yet
- El Mantenimiento en Las ComputadorasDocument9 pagesEl Mantenimiento en Las ComputadorasKaren natalia Vargas barahonaNo ratings yet
- Manual de MAtenimiento Julian HernandezDocument17 pagesManual de MAtenimiento Julian Hernandezjuli5n5jos55hern5ndeNo ratings yet
- Problemas Con Tu LaptopDocument9 pagesProblemas Con Tu LaptopAngelNo ratings yet
- Fundamento Teórico 1 Mantenimiento Preventivo de ComputadorDocument18 pagesFundamento Teórico 1 Mantenimiento Preventivo de ComputadorPanizo AlessandroNo ratings yet
- Manual de Reparacion de PcsDocument32 pagesManual de Reparacion de Pcsaldovr7385% (13)
- Manual Preventivo de Una ComputadoraDocument19 pagesManual Preventivo de Una ComputadoraArely RubioNo ratings yet
- Mantenimiento Físico - Carlos CarriónDocument8 pagesMantenimiento Físico - Carlos CarriónCarlos CarrionNo ratings yet
- Errores Al Armar PCDocument2 pagesErrores Al Armar PCAnthony Torres YepezNo ratings yet
- Diagnostico de FallasDocument12 pagesDiagnostico de FallasuglybullNo ratings yet
- Marco TeoricoDocument3 pagesMarco TeoricoLeydi de la CruzNo ratings yet
- Reparacion de OrdenadoresDocument38 pagesReparacion de OrdenadoresJosé T NLNo ratings yet
- Isai Contreras Castillo Ticm13Document11 pagesIsai Contreras Castillo Ticm13Yishai ContrerasNo ratings yet
- Manual de Mantenimiento de ComputadorasDocument3 pagesManual de Mantenimiento de ComputadorasOmar GarciaNo ratings yet
- Normas de Seguridad para Ensamblar Un PCDocument14 pagesNormas de Seguridad para Ensamblar Un PCJuan Manuel Fabra LozanoNo ratings yet
- Fund Hard Manual Averias y Soluciones-Resumen-Ut3Document9 pagesFund Hard Manual Averias y Soluciones-Resumen-Ut3carlosNo ratings yet
- Errores en El HardwareDocument11 pagesErrores en El HardwareVictor MisaelNo ratings yet
- Fallas Del CPU y La Placa MadreDocument15 pagesFallas Del CPU y La Placa MadreVirgoSilenciosoNo ratings yet
- Revisión Física Del Hardware de La PCDocument11 pagesRevisión Física Del Hardware de La PCIvan VGNo ratings yet
- Problemas de Mantenimiento CorrectivoDocument6 pagesProblemas de Mantenimiento CorrectivoBruns xdNo ratings yet
- Diagnostico de Tarjetas MadreDocument9 pagesDiagnostico de Tarjetas MadreTecnicos Radiologos Fial PotosiNo ratings yet
- Sesion 06 - Diagnostico y Reparacion de Los Componentes de La PCDocument31 pagesSesion 06 - Diagnostico y Reparacion de Los Componentes de La PCComputacionadetalle CADNo ratings yet
- LimpiezaDocument12 pagesLimpiezatjacmmbm100% (3)
- Fallas Mas Comunes de La Tarjeta MadreDocument9 pagesFallas Mas Comunes de La Tarjeta MadreGio Gutièrrez100% (2)
- U3. EnsamblajeDocument9 pagesU3. EnsamblajeJames WilliamsNo ratings yet
- SOPORTE SEMANA 6 InformáticaDocument8 pagesSOPORTE SEMANA 6 InformáticaMilly MendozaNo ratings yet
- Arquitectura Del Computador - Ensamblaje de Una Computadora 3 - 3 - Ing. RAFAEL JAVIER NUÑEZDocument4 pagesArquitectura Del Computador - Ensamblaje de Una Computadora 3 - 3 - Ing. RAFAEL JAVIER NUÑEZACDIEL HernandezNo ratings yet
- Ensamblaje PCDocument18 pagesEnsamblaje PCJose Gregorio Maza MarchanNo ratings yet
- Formato Ficha TecnicaDocument10 pagesFormato Ficha Tecnicarobin taffurNo ratings yet
- Unidades de Almacenamiento Mauricio MendezDocument5 pagesUnidades de Almacenamiento Mauricio MendezMauricio MendezNo ratings yet
- Taller 3Document4 pagesTaller 3dyqoffuwa67% (6)
- HP Presario Cq1506la Atom d525 1Document12 pagesHP Presario Cq1506la Atom d525 1Osckar HernanNo ratings yet
- Como Hacer RAID Por Software en Windows 7Document18 pagesComo Hacer RAID Por Software en Windows 7Luis Alberto InfanteNo ratings yet
- Ada 3 y 4 de InformaticaDocument14 pagesAda 3 y 4 de InformaticanishuNo ratings yet
- Qué Es Una Unidad de Disco DuroDocument7 pagesQué Es Una Unidad de Disco DuroGUILLERMO MURGA MASNo ratings yet
- Arquitectura de Computadoras 4ADocument109 pagesArquitectura de Computadoras 4AAngel RojasNo ratings yet
- Preguntas de Mto Del PC 70Document14 pagesPreguntas de Mto Del PC 70Bryan LittleNo ratings yet
- UNIDAD 5 El Ordenador - HardwareDocument20 pagesUNIDAD 5 El Ordenador - HardwareEsther CabezosNo ratings yet
- Unidad de AlmacenamientoDocument6 pagesUnidad de Almacenamientoluis gabriel jimenez martinezNo ratings yet
- Manual Computacion Sexto Primaria 6to de PDFDocument43 pagesManual Computacion Sexto Primaria 6to de PDFSamuel Vega MaldonadoNo ratings yet
- Lección 11Document3 pagesLección 11asmlinkNo ratings yet
- Unidades de Medida de InformacionDocument4 pagesUnidades de Medida de InformacionELIANA PALLARESNo ratings yet
- Pausas ActivasDocument30 pagesPausas ActivasJhoanita SerratoNo ratings yet
- Tarea3 Informe Recuperacion de Datos DannyCortesDocument6 pagesTarea3 Informe Recuperacion de Datos DannyCortesedwinNo ratings yet
- Ficha de Actividad Windows Word 2017Document20 pagesFicha de Actividad Windows Word 2017Elver Leiva VasquezNo ratings yet
- Herramientas Que Todo Técnico de Computación Debe TenerDocument27 pagesHerramientas Que Todo Técnico de Computación Debe TenerolivertronkNo ratings yet
- S03modulos 0701Document167 pagesS03modulos 0701Ariel BocanegraNo ratings yet
- Analisis Hardware Software y FirmwareDocument3 pagesAnalisis Hardware Software y FirmwarejuanDLreyes0% (1)
- Actividad 18 (2Document4 pagesActividad 18 (2Dean CharlesNo ratings yet
- CMYO 2015 Banco de Preguntas y Respuestas Soporte TecnicoDocument23 pagesCMYO 2015 Banco de Preguntas y Respuestas Soporte TecnicoPedrito Moran71% (7)
- Evolución de Los Chips de Memoria RAMDocument13 pagesEvolución de Los Chips de Memoria RAMWatson Alexander Luis RodriguezNo ratings yet
- Filosofía de Las Bases de Datos. Prof. William JiménezDocument6 pagesFilosofía de Las Bases de Datos. Prof. William JiménezDavid FreitasNo ratings yet
- Hardware y Conceptos Basicos de InformaticaDocument41 pagesHardware y Conceptos Basicos de InformaticaHumberto ArevaloNo ratings yet
- Sony Vaio, Guía de RecuperaciónDocument2 pagesSony Vaio, Guía de RecuperacióntrabajadosNo ratings yet
- Informatica ForenseDocument60 pagesInformatica ForenseEduardo Lessey100% (1)
- Políticas de Los Servicios de Mantenimiento Preventivo y Correctivo de Equipo de CómputoDocument13 pagesPolíticas de Los Servicios de Mantenimiento Preventivo y Correctivo de Equipo de CómputoDamian Huerta GarciaNo ratings yet
- Discos Duros, Unidades Opticas y LecturaDocument12 pagesDiscos Duros, Unidades Opticas y LecturaEduardo GarciaNo ratings yet