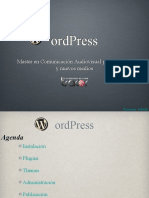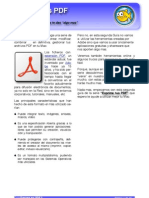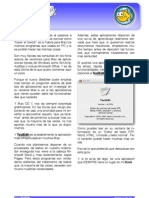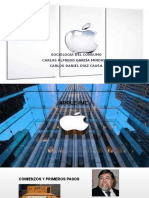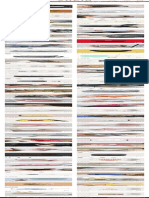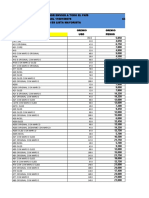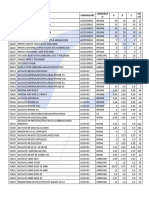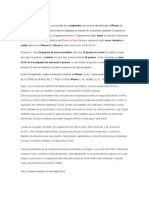Professional Documents
Culture Documents
Calendario Gratis Con Iphoto
Uploaded by
Fernando TelladoOriginal Title
Copyright
Available Formats
Share this document
Did you find this document useful?
Is this content inappropriate?
Report this DocumentCopyright:
Available Formats
Calendario Gratis Con Iphoto
Uploaded by
Fernando TelladoCopyright:
Available Formats
Crea calendarios y mas con iPhoto
… y sin pagar ni un duro
Con esta guía quiero iniciar una trayectoria especialmente pen-
sada para Switchers en la que mostrar como sacar el mayor
partido posible a las aplicaciones que todos tenemos incluidas
en nuestro Mac.
En esta ocasión empezamos con un tema navideño que nos en-
señará un truquito no muy publicitado de iPhoto, el catalogador/
editor de imágenes incluido en la Suite iLife.
Seguro que te has fijado en esos bonitos iconos de la parte inferior de la aplicación iPho-
to. Aparte del que te permite exportar tu biblioteca a iDVD para hacer las delicias de tu
familia en esas fechas tan señaladas, crear de modo inmediato un Photocast con iWeb,
mandar una foto por Mail o editar para mejorar tus mejores capturas, puedes crear Calen-
darios, Tarjetas y Libros.
Lo que pasa es que estas opciones están pensadas para la compra online de estos ele-
mentos. Son productos de mucha calidad, pero igual prefieres hacerlos por tu cuenta.
Vamos a ver si se puede …
Pues si. Y es más fácil de lo que podrías pensar.
MiniGuía Calendario con iPhoto Página 1 de 1
Al lío
Una vez abierto iPhoto verás la lista de iconos que te comentaba y que será sobre lo que
actuemos.
Primero hay que elegir el origen de nuestra obra, ya sean fotos, Carrete o Lista de la que
quieres hacer el Calendario, Tarjeta, etc.
Si eliges fotos
sueltas es bue-
na idea crear
una nueva lista
con ellas y luego
seleccionarla.
Es mas sencillo
y seguro que ir
seleccionándo-
las como co-
mando+clic y
que hagas clic
en alguna por
error y volver a
empezar.
Para hacer lo que te digo primero creas la lista pinchando en el icono de + de abajo a la
izquierda de la ventana de iPhoto y vas arrastrando a la nueva lista las fotos.
MiniGuía Calendario con iPhoto Página 1 de 1
Curiosamente, si ya tenías seleccionadas fotos, te las incluirá automáticamente.
A continuación haces
clic en el formato ele-
gido para tu obra que,
en este caso, y a mo-
do de ejemplo, elegi-
remos el Calendario.
¿Por qué? … porque
sí, porque me gusta y
porque son mas es-
pectaculares los re-
sultados. Además, en
estas fechas me pa-
rece apropiado pues
queda poco para el
cambio de año.
Una vez hacemos clic en el icono, lo siguiente que hace es preguntarnos por el formato
predefinido que queremos dar a nuestra obra.
Si te fijas, abajo a la izquierda
tienes el botón de “Opciones y
precios”, que es donde podrías
revisar la página web de los Ca-
lendarios de Apple para revisar
los precios y otras opciones.
Pero no, no vamos a mirar pre-
cios ahora porque queremos
hacerlo por nuestros medios. No
saldrá tan profesional, eso segu-
ro, pero podremos disfrutar del
placer inmediato de un buen
producto con nuestros propios
medios.
Bueno, pues cuando hayamos elegido nuestro formato preferido (y tranquilo, pues si no te
termina de convencer puedes elegir otro estilo mas tarde) damos al botón de “Elegir tema”
para que nos pregunte iPhoto un par de cosas.
MiniGuía Mi Mac no inicia Página 2 de 6
De las opciones que te da, verás que he
elegido que muestre las fiestas naciona-
les, que me aparezcan los cumpleaños de
la Agenda y, también, que eventos debe
reflejar de mis calendarios de iCal (en mi
caso también tengo sincronizado un Goo-
gle Calendar). Recuerda que estás en
Mac y que todas las aplicaciones están
perfectamente integradas.
Una vez aceptamos, tras una breve tarea automática de importación de nuestros calenda-
rios, fiestas y demás, obtenemos una ventana donde podemos componer nuestro Calen-
dario personal.
En ella vemos una lista
de las fotos elegidas,
que podemos arrastrar
sobre la plantilla del ca-
lendario elegido (a la de-
recha).
Una opción muy intere-
sante, y que puede darte
grandes resultados es
pulsar el botón de “Auto-
componer” que elegirá al
azar las fotos y las colo-
cará en la plantilla. Te
puede resultar de interés
para ver como queda la
cosa y, en cualquier
momento, puedes cam-
biar las fotos de sitio.
En la anterior captura puedes ver el resultado automático del botón “Autocomponer”. De
momento vamos bien, pero aún no estamos satisfechos con el resultado ¿O si?.
Por supuesto, podemos modificar los resultados con los iconos de la parte inferior, donde
podremos …
MiniGuía Mi Mac no inicia Página 3 de 6
Cambiar el tema si no nos convence el actual
Cambiar el número de fotos a mostrar en cada página (“Disposición”)
Modificar ligeramente el diseño de cada página
Volver a Autocomponer (a ver si queda mejor)
O modificar los ajustes del Calendario. Aquí podremos volver a definir que in-
formación queremos que aparezca y también los tipos de letra a emplear)
Si nos fijamos en detalle en el calendario, cambiando la vista con los iconos al efecto, po-
dremos comprobar que ha importado correctamente los eventos de la Agenda y demás
opciones.
MiniGuía Mi Mac no inicia Página 4 de 6
Pues ya está. Tenemos un calendario superchulo hecho por nosotros, con nuestras notas
de cumpleaños para quedar de maravilla con la familia, nuestras citas que ordenadamen-
te llevamos en la Agenda de nuestro Mac. Solo nos queda tenerlo disponible para colgarlo
en el salón de nuestra iHome.
Podríamos hacer clic en el botón “Comprar
calendario”, que será lo que Apple espere
que hagamos y que, además, no es una op-
ción desdeñable pues tanto el servicio como
el resultado es sorprendentemente bueno.
Si optamos por ello solo nos quedaría elegir
cuantas copias queremos, aceptar que lo
carguen en nuestra cuenta en Apple y espe-
rar a recibirlo.
Pero no, lo que vamos a hacer no es tan obvio. Fíjate que ¡Ni siquiera tenemos botón pa-
ra hacerlo!. Pero, ¿Quien dijo miedo?. Tenemos el menú “Archivo>Imprimir” o la celebé-
rrima combinación de teclas (mucho más rápido) comando+p.
Con cualquiera de estas fijate en lo que
aparece.
Y, una vez termina iPhoto de componer el calendario, nos sale el consabido diálogo de
Imprimir, donde elegiremos “PDF>Guardar como PDF”. Pero bueno, parece que te veo
algo dubitativo. ¡Vale! No hay problema. Dale antes al botón “Previsualizar”. Lo que sale
es esto …
¿Contento? Si, seguro. Vale,
ya puedes dar al botón de
Imprimir.
Como puedes comprobar,
iPhoto te ha elaborado un
bonito fichero PDF con una
página para las fotos y otra
para los días del mes, de
modo que puedas elaborar
tu bonito calendario.
MiniGuía Mi Mac no inicia Página 5 de 6
¡Ya está! Lo has hecho. Tienes un calendario superchulo, gratis y utilizando únicamente
las herramientas que trae tu Mac. Por supuesto, puedes hacer también un Libro de Fotos
y Tarjetas con resultados igual de espectaculares.
Investiga mas y descubrirás todo lo que puedes hacer sin necesidad de aplicaciones de
terceras partes ni desembolsos adicionales. Podrás deleitar a la familia con tu reciente
adquisición y, posiblemente, hasta te dejen comprarte el próximo SuperMegaMac con el
que Apple nos haga babear en la próxima Keynote.
Aviso legal: ©2006 Macuarium Networks y Fernando
Tellado. Prohibida la reproducción o difusión total o
parcial del mismo sin el consentimiento escrito del
autor o de Macuarium Networks.
MiniGuía Mi Mac no inicia Página 6 de 6
You might also like
- WordPress SEO Fernando TelladoDocument21 pagesWordPress SEO Fernando TelladoFernando TelladoNo ratings yet
- Seminario Blogs Bitacora10Document71 pagesSeminario Blogs Bitacora10Fernando TelladoNo ratings yet
- Seminario Blogs Bitacora 0.9Document72 pagesSeminario Blogs Bitacora 0.9Fernando TelladoNo ratings yet
- Mantenimiento Blog Wordpress (Color)Document1 pageMantenimiento Blog Wordpress (Color)Fernando Tellado100% (1)
- Exporta Tus Contactos A GMailDocument7 pagesExporta Tus Contactos A GMailFernando Tellado100% (4)
- VillaBlog - Fernando TelladoDocument28 pagesVillaBlog - Fernando TelladoFernando TelladoNo ratings yet
- WordPress - Master Comunicación Audiovisual Internet y Nuevos MediosDocument44 pagesWordPress - Master Comunicación Audiovisual Internet y Nuevos MediosFernando Tellado100% (1)
- BB PressDocument20 pagesBB PressFernando Tellado100% (1)
- Cel Villalba - Upd Informa 5Document2 pagesCel Villalba - Upd Informa 5Fernando TelladoNo ratings yet
- Mantenimiento Blog Wordpress (Blanco y Negro)Document1 pageMantenimiento Blog Wordpress (Blanco y Negro)Fernando Tellado100% (2)
- Guia Live WriterDocument14 pagesGuia Live WriterFernando Tellado100% (5)
- Guia TinkerTool System OkDocument39 pagesGuia TinkerTool System OkFernando Tellado100% (3)
- Guia de Roxio CrunchDocument9 pagesGuia de Roxio CrunchFernando Tellado100% (5)
- Guia ParallelsDocument29 pagesGuia ParallelsFernando Tellado100% (12)
- Finder PopDocument12 pagesFinder PopFernando TelladoNo ratings yet
- El Ecualizador de ItunesDocument10 pagesEl Ecualizador de ItunesFernando Tellado100% (14)
- Guía WhatsizeDocument7 pagesGuía WhatsizeFernando Tellado100% (1)
- Exprime Tus PDF Con Mac OSX 2Document20 pagesExprime Tus PDF Con Mac OSX 2Fernando Tellado100% (15)
- Exprime Tus PDF Con Mac OSX 1Document16 pagesExprime Tus PDF Con Mac OSX 1Fernando Tellado100% (9)
- Casi Todo para El Ipod v1 5Document14 pagesCasi Todo para El Ipod v1 5Fernando Tellado100% (27)
- Tex EditDocument13 pagesTex EditFernando Tellado100% (4)
- Guía ViennaDocument12 pagesGuía ViennaFernando Tellado100% (3)
- SocorroooDocument12 pagesSocorroooFernando Tellado100% (4)
- Domina Tu BlogDocument20 pagesDomina Tu BlogFernando Tellado100% (8)
- Guia para Redactores de Joomla-MamboDocument13 pagesGuia para Redactores de Joomla-MamboFernando Tellado100% (4)
- MiniGuia SaftDocument23 pagesMiniGuia SaftFernando TelladoNo ratings yet
- Trabajo de MacDocument37 pagesTrabajo de MacrudyNo ratings yet
- Análisis de la Matriz de Boston de Coca-ColaDocument2 pagesAnálisis de la Matriz de Boston de Coca-ColaLaylaNo ratings yet
- Logo de Fotos de Iphone - Búsqueda de GoogleDocument1 pageLogo de Fotos de Iphone - Búsqueda de GoogleDanaNo ratings yet
- IrigcaseroDocument14 pagesIrigcaserookisaNo ratings yet
- File 2Document55 pagesFile 2N & CellNo ratings yet
- Sorteo UPAEP 2023Document2 pagesSorteo UPAEP 2023XIMENA GONZALEZ HERNANDEZNo ratings yet
- NewarkDocument2 pagesNewarkKatherine BastiasNo ratings yet
- Lista de Refacciones en StockDocument6 pagesLista de Refacciones en Stocklevi alexis fernandez seguraNo ratings yet
- Bimba y Lola - Buscar Con GoogleDocument1 pageBimba y Lola - Buscar Con GoogleBeatriz Martínez SánchezNo ratings yet
- LARI INVENTARIO 2022 (Recuperado Automáticamente)Document2 pagesLARI INVENTARIO 2022 (Recuperado Automáticamente)WIRELESS QUICENTRO SURNo ratings yet
- Sociologia de AppleDocument21 pagesSociologia de Applecarlos causilNo ratings yet
- Funda de Auriculares Moda Funda de Auriculares SHEIN EspañaDocument1 pageFunda de Auriculares Moda Funda de Auriculares SHEIN EspañaJuli's BakeryNo ratings yet
- Copia de Refacciones 10 JunioDocument697 pagesCopia de Refacciones 10 JunioRoberto Salazar jimenezNo ratings yet
- Baterías, cargadores, cables y accesorios para celularesDocument6 pagesBaterías, cargadores, cables y accesorios para celularesJheffrhey A.No ratings yet
- Usar Inicio Rápido para Transferir Datos A Un Nuevo Iphone, Ipad o Ipod Touch - Soporte Técnico de AppleDocument4 pagesUsar Inicio Rápido para Transferir Datos A Un Nuevo Iphone, Ipad o Ipod Touch - Soporte Técnico de AppleHennyNo ratings yet
- Guna de Compatibilidad de Dispositivos MuvilesDocument6 pagesGuna de Compatibilidad de Dispositivos MuvilesJhonatan TorresNo ratings yet
- Minorista (Marzo)Document61 pagesMinorista (Marzo)marcelo veronNo ratings yet
- cora sports solución deportivaDocument10 pagescora sports solución deportivaFernando OrnesNo ratings yet
- Lista de Marzo 2023Document21 pagesLista de Marzo 2023JOSE ANGEL REYES OLVERANo ratings yet
- I PhoneDocument21 pagesI PhoneLuis Arturo CachiNo ratings yet
- Accesorios y repuestos para celulares y tabletasDocument30 pagesAccesorios y repuestos para celulares y tabletasNv CisnerosNo ratings yet
- Ataque Competencia Cuotas - 21.02.24Document76 pagesAtaque Competencia Cuotas - 21.02.24dg2490435No ratings yet
- Catalogo HocoDocument24 pagesCatalogo HocoJacob V. GranadoNo ratings yet
- K-Tuin, Tiendas Apple Premium ResellerDocument1 pageK-Tuin, Tiendas Apple Premium ResellerManuelNo ratings yet
- ACT4Document2 pagesACT4luis0cabrera-551850No ratings yet
- Catalago Mayoreo Oct 22Document72 pagesCatalago Mayoreo Oct 22Nahum LBNo ratings yet
- ExpoiOs 20172CR UJAPDocument29 pagesExpoiOs 20172CR UJAPpradaNo ratings yet
- AppleDocument2 pagesAppleEmilio MendozaNo ratings yet
- AUDIFONOSDocument83 pagesAUDIFONOShome systemNo ratings yet
- SeparataDocument9 pagesSeparataChristian Andres Moreno BernalNo ratings yet