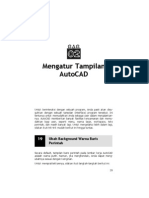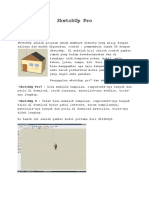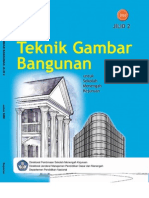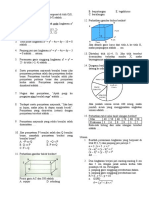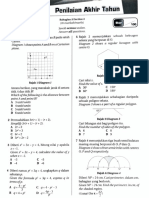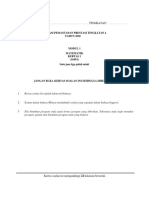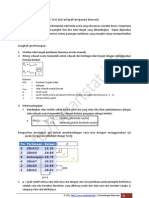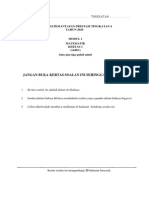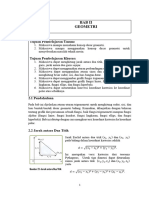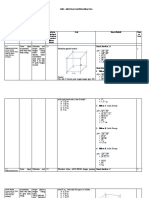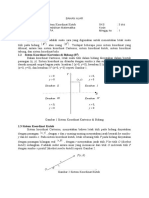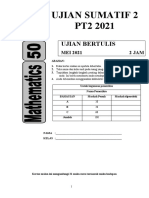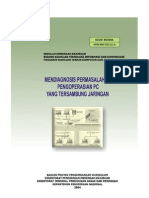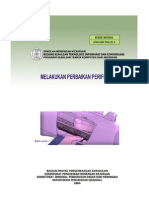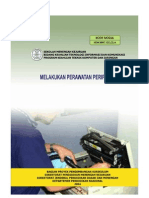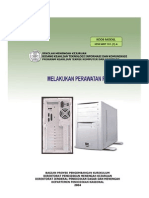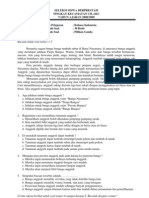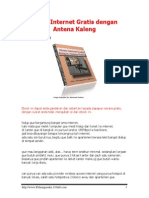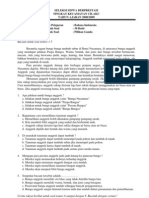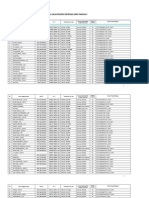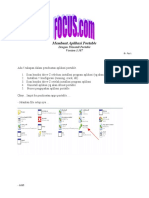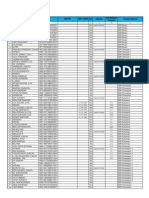Professional Documents
Culture Documents
Tutorial Dasar Autocad
Uploaded by
Muhamad Riza MulyaOriginal Title
Copyright
Available Formats
Share this document
Did you find this document useful?
Is this content inappropriate?
Report this DocumentCopyright:
Available Formats
Tutorial Dasar Autocad
Uploaded by
Muhamad Riza MulyaCopyright:
Available Formats
MODUL BELAJAR KOMPUTER TEKNIK (AUTOCAD) 2010
BAB I & II
Pengertian AutoCad singkatan dari Automatic Computer Aidet Design artinya merancang berbantu komputer secra otomatis. Penggunaan Rumus Koordinat 1. Koordinat Kartesius Koordinat ini merupakan koordinat dasar yg dimiliki sb x sebagai sb horizontal dan sumbu y sbagai sb vertical, dimana nilai titik perpotongan (0,0) Rumus = (x,y)
y 7 6 5 4 3 2 1 0,0 1 2 3 4 5 6 7 3,3 5,2 x
Perintah Dasar 1. Point (titik) Point Koordinat (posisi) mis: 2,2 Pdmode Ketik model titik mis:3 atau 34 dst.. Pdsize Ketik ukuran titik mis:1 2. Line (garis) L Titik awal mis 3,3 Titik berikutnya mis 6,3 Titik berikutnya mis 6,6 Titik berikutnya mis 3,6 Kembali (c) 3. Rectangle (Kotak) Rec Titik pertama mis: 2,2 Titik kedua mis: 8,7 Hasil :
8,7
2. Koordinat Polar Koordinat polar tergantung pada besarnya sudut rotasi yg berputar berlawanan arah dgn jarum jam. Panjang merupakan jarak titik berikutnya dari titik terakhir. Rumus = (@panjang<sudut) Sudut :
90 135 45
2,2
4. Circle (Lingkaran) a) Radius C Ttitik Pusat mis: 5,5 Panjang Radius mis: 3 Hasil
r =3 5,5
180
0/360
225 270
315
3. Koordinat Relatif Prinsip dari koordinat relatif adalah suatu titik dapat ditentukan relatif dari titik terakhir. Rumus = (@x,y)
y
b) Diameter C Ttitik Pusat mis: 5,5 Diameter (D) Panjang Diameter mis: 3 Hasil : d =3
5,5
-x
-y
c) 2 Point (Dua Titik) C 2P Ttitik Pertama mis: 5,5 Titik Kedua mis: 8,5
SUMBER WWW.KLIKSOLUSIMU.COM (by purwadi, s.kom)
Page 1
MODUL BELAJAR KOMPUTER TEKNIK (AUTOCAD) 2010
d) 3 Point (Tiga Titik) C 3P Ttitik Pertama mis: 5,5 Titik Kedua mis: 8,5 Titik Ketiga mis: 6.5,8 e) TTR (Menyinggung dua objek) C TTR Klik objek 1 Klik objek 2 Panjang radius Cth: Buat objek garis : L Klik sembarang @5<270 @5<0 C TTR Klik garis vertikal Klik garis Horizontal 3 Hasil :
Hor r =3 2,5 4
h) End / Angle A 10,5 E 14,5 A 180 i) End / Radius A 14,5 E 18,5 R 2 j) End / Direction A 18,5 E 22,5 D 2 70 Hasil :
6,5 10,5 14,5 18,5 22,5
Ver
5. ARC (Busur) f) Center Point / Angle A Titik Awal mis: 2,5 Center (C) Titik Pusat mis: 4,5 Angle (A) Angle (derajat putar) mis: 180 g) Center Point / Length of chord A 6,5 C 8,6 L @4<180
6. Polygon 1. Center / Inscribed Pol Jlh sisi mis: 6 Titik Pusat mis: 5,5 I Panjang radius mis: 3 2. Center / CircumScribed Pol Jlh sisi mis: 6 Titik Pusat mis: 5,5 C Panjang radius mis: 3 3. Adge Pol Jlh sisi mis: 3 Edge (E) Titik Pusat mis: 5,5 Panjang radius mis: @3<0
SUMBER WWW.KLIKSOLUSIMU.COM (by purwadi, s.kom)
Page 2
MODUL BELAJAR KOMPUTER TEKNIK (AUTOCAD) 2010
7. Ellipse Ellipse Titik pertama mis: 5,5 Titik Kedua mis: 8,5 Titik ketiga mis: 6.5,8 Hasil: 10. Text Membuat teks dengan memilih perataan atau model text dengan perintah command Perintah : Text Justify (J) Perataan teks mis: Mc (middleCenter) Posisi teks mis: 2,2 Ukuran teks mis: 1 Rotasi teks mis: 0 Ketik teks mis: Ezy 11. Mtext Membuat teks dengan mengatur setting teks secara visual (dgn Mouse) Perintah : Mtext Drag lokasi teks dgn mouse Atur format teks: font, size, color Ketik teks Klik OK Cth : C 2,2 3 7,2 3 text J Mc 2,2 1 0 Ezy Mtext Drag pada lingkaran 2 (ditengah) Atur setting mis: -Comic sans ms (jenis teks) -1.0000 (ukuran) -merah jambu (warna) -ketik Shyfa -klik OK
5,5
8,5
.6.5,8
8. Donut Do Panjang diameter dalam Panjang diameter luar Titik objek Titik objek selanjutnya Dst Cth: Do 0.5 1 5,5 7,5 6,6 6,4 9. Polyline Membuat garis yang mempunyai sifat ketebalan dan kelengkungan. Cth: PL 2,2 @2<0 Arcus (A) Angle (A) -180 center (ce) @1<0 Line (L) @2<0 Width (w) 2 2 @1<0 W 1 0,0 1 @3<0 W 3 0 @2<0
12. Ddedit Mengedit teks yang telah dibuat Ddedit Klik teks yang akan di edit Edit teks sesuai keinginan Klik OK
SUMBER WWW.KLIKSOLUSIMU.COM (by purwadi, s.kom)
Page 3
MODUL BELAJAR KOMPUTER TEKNIK (AUTOCAD) 2010
Latihan Bab II
C 5,5 D 6 C 2P 3,5 7,5 C 3P 4,5 6,5 5,6 Rec 2,2 @6,6 A 2,2 E 8,2 A -180 A 2,8 C @3<0 A 180 A 2,8 E 2,2 D 0 A 8,2 E 8,8 A -180 EL 5,2 5,8 @1<0 EL 5,2 5,8 @2<0 EL 2,5 8,5 @1<90 DO 0 0.2 2,2 2,6 PL 2,2 @2<0 A A 180 @0.6<90 A 180 @0.2<270 A 180 @0.7<90 A 180 @0.2<270 A 180 @0.7<90 A 180 @0.2<270 A 180 @0.7<90 A 180 @0.2<270 A 180 @0.7<90 A 180 @0.2<270 A 180 @0.7<90 A 180 @0.2<270 A 180 @0.7<90 A 180 @0.2<270 A 180 @0.6<90 L @2<180
2,2
5,5
SUMBER WWW.KLIKSOLUSIMU.COM (by purwadi, s.kom)
Page 4
MODUL BELAJAR KOMPUTER TEKNIK (AUTOCAD) 2010
BAB III & IV
Osnap Perintah ini berguna untuk membantu dalam mengambil objek singgung. Perintah : Ketik osnap pada command atau Klik kanan pada tombol OSNAP (dibawah lembar kerja AutoCad) Pilih setting Kemudian klik kotak ceklist titik osnap yang ingin diaktifkan Klik OK Copy Menduplikatkan objek berdasarkan titik tertentu yg dipilih dari objek tersebut. 1. Copy Tunggal Perintah: Cp Klik objek yg akan di duplikatkan Tentukan titik perpidahan Tentukan lokasi hasil duplikat 1. Copy banyak Cp Klik objek yg akan di duplikatkan Multiple (M) Tentukan titik dasar perpidahan Tentukan lokasi hasil duplikat Tentukan lokasi berikutnya Dst.. Move Tahapan perintah sama dengan copy tunggal hanya fungsinya utk memindahkan objek, perintah Move dapat disingkat dengan M. Rotate Untuk memutar objek berdasarkan titik tertentu. Perintah: Ro Klik objek yg akan diputar Tentukan titik pusat pemutaran Tentukan drajat perputaran Mirror Untuk mencerminkan objek dgn hasil duplikat objek sifat pencerminan Perintah: Mi Klik objek yg akan dicerminkan Tentukan titik 1 & 2 lokasi cermin (dapat di Klik) Cth: C 2,2 2 Pl 6,0 @4<90 Mi Klik objek lingkaran Klik ujung bawah gari (Endpoint a) Klik ujung bawah gari (Endpoint b) Array Menduplikatkan objek dengan banyak dan posisi tertentu. 1. Rectangular Array (segi empat) Perintah: Ar Atur setting mis: Pilih Rectangular Array Tentukan jumlah horizontal (Rows) Tentukan jumlah vertical (Columns) Tentukan jarak horizontal (RowsOffset) Tentukan jarak vertical (columnsOffset) Klik tombol Klik objek kotak yg telah dibuat sebelumnya Klik OK 2. Polar Array (Lingkaran) Perintah: Ar Atur setting mis: Pilih Polar Array Klik tombol Klik objek lingkaran yg telah dibuat sebelumnya Klik tombol center point
Tentukan titik pusat array (dapat diklik) Tentukan jumlah objek (Total number of items) Tentukan derajat array (angle to Fill) Klik OK
SUMBER WWW.KLIKSOLUSIMU.COM (by purwadi, s.kom)
Page 5
MODUL BELAJAR KOMPUTER TEKNIK (AUTOCAD) 2010
Layer Merupakan lapisan lembaran baru yg bersifat transparan dgn posisi yg saling menimpah. Perintah: La Klik tombol new (utk membuat layer baru) Ketik nama layer Pilih warna (klik kotak warna) Dst, Klik OK Menggunakan Layer Manfaatkan toolbar berikut : C 5,5 0.15 m L 0,0 @4.2<90 C 5,5 0.75 m L 0,0 @3<90 C Klik center lingkaran terakhir (r = 0.75) 0.5 Hasil :
1 2 3
Soal Latihan 4
Buat Layer Layer Klik New Ketik Nama Layer Pilih warna pd Kolom Color Warna Mis: Nama Layer -Donut Hijau -Lingk kuning -Angka merah -PL Biru Klik OK Aktifkan Layer Donut (Buat objek Donut) Do 10 10.3 5,5 Aktifkan Layer Lingk (buat objek Lingkaran) C 5,5 4.7
5,5 4.5
Donut
Ar Pilih Pollar Array Klik Klik Lingkaran 1 Klik Tombol (Pick Center Point) Klik Center Lingkaran Besar Isi Total number of item 60 Angle to fill 360 Ok Lakukan hal yang sama (Ar) untuk lingkaran 2 dengan Total number of item 12 dan lingkaran 3 dengan Total number of item 4 Hapus Lingkaran yang tidak diperlukan
Hasil
r=4.7 r=4.5
SUMBER WWW.KLIKSOLUSIMU.COM (by purwadi, s.kom)
Page 6
MODUL BELAJAR KOMPUTER TEKNIK (AUTOCAD) 2010
Aktifkan Layer Angka (buat objek Angka) Text J Mc Klik center Lingkaran utk angka 12 0.5 0 ketik 12 Ar Pilih Pollar Array Klik Klik angka 12 Klik Tombol (Pick Center Point) Klik Center Lingkaran Besar Isi Total number of item 12 Angle to fill 360 Matikan Ok ddedit Klik angka yang akan diedit Ketik angka yang baru Dst.. ST Atur setting -Font name Times New Roman -Font style Bold -Height 0.5 Apply Close Aktifkan Layer PL PL 5,5 w 0.1 0.1 @1.5<90 w 0.2 0 @0.3<90 PL 5,5 0.15 0.15 @1<0 w 0.2 0 @0.3<0 Aktifkan layer donut Donut 0 0.3 5,5 Aktifkan layer Angka Text J Mc 5,5 (Rotasi) = 0 Ketik Teks QURTZ M L 0,0 @1.5<270
Hasil Jam Bermerk Djoe
SUMBER WWW.KLIKSOLUSIMU.COM (by purwadi, s.kom)
Page 7
MODUL BELAJAR KOMPUTER TEKNIK (AUTOCAD) 2010
BAB V & VI
Perintah-Perintah Editing Trim Berfungsi utk memotong sisi suatu objek terhadap objek lain Perintah : Trim Seleksi objek-objek yang saling bersinggungan (all) Klik bagian sisi-sisi objek yang akan dibuang Offset Berfungsi utk mengcopy secara paralel terhadap titik asalnya dgn jarak tertentu. Perintah : Offset Tentukan jarak terhadap objek hasilnya Klik objek yg akan di offset Tentukan posisi diluar atau didalam objek asalnya Dst(klik) Divide Menandai suatu objek dgn titik ke dalam pembagian yg sama Cth: Sebelumnya ubah model titik menjadi model 3 (pdmode) Buat objek garis horizontal dengan panjang 10 Divide Klik objek garis Tentukan jlh pembagian mis: 4
Cth:
Buat objek berikut :
2 3
Trim All Klik sisi 1,2,3 Fillet Menyambungkan garis yg tidak sejajar dgn menyambungkan berupa garis lengkung. 1. Fillet 2 sisi Cth ; buat objek kotak 2x2 berikut:
2 3 4 1
Fillet (F) Radius (r) Besar radius mis: 0.5 Klik sisi 1 Klik sisi 2 F Klik sisi 3 Klik sisi 4 2. Fillet seluruh sisi Buat objek cth seperti kotak diatas Setelah menentukan besar radius mis: 0.5 pilih polyline (P) lalu klik objek. Chamfer Menyambungkan garis yg tidak sejajar dgn menyambungkan berupa garis lurus. Caranya : sama dengan tahapan pada perintah fillet baik yg dua sisi atau seluruh sisi.
Measure Menandai suatu objek dgn titik ke dalam pembagian yg telah ditentukan. Cth: Sebelumnya ubah model titik menjadi model 3 (pdmode) Buat objek garis horizontal dengan panjang 10 Measure Klik objek garis Tentukan jlh pembagian mis: 4
SUMBER WWW.KLIKSOLUSIMU.COM (by purwadi, s.kom)
Page 8
MODUL BELAJAR KOMPUTER TEKNIK (AUTOCAD) 2010
Tugas Dan Diskusi
Buat Layer berikut : a) roda hijau b) grs merah c) titik kuning Aktifkan Layer roda C Klik Posisi 1.25 Klik center lingk1 (pertama) 2 offset Kik lingk2 Klik diluar lingkaran (lingk3) Klik lingk3 Klik diluar lingkaran (lingk4) Klik lingk4 Klik diluar lingkaran (lingk5) 0.1 Klik lingk5 Klik diluar lingkaran (lingk6) Klik Klik center lingk1 (Utama) Isi Total number of item 5 Angle to fill 90 Ok
Hapus lingkaran k1,k3,k5
Trim All Klik 1,2,3,4
1 2 3 4 5 6
Gambar 1
Pedit Klik sisi1 J Klik sisi 1,2,3 & 4
Aktifkan Layer grs L Klik titik Quadrant lingk1 Klik titik Quadrant lingk 2 Aktifkan Layer roda C Klik Midp garis 0.2 (hapus garis Bantu) C 2P Klik titik Quadrant lingk2 Klik titik Quadrant lingk3 Lihar hasil gambar1 Ar Klik Klik lingkaran terakhir
Array kan objek 1 & 2 dengan center lingkaran utama, total 4, Angle 360 Sehingga hasil menjadi :
L2
L1
SUMBER WWW.KLIKSOLUSIMU.COM (by purwadi, s.kom)
Page 9
MODUL BELAJAR KOMPUTER TEKNIK (AUTOCAD) 2010
Aktifkan Layer titik Pdmode 3 Divide Klik L1 33 Trim All Klik garis 1 s/d 9 Hapus garis lainnya hingga objek menjadi :
Klik L2 66 Aktifkan Layer grs Atur Zoom pada posisi atas objek
Pedit M (Multiple) Blok objek gigi Y J (Joint) Aktifkan titik Node (Osnap) PL Klik Nd1,2,3,4 & 5 Matikan Layer Matikan layer roda & grs dengan klik pada icon turn a layer Off (lambang bola lampu)
1 Objek Gigi
Fillet R 0.2 Klik sisi1,klik sisi2 (objek gigi)
Aktif pada layer titik
Array kan objek Gigi dengan center lingkaran utama dengan Total number of item 33 Angle to fill 360 Pedit M All J
Blok seluruh titik Delete Tampilkan semua layer (klik icon Turn a layer On/ lambang bola lampu) dan aktif pada layer grs Zoomkan pada posisi objek GarisPL
** Selamat Mencoba **
SUMBER WWW.KLIKSOLUSIMU.COM (by purwadi, s.kom)
Page 10
MODUL BELAJAR KOMPUTER TEKNIK (AUTOCAD) 2010
BAB VII & VIII
3 DIMENSI PADAT Tampilkan pada sudut pandang: 300 dan sudut putar: 20 1. BOX - Persegi Panjang 3d Box (B) 8 Titik Awal : 5,5 Panjang : 5 Lebar : 6 6 5 Tinggi : 8 5,5 Rotasi : 0 - Kubus 3d Box (B) Titik Awal : 11,5 Panjang : 5 Cube (c) 11,5 Rotasi : 0 6. Pyramid Pyramid Dengan Satu Titik Puncak Buat Objek Bantu Berikut : Rec Klik posisi kosong @5,5 D Midp B L C Klik Midp A Klik Midp B Midp C A L B Klik Midp C Midp A @0,0,5 3d Pyramid (P) Klik titik A,B,C,D (Kotak) ,E (garis) Hasil
E
5 5 5
2. Cone 3d Cone (C) Titik Awal : 19,7 Radius bawah : 2 Radius Atas : 0.5 Tinggi : 5 Jumlah segment garis : 30 3. Dish 3d Dish (Di) Titik Awal : 24,7,2 Radius : 2 Jlh Segments grs Vertikal : 20 Jlh Segments grs Horizontal : 30 4. Dome 3d Dome (Do) Titik Awal : 24,7,3 Radius : 2 Jlh Segments grs Vertikal : 30 Jlh Segments grs Horizontal : 20 5. Mesh 3d Mesh (M) Titik Pertama : 27,5 Titik Kedua : 32,5 Titik Ketiga : 32,8 Titik Keempat : 27,8 Jlh Segments grs Vertikal : 30 Jlh Segments grs Horizontal : 20
27,8 32,8 27,5 32,5
Pyramid Dengan Dua Titik Puncak Buat Objek Bantu Berikut : Rec Klik Posisi Kosong D @5,5 C Offset 1 A Klik kotak B Klik di dalam Kotak Buat dua Garis Bantu tegak Lurus pada midpoint kotak dalam dengan Panjang 5 ( Lihat Gambar) 3D Pyramid (P) Klik titik A,B,C,D (Kotak) Hasil Ridge (R) Klik Titik E,F (Garis)
E F
Pyramid Dengan Empat Titik Puncak Buat Objek Bantu Berikut : Ukuran Kotak Luar 5x5 Offsetkan kotak dengan jarak 1 ke dalam Buat garis Bantu tegak lurus dengan panjang 3 H G pada endpoint E F kotak kecil (lihat gambar) D
C A B
SUMBER WWW.KLIKSOLUSIMU.COM (by purwadi, s.kom)
Page 11
MODUL BELAJAR KOMPUTER TEKNIK (AUTOCAD) 2010
3D Pyramid (P) Klik titik A,B,C,D (Kotak) Top (T) Klik Titik E,F,G,H (Garis) Hasil
12. Solidedit Solidedit Face (F) Extrude (E) Klik Objek yang telah di Extrude sebelumnya Tinggi Objek (Ketik - Jika ingin dikurang) Rotasi Tekan Esc 13. 3dFace D rec A Klik Posisi B @4,4 Change Klik Objek Kotak Properties (P) Thickness (T) 3 Hide (Hi) 3dFace Klik Titik Endpoint A,B,C,D Hide (Hi) 14. PFace Buat Contoh Objek yang sama seperti pada contoh 3dFace : PFace Klik Titik Endpoint A,B,C,D Ketik 1 ,2 ,3 ,4 , Hide (Hi) 15. Region Buat Contoh Objek yang sama seperti pada contoh 3dFace : Rec Endp A1 Klik Posisi @4,4 Region Klik Kotak terakhir Move (M) Klik Kotak terakhir Klik Endp A1 Klik Endp A Hide (Hi) Objek Sebelum :
7. Sphere Hasil 3D Sphere (S) Titik Pusat : 35,7 Radius 2 Jlh Segments grs Vertikal : 30 Jlh Segments grs Horizontal : 30 8. Torus Hasil 3D Torus (T) Titik Pusat : 40,7 Radius Luar : 2 Radius Dalam : 0.5 Jlh Segments grs Vertikal : 30 Jlh Segments grs Horizontal : 30 9. Wedge 3D Wedge (W) Titik Awal : 43,5 Panjang : 3 Lebar : 4 Tinggi : 5 Rotasi : 0
Hasil
43,5
10. Cylinder Cylinder Hasil Titik Pusat : 24,15 Radius : 2 Tinggi : 4
24,15
11. Extrude Extrude (Ext) Klik Objek Mis : lingkaran Tinggi Objek : 5 !!.. Rotasi : 0 Contoh : Buat Lingkaran di titik 30,15 dengan radius : 1 Lalu Extrude kan dengan tinggi : 5 NB: Tinggi Objek dapat dibuat mengikut jejak objek lain dengan memilih (path) lalu klik objek sebagai jejaknya. Hasil
Hasil Setelah di 3dFace, PFace dan Region :
SUMBER WWW.KLIKSOLUSIMU.COM (by purwadi, s.kom)
Page 12
MODUL BELAJAR KOMPUTER TEKNIK (AUTOCAD) 2010
Tugas Dan Diskusi Rec 0,0 @11,6 Cerminkan (Mirror) kedua kotak panjang (Penyangga) berdasarkan Midp B&C dan Midp D&E sehingga hasilnya menjadi :
Midp B
Midp C
Midp A3
Endp A
Rec From Klik titik Endp A @1,0.5 @0.5,0.5 Mi (Mirror) Klik kotak kecil Klik Midp B & C
Midp D
Rec From Klik Midp A3 @2.5<180 @5,1.6 Fillet R 0.5 P Klik kotak utama
Kotak utama
Midp E
Mi Klik kedua kotak kecil Klik Midp D&E
Midp A1
Rec From Klik Midp kotak kecil (A1) @0.1<180 @0.2,4
Midp A2
Rec From Klik Midp kotak panjang (A2) @1<270 @8.3,0.2
Vpoint R 320 10 Ext (Extrude) Klik keempat kotak kecil (Kaki) 4 Ext Klik Kotak utama 0.1 M (Move) Klik kotak utama 0,0 0,0,4 (0=X,0=X,4=Z) Ext Klik keempat kotak panjang (Penyangga) 0.5 Lalu Move kan kotak penyangga setinggi 1.5 Extrud kan kotak terakhir dengan ketebalan 0.2 Kemudian Move kan setinggi 1.8 ** Selamat Mencoba **
SUMBER WWW.KLIKSOLUSIMU.COM (by purwadi, s.kom)
Page 13
MODUL BELAJAR KOMPUTER TEKNIK (AUTOCAD) 2010
Blok Mesin PL
Klik posisi @6,0 @0,1 @1.5<180 @2<90 @-1,0 A A -180 @1<180 L @-1,0 @0,-2 @1.5<180 C
e d c f g b a
Objk Blok
2 Su
Rec From Klik Endp b @0,1 @-3,2 Ext L
Endp b
Klik objek Blok Klik objek kotak Vpoint R 270 90
Endp A
Chamfer D (distance) 0.2 0.2 Klik sisi a , b Klik sisi c , d Dst. Hingga sisi g , h Vpoint R 300 20 Ext Klik objek 4
Midp3 Midp1 Midp4 Midp2
Endp d
C From Klik Endp d @0.6,0.5 0.15 Mi L Klik titik Midp1 , Midp2 Mi Klik kedua lingkaran Klik Midp3 , Midp4 Vpoint R 300 20
(Atur Zoom) Rotate3D Klik objek X Klik Endp A 90 Hi
SUMBER WWW.KLIKSOLUSIMU.COM (by purwadi, s.kom)
Page 14
MODUL BELAJAR KOMPUTER TEKNIK (AUTOCAD) 2010
Ext Klik keempat Lingkaran -1 All
Y (Yes) J
Endp e
Ext Klik objek -1
Su Klik objek Blok Klik keempat lingkaran Hi Layer Klik New Ketik Blok, Color: merah Ok Klik objek Blok Pilih layer Blok Esc Pl From Klik Endp e @-0.5,0 @0.5,0 A A -180 @1,0 L @0.5,0 Sembunyikan layer Blok Offset 0.15 Klik objek Klik dibagian atas objek
C D
Endp F
Rotate3D Klik objek X Klik titik End F 90
Endp G
C From Klik Endp G @ -0.15,0.2 0.1 Ext L 0.05 Vpoint R 270 90
Midp I B A
L Klik titik A , B Klik titik C , D Pedit M (Multiple)
Midp J
Midp H
Midp K
SUMBER WWW.KLIKSOLUSIMU.COM (by purwadi, s.kom)
Page 15
MODUL BELAJAR KOMPUTER TEKNIK (AUTOCAD) 2010
Mi (Mirror/Cermin) L Klik Midp J , H Cerminkan kedua lingkaran terhadap Midp I , K Aktifkan Layer Blok
Midp B
Midp A
Blok
Mi All Tahan Shift Klik objek Blok Klik Midp A , B Vpoint R 230 20 Hi
Tampilkan dalam 3 tampilan :
Vports Pilih three: left Klik OK Atur tampilan layar: Layar 1 sudut putar: 230 titik pandang: 20 Layar 2 sudut putar: 270 titik pandang: 90 Layar 1 sudut putar: 270 titik pandang: 0
SUMBER WWW.KLIKSOLUSIMU.COM (by purwadi, s.kom)
Page 16
MODUL BELAJAR KOMPUTER TEKNIK (AUTOCAD) 2010
Menara Air PL
Klik Posisi @0.8<0 @0.8<90 @0.2<180 @0.6<270 @0.6<180 C Rec Klik Endp A @4.4,-0.2
Endp A
Rec From Klik Midp a @-0.1,0.2 @0.2,-4.8 Rec From Klik Midp c @-0.2,-0.1 @4.8,0.2
KlikEndp A @0.2,-4.4
K1 Midp a
P5 Midp e P6 Midp f
Midp b
Mi Klik objek K1 Klik Midp a, midp b
K1 P1 K2
Midp c
P2
Midp d
Klik objek K1, P1, K2 Klik Midp c, Midp d Klik objek P2 Klik Midp a, Midp b
K1 P1 K2
L Klik Midp e ,Midp f Layer Klik new Buat layer : kaki color = biru Penyangga color = hijau Tabung color = merah pipa color = kuning Klik OK Vpoint R 230 20 Ext Klik objek K1,K2,K3,K4 10
Klik objek K1,K2,K3,K4 Pilih Layer Kaki Tekan Esc Ext Klik objek P1,P2,P3,P4,P5,P6 0.2 Union Klik objek P1,P2,P3,P4,P5,P6 (menjadi objek penyangga) Klik objek penyangga Pilih layer Penyangga Tekan Esc Z A
P4
P2
K4
P3
K3
SUMBER WWW.KLIKSOLUSIMU.COM (by purwadi, s.kom)
Page 17
MODUL BELAJAR KOMPUTER TEKNIK (AUTOCAD) 2010
PL Klik titik tengah garis Bantu (Midp) @1.9<0 @3<90 @-1.7,2 @0.2<90 @0.2<180 @0.1<270 Hapus garis bantu
atas
Penyangga
Cp (Copy) Klik objek penyangga M (multiple) 0,0 0,0,1.87 0,0,3.74 0,0,5.61 0,0,7.48 0,0,9.35 Hi (Hide)
kanan Endp T
Fillet R (Radius) 0.5 Klik sisi bawah, klik sisi kanan (objek Tabung) R 0.25 Klik sisi kanan, klik sisi atas L Klik Endp T @3<90 Surftab1 20 Surftab2 30 Pilih Layer Tabung Revsurf Klik objek tabung Klik objek garis tegak Klik titik bawah garis tegak (Endp) Klik titik atas garis tegak (Endp) Matikan layer tabung Hapus garis Bantu seluruhnya Aktifkan seluruh Layer
bawah
Garis
M (Move) Klik garis 0,0 0,0,9.55 Klik penyangga paling bawah Delete Matikan layer kaki & penyangga dengan klik pada icon turn a layer Off (lambang bola lampu)
Pilih layer biasa (0) UCS G F
SUMBER WWW.KLIKSOLUSIMU.COM (by purwadi, s.kom)
Page 18
MODUL BELAJAR KOMPUTER TEKNIK (AUTOCAD) 2010
Matikan seluruh layer kecuali Penyangga dan layer biasa (0) Aktif pada layer biasa Vpoint R 300 20 atur Zoom pada posisi penyangga paling atas
2 3 1 4
Endp K1
L Klik titik 1,2 (Endp) Klik titik 3,4 (Endp) Matikan layer penyangga Aktif layer biasa
kanan kiri
UCS W Aktifkan layer pipa C From Klik Endp K1 @2,-0.2 0.3 C Klik center lingkaran 0.15
Rulesurf Klik ujung kanan garis 1 Klik ujung kiri garis 2
Grs 1
Grs 2
Buat grs 1 dan grs 2 Rulesurf kan dengan berlawanan sisi seperti cara rulesurf sebelumnya.
UCS G R (Right) Aktifkan layer biasa (0) PL Klik center lingkaran @0,11 @1.5,0.5 Matikan seluruh layer kecuali layer pipa & biasa (0) Vpoint R 2 180 0
1
Aktifkan seluruh layer Atur Zoom pada posisi kaki menara lihat hasil gambar berikut :
Z A Fillet R 0.6 Klik sisi 1 Klik sisi 2
SUMBER WWW.KLIKSOLUSIMU.COM (by purwadi, s.kom)
Page 19
MODUL BELAJAR KOMPUTER TEKNIK (AUTOCAD) 2010
Vpoint R 300 20 Atur Zoom pada lingkaran
1 2
Hasil Menara Air
Aktif pada layer pipa Ext Klik lingkaran 1 P (Path) Klik garis (objek PolyLine) Ext Klik lingkaran 2 -0.3
Aktifkan seluruh layer Vpoint R 180 90 Ucs W Hi
Mi (Mirror) Klik objek 1,2 Klik Midp P1,P2 Vpoint R 230 20
SUMBER WWW.KLIKSOLUSIMU.COM (by purwadi, s.kom)
Page 20
MODUL BELAJAR KOMPUTER TEKNIK (AUTOCAD) 2010
Latihan Menggunakan perintah Rectangle buat Gambar berikut : Dengan perintah : union pada dinding, move pada jendela (dengan ukuran jendela R.tamu=1, Kamar=1.5), extrude pada seluruh objek, subtract dinding terhadap jendela dan pintu buat seperti pada gambar berikut :
Gambar III. Setelah Extrude & subtract
Keterangan ukuran Gambar :
Lantai : ukuran Tinggi : ukuran Tinggi : 13.4 X 18 : 0.2 :11.4 X 15 :2
Atap Gambar I. Dasar ( 2D )
Dengan perintah rectangle tambahkan objek pintu dan jendela
Gambar IV. Tampak Atap & Lantai
Lengkapi pintu dan jendela dengan kusen dengan ukuran yang disesuaikan seperti berikut :
Gambar V. kusen Pintu Depan & kamar Gambar II. Tampak jendela & pintu
Keterangan ukuran Gambar :
Dinding : Tebal Tinggi : ukuran Tinggi Jendela : ukuran Tinggi Kamar Tinggi R.Tamu : 0.2 :4 :1.5 X 0.3 (depan) :1 X 0.3 :2 Gambar VI. Kusen Jendela R.Tamu & Kamar : 0.8 X 0.3 :1 :1.5
Pintu
SUMBER WWW.KLIKSOLUSIMU.COM (by purwadi, s.kom)
Page 21
You might also like
- 110 Trik Rahasia AutoCADDocument21 pages110 Trik Rahasia AutoCADwendi_supriadi0% (1)
- Modul autoCADDocument26 pagesModul autoCADaisdias0% (1)
- Menjadi Mahir Dengan AutoCAD 2007Document15 pagesMenjadi Mahir Dengan AutoCAD 2007Basra バスラ Felz B'Happy100% (2)
- Diktat AutocadDocument57 pagesDiktat AutocadYanri Allorerung Diavolorosso100% (1)
- SketchUp Pro TipsDocument23 pagesSketchUp Pro Tipsrenaldo bernadhi100% (2)
- Kelas XI Smk-Teknik-Gambar-Bangunan Suparno 2Document202 pagesKelas XI Smk-Teknik-Gambar-Bangunan Suparno 2Dianna ElgRandNo ratings yet
- Membaca Gambar TeknikDocument192 pagesMembaca Gambar TeknikUke ChristianaNo ratings yet
- Gambar Teknik PPT Pengantar Gambar TeknikDocument22 pagesGambar Teknik PPT Pengantar Gambar Teknikastrid100% (1)
- MEMBUAT FILE PDF BERANTAI DI AUTOCADDocument23 pagesMEMBUAT FILE PDF BERANTAI DI AUTOCADFakhrurozi Fani100% (4)
- Istilah SketcupDocument68 pagesIstilah SketcupSigit Andi PNo ratings yet
- Coretan Tentang Autocad Dan ExcelDocument22 pagesCoretan Tentang Autocad Dan Excelcadsonic100% (1)
- Modul AutoCAD 3DDocument13 pagesModul AutoCAD 3DAgung SaputraNo ratings yet
- Tutorial Ukur Tanah Autodesk Land DesktopDocument17 pagesTutorial Ukur Tanah Autodesk Land Desktoptitipka100% (1)
- Trik Cepat Menguasai Instruksi Populer AutoCADDocument17 pagesTrik Cepat Menguasai Instruksi Populer AutoCADrelize100% (20)
- Modul Pelatihan Autocad 3D LanjutDocument22 pagesModul Pelatihan Autocad 3D LanjutRendi Realme0% (1)
- 1-Civil 3D To The PointDocument181 pages1-Civil 3D To The Pointbayupranotost100% (5)
- MODUL AUTOCADDocument21 pagesMODUL AUTOCADantonius Umbi leleNo ratings yet
- PT3 2016 BK5 MMDocument46 pagesPT3 2016 BK5 MMMuhamad Asyraf Abdul LatiffNo ratings yet
- KisiDocument2 pagesKisiMuhammad YunusNo ratings yet
- OR3 networkPERTDocument12 pagesOR3 networkPERTAgung IndustriesNo ratings yet
- Gradien 151002044357 Lva1 App6891Document21 pagesGradien 151002044357 Lva1 App6891Farhan Perdana RamadeniNo ratings yet
- MTKWWWWWWDocument9 pagesMTKWWWWWWacumalakaNo ratings yet
- Jarak Antar Titik Dalam RuangDocument15 pagesJarak Antar Titik Dalam RuangFransisca Desy WardiyanaNo ratings yet
- Ujian 2 T4 2019Document20 pagesUjian 2 T4 2019cahayaNo ratings yet
- Bab 3 Dimensi TigaDocument6 pagesBab 3 Dimensi TigaEdkarimNo ratings yet
- Sistem Koordinat KutubDocument3 pagesSistem Koordinat KutubNurfaizi FaiziNo ratings yet
- Ujian MatematikDocument25 pagesUjian Matematiksyahidatul nurhananiNo ratings yet
- Persediaan Akhir SPM 1449 k2 2017Document50 pagesPersediaan Akhir SPM 1449 k2 2017Siti AiscyahNo ratings yet
- Aliran Melalui TakukanDocument14 pagesAliran Melalui TakukanIFFAH IRDINA BINTI MOHD TAKIUDIN B20EA0043No ratings yet
- STATISTIKA 3: UKURAN PENYEBARAN DATADocument9 pagesSTATISTIKA 3: UKURAN PENYEBARAN DATAQuaneisha DzakiyahNo ratings yet
- Modul Praktikum Fisika 4 UnitDocument19 pagesModul Praktikum Fisika 4 UnitSultan 1stNo ratings yet
- Modul Math T2Document14 pagesModul Math T2Pers0nalNo ratings yet
- Matematik K2 MEI 2022Document11 pagesMatematik K2 MEI 2022nazirsnNo ratings yet
- SOAL UH 1 SEMESTER 2 (TEOREMA PYTHAGORASDocument2 pagesSOAL UH 1 SEMESTER 2 (TEOREMA PYTHAGORASMarcellyna Cendy HarfamaNo ratings yet
- Tb2 Matwmfis 12 SmaDocument4 pagesTb2 Matwmfis 12 SmaIka Puspita RaniNo ratings yet
- DilatasiDocument6 pagesDilatasiGhazy Muammar Fawwaz FawwazNo ratings yet
- Alat Survei dan Metode PengukuranDocument10 pagesAlat Survei dan Metode Pengukurannofal mahdiNo ratings yet
- Modul 1 - K1 - 231218 - 092106Document24 pagesModul 1 - K1 - 231218 - 092106Aqil SyafuanNo ratings yet
- Modul AUTOCAD Pol D4Document45 pagesModul AUTOCAD Pol D4rochman naiseNo ratings yet
- 95 MC DMRTDocument8 pages95 MC DMRTAde Setiawan100% (4)
- Matematik Tingkatan 4Document31 pagesMatematik Tingkatan 4LIM BO JING MoeNo ratings yet
- GrafDocument4 pagesGrafHanun Nurrahma100% (1)
- Bahan Ajar Siklus 1 PTKDocument15 pagesBahan Ajar Siklus 1 PTKEka Nur FitriaNo ratings yet
- Bab 2 GeometriDocument14 pagesBab 2 Geometritoni cokeNo ratings yet
- MTK Modul 7Document36 pagesMTK Modul 7Lita RahmaNo ratings yet
- JARAK_BIDANGDocument14 pagesJARAK_BIDANGNi Made Sri Gita Ayu SukrayaniNo ratings yet
- JARAK DALAM RUANGDocument21 pagesJARAK DALAM RUANGNihayatul FadliyahNo ratings yet
- Open PAT2019Form2 (3) 2Document32 pagesOpen PAT2019Form2 (3) 2mariaNo ratings yet
- I. MODUL PEMBELAJARAN DIMENSI TIGADocument59 pagesI. MODUL PEMBELAJARAN DIMENSI TIGAFARELFNo ratings yet
- AKAR PERSAMAANDocument34 pagesAKAR PERSAMAANErza NggaraNo ratings yet
- 1.bahan Ajar 1Document5 pages1.bahan Ajar 1Elza Dwi PutriNo ratings yet
- Modul 2022 - 12 Ipa - Matematika SaintekDocument29 pagesModul 2022 - 12 Ipa - Matematika SaintekEdyFarhan SiraitNo ratings yet
- Modul KSSM T4 (K1)Document25 pagesModul KSSM T4 (K1)unknown :)100% (3)
- Us2 2021Document27 pagesUs2 2021NORMASUHANA BT MAT ALI KPM-GuruNo ratings yet
- Algoritmatgs 2Document6 pagesAlgoritmatgs 2anzasdwicahyaNo ratings yet
- MTK MonaDocument13 pagesMTK MonaMinarni FacahNo ratings yet
- Tingkatan 2 - Tugasan Cuti Sekolah Semester 3Document66 pagesTingkatan 2 - Tugasan Cuti Sekolah Semester 3teha teaNo ratings yet
- Matematik Tingkatan 2 Ulangkaji PentaksiranDocument10 pagesMatematik Tingkatan 2 Ulangkaji PentaksiransurayaNo ratings yet
- Modul 2022 - 12 Ipa - Matematika SaintekDocument29 pagesModul 2022 - 12 Ipa - Matematika SaintekAsmin banija sibaraniNo ratings yet
- Jarak Titik dan BidangDocument21 pagesJarak Titik dan BidangMeiliza AminiNo ratings yet
- Modul TKJ-11 Mendiagnosis Permasalahan Pengoperasian PC Yg Tersambung JaringanDocument68 pagesModul TKJ-11 Mendiagnosis Permasalahan Pengoperasian PC Yg Tersambung Jaringanalex prayogoNo ratings yet
- Melakukan Perbaikan PeriferalDocument56 pagesMelakukan Perbaikan PeriferalOki Helfiska100% (7)
- Mendiagnosis Permasalahan Pengoperasian PC Dan PeriferalDocument76 pagesMendiagnosis Permasalahan Pengoperasian PC Dan PeriferalOki Helfiska100% (17)
- Melakukan Perawatan PeriferalDocument53 pagesMelakukan Perawatan PeriferalOki Helfiska100% (8)
- Memasang Kabel UTP & BNC Pada Jaringan / Modul Kelas XIDocument69 pagesMemasang Kabel UTP & BNC Pada Jaringan / Modul Kelas XILilik Sudarmanto100% (6)
- Modul TKJ-03 Melakukan Perbaikan Dan Atau Setting Ulang Sistem PCDocument66 pagesModul TKJ-03 Melakukan Perbaikan Dan Atau Setting Ulang Sistem PCachabibiNo ratings yet
- Melakukan Perawatan PCDocument68 pagesMelakukan Perawatan PCOki Helfiska98% (44)
- Contoh Soal Seleksi Siswa Berprestasi SDDocument1 pageContoh Soal Seleksi Siswa Berprestasi SDdhatuk83100% (2)
- Akses Internet Gratisdengan Antena KalengDocument7 pagesAkses Internet Gratisdengan Antena KalengGiantSyafril FauzyNo ratings yet
- Petunjuk Teknis Upacara BenderaDocument12 pagesPetunjuk Teknis Upacara Benderadhatuk8383% (6)
- Contoh Soal Seleksi Siswa Berprestasi SDDocument4 pagesContoh Soal Seleksi Siswa Berprestasi SDdhatuk8382% (28)
- Kumpalan Kata RomantisDocument10 pagesKumpalan Kata Romantisdhatuk83No ratings yet
- SK Sukwan/HonorerDocument1 pageSK Sukwan/Honorerdhatuk83No ratings yet
- Surat Keterangan NUPTKDocument1 pageSurat Keterangan NUPTKdhatuk83No ratings yet
- Surat Keterangan Melaksanakana TugasDocument1 pageSurat Keterangan Melaksanakana Tugasdhatuk83No ratings yet
- NUPTK Pegawai CilakuDocument24 pagesNUPTK Pegawai Cilakudhatuk83No ratings yet
- SK Uasbn SDDocument4 pagesSK Uasbn SDdhatuk83No ratings yet
- Report UsulanDocument7 pagesReport Usulandhatuk83No ratings yet
- Membuat Aplikasi PortableDocument13 pagesMembuat Aplikasi Portabledhatuk83No ratings yet
- Pegawai PNSDocument8 pagesPegawai PNSdhatuk83No ratings yet
- Data Pegawai Pusbindik KecDocument4 pagesData Pegawai Pusbindik Kecdhatuk83No ratings yet
- Tutorial AutoCad 1 2Document38 pagesTutorial AutoCad 1 2dhatuk83No ratings yet