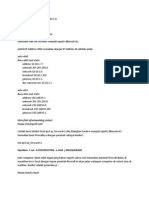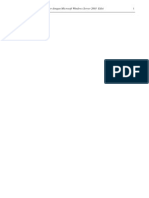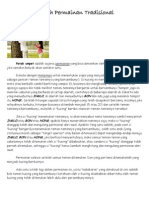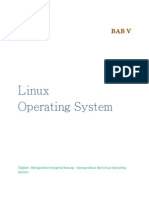Professional Documents
Culture Documents
Permasalahan Koneksi Jaringan
Uploaded by
Kevin RaizalOriginal Title
Copyright
Available Formats
Share this document
Did you find this document useful?
Is this content inappropriate?
Report this DocumentCopyright:
Available Formats
Permasalahan Koneksi Jaringan
Uploaded by
Kevin RaizalCopyright:
Available Formats
PERMASALAHAN SEPUTAR KONEKSI KEJARINGAN (WORK GROUP) Pada komputer-komputer yang terhubung kejaringan atau digunakan dalam workgroup
akan menghadapi masalh lain berupa terganggunya hubungan kejaringan tersebut. Ada bermacammacam gangguan jika yang mungkin timbul yang bisa sangat jaringan menggangu ketergantungan terhadap sistem
komputer sudah sedemikian besar. Permasalahan tersebut berupa tidak bisanya komputer terhubung ke jaringan ssampai tidaak dikenalinya sumber daya yang ada dijaringan teersebut. Adapun langkah langkah yang tempuh sehubungan dengan permasalahan yang timbul adalah sebagai berikut. Komputer Tidak Bisa Terhubung Ke jaringan Tanda tanda bahwa komputer tidak terhubung kejaringan adalah tidak ditemukannya atau induk komputer jaringan. lain Untuk dalam Network Neighborhood mengetahuinya,
cobalah buka Network Neighborhood dengan mengklik icon tersebut. Selanjutnya bisa mengikuti langkah langkah berikut: 1. Perhatikan apakah ada icon atau nama komputer. Jika icon atau nama komputer tidak ada, maka ada kemungkinan belum login ke jaringan. Cobalah mengulang login terlebih dahulu, yaitu dengan mengklik menu start/shutdown. Kemudian pilih Close all programs and log on as a different user?. 2. Pada layar monitor akan tampil pernyataan bahwa komputer akan log off. Disusul dengan kontak dialog untuk memasukkan User Name dan Password yang digunakan untuk Log on ke jaringan tersebut. Ketikkan User Name dan password kemudian klik ok. Pastikan bahwa pengisian tersebut telah benar. 3. Selanjut komputer akan Log on. Jika setelah proses ini ternyata kondisinya tidak berubah, cobalah periksa properti jaringan, yaitu dengan membuka Control Panel
, kemudian buka item Network. Atau bisa juga dengan mengklik kanan pada icon Network Neighborhood pada layar desktop. Kemudian dari menu Pop up yang tampil pilih properties. 4. Dari kotak dialog Network properties yang tampil pada layar monitor, priksalah apakah komponen jaringan ada yang seharusnya ada pada komputer telah terinstall dengan benar. Komponen tersebut meliputi Network Adapter, Protocol jaringan, Client, dan servis jaringan. Untuk komponen protocol TCP /IP, cobalah priksa apakah IP Address telah di set dengan benar. Untuk pengaturan nomor IP Address ini, anministerator jaringan. 5. Jika komponen yang diperlukan telah terinstall, selanjutnya identitas komputer yaitu dengan membuka tab Identification pada kotak dialog Network Properties. Periksa apakah informasi identitas komputer sudah benar. 6. Selanjutnnya, pda system periksa pula properties Pastikan dari Network Network Adapter yang dipergunakan, yaitu dengan memeriksanya properties.. bahwa adapter menggumakan Devices Driver yang sesuai dan tidak terjadi bentrokkan dengan perangkat lain pada setting IRQ maupun memory address yang dipergunakan. Perlu ketahui bahwa meski perangkat mendukung Plug dan Play, namun tidak jarang perlu mengatur konfigurasi jaringan tersebut secara manual. 7. Setelah seluruh bagian pada perangkat lunak periksa dan tidak temukkan kejanggalan maka selanjutnya periksa kemugkinan gangguan pada instalasi jaringannya. Cobalah periksa kemungkinan hubungan kabe;-kabel jaringan yang tidak sempurna. Bisa menggunakan alat bantu Multi tester untuk memeriksa kemungkinan adanya kabel yang terputus atau terhubung singkat. Periksa pula kondisi yang mungkin pergunakan. mintalah konfinrmasi kepada
8. Setelah
seluruhnya kerusakan
diperiksa, pada
cobalah jaringan
periksa untuk
kemungkinan
kartu
memeriksa kemungkinan kerusakan pada kartu Network Adapter, bisa menggunakan program bantu diagnosa yang disertakan dengan devices driver untuk kartu tersebut. 9. Jika seluruh langkah pemeriksaan menunkukkan tidak adanya kerusakan mungkin perlu mengkonfigurasi ulang setting Network pada komputer dan gunakan device driver untuk kartu jaringan sesuai dengan tipe karti jaringan tersebut. Komputer Tidak Bisa Mencetak Pada Printer Jaringan Suatu ketika akan mencetak lembar kerja dengan menggunakan printer yang terhubung melalui jaringan. Namun ternyata proses tidak bisa berlangsung. Jika menemui masalah seperti ini bisa menxoba mengatasinya dengan mengikuti langkah langkah dibawah ini: 1. Periksa dan pastikan bahwa komputer telah terhubung (Log On) kejaringan dimana printer tersebut berada, yaitu dengan membuka network neighborhood. Lihat apakah printer tersebut ada dalam jaringan 2. Langkah selanjutnya periksa apakah pada komputer telah terinstall device driver untuk jenis printer tersebut. Periksa pula apakah setting printer tersebut telah menggunakan port pada lokasi yang benar sesuai pemilik printer tersebut, yaitu lokasi (path) tempat printer tersebut terhubung misalnya, untuk priner HP Laser Jet yang terhubung pada komputer Litbang_1 dengan nama shering HP_Laser Jet maka port atau path dari printer tersebut adalah \\Litbang_1\\HP_Laser Jet. 3. Jika setting printer tersebut sudah benar,cobalah lakukan tes print dari Printer Properties untuk printer yang bersangkutan. 4. Jikla pada langkah diatas proses tes print berjalan dengan normal,kemungkinan permasalahan ada pada sistem
aplikasi. Cobalah periksa setting printer pada sistem aplikasi. Nammun jika pada langkah proses tes print tidak berjalan, cobalah konfigurasi ulang properties printer tersebut. Bila perlu install ulang device driver untuk printer tersebut.
Komputer Tidak Bisa Membuka Atau Menyimpan Data Pada Komputer Lain Jika menghadapi masalah berkaitan dengan akses data dari komputer lain dalam jaringan, maka bissa menempuh langkah langkah sebagai berikut: 1. Periksa apakah komputer yang dituju aktif dijaringan, yaitu dengan memeriksanya pada Network Neighbhord. 2. Jika tidak taampakcobalah cari dengan fasilitas find dan pilih komputer... dari menu start. 3. Setelah proses pencarian, jika komputer tersebut tidak bisa ditemukan,maka cobalah konfirmasi atau periksa apakah komputer tersebut sudah benar benar terhubung ke jaringan. 4. Jika komputer tersebut aktif dijaringan tetapi tidak bisa mengakses file atau data yang ada padanya, coba periksa apakah disk pada komputer tersebut telah di-share yaitu dengan membuka icon komputer tersebut. Jika setelah membuka ternyata tidak terdapat disk atau data yang dishare, maka periksalah apakah disk pada komputer tersebut sudah di-share dengan benar. 5. Jika pada saat membuka icon komputer tersebut tampak adanya disk yang di-share, namun tidak bisa akses, cobalah cobalah periksa periksa apakah user name yang dimiliki untuk mempunyai hak untuk akses ke komputer tersebut. Atau password yang diberikan mengakses disk pada komputer tersebut.
Pemeriksaan Kerusakan Instalasi Dari uraian permasalahan diatas, hampir selali masalah yaang timbul dalam jaringan terkait dengan kondisi instalasinya. Oleh sebab itu, tidak ada salahnya memahami sedikit prosedur untuk pemeriksaan kondisi jaringan sebelum memutuskan memanggil pihak ke tiga untuk menanganinya. Jika menggunakan jaringan dengan kabel UTP, maka gunakan indikator indikator yaang ada pda perangkat hubungan yang beberapa indikator pada hub, yaiu : Indikator power on; Sebagai indikator bahwa power supply pada hubungan normal dan hubungan dalam kondisi hidup. Indikator Port Aktif; Indikator ini berjumlah sama dengan jumlah port yang ada pada hubungan tersebut. Indikator ini akan menyala jika komputer yang terhubung pada port yang bersangkutan dihidupkan. Namun pada beberapa tipe hubungan, indikator ini akan menyala setelah kartu jaringan pada komputer yang terhubung ke port tersebut aktif. Indikator Collision; Indikator ini akan menyala jika terjadi masalah (tubrukan) diantara kompter-komputer pada port-port yang ada. Jika komputer mengalami gangguan hubungan kedalam jaringan, dan dari hasil pemeriksaan menunjukkan kemungkinan kerusakan ada pada instalasi jaringan. Maka bisa menempuh langkah-langkah berikut: 1. Periksa hubungan, perhatikan apakah lampu indikator power on menyala. Jika lampu tersebut mati, maka hal tersebut menunjukkan bahwa hubungan belum bekerja. Cobalah hidupkan hubungan tersebut. 2. Jika indikator power on menyala, periksa pada lampu indikator port tempat komputer terhubung. Jika port tersebut menyala, berarti komputer telah terhubung. Maka cobalah periksa kembali konfigurasi pada komputer. dipergunakan. Ada
3. Namun
jika
indikator
pada
port
tempat
komputer
terhubung tidak menyala, cobalah pindah (tukar) keport yang lain. Jika pada port yang baru indikator portnya menyala, maka kerusakan ada pada port yang semula. 4. Jika setelah port tukar ternyata lampu indikator juga tidak menyala, instalasi maka kabel. kemungkinan Cobalah kerusakan instalasi ada kabel pada jika periksa
memungkinkan. 5. Gunakan alat bantu multimeter untuk mengukur adanya kabel yang terputus, yaitu dengan menggunakan fungsi ohm meter. 6. Setelah mengetahui adanya kabel yang terputus, cobalah menyambungnya kabel baru. Sedangkan untuk yang menggunakan jaringan kabel coaxial, mungkin tidak menggunakan perangkat hubungan karena masing-masing ruas kabel dihubungkan pada tiap-tiap komputer secara berurutan. Ada dua kondisi kerusakan instalasi jaringan yang membuat jaringan tidak bekerja. Salah satu kelemahan jaringan dengan kabel coaxial (bus) ini adalah bahwa jika terjadi kerusakan pada salah satu titik kabel, maka seluruh jaringan tidak akan bekerja. Untuk melakukan pemeriksaan lokasi kerusakan, bisa mengikuti langkah-langkah berikut: 1. Lepas salah satu terminator yang terdapat pada ujung jaringan, dan pindah (hubungkan) padda komputer jaringan diruas berikutnya. Tentu saja setelah melepas ruas kabel pertama. 2. Setelah terminator terpasang, cobalah periksa apakah komputer-komputer yang masih terhubung dalm jaringan tersebut bisa mengenali satu sama lain. 3. Jika pada langkah diatas seluruh koputer yang masih terhubung kejaringan dapat saling mengenal, maka berarti kerusakan ada pada ruas kabel yang pertama. Namun jika pada langkah diatas menunjukkan bahwa komputerkomputer yang terhubung dalam jaringan belum saling jika memungkinkan. Jika tidak memungkinkan dismbung, maka harus menarik instalasi
mengenal, maka bisa mengulangi langkah-langkah diatas untuk ruas kabel berikutnya. 4. Lakukan langkah-langkah diatas sampai ditemukannya kerusakan. Jika sampai pada ruas terakhir menunjukkan bahwaa kedua komputer terakhir tidak saling mengenal, maka berarti kerusakan pada ruas kabel yang terakhir tersebut. 5. Setelah menemukan ruas kabel yang rusak, maka bisa memeriksa dengan multimeter apakah kabel tersebut putus atau terhubung singkat. Jika masalahnya adalah kabel putus, maka bisa mencoba menyambungnya jika lokasi terputusnya di temukan. Jika tidak, sebaiknya ganti kabel tersebut. 6. Jika permasalahannya adalah ruas kabel tersebut terhubung singkat, cobalah periksa hubungan kabel pada konektor BNC di kedua ujung ruas kabel tersebut. Jika setelah periksa kedua konektor tidak menunjukkan adanya hubungan singkat di konektor, maka bisa mengganti ruas kabel tersebut. MEMELIHARA KOMPUTER Jika memanfaatkan komputer sepenuhnya untuk menunjang aktifitas sehingga komputer beserta isinya (data) sangat penting. Maka yang dimaksud dengan pemeliharaan perangkat komputer kerasnya tidak saja. terbatas bagasimana memelihara
Melainkan juga bagaimana memelihara perangkat lunak dan datanya. Pekerjaan pemeliharaan komputer ini sangat penting karena jika pada saat membutuhkan komputer terutama data yang ada didalamnya, dan saat itu komputer tidak bisa menyajikannya, maka akan mengalami masalah yang cukup rumit. Kemudian halhal apa saja yang perlu diperhatikan dalam melakukan pemeliharaan komputer. Pemeliharaan Perangkat Keras Komputer
Untuk menjaga agar komputer selalu siap pakai, maka perlu memperhatikan hal-hal berikut: 1. Tempatkan perangkat komputer pada tempat yang bersih dan terhindar dari debu. Hal ini karena debu cukup mengganggu, terutama pada disk drive yang ada, baik floppy disk drive maupun CD Room drive dan disk drive lainnya. Lebih baik lagi, terutama untuk komputer komputer server, tempatkan perangkat komputer tersebut pada ruangan yang juga terjaga suhu dan kelembaban udaranya. Itu pula sebabnya, banyak orang memilih menempatkan dalam ruangan ber-AC. 2. Gunakanlah perangkat stabiliser, yaitu sebuah perangkat elektronik yang berfungsi untuk menstabilkan tegangan listrik. Perangkat ini di gunakan oleh komputer untuk menjaga kestabilan tegangan listrik yang masuk ke power supply. Dengan demikian perangkat komputer akan terjaga dari kerusakan yang diakibatkan oleh naik-turunnya tegangan listrik. 3. Penggunaan UPS (Uninterruptable Power Supply). Dalam beberapa kondisi dimana komputer dibutuhkan untuk selalu hidup dan mati dengan prosedur yang benar, maka kondisi listrik yang sering mati secara mendadak sangat tidak mendukung. Oleh sebab itu, dalam kondisi seperti ini membutuhkan suatu perangkat UPS. Karena perangkaat UPS ini akan bekerja pada saat listrik mati. Dengan demikian jika terjadi listrik mati secara mendadak, maka komputer tetap bisa bekerja. Bila perlu dimatikan, maka masih memiliki kesempatan untuk mematikan komputer melalui prosedur yang benar. 4. Untuk yang menggunakan stabiliser bersamaan dengan UPS, maka sebaiknya stabiliser dipasang didepan UPS dengan ukuran kapasitas daya yang lebih besar daripada kapasitas daya UPS. 5. Jangan menggunakan disk, floppy disk atau CD room disk, yang sudah kotor atau berjamur. Karena kotoran ini akan
cepat merusak head pembaca pada disk drive yang bersangkutan. Itu pula sebabnya, tidak ada salahnya jika secara berkala melakukan pembersihan pada disk drivedisk drive yang ada dengan menggunakan bantuan disk cleaner. 6. Untuk perangkat pencetak seperti printer, sebaiknya tidak menggunakan pita atau tinta yang tidak semestinya. Sebagai contoh untuk pita printer. Meski bentuk pitanya sama, namun tidak diijinkan untuk menggunakan pita printer 9 pin pada printer 24 pin. Karena kerapatan serat pita untuk kedua printer ini berbeda sehingga cepat atau lambat penggunaan pita tersebut akan mempengaruhi kondisi head printer dari printer tersebut. 7. Disamping itu, menjaga perangkat-perangkat yang ada, jangan menghubungkan atau melepas perangkat lainnya dalam keadaan hidup atau bertegangan. Misalnya menghubungkan printer dengan komputer dalam keadaan hidup. Karena jika terjadi hubungan singkat pada konektor salah satu atau keduanya, maka akan menimbulkan kerusakan pada salah satu atau keduanya pula. 8. Simpanlah disk (floppy disk atau CD Room dan disk-disk lainnya) pada tempat yang bersih atau terjaga kelembabannya serta terhindar dari barang-barang yang bisa merusak. Misalnya tempat menyimpan floppy disk yang terlalu lembab akan menyebabkan timbulnya jamur pada disk tersebut. Sehingga jika disk tersebut dibaca, disamping disk yang rusak maka disk drive pun akan mengalami hal serupa. Kemudian hindarkan pula dari medan magnet yang cukup kuat yang mampu merusak isi dari disk tersebut. Dengan langkah-langkah pengamanan diatas, diharapkan
komputer akan lebih terjaga dari kerusakan. Sehingga komputer pun bisa selalu siap untuk sewaktu-sewaktu dipergunakan. Pemeliharaan Perangkat Lunak Komputer
Pemeliharaan perrangkat lunak kompter merupakan tugas pemeliharan yang cukup penting, bahkan bisa lebih pentingdari pemeliharaan perangkat kerasnya. Karena ddalam pemeliharaan perangkat lunak ini terkait pula dengan pemeliharaan data yang ada dalam perangkat kompter tersebut. Beberapa tindakan yang perlu dilakukan sehubungan dengan pemeliharaan iniadalah : . Hidupkan dan metikan komputer sesuai prosedur yang benar. Seperti kita ketahui, beberapa sistem operrasi seperti windows, mengharuskan untuk mematikan komputer secara benar, yaitu melalui shutdown terlebih dulu. Sehingga pada saat menghidupkan komputer pada berikutnya, tidak mengalami massalah dengan sistem operasi komputer. . Gunakan program bantu anti virus. Seperti telah diuraikan di atas, bahwa untuk menjaga agar komputer terbebas dari masalah-masalah akibat virus komputer maka diperlukan bantuan program bantu anti virus. Secara berkala bisa melakukan scaning terhadap file-file yang ada pada komputer sehingga jika ada program virus pada salah satu aau beberepa file dalam komputer, akan dapat diketahui dan dibersihkan sidini mungkin. . Lakukan backup data. Sehubungan dengan keselamatan data, maka sebaiknya mealkukan backup data secara berkala. Sehingga jika terjadi kerusakan data pada komputer, maka bisa me-restore kembali data. Hal ini penting karena kemungkinan keruakan data tidak hanya dari adanya virus, tapi juga dari rusaknya media penyimpan (hardisk driver) pada komputer. Beberapa sistem aplikasi yang jika bersifat tejadi khusus, misalnya dengan ada. program keuangan maka bisa tidak perusahaan, mungkin juga memerlukan back-up. Karena kerusakan kembali data yang komputer, menginstal merestore terganggu. sistem aplikasi Sehingga tersebut dengan
pekerjaan
. Untuk menjaga file-file dari kemungkinan terserang virus, sebaiknya mengurangi proses transfer data dengan media disket dari dan kekomputer lain yang tidak jelas kebersihannya. Jika terpaksa melakukan proses tersebut, sebaiknya disket yang berasal dari komputer lain priksa terlebih dahulu dengan program bantu anti virus yang ada. Pekerjaan ini bisa diperingan mengaktifkan fasilitas pendekteksian virus otomatis terhadap akses floppy disk drive yang terdapat dalam program bantu anti virus. . Lakukan penataaan disk (hardis drive) secara berkala. Yang dimaksud disini adalah penataan terhadap struktur data yang ada. Karena seperti yang telah disinggungkan dimuka, bahwa sehubungan adanya proses hapus-tulis kemedia disk (hardisk drive), maka akan terjadi kondisi dimana susunan atau struktur file-file yang ada menjadi tidak teratur. Kondisi sperti ini akan menurunkan kinirja komputer secara umum dan lebih dari itu akan meyebabkan kondisi dimana data rentan dari kerusakan. Itulah sebabnya, memerlukan bantuan program bantu seperti scandisk dan Defrag atau NDD dan Speedisk untuk menyusun disk secara berkala dan jika tidak memiiki kesempatan untuk itu, maka bisa mengkonfigurasi program bantu tersebut untuk melakukan pekerjaan tersebut. . Sebaiknya tidak terlalu banyak melakukan instalansi sistem aplikasi yang tidak dibutuhkan meski komputer masih mampu karena dengan semakin banyaknya sistem aplikasi yang instal, akan semakin sistem padat sistem konfigurasi operasi perangkat lunak operasi.pada sistem tersebut secara otomatis secara periode
Windows dengan semakin banyaknya sistem aplikasi yang instal maka akan semakin besar ukuran file registry dari Windows. Kondisi ini akan menurunkan kinerja komputer BACKUP DAN DOKUMENTASI Backup Untuk Keselamatan Data
Backup adalah membuat salinan (Copy) dari data atau file-file dari komputer kedalam media penyimpanan lain. Adapun alasan dilakukannya backup adalah : 1. Untu menjaga keamanan data, yaitu untuk data-data penting backup yang harus dijaga salah keselamatannya, saatu tindakan maka untuk merupakan
pengamannya.dengan adanyaa backup tersebut maka terjadi masalah kerusakan atau kehilangan data karena sebab lain, data tersebut bisa dikembalikan dengan cara merestore backup data yang ada 2. Untuk pengarsipan data, yaitu untuk file-file data yang sudah tidak aktif digunakan namun masih dipertahankan keberadaannya karena suatu alasan tertentu, maka bisa mem-backup data tersebut dan kemudian data yang ada pada komputer bisa dihapus. Dengan cara demikian akan 3. Untuk mengurangi distribusi penggunaan Jika data kapasitas yang ada media harus penyimpan di komputer. data. didistribusikan ke tempat lain, maka proses backup bisa menjadi salah satu cara. Disamping cara pendistribusian lain seperti komunikasi lewat modem. Adapun media untuk backup ini ada bermacam-macam sesuai dengan tingkat kebutuhan atau besar kecilnya data yang akan dibackup tersebut, yaitu : 1. Disket (floppy disk); Media ini bisa dipergunakan untuk mem-backup data yang berukuran kecil. Meskipun bisa melakukan beberapa memakan backup disket, banyak dengan namun membagi jika data kedalam tersebut sebaiknya pembagian maka
disket,
mempertimbangkan untuk menggunakan media lain. 2. Tape backup; Merupakan media backup yang paling banyak digunakan, terutama untuk backup data dalam ukuran besar. Sebagaimana telah diuraikan di atas, tape
drive sebagai alat untuk menulis ke tape hanya bisa melakukan pembacaan dan penulisan secara urut. 3. Zip disk; juga bisa menjadi pertimbangan untuk media backup data berukuran besar. 4. CD Room; Media backup ini merupakan alternatif baru setelah diciptakannya CD writer, yaitu CD drive yang bisa digunakan untuk melakukan penulisan ke media CD. Karena umumnya CD Room hanya digunakan untuk sekali penulisan (meski ada juga yang bisa di writer), maka media ini cocok untuk media backup data yang berupa arsip. Mengingat pentingnya backup data, maka sebaiknya
dilakukan berkala secara teratur tiap priode tertentu. Adapun priode backup bisa tergantung pada besar kecilnya perubahan data dalam suatu priode dan tingkat keamanan data yang diinginkan. Misalnya untuk data yang perubahan data perharinya cukup besar akan memiliki priode backup yang lebih pendek dibanding data yang perubahan perharinya kecil. Disamping itu, jika dibutuhkan suatu tingkat keamanan data yang lebih tinggi, maka bisa digunakan priode backup yang pendek. Misalnya, pada sebuah bank dimana perubahan data seorang nasabah sangat penting artinya, maka jika dalam satu hari terjadi sekian banyak perubahan dari sekian banyak nasabah, maka dibutuhkan backup data yang bisa menjamin keamanan dan keakuratan data. Dari alasan-alasan diatas, pada beberapa kondisi digunakanlah sebuah backup yang berjalan beriringan dengan master datanya. Sebagai contoh, pada sebuah jaringan komputer dibuat sebuah server backup yang berjalan secara beriringan dengan server utamanya. Dan data diantara keduanya selalu diupdate secara bersamaan. Sehingga jika salah satu server tidak bisa berfungsi atau bahkan data yang ada didalamnya rusak, maka server yang satu dapat berfungsi sebagaimana server utamanya. Sebelum proses backup dilakukan, ada baiknya pertimbangkan untuk melakukan pemampatan atau kompresi data yang akan
backup. Hal ini akan mengurangi penggunaan ruang pada media backup yaang dipergunakan. Sehingga media tersebut akan mampu menampung lebih banyak data dan akan meringankan pekerjaan backup. Itulah sebabnya, pada beberapa program bantu untuk backup telah dilengkapi dengan fasilitas kompresi data. Untuk melakukan kompresi data tersebut, bisa menggunakan program-program bantu yang ada seperti Winzip yang merupakan program kompresi data cukup populer. Untuk program melakukan backup yang data, bisa ada bermacam-macam Untuk dan bantu yang ada backup dipergunakan. RESTORE.EXE, sistem dari
menggunakan sistem operasi MsDos, terdapat program bantu BACKUP.EXE program MsWindows berpasangan program dengan backup bantu MsBackup. Kemudian bantu untuk operasi
MsWindows.
Sedangkan untuk penggunaan jaringan Netware tersedia program bantu Nbackup dari Netware. Di samping program bantu yang telah disertakan dalam sistem operasi diatas, ada pula program bantu backup yang lain seperti Norton Backup dari Symantec dan program bantu lain baik yang shareware maupun freeware. Selain cara di atas, aktifitas backup data dapat dilakukan dengan menggunakan sistem operasi Windows 95 atau yang lebih baru, maka salah satu program bantu untuk mem-backup data adalah fasilitas Backup. Merupakan program bantu yang telah disertakan pada sistem operasi Windows 9x. Program bantu ini juga telah mendukung proses backup kemedia tape (dengan tape drive). Adapun langkah-langkah untuk mem-backup data adalah sebagai berikut : 1. Aktifkan program bantu Backup, yaitu dengan
memanggilnya melalui menu Start arahkan pointer ke program klik Accessories, klik System Tools kemudian pilih backup.
2. Selanjutnya pada layar monitor akan tampil program bantu backup. Klik pada tab Backup, maka pada tab tersebut tampil dua buah sisi jendela. Pada sisi sebelah kiri menunjukkan lokasi dari file-file atau directori yang akan di backup. Dan pada sisi sebelah kanan menunjukkan nama-nama file atau direktori yang akan di backup. 3. Pilihlah lokasi dari file-fle yang akan di backup, yaitu dengan memberi tanda check mark pada kotak di sebelah nama direktori tersebut. Sedangkan jika hanya beberapa file saja yang akan backup, maka berilah tanda check mark pada kotak sebelah nama-nama file tersebut di sisi jendela sebelah kanan. 4. Setelah menandai seluruh file atau direktori yang akan dibackup, kemudian klik Next Step>. Maka pada layar monitor akan tampil kotak dialog untuk menentukan lokasi yang akan digunakan untuk mem-backup data tersebut. Pada sisi kiri terdapat jendela untuk memilih lokasi drive atau media backup data. Sebagai informasi, program bantu ini juga bisa di gunakan untuk menempatkan file backup dilokasoi disk (hard disk drive) yang sama pada direktori. 5. Setelah menentukan lokasi untuk backup, selanjutnya klik Start Backup untuk memulai proses backup. Dan proses backup akan berlangsung. Namun jika akan melakukan perubahan, misal mengganti pilihan file yang akan backup, maka bisa mengklik Previous Step dan pada layar monitor akan tampil kotak dialog sebelumnya. Sedangkan untuk me-restore data, maka bisa melakukan langkah-langkah diatas, yaitu : 1. Aktifkan program bantu backup seperti pada langkahlangkah diatas. yang hampir sama dengan langkah-langkah
2. Dari layar Backup, pilih tab Restore. Maka akan tampil dua sisi jendela. Dimana sisi jendela sebelah kiri menunjukkan lokasi atau media backup yang akan restore. Sedangkan pada sisi jendela sebelah kanan ditunjukkan informasi file yang akan di-restore. 3. Pilih lokasi file yang akan di-restore. Selanjutnya klik tab Next Step>. Maka akan tampil jendela untuk menentukan lokasi tempat me-restore file tersebut. 4. Setelah pilih, selanjutnya bisa mengklik Start.. untuk mulai proses restore data. Dokumentasi Sistem Komputer Selain backup data, dokumentasi merupakan tindakan
pengamanan yang perlu dilakukan untuk sistem komputer. Pada dasarnya pekerjaan dokumentasi ini sama dengan pekerjaan backup. Hanya saja, jika backup lebih ditekankan pada faktor keamanan data, dokumentasi ditekankan pada tujuan untuk menjaga tetap berjalannya sistem komputer. Hal-hal yang perlu diperhatikan dalam dokumentasi meliputi: 1. Dokumentasi berkaitan diagnosa mengatasi yang ada. 2. Dokumentasi sistem operasi dan sistem aplikasi; perangkat komputer dan perangkat buku
penunjangnya, yaitu berupa dokumentasi hal-hal yang dengan yang perangkat tersebut, seperti referensi atau petunjuk operasi, device printer dan utilitas mungkin yang tersedia. mungkin Dengan timbul adanya dengan dokumentasi ini, maka bisa melakukan tindakan untuk masalah berdasarkan referensi yang ada dan menggunakan utilitas
Dokumtasi ini berupa tersedianya cadangan (master program) dari sistem operasi dan sistem aplikasi yang pergunakan berikut referensi dan informasi konfigurasi sistem pada komputer. Dokumentasi ini penting terutama
untuk sistem aplikasi khusus yang mungkin dipergunakan. Seperti sistem aplikasi keuangan atau administrasi di kantor. 3. Dokumentasi jaringan; dokumentasi ini penting untuk yang menggunakan jaringan untuk sistem komputernya. Dokumentasi ini meliputi dokumentasi perangkat jaringan yang dipergunakan, sistem operasi jaringan dan instalasi jaringan yang terpasang. Dokumentasi ini akan sangat membantu jika mengalami gangguan terhadap jaringan komputer atau akan melakukan perombakan jaringan dan instalasinya.
You might also like
- Pembahasan PAket 1 2013Document5 pagesPembahasan PAket 1 2013Kevin RaizalNo ratings yet
- Belajar Jaringan Komputer Dengan Microsoft Windows Server 2003 EdisiDocument110 pagesBelajar Jaringan Komputer Dengan Microsoft Windows Server 2003 EdisiLia Maria AgnesNo ratings yet
- Laporan Praktikum KoloidDocument3 pagesLaporan Praktikum KoloidKevin RaizalNo ratings yet
- Permainan TradisionalDocument1 pagePermainan TradisionalKevin RaizalNo ratings yet
- BAB VI Installasi Debian PDFDocument18 pagesBAB VI Installasi Debian PDFKevin RaizalNo ratings yet
- Permainan TradisionalDocument1 pagePermainan TradisionalKevin RaizalNo ratings yet
- Belajar Jaringan Komputer Dengan Microsoft Windows Server 2003 EdisiDocument110 pagesBelajar Jaringan Komputer Dengan Microsoft Windows Server 2003 EdisiLia Maria AgnesNo ratings yet
- Linux OSDocument3 pagesLinux OSKevin RaizalNo ratings yet