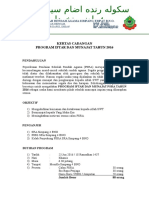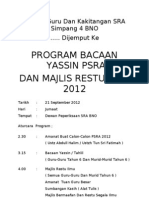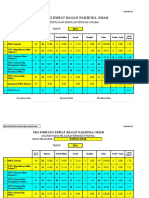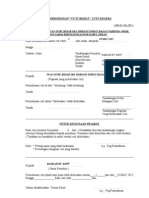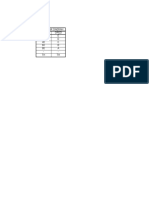Professional Documents
Culture Documents
Nota Excel Halim
Uploaded by
sraisbCopyright
Available Formats
Share this document
Did you find this document useful?
Is this content inappropriate?
Report this DocumentCopyright:
Available Formats
Nota Excel Halim
Uploaded by
sraisbCopyright:
Available Formats
1.
PENGENALAN MICROSOFT EXCEL
Book) yangtergolong didalam kategori helaian eletronik ( spread sheet ). Kebiasaannya, Excel menyediakan 3 lembaran kerja (sheet) yang boleh ditambah, dibuang, disalin dan dipindah. ii. Microsoft Excel berguna untuk menyimpan dan memanipulasikan data, pengiraan, ringkasan dan juga penganalisaan data, memasukkan gambar, carta dan data dari internet. iii. Satu lembaran sama seperti lejar akauntan yang disusun dalam lajur yang menegak(column) dan baris yang melintang (row). iv. Pertembungan di antara baris dan lajur dinamakan sel (cell). Setiap sel dirujuk dengan alamat (address) dan boleh mengandungi nombor, teks atau formula.
i. Fail di dalam Microsoft Excel dikenali sebagai buku kerja (Work
2. MEMULAKAN MICROSOFT EXCEL
1. Klik butang Start untuk memulakan perisian Microsoft Excel. 2. Klik pada All Programs 3. Klik pada Microsoft Office 4. Klik pada Microsoft Office Excel 2007 5. Satu helaian kosong akan terpapar dan diberi nama Book1
( All Program )
2 1
Butang kawalan Utama ( Office Button )
Palan g Tajuk
Palang Formul a
Menu Bar
Baris
Alama t Cell Lajur Cell
Tool Bar
Saiz Helaian Kerja
1 | Tutorial MS EXCELL Abi_husna@srabnosabak
3. MENCIPTA BUKU KERJA
3 1 2 1. Klik butang Office Button untuk memulakan perisian Microsoft Excel 2007. 2. Klik pada New Atau 3. Klik pada New Icon
4. MEMASUKKAN DATA
3 1. Klik Cell yang ingin digunakan 2. Tulis terus di cell Atau 3. Tulis di Palang Formula
1 2
5. MEMADAM DATA
1. Aktifkan Cell yang ingin dipadam 2. Klik kanan mouse, klik Delete atau Clear Contents Atau 3. Aktifkan Cell, tekan butang Delete pada Keyboard 1 2 3
5. MELARAS SAIZ BAR
2 | Tutorial MS EXCELL Abi_husna@srabnosabak
4. Mengisi butiran data
2 1
1. Letakkan di baris A, Klik kiri mouse dan seret daripada baris A ke C 2. Letakkan di antara baris B dan C. Klik kiri maouse dan laraskan saiz
1. Letakkan di lajur 3, Klik kiri mouse dan seret daripada lajur 3 ke 7. 2. Letakkan di antara lajur 3 dan 4, Klik kiri maouse dan laraskan saiz 1
6. MEMBUAT GARISAN JADUAL
2 1. Aktifkan cell jadual yang ingin dibina 2. Klik pada anak panah pilihan 3. Pilih garisan sesuai 1 3
7. MEWARNAKAN JADUAL
3 | Tutorial MS EXCELL Abi_husna@srabnosabak
1. Aktifkan cell jadual yang ingin diwarnakan 2. Klik pada anak panah pilihan 3. Pilih warna yang sesuai
1 3
7. MEMBUAT PENJAJARAN
2 1. Aktifkan cell jadual yang ingin dibuat penjajaran 2. Klik pada penjajaran pilihan
8. MEMBUAT OLAHAN FONT2
1. Aktifkan cell yang ingin dibuat olahan 2. Membuat olahan mengikut pilihan
8. MEMBUAT MERGE ( BUANG KOTAK )
2 1. Aktifkan cell A1, klik kiri mouse dan leret ke cell C1. 2. Klik Merge Cells
9. MEMBUAT COPY DAN PASTE
4 | Tutorial MS EXCELL Abi_husna@srabnosabak
4 3
1. Aktifkan cell A7, klik kiri mouse dan leret ke cell C7. 2. Klik copy 3. Aktifkan cell A9, klik kiri mouse dan leret ke cell C9. 4. Klik paste
1 2
10. TUKAR NAMA HELAIAN KERJA
1. Letakkan pada helaian kerja berkaitan. Klik kanan mouse. 2. Pilih Rename. Tukar nama helaian kerja.
2 1
11. MENYIMPAN BUKU KERJA SEDIA ADA
1. Klik 2. Tulis nama fail pada ruangan File Name 3. Klik 2
12. MENAMATKAN EXCEL
1. Klik 1
LATIHAN EXCEL 1 1. MEMBUAT JADUAL
5 | Tutorial MS EXCELL Abi_husna@srabnosabak
LATIHAN EXCEL 2 1. MENCARI JUMLAH
6 | Tutorial MS EXCELL Abi_husna@srabnosabak
1. Klik cell B4, Klik kiri mouse dan seret mouse ke D7. 2. Klik 1 dan pilih Sum
2. MENCARI PURATA
1
1. Klik cell B4, Klik kiri mouse dan seret mouse ke D7. 2. Klik 1 dan pilih Average
3. MENCARI JUMLAH TERTINGGI ATAU TERENDAH
1
1. Klik cell B4, Klik kiri mouse dan seret mouse ke D7. 2. Klik Min 1 dan pilih Max atau
LATIHAN EXCEL 3 1. MENCARI JUMLAH MARKAH
7 | Tutorial MS EXCELL Abi_husna@srabnosabak
2 1 3 4
3. Klik cell D4 4. Taipkan =B4+C4 , kemudian Enter + 5. Letakkan di bucu cell D4, sehingga keluar tanda (+), klik dan 6. leret ke D9
2. MENCARI PERATUS MARKAH
2 1 3 4
1. Klik cell E4 2. Taipkan =D4/200*100 + kemudian Enter 3. Letakkan di bucu cell E4, sehingga keluar tanda (+), klik dan 4. leret ke E9
3. MENCARI GRED
4 3 2 1
8 | Tutorial MS EXCELL Abi_husna@srabnosabak +
1. Klik cell F4 2. Taipkan =IF(E4>89.9,"MZ",IF(E4>74,"JJ",IF(E4>54,"J",IF(E4>39,"MQ",IF(E4>0,"DF","TH"))))) kemudian Enter 3. Letakkan 4. leret ke F9 4. di bucu cell F4, sehingga keluar tanda (+), klik dan
MENCARI KEDUDUKAN TERBAIK =RANK(V9,V9:V42,0)
1 2 3 1 2 3 1. 2. 3. 4. 5. 6. Klik Klik Klik Klik Klik Klik cell cell cell cell cell cell G4 G5 G6 G7 G8 G9 dan dan dan dan dan dan taipkan taipkan taipkan taipkan taipkan taipkan =RANK(E4,E4:E9,0) =RANK(E5,E4:E9,0) =RANK(E6,E4:E9,0) =RANK(E7,E4:E9,0) =RANK(E8,E4:E9,0) =RANK(E9,E4:E9,0) kemudian kemudian kemudian kemudian kemudian kemudian Enter Enter Enter Enter Enter Enter
LATIHAN EXCEL 4 MEMBUAT CARTA
9 | Tutorial MS EXCELL Abi_husna@srabnosabak
1. Lengkapkan jadual seperti disebelah 2. Klik menu Insert 3. Klik design untuk membuat pilihan
10 | T u t o r i a l M S E X C E L L A b i _ h u s n a @ s r a b n o s a b a k
You might also like
- Mesyuarat Panitia Jikas Kali 1 2016Document13 pagesMesyuarat Panitia Jikas Kali 1 2016sraisbNo ratings yet
- Mesyuarat Agung Khas 2016Document5 pagesMesyuarat Agung Khas 2016sraisbNo ratings yet
- Kertas Cadangan Berbuka PuasaDocument2 pagesKertas Cadangan Berbuka PuasasraisbNo ratings yet
- Manual PenggunaDocument37 pagesManual PenggunasraisbNo ratings yet
- Majlis Restu Ilmu 2012Document2 pagesMajlis Restu Ilmu 2012sraisbNo ratings yet
- Majlis Restu Ilmu 2012Document2 pagesMajlis Restu Ilmu 2012sraisbNo ratings yet
- E-Score Psra 2011Document40 pagesE-Score Psra 2011sraisbNo ratings yet
- Permohonan CutiDocument1 pagePermohonan CutisraisbNo ratings yet
- Markah Uth SekolahDocument7 pagesMarkah Uth SekolahsraisbNo ratings yet
- HC (2 K) PSVDocument39 pagesHC (2 K) PSVsraisbNo ratings yet
- Komputer Dalam Pengajaran Dan PembelajaranDocument11 pagesKomputer Dalam Pengajaran Dan PembelajaransraisbNo ratings yet