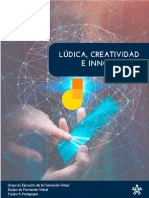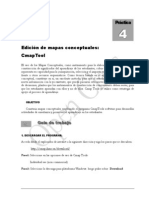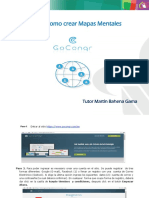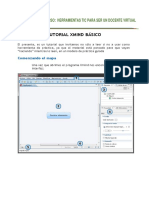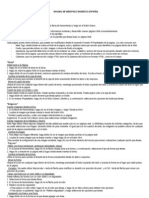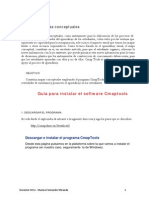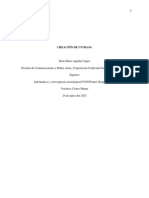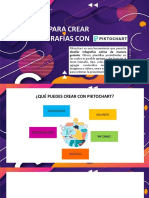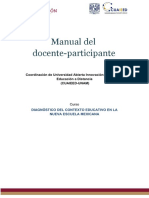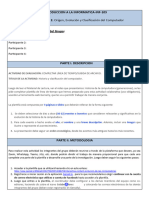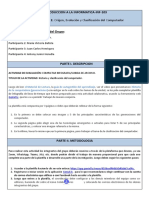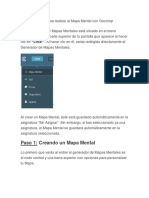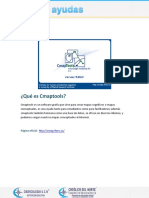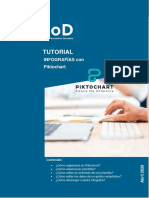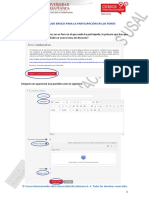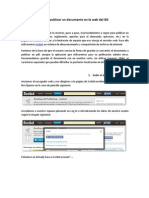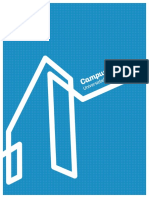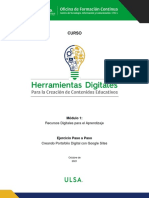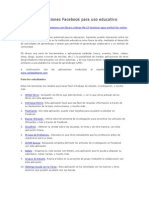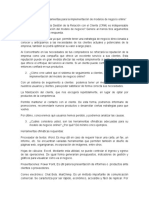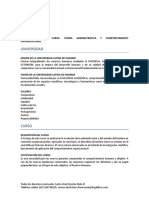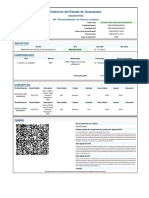Professional Documents
Culture Documents
Uso de Mindomo para Elaborar Mapas Mentales
Uploaded by
Gerardo Chunga ChinguelOriginal Title
Copyright
Available Formats
Share this document
Did you find this document useful?
Is this content inappropriate?
Report this DocumentCopyright:
Available Formats
Uso de Mindomo para Elaborar Mapas Mentales
Uploaded by
Gerardo Chunga ChinguelCopyright:
Available Formats
Uso de Mindomo
para elaborar mapas mentales
(Texto Guía)
Autor:
Lic. Gerardo Chunga Chinguel
gchunga@usat.edu.pe
http://webteduca.ning.com
http://webteduca.blogspot.com
Chiclayo – Perú, 2009
Distribuido bajo licencia Creative Commons.
Todos los derechos reservados por el autor.
Uso de Mindomo, como herramienta online, para elaborar mapas
de sitios Web.
¿Cómo suscribirse a una cuenta en Mindomo.com?
1. Ingresar a la dirección Web: www.mindomo.com
2. Si ya tenemos una cuenta de acceso, debemos ingresar nuestro usuario y clave
respectivos en la sección “Accede a Mindomo”, y luego clic en el botón “Ingresar”.
3. Si no tenemos una cuenta de acceso, debemos hacer clic en el enlace “Cuenta básica
gratis”
Luego proceder a ingresar sus datos que solicita:
Lic. Gerardo Chunga Chinguel
Después de haber ingresado sus datos correctamente, hacer clic en la opción I Agree:
Luego se mostrará un mensaje indicando que ya hemos obtenido la cuenta, y que
debemos ingresar a nuestro correo electrónico, para confirmar la suscripción.
Email: gchunga@usat.edu.pe / Web: http://webteduca.blogspot.com 3
Lic. Gerardo Chunga Chinguel
Entorno de Mindomo
Una vez que hemos ingresado a nuestra cuenta, podemos visualizar el entorno que
ofrece Mindomo, tal como se muestra en la siguiente figura:
Mis Mapas: Muestra la lista de mapas creados
Carpetas: Muestra los mapas creados por otros usuarios y clasificados en carpetas.
¿Cómo crear y guardar un mapa?
1. Para crear un nuevo MAPA, hacer clic en la opción Inicio
2. Luego clic en la opción Nuevo Mapa
Email: gchunga@usat.edu.pe / Web: http://webteduca.blogspot.com 4
Lic. Gerardo Chunga Chinguel
3. Mindomo, ofrece una gama de opciones que permitirán crear y dar un mejor
aspecto a nuestro mapa. A continuación describo algunas de estas opciones
Portapapeles
Pegar: pega la información copiada o cortada
Cortar: corta la información solicitada
Copiar: copia la información solicitada
Insertar
Tema: inserta un cuadro para un tema
SubTema: inserta un cuadro para un subtema
Relaciones: inserta un enlace entre 2 o mas temas
Notas: inserta una detallada descripción de un tema
Margen: establece o inserta una frontera entre los temas
Formato
Simbolos
Hipervínculos
Imágenes
Estilo de Mapas
Permite cambiar la forma y estilo de cómo presentar el mapa
Email: gchunga@usat.edu.pe / Web: http://webteduca.blogspot.com 5
Lic. Gerardo Chunga Chinguel
4. A través de la opción Inicio o Insertar se podrán añadir temas (nodo
principal) o subtemas (nodos secundarios) que conformarán parte del mapa de sitio.
Ejemplo de Nodo
5. Podemos añadir notas a cada tema o subtema agregado (nodo o subnodo) en el mapa
de sitio, haciendo clic en el icono de NOTAS
6. Para guardar un mapa de sitio, debemos hacer clic en el icono de GUARDAR:
Email: gchunga@usat.edu.pe / Web: http://webteduca.blogspot.com 6
Lic. Gerardo Chunga Chinguel
¿Cómo exportar un mapa?
1. Según la cuenta gratuita obtenida, tenemos la posibilidad de exportar un mapa, en
cualquiera de los siguientes formatos: Imagen, Archivo de Texto sin formato, RTF (tipo
Microsoft Word) y PDF. Sólo la cuenta Premium o pagada, permite exportar en otros
formatos, compatibles con software para la creación de mapas mentales.
2. Para exportar, debemos ir al primer icono superior izquierdo
Luego, hacer clic en el submenú EXPORTAR y elegir el tipo de formato. En este caso
elegiremos “Exportar como imagen”, Formato JPG.
3. Una vez seleccionada la opción, se mostrara una ventana, donde debemos hacer clic
en el botón NAVEGAR
4. Luego, debemos indicar en qué carpeta de nuestro disco duro y con qué nombre
deseamos guardar el archivo, tal como se muestra en la figura:
Email: gchunga@usat.edu.pe / Web: http://webteduca.blogspot.com 7
Lic. Gerardo Chunga Chinguel
5. Una vez terminado el proceso. Debemos hacer clic en botón FINALIZAR
6. Si deseamos generar un documento tipo Microsoft Word con nuestro mapa de sitio,
podemos exportarlo en Formato RTF. Donde se mostrará la siguiente ventana:
o Marcar la opción “Generar Tabla de Contenidos”: Permite generar una Tabla de
contenidos o índice de los ítems o nodos agregados en el mapa.
Email: gchunga@usat.edu.pe / Web: http://webteduca.blogspot.com 8
Lic. Gerardo Chunga Chinguel
o Especificar la opción “Sistema de numeración”: Permite aplicar el tipo de
numeración según la jerarquía de nodos
o Especificar el “Nivel de Profundidad”: Permite generar hasta que nivel de jerarquía
se generará.
o Es opcional marcar el resto de checks.
¿Cómo compartir un mapa?
Es importante resaltar, que Mindomo, permite compartir nuestro mapa con otras personas a
través del Internet, generando automáticamente direcciones Web con permisos de lectura o
escritura.
1. Para compartir un mapa, debemos hacer clic en el icono , de la parte superior
izquierda. Con ello, se mostrará una ventana, con 4 pestañas que informativas.
2. En la Pestaña “Resumen”, podemos visualizar el título y descripción del mapa. También
tenemos la posibilidad, de copiar la URL para editar el mapa, haciendo clic en el botón
“COPIAR”, no sin antes configurar en la pestaña compartir, el email a quién deseamos
que tenga acceso.
3. En la pestaña PUBLISHING, Mindomo ofrece otros tipos de visualización, a través de
una URL o dirección Web. Podemos elegir cualquiera de ellas, haciendo clic en el botón
“COPIAR”.
- URL para ver mapa : Permite visualizar el mapa con todas sus características
-
- URL to View this map as HTML Page: Permite visualizar el mapa en formato
HTML
Email: gchunga@usat.edu.pe / Web: http://webteduca.blogspot.com 9
Lic. Gerardo Chunga Chinguel
- URL al RSS Feed de este mapa: Permite visualizar a través de un canal de
suscripción RSS los cambios realizados en el mapa.
4. En la pestaña COMPARTIR, podemos configurar para que otro usuario, realice cambios
en nuestro mapa.
Debemos indicar en la casilla email, el correo electrónico de la persona que tendrá
acceso.
Es importante configurar el tipo de permiso, que deseamos que tenga el otro usuario: C-
Copiar / Guardar Mapa (hacer una copia), M-Modificar el contenido y D-Eliminar el
contenido.
Luego de ello, hacer clic en el botón “Agregar”, para añadirlo a la lista. Una vez que
tenemos definidos los email, hacer clic en el icono “Enviar invitaciones” y esperar que
realice el envió. Después hacer clic en el botón “OK”.
Email: gchunga@usat.edu.pe / Web: http://webteduca.blogspot.com 10
Lic. Gerardo Chunga Chinguel
Esta obra está bajo una licencia Reconocimiento-No comercial-
Compartir bajo la misma licencia 2.5 Perú de Creative
Commons.
Email: gchunga@usat.edu.pe / Web: http://webteduca.blogspot.com 11
You might also like
- Tutorial de Google MapsDocument13 pagesTutorial de Google MapsPilar Etxebarria50% (2)
- Xmind 8Document7 pagesXmind 8Gynn MamaniNo ratings yet
- Analisis Precios Unitarios ExcelDocument25 pagesAnalisis Precios Unitarios Exceljmscb535379% (14)
- Zotero, Como Una Herramienta Informática para La Gestión Bibliográfica.Document16 pagesZotero, Como Una Herramienta Informática para La Gestión Bibliográfica.Gerardo Chunga ChinguelNo ratings yet
- Google DocsDocument25 pagesGoogle Docsraul ibanezNo ratings yet
- Guía Taller LCI-JamboardDocument9 pagesGuía Taller LCI-JamboardAdriana Stella Calvachi ZaramaNo ratings yet
- Procedimeinto de Comunicacion Con Proveedores FloDocument4 pagesProcedimeinto de Comunicacion Con Proveedores FloAlainNo ratings yet
- Daw Si09 TareaDocument10 pagesDaw Si09 TareajavierNo ratings yet
- Costumbres Argentinas Ideas para Propuesta-2Document3 pagesCostumbres Argentinas Ideas para Propuesta-2Maria Alejandra ColmenaresNo ratings yet
- Manual de CmapToolsDocument14 pagesManual de CmapToolsIñaki Celaya100% (1)
- Organizadores GráficosDocument13 pagesOrganizadores GráficosGerardo Chunga Chinguel100% (2)
- Facebook Como Plataforma Virtual de AprendizajeDocument2 pagesFacebook Como Plataforma Virtual de AprendizajeGerardo Chunga ChinguelNo ratings yet
- Mapa Mental - Los Medios de ComunicacionDocument1 pageMapa Mental - Los Medios de ComunicacionAnsel Saucedo72% (18)
- Vigilancia TecnologicaDocument39 pagesVigilancia TecnologicaAdriana Rivera ArévaloNo ratings yet
- Plan de Clases de Word 20 HDocument20 pagesPlan de Clases de Word 20 HYamilia SaizNo ratings yet
- UuuuuuuDocument140 pagesUuuuuuuLautaro Rocca0% (1)
- TUTORIAL Mindomo Uso - Basico PDFDocument11 pagesTUTORIAL Mindomo Uso - Basico PDFVioleta Cardoza NoleNo ratings yet
- Pasos para Crear y Compartir Un Mapa Conceptual en CreatelyDocument5 pagesPasos para Crear y Compartir Un Mapa Conceptual en CreatelyAna MariaNo ratings yet
- Tutorial Como Crear Mapas Mentales en GoConqrDocument13 pagesTutorial Como Crear Mapas Mentales en GoConqrGuillermo GuerreroNo ratings yet
- Manual Mind42Document9 pagesManual Mind42MariaJoseCiudad50% (2)
- 5° - Aip - Carpeta de RecuperaciónDocument19 pages5° - Aip - Carpeta de RecuperaciónWendy CenzanoNo ratings yet
- Tutorial Basico XmindDocument9 pagesTutorial Basico XmindJoelYorkZuñigaDELARosaNo ratings yet
- GUIA 7 - Grado 801 - 802 TRABAJO NO PRESENCIAL DE INFORMATICA Tercer PeriodoDocument21 pagesGUIA 7 - Grado 801 - 802 TRABAJO NO PRESENCIAL DE INFORMATICA Tercer PeriodoYahir IntencipaNo ratings yet
- Tutorial CalameoDocument24 pagesTutorial CalameoAficiomp100% (1)
- Presentacion en PreziDocument3 pagesPresentacion en Prezidelia kimNo ratings yet
- Tutorial CoogleDocument3 pagesTutorial CoogleJonas LujanNo ratings yet
- GOCONQRDocument24 pagesGOCONQRCarlos Jacob Pereyra RosalesNo ratings yet
- Presentación PadletDocument10 pagesPresentación PadletGio CervantesNo ratings yet
- Wilmer Garcia Actividad32 HerramientasColaborativasDocument8 pagesWilmer Garcia Actividad32 HerramientasColaborativasAgustin MorenoNo ratings yet
- Tutorial de SpiderscribeDocument16 pagesTutorial de SpiderscribeLiberen LiberenNo ratings yet
- Web Page MakerDocument8 pagesWeb Page MakerJudith MariaNo ratings yet
- MANUAL UNOpdfDocument25 pagesMANUAL UNOpdfven-tash siicoNo ratings yet
- Edición de Mapas Conceptuales: Cmap ToolsDocument15 pagesEdición de Mapas Conceptuales: Cmap ToolsAldo Velásquez Huerta100% (39)
- Manual de Web Page Maker en EspañolDocument8 pagesManual de Web Page Maker en EspañolMarco Antonio Monzón LazcanoNo ratings yet
- Manual de MindmeisterDocument10 pagesManual de MindmeisterCristina Velazquez DlsNo ratings yet
- MINDOMODocument4 pagesMINDOMORosario MoronNo ratings yet
- Folleto Perueduca PDFDocument24 pagesFolleto Perueduca PDFMaribel Yanque SalinasNo ratings yet
- Tutorial de Cmaptools - DocDocument70 pagesTutorial de Cmaptools - DocmarinafeNo ratings yet
- Manual de Uso y Acceso A Plataforma Estela EstudiantesDocument20 pagesManual de Uso y Acceso A Plataforma Estela EstudiantesPublicidad PoluxNo ratings yet
- Aca 2 - Creacion de Un BlogDocument40 pagesAca 2 - Creacion de Un BlogJhon Mario Aguilar LópezNo ratings yet
- 4 Guia Del Usuario 2019Document14 pages4 Guia Del Usuario 2019Estuardo AguilarNo ratings yet
- Manual Tripulante - SHDocument22 pagesManual Tripulante - SHDiego Sanchez VillamilNo ratings yet
- 05 - Tutorial para El Uso de Pizarra Virtual JamboardDocument10 pages05 - Tutorial para El Uso de Pizarra Virtual JamboardCarlos Abelardo Allauja JulcaNo ratings yet
- Guía para Crear Infografías Con Piktochart NokkkDocument27 pagesGuía para Crear Infografías Con Piktochart NokkkMiguel Angel Chavez CasasNo ratings yet
- Almacenar, Clasificar y Compartir Enlaces: DeliciousDocument10 pagesAlmacenar, Clasificar y Compartir Enlaces: DeliciousAldo Velásquez Huerta100% (3)
- Manual Participante 2020 Diagnostico Contexto Educativo NEMDocument13 pagesManual Participante 2020 Diagnostico Contexto Educativo NEMCly Ma TedNo ratings yet
- Actividad Practica 2Document2 pagesActividad Practica 2Emely AdrianaNo ratings yet
- Formulario Informatica AvanzadaDocument2 pagesFormulario Informatica AvanzadaRaquel Hernández SánchezNo ratings yet
- Skysoft PDF Editor IntroducciónDocument38 pagesSkysoft PDF Editor IntroduccióndeybisNo ratings yet
- Paso 1: Creando Un Mapa Mental: "Crear". Al Hacer Clic en Él, Serás Redirigido Directamente AlDocument6 pagesPaso 1: Creando Un Mapa Mental: "Crear". Al Hacer Clic en Él, Serás Redirigido Directamente AlDaniela BolañosNo ratings yet
- Actividad Practica 2. Grupo 6103Document2 pagesActividad Practica 2. Grupo 6103Raquel Hernández SánchezNo ratings yet
- S10 Costos y PresupuestosDocument4 pagesS10 Costos y PresupuestosDeisy KlingerNo ratings yet
- Mindomo 170314202240Document15 pagesMindomo 170314202240Gustavo Alberto Vargas RuizNo ratings yet
- Cmaptools PDFDocument18 pagesCmaptools PDFanon_363945193No ratings yet
- Tutorial PiktochartDocument8 pagesTutorial PiktochartSil BlingerNo ratings yet
- Sesión 4 - Manual PixtonDocument8 pagesSesión 4 - Manual PixtonMelissa Sanchez LumeNo ratings yet
- Formulario de Envio Actividad Practica Unidad 2Document2 pagesFormulario de Envio Actividad Practica Unidad 2Thalia GonzalezNo ratings yet
- Manual de Uso Básico para La Participación en Los ForosDocument13 pagesManual de Uso Básico para La Participación en Los ForosAna GonzálezNo ratings yet
- Manual de Uso Básico para La Participación en Los ForosDocument13 pagesManual de Uso Básico para La Participación en Los ForosNatasha BechtholdtNo ratings yet
- Cómo Publicar Un Documento en La Web Del IESDocument10 pagesCómo Publicar Un Documento en La Web Del IESTIC_BatanNo ratings yet
- Como Usar mIRC para Entrar en ChatDocument12 pagesComo Usar mIRC para Entrar en ChatInformaticaPCNo ratings yet
- Manual de GoConqrDocument12 pagesManual de GoConqrMarta Alejandra BarrosoNo ratings yet
- Manual de MindomoDocument45 pagesManual de MindomoEdy Chura Yupanqui100% (1)
- Creando Portafolio Digital Con Google SitesDocument17 pagesCreando Portafolio Digital Con Google SitesManuel rodasNo ratings yet
- Mindmeister y Los Mapas ConceptualesDocument21 pagesMindmeister y Los Mapas ConceptualesMarissaMedrandaNo ratings yet
- 10 Pasos para Elaborar Tablas de Contenidos Automáticos Utilizando Microsoft Word PDFDocument8 pages10 Pasos para Elaborar Tablas de Contenidos Automáticos Utilizando Microsoft Word PDFGerardo Chunga Chinguel67% (3)
- Aprende A Elaborar Citas y Referencias Bibliográficas Utilizando Word y Zotero PDFDocument4 pagesAprende A Elaborar Citas y Referencias Bibliográficas Utilizando Word y Zotero PDFGerardo Chunga Chinguel100% (2)
- 25 Aplicaciones Facebook para Uso EducativoDocument2 pages25 Aplicaciones Facebook para Uso EducativoGerardo Chunga Chinguel100% (1)
- La Efectividad de Los Materiales MultimediaDocument1 pageLa Efectividad de Los Materiales MultimediaGerardo Chunga Chinguel100% (4)
- Manual Uso de Tarjetas PDFDocument3 pagesManual Uso de Tarjetas PDFMiguel Ángel Restrepo GonzálezNo ratings yet
- Calendario ManualidadesDocument1 pageCalendario ManualidadesLukeeeNo ratings yet
- Comentario CríticoDocument13 pagesComentario CríticoDiego SierraNo ratings yet
- Informe Ancho de BandaDocument6 pagesInforme Ancho de BandaCristian PaguayNo ratings yet
- Ciberbullying E. G. B. ElementalDocument2 pagesCiberbullying E. G. B. ElementalPaola RengelNo ratings yet
- Habilitar Htaccess en HTTPDDocument7 pagesHabilitar Htaccess en HTTPDJaime GarcíaNo ratings yet
- Foro 2Document2 pagesForo 2justine foreroNo ratings yet
- Lección 1 / Actividad 1: Técnico Instalador de Cableado Estructurado (Nivel 4)Document3 pagesLección 1 / Actividad 1: Técnico Instalador de Cableado Estructurado (Nivel 4)OMAR ALFREDO CASTORENA CALDERONNo ratings yet
- Topicos ColatinoDocument56 pagesTopicos ColatinoGerardoNo ratings yet
- Sergio DiazDocument10 pagesSergio DiazSergio DiazNo ratings yet
- Procesador de TextoDocument6 pagesProcesador de Textoequipo_159No ratings yet
- Manual XsaDocument178 pagesManual Xsajorge_defcNo ratings yet
- Curso Redes de Computadoras PDFDocument14 pagesCurso Redes de Computadoras PDFjlfernandezNo ratings yet
- Condiciones ADSL TerraDocument16 pagesCondiciones ADSL Terrarhye_No ratings yet
- Instructivo Concurso Docente PD-002-2014 PDFDocument8 pagesInstructivo Concurso Docente PD-002-2014 PDFAnonymous q2q3eI28FJNo ratings yet
- Noticias Sobre Seguridad InformáticaDocument3 pagesNoticias Sobre Seguridad InformáticaDavid Lorenzo VázquezNo ratings yet
- UT2 - Arquitectura de Las Redes de Ordenadores. El Modelo de Referencia OSI de ISODocument23 pagesUT2 - Arquitectura de Las Redes de Ordenadores. El Modelo de Referencia OSI de ISOEduardo CanoNo ratings yet
- Tema 4 Apartado 3 3Document1 pageTema 4 Apartado 3 3FreixoNo ratings yet
- BRAVEDocument16 pagesBRAVEplstellmewhy123No ratings yet
- M1 Inteligencia Artificial Lectura 3Document8 pagesM1 Inteligencia Artificial Lectura 3XxxNo ratings yet
- 08 Evaluacion Final de ModuloDocument6 pages08 Evaluacion Final de ModuloDaniel EcheverríaNo ratings yet
- CW Tayco Indicaciones Generales Virtual Jun 2015Document6 pagesCW Tayco Indicaciones Generales Virtual Jun 2015lauraNo ratings yet
- Geg 6 1324611 34 20220923 IDocument1 pageGeg 6 1324611 34 20220923 IAbraham ValtierraNo ratings yet