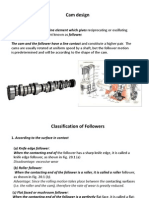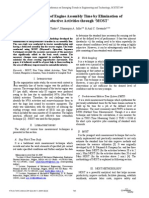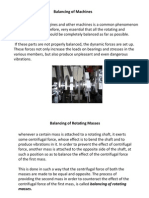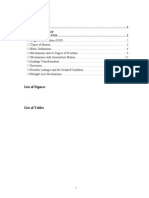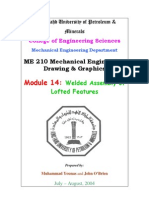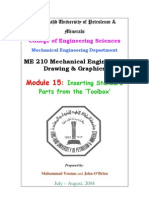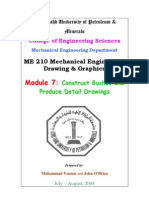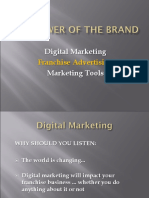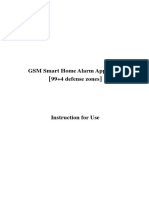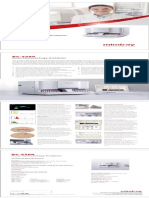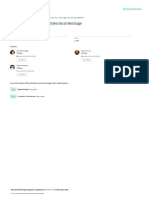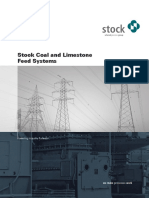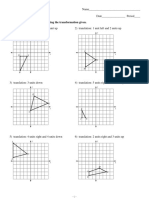Professional Documents
Culture Documents
Modules Module9
Uploaded by
Ebrahim HanashCopyright
Available Formats
Share this document
Did you find this document useful?
Is this content inappropriate?
Report this DocumentCopyright:
Available Formats
Modules Module9
Uploaded by
Ebrahim HanashCopyright:
Available Formats
King Fahd University of Petroleum & Minerals
College of Engineering Sciences
Mechanical Engineering Department
ME 210 Mechanical Engineering Drawing & Graphics
Module 9: Assembly Drawing with
Bill of Materials
Prepared by:
Muhammad Younas and John OBrien
July August, 2004
Module 9: Assembly Drawing with Bill of Materials
1. Open the A3 Template Drawing Border 2. Save as Housing Assembly xxx. 3. Insert the 3 Standard Views from the Housing Assembly Model File. 4. Add the Broken out sections indicated in Figure 1.
Figure 1
5. Create a layer and use the dimension tool' above.
to add the dimensions shown
6. We must now edit the cross hatch pattern for the bushes. Place the cursor in the cross hatch area of the big bush, right click and select Properties. In the Area Hatch/Fill Properties box make the changes shown in Figure 2. Choose Apply to close the window.
9-1
Figure 2
7. Repeat the above procedure for the small bush. 8. Rebuild the drawing and save !
9. We are now ready to build and insert the Bill of Materials. From the Tools dropdown menu navigate to Document Properties and Detailing. Make sure that Automatic Update of Bill of Materials checkbox is selected. See Figure 3.
9-2
Figure 3
10. Go to Balloons; in the Single Balloon area style window, select Circular Split line. In the Balloon Text area set Upper: to Item Number and Lower: to Quantity. In the Bent Leaders area check the Use Bent Leaders box. See Figure 4.
Figure 4
11. Go to Annotations Display and make sure that Display all types is checked. See Figure 5.
9-3
Figure 5
12. Left click OK
to close the Options Dialog box.
13. Left click to select the Elevation, and from the Insert drop down menu choose Bill of Materials. See Figure 6.
Figure 6
9-4
14. From the select Template Window accept the default template, bomtemp.xls'. The Bill of Materials Properties Window opens. See Figure 7.
Figure 7
15. Make sure that the following settings are in place: Clear the Use documents note font when creating the table. Choose Show assemblies and parts in an indented list. In the Anchor point area check Use table anchor point. Set Anchor point coincident to Top Left.
Now click OK to compile and display the Bill of Materials. 16. Right click in the Bill of Materials and select Anchor, Top Right. See Figure 8.
9-5
Figure 8
Notice that the Bill of Materials is attached to the drawing border at the Top Right corner. By changing the Bill of Materials anchor point to Top Right these two corners will be coincident. 17. Use the Zoom to Area tool and zoom to enlarge the Bill of Materials. Right click in the bill of materials and choose Edit Bill of Materials. When the Bill of materials is active, it is displayed with a shaded border, with row and column headers and the Excell toolbars replace the SolidWorks toolbars. See Figures 9 & 10.
9-6
Figure 9
Figure 10
18. We wish to edit the contents. In cell A1 delete Item No. and replace it with Part No.. In cell C1 delete Part No. and replace it with Description. In cell D1 delete Description and replace it with Material. In cell D2 enter Cast Iron. In cells D3&D4 enter Ph. Bronze.
See Figure 11.
9-7
Figure 11
19. We may also change the font, re-size the text and so on. Select Book Antiqua with a font size of 22. From Format select Row and AutoFit. Then select Column and AutoFit Selection. 20. Left click outside the Bill of Materials to close Excell and return to SolidWorks, with the updated data. See Figure 12.
Figure 12
Save your work!
9-8
21. We now add Balloon References to the drawing; click Balloon on the Annotations Toolbar. The Balloon Property Manager opens. See Figure 13.
Figure 13
22. Left click a component in the drawing view. A balloon attaches itself to the part. The numbers correspond to the part number and the quantity listed in the Bill of Materials. Add Balloons to the other two parts then click OK . To move the balloon or its leader arrow, select and drag by the green handles. See Figure 14.
9-9
Figure 14
9-10
You might also like
- A Heartbreaking Work Of Staggering Genius: A Memoir Based on a True StoryFrom EverandA Heartbreaking Work Of Staggering Genius: A Memoir Based on a True StoryRating: 3.5 out of 5 stars3.5/5 (231)
- The Sympathizer: A Novel (Pulitzer Prize for Fiction)From EverandThe Sympathizer: A Novel (Pulitzer Prize for Fiction)Rating: 4.5 out of 5 stars4.5/5 (119)
- Never Split the Difference: Negotiating As If Your Life Depended On ItFrom EverandNever Split the Difference: Negotiating As If Your Life Depended On ItRating: 4.5 out of 5 stars4.5/5 (838)
- Devil in the Grove: Thurgood Marshall, the Groveland Boys, and the Dawn of a New AmericaFrom EverandDevil in the Grove: Thurgood Marshall, the Groveland Boys, and the Dawn of a New AmericaRating: 4.5 out of 5 stars4.5/5 (265)
- The Little Book of Hygge: Danish Secrets to Happy LivingFrom EverandThe Little Book of Hygge: Danish Secrets to Happy LivingRating: 3.5 out of 5 stars3.5/5 (399)
- Grit: The Power of Passion and PerseveranceFrom EverandGrit: The Power of Passion and PerseveranceRating: 4 out of 5 stars4/5 (587)
- The World Is Flat 3.0: A Brief History of the Twenty-first CenturyFrom EverandThe World Is Flat 3.0: A Brief History of the Twenty-first CenturyRating: 3.5 out of 5 stars3.5/5 (2219)
- The Subtle Art of Not Giving a F*ck: A Counterintuitive Approach to Living a Good LifeFrom EverandThe Subtle Art of Not Giving a F*ck: A Counterintuitive Approach to Living a Good LifeRating: 4 out of 5 stars4/5 (5794)
- Team of Rivals: The Political Genius of Abraham LincolnFrom EverandTeam of Rivals: The Political Genius of Abraham LincolnRating: 4.5 out of 5 stars4.5/5 (234)
- Shoe Dog: A Memoir by the Creator of NikeFrom EverandShoe Dog: A Memoir by the Creator of NikeRating: 4.5 out of 5 stars4.5/5 (537)
- The Emperor of All Maladies: A Biography of CancerFrom EverandThe Emperor of All Maladies: A Biography of CancerRating: 4.5 out of 5 stars4.5/5 (271)
- The Gifts of Imperfection: Let Go of Who You Think You're Supposed to Be and Embrace Who You AreFrom EverandThe Gifts of Imperfection: Let Go of Who You Think You're Supposed to Be and Embrace Who You AreRating: 4 out of 5 stars4/5 (1090)
- Her Body and Other Parties: StoriesFrom EverandHer Body and Other Parties: StoriesRating: 4 out of 5 stars4/5 (821)
- The Hard Thing About Hard Things: Building a Business When There Are No Easy AnswersFrom EverandThe Hard Thing About Hard Things: Building a Business When There Are No Easy AnswersRating: 4.5 out of 5 stars4.5/5 (344)
- Hidden Figures: The American Dream and the Untold Story of the Black Women Mathematicians Who Helped Win the Space RaceFrom EverandHidden Figures: The American Dream and the Untold Story of the Black Women Mathematicians Who Helped Win the Space RaceRating: 4 out of 5 stars4/5 (890)
- Elon Musk: Tesla, SpaceX, and the Quest for a Fantastic FutureFrom EverandElon Musk: Tesla, SpaceX, and the Quest for a Fantastic FutureRating: 4.5 out of 5 stars4.5/5 (474)
- The Unwinding: An Inner History of the New AmericaFrom EverandThe Unwinding: An Inner History of the New AmericaRating: 4 out of 5 stars4/5 (45)
- The Yellow House: A Memoir (2019 National Book Award Winner)From EverandThe Yellow House: A Memoir (2019 National Book Award Winner)Rating: 4 out of 5 stars4/5 (98)
- Advanced Manufacturing Systems and TechnologyDocument871 pagesAdvanced Manufacturing Systems and TechnologyEbrahim Hanash100% (6)
- On Fire: The (Burning) Case for a Green New DealFrom EverandOn Fire: The (Burning) Case for a Green New DealRating: 4 out of 5 stars4/5 (73)
- Gear Trains Explained: Types, Components & ApplicationsDocument37 pagesGear Trains Explained: Types, Components & ApplicationsEbrahim Hanash100% (1)
- ME 210 Mechanical Engineering Drawing & Graphics: College of Engineering SciencesDocument11 pagesME 210 Mechanical Engineering Drawing & Graphics: College of Engineering SciencesEbrahim HanashNo ratings yet
- CamDocument38 pagesCamEbrahim HanashNo ratings yet
- Configure Customer Vendor Integration in S4 HANA Using Business PartnersDocument64 pagesConfigure Customer Vendor Integration in S4 HANA Using Business PartnersRakesh Gupta100% (2)
- C Programming Book in Urdu PDFDocument4 pagesC Programming Book in Urdu PDFSandeep sahuNo ratings yet
- Methods-Time Measurement (MTM)Document11 pagesMethods-Time Measurement (MTM)Ebrahim Hanash100% (1)
- MME4272 Engineering Management OverviewDocument37 pagesMME4272 Engineering Management OverviewEbrahim HanashNo ratings yet
- Solution Manual Chapter 17 q1 To q6Document5 pagesSolution Manual Chapter 17 q1 To q6Ebrahim HanashNo ratings yet
- 5s Workplace Scan ChecklistDocument1 page5s Workplace Scan ChecklistEbrahim HanashNo ratings yet
- A Method For TPT ReductionDocument114 pagesA Method For TPT ReductionEbrahim HanashNo ratings yet
- B 021030815Document8 pagesB 021030815Ebrahim HanashNo ratings yet
- EeDocument5 pagesEeEbrahim HanashNo ratings yet
- Balancing of MachinesDocument5 pagesBalancing of MachinesEbrahim HanashNo ratings yet
- Department of Manufacturing and Materials Engineering: MME 4116 Product Design and DevelopmentDocument48 pagesDepartment of Manufacturing and Materials Engineering: MME 4116 Product Design and DevelopmentEbrahim HanashNo ratings yet
- AAustinThesis4 2013Document121 pagesAAustinThesis4 2013Ebrahim HanashNo ratings yet
- 177505Document84 pages177505Ebrahim HanashNo ratings yet
- Gears or Toothed Wheels Transmit MotionDocument47 pagesGears or Toothed Wheels Transmit MotionEbrahim HanashNo ratings yet
- Dynamics of MachineryDocument26 pagesDynamics of MachineryEbrahim HanashNo ratings yet
- FundamentalsDocument27 pagesFundamentalsEbrahim HanashNo ratings yet
- Modules Module6Document11 pagesModules Module6Ebrahim HanashNo ratings yet
- ME 210 Mechanical Engineering Drawing & Graphics: College of Engineering SciencesDocument14 pagesME 210 Mechanical Engineering Drawing & Graphics: College of Engineering SciencesEbrahim HanashNo ratings yet
- Modules Module15Document9 pagesModules Module15Ebrahim HanashNo ratings yet
- Modules Module7Document2 pagesModules Module7Ebrahim HanashNo ratings yet
- ME 210 Mechanical Engineering Drawing & Graphics: To Create The 2-D Drawing From A 3-D ModelDocument29 pagesME 210 Mechanical Engineering Drawing & Graphics: To Create The 2-D Drawing From A 3-D ModelEbrahim HanashNo ratings yet
- ME 210 Mechanical Engineering Drawing & Graphics: College of Engineering SciencesDocument8 pagesME 210 Mechanical Engineering Drawing & Graphics: College of Engineering SciencesEbrahim HanashNo ratings yet
- ME 210 Mechanical Engineering Drawing & Graphics: Reference Planes Vertical Bearing SupportDocument20 pagesME 210 Mechanical Engineering Drawing & Graphics: Reference Planes Vertical Bearing SupportEbrahim HanashNo ratings yet
- ME 210 Mechanical Engineering Drawing & Graphics: College of Engineering SciencesDocument12 pagesME 210 Mechanical Engineering Drawing & Graphics: College of Engineering SciencesEbrahim HanashNo ratings yet
- ME 210 Mechanical Engineering Drawing & Graphics: College of Engineering SciencesDocument9 pagesME 210 Mechanical Engineering Drawing & Graphics: College of Engineering SciencesEbrahim HanashNo ratings yet
- ME 210 Mechanical Engineering Drawing & Graphics: To Construct Housing Body and Add Multiple FeaturesDocument32 pagesME 210 Mechanical Engineering Drawing & Graphics: To Construct Housing Body and Add Multiple FeaturesEbrahim HanashNo ratings yet
- ME 210 Mechanical Engineering Drawing & Graphics: College of Engineering SciencesDocument15 pagesME 210 Mechanical Engineering Drawing & Graphics: College of Engineering SciencesEbrahim HanashNo ratings yet
- Digital Marketing Marketing Tools: Franchise AdvertisingDocument29 pagesDigital Marketing Marketing Tools: Franchise AdvertisingMohammedAlQureshiNo ratings yet
- ICS Security Guide To Hirschmann Switches - Original - 80174Document126 pagesICS Security Guide To Hirschmann Switches - Original - 80174pjl112008No ratings yet
- Ayubo Drives System Coding With Interface DesignsDocument27 pagesAyubo Drives System Coding With Interface DesignsAishwarya100% (1)
- NguyễN Phú LộC: Career ObjectiveDocument2 pagesNguyễN Phú LộC: Career ObjectiveNguyễn LộcNo ratings yet
- LOAD FLOW USING NEWTON RAPHSONDocument6 pagesLOAD FLOW USING NEWTON RAPHSONJyoti Prakash LenkaNo ratings yet
- Symmetrical Components and Directional Control Using Symmetrical Component PolarizingDocument5 pagesSymmetrical Components and Directional Control Using Symmetrical Component PolarizingAbhishek JoshiNo ratings yet
- STS WiFi (MAR2011v2)Document27 pagesSTS WiFi (MAR2011v2)Hoang NguyenNo ratings yet
- Bangood CS85 AlarmeDocument19 pagesBangood CS85 Alarmecarvalhomeister0% (2)
- Diploma in Ethical Hacking CourseDocument33 pagesDiploma in Ethical Hacking CourseWaseem AkramNo ratings yet
- VCOM Install For WIN 8 PDFDocument1 pageVCOM Install For WIN 8 PDFSENSEWDELL INST PVT LTDNo ratings yet
- Class of Service - AT&TDocument22 pagesClass of Service - AT&TMarcelo SaldanhaNo ratings yet
- Xerox Phaser 3117 Service ManualDocument129 pagesXerox Phaser 3117 Service Manualanon_259969174100% (1)
- VHDL3 P 2 ADocument198 pagesVHDL3 P 2 ALộc Khang PhúcNo ratings yet
- Arghhhh - Google SearchDocument3 pagesArghhhh - Google SearchmohsenNo ratings yet
- AssignmentDocument35 pagesAssignmentnepal pokhara100% (1)
- Chapter 7 - Cyber SecurityDocument26 pagesChapter 7 - Cyber SecurityAnurag Parate100% (3)
- DBMS Practical File DBMS Practical FileDocument39 pagesDBMS Practical File DBMS Practical FileNisarga NaikNo ratings yet
- Advisor Webcast - Customizing The Workflows in Oracle EBS ProcurementDocument53 pagesAdvisor Webcast - Customizing The Workflows in Oracle EBS ProcurementhgopalanNo ratings yet
- CASIO fx-5800P GCDDocument2 pagesCASIO fx-5800P GCDlucasNo ratings yet
- HexaDocument128 pagesHexaSandeep GajwelNo ratings yet
- DBMSP ReportDocument32 pagesDBMSP ReportThe KingNo ratings yet
- Fortigate 620B QuickstartDocument2 pagesFortigate 620B QuickstartSandy JosephNo ratings yet
- Auto Hematology AnalyzerDocument1 pageAuto Hematology AnalyzersaidaNo ratings yet
- Effects of Mobile Phone To Junior High School Students of Parada National High SchoolDocument5 pagesEffects of Mobile Phone To Junior High School Students of Parada National High SchoolCersei LannisterNo ratings yet
- Ratio Analysis As A Bank Lending ToolDocument8 pagesRatio Analysis As A Bank Lending Toolhuhuhuhu100% (2)
- Shape Grammars For Architectural Heritage: January 2012Document11 pagesShape Grammars For Architectural Heritage: January 2012Ar ReshmaNo ratings yet
- Stock Coal and Limestone Feed Systems: Powering Industry ForwardDocument12 pagesStock Coal and Limestone Feed Systems: Powering Industry ForwardAchmad Nidzar AlifNo ratings yet
- Translations: Graph The Image of The Figure Using The Transformation GivenDocument4 pagesTranslations: Graph The Image of The Figure Using The Transformation GivenUganda Williams Jr.No ratings yet