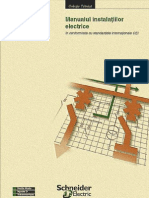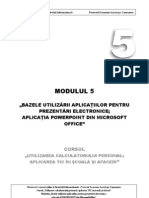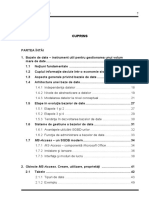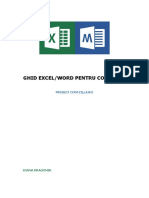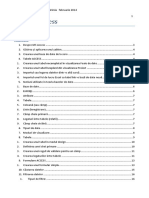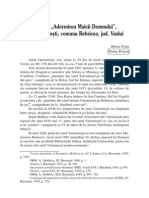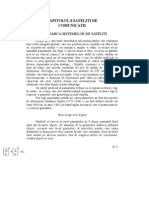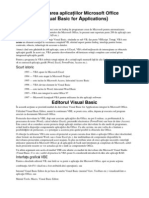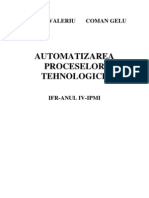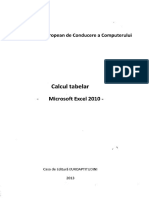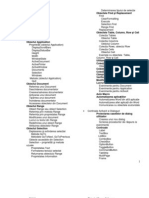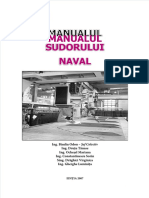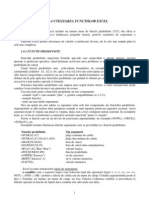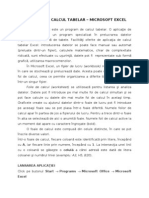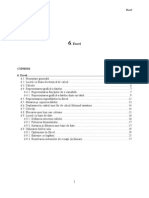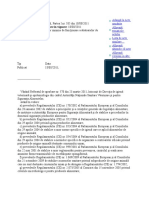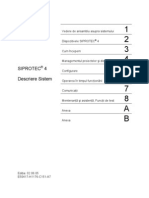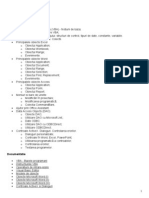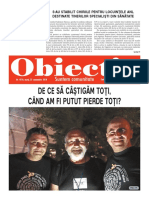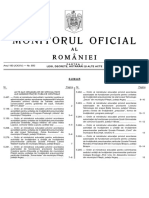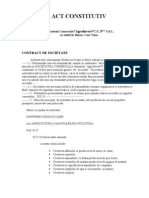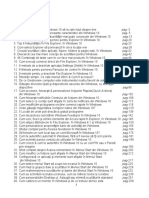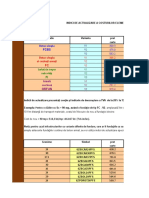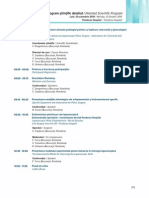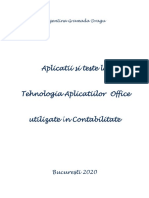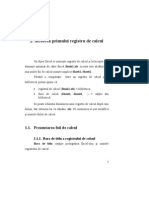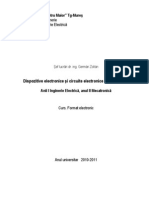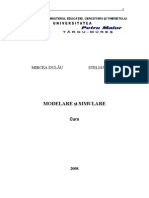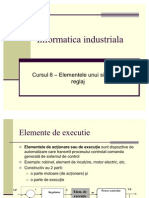Professional Documents
Culture Documents
Modul 4 Excel XP
Uploaded by
johnzappaCopyright
Available Formats
Share this document
Did you find this document useful?
Is this content inappropriate?
Report this DocumentCopyright:
Available Formats
Modul 4 Excel XP
Uploaded by
johnzappaCopyright:
Available Formats
Ministerul Comunicaiilor i Societii Informaionale
Proiectul Economia bazat pe Cunoatere
MODULUL 4
BAZELE UTILIZRII APLICAIILOR DE CALCUL TABELAR; APLICAIA EXCEL DIN MICROSOFTOFFICE
CURSUL
UTILIZAREA CALCULATORULUI PERSONAL; APLICAREA TIC N COAL I AFACERI
Ministerul Comunicaiilor i Societii Informaionale, Proiectul Economia bazat pe Cunoatere Cursul Utilizarea calculatorului personal: aplicarea TIC n coal i afaceri Modulul Bazele utilizrii aplicaiilor de calcul tabelar; aplicaia EXCEL din MicrosoftOffice
185
Ministerul Comunicaiilor i Societii Informaionale
Proiectul Economia bazat pe Cunoatere
Obiectivele acestui modul sunt:
Aplicarea operaiilor elementare i a conceptelor de baz ale aplicaiei Excel Deschiderea aplicaiei Deschiderea, salvarea unei foi/registru de calcul Folosirea funciei Ajutor nchiderea aplicaiei Moduri de vizualizare Utilizarea opiunilor de formatare i gestionare a datelor din foile de calcul Formatarea documentului: stabilirea dimensiunilor i marginilor paginii, orientarea acesteia, adugare antet i subsol, introducere numere pagin, etc. Formatarea celulelor n conformitate cu tipul datelor ce le vor conine Introducerea de informaii ntr-o celul: numere, text, simboluri Formatarea textului: font, dimensiune, stil, culoare, orientare Selectarea unei celule sau a unui grup de celule adiacente sau neadiacente, a unei coloane, a unui rnd Copierea/mutarea coninutului unei celule ntr-o alt celul a aceleiai foi de calcul sau a altei foi de calcul active sau ntre registre tergerea unei celule sau a unui grup de celule adiacente, a unei linii, a unui rnd Cutarea/nlocuirea coninutului unei celule Inserarea de rnduri/coloane Modificarea dimensiunilor rndurilor i coloanelor Unirea celulelor i stabilirea tipului de aliniere Stabilirea tipurilor de chenare utilizate pentru o celul sau un grup de celule Sortarea datelor dup unul sau mai multe criterii Utilizarea formulelor i a funciilor Introducerea unei formule simple ntr-o celul Formule aritmetice pentru adunri, scderi, nmuliri i mpriri Completarea automat a unei serii de date (auto fill). Folosirea funciilor: Min, Max, Count, Sum, Average Funcia IF Folosirea referinei relative, absolut sau mixt a unei celule n formule sau funcii Utilizarea corect a opiunilor de tiprire a unei foi de calcul Fixarea opiunilor pentru tiprire Tiprirea unei seciuni a foii de calcul, a unui grup de celule adiacente, a foii de calcul active sau a unui registru de calcul Utilizarea unor tehnici i procedee de realizare de grafice i diagrame Diagrame i grafice realizate cu ajutorul datelor din registru de calcul Editarea i modificarea unei diagrame sau a unui grafic Schimbarea tipului diagramei Mutarea/copierea, tergerea diagramelor sau a graficelor Realizarea unor aplicaii practice Sugestii: O situaie tabelar i graficul asociat Calcule de dobnzi bancare cu grafice de evoluie Realizarea unor tabele de buget cu grafice de structur
Ministerul Comunicaiilor i Societii Informaionale, Proiectul Economia bazat pe Cunoatere Cursul Utilizarea calculatorului personal: aplicarea TIC n coal i afaceri Modulul Bazele utilizrii aplicaiilor de calcul tabelar; aplicaia EXCEL din MicrosoftOffice
186
Ministerul Comunicaiilor i Societii Informaionale
Proiectul Economia bazat pe Cunoatere
CUPRINS
4. Calcul tabelar cu Microsoft Excel ................................................................................................. 188 4.1. Operaii elementare i concepte de baz ale aplicaiei Microsoft Excel ............................. 188 4.1.1. Generaliti .......................................................................................................................... 188 4.1.2. Deschiderea aplicaiei ......................................................................................................... 188 4.1.3. Deschiderea, salvarea unui registru/foaie de calcul ............................................................ 189 4.1.4. Funcia Ajutor (Help) ...................................................................................................... 190 4.1.5. Moduri de vizualizare.......................................................................................................... 191 4.2. Formatarea i gestionarea datelor din foile de calcul ........................................................... 193 4.2.1. Introducerea informaiilor ntr-o celul ............................................................................... 193 4.2.2. Selectarea celulelor ............................................................................................................. 195 4.2.3. Inserarea rndurilor / coloanelor / foilor de calcul .............................................................. 196 4.2.4. tergerea rndurilor / coloanelor / foilor electronice de calcul ........................................... 197 4.2.5. Redimensionarea rndurilor / coloanelor ............................................................................ 198 4.2.6. Formatarea documentului .................................................................................................... 198 4.2.7. Formatarea foilor de calcul, a celulelor i a textului ........................................................... 201 4.2.8. Copierea informaiilor ......................................................................................................... 206 4.2.9. Cutarea / nlocuirea coninutului unei celule ..................................................................... 207 4.2.10. Sortarea datelor dintr-o foaie de calcul ............................................................................... 208 4.3. Formule i funcii......................................................................................................................... 210 4.3.1. Introducerea unei formule ntr-o celul ............................................................................... 210 4.3.2. Utilizarea funciilor de calcul Excel .................................................................................... 211 4.3.3. Funciile Min, Max, Count, Sum, Average ......................................................................... 213 4.3.4. Funcia IF ............................................................................................................................ 214 4.3.5. Referine absolute, mixte i relative .................................................................................... 215 4.4. Tiprirea unei foi de calcul ......................................................................................................... 216 4.4.1. Stabilirea opiunilor de tiprire ........................................................................................... 216 4.4.2. Tiprirea documentului ntreg, sau a unei zone a documentului......................................... 217 4.5. Diagrame i grafice ...................................................................................................................... 217 4.5.1. Realizarea unui grafic sau a unei diagrame ......................................................................... 217 4.5.2. Editarea i modificarea diagramei ....................................................................................... 221 4.6. Importul obiectelor...................................................................................................................... 222 4.6.1. Import de fiiere imagine, grafice ....................................................................................... 222 4.6.2. Inserarea unui Obiect .......................................................................................................... 222 4.6.3. Inserarea unei Nomograme ................................................................................................. 222 4.6.4. Inserarea unui Desen ........................................................................................................... 223 4.7. Realizarea unor aplicaii practice .............................................................................................. 223 4.7.1. Propunere tem practic Situaie tabelare i graficul asociat ........................................... 223 4.7.2. Propunere tem practic Exemple de funcii financiare ................................................... 224 4.7.3. Propunere tem practic Tabel de buget cu grafice de structur ...................................... 225
Ministerul Comunicaiilor i Societii Informaionale, Proiectul Economia bazat pe Cunoatere Cursul Utilizarea calculatorului personal: aplicarea TIC n coal i afaceri Modulul Bazele utilizrii aplicaiilor de calcul tabelar; aplicaia EXCEL din MicrosoftOffice
187
Ministerul Comunicaiilor i Societii Informaionale
Proiectul Economia bazat pe Cunoatere
4. Calcul tabelar cu Microsoft Excel 4.1. Operaii elementare i concepte de baz ale aplicaiei Microsoft Excel 4.1.1. Generaliti
Microsoft Excel este cel de-al doilea program pe scara popularitii din suita de programe Office. Este un program din gama programelor de calcul tabelar permind efectuarea prelucrrilor de date organizate sub form de tabele n foi de calcul electronice. Microsoft Excel permite realizarea de calcule utiliznd formule simple sau complexe, schimburi de informaii ntre aplicaii de acelai tip sau de tipuri diferite, reprezentri grafice, etc..
4.1.2. Deschiderea aplicaiei
Lansarea n execuie se realizeaz astfel: Start Toate Programele Microsoft Excel (Start All Programs Microsoft Excel.) Dup lansarea n execuie a programului, pe ecran apare fereastra Excel, prezentat n figura urmtoare.
Lucrarea creat n Excel se numete Registru (Book, Workbook). Fiecare registru conine un anumit numr de foi de calcul (Sheet, Worksheet) i foi cu diagrame (Chart). Interfaa Excel conine elemente cunoscute din alte aplicaii Office (bara de titlu, bara de meniu, bare de instrumente, bara de stare, panoul de activitate, i barele de defilare), precum i elemente specifice (zona de lucru, caseta nume, bara de formule). Zona de lucru este constituit din foaia de calcul curent. Aceasta este mprit n coloane i linii (rnduri). Coloanele sunt numerotate alfabetic de la A la IV, iar rndurile, numeric, de la 1 la 65536. Intersecia dintre un rnd i o coloan se numete celul (cell). Fiecare celul are o adres format din literele coloanei urmat de numrul rndului, la intersecia crora se afl. Caset Nume (Name Box), situat pe bara de formule, sub barele de instrumente n partea stng, afieaz adresa celulei curente i permite deplasarea rapid la o anumit celul a crei adres se tasteaz n caset. 188
Ministerul Comunicaiilor i Societii Informaionale, Proiectul Economia bazat pe Cunoatere Cursul Utilizarea calculatorului personal: aplicarea TIC n coal i afaceri Modulul Bazele utilizrii aplicaiilor de calcul tabelar; aplicaia EXCEL din MicrosoftOffice
Ministerul Comunicaiilor i Societii Informaionale
Proiectul Economia bazat pe Cunoatere
Bara de formule (Formula Bar) permite afiarea i editarea coninutului celulei curente. Afiarea sau ascunderea barei de formule i a casetei nume se realizeaz prin bifarea sau debifarea opiunii Bar de formule (Formula Bar) din meniul Vizualizare (View). n stnga barei de defilare orizontal se situeaz lista cu indicatoarele foilor de calcul i butoanele pentru deplasarea ntre acestea: | | - vizualizarea nceputului listei; - deplasarea listei spre nceput cu o foaie; - deplasarea listei spre sfrit cu o foaie; - vizualizarea sfritului listei.
La un moment dat doar una din foile de calcul ale registrului este curent i aceasta se selecteaz cu clic pe numele ei din lista cu indicatoarele de foi. Fiecare foaie electronic de calcul are un nume implicit Foaie1 (Sheet1). O celul dintr-o foaie de calcul va fi referit n formulele de calcul prin nume foaie!referin celul, (exemplu: Sheet1!A1) dac referirea se realizeaz n alt foaie de calcul dect cea curent. Dac referirea se realizeaz n foaia de calcul curent celula va fi referit doar prin referina sa (exemplu: A1).
4.1.3. Deschiderea, salvarea unui registru/foaie de calcul
ntr-o sesiune de lucru n Excel se poate crea un nou registru prin Fiier Nou (File New) se alege ablonul dorit din panoul de activiti. ablonul Registru de lucru necompletat (Blank Workbook) conine numai foi de calcul goale, dar alte abloane conin foi completate parial i cu indicaii de completare. Salvarea fiierelor Excel se realizeaz din Fiier Salvare (File Save). n cadrul acestei operaii se stabilesc urmtoarele opiuni: numele fiierului, locaia (folderul de stocare) i tipul fiierului. Documentele create cu Excel sunt implicit de tipul Registru de lucru Microsoft Excel (Microsoft Excel Worksheet) cu extensia .xls. n fereastra de salvare prin butonul Instrumente Opiuni generale (Tools General Options), se poate proteja fiierul prin parol pentru deschidere (Password to open) sau parol pentru modificare (Password to modify) i se poate solicita realizarea unei copii de rezerv la fiecare salvare bifnd opiunea Se creeaz ntotdeauna copie de rezerv (Always create backup).
Salvarea pentru recuperarea automat, pentru refacere n cazul unei ntreruperi accidentale a sesiunii de lucru, se poate realiza din meniul Instrumente Opiuni Salvare bifnd Salvare informaii pentru recuperarea automat (Tools Options Save se bifeaz Save AutoRecover info every) i se precizeaz intervalul de timp la care se va face salvarea automat.
Ministerul Comunicaiilor i Societii Informaionale, Proiectul Economia bazat pe Cunoatere Cursul Utilizarea calculatorului personal: aplicarea TIC n coal i afaceri Modulul Bazele utilizrii aplicaiilor de calcul tabelar; aplicaia EXCEL din MicrosoftOffice
189
Ministerul Comunicaiilor i Societii Informaionale
Proiectul Economia bazat pe Cunoatere
Schimbarea opiunilor de salvare ale fiierului curent se realizeaz din Fiier Salvare Ca (File Save As). nchiderea registrului curent se realizeaz din meniul Fiier nchidere (File Close). Prsirea aplicaiei presupune nchiderea automat a tuturor registrelor deschise i se solicit prin Fiier Ieire (File Exit).
4.1.4. Funcia Ajutor (Help)
Help reprezint un ghid interactiv de ajutor. Lansarea n execuie a ghidului se realizeaz din meniul Ajutor Ajutor pentru Microsoft Excel (Help Microsoft Excel Help). n urma executrii acestei comenzi, apare imaginea asistentului (o figurin animat) i o caset text (textbox) pentru introducerea ntrebrii, apoi se apas butonul de comand Search. pentru pornirea cutrii. n urma acestor aciuni, apar ferestrele din figurile de mai jos:
Observaie: n exemplul precedent s-au cutat informaii cu privire la copierea textului. Din aceast fereastr se alege o opiune care va fi apoi prezentat detaliat ca n figur:
190
Ministerul Comunicaiilor i Societii Informaionale, Proiectul Economia bazat pe Cunoatere Cursul Utilizarea calculatorului personal: aplicarea TIC n coal i afaceri Modulul Bazele utilizrii aplicaiilor de calcul tabelar; aplicaia EXCEL din MicrosoftOffice
Ministerul Comunicaiilor i Societii Informaionale
Proiectul Economia bazat pe Cunoatere
4.1.5. Moduri de vizualizare
Schimbarea dimensiunii de vizualizare a documentului se realizeaz n dou moduri: din meniul Vizualizare Panoramare (View Zoom), dup cum se observ n figura urmtoare:
Pot fi alese diferite procente de vizualizare prestabilite, sau, alegnd opiunea Particularizare (Custom), poate fi introdus procentul de vizualizare dorit. Pentru afiarea unei zone selectate pe toat suprafaa ferestrei se poate alege opiunea Potrivire selecie (Fit selection). din bara de instrumente Standard alegnd butonul Panoramare (Zoom) dup cum se vede n figura alturat: .
Alegerea unui procent de vizualizare implicit se face expandnd lista: Vizualizarea documentului nainte de tiprire: Documentul ce urmeaz a fi tiprit poate fi previzualizat n dou moduri:
alegnd din meniul Fiier Examinare naintea imprimrii (File Print Preview), din bara de instrumente Standard butonul preview). Examinare naintea imprimrii (Print
n urma executrii acestei comenzi va aprea fereastra corespunztoare reprezentat n figur:
Rolurile butoanelor sunt: Urmtorul (Next) i Anteriorul (Previous) - permit navigarea printre paginile documentului. n figura prezentat sunt inactive deoarece documentul are o singur pagin.
Ministerul Comunicaiilor i Societii Informaionale, Proiectul Economia bazat pe Cunoatere Cursul Utilizarea calculatorului personal: aplicarea TIC n coal i afaceri Modulul Bazele utilizrii aplicaiilor de calcul tabelar; aplicaia EXCEL din MicrosoftOffice
191
Ministerul Comunicaiilor i Societii Informaionale
Proiectul Economia bazat pe Cunoatere
Panoramare (Zoom) - modific procentul dimensiunii de previzualizare. Imprimare (Print) - pornete procesul de tiprire al documentului. Iniializare (Setup) - afieaz fereastra Iniializare Pagin (Page setup), pentru formatarea documentului. Margini (Margins) - afieaz marginile documentului i permite modificarea acestora. Examinare Sfrit de Pagin (Page Break Preview) - permite vizualizarea ntreruperilor de pagin. nchidere (Close) - nchide modul de vizualizare Examinare naintea tipririi i revine n document. Modul de vizualizare Examinare nainte de tiprire (Print Preview) nu permite editarea informaiilor din document. Vizualizarea ntreruperilor de pagin: Accesarea acestui mod de vizualizare se face prin mai multe metode: Vizualizare Examinare sfrit de pagin (View Page Break Preview). sau din modul de vizualizare Examinare naintea imprimrii (Print Preview) butonul Examinare sfrit de pagin (Page Break Preview). Prin acest mod de vizualizare al documentului se afieaz delimitarea i modul de succedare al paginilor din care este format documentul. Acest mod servete la ajustarea ntreruperilor de pagin prin glisare cu mausul, permite editarea datelor i este reprezentat n figura urmtoare:
Revenirea la modul normal de editare se realizeaz prin Vizualizare Normal (View Normal) sau prin afiarea modului Examinare naintea imprimrii (Print Preview), apoi clic pe butonul Vizualizare normal (Normal View) .
192
Ministerul Comunicaiilor i Societii Informaionale, Proiectul Economia bazat pe Cunoatere Cursul Utilizarea calculatorului personal: aplicarea TIC n coal i afaceri Modulul Bazele utilizrii aplicaiilor de calcul tabelar; aplicaia EXCEL din MicrosoftOffice
Ministerul Comunicaiilor i Societii Informaionale
Proiectul Economia bazat pe Cunoatere
Ce ai nvat in acest capitol? Noiuni generale despre Microsoft Excel. Cum se deschide aplicaia Microsoft Excel. Cum se salveaz un registru. Cum se nchide aplicaia Excel. Care este rolul i modul de utilizare al funciei Ajutor (Help). Utilizarea diferitelor moduri de vizualizare.
4.2. Formatarea i gestionarea datelor din foile de calcul 4.2.1. Introducerea informaiilor ntr-o celul
Pentru introducerea informaiilor se selecteaz celula cu clic pe ea i se tasteaz coninutul. Acesta apare att n celul ct i n bara de formule. Terminarea introducerii se face prin confirmarea informaiilor introduse: Tasta Enter celul activ devine celula de mai jos; Clic pe butonul de pe bara cu formule celul activ rmne tot celula curent; Tasta Tab celul activ devine celula din dreapta. sau prin renunarea la introducerea acestor informaii: Tasta Esc celul activ rmne tot celula curent; Clic pe butonul de pe bara cu formule celul activ rmne tot celula curent. Modificarea coninutului unei celule se realizeaz prin dou metode: Selectnd celula cu clic pe ea, clic n bara de formule, apoi se opereaz modificarea, sau Dublu clic n celul, apoi se opereaz modificarea. Terminarea modificrii se face ca mai sus. Informaiile n Excel sunt clasificate n dou tipuri: Informaii numerice care cuprind numere ntregi, numere zecimale, numere procentuale, numere nsoite de simboluri monetare, date calendaristice, momente de timp; implicit aceste informaii se aliniaz la dreapta celulei. Informaii text care conin litere, numere i alte simboluri; implicit aceste informaii se aliniaz la stnga celulei. Faciliti de introducere a datelor: Introducerea datei calendaristice curente (se apas simultan tastele Ctrl + ; ) . 193
Ministerul Comunicaiilor i Societii Informaionale, Proiectul Economia bazat pe Cunoatere Cursul Utilizarea calculatorului personal: aplicarea TIC n coal i afaceri Modulul Bazele utilizrii aplicaiilor de calcul tabelar; aplicaia EXCEL din MicrosoftOffice
Ministerul Comunicaiilor i Societii Informaionale
Proiectul Economia bazat pe Cunoatere
Introducerea orei curente (se apas simultan tastele Ctrl + Shift + ;) . Exemplu: 17.02.2007 13:34:17 Data calendaristic i momentul de timp sunt exprimate printr-un numr zecimal. Partea ntreag a acestuia reprezint numrul de zile care s-au scurs de la 01-ian-1900 pn la respectiva dat, iar partea zecimal reprezint momentul de timp de la ora 0 la respectivul moment. Exemplu: 1 01-ian-1900 200 18-iul-1900 0 ora zero 0,5 ora 12 Completare automat (AutoComplete) completeaz textul n curs de editare din celula curent cu un text existent mai sus pe aceeai coloan i care ncepe cu literele deja tastate. Se poate accepta completarea automat cu Enter , sau se poate continua editarea n cazul n care textul difer de cel propus. Dezactivarea acestei faciliti se realizeaz debifnd opiunea Instrumente Opiuni Editare Activare completare automat n celule (Tools Options Edit Enable AutoComplete for cell values). Umplere automat (AutoFill) reprezint o caracteristic pentru automatizarea introducerii datelor. Aceste date constituie liste sau serii de informaii. Listele - reprezint o niruire de informaii de tip text. Pentru a utiliza o list ea trebuie s existe. Exist liste predefinite, dar pot fi i liste create de utilizator. Listele pot fi vizualizate n meniul Instrumente Opiuni Liste Particularizate (Tools Options Custom Lists). Crearea unei liste de ctre utilizator se poate face prin dou metode: Instrumente Opiuni Liste Particularizate List nou (Tools Options Custom Lists NEW LIST) n zona Intrri list (List Entries) se tasteaz elementele listei separate prin Enter Adugare (Add) OK. Dac elementele listei exist deja ntr-un bloc n foaia de calcul (pe un rnd sau pe o coloan) de celule: se selecteaz acest bloc Instrumente Opiuni Liste Particularizate (Tools Options Custom Lists) Import OK. tergerea unei liste create de utilizator: Se alege Instrumente Opiuni Liste Particularizate (Tools Options Custom Lists) se execut clic pe lista de ters tergere (Delete) OK. Completarea automat a celulelor cu informaii pe baza unei liste: Se tasteaz ntr-o celul un element din list clic pe colul dreapta jos al celulei, pe reperul 194
Ministerul Comunicaiilor i Societii Informaionale, Proiectul Economia bazat pe Cunoatere Cursul Utilizarea calculatorului personal: aplicarea TIC n coal i afaceri Modulul Bazele utilizrii aplicaiilor de calcul tabelar; aplicaia EXCEL din MicrosoftOffice
Ministerul Comunicaiilor i Societii Informaionale
Proiectul Economia bazat pe Cunoatere
de completare Umplere automat (AutoFill) i se gliseaz mausul peste celulele ce se doresc umplute. Seriile - o serie de date poate reprezenta un ir de numere aflate n progresie aritmetic sau geometric, date calendaristice ordonate dup diverse criterii sau serii numerice cu text asociat. Completarea automat a celulelor cu serii numerice Se completeaz n dou celule alturate doi termeni consecutivi ai unei serii de numere n progresie aritmetic se selecteaz cele dou celule (vezi selectarea celulelor) clic pe reperul AutoFill al blocului cu celulele selectate i se gliseaz mausul peste celulele ce se doresc umplute. Completarea automat celulelor cu serie text Se tasteaz ntr-o celul un element din serie clic pe reperul AutoFill al celulei i se gliseaz mausul peste celulele ce se doresc umplute. Exemplu: Umpleri automate pe baz de list, serie numeric, serie text:
4.2.2. Selectarea celulelor
Pentru multe aciuni ce se efectueaz n Excel trebuie s se selecteze una sau mai multe celule. Exist mai multe modaliti de selectare a celulelor: selectarea unei celule alegerea celulei ca celul activ prin clic n celul; selectarea unui bloc de celule (zona compact de celule adiacente), se poate face n dou moduri: clic pe una din celulele din colul zonei glisarea mausului pn n colul diagonal opus; clic pe una din celulele din colul zonei cu tasta Shift apsat clic pe colul diagonal opus. Adresa unui bloc de celule (zon compact de celule adiacente) se exprim ca adresa primei celule din grup (colul stnga sus), urmata de semnul : i apoi de adresa ultimei celule a blocului (colul dreapta jos).
Ministerul Comunicaiilor i Societii Informaionale, Proiectul Economia bazat pe Cunoatere Cursul Utilizarea calculatorului personal: aplicarea TIC n coal i afaceri Modulul Bazele utilizrii aplicaiilor de calcul tabelar; aplicaia EXCEL din MicrosoftOffice
195
Ministerul Comunicaiilor i Societii Informaionale
Proiectul Economia bazat pe Cunoatere
Exemplu:
B2:D9
selectarea unor celule/blocuri neadiacente se selecteaz prima celul/primul bloc cu tasta Ctrl apsat se selecteaz pe rnd celelalte celule/blocuri; selectarea tuturor celulelor din foaia curent clic pe butonul Selectare total (aflat la intersecia antetelor de rnd i de coloan); selectarea celulelor unui rnd clic pe numrul rndului; selectarea celulelor unor rnduri, dac rndurile: sunt adiacente - clic pe numrul primului rnd i se gliseaz pn pe numrul ultimului rnd dorit; nu sunt adiacente - clic pe numrul primului rnd i, innd tasta Ctrl apsat, clic pe numerele celorlalte rnduri sau se gliseaz peste rndurile respective; selectarea celulelor unei coloane - clic pe numele coloanei; selectarea celulelor unor coloane, dac coloanele: sunt adiacente - clic pe numele primei coloane i se gliseaz pn la numele ultimei coloane dorite; nu sunt adiacente - clic pe numele unei coloane i, innd tasta Ctrl apsat, clic pe numele celorlalte coloane sau se gliseaz peste coloanele respective.
4.2.3. Inserarea rndurilor / coloanelor / foilor de calcul
Pe parcursul lucrului n foaia de calcul se poate opta ca ntre anumite date s se mai introduc altele fr a le pierde pe cele deja introduse. n acest caz se pot introduce celule, rnduri, coloane sau foi electronice de calcul goale care ulterior se vor umple cu datele dorite. Inserarea se poate face prin mai multe modaliti: Rnduri se selecteaz cte o celul din fiecare rnd ce va fi sub noile rnduri goale Inserare Rnduri (Insert Rows); Coloane se selecteaz cte o celul din fiecare coloan ce va fi n dreapta noilor coloane goale Inserare Coloane (Insert Columns); Celule se selecteaz celulele ce se afl pe poziia unde se doresc celulele goale, noi 196
Ministerul Comunicaiilor i Societii Informaionale, Proiectul Economia bazat pe Cunoatere Cursul Utilizarea calculatorului personal: aplicarea TIC n coal i afaceri Modulul Bazele utilizrii aplicaiilor de calcul tabelar; aplicaia EXCEL din MicrosoftOffice
Ministerul Comunicaiilor i Societii Informaionale
Proiectul Economia bazat pe Cunoatere
Inserare Celule (Insert Cells) se alege aciunea dorit a se efectua cu celulele selectate dup introducerea celor noi, sau se poate opta pentru introducerea unor rnduri sau coloane noi ntregi n zona selectat;
Translatare dreapta Translatare jos ntregul rnd ntreaga coloan
Foi electronice de calcul exist dou metode de inserare a foilor de calcul: O foaie electronic de calcul se selecteaz (prin clic) indicatorul foii care va fi dup foaia nou introdus Inserare Foaie de lucru (Insert Worksheet); Un numr de foi electronice de calcul se selecteaz numrul respectiv de indicatori de foi adiacente, din dreapta viitoarelor foi Inserare Foaie de lucru (Insert Worksheet).
4.2.4. tergerea rndurilor / coloanelor / foilor electronice de calcul
Datele din foaia electronic de calcul se pot terge astfel: Coninutul din celule - se selecteaz celulele se apas tasta Delete ; Diverse componente ale celulelor - se selecteaz celulele Editare (Edit) Golire (Clear) se alege componenta dorit .
Totul Caracteristicile de formatare Coninutul Comentariile
Celulele, rndurile, coloanele sau foile electronice de calcul se elimin (se terg) astfel: Se selecteaz celulele Editare tergere (Edit Delete) se alege din fereastr una dintre variante: Deplasarea celulelor rmase ctre stnga Deplasarea celulelor rmase n sus Eliminarea ntregului rnd Eliminarea ntregii coloane.
Ministerul Comunicaiilor i Societii Informaionale, Proiectul Economia bazat pe Cunoatere Cursul Utilizarea calculatorului personal: aplicarea TIC n coal i afaceri Modulul Bazele utilizrii aplicaiilor de calcul tabelar; aplicaia EXCEL din MicrosoftOffice
197
Ministerul Comunicaiilor i Societii Informaionale
Proiectul Economia bazat pe Cunoatere
Se decupeaz toate rndurile celulelor selectate i apoi se deplaseaz n sus rndurile rmase Se decupeaz toate coloanele celulelor selectate i apoi se deplaseaz n stnga coloanele rmase
tergerea foilor de calcul (Ruperea) Se selecteaz indicatorii foilor Editare tergere foaie (Edit Delete sheet). Foile rupte dispar din registru de lucru i nu se mai pot reface.
4.2.5. Redimensionarea rndurilor / coloanelor
n cazul n care dimensiunea coloanelor ce conin valori numerice este prea mic, n celulele respective se afieaz eroarea ####. Redimensionarea rndurilor/coloanelor se face indiferent de tipul informaiilor coninute, astfel: Manual se poziioneaz mausul pe chenarul din dreapta numelui coloanei sau de sub numrul rndului i se gliseaz pn la dimensiunea dorit. Automat se selecteaz celule din rndul/ rndurile sau coloana/ coloanele respective Format (Format) i se alege una dintre variantele: Pentru rnd: Rnd nlime (Row Height) se indic nlimea; Pentru coloan : Coloan Lime (Column Width) se indic limea.
4.2.6. Formatarea documentului
Formatarea documentului se realizeaz din meniul Fiier Iniializare pagin (File Page Setup). n urma acestei aciuni apare caseta de dialog prezentat n figura urmtoare:
198
Ministerul Comunicaiilor i Societii Informaionale, Proiectul Economia bazat pe Cunoatere Cursul Utilizarea calculatorului personal: aplicarea TIC n coal i afaceri Modulul Bazele utilizrii aplicaiilor de calcul tabelar; aplicaia EXCEL din MicrosoftOffice
Ministerul Comunicaiilor i Societii Informaionale
Proiectul Economia bazat pe Cunoatere
Caseta de dialog prezint patru taburi (file): Tabul Pagin (Page), al ferestrei Iniializare pagin (Page Setup) permite stabilirea urmtoarelor caracteristici: Orientarea (Orientation) paginii, care poate fi vertical Tip Portret (Portrait), sau orizontal Tip Vedere (Landscape). Scalarea (Scaling), reprezint redimensionarea documentului pentru a se putea ncadra ntrun numr de pagini stabilit. Opiunea Ajustare la (Adjust To) permite scalarea manual prin alegerea unui procent pentru redimensionare. Opiunea Potrivire la (Fit To) redimensioneaz automat documentul pentru ncadrarea ntr-un anumit numr de pagini. Dimensiune hrtie (Paper Size) permite stabilirea formatului hrtiei. Numrul primei pagini (First Page Number) stabilete numrul cu care ncepe numerotarea primei pagini. Tabul Margini (Margins), al ferestrei Iniializare pagin (Page Setup) este prezentat n fereastra urmtoare i permite stabilirea caracteristicilor:
Marginile documentului: Sus (Top), Jos (Bottom), Stnga (Left), Dreapta (Right). Distana Antetului (Header) i Subsolului (Footer) fa de pagin. Alinierea tabelului n pagin: Centrare pe pagin (Center on page) pe orizontal (Horizontally), pe vertical (Verticaly). Tabul Antet/Subsol (Header/Footer), al ferestrei Iniializare pagin (Page Setup) este prezentat n fereastra urmtoare i permite crearea antetului (Header) i a subsolului (Footer). Pentru crearea antetului se face clic pe butonul Antet particularizat (Custom Header), iar pentru subsol se apas butonul Subsol particularizat (Custom Footer).
Ministerul Comunicaiilor i Societii Informaionale, Proiectul Economia bazat pe Cunoatere Cursul Utilizarea calculatorului personal: aplicarea TIC n coal i afaceri Modulul Bazele utilizrii aplicaiilor de calcul tabelar; aplicaia EXCEL din MicrosoftOffice
199
Ministerul Comunicaiilor i Societii Informaionale
Proiectul Economia bazat pe Cunoatere
Dup apsarea butonului corespunztor apare fereastra din figura urmtoare:
Fereastra Subsol (Footer) este asemntoare ferestrei Antet (Header). Fereastra prezint trei seciuni n funcie de alinierea dorit (Seciunea stnga, Seciunea centru, Seciunea dreapta) (Left section, Center section, Right section) i o bar de butoane. Textul corespunztor antetului sau subsolului se introduce n seciunea corespunztoare. Butoanele au urmtoarele semnificaii:
Formatare text Introducere numr de pagin Introducere numr total de pagini Introducere dat calendaristic Introducere or curent Introducere cale de la rdcin la folderul curent inclusiv Introducere nume fiier Introducere nume foaie de calcul (Sheet) Introducere imagine Formatare imagine
200
Ministerul Comunicaiilor i Societii Informaionale, Proiectul Economia bazat pe Cunoatere Cursul Utilizarea calculatorului personal: aplicarea TIC n coal i afaceri Modulul Bazele utilizrii aplicaiilor de calcul tabelar; aplicaia EXCEL din MicrosoftOffice
Ministerul Comunicaiilor i Societii Informaionale
Proiectul Economia bazat pe Cunoatere
Tabul Foaie (Sheet), al ferestrei Iniializare pagin (Page Setup) este prezentat n fereastra urmtoare i permite stabilirea opiunilor:
Zona de imprimat (Print Area) zona ce va fi tiprit. Rnduri de repetat la nceput (Rows to repeat at top) rnduri ce se repet n partea de sus a fiecrei pagini tiprite; este indicat s se utilizeze pentru tabele cu numr mare de rnduri. Coloane de repetat la stnga (Columns to repeat at left) coloane ce se repet n partea stng a fiecrei pagini tiprite; este indicat s se utilizeze pentru tabele cu numr mare de coloane. Linii de gril (Gridlines) tiprete i liniile de gril ale tabelului. Titluri rnduri i coloane (Row and column heading) imprim numerele de rnd i literele de coloan.
4.2.7. Formatarea foilor de calcul, a celulelor i a textului
Pentru ca datele dintr-o foaie de calcul s poat fi interpretate mai uor este indicat ca dup introducerea lor s fie formatate, adic s li se schimbe aspectul (culoare, dimensiune, etc.). Formatarea se face astfel: 1. Se selecteaz elementele (celule, rnduri, coloane) n care exist date al cror aspect se va schimba. 2. Se alege din meniul Format: Rnd (Row) pentru formatarea rndurilor: nlime (Height) precizarea nlimii rndurilor; Potrivire automat (AutoFit) rndurile se ajusteaz automat la dimensiunea celui mai nalt font; Ascundere (Hide) ascunderea rndurilor; Reafiare (Unhide) afieaz rndurile din selecia curent care au fost anterior ascunse
Ministerul Comunicaiilor i Societii Informaionale, Proiectul Economia bazat pe Cunoatere Cursul Utilizarea calculatorului personal: aplicarea TIC n coal i afaceri Modulul Bazele utilizrii aplicaiilor de calcul tabelar; aplicaia EXCEL din MicrosoftOffice
201
Ministerul Comunicaiilor i Societii Informaionale
Proiectul Economia bazat pe Cunoatere
Coloan (Column) - pentru formatarea coloanelor: Lime (Width) precizarea limii coloanelor; Potrivire automat la selecie (AutoFit Selection) stabilirea limii coloanei astfel nct s se afieze tot coninutul celulei curente; Ascundere (Hide) ascunderea coloanelor; Reafiare (Unhide) reafiarea coloanelor din selecia curent care au fost anterior ascunse; Lime standard (Standard Width) stabilirea limii standard pentru coloane. Foaie (Sheet) pentru formatarea foii curente: Redenumire (Rename) redenumirea foii; Ascundere (Hide) ascunderea foii; Reafiare (Unhide) afiarea unei foi alese din lista celor ascunse; Fundal (Background) precizarea unei imagini care va fi fundalul foii; Culoare fil (Tab Color) precizarea culorii indicatorului foii curente din lista de foi. Celule (Cells) pentru formatarea celulelor; va aprea caseta de dialog Formatare celule (Format Cells) care conine taburi: Tabul Numr (Number) permite alegerea modului de reprezentare a diferitelor tipuri de date din celule, conform categoriei alese din lista Categorie (Category). Dintre categoriile cel mai des utilizate amintim: General anuleaz formatarea existent pentru valori numerice. Numr (Number) permite: Stabilire Numr de zecimale (Decimal places); Afiare numere utiliznd Separator mii (Use 1000 Separator); Alegere mod de afiare pentru Numere negative (Negative Numbers). Simbol monetar (Currency) afieaz valorile numerice nsoite de simbolul monetar i permite: Stabilire Numr de zecimale (Decimal places); Alegere simbol monetar Simbol (Symbol); Alegere mod de afiare pentru Numere negative (Negative Numbers). Aceste categorii sunt prezentate n ferestrele din figurile urmtoare:
202
Ministerul Comunicaiilor i Societii Informaionale, Proiectul Economia bazat pe Cunoatere Cursul Utilizarea calculatorului personal: aplicarea TIC n coal i afaceri Modulul Bazele utilizrii aplicaiilor de calcul tabelar; aplicaia EXCEL din MicrosoftOffice
Ministerul Comunicaiilor i Societii Informaionale
Proiectul Economia bazat pe Cunoatere
o Dat (Date) permite: Selectarea regiunii geografice din lista Setri locale (Amplasare) (Locale (location)) i a diferitelor formate pentru data calendaristic din lista (Tip) (Type). o Timp (Time) permite: Selectarea regiunii geografice din lista Setri locale (Amplasare) (Locale (location)) i a diferitelor formate de timp din lista Tip (Type). o Procentaj (Percentage) permite: Transformarea valorii numerice existent n celul ntr-o valoare procentual prin nmulirea valorii iniiale cu 100 i adugarea simbolului %; Stabilire Numr de zecimale (Decimal places).
Tabul Aliniere (Alignment) permite alinierea coninutului celulei (pe orizontal i vertical), orientarea, ncadrarea textului n celul, unirea mai multor celule (mbinare celule).
Ministerul Comunicaiilor i Societii Informaionale, Proiectul Economia bazat pe Cunoatere Cursul Utilizarea calculatorului personal: aplicarea TIC n coal i afaceri Modulul Bazele utilizrii aplicaiilor de calcul tabelar; aplicaia EXCEL din MicrosoftOffice
203
Ministerul Comunicaiilor i Societii Informaionale
Proiectul Economia bazat pe Cunoatere
o Aliniere text (Text alignment) permite alinierea textului pe Orizontal (Horizontal) i pe Vertical (Vertical) n cadrul celulei. o Subfereastra Orientare (Orientation) permite nclinarea textului cu un unghi, sau scrierea pe vertical. o Bifarea casetei ncadrare text (Wrap text) mparte automat textul din celul pe mai multe rnduri n funcie de limea celulei. o Bifarea casetei Potrivire prin reducere (Shrink to fit) redimensioneaz textul din celul astfel nct s se ncadreze pe un singur rnd n limea coloanei. o Bifarea casetei mbinare celule (Merge cells) fuzioneaz un bloc de celule selectate rezultnd o singur celul. Tabul Font (Font) permite precizarea caracteristicilor fonturilor dup cum urmeaz:
o Lista Font permite alegerea unui corp de liter. o Lista Stil font (Font Style) permite alegerea stilului fontului: Obinuit (Regular) valoare implicit; Cursiv (Italic) nclinat; Aldin (Bold) ngroat; Aldin Cursiv (Bold Italic) ngroat i nclinat. o Lista Dimensiune (Size) permite schimbarea dimensiunii fontului. o Lista Subliniere (Underline) permite alegerea unui stil de subliniere. 204
Ministerul Comunicaiilor i Societii Informaionale, Proiectul Economia bazat pe Cunoatere Cursul Utilizarea calculatorului personal: aplicarea TIC n coal i afaceri Modulul Bazele utilizrii aplicaiilor de calcul tabelar; aplicaia EXCEL din MicrosoftOffice
Ministerul Comunicaiilor i Societii Informaionale
Proiectul Economia bazat pe Cunoatere
o Lista Culoare (Color) permite modificarea culorii. o Efecte (Effects) permite adugarea urmtoarelor efecte de text: Tiere text cu o linie (Stikethrough) taie textul selectat cu o linie. Exponent (Superscript) scrie textul selectat sub form de exponent (mai mic i mai sus). Indice (Subscript) scrie textul selectat sub form de indice (mai mic i mai jos). Tabul Bordur (Border) permite alegerea stilului, culorii i poziiei chenarelor celulelor selectate.
o Lista Stil (Style) permite alegerea unui stil de linie. o Lista Culoare (Color) permite alegerea culorii liniei. o Zona Prestabilit (Presets) conine opiunile de bordur astfel: Nici una (None) elimin chenarele existente; Contur (Outline) adaug chenar n exteriorul blocului de celule selectat; Interior (Inside) adaug chenar grilei din interiorul blocului de celule selectat. Tabul Modele (Patterns) se alege modelul de umbrire i culoarea de fond folosit n umbrirea celulelor.
Ministerul Comunicaiilor i Societii Informaionale, Proiectul Economia bazat pe Cunoatere Cursul Utilizarea calculatorului personal: aplicarea TIC n coal i afaceri Modulul Bazele utilizrii aplicaiilor de calcul tabelar; aplicaia EXCEL din MicrosoftOffice
205
Ministerul Comunicaiilor i Societii Informaionale
Proiectul Economia bazat pe Cunoatere
4.2.8. Copierea informaiilor
Dac n unele celule sunt date care sunt necesare i n alte celule ele se pot copia sau muta. Dup efectuarea operaiei dorite datele se plaseaz n celulele destinaie, dar la copiere ele rmn i n celulele surs, pe cnd la mutare, datele dispar din celulele surs. Copierea/ mutarea datelor din celule se poate face prin una din metodele: 1. Se selecteaz celulele cu date (celulele surs) Clic pe marginea zonei selectate se gliseaz mausul pn n zona destinaie (pentru mutare) sau cu tasta Ctrl apsat se gliseaz mausul pn n zona destinaie (pentru copiere). 2. Se selecteaz celulele cu date (celulele surs) Editare Copiere (Edit Copy)- pentru copiere sau Editare Decupare (Edit Cut) - pentru mutare. Datele se plaseaz n Clipboard, de unde se pot prelua prin una din metodele: Se selecteaz prima celul din zona destinaie Editare Lipire (Edit Paste). Zona destinaie poate fi situat n foaia de calcul curent, ntr -o alt foaie de calcul a registrului curent, sau ntr-un alt registru. Se selecteaz prima celul din zona destinaie Editare Lipire Special (Edit Paste Special). Din fereastra care va aprea se aleg diverse opiuni n lipire:
Lipire (Paste) se lipete numai elementul selectat. o o o o Total (All) lipete n ntregime coninutul i formatrile. Formule (Formulas) copiaz doar formula, ignornd valorile rezultate obinute n urma calculului. Valori (Values) copiaz doar valoarea ignornd formula de calcul. Formate (Formats) copiaz doar formatrile.
Operaii (Operation) se efectueaz operaia aleas ntre celulele destinaie i celulele surs, iar rezultatul se plaseaz n celulele destinaie. o o o 206 Nici una (None) nu execut nici o operaie. Adugare (Add) adunare. Scdere (Substract) scdere.
Ministerul Comunicaiilor i Societii Informaionale, Proiectul Economia bazat pe Cunoatere Cursul Utilizarea calculatorului personal: aplicarea TIC n coal i afaceri Modulul Bazele utilizrii aplicaiilor de calcul tabelar; aplicaia EXCEL din MicrosoftOffice
Ministerul Comunicaiilor i Societii Informaionale
Proiectul Economia bazat pe Cunoatere
o o
nmulire (Multiply) nmulire. mprire (Divide) mprire.
Transpunere (Transpose) liniile sursei devin n destinaie coloane iar coloanele devin linii. Ignorare celule libere (Skip blanks) celulele sursei care nu au coninut nu se copiaz; Lipire cu legtur (Paste Link) dup copiere orice modificare n surs se va actualiza automat i n destinaie. Copierea/ mutarea foilor de calcul se face astfel: 1. Se selecteaz indicatorii foilor surs (prin clic pe indicatorul primei foi i SHIFT + clic pe indicatorul ultimei foi pentru foile adiacente sau prin clic i CTRL + clic pe toi indicatorii foilor neadiacente). 2. Se alege Editare Mutare sau copiere foaie (Edit Move or Copy Sheet) apoi se alege: n registrul (To Book): - registrul destinaie (registru nou sau registru existent i deschis). naintea foii (Before Sheet): - foaia n faa creia se vor plasa foile copiate/mutate. n funcie de modul n care se bifeaz caseta Crearea unei copii (Create a Copy), se va realiza copiere sau mutare, dup cum urmeaz: Crearea unei copii ( Create a Copy) se realizeaz copiere; Crearea unei copii ( Create a Copy) se realizeaz mutare aceasta este opiunea implicit.
4.2.9. Cutarea / nlocuirea coninutului unei celule
Cutarea informaiilor se realizeaz din meniul Editare Gsire (Edit Find).
Ministerul Comunicaiilor i Societii Informaionale, Proiectul Economia bazat pe Cunoatere Cursul Utilizarea calculatorului personal: aplicarea TIC n coal i afaceri Modulul Bazele utilizrii aplicaiilor de calcul tabelar; aplicaia EXCEL din MicrosoftOffice
207
Ministerul Comunicaiilor i Societii Informaionale
Proiectul Economia bazat pe Cunoatere
Fereastra afieaz sau ascunde opiuni suplimentare de cutare prin apsarea butonului Opiuni (Options): n caseta De gsit (Find What) se tasteaz informaia cutat. Din caseta n (Whithin) se alege cutare pe foaia de calcul curent sau n ntreg registrul curent. Prin acionarea succesiv a butonului Urmtorul gsit (Find Next) se selecteaz pe rnd toate apariiile irului cutat. Pentru afiarea ntr-o list sub fereastra de cutare a tuturor locaiilor irului cutat, se apas butonul Gsirea tuturor (Find All). nlocuirea informaiilor se realizeaz din meniul Editare nlocuire (Edit Replace). n caseta De gsit (Find What) se tasteaz informaia care va fi nlocuit. n caseta nlocuire cu (Replace with) se introduce informaia cu care se va nlocui. Prin acionarea succesiv a butonului nlocuire (Replace), se nlocuiesc pe rnd apariiile irului cutat. Butonul Urmtorul gsit (Find Next) trece peste o apariie a informaiei cutate fr nlocuire. Pentru nlocuirea tuturor apariiilor irului se apas butonul nlocuire peste tot (Replace All).
4.2.10.
Sortarea datelor dintr-o foaie de calcul
Sortarea face parte din prelucrrile tip baz de date. Aceste prelucrri se aplic n Excel unor tabele alctuite astfel: Primul rnd conine n fiecare celul cte o etichet numit nume cmp i care este numele coloanei respective. Urmtoarele rnduri conin informaii specifice fiecrui cmp. Tabelul tip baz de date se termin automat cnd ntlnete un rnd sau o coloan liber. Nu conine celule mbinate (Merge). Selectarea unui astfel de tabel pentru operaii specifice se face cu clic n el. 208
Ministerul Comunicaiilor i Societii Informaionale, Proiectul Economia bazat pe Cunoatere Cursul Utilizarea calculatorului personal: aplicarea TIC n coal i afaceri Modulul Bazele utilizrii aplicaiilor de calcul tabelar; aplicaia EXCEL din MicrosoftOffice
Ministerul Comunicaiilor i Societii Informaionale
Proiectul Economia bazat pe Cunoatere
Datele dintr-un bloc de celule pot fi afiate n ordine alfabetic, numeric sau cronologic dac se selecteaz blocul Date Sortare (Data Sort) i se precizeaz:
Coloanele care constituie criteriul de sortare: Sortare dup (Sort by) - primul criteriu. Apoi dup (Then by) - al doilea criteriu de ordonare, n urma cruia vor fi sortate doar rndurile ce au date identice dup primul criteriu de sortare. Apoi dup (Then by) - al treilea criteriu de ordonare, n urma cruia vor fi sortate doar rndurile ce au date identice dup primul i al doilea criteriu de sortare. Tipul ordonrii: Ascendent (Ascending) ordoneaz datele cresctor alfabetic, numeric sau cronologic. Descendent (Descending) ordoneaz datele descresctor alfabetic, numeric sau cronologic. Rnd antet (Header Row) primul rnd din bloc nu se dorete sortat deoarece face parte din antetul tabelului. Fr rnd antet (No Header Row) primul rnd din bloc va fi sortat deoarece el conine articole unei nregistrri. Exemplu: Tabel sortat pe cmpurile: NUME - Ascendent PRENUME Descendent FUNCTIA Ascendent NUME Pop Pop Pop Stan PRENUME Ion Ion Dan Ana FUNCTIA Ec Ing Dr Ec SALARIU 200 300 100 100
Ministerul Comunicaiilor i Societii Informaionale, Proiectul Economia bazat pe Cunoatere Cursul Utilizarea calculatorului personal: aplicarea TIC n coal i afaceri Modulul Bazele utilizrii aplicaiilor de calcul tabelar; aplicaia EXCEL din MicrosoftOffice
209
Ministerul Comunicaiilor i Societii Informaionale
Proiectul Economia bazat pe Cunoatere
Ce ai nvat in acest capitol? Cum se introduc informaii ntr-o celul. Cum se lucreaz cu serii i liste de date. Cum se insereaz rnduri / coloane / foi de calcul. Cum se terg rnduri / coloane / foi de calcul. Cum se redimensioneaz rnduri / coloane. Cum se selecteaz o celul, un grup de celule, un rnd, o coloan, ntreaga foaie electronic de calcul. Cum se formateaz documentul, foaia de calcul, celulele, textul. Cum se copiaz informaii. Cum se caut sau se nlocuiesc informaii. Cum se sorteaz datele dintr-o foaie de calcul.
4.3. Formule i funcii 4.3.1. Introducerea unei formule ntr-o celul
Formula reprezint expresie de calcul format din: operanzi (etichete, valori, referine de celule/blocuri de celule, funcii); operatori: aritmetici (+ adunare, - scdere, / mprire, * nmulire, ^ ridicare la putere); logici (and, or, not); relaionali (> mai mare, >= mai mare sau egal, < mai mic, <=mai mic sau egal, = egal, <> diferit). paranteze rotunde pentru a schimba ordinea normal de efectuare a calculelor. Pentru introducerea unei formule se parcurg urmtorii pai: 1. Se selecteaz celula n care se ateapt rezultatul. 2. Se tasteaz semnul =. 3. Se introduc componentele formulei: Operatori, paranteze direct de la tastatur; Referinele la celulele implicate n calcul pot fi specificate fie prin tastare, fie prin selectare cu mausul. 4. Se confirm formula apsnd tasta Enter sau prin clic pe butonul de pe bara de formule. 210
Ministerul Comunicaiilor i Societii Informaionale, Proiectul Economia bazat pe Cunoatere Cursul Utilizarea calculatorului personal: aplicarea TIC n coal i afaceri Modulul Bazele utilizrii aplicaiilor de calcul tabelar; aplicaia EXCEL din MicrosoftOffice
Ministerul Comunicaiilor i Societii Informaionale
Proiectul Economia bazat pe Cunoatere
Se renun la introducerea formulei pe parcursul tastrii apsnd tasta Esc , sau prin clic pe butonul de pe bara de formule. Modificarea unei formule introdus i confirmat se realizeaz prin dou metode: n bara de formule se selecteaz celula respectiv cu clic pe ea, clic n bara de formule, apoi se opereaz modificarea. Direct n celul dublu clic n celul, apoi se opereaz modificarea. Confirmarea terminrii modificrii se face ca mai sus. Exemplu: =100+200 sau =300 +(A2+40)/5
4.3.2. Utilizarea funciilor de calcul Excel
Funciile Excel sunt proiectate s ajute n crearea formulelor. Introducerea unei funcii ntr-o formul se poate face: Prin utilizarea casetei de dialog Inserare funcie (Insert Function) urmnd paii: 1. Se selecteaz celula n care va aprea rezultatul. 2. Se alege Inserare Funcie (Insert Function) sau se apas butonul formule. din bara de
3. n fereastra Inserare funcie (Insert Function), din lista Selectai o categorie (Select a category) se alege categoria funciei (matematice, statistice, logice, financiare, etc.), iar din lista Selectai o funcie (Select a function) se alege funcia, apoi OK.
4. Apare fereastra Argumente funcie (Function Arguments), n care se vor introduce argumentele funciei (referinele celulelor implicate n calcul, valori numerice, alte funcii, diveri parametrii). Introducerea argumentelor se poate face: Prin tastare n casetele text corespunztoare; Prin selectare cu mausul.
Ministerul Comunicaiilor i Societii Informaionale, Proiectul Economia bazat pe Cunoatere Cursul Utilizarea calculatorului personal: aplicarea TIC n coal i afaceri Modulul Bazele utilizrii aplicaiilor de calcul tabelar; aplicaia EXCEL din MicrosoftOffice
211
Ministerul Comunicaiilor i Societii Informaionale
Proiectul Economia bazat pe Cunoatere
Cnd toate argumentele au fost introduse rezultatul calculului apare n zona Rezultatul formulei = (Formula result =) iar n bara de formule se vede completat formula celulei curente cu funcia respectiv. 5. Se apas butonul OK, prin care rezultatul funciei este calculat i afiat n celul. Direct prin tastarea componentelor funciei n celul, sau pe bara de formule, respectnd sintaxa funciei
Observaie: Argumentele funciei se separ prin Separatorul de list (List Separator) setat n Panoul de Control (Control Panel) n aplicaia Setri Regionale (Regional Settings). Pentru setrile specifice limbii romne, separatorul este ;, iar pentru setrile specifice limbii engleze separatorul este virgul ,. Exemplu de sintax a funciei SUM: =SUM(lista argumente) - calculeaz suma valorilor referite n lista de argumente. Exemple de utilizare a funciei SUM: =SUM(10;20) =SUM(A1;30;40) =SUM(A2:B4) adun 10 cu 20. adun coninutul celulei A1 cu 30 i cu 40. adun coninutul celulelor A2,A3,A4,B2,B3,B4.
=SUM(A1;30;A2:B4) adun coninutul celulei A1 cu 30 i cu coninutul celulelor A2, A3, A4, B2, B3, B4.
212
Ministerul Comunicaiilor i Societii Informaionale, Proiectul Economia bazat pe Cunoatere Cursul Utilizarea calculatorului personal: aplicarea TIC n coal i afaceri Modulul Bazele utilizrii aplicaiilor de calcul tabelar; aplicaia EXCEL din MicrosoftOffice
Ministerul Comunicaiilor i Societii Informaionale
Proiectul Economia bazat pe Cunoatere
4.3.3. Funciile Min, Max, Count, Sum, Average
MIN(lista argumente) - calculeaz minimul valorilor referite n lista de argumente.
MAX(lista argumente) - calculeaz maximul valorilor referite n lista de argumente.
COUNT(lista argumente) - numr cte valori numerice sunt referite n lista de argumente.
SUM(lista argumente) - adun valorile numerice referite n lista de argumente.
AVERAGE(lista argumente) - calculeaz media aritmetic a valorilor referite n lista de argumente.
Aceste funcii pot fi apelate prin metodele descrise anterior, sau printr -o facilitate suplimentar oferit de utilizarea butonului nsumare automat (AutoSum) de pe bara de instrumente Standard. Aceast facilitate devine oportun n situaia n care rezultatul funciei urmeaz s fie afiat n imediata vecintate a argumentelor, pe acelai rnd sau coloan. Pentru utilizarea butonului se parcurg paii: 1. Se selecteaz blocul argumentelor i o celul n plus (cea destinat afirii rezultatului). 2. se deschide lista butonului nsumare automat (AutoSum) i se alege funcia dorit: 213
Ministerul Comunicaiilor i Societii Informaionale, Proiectul Economia bazat pe Cunoatere Cursul Utilizarea calculatorului personal: aplicarea TIC n coal i afaceri Modulul Bazele utilizrii aplicaiilor de calcul tabelar; aplicaia EXCEL din MicrosoftOffice
Ministerul Comunicaiilor i Societii Informaionale
Proiectul Economia bazat pe Cunoatere
n urma parcurgerii acestor pai n celula selectat n plus va aprea rezultatul funciei.
4.3.4. Funcia IF
Funcia IF face parte din categoria funciilor logice i se utilizeaz atunci cnd rezultatul unei formule depinde de starea unei condiii. Funcia poate fi apelat din fereastra de dialog Inserare funcie (Insert Function), sau direct prin tastare n bara de formule sau n celul.
Sintaxa funciei este: =IF(condiia;valoare pentru condiie adevrat; valoare pentru condiie fals) Aceast funcie verific ndeplinirea condiiei i returneaz o valoare dac condiia precizat este adevrat (ndeplinit) i o alt valoare dac condiia este fals (nu este ndeplinit). Exemplul 1: Se dorete s se verifice valoarea din celula B4. Dac aceast valoare este mai mare sau egal cu 5 atunci se va scrie PROMOVAT, altfel se va scrie NEPROMOVAT.
214
Ministerul Comunicaiilor i Societii Informaionale, Proiectul Economia bazat pe Cunoatere Cursul Utilizarea calculatorului personal: aplicarea TIC n coal i afaceri Modulul Bazele utilizrii aplicaiilor de calcul tabelar; aplicaia EXCEL din MicrosoftOffice
Ministerul Comunicaiilor i Societii Informaionale
Proiectul Economia bazat pe Cunoatere
Dup apsarea NEPROMOVAT). Exemplu 2:
tastei
OK,
se
va
executa
funcia:
=IF(B4>=5;
PROMOVAT;
Utiliznd pai similari, se va executa funcia: =IF(A1>30;A1-30;A1+30) Dac valoarea celulei A1 este mai mare dect 30, atunci rezultatul va fi diferena dintre valoarea celulei A1 i 30, altfel, rezultatul va fi valoarea celulei A1 adunat cu 30.
4.3.5. Referine absolute, mixte i relative
O facilitate a aplicaiei Excel este reprezentat de posibilitatea copierii formulelor ntre celule. Regulile privind copierea sunt cele prezentate la capitolul Copierea informaiilor. Celulele surs pot fi referite diferit, n funcie de rezultatul ateptat n urma copierii formulei. Referinele celulelor pot fi: Relative acest tip de referin se modific la copierea formulei. Absolute acest tip de referin nu se modific (rmne constant i numrul rndului i litera coloanei) la copierea formulei. Mixte acest tip de referin i modific fie numrul rndului, fie litera coloanei (rmne constant fie litera coloanei, fie numrul rndului) la copierea formulei. Componenta, din adresa unei celule, care rmne constant va fi precedat de semnul $ . Exemple de tipuri de referine: Relative: A1, F22 se modific ambele componente ale adresei. Absolute: $A$1, $F$22 rmn constante ambele componente. Mixte: $A1, A$1, semnul $ indicnd componenta din adres care rmne constant prin copiere; rmne constant litera coloanei ($A1), rmne constant numrul rndului (A$1). Exemplu de utilizare a referinelor: n celula F12 a tabelului din figur s-a calculat suma blocului F5:F11 (aceast sum reprezint valoarea vnzrilor). n celula G5 s-a calculat ponderea vnzrilor de mere din totalul vnzrilor (ponderea reprezint raportul dintre valoarea vnzrii produsului mere i totalul vnzrilor).
Ministerul Comunicaiilor i Societii Informaionale, Proiectul Economia bazat pe Cunoatere Cursul Utilizarea calculatorului personal: aplicarea TIC n coal i afaceri Modulul Bazele utilizrii aplicaiilor de calcul tabelar; aplicaia EXCEL din MicrosoftOffice
215
Ministerul Comunicaiilor i Societii Informaionale
Proiectul Economia bazat pe Cunoatere
Pentru a copia formula din celula G5 n blocul G6:G11 trebuie ca referina celulei ce conine valoarea produsului (F5) s fie o referin relativ i referina celulei ce conine valoarea totalului (F12) s fie mixt. Acest lucru este necesar deoarece prin copierea formulei ponderii , pe coloan trebuie s rmn constant numrul rndului din referina F12. Aceast referin se introduce astfel: F$12. Observaie: Schimbarea tipului de referin n timpul editrii se poate face prin apsarea tastei funcionale F4 .
Ce ai nvat in acest capitol ? Cum se introduc formule simple i formule aritmetice pentru adunri. Cum se introduce o funcie ntr-o formul Cum se lucreaz cu funciile Min, Max, Count, Sum, Average. Cum se utilizeaz funcia If. Ce reprezint i cum se utilizeaz referine absolute, mixte i relative.
4.4. Tiprirea unei foi de calcul 4.4.1. Stabilirea opiunilor de tiprire
Operaia de tiprire se realizeaz din meniul Fiier Imprimare (File Print):
nainte de a porni aceast operaie trebuie stabilite urmtoarele opiuni de tiprire: Imprimant Nume (Printer name) permite selectarea imprimantei implicite. Zona de imprimat (Print Range) permite tiprirea ntregului document Toate (All), sau a unui numr de pagini introdus prin prima pagin ce trebuie tiprit Pagini de la: (Pages From:) i ultima pagin de tiprit La: (To:). Copii (Copies) permite stabilirea numrului de exemplare de tiprit.
216
Ministerul Comunicaiilor i Societii Informaionale, Proiectul Economia bazat pe Cunoatere Cursul Utilizarea calculatorului personal: aplicarea TIC n coal i afaceri Modulul Bazele utilizrii aplicaiilor de calcul tabelar; aplicaia EXCEL din MicrosoftOffice
Ministerul Comunicaiilor i Societii Informaionale
Proiectul Economia bazat pe Cunoatere
4.4.2. Tiprirea documentului ntreg, sau a unei zone a documentului
Documentele create cu Excel se pot imprima din meniul Fiier Imprimare (File Print). Din zona De imprimat (Print What) pot fi selectate opiunile: Foile active (Active Sheets) imprim foile de calcul selectate (sau zonele de imprimare definite pe acestea) fiecare ncepnd pe o pagin nou. Selecie (Selection) imprim doar celulele, obiectele selectate pe foaia de calcul curent. Tot registrul de lucru (Entire Workbook) imprim toate foile de calcul (sau zonele de imprimare definite pe acestea) din registrul curent. Imprimarea propriu-zis poate fi precedat de iniializarea paginii, stabilirea zonei de imprimat (foaie de calcul, grup de celule adiacente, registru) i examinarea naintea imprimrii, aciuni ce se pot realiza cu opiunile respective: Iniializare pagin (Page Setup), Zon de imprimat (Print Area), Examinare naintea imprimrii (Print Preview) din meniul Fiier (File). Ce ai nvat in acest capitol ? Care sunt i cum se stabilesc opiunile de tiprire. Cum se realizeaz tiprirea documentului ntreg, sau a unei zone a documentului.
4.5. Diagrame i grafice 4.5.1. Realizarea unui grafic sau a unei diagrame
Diagrama este definit ca reprezentarea grafic a datelor din tabel. Pentru realizarea unei diagrame se selecteaz acele blocuri de celule din tabel care vor fi reprezentate grafic (inclusiv celulele corespunztoare din capul de tabel), apoi Inserare Diagram (Insert Chart) i se parcurg cei patru pai ai ferestrei Expert diagram (Chart Wizard) Pasul 1 Tipuri de diagram (Chart Type) permite selectarea tipului de diagram din lista Tip de diagram (Chart type) i a subtipului de diagram din lista Subip de diagram (Chart subtype)
Butonul Apsai i inei apsat pt. vizualizare eantion (Press and Hold to View Sample) permite vizualizarea temporar a viitoarei diagrame.
Ministerul Comunicaiilor i Societii Informaionale, Proiectul Economia bazat pe Cunoatere Cursul Utilizarea calculatorului personal: aplicarea TIC n coal i afaceri Modulul Bazele utilizrii aplicaiilor de calcul tabelar; aplicaia EXCEL din MicrosoftOffice
217
Ministerul Comunicaiilor i Societii Informaionale
Proiectul Economia bazat pe Cunoatere
Pasul 2
Datele surs ale diagramei (Chart Source Data) se verific i eventual se modific n caseta Zon de date (Data range) blocurile de celule selectate ce stau la baza diagramei. Comutarea ntre afiarea n diagram a seriilor pe rnduri sau pe coloane, se realizeaz alegnd una dintre opiunile Rnduri (Rows) sau Coloane (Columns).
Pasul 3
Opiunile Diagramei (Chart Options) stabilete opiuni pentru trasarea diagramei: Tabul Titluri (Titles) permite adugarea de titluri pentru diagram i pentru axe; Tabul Axe (Axes) afieaz/ ascunde prin bifare/ debifare axele; Tabul Linii de gril (Gridlines) schimb, adug sau elimin caroiajului (linii de gril) din spatele diagramei; Tabul Legend (Legend) ascunde sau afieaz i poziioneaz legenda diagramei; Tabul Etichete de date (Data Labels) afieaz diferite informaii pe diagram:
Nume serie (Series Name) afieaz numele seriei reprezentate n diagram, Nume categorie (Category Name) afieaz informaii dintr-un bloc din zona de date, Valoare (Value) afieaz valori numerice reprezentate n diagram, Procentaj (Percentage) afieaz valori procentuale calculate automat ca raport ntre valoarea curent dintr-o celul i totalul valorilor unei serii; opiunea nu este activ pentru toate tipurile de diagrame. Tabul Tabel de date (Data Tabel) permite adugarea sub diagram a unui tabel cu datele din zona de date.
218
Ministerul Comunicaiilor i Societii Informaionale, Proiectul Economia bazat pe Cunoatere Cursul Utilizarea calculatorului personal: aplicarea TIC n coal i afaceri Modulul Bazele utilizrii aplicaiilor de calcul tabelar; aplicaia EXCEL din MicrosoftOffice
Ministerul Comunicaiilor i Societii Informaionale
Proiectul Economia bazat pe Cunoatere
Pasul 4
Amplasare diagram (Chart Location) se precizeaz locul unde se va amplasa diagrama Ca obiect ntr-o foaie de calcul (As object in:) sau pe o foaie special pentru diagram Ca foaie nou (As new sheet:), ce se va plasa automat n faa foii cu datele din care s-a trasat diagrama i va avea numele implicit Diagram1 (Chart1). ntre paii expertului deplasarea se face cu butoanele Urmtorul (Next) i napoi (Back), iar n oricare pas, dac se consider c informaiile furnizate pentru tr asare sunt suficiente se alege Terminare (Finish) pentru realizarea efectiv a diagramei.
Exemplu: Se va trasa diagrama evoluiei Avansului din blocul de date din figura de mai jos: B 2 3 4 5 6 NUME Pop Ene Luca Stan C AVANS 100 150 100 200 D LICHIDARE 150 100 200 250
Pentru aceasta procedai astfel: A) B) Pasul 1 Pasul 2 Se selecteaz blocul B2:C6, Se alege Inserare Diagram (Insert Chart) i n Expert diagram (Chart Wizard): se alege tipul Coloan (Column) i subtipul ca n figura de mai jos, stnga: se previzualizeaz graficul, se verific zona selectat cu datele pentru grafic iar dac nu este corect selectat se modific, vezi figura din dreapta.
Ministerul Comunicaiilor i Societii Informaionale, Proiectul Economia bazat pe Cunoatere Cursul Utilizarea calculatorului personal: aplicarea TIC n coal i afaceri Modulul Bazele utilizrii aplicaiilor de calcul tabelar; aplicaia EXCEL din MicrosoftOffice
219
Ministerul Comunicaiilor i Societii Informaionale
Proiectul Economia bazat pe Cunoatere
Pasul 3
se precizeaz diverse opiuni:
Tabul Titluri (Titles): Pentru titlul diagramei se tasteaz n caseta Titlu diagram (Chart Title) AVANS iar pentru titlul axei OY se tasteaz n caseta Axa valorilor (Y) (Value (Y) axis) EURO. Tabul Axe (Axes): Pe axa OY nu se doresc afiate valorile corespunztoare, deci se debifeaz caseta Axa valorilor (Y) (Value (Y) axis).
Tabul Linii de gril (Gridlines): Nu se doresc afiate, deci se debifeaz toate casetele. Tabul Legenda (Legend): Nu se dorete legenda, deci se debifeaz caseta Afiare legend (Show Legend).
Tabul Etichete de date (Data Labels): Se vor afia valorile direct pe suprafaa diagramei, deci se bifeaz caseta Valoare (Value). Tabul Tabel cu date (Data Table): Nu se afieaz tabelul cu date sub diagram, deci se pstreaz opiunile implicite. 220
Ministerul Comunicaiilor i Societii Informaionale, Proiectul Economia bazat pe Cunoatere Cursul Utilizarea calculatorului personal: aplicarea TIC n coal i afaceri Modulul Bazele utilizrii aplicaiilor de calcul tabelar; aplicaia EXCEL din MicrosoftOffice
Ministerul Comunicaiilor i Societii Informaionale
Proiectul Economia bazat pe Cunoatere
Pasul 4
se precizeaz c diagrama se plaseaz n foaia special de diagram numit Diagram1 (Chart1)
4.5.2. Editarea i modificarea diagramei
Diagramele din foaia de calcul pot fi redimensionate, mutate, copiate, terse. Pentru a efectua aceste aciuni se selecteaz mai nti diagrama i apoi se realizeaz: redimensionare prin glisarea de unul din cei opt marcatori de pe marginile diagramei; mutare/copiere prin glisarea de o margine a diagramei (mutare) sau prin glisarea de o margine a diagramei innd tasta Ctrl apsat (copiere); sau utiliznd comenzile de mutare/copiere cunoscute; tergere prin apsarea tastei Delete . O diagram selectat poate fi modificat utiliznd comenzi din meniul Diagram (Chart), ce apare n bara de meniu cnd este selectat diagrama din foaia de calcul sau foaia special cu diagram. Primele patru comenzi ale acestui meniu corespund celor patru pai parcuri n crearea diagramei i permit modificarea opiunilor setate n paii respectivi. Fiecare element din diagram poate fi modificat (formatat, ters, .a.) prin meniul contextual propriu.
Ce ai nvat in acest capitol ? Cum se realizeaz un grafic. Cum se modific un grafic. Cum se copiaz, mut sau terge un grafic.
Ministerul Comunicaiilor i Societii Informaionale, Proiectul Economia bazat pe Cunoatere Cursul Utilizarea calculatorului personal: aplicarea TIC n coal i afaceri Modulul Bazele utilizrii aplicaiilor de calcul tabelar; aplicaia EXCEL din MicrosoftOffice
221
Ministerul Comunicaiilor i Societii Informaionale
Proiectul Economia bazat pe Cunoatere
4.6. Importul obiectelor 4.6.1. Import de fiiere imagine, grafice
Pentru inserarea unei imagini se selecteaz celula unde se dorete s nceap imaginea Inserare Imagine (Insert Picture) se alege opiunea dorit din meniu dup care se parcurg paii corespunztori opiunii alese.
4.6.2. Inserarea unui Obiect
Pentru inserarea unui obiect se alege Inserare Obiect (Insert Object) i apoi se decide crearea tipului de obiect dorit sau preluarea obiectului dintr-un fiier deja existent:
4.6.3. Inserarea unei Nomograme
Nomograma este o reprezentare grafic nsoit de text explicativ pentru a ilustra mai sintetic o anumit dependen dintre elementele ei. Nomograma, ca i imaginea de tip organigram se creeaz pe o suprafa special. Pentru inserarea unei nomograme: Inserare Nomogram (Insert Diagram) se alege tipul dorit se completeaz textul explicativ necesar n casetele speciale pentru acest text.
222
Ministerul Comunicaiilor i Societii Informaionale, Proiectul Economia bazat pe Cunoatere Cursul Utilizarea calculatorului personal: aplicarea TIC n coal i afaceri Modulul Bazele utilizrii aplicaiilor de calcul tabelar; aplicaia EXCEL din MicrosoftOffice
Ministerul Comunicaiilor i Societii Informaionale
Proiectul Economia bazat pe Cunoatere
4.6.4. Inserarea unui Desen
Desenele se pot crea cu ajutorul pictogramelor din bara de instrumente Desenare (Drawing) prin selectarea instrumentului dorit i apoi plasarea lui n foaie prin clic i glisare. Exemplu: Un desen realizat cu instrumentele de desenare,
Ce ai nvat in acest capitol ? Cum se import fiiere imagine, grafice. Cum se insereaz obiecte. Cum se insereaz o nomogram. Cum se insereaz desene.
4.7. Realizarea unor aplicaii practice 4.7.1. Propunere tem practic Situaie tabelar i graficul asociat
Tema propus: 1. S se realizeze registrul Angajai cu dou foi de calcul (Stat i Diverse). 2. n foaia de calcul Stat, ncepnd din celula A4, introducei tabelul cu capul de tabel de mai jos: Nr. Nume Prenume Sal. Tarifar Reineri Sporuri Sal. Impozit Salariu Crt. Brut Net 3. Sub capul de tabel se introduc datele a 10 persoane, efectund calculele, ca n figura urmtoare. 4. Nr. Crt se introduce ca serie numeric. 5. Se sorteaz tabelul dup Nume, cresctor.
Ministerul Comunicaiilor i Societii Informaionale, Proiectul Economia bazat pe Cunoatere Cursul Utilizarea calculatorului personal: aplicarea TIC n coal i afaceri Modulul Bazele utilizrii aplicaiilor de calcul tabelar; aplicaia EXCEL din MicrosoftOffice
223
Ministerul Comunicaiilor i Societii Informaionale
Proiectul Economia bazat pe Cunoatere
6. S se realizeze o diagram de tip Structur radial (Pie) care s reprezinte Salariile nete ale angajailor.
SITUATIA SALARIILOR
Nr. Nume Crt.
Prenume
Sal. Tarifar
Retineri
Sporuri
Sal. Brut
Impozit
Salariu Net
4 10 5 7 9 1 3 8 6 2
Badea Badiu Ene Florea Oprea Popa Radu Savu Toma Vasile
Ana George Maria Radu Mihai Ion Calin Oana Dana Dan
490 930 1120 750 450 560 600 880 1400 980
=D5*25/100
=D5*10/100
=D5-E5+F5
=IF(G5<=800;G5*15/100;G5*21/100) =G5-H5
Sal. Tarifar minim Sporul maxim
=MIN(D5:D14) =MAX(F5:F14)
Media retinerilor
=AVERAGE(E5:E14)
Count pe nr. Curent
=COUNT(A5:A14)
SITUATIA SALARIILOR
Nr. Crt. 4 10 5 7 9 1 3 8 6 2
Nume Badea Badiu Ene Florea Oprea Popa Radu Savu Toma Vasile
Prenume Ana George Maria Radu Mihai Ion Calin Oana Dana Dan
Sal. Tarifar 490 930 1120 750 450 560 600 880 1400 980
Retineri 122,5 232,5 280 187,5 112,5 140 150 220 350 245
Sporuri 49 93 112 75 45 56 60 88 140 98
Sal. Brut 416,50 790,50 952,00 637,50 382,50 476,00 510,00 748,00 1.190,00 833,00
Impozit 62,475 118,575 199,92 95,625 57,375 71,4 76,5 112,2 249,9 174,93
Salariu Net 354,03 671,93 752,08 541,88 325,13 404,60 433,50 635,80 940,10 658,07
Salariu Net
Sal. Tarifar minim
450
658,07 354,03 671,93 752,08 940,10
Sporul maxim
140
635,80
Media retinerilor
204
433,50
404,60
541,88 325,13
Count pe nr. Curent
10
Badea Popa
Badiu Radu
Ene Savu
Florea Toma
Oprea Vasile
4.7.2. Propunere tem practic Exemple de funcii financiare
Funcia PMT calculeaz rata pentru un mprumut bazat pe pli constante i o rat a dobnzii constant Exemplu: Valoarea mprumutului este de 1000, rata anual a dobnzii este de 12%, perioada de rambursare este de 36 luni. Se cere aflarea sumei de plat lunare presupunnd calcul ratelor constante. 224
Ministerul Comunicaiilor i Societii Informaionale, Proiectul Economia bazat pe Cunoatere Cursul Utilizarea calculatorului personal: aplicarea TIC n coal i afaceri Modulul Bazele utilizrii aplicaiilor de calcul tabelar; aplicaia EXCEL din MicrosoftOffice
Ministerul Comunicaiilor i Societii Informaionale
Proiectul Economia bazat pe Cunoatere
Sintaxa funciei PMT este: =PMT(Rate;Nper;Pv) Rate rata dobnzii lunare (se scrie 12%/12 n cazul n care rata dobnzii este anual, sau rmne aa dac reprezint rat de dobnd lunar) Nper numrul de pli (36 luni) Pv suma mprumutului: 1000
Funcia Fv calculeaz valoarea viitoare a unei investiii bazate pe pli periodice i constante i o rat a dobnzii constant. Exemplu: Investirea ntr-un fond de economii n urmtoarele condiii: sum lunar investit = 100, rat anual a dobnzii = 6%, perioad de investire = 10 ani. Sintaxa funciei FV este: =FV(Rate;Nper;Pmt) Rate rata dobnzii lunare (se scrie 6%/12 n cazul n care rata dobnzii este anual) Nper numrul de pli (120 luni) Pmt suma investit periodic=100
4.7.3. Propunere tem practic Tabel de buget cu grafice de structur
Tema propus: 1. S se realizeze registrul Proiect i n prima foaie de calcul s se creeze tabelul cu urmtorul cap de tabel:
nume salariati ore lucrate tip activitate cost/salariat cost materiale total activitate
Ministerul Comunicaiilor i Societii Informaionale, Proiectul Economia bazat pe Cunoatere Cursul Utilizarea calculatorului personal: aplicarea TIC n coal i afaceri Modulul Bazele utilizrii aplicaiilor de calcul tabelar; aplicaia EXCEL din MicrosoftOffice
225
Ministerul Comunicaiilor i Societii Informaionale
Proiectul Economia bazat pe Cunoatere
2. Sub antet se introduc datele a 10 persoane, efectund calculele, ca n figura urmtoare: 3. Tabelul conine formule dup cum se vede n figura urmtoare:
4. S se realizeze o diagram de tip Structur radial (Pie) pe care s se reprezinte Total salariat pentru fiecare salariat i o diagram de tip Coloan (Column) pe care s se reprezinte Cost materiale i Cost salariat pentru fiecare activitate n parte.
Grafic buget
2500 2000 1500 1000 500 0
Costuri
cost materiale cost/salariat
A B B C B A C B A B
cost materiale 50 30 30 70 30 50 70 30 50 30 cost/salariat 10 20 20 15 20 10 15 20 10 20
Activitati
226
Ministerul Comunicaiilor i Societii Informaionale, Proiectul Economia bazat pe Cunoatere Cursul Utilizarea calculatorului personal: aplicarea TIC n coal i afaceri Modulul Bazele utilizrii aplicaiilor de calcul tabelar; aplicaia EXCEL din MicrosoftOffice
You might also like
- 1 Excel IncepatoriDocument65 pages1 Excel Incepatorineaksu9093% (15)
- Manualul Instalatiilor ElectriceDocument432 pagesManualul Instalatiilor Electricezatarrra100% (14)
- Microsoft Excel 2016Document76 pagesMicrosoft Excel 2016Basilii Gherman100% (3)
- Curs ExcelDocument85 pagesCurs Excelmumulet100% (3)
- Curs Competențe DigitaleDocument155 pagesCurs Competențe DigitaleCisa Vlad100% (1)
- Microsoft Office Outlook 2007-RomanaDocument42 pagesMicrosoft Office Outlook 2007-RomanagereseNo ratings yet
- Modulul 5 SupCurs PowerPointDocument57 pagesModulul 5 SupCurs PowerPointAlina Cosmina Ispas100% (1)
- Proiectarea GradiniiDocument49 pagesProiectarea GradiniiIuliana BiurgheaNo ratings yet
- Note de Curs Si AplicatiiDocument243 pagesNote de Curs Si AplicatiiNegrea MonicaNo ratings yet
- Bisericile Crestine Baptiste Din Romania PDFDocument35 pagesBisericile Crestine Baptiste Din Romania PDFadysssNo ratings yet
- Ghid Excel - Word Pentru ContabiliDocument41 pagesGhid Excel - Word Pentru ContabilidinaNo ratings yet
- Microsoft Excel - Violeta ChisDocument250 pagesMicrosoft Excel - Violeta ChisPatrik Montana100% (1)
- Curs Access Mirela1Document56 pagesCurs Access Mirela1Mada AdriNo ratings yet
- Cursul 4 ECDL - ExcelDocument41 pagesCursul 4 ECDL - ExcelcaucbiancaNo ratings yet
- Manual Windev W66Document161 pagesManual Windev W66udristef971100% (1)
- Vol4 Electronica DigitalaDocument194 pagesVol4 Electronica DigitalaNycusor Claudyu100% (3)
- Maria Popa 10Document26 pagesMaria Popa 10mariako_1No ratings yet
- AutoDocument84 pagesAutoionpatrascuNo ratings yet
- Capitolul 8 Sateliti de ComunicatiiDocument9 pagesCapitolul 8 Sateliti de ComunicatiiCostIN T.100% (1)
- Curs Tehnologia Aplicațiilor Office-3Document155 pagesCurs Tehnologia Aplicațiilor Office-3Antonella Zolotoi100% (2)
- Programare Orientata Obiectcurs1Document54 pagesProgramare Orientata Obiectcurs1Manuela IancuNo ratings yet
- Training Material PDFDocument158 pagesTraining Material PDFBogdan ChiscaNo ratings yet
- Introducere in Programul ExcelDocument35 pagesIntroducere in Programul ExcelDulau FlorinNo ratings yet
- Curs Program Area Aplicatiilor Microsoft Office (VBA) - 83 PaginiDocument83 pagesCurs Program Area Aplicatiilor Microsoft Office (VBA) - 83 Paginiciprian40100% (3)
- Automatizarea Proceselor Tehnologice DamianDocument96 pagesAutomatizarea Proceselor Tehnologice Damianfgroapa83% (6)
- ECDL - Calcul TabelarDocument80 pagesECDL - Calcul TabelarKiwi AceNo ratings yet
- Automate ProgramabileDocument40 pagesAutomate Programabilebeian Larisa100% (4)
- Prelucrarea Informatiei Economico-FinanciareDocument106 pagesPrelucrarea Informatiei Economico-FinanciareRaduNo ratings yet
- Microsoft Office Excel 2007Document38 pagesMicrosoft Office Excel 2007Ovidiu GiocasNo ratings yet
- Microsoft Office Excel 2007Document38 pagesMicrosoft Office Excel 2007Ovidiu GiocasNo ratings yet
- Soft Educational - Curs COREL DRAW - Prelucrarea Computerizata Profesionala A Imaginii Vectoriale PDFDocument4 pagesSoft Educational - Curs COREL DRAW - Prelucrarea Computerizata Profesionala A Imaginii Vectoriale PDFTipa Marius-GeorgeNo ratings yet
- Curs en 3Document74 pagesCurs en 3melkarusNo ratings yet
- 892 Calculatia Costurilor Si Ti de Imbunatatire A Per For Mantel or (S.C. XYZ S.a.)Document2 pages892 Calculatia Costurilor Si Ti de Imbunatatire A Per For Mantel or (S.C. XYZ S.a.)Lucrari de licentaNo ratings yet
- Visual Basic For Application - RomanaDocument291 pagesVisual Basic For Application - RomanaVladimir Atanasiu80% (5)
- Manualul Sudorului Naval Damen Shipyards GalatiDocument136 pagesManualul Sudorului Naval Damen Shipyards GalatiAlex StefanescuNo ratings yet
- Cum Se Lucreza in Office 2003Document56 pagesCum Se Lucreza in Office 2003silvic100% (4)
- Utilizarea Functiilor ExcelDocument32 pagesUtilizarea Functiilor ExcelfottinaNo ratings yet
- Excel@Work 2016Document71 pagesExcel@Work 2016LordNelson100% (1)
- Suport Curs EXCELDocument78 pagesSuport Curs EXCELNeagu Cosmin100% (1)
- EXCEL TeorieDocument29 pagesEXCEL TeorieDuta ValeriaNo ratings yet
- Suport de Curs 1 Sorin B... R Si Limbaje de ProgramareDocument251 pagesSuport de Curs 1 Sorin B... R Si Limbaje de ProgramareZoican RaduNo ratings yet
- NSSM 115 Confectii Din Textile, Blanuri Si PieleDocument7 pagesNSSM 115 Confectii Din Textile, Blanuri Si PieleComaniciu MarinelaNo ratings yet
- V 50Document274 pagesV 50Radman AnvelopeNo ratings yet
- Ordin NR 35 - Abatoare de Mica CapacitateDocument6 pagesOrdin NR 35 - Abatoare de Mica CapacitateTatiana MariaNo ratings yet
- Manual DigsiDocument551 pagesManual DigsiAndrei-Gheorghe Bobina100% (1)
- VB ManualDocument278 pagesVB Manualbeian LarisaNo ratings yet
- Ferma de LegumeDocument19 pagesFerma de LegumeLoredana Andreea100% (1)
- Ziarul Obiectiv 1Document8 pagesZiarul Obiectiv 1Cristina GhebaNo ratings yet
- Centrale Termice Pe Gaz Ariston Clas System Carte TehnicaDocument41 pagesCentrale Termice Pe Gaz Ariston Clas System Carte TehnicaLupu BogdanNo ratings yet
- Ordin MDLPA 2487 - 2022 - Normativ Grădinițe - NP011Document16 pagesOrdin MDLPA 2487 - 2022 - Normativ Grădinițe - NP011Popescu GeorgeNo ratings yet
- Cum Se Construieste o Cusca Pentru PrepeliteDocument1 pageCum Se Construieste o Cusca Pentru PrepelitemihacraciunNo ratings yet
- Project 2003Document61 pagesProject 2003Doggy woof100% (11)
- Antreprenoriat - SC Prepelita CCJ SRLDocument56 pagesAntreprenoriat - SC Prepelita CCJ SRLAlina Patirnichi0% (1)
- Manual Utilizare Aplicatia Topograph 8.0Document192 pagesManual Utilizare Aplicatia Topograph 8.0Sorin IsmailciucNo ratings yet
- Cum Se Fabrica Un ProcesorDocument6 pagesCum Se Fabrica Un ProcesorMarius IoanNo ratings yet
- Automatizari Teorie Si Aplicatii2013Document146 pagesAutomatizari Teorie Si Aplicatii2013Octavian MangosNo ratings yet
- Suport de Curs PedagogieDocument81 pagesSuport de Curs PedagogiemerceaandreeanadabNo ratings yet
- Document A TieDocument121 pagesDocument A TieMihai HrNo ratings yet
- Automatizari AgriculturaDocument4 pagesAutomatizari Agriculturacoiot111No ratings yet
- Configurare Optimizare Windows 10 După InstalareDocument12 pagesConfigurare Optimizare Windows 10 După InstalarePopescu AlexandruNo ratings yet
- Windows 10Document461 pagesWindows 10Costel AnghelNo ratings yet
- Ghid Utilizare Internet+Banking CorporatiiDocument69 pagesGhid Utilizare Internet+Banking CorporatiiIonut Valeriu CiurezuNo ratings yet
- Buletin 2017 10 20 2017 19617 19617 2017Document38 pagesBuletin 2017 10 20 2017 19617 19617 2017rmsNo ratings yet
- Chip 0200Document116 pagesChip 0200Fusa Adrian-Manuel100% (1)
- Tutorial DPD WooCommerceDocument14 pagesTutorial DPD WooCommerceAlex RosianNo ratings yet
- Apple Mac OS X iScule-Un Ghid Macuser - Ro v1.4Document177 pagesApple Mac OS X iScule-Un Ghid Macuser - Ro v1.4alinziNo ratings yet
- Indici 2018Document219 pagesIndici 2018George George100% (1)
- CNC 2015Document101 pagesCNC 2015hionut65No ratings yet
- CURS 1 2 OpenOffice+Writer PDFDocument88 pagesCURS 1 2 OpenOffice+Writer PDFCatalinOchiNo ratings yet
- SICAP - Descarcare Si Instalare Certificat DigitalDocument9 pagesSICAP - Descarcare Si Instalare Certificat DigitalStancu LucianNo ratings yet
- Din Frumusetile Vietuirii CrestineDocument103 pagesDin Frumusetile Vietuirii CrestinebbcronNo ratings yet
- CUPRINSDocument2 pagesCUPRINSCorneliaNo ratings yet
- AplicatiiTehnologiaProduselorOffice 24.08.2020 162 Pagini NouDocument162 pagesAplicatiiTehnologiaProduselorOffice 24.08.2020 162 Pagini NouAron B. CarandaNo ratings yet
- Microsoft - Excel - 2016 - RO WordDocument95 pagesMicrosoft - Excel - 2016 - RO Worddragut mihaelaNo ratings yet
- Cursuri InfoDocument92 pagesCursuri Infovoicu.valentina199No ratings yet
- Manualul Absolventului de Profil ElectricDocument137 pagesManualul Absolventului de Profil Electricbeian Larisa100% (1)
- Cristian Frasinaru-Curs Practic de JavaDocument462 pagesCristian Frasinaru-Curs Practic de Javaanon-331879100% (14)
- Excel 2007 L1Document430 pagesExcel 2007 L1Andrei-Gheorghe BobinaNo ratings yet
- Carte Excel 2007Document233 pagesCarte Excel 2007Roman DanNo ratings yet
- Curs Excel XDocument155 pagesCurs Excel Xbeian LarisaNo ratings yet
- Cursul Excel2003 Partea 1Document43 pagesCursul Excel2003 Partea 1beian LarisaNo ratings yet
- Dce Curs2011Document87 pagesDce Curs2011beian LarisaNo ratings yet
- Curs1 2 IntroducereDocument26 pagesCurs1 2 Introducerebeian LarisaNo ratings yet
- Ident Sys Notite de CursDocument98 pagesIdent Sys Notite de Cursbeian LarisaNo ratings yet
- Curs ExcelDocument135 pagesCurs Excelotiliab84No ratings yet
- Farmacia Lui Dumnezeu - Legumele Si Fructele ...Document16 pagesFarmacia Lui Dumnezeu - Legumele Si Fructele ...IPodNo ratings yet
- Mod Sim CursDocument129 pagesMod Sim CursBelean CosminNo ratings yet
- Curs Infoind 8Document29 pagesCurs Infoind 8beian LarisaNo ratings yet
- APDcursDocument56 pagesAPDcursSergiu MoldovanNo ratings yet