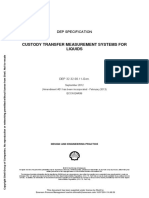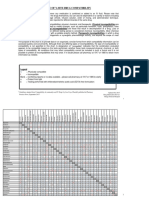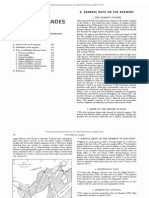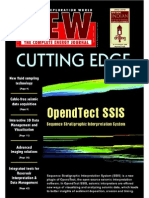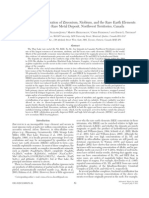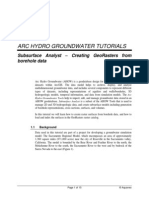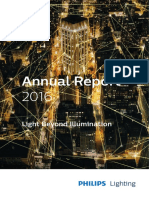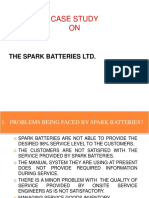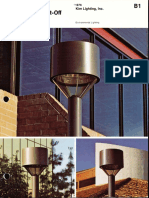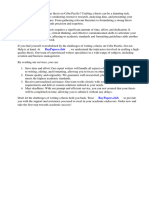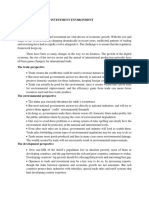Professional Documents
Culture Documents
Geocoding Tutorial
Uploaded by
Arda YoungCopyright
Available Formats
Share this document
Did you find this document useful?
Is this content inappropriate?
Report this DocumentCopyright:
Available Formats
Geocoding Tutorial
Uploaded by
Arda YoungCopyright:
Available Formats
Geocoding Tutorial
Copyright 1995-2010 Esri All rights reserved.
Geocoding Tutorial
Table of Contents
About the Geocoding tutorial . . . . . . . . . . . . . . . . . . . . . . . . . . . . . . 3 Exercise 1: Creating an address locator . . . . . . . . . . . . . . . . . . . . . . . . . 4
Exercise 2: Creating a composite address locator . . . . . . . . . . . . . . . . . . . . . . 7 Exercise 3: Finding addresses . . . . . . . . . . . . . . . . . . . . . . . . . . . . . 10 . . . . . . . . 13
Exercise 4: Geocoding addresses in a table and rematching unmatched addresses
Exercise 5: Using alternate street name and place-name aliases . . . . . . . . . . . . . . . . 18
Copyright 1995-2010 Esri. All rights reserved.
Geocoding Tutorial
About the Geocoding tutorial
The ArcGIS Geocoding tutorial provides sample data and step-by-step instructions on how to use geocoding functionality for matching addresses. This tutorial introduces you to geocoding with ArcGIS Desktop. You will learn the basic techniques for creating address locators and geocoding with ArcGIS. Some procedures in this tutorial require that you be familiar with using ArcCatalog and ArcMap. For example, you should know how to copy data to a new location and add data to a map. You should also have a basic understanding of what a geodatabase is and the objects it can contain. If you're new to GIS or feel you need to refresh your knowledge, take some time to read What is ArcMap? and What is ArcCatalog?, or other related topics in ArcGIS Help to help you understand many of these basic concepts.
Tutorial data
Ask your system administrator for the correct path to the tutorial data if you do not find it at the default installation path, C:\ArcGIS\ArcTutor\Geocoding, as specified in the tutorial. Before you begin the exercises, it is recommended that you make a copy of the data used in this tutorial so the original tutorial data will remain unmodified. Copy the Atlanta.gdb folder in the ArcTutor\Geocoding folder to a new location on your computer such as the C drive. The Atlanta.gdb folder contains a file geodatabase named Atlanta. Make sure the geodatabase is not read-only.
In this tutorial
Exercise 1: Creating an address locator Exercise 2: Creating a composite address locator Exercise 3: Finding addresses Exercise 4: Geocoding addresses in a table and rematching unmatched addresses Exercise 5: Using alternate street name and place-name aliases
Copyright 1995-2010 Esri. All rights reserved.
Geocoding Tutorial
Exercise 1: Creating an address locator
In this tutorial you'll learn how to create a new address locator. An address locator lets you convert textual descriptions of locations into geographic features. Address locators are stored and managed in a workspace you choose. The workspace can be a file folder, file geodatabase, personal geodatabase, or ArcSDE geodatabase. The first thing you'll do is create an address locator based on your copy of the Atlanta file geodatabase. Steps: 1. 2. 3. Start ArcCatalog by clicking Start > All Programs > ArcGIS > ArcCatalog 10. Navigate to the Atlanta file geodatabase. Right-click within the empty space of the Contents tab and click New > Address Locator.
Complexity: Beginner Data Requirement: ArcGIS Tutorial Data Setup Data Path: c:\ArcGIS\ArcTutor\Geocoding Goal: To create an address locator
The Create Address Locator dialog box appears. 4. Click the Browse button that is next to the Address Locator Style text box to open the Select Address Locator Style dialog box.
Copyright 1995-2010 Esri. All rights reserved.
Geocoding Tutorial
Choose the US AddressDual Ranges address style and click OK. 5. Click the Browse button that is next to the Reference Data text box.
The Reference Data dialog box appears. 6. Navigate to the Atlanta file geodatabase, choose the streets feature class, then click Add. You can also drag and drop the streets feature class from the workspace to the Reference Data text box in the dialog box. In the Create Address Locator dialog box, click the arrow under the Role column heading and click Primary Table.
7.
8.
The Field Map section should be completed automatically. If not, choose the appropriate field in the reference data for each address locator field. Fields with an asterisk (*) next to their names are required by the address locator style. These fields must be mapped with valid fields in the reference data. Nonrequired fields can be left as <None> if the fields do not apply. Next, you will set the output path for the locator.
9. 10.
Click the Browse button that is next to the Output Address Locator text box. The Output Address Locator dialog box appears. Navigate to the Atlanta geodatabase folder, type Atlanta in the Name text box, then click Save. The output path is displayed in the Create Address Locator dialog box.
11.
Click OK to start the process of creating the address locator.
Copyright 1995-2010 Esri. All rights reserved.
Geocoding Tutorial
When the process finishes, the new address locator appears in the Atlanta file geodatabase.
Copyright 1995-2010 Esri. All rights reserved.
Geocoding Tutorial
Exercise 2: Creating a composite address locator
In this tutorial, you'll learn how to create a new composite address locator. A composite address locator consists of two or more individual address locators that allow addresses to be matched against the multiple address locators and find best matches. For example, a composite address locator may contain a street address locator and a ZIP Code locator. If an address fails to match against the street address locator, the address can fall back to match against the ZIP Code locator.
Complexity: Beginner Data Requirement: ArcGIS Tutorial Data Setup Data Path: c:\ArcGIS\ArcTutor\Geocoding Goal: To create a composite address locator
Like address locators, composite address locators are stored and managed in a workspace you choose. The workspace can be a file folder, file geodatabase, personal geodatabase, or SDE geodatabase. Before you create a composite address locator, you need to find or create the address locators you want to include in the composite address locator. This tutorial will use the Atlanta address locator you created in exercise 1 and the Postal_US address locator available in the StreetMap data in the Data & Maps DVD. The StreetMap data and address locators should be found in \dm_stmap_dvd\streetmap_na\data. Steps: 1. 2. 3. Start ArcCatalog by clicking Start > All Programs > ArcGIS > ArcCatalog 10. Navigate to the Atlanta file geodatabase. Right-click within the empty space of the Contents tab, then click New > Composite Address Locator.
The Create Composite Address Locator dialog box appears. 4. Click the Browse button next to the Address Locators text box.
Copyright 1995-2010 Esri. All rights reserved.
Geocoding Tutorial
The Address Locators dialog box appears. 5. Navigate to the Atlanta file geodatabase, select the Atlanta address locator, then click Add. Tip: Instead of using the Address Locators dialog box, you can dragand-drop locators from the Catalog Tree directly into the Participating Address Locator section of the Create Composite Address Locator dialog box. 6. Repeat step 4, navigate to the StreetMap data folder, select the Postal_US address locator, then click Add.
The two address locators now appear in the Participating Address Locators section. Under the Name column, each locator is automatically given a name that the composite address locator refers to. Field mapping for all the participating address locators is also automatically created. The fields become the input fields for the composite address locator.
Copyright 1995-2010 Esri. All rights reserved.
Geocoding Tutorial
Changing the Selection Criteria section is optional. 7. Make sure the output composite locator will be stored in the Atlanta geodatabase by following the substeps below. a. Click the Browse button next to the Output Composite Address Locator text box. The Output Composite Address Locator dialog box appears. b. c. d. Navigate to the folder of the Atlanta geodatabase and click the geodatabase to select it. Type Atlanta_Composite in the Name text box. Click Save to accept the changes and close the dialog box.
The output path appears in the Output Composite Address Locator text box.
8.
Click OK to start creating the composite address locator. When the process finishes, the new composite address locator appears in the Atlanta file geodatabase.
Copyright 1995-2010 Esri. All rights reserved.
Geocoding Tutorial
Exercise 3: Finding addresses
In this tutorial, you'll learn how to find an address on the Geocoding toolbar and the Find dialog box in ArcMap.
Complexity: Beginner Data Requirement: ArcGIS Tutorial Data Setup Data Path: c:\ArcGIS\ArcTutor\Geocoding Goal: To find addresses using the Geocoding toolbar and Find tool
Find an address on the Geocoding toolbar
Steps: 1. 2. Start ArcMap by clicking Start > All Programs > ArcGIS > ArcMap 10.
If the Geocoding toolbar is not visible, click Customize > Toolbars > Geocoding to add it.
A list of default locators, including geocoding services from ArcGIS Online and a Military Grid Reference System (MGRS) locator, have been added to ArcMap. You can use these locators to find addresses or locations. 3. 4. Click the Catalog window button on the Standard toolbar to open the Catalog window.
Navigate to the geocoding tutorial data folder and drag and drop the streets feature class to the map display.
5.
Click the Manage Address Locators drop-down arrow on the left side of the Geocoding toolbar and click <Manage Address Locators>.
The Address Locator Manager dialog box appears. 6. 7. In the Address Locator Manager dialog box, click the Add button to open the Add Address Locator dialog box. Browse to the Atlanta file geodatabase and double-click the Atlanta address locator. The Address Locator Manager dialog box closes, and the Atlanta locator is added to the list in the Address Locator Manager dialog box.
Copyright 1995-2010 Esri. All rights reserved.
10
Geocoding Tutorial
Tip: Instead of using the Address Locator Manager to add a locator to ArcMap, you can click and drag a locator from the Catalog window and drop it in the map area or Table of Contents. 8. Click the <Type an address...> text box, type 150 Linden Ave NE, then press ENTER.
A ToolTip appears showing the full address returned by the locator, and the point location on the map flashes.
9.
Right-click the address on the Geocoding toolbar and click Add Labeled Point to add the graphic point and its label to the map.
10.
Type 100 feet NW from 150 Linden Ave NE in the Address Input text box and press ENTER. Then, right-click the address and add it to the map as a labeled point.
Address locators created in the current version of ArcGIS support finding an address based on a spatial offset. The spatial offset can be presented as 100 feet NW from [an address] or in any other distance, linear unit, and direction from the address. Instead of specifying a direction, you can enter a bearing degree, for example, 200 yards bearing 70 from [an address]. Take a moment to select one of the default locators from the Geocoding toolbar and search for addresses that you know.
Copyright 1995-2010 Esri. All rights reserved.
11
Geocoding Tutorial
Find an address in the Find dialog box
Steps: 1. 2. 3. 4. Click the Find button on the Tools toolbar. In the Find dialog box that appears, click the Locations tab. Click the Choose a locator drop-down list and click Atlanta. Type 300 Peachtree St NE 30303 in the Full Address text box and press ENTER, or click Find to search for candidates. Found candidates ranked by score are shown at the bottom of the dialog box. You can see more candidates by checking the Show all candidates check box. Right-click the first candidate in the list and click Add Point in the context menu.
5.
A graphic point representing the location of the address appears on the map. Optionally, select one of the default locators from the Choose a locator drop-down list and search for any addresses you know. 6. Click Cancel to close the Find dialog box.
Copyright 1995-2010 Esri. All rights reserved.
12
Geocoding Tutorial
Exercise 4: Geocoding addresses in a table and rematching unmatched addresses
Geocoding addresses in a table
If you have a table that contains address information, you can geocode all the addresses at once. In this exercise, you will begin with a table containing the addresses of customers and geocode the entire table, showing where the customers are located. Steps: 1. 2. 3. 4. 5. 6. 7. Open a new map document in ArcMap. You do not need to save the map you created in the previous task. Add the Streets feature class and the customers table from your copy of the Atlanta geodatabase to your map. Right-click the customers table on the List by Source view of the Table of Contents and click Geocode Addresses in the context menu. Click Add in the Choose an address locator to use dialog box. The Add Address Locator dialog box opens. Navigate to the Atlanta geodatabase, click the Atlanta address locator, then click Add. Click OK. Click OK. The Geocode Addresses: Atlanta dialog box appears. In the Output section, click the Browse button to define the output feature class.
Complexity: Beginner Data Requirement: ArcGIS Tutorial Data Setup Data Path: c:\ArcGIS\ArcTutor\Geocoding Goal: To geocode a table of addresses and rematch the geocoded feature class
The Saving Data dialog box appears.
Copyright 1995-2010 Esri. All rights reserved.
13
Geocoding Tutorial
8. 9. 10.
Click the Save as type drop-down arrow, then click File and Personal Geodatabase feature classes. Navigate to your copy of the Atlanta geodatabase, then double-click the geodatabase. In the Name text box, type Atlanta_Results. Click Save. A new point feature class named Atlanta_Results will be created in the Atlanta geodatabase. The point features generated by the geocoding process will be saved in the feature class. Click OK to start geocoding. The Geocoding Addresses dialog box is displayed showing the matching statistics and the progress bar for the matching process. When the geocoding process is finished, the Geocoding Addresses dialog box shows the final statistics of the addresses that were matched or not matched. In this tutorial, three addresses fail to match and one address is tied. You'll rematch the unmatched addresses later in the tutorial.
11.
12.
Click Close to close the Geocoding Addresses dialog box. A Geocoding Result layer is added to the map. It shows the points that were added to the Atlanta_Results feature class.
Rematching addresses
Steps: 1. Select the Geocoding Result: Atlanta_Results layer in the Table of Contents and click the Review/Rematch Addresses button on the Geocoding toolbar. The Interactive Rematch dialog box opens.
2.
The Interactive Rematch dialog box may display all the records in the geocoded feature class at the top of the dialog box. In this exercise, there are three addresses that were not matched. To rematch the unmatched address records, click the Show results drop-down arrow and click Unmatched Addresses. The result will show three records, and the first one is automatically selected. Sometimes, an address is not matched because a perfect match cannot be found, but
Copyright 1995-2010 Esri. All rights reserved.
14
Geocoding Tutorial
there are close match candidates. The candidates are listed in the Candidates section of the dialog box. 3. Arrange the ArcMap window and the Interactive Rematch dialog box so you can see the map. Near the center of the map, you will notice a few points that are highlighted: one in yellow and the others in cyan. These are the locations of the candidates listed in the bottom window of the Interactive Rematch dialog box. The selected candidate is highlighted in yellow on the map. Click the Zoom In button on the Tools toolbar and drag over the area of the candidates to zoom in on them. 5. 6. Click the fourth candidate in the candidate list. The location of the yellow highlighted candidate changes on the map. Click the Match button in the bottom of the dialog box. The selected address is now associated with the fourth candidate in the list at the bottom and the Status field is changed from U to M. The list of unmatched addresses is updated.
4.
Rematching addresses by picking a point location on the map
Steps: 1. 2. 3. The result set shows two addresses that were not matched. Arrange the ArcMap window and the Interactive Rematch dialog box so you can see the map. Click the Zoom In tool and drag over an area of the map. Next, you will use Pick Address from Map to match an unmatched address. You can use this tool to match or rematch an address when you know where it should be located on the map. 4. Click the Pick Address from Map button in the Interactive Rematch dialog box. Now when you point the mouse cursor on the map, it shows a cross with a blue dot in the center. 5. 6. 7. Click and hold the mouse button along a street segment to display the nearest qualifying address in a ToolTip box. Place the mouse pointer on the location you want the address to be matched to. Right-click the location and click Pick Address from the context menu.
The unmatched address is now matched to the point location you just picked. 8. Click Close to close the Interactive Rematch dialog box.
Copyright 1995-2010 Esri. All rights reserved.
15
Geocoding Tutorial
Geocoding addresses using a composite address locator
In this exercise, the customers address table is geocoded against the composite address locator you created in exercise 2. It shows how addresses are matched against multiple address locators to find best matches. Steps: 1. 2. 3. Right-click the customers table on the List by Source view of the table of contents and click Geocode Addresses. Click Add in the Choose an address locator to use dialog box. The Add Address Locator dialog box opens. In the Add Address Locator dialog box, navigate to the Atlanta geodatabase, click the Atlanta_Composite composite address locator, then click Add to close the Add Address Locator dialog box. Click OK to close the Choose an address locator to use dialog box. The Geocode Addresses: Atlanta_Composite dialog box opens. In the Output section, edit the path to the Atlanta geodatabase and change the result feature class name to Composite_Results. Click OK to start geocoding. The Geocoding Addresses dialog box is displayed showing the matching statistics and the progress bar for the matching process.
4. 5. 6.
You can see that only one address is not matched. 7. Click Close. The Geocoding Addresses dialog box closes, and a Geocoding Result layer is added to the map. The layer shows the points that were added to the Composite_Results feature class. Right-click the Composite_Results layer and click Open Attribute Table. You can see that the name of the participating address locator used to match the address is shown in the Loc_name field of the attribute table. Some addresses that failed to match against the Atlanta address locator were instead matched by ZIP Code against the Postal_US locator.
8.
Copyright 1995-2010 Esri. All rights reserved.
16
Geocoding Tutorial
9.
Close ArcMap. You do not need to save the map document.
Copyright 1995-2010 Esri. All rights reserved.
17
Geocoding Tutorial
Exercise 5: Using alternate street name and placename aliases
When you create an address locator, you have the option to use alternate names and place-name aliases. Place-name aliases let you associate names of well-known places with street addressesfor example, the names of museums, hospitals, or landmarks. When geocoding an address, the place-name alias table is consulted first. If a place-name is found, the street address from the place-name alias table is geocoded. Similarly, alternate names can be defined for features, such as streets, in the reference data. When geocoding an address, the alternate name table is also searched to find potential candidates where streets have more than one name.
Complexity: Beginner Data Requirement: ArcGIS Tutorial Data Setup Data Path: C:\ArcGIS\ArcTutor\Geocoding Goal: Create an address locator using alternate name and place-name aliases and find locations using those aliases.
Creating an address locator that uses alternate names and place-name aliases
In this task, you'll create a new address locator that uses alternate street names and place-name aliases, then use it in ArcMap to find addresses. Steps: 1. 2. 3. In ArcCatalog, navigate to the Atlanta geodatabase. Right-click within the empty space of the Contents tab and click New > Address Locator. The Create Address Locator dialog box appears. In the Create Address Locator dialog box, click the Browse button that is next to the Address Locator Style text box.
The Select Address Locator Style dialog box appears. 4. Choose the US AddressDual Ranges address style.
5. 6.
Click OK. Click the Browse button that is next to the Reference Data text box to open the Reference Data dialog box.
Copyright 1995-2010 Esri. All rights reserved.
18
Geocoding Tutorial
7. 8.
Browse to the Atlanta file geodatabase, choose the streets feature class, then click Add. In the Create Address Locator dialog box, click the arrow under the Role column heading and choose Primary Table.
9. 10. 11.
Repeat steps 6 and 7, but this time browse to and add the altname table in the Atlanta geodatabase. Click the arrow under the Role column heading for the altname table and choose Alternate Name Table. The Field Map section should be completed automatically. If not, select the appropriate field in the reference data for each field. It is essential that the JoinID fields for the Primary Table and Alternate Name Table are mapped properly; if they aren't, follow these substeps: a. Click the arrow under the Alias Name column heading for the Primary Table:Altname JoinID field and choose streets:JOINID. b. Click the arrow for the Alternate Name Table:JoinID field and choose altname:JOINID.
The JOINID field in the altname table and the JOINID field in the streets feature class are used to relate the records in the altname table to the records in the streets feature class. 12. 13. Repeat steps 6 and 7, but this time browse to and add the place_aliases table in the Atlanta geodatabase. Click the arrow under the Role column heading for the place_aliases table and choose Alias Table.
Copyright 1995-2010 Esri. All rights reserved.
19
Geocoding Tutorial
14.
The field mapping for the place_aliases table should be completed automatically. If not, select the appropriate field in the reference data for each address locator field. For the field named Alias Table:Alias, click the arrow under the Alias Name column heading and choose place_aliases:NAME. This is the field that contains the names of the places that you can use to geocode.
Next, you'll set the path for the output address locator. 15. 16. 17. Click the Browse button that is next to the Output Address Locator text box. The Output Address Locator dialog box appears. Navigate to the folder of the Atlanta geodatabase, type Atlanta_AltName as the address locator name, then click Save to accept the change and close the dialog box. Click OK to start the process of creating the address locator. When the process finishes, the new Atlanta_AltName address locator appears in the Atlanta file geodatabase. Close ArcCatalog. You can now use this address locator to find where an address is located on a map.
18.
Finding locations using alternate street names and place-name aliases
In this task, you'll use the Atlanta_AltName locator you just created to find addresses. Steps: 1. 2. 3. 4. 5. 6. Open a new map document in ArcMap. Add the streets feature class from the Atlanta geodatabase to your map. Click the Find button on the Tools toolbar. In the Find dialog box, click the Locations tab. Click the Browse button that is next to the Choose an address locator drop-down box. The Add Locator dialog box opens. Browse to the Atlanta file geodatabase, choose the Atlanta_AltName locator, then click Add. A street may have more than one name. For example, Atlanta Blvd is an alternate name for Old 10th St NE in the Atlanta database. With the Atlanta_AltName address locator, 30 Old 10th St NE and 30 Atlanta Blvd will both find the same location.
Copyright 1995-2010 Esri. All rights reserved.
20
Geocoding Tutorial
7.
Type 30 Old 10th St NE in the Full Address text box and click Find to search for candidates.
8. 9. 10.
Right-click the candidate in the candidate list and click Add Point. A graphic point representing the address' location appears on the map. Type 30 Atlanta Blvd in the Full Address text box and click Find to search for candidates. Right-click the found candidate and click Flash. You can see that both addresses are matched to the same location on the map. In addition to geocoding addresses, you can also geocode place-names that have been defined in the place_aliases table.
11. 12. 13.
Type Atlanta Market in the Full Address text box and click Find to search for candidates. Right-click the first found candidate and click Add Point. The location of the hospital appears on the map as if you had typed its complete address. Click Cancel to close the Find dialog box.
Creating locators that use alternate names and place-name aliases is beneficial for people who know a landmark's name but not its address. It also helps in situations where a street or feature has more than one name.
Copyright 1995-2010 Esri. All rights reserved.
21
You might also like
- A Heartbreaking Work Of Staggering Genius: A Memoir Based on a True StoryFrom EverandA Heartbreaking Work Of Staggering Genius: A Memoir Based on a True StoryRating: 3.5 out of 5 stars3.5/5 (231)
- The Sympathizer: A Novel (Pulitzer Prize for Fiction)From EverandThe Sympathizer: A Novel (Pulitzer Prize for Fiction)Rating: 4.5 out of 5 stars4.5/5 (119)
- Never Split the Difference: Negotiating As If Your Life Depended On ItFrom EverandNever Split the Difference: Negotiating As If Your Life Depended On ItRating: 4.5 out of 5 stars4.5/5 (838)
- Devil in the Grove: Thurgood Marshall, the Groveland Boys, and the Dawn of a New AmericaFrom EverandDevil in the Grove: Thurgood Marshall, the Groveland Boys, and the Dawn of a New AmericaRating: 4.5 out of 5 stars4.5/5 (265)
- The Little Book of Hygge: Danish Secrets to Happy LivingFrom EverandThe Little Book of Hygge: Danish Secrets to Happy LivingRating: 3.5 out of 5 stars3.5/5 (399)
- Grit: The Power of Passion and PerseveranceFrom EverandGrit: The Power of Passion and PerseveranceRating: 4 out of 5 stars4/5 (587)
- The World Is Flat 3.0: A Brief History of the Twenty-first CenturyFrom EverandThe World Is Flat 3.0: A Brief History of the Twenty-first CenturyRating: 3.5 out of 5 stars3.5/5 (2219)
- The Subtle Art of Not Giving a F*ck: A Counterintuitive Approach to Living a Good LifeFrom EverandThe Subtle Art of Not Giving a F*ck: A Counterintuitive Approach to Living a Good LifeRating: 4 out of 5 stars4/5 (5794)
- Team of Rivals: The Political Genius of Abraham LincolnFrom EverandTeam of Rivals: The Political Genius of Abraham LincolnRating: 4.5 out of 5 stars4.5/5 (234)
- Shoe Dog: A Memoir by the Creator of NikeFrom EverandShoe Dog: A Memoir by the Creator of NikeRating: 4.5 out of 5 stars4.5/5 (537)
- The Emperor of All Maladies: A Biography of CancerFrom EverandThe Emperor of All Maladies: A Biography of CancerRating: 4.5 out of 5 stars4.5/5 (271)
- The Gifts of Imperfection: Let Go of Who You Think You're Supposed to Be and Embrace Who You AreFrom EverandThe Gifts of Imperfection: Let Go of Who You Think You're Supposed to Be and Embrace Who You AreRating: 4 out of 5 stars4/5 (1090)
- Her Body and Other Parties: StoriesFrom EverandHer Body and Other Parties: StoriesRating: 4 out of 5 stars4/5 (821)
- The Hard Thing About Hard Things: Building a Business When There Are No Easy AnswersFrom EverandThe Hard Thing About Hard Things: Building a Business When There Are No Easy AnswersRating: 4.5 out of 5 stars4.5/5 (344)
- Hidden Figures: The American Dream and the Untold Story of the Black Women Mathematicians Who Helped Win the Space RaceFrom EverandHidden Figures: The American Dream and the Untold Story of the Black Women Mathematicians Who Helped Win the Space RaceRating: 4 out of 5 stars4/5 (890)
- Elon Musk: Tesla, SpaceX, and the Quest for a Fantastic FutureFrom EverandElon Musk: Tesla, SpaceX, and the Quest for a Fantastic FutureRating: 4.5 out of 5 stars4.5/5 (474)
- The Unwinding: An Inner History of the New AmericaFrom EverandThe Unwinding: An Inner History of the New AmericaRating: 4 out of 5 stars4/5 (45)
- The Yellow House: A Memoir (2019 National Book Award Winner)From EverandThe Yellow House: A Memoir (2019 National Book Award Winner)Rating: 4 out of 5 stars4/5 (98)
- On Fire: The (Burning) Case for a Green New DealFrom EverandOn Fire: The (Burning) Case for a Green New DealRating: 4 out of 5 stars4/5 (73)
- Mechanical Design of Shell and Tube Type PDFDocument4 pagesMechanical Design of Shell and Tube Type PDFSuryaprakashNo ratings yet
- A320 21 Air Conditioning SystemDocument41 pagesA320 21 Air Conditioning SystemBernard Xavier95% (22)
- Electricity BillDocument1 pageElectricity BillSushila SinghNo ratings yet
- Dep 32.32.00.11-Custody Transfer Measurement Systems For LiquidDocument69 pagesDep 32.32.00.11-Custody Transfer Measurement Systems For LiquidDAYONo ratings yet
- Y-Site Drug Compatibility TableDocument6 pagesY-Site Drug Compatibility TableArvenaa SubramaniamNo ratings yet
- How To Write A Paper in EnglishDocument32 pagesHow To Write A Paper in EnglishHuber Alberto Rivera RosadoNo ratings yet
- Metos 3d Mapa Igme Google EathDocument20 pagesMetos 3d Mapa Igme Google EathAlejandro VicentizNo ratings yet
- Bahía Inglesa Formation-HUBER RIVERA-VI Jornadas PostgradoDocument2 pagesBahía Inglesa Formation-HUBER RIVERA-VI Jornadas PostgradoHuber Alberto Rivera RosadoNo ratings yet
- Part I: Coupling Between Climate and TectonicsDocument88 pagesPart I: Coupling Between Climate and TectonicsHuber Alberto Rivera RosadoNo ratings yet
- Simbología de FosiilesDocument1 pageSimbología de FosiilesVeditha Lomee ENo ratings yet
- Andes Segment GeologyDocument20 pagesAndes Segment GeologyHuber Alberto Rivera RosadoNo ratings yet
- DEW JOURNAL September 2006Document5 pagesDEW JOURNAL September 2006Huber Alberto Rivera RosadoNo ratings yet
- A Research On Portable X.R.F .By Geo PediaDocument11 pagesA Research On Portable X.R.F .By Geo PediaHuber Alberto Rivera RosadoNo ratings yet
- Systems Tracts ExplainedDocument24 pagesSystems Tracts ExplainedBamidele Samuel OresajoNo ratings yet
- Presenting With Powerpoint: 10 Dos and Don'Ts: Jeff WuorioDocument2 pagesPresenting With Powerpoint: 10 Dos and Don'Ts: Jeff WuorioThyago OliveiraNo ratings yet
- Chamberlain 1965 - The Method of Multiple Working HypothesesDocument7 pagesChamberlain 1965 - The Method of Multiple Working HypothesesHéctor Cardona MachadoNo ratings yet
- 81 FullDocument24 pages81 FullHuber Alberto Rivera RosadoNo ratings yet
- Applied Source Rock GeochemistryDocument28 pagesApplied Source Rock GeochemistryHuber Alberto Rivera Rosado100% (1)
- Creating GeorastersDocument15 pagesCreating GeorastersHuber Alberto Rivera RosadoNo ratings yet
- MIT12 001S11 Rktype SBLDocument5 pagesMIT12 001S11 Rktype SBLHuber Alberto Rivera RosadoNo ratings yet
- Risk AnalysisDocument12 pagesRisk AnalysisHuber Alberto Rivera RosadoNo ratings yet
- Johannes Walther's Law of The Correlation of Fades: CanadaDocument9 pagesJohannes Walther's Law of The Correlation of Fades: CanadaHuber Alberto Rivera RosadoNo ratings yet
- GIS BasedLandSuitabilityAnalysistoSupportTransit OrientedDevelopmentTODMasterPlanACaseStudyoftheCampusStationofThammasatUniversityandItsSurroundingCommunitiesDocument13 pagesGIS BasedLandSuitabilityAnalysistoSupportTransit OrientedDevelopmentTODMasterPlanACaseStudyoftheCampusStationofThammasatUniversityandItsSurroundingCommunitiesAzka RamadhanNo ratings yet
- Impact of COVIDDocument29 pagesImpact of COVIDMalkOo AnjumNo ratings yet
- Philips Lighting Annual ReportDocument158 pagesPhilips Lighting Annual ReportOctavian Andrei NanciuNo ratings yet
- Research career paths in Spain: funding opportunities overviewDocument7 pagesResearch career paths in Spain: funding opportunities overviewfidalgocastroNo ratings yet
- Real-Time Java and ATCDocument44 pagesReal-Time Java and ATCdnk_victon6248No ratings yet
- Gray Cast Iron Stress ReliefDocument25 pagesGray Cast Iron Stress ReliefSagarKBLNo ratings yet
- Case Study ON: The Spark Batteries LTDDocument8 pagesCase Study ON: The Spark Batteries LTDRitam chaturvediNo ratings yet
- TurboVap LV Users ManualDocument48 pagesTurboVap LV Users ManualAhmad HamdounNo ratings yet
- 136 ADMU V Capulong (Roxas)Document2 pages136 ADMU V Capulong (Roxas)Trisha Dela RosaNo ratings yet
- Project IGI 2 Cheat Codes, Hints, and HelpDocument4 pagesProject IGI 2 Cheat Codes, Hints, and Helppadalakirankumar60% (5)
- Job Analysis Questionnaire Obo-Pd-Bps-Eii-PlumbingDocument4 pagesJob Analysis Questionnaire Obo-Pd-Bps-Eii-PlumbingKara SignarNo ratings yet
- POLS219 Lecture Notes 7Document7 pagesPOLS219 Lecture Notes 7Muhammad Zainal AbidinNo ratings yet
- Wealth-Lab Developer 6.9 Performance: Strategy: Channel Breakout VT Dataset/Symbol: AALDocument1 pageWealth-Lab Developer 6.9 Performance: Strategy: Channel Breakout VT Dataset/Symbol: AALHamahid pourNo ratings yet
- 05 Executive SummaryDocument2 pages05 Executive SummaryHanumanth T Raj YashuNo ratings yet
- Built For Your Business and The Environment.: WORKFORCE PRO WF-C5290/C5790Document4 pagesBuilt For Your Business and The Environment.: WORKFORCE PRO WF-C5290/C5790abe cedeevNo ratings yet
- CJCuny Talmor PE TurnaroundsDocument18 pagesCJCuny Talmor PE TurnaroundsMayank Shankar SinghNo ratings yet
- Kim Lighting WTC Wide Throw Cutoff Brochure 1976Document24 pagesKim Lighting WTC Wide Throw Cutoff Brochure 1976Alan MastersNo ratings yet
- Research Paper About Cebu PacificDocument8 pagesResearch Paper About Cebu Pacificwqbdxbvkg100% (1)
- 2022 Semester 2 Letter To Parents - FinalDocument7 pages2022 Semester 2 Letter To Parents - FinalRomanceforpianoNo ratings yet
- Optimization TheoryDocument18 pagesOptimization TheoryDivine Ada PicarNo ratings yet
- Chapter 7 - Trade and Investment EnvironmentDocument7 pagesChapter 7 - Trade and Investment EnvironmentMa. Cristel Rovi RibucanNo ratings yet
- 2017 Advanced Computer Networks Homework 1Document6 pages2017 Advanced Computer Networks Homework 1Fadhli RahimNo ratings yet
- 1 s2.0 S0313592622001369 MainDocument14 pages1 s2.0 S0313592622001369 MainNGOC VO LE THANHNo ratings yet
- Philippine Supreme Court Acquits Man of Estafa Due to Lack of KnowledgeDocument2 pagesPhilippine Supreme Court Acquits Man of Estafa Due to Lack of KnowledgeUrsulaine Grace FelicianoNo ratings yet