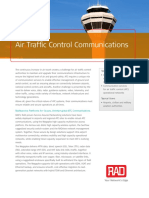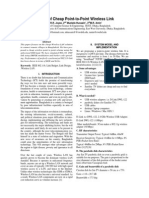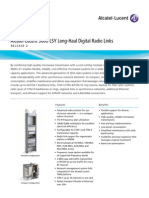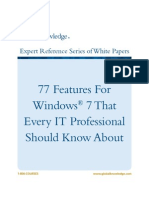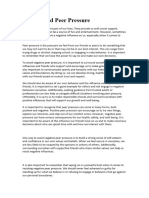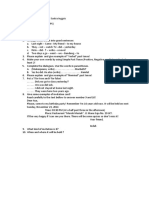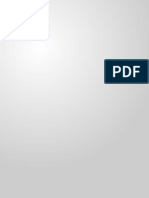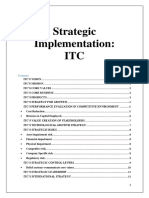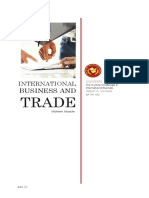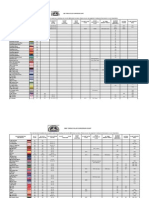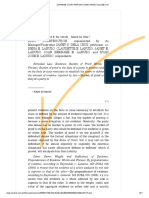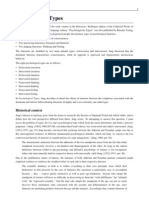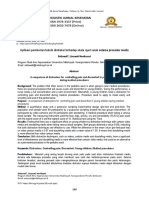Professional Documents
Culture Documents
L2563 Freedom Quick Reference
Uploaded by
sisfCopyright
Available Formats
Share this document
Did you find this document useful?
Is this content inappropriate?
Report this DocumentCopyright:
Available Formats
L2563 Freedom Quick Reference
Uploaded by
sisfCopyright:
Available Formats
Back to Welcome Page
Quick Reference
Freedom
Version 2.0
C O M M U N I C AT I O N S R E C O R D I N G S Y S T E M S
Back to Welcome Page
Giving New Meaning to Voice...
Back to Welcome Page
Freedom Quick Reference Contents
1 2 3 4 5 6 7 8 9 10 11 12 13 14 15 16 17 Start the Freedom Application Log Onto a Recorder View Recorder Status Log Off a Recorder Exit the Freedom Application Freedom Main Window Use the History Bar Download the Call Database Retrieve Calls Configure the Call List Create a Call Filter Tag a Call Add a Note to a Call Features of the Call Player Play Back Recorded Calls Assign Hot Keys to Media Player Functions Monitor Calls 18 19 20 21 22 23 24 25 26 27 28 29 30 31 32 Add a User Account to a Workstation Modify a Workstation User Account Delete a Workstation User Account Add a User Account to a Recorder Change a Users Recorder and Channel Privileges Change a Users Password on a Recorder Delete a User Account from a Recorder View User Status Features of an Archive Set Connect the Archive Manager to an Archive System Create an Archive Set Delete an Archive Set Modify an Archive Set Format a DVD Technical Support
Start the Freedom Application
1 On the Windows Start menu, select Programs > Dictaphone > Freedom System Manager.
OR
2 3
On the Logon to Freedom dialog box, select your User Name. Enter your password and click OK.
OR
Double-click the Freedom icon on your desktop. The Logon to Freedom dialog box opens.
Identify yourself using the biometric security device, if one is connected to your workstation. The Freedom main window opens.
Log Onto a Recorder
1 Click the Status, Playback, or Users icon in the Activities Bar at the left of the window. Expand the Recorder Neighborhood to display all the recorders on your system: 4 5 Enter your user name and password. Check each option you want to activate: Automatic Logon Get Calls Now Exclusive Save Password Click OK. You are logged onto the recorder. If you selected Get Calls Now, the calls can take a few moments to download. If a recorder name is selected in the Recorder Neighborhood, the download progress is displayed next to the recorder name. When logon is complete, your user ID appears next to the recorder name.
Right-click on the recorder name and select Log On from the shortcut menu.
OR
Double-click on the recorder name.
Back to Welcome Page
3 View Recorder Status
Note: You must be logged onto a recorder to view its status. 1 In the Status Workspace, click the plus sign next to Recorder Neighborhood to display all the recorders on your system. 2 Select a recorder. You will see the recorders status at the right.
OR
To see the status of all the recorders, select Recorder Neighborhood.
Log Off a Recorder
1 Right-click on the recorder name in the Recorder Neighborhood. 2 Select Log Off from the shortcut menu. You are logged off the selected recorder.
Exit the Freedom Application
Select File > Exit from the menu bar.
OR
Click the Close button in the upper right corner of the Freedom main window.
Freedom Main Window
Menu Bar Toolbar
Current Filter
Recorder Neighborhood Call List Activities Bar
Call Player
History Bar
Select one of the icons in the Activities Bar at the left of the window to make the Workspace, menu, tools, and options available for that view of the Freedom system.
Status
Playback
Archive
Events
Users
QMS
Monitor
Back to Welcome Page
7 Use the History Bar
If the History Bar is not visible, select View > History Bar. To hide it, select View > History Bar again. You can move and resize the History Bar, and you can sort the data in it. To sort the data in the History Bar, click on a column heading. To resize the History Bar, drag its upper border up or down. To move the History Bar, double-click on the left border of the window to undock it and move it anywhere on the screen. To return the History Bar to its original location, double-click on its title bar.
Download the Call Database
You can download the database when you log onto the recorder, or you can follow this procedure to download it after you have logged on: 1 In the Playback Workspace, click the plus sign next to Recorder Neighborhood to see all the recorders on your system. 2 3 Select the recorder holding the calls you want to play back. Right-click and select Get Calls Now from the shortcut menu. The call database is downloaded from the selected recorder. The Call List heading shows the progress of the download.
Retrieve Calls
Note: To retrieve calls from a recorder and display them in the Call List: You must be logged onto the recorder. The call database must be downloaded. You can download the database at logon by selecting Get Calls Now on the Logon dialog box, or you can download the database after you are logged onto the recorder. 1 2 Select the Playback icon on the Activities Bar. To display calls on a recorder, click on the recorder name in the Recorder Neighborhood. To see calls on a specific channel, click on the plus sign next to the recorder name and then select the channel. To retrieve archived calls, expand the list of archive media in the Recorder Neighborhood until you see the device on which the calls were archived. Click the device name to display the calls. Select a filter from the drop-down list in the toolbar. If you do not see the dropdown list, select View > Filter Bar. The current filter remains in effect until you select another filter.
10 Configure the Call List
1 2 3 4 Right-click in the Call List. Select Columns from the shortcut menu. Select the fields you want to include. Click More Columns to see more field names, and select any additional fields you want to display. To change the order of the columns, select a field and click the Up arrow to move it higher or the Down arrow to move it lower. Click Close. Note: Y ou can rearrange the columns in the Call List by clicking and dragging column headings.
Back to Welcome Page
11 Create a Call Filter
1 In the Playback Workspace, click the New Filter button on the toolbar. The Filter dialog box opens. Note: If you do not see the New Filter button, select View > Filter Bar. To retrieve calls by a time period, select the Start/End Time tab. Check the Start Time check box and select the start time criteria. To retrieve calls by work shift, check the Work Shift check box and select the work shift information. To select calls of a specific length, select the Duration tab. Check the Duration check box and enter the parameters. 5 Select the Other tab to retrieve calls based on tags and notes. Fill in the criteria on the Other tab. Select the Advanced tab to retrieve calls that have specific values in one or more data fields. For each field, select a Field Name and Condition, enter the desired Value, and then click Add to List. Click Save. Enter a name for the filter and click OK. Click Execute to apply the filter now, or click Close to close the dialog box without applying the filter
7 8 9
12 Tag a Call
1 In the Playback Workspace, right-click on a call in the Call List and select Call Properties from the shortcut menu. On the General tab, check Tagged. To remove the tag, click again to remove the check mark. 3 Click Apply to save the change and leave the Call Properties dialog box open, OK to save and exit, or Cancel to exit without saving the change.
13 Add a Note to a Call
1 In the Playback Workspace, right-click on a call in the Call List and select Call Properties from the shortcut menu. On the Notes tab, enter the text of your note. 3 Click Apply to save the change and leave the Call Properties dialog box open, OK to save and exit, or Cancel to exit without saving the change.
14 Features of the Call Player
Play, Pause, Stop Back to Previous Bookmark, Forward to Next Bookmark, Rewind, Fast Forward Digital Readout Volume and Rate Mode Selection Toggle Call Information Add Bookmark, Edit Bookmarks, Toggle Looping Playback
Active Call Icons Zoom Out Position Slider Current Position Indicator Call Displays Zoom In Zoom Reference Display
Info Buttons
Back to Welcome Page
15 Play Back Recorded Calls
In the Playback Workspace, double-click on each call you want to load in the Call Player. Use the Media Players features to control playback. Click on the Playback Mode control to select a mode. Click the Zoom In or the Zoom Out button to see a smaller or greater percentage of the total call duration. Drag the position slider left or right to begin playback at a specific point in the call.
In Single Mode, you select one call in the Call Player and play it back. In Chain Mode, selected calls are played back in sequence, beginning with the current call in the Call Player. In Mixed Mode, you hear the selected calls exactly as they occurred, from the start of the earliest call to the end of the last call. Use the Play, Pause, Stop, Rewind, and Fast Forward buttons to control playback.
During playback, click the Add Bookmark button to add a temporary marker in the call. Click the Edit Bookmarks button to modify or delete bookmark annotations. Click Forward
to Next Bookmark to move the position slider to the next bookmark or to the end of the call. Adjust the volume by dragging the Volume Control slider to the left or right.
Click the Back to Previous Bookmark button to go the the last bookmark or the beginning of the call.
The digital readout shows the current volume as you adjust it.
To apply Automatic Gain Control (AGC), rightclick on the Player (not on a specific call) and select AGC from the shortcut menu. AGC levels the volume of the call, making soft audio louder and loud audio softer. Adjust the playback rate by dragging the Rate Control slider to the left or right.
Click the Toggle Looping Playback button to play the whole call continuously, or to play a section of the call continuously if the call is bookmarked.
The digital readout shows the current rate as you adjust it.
Back to Welcome Page
16 Assign Hot Keys to Media Player Functions
1 2 3 4 5 Right-click anywhere in the Media Player. Select Edit Hot Keys from the shortcut menu. Check the Enable Media Player Hot Keys box to activate the hot keys. Select one of the functions listed in the Edit Hot Keys dialog box. Press the key or key combination you want to assign to the function. For example, if you want to rewind by holding down the Shift key and the Ctrl key and pressing the letter B, press that key combination now. The key or key combination is shown next to the name of the function:
6 7
Repeat Steps 4 and 5 for each hot key assignment you want to set. Click OK. Your new hot keys take effect. Note: Refer to your Freedom Operator Guide (L2422) or online help for information on how to set hot key options to prevent conflict with hot keys in other applications.
17 Monitor Calls
To select the recorders whose channels you want to monitor: 1 2 Click the Monitor icon in the Activities bar. In the Monitor Workspace, select Monitor > Recorders... from the menu bar. The Monitor Recorders dialog box opens. In the Available Recorders list box, select a recorder whose channels you want to monitor. Click the Add button to move the recorder name to the Selected Recorders list box. Repeat Steps 3 and 4 for each recorder you want to monitor. 6 When you have selected the recorders, highlight a recorder name in the Selected Recorders list box. Enter your User Name and User Password. Click OK. At the prompt, enter your User Name and User Password for the indicated recorder and click OK again. Repeat this process until you have entered a user name and password for all the selected recorders. OR If you have entered a valid user ID and password for all of the recorders in the Selected Recorders list box, your selected recorders are added to the grid in the Monitor Workspace.
7 8 9
To monitor a channel: Click on the cell that represents the channel. A speaker icon displays in the cell. If a call is occurring on the monitored channel, you hear the call audio. If there is no current activity on the monitored channel, you hear no audio, unless you are also monitoring other channels that do have call activity. To stop monitoring the channel, click the cell again. To mute monitoring temporarily, click the Play/Pause button to the right of the volume control. To resume monitoring, click the button again.
Back to Welcome Page
18 Add a User Account to a Workstation
1 2 3 4 Select File > Application Users... from the menu bar. Click the Add New User button. Type in the users login name and full name. Type in the users password, and then re-enter the password. 5 6 Select the type of user: Normal or Administrator. If a biometric device is connected to the workstation, instruct the user to identify him or herself using the device. Click Enroll and follow any prompts displayed. Click OK.
19 Modify a Workstation User Account
1 2 3 4 Select File > Application Users... from the menu bar. Select the user account you want to modify. Click Edit User. Make any needed changes to the users login name, full name, password, or user type. 5 If the users biometric data is to be updated, instruct the user to identify him or herself using the biometric device connected to the workstation. Click Re-Scan and follow any prompts displayed. Click OK.
20 Delete a Workstation User Account
1 2 Select File > Application Users... from the menu bar. Select the user account you want to modify. 3 Click Delete User. The user account is deleted from the workstation.
21 Add a User Account to a Recorder
Note: To add a user account to a recorder, you must be logged onto it. 1 2 3 4 5 In the Users workspace, select User > Add User from the menu bar. Check each recorder to which the user will have access. Click Next. Enter the users logon ID and password. Re-enter the password in the Confirm Password field. 6 Check each recorder privilege you want to grant to the user. 7 Click Next. 8 Highlight the channels to which the user is to have access. 9 Check each function the user is authorized to perform on the selected channels. 10 Click Finish. 11 Click Yes to begin adding another user account, or click No if you are finished.
22 Change a Users Recorder and Channel Privileges
Note: To change a users privileges on a recorder, you must be logged onto it. 1 2 In the Users Workspace, select the recorder in the Recorder Neighborhood. In the list of users displayed at the right, right-click on the users logon ID. 3 4 5 Select User Properties from the shortcut menu. Make any desired changes to the users recorder and channel privileges. Click OK.
Back to Welcome Page
23 Change a Users Password on a Recorder
Note: To change a users password on a recorder, you must be logged onto it. 1 2 In the Users Workspace, select the recorder in the Recorder Neighborhood. Right-click on the user whose password you want to change and select User Properties from the shortcut menu. Enter the new password. 4 5 6 7 Re-enter the password. Click OK. In the Previous Password dialog box, enter the old password. Click OK.
24 Delete a User Account from a Recorder
Note: To delete a user account from a recorder, you must be logged onto it. 1 In the Users Workspace, select a recorder to which the user is assigned, or select Recorder Neighborhood. 2 Right-click on the user account you want to delete and select Remove User from the shortcut menu. Click Yes at the prompt. The user account is removed.
25 View User Status
Note: To view the status of users, you must be logged onto the recorder(s) to which the users are assigned. In the Users Workspace, select the recorder to which the users are assigned. You will see the status and privileges of all users assigned to the recorder.
26 Features of an Archive Set
.
Library where the archive will be stored Archive set name
Current state of the archive job defined by this archive set
Next date and time when the archive job is scheduled to run
Identifies the filter that will select calls for archiving by this archive set Status of the archive set Message Progress bar
Device tree shows the destination for the Recorder tree shows the archive files recorders whose call data will be archived
Configure button lets you change the archive sets properties
Check button lets you test the archive set before it runs
Summary/Resolve button shows a summary of the last archive job run by this archive set, or allows you to correct errors before a job runs
Run Now/Cancel button lets you run the archive job immediately or stop a job in progress
Back to Welcome Page
27 Connect the Archive Manager to an Archive System
1 In the Archive Workspace, click the Connect button in the toolbar or select Archive > Connect. Select the Archive System to which you want the Archive Manager to be connected. 3 Select the Auto Connect at Startup check box if you want the Archive Manager to be connected to this Archive System automatically whenever you start it. Click the Connect button. The Archive Manager is connected to the Archive System.
28 Create an Archive Set
Note: The Archive Manager must be connected to an Archive System. 1 2 In the Archive Workspace, click the New Archive Set button. Enter the new archive set name and the library where the archive files will reside, and click OK. On the new archive set, click Configure. The Archive Set Properties dialog box opens. Enter your specification for the archive set: General: Select general options that will apply to the archive job. Schedule: Specify when and how you want the archive job to run. Recorders: Select the recorder(s) from which calls will be archived. You will need to enter a user ID and password for each recorder. Devices: Select the archive device(s) where the calls are to be archived. Bookshelf: Identify the library where the archive files will be stored. Filter: Select calls that are to be archived. Log: Set options for message logging. Click OK. Click the Check button on the archive set. If errors are detected, click the Resolve button, correct the errors, and then click Finish. To run the archive job now, click Run Now. The archive set window shows the progress of the job. Click the Summary button to view information about the last time the archive job was run.
5 6
29 Delete an Archive Set
Note: The Archive Manager must be connected to an Archive System. 1 In the Archive view, click the Delete an Archive Set button on the toolbar. 2 Select the archive set you want to delete and click OK. The archive set is deleted from the archive system.
30 Modify an Archive Set
Note: The Archive Manager must be connected to an Archive System. 1 In the Archive view, click the Configure button on the archive set you want to modify. 2 3 Make the desired changes on any of the tabs. Click OK.
Back to Welcome Page
31 Format a DVD
1 2 Insert the DVD in a drive. On the Windows Start menu, select Programs > Panasonic DVD-RAM > Utility > DVD Form. The DVD Form dialog box opens. Under Drive, select the drive where the DVD is located from the drop-down menu. 4 Under Format Type: Windows NT: Select FDISK FAT-16 2.0 GB. Windows 98 or higher: Select FAT32. Click the Start button. If any windows remain open, close them to return to your original screen.
5 6
32 Technical Support
If you encounter a problem that you cannot resolve by referring to your online help or printed documentation, you can obtain technical support from Dictaphone. Dictaphone Corporation provides several methods and levels of support in the United States and Canada depending on your product. On-site repair is available for most products. Depot repair is available for desktop and portable machines as well as other select products using our Desktop/Portable Express Repair Service. Help Desk Telephone Support is available for systems. In the United States and Canada, you can contact Dictaphones Quality Service Center 24 hours a day at: 1-800-677-7928 For information on other Dictaphone products or documentation, please contact your local Customer Care Center Sales representative during regular business hours at: 1-888-483-6266 For additional information on product support, you can visit the product support section of our Web site at: http://www.dictaphone.com/support/ productservice/servicephone.asp You can also search our database for answers to the most common questions asked of our support staff. You can search by product, keywords, or phrases at: http://support.dictaphone.com/ International customers requiring technical assistance can contact Dictaphone at our Headquarters locations, your local office, or your distributor: United Kingdom, Middle East, Africa, Latin America, and Asia Pacific Dictaphone International Commonwealth House Chalk Hill Road Hammersmith London W6 8DW United Kingdom Tel: +44 (0)20 7878 5000 Fax: +44 (0)20 7878 5111 E-mail: int.support@dictaphone.com
Continental Europe
Dictaphone Europe AG Ifangstrasse 91 CH-8153 Rmlang Switzerland Tel: +41 (0)1 817 76 76 Fax: +41 (0)1 817 76 77 E-mail: info@dictaphone-europe.com
Back to Welcome Page
Giving New Meaning to Voice...
Back to Welcome Page
Giving New Meaning To Voice
Dictaphone World Headquarters 3191 Broadbridge Avenue Stratford, CT, USA 06614-2559 Tel: 1-800-886-4908 e-mail: crs@dictaphone.com web: www.dictaphone.com Dictaphone Canada Operations 2355 Skymark Avenue Mississauga, Ontario, Canada L4W 4Y6 Tel: 1-905-625-0300 Tel: 1-800-403-4282
Continental Europe: Dictaphone Europe AG Ifangstrasse 91 CH-8153 Rmlang Switzerland Tel: +41 (0)1 817 76 76 E-mail: info@dictaphone-europe.com United Kingdom, Middle East, Africa, Latin America, and Asia Pacific: Dictaphone International Commonwealth House Chalk Hill Road, Hammersmith London W6 8DW United Kingdom Tel: +44 (0)20 7878 5000 E-mail: int.support@dictaphone.com Additional offices in Australia, Brazil, Germany, Hong Kong, Ireland, and Mexico
Dictaphone, Freedom, and Recorder Neighborhood are trademarks or registered trademarks of Dictaphone Corporation. All other names and trademarks referenced herein are trademarks or registered trademarks of their respective owners. L-2563-004 07/2004
You might also like
- Ceragon - Brochure Evolution LHDocument4 pagesCeragon - Brochure Evolution LHsisfNo ratings yet
- Evolution SeriesTM Packet Long Haul Microwave Radio SystemDocument14 pagesEvolution SeriesTM Packet Long Haul Microwave Radio SystemBasriBerahimNo ratings yet
- ATC Communications Application BriefDocument3 pagesATC Communications Application BriefsisfNo ratings yet
- Siemens TelecomDocument60 pagesSiemens TelecomsisfNo ratings yet
- Ospf Ixia TestsDocument26 pagesOspf Ixia TestssisfNo ratings yet
- Transit Quality-of-Service PDFDocument98 pagesTransit Quality-of-Service PDFsisf100% (1)
- Transit Quality-of-Service PDFDocument98 pagesTransit Quality-of-Service PDFsisf100% (1)
- FibeAir IP-20LH: High-Capacity Multi-Carrier Trunk NodeDocument84 pagesFibeAir IP-20LH: High-Capacity Multi-Carrier Trunk NodesisfNo ratings yet
- Megaplex4 Product BrochureDocument4 pagesMegaplex4 Product BrochuresisfNo ratings yet
- FortiGate-100 Administration GuideDocument400 pagesFortiGate-100 Administration GuidesisfNo ratings yet
- QoS Intro - Vers.4.0Document48 pagesQoS Intro - Vers.4.0sisfNo ratings yet
- T 2000 Manual Benning EnglDocument47 pagesT 2000 Manual Benning EnglsisfNo ratings yet
- RF 300M V150 - tcm26 9086Document2 pagesRF 300M V150 - tcm26 9086sisf100% (1)
- Wire Number 1 Length 33.43 FT Seg Length 1.6715 FT Diameter #12Document1 pageWire Number 1 Length 33.43 FT Seg Length 1.6715 FT Diameter #12sisfNo ratings yet
- Wifi Antenna ConstructionDocument42 pagesWifi Antenna ConstructionsisfNo ratings yet
- Benning UPS ConnexionDocument6 pagesBenning UPS ConnexionsisfNo ratings yet
- Design of Cheap Point-To-Point Wireless Link FinalDocument3 pagesDesign of Cheap Point-To-Point Wireless Link FinalsisfNo ratings yet
- UNESCO ICT Teacher Competency Framework ModulesDocument95 pagesUNESCO ICT Teacher Competency Framework ModulessisfNo ratings yet
- DST 4400Document20 pagesDST 4400sisf0% (1)
- UPS - Inform DSP M Power BrochureDocument2 pagesUPS - Inform DSP M Power BrochuresisfNo ratings yet
- MC - FRM220-10 - 100i-Sc20bDocument1 pageMC - FRM220-10 - 100i-Sc20bsisfNo ratings yet
- Alcatel-Lucent 9600 LsyDocument3 pagesAlcatel-Lucent 9600 Lsysisf67% (3)
- Dahua IPC-HF3300PN (-W)Document2 pagesDahua IPC-HF3300PN (-W)sisfNo ratings yet
- Wireless AP - KW-O5000Document3 pagesWireless AP - KW-O5000sisfNo ratings yet
- Archaic Signet of CivilizationDocument120 pagesArchaic Signet of Civilizationapi-25891748No ratings yet
- 5211 Mte-2Document4 pages5211 Mte-2sisfNo ratings yet
- Redundanta Cisco ASA-PIXDocument51 pagesRedundanta Cisco ASA-PIXsisfNo ratings yet
- Fiber Multiplexer 4xe1Document1 pageFiber Multiplexer 4xe1sisfNo ratings yet
- 77 Features For Windows 7Document27 pages77 Features For Windows 7v_katalinaNo ratings yet
- Shoe Dog: A Memoir by the Creator of NikeFrom EverandShoe Dog: A Memoir by the Creator of NikeRating: 4.5 out of 5 stars4.5/5 (537)
- Never Split the Difference: Negotiating As If Your Life Depended On ItFrom EverandNever Split the Difference: Negotiating As If Your Life Depended On ItRating: 4.5 out of 5 stars4.5/5 (838)
- Elon Musk: Tesla, SpaceX, and the Quest for a Fantastic FutureFrom EverandElon Musk: Tesla, SpaceX, and the Quest for a Fantastic FutureRating: 4.5 out of 5 stars4.5/5 (474)
- The Subtle Art of Not Giving a F*ck: A Counterintuitive Approach to Living a Good LifeFrom EverandThe Subtle Art of Not Giving a F*ck: A Counterintuitive Approach to Living a Good LifeRating: 4 out of 5 stars4/5 (5782)
- Grit: The Power of Passion and PerseveranceFrom EverandGrit: The Power of Passion and PerseveranceRating: 4 out of 5 stars4/5 (587)
- Hidden Figures: The American Dream and the Untold Story of the Black Women Mathematicians Who Helped Win the Space RaceFrom EverandHidden Figures: The American Dream and the Untold Story of the Black Women Mathematicians Who Helped Win the Space RaceRating: 4 out of 5 stars4/5 (890)
- The Yellow House: A Memoir (2019 National Book Award Winner)From EverandThe Yellow House: A Memoir (2019 National Book Award Winner)Rating: 4 out of 5 stars4/5 (98)
- On Fire: The (Burning) Case for a Green New DealFrom EverandOn Fire: The (Burning) Case for a Green New DealRating: 4 out of 5 stars4/5 (72)
- The Little Book of Hygge: Danish Secrets to Happy LivingFrom EverandThe Little Book of Hygge: Danish Secrets to Happy LivingRating: 3.5 out of 5 stars3.5/5 (399)
- A Heartbreaking Work Of Staggering Genius: A Memoir Based on a True StoryFrom EverandA Heartbreaking Work Of Staggering Genius: A Memoir Based on a True StoryRating: 3.5 out of 5 stars3.5/5 (231)
- Team of Rivals: The Political Genius of Abraham LincolnFrom EverandTeam of Rivals: The Political Genius of Abraham LincolnRating: 4.5 out of 5 stars4.5/5 (234)
- Devil in the Grove: Thurgood Marshall, the Groveland Boys, and the Dawn of a New AmericaFrom EverandDevil in the Grove: Thurgood Marshall, the Groveland Boys, and the Dawn of a New AmericaRating: 4.5 out of 5 stars4.5/5 (265)
- The Hard Thing About Hard Things: Building a Business When There Are No Easy AnswersFrom EverandThe Hard Thing About Hard Things: Building a Business When There Are No Easy AnswersRating: 4.5 out of 5 stars4.5/5 (344)
- The Emperor of All Maladies: A Biography of CancerFrom EverandThe Emperor of All Maladies: A Biography of CancerRating: 4.5 out of 5 stars4.5/5 (271)
- The World Is Flat 3.0: A Brief History of the Twenty-first CenturyFrom EverandThe World Is Flat 3.0: A Brief History of the Twenty-first CenturyRating: 3.5 out of 5 stars3.5/5 (2219)
- The Unwinding: An Inner History of the New AmericaFrom EverandThe Unwinding: An Inner History of the New AmericaRating: 4 out of 5 stars4/5 (45)
- The Gifts of Imperfection: Let Go of Who You Think You're Supposed to Be and Embrace Who You AreFrom EverandThe Gifts of Imperfection: Let Go of Who You Think You're Supposed to Be and Embrace Who You AreRating: 4 out of 5 stars4/5 (1090)
- The Sympathizer: A Novel (Pulitzer Prize for Fiction)From EverandThe Sympathizer: A Novel (Pulitzer Prize for Fiction)Rating: 4.5 out of 5 stars4.5/5 (119)
- Her Body and Other Parties: StoriesFrom EverandHer Body and Other Parties: StoriesRating: 4 out of 5 stars4/5 (821)
- Friends and Peer PressureDocument3 pagesFriends and Peer PressureKevin Ochien'gNo ratings yet
- Soal Mid Semester Bahasa Dan Sastra InggrisDocument2 pagesSoal Mid Semester Bahasa Dan Sastra InggrisLena HartiniNo ratings yet
- 0580 s10 QP 33 PDFDocument12 pages0580 s10 QP 33 PDFAhadh12345No ratings yet
- 14 Tantoco v. Municipal Council - DigestDocument1 page14 Tantoco v. Municipal Council - DigestAbigail TolabingNo ratings yet
- ITC Strategic Implementation GuideDocument13 pagesITC Strategic Implementation GuidePranav Goyal100% (1)
- Inventory Management TechniquesDocument11 pagesInventory Management TechniquesSamarth PachhapurNo ratings yet
- Lesson 2 The Culture Challenge in International Business ModuleDocument10 pagesLesson 2 The Culture Challenge in International Business ModuleKuya ANo ratings yet
- Branton - The Dulce Book PDFDocument433 pagesBranton - The Dulce Book PDFnityapriya.meNo ratings yet
- A Designer's Guide To The Psychology of Logo ShapesDocument1 pageA Designer's Guide To The Psychology of Logo ShapesFreestileMihaiNo ratings yet
- Blowtorch - Les Sabina - FunkDocument49 pagesBlowtorch - Les Sabina - FunkGuillermo LópezNo ratings yet
- CivilDocument60 pagesCivilLim pei LimNo ratings yet
- PhilPhos Guarantee Agreement DisputeDocument5 pagesPhilPhos Guarantee Agreement DisputeJan Carlo Sanchez100% (1)
- Gec001 NotesDocument26 pagesGec001 NotesAdrianne Mae Almalvez RodrigoNo ratings yet
- Birhau Ngan Identity Page4Document19 pagesBirhau Ngan Identity Page420 18No ratings yet
- Secured Transactions Torts and Damages Preference of Credits Examination QuestionsDocument14 pagesSecured Transactions Torts and Damages Preference of Credits Examination QuestionsPilacan KarylNo ratings yet
- Maloto v. CADocument2 pagesMaloto v. CAMariella Grace AllanicNo ratings yet
- Evaluate Narrativs Based On How The Author Developed The Element THEMEDocument30 pagesEvaluate Narrativs Based On How The Author Developed The Element THEMEDianArtemiz Mata Valcoba80% (25)
- Php-Ipam Setup GuideDocument16 pagesPhp-Ipam Setup GuideAnonymous XMxWDnqNo ratings yet
- Single-Phase Padmount Transformer SpecificationDocument6 pagesSingle-Phase Padmount Transformer SpecificationAlexis AguillonNo ratings yet
- Cloned Question Muet Writng Task 2Document2 pagesCloned Question Muet Writng Task 2Nur Adnin TalibNo ratings yet
- Spiritual Intimacies in Julia Ward Howe's NovelDocument42 pagesSpiritual Intimacies in Julia Ward Howe's NovelKaouthar Ben GuiratNo ratings yet
- DMC Thread Color Conversion ChartDocument11 pagesDMC Thread Color Conversion ChartcrazyykatssszNo ratings yet
- BJDC Construction v. Lanuzo PDFDocument21 pagesBJDC Construction v. Lanuzo PDFAgent BlueNo ratings yet
- Chapter 2Document16 pagesChapter 2Hayat Ali ShawNo ratings yet
- Books of Allah: Guidance from God's Holy ScripturesDocument3 pagesBooks of Allah: Guidance from God's Holy ScripturesHesti ulia sariNo ratings yet
- PGDPM S1 Module 2 TestDocument5 pagesPGDPM S1 Module 2 TestLevi MuromboNo ratings yet
- KFC PLANT LAYOUT AND LOCATION FACTORSDocument6 pagesKFC PLANT LAYOUT AND LOCATION FACTORSRajeshwary CoolNo ratings yet
- Psychological TypesDocument4 pagesPsychological TypesStephen Matuszak0% (1)
- British Bee-Keepers Practical Notebook 1908Document80 pagesBritish Bee-Keepers Practical Notebook 1908lover.foreverNo ratings yet
- Distraction Techniques Reduce Pain in Children During Medical ProceduresDocument7 pagesDistraction Techniques Reduce Pain in Children During Medical ProceduresTuti NingsihNo ratings yet