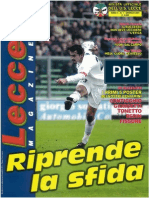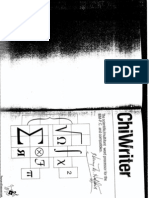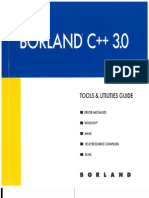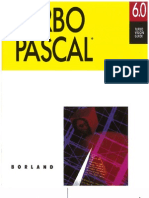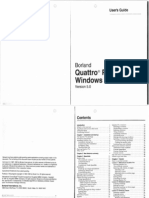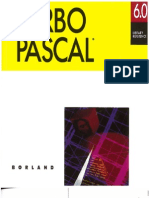Professional Documents
Culture Documents
HP200LX User Guide
Uploaded by
sirjole75840 ratings0% found this document useful (0 votes)
19 views470 pagesUser's Guide of the glorious palmtop HP 200LX
Copyright
© Attribution Non-Commercial (BY-NC)
Available Formats
PDF or read online from Scribd
Share this document
Did you find this document useful?
Is this content inappropriate?
Report this DocumentUser's Guide of the glorious palmtop HP 200LX
Copyright:
Attribution Non-Commercial (BY-NC)
Available Formats
Download as PDF or read online from Scribd
0 ratings0% found this document useful (0 votes)
19 views470 pagesHP200LX User Guide
Uploaded by
sirjole7584User's Guide of the glorious palmtop HP 200LX
Copyright:
Attribution Non-Commercial (BY-NC)
Available Formats
Download as PDF or read online from Scribd
You are on page 1of 470
| Eee
’5 Guide
HP 200LX
User
HP 200LX User’s Guide
va HEWLETT
EB PackaRD
HP Part No. 1216-90001
Printed in Singapore
Edition 1
& Printed on recycled paper
Notice
This manual and any examples contained herein are provided "as is"
and are subject to change without notice. Hewlett-Packard Company
makes no warranty of any kind with regard to this manual,
including, but not limited to, the implied warranties of
merchantability and fitness for a particular purpose. Hewlett-
Packard Co. shall not be liable for any errors or for incidental or
consequential damages in connection with the furnishing, performance,
or use of this manual or the examples herein.
The above disclaimers and limitations shall not apply to consumer
transactions in Australia and the United Kingdom and shall not affect
the statutory rights of consumers.
©Hewlett-Packard Co. 1996. All rights reserved. Reproduction,
adaptation, or translation of this manual is prohibited without prior
written permission of Hewlett-Packard Company, except as allowed
under the copyright laws.
The programs that control this product are copyrighted and all rights are
reserved. Reproduction, adaptation, or translation of those programs
without prior written permission of Hewlett-Packard Co. is also
prohibited.
Quicken is a registered trademark of Intuit, Inc. Lotus and 1-2-3 are
registered trademarks of Lotus Development Corporation. Microsoft
and MS-DOS are registered trademarks of Microsoft, Incorporated.
LapLink Remote Access is a trademark of Traveling Software, Inc.
© Trustees of Columbia University in the City of New York, 1989.
Permission is granted to any individual or institution to use, copy, or
redistribute Kermit software so long as it is not sold for profit, provided
this copyright notice is retained.
Hewlett-Packard Singapore (Private) Limited
Asia-Pacific Personal Computer Division
452 Alexandra Road
Singapore 119961
HP Software Product License Agreement
Important: Please carefully read this License Agreement before
operating the equipment. Rights in the software are offered only on
the condition that the Customer agrees to all terms and conditions of
the License Agreement. Operating the equipment indicates your
acceptance of these terms and conditions. If you do not agree to
the License Agreement, you may return the unopened package for a
full refund.
In return for payment of the applicable fee, HP grants the Customer
a license in the software, until terminated, subject to the following:
Use:
* Customer may use the software on any one computer.
© Customer may not reverse assemble or decompile the software.
Copies and Adaptations:
© Customer may make copies or adaptations of the software:
* For archival purposes, or
© When copying or adaptation is an essential step in the use of
the software with a computer so long as the copies and
adaptations are used in no other manner.
© Customer has no other rights to copy unless they acquire an
appropriate license to reproduce which is available from HP for
some software.
© Customer agrees that no warranty, free installation, or free
training is provided by HP for any copies or adaptations made by
Customer.
© All copies and adaptations of the software must bear the
copyright notice(s) contained in or on the original.
Ownership:
* Customer agrees that they do not have any title or ownership of
the software, other than ownership of the physical media.
© Customer acknowledges and agrees that the software is
copyrighted and protected under the copyright laws.
© Customer acknowledges and agrees that the software may have
been developed by a third party software supplier named in the
copyright notice(s) included with the software, who shall be
authorized to hold the Customer responsible for any copyright
infringement or violation of this License Agreement.
Transfer of Rights in Software:
Customer may transfer rights in the software to a third party only as
part of the transfer of all their rights and only if Customer obtains the
prior agreement of the third party to be bound by the terms of this
License Agreement.
© Upon such a transfer, Customer agrees that their rights in the software
are terminated and that they will either destroy their copies and
adaptations or deliver them to the third party.
© Transfer to a U.S. government department or agency or to a prime or
lower tier contractor in connection with a U.S. government contract
shall be made only upon their prior written agreement to terms
required by HP.
Sublicensing and Distribution: Customer may not sublicense the
software or distribute copies or adaptations of the software to the public
in physical media or by telecommunication without the prior written
consent of HP.
Termination: HP may terminate this software license for failure to
comply with any of these terms provided HP has requested Customer to
cure the failure and Customer has failed to do so within thirty (30) days
of such notice.
Updates and Upgrades: Customer agrees that the software does not
include updates and upgrades which may be available from HP under a
separate support agreement.
Export Clause: Customer agrees not to export or re-export the software
or any copy or adaptation in violation of the U.S. Export Administration
regulations or other applicable regulations.
Edition History
Edition 1... October 1996
Contents
Part 1. Getting Started
1 Getting Started
A look at Your Palmtop PC.
Hardware Features
Software Features —-
Activating Password Protection --
Managing Memory --
Types of Memory in the Palmto}
Saving Data ----
Backing Up Data
Terminnology-
Using Memory Cards
Resetting your Palmtop
Battery-Saving Tip
Application Screen:
The Elements of an Application Screen
Controlling the Display Size with ZOOM
PIM Application Views: List and Record
The Date List --
The Data Record
Screen Annunciators-
Menus ----
Using Dialog Boxes
The Elements of Dialog Box -----
Navigating Dialog Boxes and Records
A Look at the Keyboard ---~.
Keyboard—Upper Part----
woboeuddadauwbdoe
AARSSSIASS
Contents-1
Keyboard--Lower Part --~
Cancel and Undo Operation
Selecting Items in Lists
Deleting Items in List
Standard Menu Commands -
Using File Commands.
Specifying Fil
Setting Passwords for Files ~
Searching for Specific Text~
Copying or Moving Information
‘The Clipboard: Copying, Cutting, and Pasting-
Smart Clip: Copying Multiple Data Field:
from Records
Getting Answers Fast: Online Help
What About Games?
2 About 1-2-3
Differences Between 1-2-3 on the Palmtop
and 1-2-3 Release 2.4 on the PC
Additions to 1-2-3 on the Palmtop-
Deletions from 1-2-3 on the Palmtop ~
Modifications to 1-2-3 for the Palmtop
About Configuration Settings-
kovoen
Part 2. Personal Information Management
3. The Appointment Book
Scheduling Appointments---
Types of Appointment Lists
Changing the Current Dat«
Editing and Deleting Appointments
Running a Program or System Macro at a Certain Time--3-15
To-Do Lists -- 3-16
Using Multiple Appointment Books
Translating appointment Books 3-19
Setting Options and Defaults for the Appointment Book - 3-19
Appointment Book Function Keys-~
4 The Phone Book and the Database
About the Phone Book Applicatio
Adding to and Editing a Phone Book
Contents-2
Searching a Phone Book---.
Using Multiple Phone Books
Quick-Diali
Translating Phone Books ----~
Creating your Own Database --
About Database Structures:
Defining a New Database Structure 4-10
Modifying a Database Definition
Modifying the DataCard --
Searching a Database -
Sorting Data Lists ---.
Rearranging the Columns in Data Lists
Defining Subsets of a Database
Displaying Existing Subsets -
Defining a New Subset
Using the Category Field ~
Using Multiple Criteria in a Subset Definition
Editing or Deleting Subset Definitions
Advanced subset Selection
SSL Syntax-
Relational Operator:
Boolean Operators --
Comparison of SSL and Define Subset Screen --- 4-28
SSL Examples ---- 4-29
Limits While Using the Phone Book and Database -. 4-30
Phone Book and Database Function Keys
World Time
City lists -
Specifying your Local City
Adding a City to World Time-.
Editing or Deleting a City ---.
Creating your Own City list (Custom Cities) -:
Using the Map ----
Converting Times Across Time Zones -
About the Scttings for Daylight Savings Time
Using Subsets of the City List----
Copying or Moving Information ~
Limits While Using World Time-.
World Time Function Keys ---
Contents-3
6 The Stopwatch
7 The Memo Editor
Creating a Memo
Saving Memo Files
Saving Memos as ASCII Text
Settings for Saving Memo Files -:
Password Protection for Memos -.
Formatting a Memo -----
Editing or Reading a Memo.
Copying or Deleting Information
‘Smart Clip: Copying Multiple Fields From Records 7-9
Deleting, Copying, or Inserting Memos
Scarching a Memo File ---
Options for Displaying the Memo -
Using Outline-Style Numbering.
Starting Outline (Hierarchical) Numbering --
Editing Existing Outlined Text
Printing a Memo--
Setting Up Printing Information -:
Memo Editor Function Keys--~
les.
8 The Note Taker
Creating a Note --
Editing or Deleting Notes
Changing the DataCard-:
Searching the Note Taker ----
Using Multiple Note Taker Files
Using Subsets of the Note Taker
Limits While Using the Note Taker
Note Taker Function Keys
Part 3. Pocket Quicken
9 Pocket Quicken Basics
About Files and Accounts---.
About Categories and Groups -
What's a Category?
What's a Group?
Use the Group Field for Expense Reporting-
Using the Register----
Contents-4
10
ll
Entering Transactions--
The Add Transaction Screen
Using QuickFill and QuickKey:
Splitting Transactions ---.
Transferring Money between Accounts-.
Changing your Entry Preferences.
Sharing Data with Desktop Quicken
Using the Connectivity Pack to Merge or
Synchronize Quicken Files --.
Importing and Exporting Pocket Quicken Files -:
Disk Space -
Balancing your Pocket Quicken Checkbook
The General Reconciling Procedure--.
Balancing your Account for the First Time ~
Reconciling the Account
Solving Problems ---
Correcting Differences --
Having Pocket Quicken Adjust for Differences -:
Updating Your Previously Reconciled Balance -
Adding Earlier Transactions to Pocket Quicken -
Creating and Printing Pocket Quicken Reports
Part 4. The HP Financial Calculator
12
Calculator Basics and Math Functions
Simple Arithmetic-.
About the Calc Line-:
The Calculator Keyboard.
Operator Priority
Percent -
Other Keyboard Arithmetic
Using the Automatic Constant in Calculations-.
Storing and Recalling Numbers
Using the History Stack
Using Registers-
Moving Values Between the Calc Line and 1-2-3
The Point-and-Shoot Method of Data Entry—---.
Clearing Information from Calculator Memory -
Using RPN with the Calculator-.
Contents-5
13
14
15
16
7
18
19
Technical Math Functions---~
Business percentage calculations
Time value of money and interest conversions
The TVYM Screen ---
Making TVM Calculations:
Calculating Amortization -
Sending an Amortization Table to 1-2-3 or a Printer
Calculating Interest Rate Conversions
If Compounding and Payment Periods Differ -
Additional TVM Examples ----
Yield of a Discounted (or Premium) Mortgage-
Loans with Fees --
A Tax-Free Account--
A Taxable Retirement Account
Uneven Cash Flow Calculations
NPV and IRR%: Discounting Cash Flows.
Making Cash-Flow Calculations
The Cash-Flow Function Keys
Uneven Cash Flow Examples
Plotting ----
Currency and Other Unit Conversions
Converting Currencies --.
Changing the List of Currencies
Converting Other Units-
Statistics
Entering and Editing Data-
Saving Statistical Data in a Fi
Statistics Calculations
Curve Fitting and Forecasting -- 17-5
Plotting the Curve Model for your Data -: 17-8
Date Calculations
Using the Solver and Function Plotting
The Solve Catalog. 19-1
Entering and Editing Equation: 19-2
Contents-6
Calculating with Your Solver Equations
Clearing and Deleting Solver Equations
and Variables --.
Solve Catalog Function Key:
Using Multiple Equation Lists--
Using the Solver in a 1-2-3 Worksheet.
How the Solver Works-
Halting and Restarting an Iterative Search -
Entering Guesses ~
Rules for Writing Equations
Length of Equations
Variable Names --.
Constants
Functions
Operators, Parentheses, and the Order
of Calculations
Date Formats--
Solver Functions ----
19-11
19-12
19-13
19-13
19-13
19-14
19-14
19-14
19-15
19-21
19-22
Creating Function Keys for Multiple
Equations (S Function) -
The TVM Functions---
The Summing Function (SIGMA) -:
Examples of Solver Equations-
Simple Annual Interest-
Advance Payments (Leasing) -
Discounted Notes
Moving Average -
Simulating a Toss of Dice --.
Distance between Two Locations -
Finding Several Solutions to an Equation
Creating Solver Files on a PC or Another Editor -.
Function Plotting -.
How Function Plotting Works ---
Selecting the Expression to Plot
Setting the Plot Conditions -:
Interacting with the Graph.
Contents-7
20 Configuring and Custom’
Configuration Option:
Creating Your Custom Calculator Application -~
g the Calculator
Part 5. System Management
21 The Setup Utility
Setting the Date and Time -
Specifying Audio Volume and Display Intensity -21-3
Allocating Memory between System RAM and the RAM
Disk for 200LX 1MB and 2MB --- ~ 21-4
Allocating Memory within System RAM for 200LX IMB
and 2MB 21-5
Changing Country Defaults, Punctuation, Currency, and
Code Page Settings --
Specifying the Sorting Order for Lotus 1-2-3
Specifying a Topcard or Picture Display
Closing Com! to Save Power--~
~ 21-2
22 The Filer and File Management
Take Care of Your Data
Working with Files.
Viewing a Directory -
Changing the Current Directory
Using Plug-in Memory Cards.
Backing Up a Directory’s Files--
Directories and File Name Extensions Used
By Palmtop Applications--~
Using the Split Screen ---
Transferring Files between Your HP 200LX
and Another Computer
Transferring Files Using an IR Connection -—------- 22-12
Transferring Files between an HP 100LX
and an HP 200LX -
Transferring Files between an HP 95LX
and an HP 200LX --
23° System macros
Creating system Macros -
Creating Macros that Execute Other Macros
Saving and Opening Sets of System Macros ---
Contents-8
Clearing (Deleting) System Macros -
System Macros and Lotus 1-2-3--
System Macros Examples
24 Managing your applications
Starting, Quitting, and Deleting Applications.
Managing Memory ---
Types of Memory —-
Determining Memory Usage
Maximizing System RAM --
25 MS-DOS in Your Palmtop PC
Accessing the DOS Prompt -.
Files and Directories -----
DOS Commands in your Palmtop.
Standard DOS Commands
Special utility Commands
Support Country NLS Defaults
How to Use KEYBEZ.
Installing DOS Applications
Tips on Running DOS Applications -
Controlling the Appearance of a DOS Display -
Customizing your system ---.
About the MS-DOS Startup Procedure
Boot (Reset) Options ---
Part 6. External Communications
26 Datacomm
Configuring for Datacomm -
Using Configuration Files
Preparing your Hardware--.
Making Serial Connections
Beginning and Ending a Communication Session
Customizing your Display for Datacomm
Capturing Data in a File ---
Automating Datacomm Procedures:
Transferring Files-
Character Translation between Code Pages
Contents-9
27
29
30
Using a Modem with Your Palmtop PC
Equipment you Need.
Connecting to a Serial Modem
Connecting to a Card Modem
Using a Card Modem in the Plug-in Slot-
About Battcries and Card Modems.
27-1
Using a Printer with your Palmtop PC
Equipment you Necd--:
Preparing to Print using Serial Connection
Preparing to Print using Infrared -
Printing.
Printing from PIM Applications.
Printing to a File (Creating an ASCII Data File)
Setting up Printing Information (Setup) ---
cc:Mail
About cc:Mail
What you Need to Make it Work
Starting cc:Mail the First Time:
Receiving and Reading Messages:
Replying to Messages
Creating and Sending Messages
About Folders ---
About Address Books and Mailing List
Addressing Option:
Managing your Messages -
Printing in cc:Mail --.
Importing and Attaching Files to a Message
Changing your Communication Settings--
Understanding cc:Mail’s Host-.
Understanding cc:Mail’s Prefix:
Creating another Modem File ~
Using an Interactive Connection to the Post Office
Using Laplink Remote Access
What you Need to Make it Work ~~
Running Laplink Remote Access on your Palmtop ------ 30-2
Contents-10
Part 7. Appendixes and Index
A
Warranty, Support, and Service
Limited One-Year Warranty -
What is Covered--.
What is not Covered
Customer Support --
If your Palmtop Requires Service
HP Marketing Headquarters Outside the U.S.--
Batteries and environmental limits
Removing and Installing Batteries B-2
Rechargeable Batteries
AC Adapter Information
Environmental Limits for your Palmtop and
Plug-in Cards----
Character set
Character Set Tables --.
Generating Special Character:
South and East European Language Support
How to Access Character Sets and Keyboard Layouts -- D-1
Running KEYBEZ:
Printing Considerations.
Keyboard Overlays & Code Page Tables
Greek and Cyrillic Overlays-~
Hungarian and Polish Overlays
Slavic and Turkish Overlays -
CP 437G (PC Latin/Greek)
CP 437T (PC Turkish)---
CP 852 (PC Latin-2)
CP 866 (PC Cyrillic)
Regulatory Information
Games
Contents-11
Part 1
Getting Started
Getting Started
Before You Begin. Install the batteries, adjust the display contrast,
set the time and date, and fill out the Topcard as described at the
beginning of the Quick Start Guide
A Look at Your Palmtop PC
. Application keys 6. IR port (Infrared radiates
. Plug-in card slot (drive A) through the plastic)
. Card-eject slide switch 7. Serial port
. Menu key 8. AC adapter jack
. Backup battery cover «9. ON/OFF key
op eRe
Getting Started 1-1
Hardware Features
Among the palmtop PC's hardware features are
= A rugged “clamshell” design, which protects the keyboard and
display when you're on the go.
ws A CGA-compatible, 80x 25 character display with a “zoom”
capability for text-based applications.
A PCMCIA release 2.0, type II plug-in card slot.
‘An Infrared (IR) port for wireless communications.
A serial port, for communications to a PC, modem, printer, or other
serial device
A typewriter keyboard layout with a “sticky” shift key—you don’t
need to hold down (4) while you press another key; you press it to
activate it and then press the other key. Shifted key definitions are
shown in orange on the keyboard.
Software Features
The second row on the palmtop keyboard contains a set of green
application keys.
OOOOOOM
C)
S
G
CoCICIC IC IAN.
oe (
Green Application Keys
ble you to run the built-in applications. The last key in
gives you access to additional built-in applications that
¢ display.
show up in
1-2 Getting Started
03708794
=
Pocket iP
guicken ef
ge3a
Susten LapLink
Macros Renote
More Applications Screen
Use (Page Dn) to see additional applications
The Built-in Applications
Pross To Start
Phe Filer
Pocket Quicken
To Start
The Setup Utility
Datacomm
The Appointment Book The Stopwatel
The Phone Book
The Memo Editor
The Database
The Note Taker
MS-DOS:
World Time
Lotus 1-2-3.
Phe Caleulator
Applications Manager System Macros
co:Mail
LapLink Remote
Hearts+Bones
GCE) Lair of Squid
(GH) CO) deme program
Note Help is always available within any application hy
simply pressing the key (CTRL in
Datacom). Because it’s built in, the help system is
a portable quick-reference guide
‘To quit an application, press GI) (CQ). Ut is not necessary to quit
one application before starting another, but. quitting applications helps:
free up system memory.
Getting Started 1-3
Activating Password Protection
You can protect your entire palmtop from being used by other
people by setting a password. Setting passwords for individual
files is covered under “Setting Passwords for Files” later in this
chapter. You can set a machine-locking password to work in
one of two ways:
@ Auto-lock mode. Whenever the palmtop is turned off, times
out, or is reset by a system reset, you must enter the
password before you use it .
= Manual-lock mode. Turn the palmtop off by pressing
(GR)+(ENTFR)—hold down (GN), press and release
to activate password protection. When the palmtop times
out, is reset, or is turned off by just pressing (ON), you do
not need to enter the password to use the machine.
When password protection is activated and you turn on your
palmtop, you must respond to the prompt by typing your
password and pressing before you can use the unit.
Rules for the password:
@ It will be case-sensitive.
@ Itcan have up to 12 characters.
@ You can use only the lower 128 characters in the character
set. These are generally the characters on the keyboard. For
acomplete list of these characters, see Appendix C.
= You cannot use control characters.
Caution @ Be sure to record your password ina
safe place. To resume operation if you
forget it, you'll need to perform a hard
reset as described on page 1-8. Please
note that this will erase all data on
drive C and all settings will be
reverted to their default states,
@ If you use the KEYBEZ utility to remap
the keyboard, take care to choose a
password that won't be affected by the
remapping.
To set or change a password:
1. Press (© to start the DOS application.
2. Type PASSWORD and press (F
1-4 Getting Started
3. Follow the instructions on the screen. (Remember to press
after each response to a prompt.) When you are told to
verify your password, simply type it again.
4. Type EXIT and press to quit DOS.
When you first set a password, it is automatically implemented in
manual-lock mode—password protection is activated only when you
turn off your palmtop by pressing (ON)+CENTER ). You can change
this to auto-lock mode, or deactivate password protection altogether,
by following the next procedure.
To change the mode or deactivate password protection:
1. Press GH) CD_) to start the DOS application.
2. Do one of the following:
a. Type FASSHORD “Fi to implement auto-lock mode:
b. Type PASSHORC “M to implement manual-lock mode.
c. Type FR ORD “Db to deactivate password protection.
Press CENTER). (If you're deactivating password protection, you'll
need to enter the old password at this point.)
4. Type EXIT and press to quit DOS
Managing Memory /
Types of Memory in the Palmtop
ROM. Permanent memory that contains the built-in applications and
that cannot be erased or overwritten. ROM contains a permanent
ROM disk, which is designated drive D.
System RAM. Workspace for open applications. Open spreadsheets
and memos that. haven't been saved reside here.
RAM d orage space for saving files when you're done working
on them. ‘The RAM disk is designated drive C and is used just like a
hard disk on a PC.
Memory cards. Plug-in memory for additional storage space for data
and programs. ‘The plug-in slot is designated drive A, and memory
cards are used like floppy disks on a PC.
Getting Started 1-5
Saving Data
Data that. you enter using most of the palmtop applications is saved
automatically when you enter it. The stored file (either on drive A or
C) is changed as you edit. it
However, in 1-2-3, the Memo Editor, the Calculator, and System
Macros a stored file is not changed until you formally save changes.
A worksheet or memo is copied into system RAM where it is edited.
s saved, the changed copy is moved hack to drive A or C
you save it under another name or path, it overwrites the
original copy.
All palmtop applications follow standard MS-DOS conventions for file
and path names.
Note
DAT. You should not remove or rename this
directory because it is used by several of the built-in
applications.
Backing Up Data
It’s a good idea to regularly back up drive C like you would any PC
hard disk. Use the Filer to copy the files to a memory card or, if
you have the Connectivity Pack, to a PC. The backup procedure is
described under “Backing Up a Direetory’s Files” in chapter 22
Terminology
Active application. The topmost open application—the one being
displayed.
Current file, The current file in a given application is the open,
displayed file.
Open application. An open application (started by pressing its green
application key) is open until you explicitly quit it—even if it is not
displayed because other applications are open also. As long as an
application is open, it uses system RAM.
Opening a file. When a stored file is opened in an application, you can
view and modify it.
1-6 Getting Started
Quitting (or closing) an application. When you quit an application it
is no longer open and therefore uses no system RAM.
Saving a file. When you save a file, it is stored in the directory under
the name you specify.
Saving changes. When you save changes to a memo, 1-2-3 worksheet,
system macro, or Calculator file, any existing file of the same
name and path is updated. Changes to files in the other palmtop
applications are automatically saved as you make them.
Using Memory Cards
Your palmtop supports PCMCIA 2.0 type I or type I memory cards.
which enable you to significantly expand data and program storage
Terms you sometimes hear that refer to memory cards include mass
storage cards, PC cards, flash cards, flash disks, and RAM cards.
A memory card plugged into your palmtop is designated drive A, and
you use it just like you would use a floppy disk on your PC
At the time of this writing, IP provides three flash memory cards
(called Flash Disks) for your palmtop: the HP F1012A (5 MB card),
the IP FLOI3A (10 MB card), and the HP F1014A (20 MB card). See
your dealer for purchase information
To insert and remove a card:
Caution Be sure to turn off the palmtop before inserting or
removing a plug-in card. Otherwise, data loss could
result.
To insert a card, hold it with the logo on top and push it in the slot
on the left side of the palmtop until it won’t go in any further. A’
fully-inserted card is flush with the palmtop case. ‘Lo remove a card.
slide the card-eject. switch to the left
Getting Started 1-7
—
LAIN
Inserting and Removing a Card
Resetting Your Palmtop
If your palmtop fails to respond to keystrokes or otherwise behaves
unusually, you should do a system reset (also called rebooting the
computer). Do not remove the batteri
Caution A system reset erases the contents of system RAM
(but not the RAM disk). Therefore, any data not
already saved will be lost.
You perform a system reset by pressing
holding down
If a system reset doesn’t work, as a last resort you can attempt a hard
reset by simultancously pressing @TREH-(ON)+CE) (the gold arrow).
You will be asked whether or not you want to initialize the RAM disk,
which erases its contents. If you type y (for yes) and press CENTER ),
a hard reset will occur and all data is lost; if you type n (for no) and
press (ENTER), a system reset is attempted.
A hard reset erases the contents of system RAM and
the RAM disk. All data on drive C (the RAM disk}
will be lost. Also, settings changed via the Setup
Utility (for example, battery charging) will revert to
their default states.
1-8 Getting Started
If resetting your system as described above doesn’t fix your problem,
contact. Customer Support as described on the inside back cover of
this manual.
Battery-Saving Tips
Use rechargeable batteries as described in appendix B.
Use the AC adapter (HP F1011A) whenever possible.
m Quit Datacomm and the Filer (press CQ’) when you’re not
using them. These applications use the serial port and therefore
require slightly more power than the other applications.
a When you see the message telling you that the main batteries are
low, replace them (or recharge them) as soon as possible. This will
help you get the most out of your backup battery. See appendix B
for instructions on changing batteries.
= Always install fresh, high quality batteries (all of the same brand)
Remove high-current plug-in cards—this does not include memory
cards--when you're not using them. For example, plug-in modem
cards are notorious for draining batteries quickly, even when you're
not using the modem. Therefore, be sure to take out a modem card
when you’re not using it, and when you are using it, use the AC
adapter.
Application Screens
To start an application:
a Press its green application key.
« If the application is not on the keyboard, press (GB), then press the
underlined letter as shown
To quit an application:
& Press a) CO.
Getting Started 1-9
The Elements of an Application Screen
Application.
7 Menu bar Screen title. Today's date.
Filename. (press ). ;
Data card
Function-key labels for
An Application Screen
= Screen title identifies the particular screen
= Menu bar displays the menu of commands. Press (Gi) or
display the menu bar. (iff the computer beeps, you need to press
to
= Fanction-key labels show current functions for keys
Controlling the Display Size with ZOOM
To change the size of the characters:
= Press ZOOM (that is, then the (gpacebar )) to change the
size of the displayed characters in text-based applications, such as
the Memo Editor and 1-2-3. ZOOM cycles through three different
display sizes (1-2-3 uses only the first two):
© 80 columns x 25 lines. ‘This fits as much information on the
palmtop display as on your PC display. It produces the smallest
characters.
© 64 columns x 18 lines. This is the only size for most. built-in
applications.
© 40 columns x 16 lines. This produces the largest characters
1-10 Getting Started
PIM Application Views: List and Record 1
‘Lhe palmtop Personal Information Management (PIM) applications
(Appointment Book, Phone Book, Note Taker, Database, World Time)
present information in two major views:
= The data list summarizes each record with a one-line entry.
= The data record shows you all the information for one item (list
entry). For instance, an appointment record contains everything
about your 10:00 appointment (when, where, how long, what for,
and so on).
The Data List
‘This lists the data records in the current application file. Each record
has a one-line entry.
Current item in list.
Fei | ay Januar
2, Qigga Teleconferen Bruropean
TAA NESS
Fund raiser
[CSC
An Appointment List
= Use Ci) and CV) to highlight any item and scroll through the
list. To jump further, use PGUP,
and PGDN
= Press lo display the complete record of the highlighted
item.
(Add) to add a new item.
Getting Started 1-11
The Data Record
‘The record defines cach item in detail. The data appear in labeled
fields.
Field name. Text box.
Start Date
No.
Pressing saves the record
as is and closes it.
‘An Appointment Record
@®w to move ftom field to field.
m Press (ALT}H underlined letter to move directly to a field. In the
above example, (ALT}+(CN_) moves the cursor to the Note field.
a Press to save and close the record.
= Press or to cancel changes to a record.
The Note field provides an area for text entry and editing. Pressing
Note) provides a full-screen area for text editing.
1-12 Getting Started
Screen Annunciators
Anmunciators displayed on the screen indicate certain conditions that
are in effect.
Annunciator Meaning Location
1 The (4X) shift is on. Lower corner.
% The shift is on, Lower corner.
a Insert mode. Cursor shows underlying character.
2 Replace mode. Cursor hides underlying character.
1 End of text field. Cursor.
— (underscore) Cursor for 1-2-3.
a Caps Lock is on. Lower corner.
= Busy. The palmtop is processing Center.
information.
1 Lower right for 1-2-3 and DOS screens; lower left for other applications.
Menus
There are three ways to perform palmtop operations:
= Using keys that perform operations, like and
= Using function keys (CEL) through (F10)), which perform the
operations shown on the current function-key labels.
= Using menu commands, which appear in pull-down menus under the
menu bar.
All commands appear in menus. Most of the more common ones also
appear on function-key labels. Many others are on the keyboard.
Getting Started 1-13
Menu bar. Shortcut keys.
Function-key labels.
Menu Commands and Function Keys
o display it. To select a command,
press the underlined letter key (press for File, for example) or
highlight the command (press an arrow key) and press CENTER).
a Pull-down menu. Shows the commands under the menu item. To
select. a command, press its underlined letter.
Unavailable command. If a command appears dimmed
(“grayed”), then it is not available at this time.
Ellipsis (... ). This command will display a dialog box to solicit
more information.
Shortcut keys (hot keys). You can press these keys instead of
isplaying menus and selecting commands. For instance, pressing
in Datacomm is a shortcut for Connect
Capture).
a Function-key labels. The currently active functions for the
corresponding top-row key
To scan the menu commands:
L. Press (Gi).
2. Press to pull down the first menu.
3. Press CB) to move across the main menu, displaying each
pull-down menu.
This gives you an overview of the features available in an application.
1-14 Getting Started
To cancel a menu:
= Press
This returns the previous display.
Using Dialog Boxes
Dialog boxes appear in response to certain commands or functions
that require more information from you. A dialog box appears shaded
and on top of its parent screen, indicating that it arises from a broader
context.
If you are asked for information, you can specify it by typing it in
or by selecting an option from a list box. Labeled function keys are
available for certain standard responses.
The Elements of a Dialog Box
Print To:
@ Printer © Eile
copies _]
T1t1e——__________—_
( Include Today's Dato
4 Item Per Pase
[Smereme wes | | Coe) (Caneel)
;
i
Check box. Command buttons.
A Dialog Box: Print Specification
Current field. Your current. position is shown by a highlighted field
or by a cursor in a box.
Option buttons. Options in the same group box are mutually
exclusive, so you can select only one. An option button might
include a list box for further choices.
Getting Started 1-15
m= List box. A list box offers a list of choices. Drop-down list. boxes
initially are closed, as in the picture above. A closed list box shows
one line—the current selection.
The Bl indicates a list box that you can open to display more lines.
When the cursor is in this field, press @LT)+(C¥) simultaneously to
open it. (@LT}+(CA_) closes it.)
= Check Box. Select as many check boxes as you want.
‘ext box. You can type information here. The top box in a list box
is also a text box, but some list boxes are not editable (changeable).
Function keys. The functions change with the context, except for
(Help), CF), and (Fi0). Press
finished filling out the dialog box. Or press
cancel any changes.
= Command buttons. These are large, rounded boxes for OK, Cancel,
and a few other commands. All command buttons are also available
as function keys.
Navigating Dialog Boxes and Records
To move to a field (in a record or a dialog box):
= From any field, simultaneously press (A{T}+underlined letter.
or
a Tab to the field (GAB) or CO)
To select an option button:
= Simultancously press (ALT)-+underlined letter.
or
= Tab to the option-button group, and then arrow to the specific
option to turn it on.
a If there is a box next to the option button, press
and fill it in or make a selection.
0 move to it
To check and uncheck a box:
a Simultaneously press underlined letter.
or
u Tab to the check box, and then press (apacebar ).
1-16 Getting Started
To use a command button:
‘There is always a default, outlined command button, usually the
“OK” button.
m Press to execute the default command button.
. Press the corresponding function key (such as
a Press D+ underlined letter simultaneously.
or
= Tab to a different command button and press CENTER )-
for OK).
To use a list box:
List boxes offer a choice of options. Some list boxes are editable; that
is, you can add your own choices.
m Sclect the list box first, such as by tabbing to it.
= To open a list box, simultaneously press (ACTH (CW). (Bi stands for
(LTH (CV, just as an underlined letter stands for (ALT}tletter.)
‘To scroll through a list box, press (¥_) or CA). This
automatically changes the selection shown in the text box on top.
To quickly locate an item in a non-editable list box, type its first
letter (or more). The highlight bar moves to the next item starting
with that letter. (If the list box is editable, then typing edits it.)
To close a list box, press or
Press (¥) to scroll and select.
|
Text box.
[ese LSE
ppointments & Events
Comp iote:
Gneonpie
An Open List Box
Choices.
A Toes
tod TeBos
Getting Started 1-17
To complete or exit a dialog box record:
# Press © save what you've specified.
or
= Press or Cancel) to cancel what you've specified.
or—in a dialog box only—
a Press to execute the command button that is “on”
(highlighted). (Record sercens have no command buttons.)
Example: Practice Filling In a Dialog Box. You can practice the
techniques described in this section by calling up a File Print dialog
box. Record screens have many of these same elements.
Print to:
@ Printer © Eile
BCopies [2
Title:
NS
Practice navigating and filling in the fields.
Practice turning on option buttons, marking check boxes, opening a
list box, and scrolling through it
to cancel what you’ve done.
CQ] to quit the application.
&
a
1-18 Getting Started
A Look at the Keyboard 1
These diagrams of the keyboard call out keys with special functions.
Keyboard—Upper Part
Insert and
tiga
toggle
Function keys. rrow and
Escape | More applications a ‘narrow ue
(el HH)
Sedoeeaeoe
i al WER) ww OMG OOD |
—
Application keys Backspace
Tab and Delet
Backtab eee
cels or “backs out” of the current context.
is always HELP. The other function keys
change their operations according to the labels along the bottom of
the screen. (Some external applications may use (Fix) and (F12),
and
Provides access to all applications
Toggles between text-overwrite and text-insert.
Arrow keys. Move the cursor in text or move the highlight bar in a
list of items. The (G}shifted arrow keys move the cursor or bar
further: to the top of the file or the beginning of a line (HOME), to
the bottom of a file or end of a line (END), or by pages (PG UP,
PG DN).
Tab and backtab (C4) (TAB). Move the cursor among data fields,
such as when you are filling in fields of information.
Application keys. Immediately start the specified application
Delete )). Deletes a character at the cursor or a highlighted
item in
Gettina Started 1-19
Keyboard-Lower Part
shift shift
key ey
Do
eDQgyoee
Calculator keys
Bepow D Wow
Displays menu
Caps lock
woOa@e)
aaa QQesIoae |
—
Display zooming
Keys:
Caps Lock (@5)@)
Calculator keys
Shift
Function shift
ZOOM
Date and Time
stamping
Clipboard keys
1-20 Getting Started
Clipboard keys,
Date- and Print screen
time:stamping
Description:
‘Toggles capitalization on and off.
displays the current menu of commands.
(ALT) doubles for (END) except in 1-2-3,
where (J) is used.
In the Calculator application only, these
keys are redefined by the symbols in white
undemeath them. These are not shifted.
Operations and characters printed in
orange above the keys are shifted. Press
(ZS first, then the key. You do not need to
hold (2) down while pressing the second
key. To cancel the shift mode, press (5)
again.
Operations printed in purple below or
above the keys are Fnshifted. Press (Fa)
first, then the key. You do not need to hold
(Fa) down while pressing the second key.
To cancel the shift mode, press (Fr) again.
‘Switches the resolution of the display. The
effect varies from application to
application.
Insert the current date and time into the
current text line in built-in applications.
Cut, copy, or paste selected items or text
and save them in the Clipboard butter.
Cancel and Undo Operations
Key or Command Description
Cancels the current activity and restores the
previous screen.
Cancels dialog boxes without taking any action.
Also closes open records without saving new
information.
Sends a standard PC break.
Closes the current (active) application.
Cancel (
Reverses the last. data-altering or file-altering
action, such as deleting, editing, cutting, or
pasting records, or merging files. Undo does not
work in all situations; check the Edit menu for
it. You can also undo an undo operation.
Selecting Items in Lists
Some operations can act on more than one item in a list at a time.
You can, for instance, delete several Phone Book entries at a time by
first selecting and then deleting the desired items (names).
You can select items in most lists of records or files.
Selecting and De-Selecting
Keys Description
‘apacebar Selects or de-selects an item in a list, marking it with a
3
le-3) Selects or de-selects all items in a list.
Qa Selects a range in a text field by highlighting it. (Use any
arrow key.)
To select items in a list:
1. Highlight the item. (GA) and CW) move the highlight bar.)
2. Press This marks the item with a . (This is a toggle:
pressing again de-selects.)
3. Repeat to select more items.
Getting Started 1-21
To select all items at once, press CZ) (spacebar )- This is also a
toggle.
Deleting Items in Lists
To delete items in a list:
1. Highlight the item. (If you want to delete more than one item,
press to select each item.)
2. Press to delete all selected items.
Example: Deleting Three Phone Book Items. Select Austin,
Brumal, and Davis. (Arrow to a name, then press (spacebar ).)
eHustins Janes 3
Billings, Jarre 312-558
eBrunsl, Gear
Cord, Kenneth
oe Charle
Then press
Cords Kenneth
Standard Menu Commands
Every application has its own set of menus. However, there is a core
group of menus that is common across most applications, particularly
those for Personal Information Management. Because of the different
purposes of the different applications, not all the standard commands
are in every application.
Pressing (GBD) in an application displays its main menu. The standard
menu commands are:
File Edit Wiew Options uit Hele
m= File menu: To manage files, such as opening, copying, and printing.
a Edit menu: To edit text or entire records, such as copying, deleting,
and undoing.
1-22 Getting Started
a View menu: ‘To display different portions or perspectives of
information, such as subsets, split screens, and mail lists.
2 Options menn: The options vary widely among applications.
= Quit: ‘Lo exit the current application
= Help menu: To read online Help information.
Many menu commands have alternative access on function keys or
keyboard keys. For instance, the Edit menu includes Delete, which is
the same as pressin,
Using File Commands
Specifying Files
Many File commands in PIM, the Calculator, Pocket Quicken, cc:Mail,
and Datacomm ask you to specify a file name to act upon. The
palmtop uses standard MS-DOS file naming conventions.
Current drive Default filename extension
and directory. (automatically supplied).
File to Open
Directoru: C!S 9
Files: Birectorie:
i iT,
"BOC
WEAR. DOC
in this box, pressing In this box, pressing
changes the (Ed) changes the
current file. current directory.
Dialog Box for File Open
Getting Started 1-23
To specify the file name in a dialog box:
= Type in the full file name yourself.
or
= Select the file name and/or directory using the Files and Directories
list boxes. This is a memory aid if you don’t remember all the
existing directory and file names. It is also a shortcut to typing.
To type the file name yourself:
1. Type the file name into the file name text box. If the current
directory shown below this box is not correct, then type the full
(drive:\directory\ ... \filename)
To select the file using the list boxes:
= If the Files box shows the file you want, tab to the Files box and
highlight the file name. Press
a If Files does not show the file you want, then check other drives and
directories:
1. Tab to the Directories box and highlight the directory or drive
you want. Drive specifications appear as [-A-1, etc. The parent
directory appears as...
2. Press (or CENTER) to change the current directory or drive
and display its files.
3. If the file you want appears in the Files box, then select the Files
box (press (Al )), highlight the file you want, and press
To view files in the current directory (wildcards):
You can use wildcards to display all files matching a certain name
pattern. The wildcard * stands for any number of characters. The
wildcard ? stands for any one character.
1. In the file name text box, type the file names you want to search
for. For instance, *. doc stands for all files with the extension
-DOC:
2. Press
This displays a list of matching files in the Files box.
1-24 Getting Started
Setting Passwords for Files 1
You can protect PIM files, 1-2-3 files, and Pocket Quicken files by
using passwords. (To protect your entire palmtop from being used, see
“Activating Password Protection” near the beginning of this chapter.)
Once you set a password for a file, the file is not retrievable without the
password.
Rules for the password:
= It will be case-sensitive.
= It can have up to 16 characters.
= Any characters, including spaces, are valid.
To set or change a PIM or Pocket Quicken file’s password:
® Press (Ga)
You can password-protect a 1-2-3 file using the normal 1-2-3 method.
(File Password) and follow the directions.
To delete a PIM or Pocket Quicken file’s password:
= Use (Gil) File Password and leave the new password blank. (Do not
press (spacebar ).)
Searching for Specific Text
The Find function key (Ei) is present in the PIM applications
(covered in part 2 of this manual) and in the Solver (covered in
chapter 19).
To find a text string:
1. While displaying a list or record, press (F) (Find). Note that
appointments and to-do items are searched separately—you must
display the appropriate context.
2. Pill in the box with the characters or text to search for.
3. Optional: Tab to and select the check boxes you want (press
to change). One makes the search include the Note
fields, and the other discriminates upper from lower case letters.
Getting Started 1-25
4, Pre or (Next) to search forward from the current
position.
= Or press Previous) to search backward from the current
position,
To repeat the search, press C2) A successful search stops
when it. finds the first. instance of matching text. Kither the matching
text or the list item containing the matching text will be highlighted,
depending on the current display. (Lists do not display all the text
that the full records do, so the matching text might not appear in the
list.)
If your records include extensive notes in the Note field, you can speed
up a search by not checking Inchide Notes for the search.
Copying or Moving Information
The Clipboard: Copying, Cutting, and Pasting
The Clipboard is a buffer that saves the last item that was copied or
cut. The Clipboard operations are COPY, CUT, and PASTE. These
operations work within all built-in applications.
Clipboard Operations
Keys Description
copy Copies the highlighted item or text or field into the Clipboard
buffer.
Gy) cur Deletes the highlighted item or text or field and stores it in the
Clipboard buffer. acts like CUT without saving to the
Clipboard buffer.
PASTE Copies the item or text or field from the Clipboard buffer into
the list or text field where the cursor is.
To highlight a range of text:
= Move the cursor to the beginning of the text, then press
(+ to highlight the range you want
1-26 Getting Started
Pres
ing any arrow key cancels the highlighting.
To move or copy a piece of text:
1. Highlight the desired text range.
CUT to move the text, or pres: COPY to copy it.
3. Move the cursor to the new location for the selected text. (‘This can
be in a different application.)
4. Press (Gy) PASTTR.
To move or copy an item in a list:
L. Highlight the item.
2, Pres CUT to move the item, or press COPY to copy it.
3. Move the cursor to the new location for the item. (This can be in a
different application.)
4, Press (@) PASTE.
You cannot move or copy more than one item at a time.
About Moving and Copying an Item in a List
Copying or cutting an entry in a list copies its entire data record to
the Clipboard buffer. Within an application screen you can move an
entire entry (such as an appointment) around. Across applications,
however, an entry can be moved or copied only as a piece of text, not
as a complete record. For example, you cannot copy a Phone Book
record to a Database list. However, you can copy its data fields (as
unformatted text) to the Note field of a Database record or to a memo
in the Memo Fditor.
‘The format of the item that COPY or CUT copies into the Clipboard
buffer is determined by the first Smart Clip definition (covered in the
next section). By default, COPY and CUT copy all fields of the item
into the Clipboard.
To delete a piece of text:
. Highlight the desired text range. (Press COJ+CE))
2 Press (Gi) CUT or CUT stores the deleted text in the
Clipboard buffer, while does not
Getting Started 1-27
Smart Clip: Copying Multiple Data Fields from Records
Smart Clip is available in the PIM applications and uses the Clipboard
to copy formatted information quickly from predefined fields in the
current application to another location (a memo or a text field). You
might want, for example, to quickly copy several fields of information
from a database to a memo in the Memo Editor or to a note in the
Note Taker.
In most PIM applications, Clip provides predefined field-copying
choices. In addition, you can define your own Smart Clips and control
the formatting (the layout) of Smart Clip fields.
To define your own Smart Clip:
1. In a database, press Clip).
(Define Field). Select a field name.
Formatting. This group box is only for arranging fields
in columns. Otherwise, leave this field blank and the correct
width is automatically determined.
a Suppress Line if Empty. If checked, this suppresses a carriage
return after the specified field if the selected record has no data
for that field. This prevents missing data from producing a blank
line in the clipped output. This option inserts the code , 7 into
the Smart Clip definition.
w Reverse Name. If checked, this reverses the order of the names in
a field, such as the Name field in the Phone Book. Names usually
appear in a record last name first. Reverse Name would switch
Doe, Jane to Jane Doe.
0) when done defining the field
4, To add another field, add space (press (spacebar )) or start a new
line (press CENTER). Press (F2_) again and fill out the dialog box
as above. You can add as many fields as you want. Press
when done.
You can also enter text or punctuation among the fields, including
a final carriage return (CENTER) to separate records of text. For
example:
we
x
1-28 Getting Started
All of these check boxes will be
Supress Line if Empty. clipped, checked or unchecked.
i i
regeace ise
Phones.”
eroos FDreakfast4, blynch4. pPinner<. Sunday PBrunch<
Expone ivessHederatedbinensanai vod
Only the “on” option button will be clipped.
A Smart Clip with Extra Text and Punctuation
6. Press (Fi0) when done with the Define Smart Clip scree!
7. Type a name for this Smart Clip definition and press If you
do not supply a name, then the new Smart Clip definition is named
“Unnamed”. However, the next unnamed Smart Clip definition will
overwrite (replace) the previous one.
8. The Smart Clip is now defined, named, and ready to use. Press
to exit the Smart Clip screens. (Or pres which clips
¢ defined fields from the specified records, if any, and saves them
in the Clipboard.)
9. If you want to use this Smart Clip now, then follow the next
procedure.
To clip information from a PIM application:
1. Sclect the records whose information you want to clip:
To select one record, highlight that entry in the list or open its
record.
To select more than one record, mark each desired record by
highlighting it in the list and pressing Cepacebar).
de-select) all records in the current list, press (Gi)
Clip) to display the Smart Clip list.
3. Highlight the Smart Clip you want and press
4. Open the application and the record into which you’d like to copy
this information.
Getting Started 1-29
5. Tab to the text field that should receive this information. A text
field is any part of a memo, or any field meant for entering text,
like an appointment Description or a Note field.
6. Press (@g) PASTE.
(X] Lunch, (X] Dinner, Sunday
. O49) Lunch, (41 Dinner, Sunday [J Brunch
Using Smart Clips with Check Boxes and Option Buttons
a A check box field in a Smart Clip definition appears as the named
check box when you paste the Smart Clip for the selected records.
‘The check box will be checked or unchecked, depending on its status
in a record.
An option button in a Smart Clip definition appears as just its
field name (without the button) when you paste the Smart Clip if
the option button is turned on in a record. If a button is off, then
nothing will be clipped.
When including option buttons in a Smart Clip definition, you
should include all of them from the same group, since option
buttons are mutually exclusive and only the one that is “on” in a
record will be clipped.
To edit or rename a Smart Clip:
1. In a PIM application, press (Clip).
2. Highlight the desired Smart Clip.
3. Press (FZ) to rename the highlighted Smart Clip.
4. Pres: to edit the highlighted Smart Clip.
m= Press 10 delete the highlighted field.
# Press to edit the highlighted field
» Press to add another field.
5. Press (Fi0) when done. Press to exit the Smart Clip screens
1-30 Getting Started
To delete a Smart Clip definition:
1. Ina PIM application, press (Clip).
2. Highlight the Smart Clip you want to delete.
(Delete OK).
To restore a Smart Clip definition you have just deleted (or edited),
escape the Smart Clip list, then select (@) Edit Undo. Use undo
before doing another operation.
Getting Answers Fast: Online Help
The fastest way to get information about how to use any application is
to use the built-in online Help information.
Press at any time to see context-sensitive Help; that is,
information regarding your current situation on the palmtop (the
current menu, display, or pending operation). (In the Datacomm
application, press
The Help menu offers different types of Help. Press
display it.
The Help Commands
Command Description
Index List of Help topics for the current application
Getting Started Basic use of the palmtop. Not application-specific. A good
place to start learning about your palmtop.
How to Use Help _Keystrokes in the Help system
About application Copyright and version information.
Getting Started 1-31
Here is a typical help screen from the Appointment Book:
aa EHH Ma
See UTP ETITOR UNE For veneral
infurnacion about this application.
Pres MENU V Ate display daily schedule.
Vertical line indicates duration of it
ote indicates alarm io 9
en item repeats, and + indi:
pe arrows to wove hishiisht (EuErent ate)
changes accordingly)
Previous Helj
Help index. Helo instructions. Other pages of topig Exit Help
the same topic.
A Typical Help Screen
The outlined words are links to more Help topics. To find out what
“current date” means, for instance, press (¥_) to move the highlight
tocurrent date, then press CENTER).
To return to the previously displayed Help topic, press (FS) (Back).
Press (Cancel) to exit the Help system.
What About Games?
Your HP 200LX has two games built in: Hearts & Bones and
Lair of Squid.
See appendix F for instructions on starting the games.
1-32 Getting Started
About 1-2-3
Because the vast majority of our customers are already Lotus®
1-2-3® users and have requested /ess product documentation, this
chapter describes only the features of 1-2-3 Release 2.4 that are
particular to your palmtop.
If you want additional documentation, there are excellent books about
using 1-2-3 available—visit your local bookstore for a recommendation
And remember, HELP is always available; just press (HELP) to
get online information about the 1-2-3 command you are using.
No Installation Required. To start 1-2-3 simply press (BM). The
default display size is 64 columns x 18 lines.
Pressing ZOOM (that is, followed by the spacebar) switches
back and forth between the 64-column x 18-line display and an
80-column x 25-line display (the common PC screen size). Try it and
watch the screen size change.
With the help of the Connectivity Pack, you can transfer worksheets
between your palmtop and another PC. The Connectivity Pack for
your palmtop is available from your HP dealer:
About 1-2-3 2-1
To enter, edit, and move around a worksheet:
a You enter the data, labels, formulas, and formats as you would in
any version of 1-2-3,
= You edit cells as you would expect, using C@) (backspace),
(delete) (EDIT), and (GOTO).
= You move around the worksheet as you would expect, using arrow
keys and cursor-movement keys. Note that PGUP, PGDN, HOME
and END are (Gg}shifted keystrokes (for example, you press
then (C40) to execute HOME).
To leave 1-2-3:
= You can cither quit 1-2-3 (GD CQ), or simply press another
application key.
1-2-3 Release 2.4 on the PC
Although the palmtop version of the 1-2-3 Release 2.4 is essentially the
same as the packaged version for your PC, there are some important
differences. Even if you’re a 1-2-3 expert, you should read the
following descriptions of the additions, deletions, and modifications to
your palmtop 1-2-3,
Additions to 1-2-3 on the Palmtop
= Backsolving 1-2-3 values using the Calculator,
« Clipboard functions for copying material from one location to
another: COPY copies a defined range to the Clipboard, and
PASTE inserts this material into the current location.
Deletions from 1-2-3 on the Palmtop
ws The Install utility: No installation is necessary on the palmtop. The
collating sequence (sorting order) and the printer configuration are
set in the Setup utility.
= The landscape printing option.
a WYSIWYG and color support.
2-2 About 1-2-3
Mouse support. 2
‘The Tutorial add-in and tutorial files.
‘The Translate utility.
The Access system (to access PrintGraph, ‘Translate, and 1-2-3)
The SmartIcons add-in.
The SmartPics™ files.
‘The Backsolver add-in.
The Background printing option.
The PrintGraph program. (However, you can print a displayed
graph by pressing PRTSC.)
The Viewer and Auditor add-in.
= The Macro Library Manager.
Modifications to 1-2-3 for the Palmtop
a Write-protected cells appear no different from other cells. The PR
protection indicator appears in the control panel when a protected
cell is highlighted.
= Because of ROM memory constraints, the Help text is less extensive.
= The macro commands {BIGLEFT}, {BIGRIGHT}, {PGUP},
and {PGDN} will operate differently depending on whether your
palmtop is displaying 64 columns x18 lines or 80 columns x 25
lines.
# There is no 123.EXE file, so you cannot start 1-2-3 from DOS.
To save memory, the default status for the Undo feature is off
(disabled). Select /Worksheet Global Default Other Undo Enable to
turn Undo on.
= Add-ins must be run from RAM. To work, therefore, an add-in
must fit in RAM, must work with any size screen in MDA or CGA
mode, and must have been developed using the Add-In Toolkit
specifications.
The collating sequence for 1-2-3 can be set only in the Setup utility.
About 1-2-3 2-3
About Configuration Settings
1-2-3 can specify many configuration settings under /Worksheet
Global Default. The Setup utility (@) CS_)) establishes many other
settings for the palmtop, including for 1-2-3. A few settings appear
in both Setup and 1-2-3: date format, time format, punctuation,
currency, and printing (interface and baud).
m Setup’s time and date formats do not affect 1-2-3 cells.
m= Setup supplies default (initial) values to 1-2-3 for punctuation and
currency, as well as for the printer interface, baud, and name.
a If you make a printer, punctuation, or currency setting in 1-2-3, it
overrides the setting in Setup.
Remember that for a /Worksheet Global Default setting command to
remain in effect after the current session, you must preserve it, with
the Update command. Otherwise, the settings for the next session will
take default values from Setup again.
To set the printer configuratio!
1. Press (G5) CS) GBD) CO) CED) to select the printer
configuration screen in Setup.
2. If you're not already there, tab to the baud group box.
3. Use the arrow keys to select the specific baud for your printer (the
default is 9600).
. Tab to the interface group box.
5. Use the arrow keys to select the interface. (Com1 is the default,
and there is currently no HP infrared printer available.)
. Tab to the list box containing the list of printers.
| Use the atrow keys to highlight the name of the printer that is
compatible with yours. A Kodak Diconix printer, for instance,
can have its option switches set to be compatible with either the
Epson or the IBM. You then select the Name setting in Setup that
matches the printer’s compatibility.
8. Press to save your settings.
9. Press (Gi) CQ) to exit Setup.
»
no
2-4 About 1-2-3
Part 2
Personal Information Management
3
The Appointment Book
When you first start the Appointment Book (press (EI), you see the
daily appointment list, which is a schedule of the day’s appointments.
Appointments
january 13, 1995 397352)
Alarm set. ja Teleconference European office
Note included. Staff nto
Repeating Call MJ |
appointment.
|
|
Shows duration y Fund raiser |
of appointment. |
These labels correspond to the (ENTER) opens the record
function keys ((Fi)~(Fi0)) for the highlighted appointment.
In the daily appointment list use CA) or (LW) to highlight an
appointment, then press to see the appointment record.
AAS eNO
Example Appointment Record
The Appointment Book 3-1
From an appointment record, you can return to the appointment.
list by pressing (FI0) (to save any changes) or (to cancel any
changes). From the appointment list,
= To see a weekly appointment list, press (Week).
= To see a monthly list, press (Mon
= ‘To return to the daily appointment list, press
(Appt).
Scheduling Appointments
To schedule an appointment:
1. Press (GB) to start the Appointment Book
2. Press to display the screen to add an
appointment. (As a shortcut, you could instead press (FZ) (Add).)
3. Fill in the fields. (Use or (ALT)+ underlined letter to move
among them; use to check/uncheck a box.)
Description. This text provides the entry for the appointment
list.
Start and End Times. The End Time is optional. Pressing
or (=) changes the time by fifteen minutes. (4)
(&)C=) change the time by one minute.)
Location. Optional. This information also appears in the
appointment list, following an &.
Alarm. If the alarm is enabled (box checked), the palmtop will
beep for the appointment. Press to disable the alarm
(box not checked) for that one appointment. The leadtime sets
how far ahead of the appointment time the alarm will go off.
Note. Optional. The Note field provides a large field for any
additional information. Pressing (Note) displays a
full-screen note.
Start Date. Pressing ¢ (=) changes the date by one day.
No. Consecutive Days. If the appointment goes for more than
one day, fill in No. of Consecutive Days (or set a Daily Repeat
Option).
Views. If these boxes are checked, this appointment shows up in
the weekly and monthly appointment lists (schedules)
4. Optional: Press (Repeat) to specify a repeating appointment.
5. Press (F10) when done. Or press to cancel the information.
3-2 The Appointment Book
Repeat Options
Frequency Other Specifications Examples
No Repeat Cancels the existing repeat option,
if any.
Daily Interval can be any number of Every Sth day; every 30th day.
days. 3
Weekly Interval can be any number of Every Wednesday; every other
weeks. Friday.
Monthly Interval can be any number of The 7th of every month; the
months. Can specify by date or by first Wednesday every 3
position in the month. months.
Yearly Interval can be any number of August 7th every 2 years; the
years. Can specify by date or by first Wednesday in August
position in the year. every year.
Custom Can specify by date or by day The 7th of January, April, and
position in specified months. October every year; the first
and third Monday and
Wednesday in June, July, and
August every year.
Example: Scheduling an Appointment. Schedule a dental
appointment for 2:30 pm on July 15, 1994. Set the alarm to go off 30
minutes prior to the appointment to give you time to drive to the
dentist’s office.
Keys: Description:
Starts the Appointment Book.
ep @ Opens up an appointment record.
Dentist Fills in the Description field.
2.3p
Sets the start time of 2:30 pm.
The Appointment Book 3-3
Moves to the End Time field. The default.
end time is an hour after the start time.
Since an hour is about right, there’s no need
to type in another end time
Suite 324 Highlights and fills in the Location field.
30 Skips to the Alarm Leadtime field and enters
30 minutes (the default is 5 minutes).
(Pressing (ACT) along with an underlined
letter takes you directly to that field.)
Brush before Enters a note to yourself.
leaving.
7/15/94 Enters the date of the appointment.
Start Date [7 1
No. Consecutive Dave (1)
Views:
D teek @ Month
Saves this appointment and displays the
appointment list for July 15, 1994.
Restores today as the current date.
On July 15 an alarm will sound at 2:00 pm to remind you of your
dental appointment. You simply press to clear the alarm.
Example: Scheduling a Bi-Weekly Repeating Appointment.
Schedule a repeating appointment for your bi-weekly staff meeting,
which is held in Shasta Room every other Wednesday at 9:30 am.
3-4 The Appointment Book
Keys: Description:
@) Starts the Appointment Book.
@ca) Opens up an appointment record
Staff Mtg Fills in the Description field
Sets the start time of 9:30 am.
Sets an end time of 11:00 am.
Highlights and fills in the Location field.
G+ Take —_Enters a note to yourself. (Pressing
donuts and agenda. —_along with an underlined letter takes you
directly to that field.)
Opens the Weekly Repeat Options for you to
fill out.
Sets the appointment to repeat every other
week.
Sets its day to be Wednesday.
Highlights the default starting date, which is
tied to the Start Date in the appointment
record.
Highlights the default ending date, which
defaults to 5 years from the Start Date. Enter
another date if that duration is too long.
TONE Appaintmont7 Event
Perens ra ENTRUST
IO No Repeat O Daily @ “MMMM © Monthly O Yearlu O Custon|
> Frequency Duration.
Bopoat overs | Starting
Ending:
Day of Wook
4 oi
The Appointment Book 3-5
Saves this repeat information and returns you
to the appointment record. Notice the
Repeat Status below the Views box.
Start Date [771374
No. Consecutive D.
Saves this record and returns you to the
appointment list for today. Now, every other
Wednesday an alarm will sound 5 minutes
before your staff meeting; simply press
to clear the alarm.
To set a snooze alarm:
= When an alarm goes off, press (gpacebar). This sets the alarm to
recur in 5 minutes. Any past-due alarm then appears.
m= To postpone the display of past-due alarms until after the snooze
interval, press (Gi) Capacebar ).
m= For a longer snooze interval, press up to 11 times total.
Bach press equals 5 minutes. Press (¢_) to decrease the snooze
interval by 5 minutes.
To schedule an event:
An event is an item associated with a day but not a time.
1, In the Appointment Book, press (CE). This opens
an appointment record with the Start Time and End Time fields
preset to Nome for an event.
2. Fill in the rest of the fields as for adding an appointment.
3. Press when done.
3-6 The Appointment Book
Example: Scheduling a Yearly Repeating Event. Oregon’s trout
fishing season regularly opens the last Saturday in April. Schedule the
annual opening day as a repeating event.
Keys:
@oct)
‘Trout season opens
Oregon
Plan a trip to
Odell Lake.
@tT+CED
5/01/2005
Description:
Starts the Appointment Book.
Opens up an appointment record for an event.
Fills in the Description field.
Fills the Location field
Enters a note.
Selects the Yearly Repeat Options.
Moves to the Repeat By Day Position field.
Selects Last.
Sclects Saturday. (If Sunday appears, press
again to see Saturday.)
Selects April. (If August appears when you
press (A_J, press it again to see April.) This
completes selecting the last Saturday in April.
Sets the event to repeat until May 2005.
oTntrant7 Event
[O No Repeat © Daily © Weekly © Monthly ® Yearly O Custon|
(Frequency
Repeat every |i” ]year(e)
© By Date
@ By Day Position
Yearly Repeat Tupe:
274
Las
The Appointment Book 3-7
Saves the record and returns you to the
appointment list at the date of the first
occurrence. Now, the opening of Oregon’s
trout season will appear on your appointment
list as a repeating event.
Types of Appointment Lists
There are daily, weekly, and monthly appointment lists (schedules), as
well as a six-month calendar.
Week number in year. Days remaining in year. Today's date.
\
{ithe wom | 257
Appointment date.
Daily Appointment List (Ap Ft)
Symbol Meaning
. Repeating appointment.
‘Appointment includes Note.
o
3 Alarm.
[ Duration of appointment.
3-8 The Appointment Book
Current Overlapping Today's date.
appointment. appointments.
3
a
1
2
2
2
3
4
S
6
2
A multiple-day event. Today's date.
ee eesesy
Tear we ae eT
Pte anim
am
Current Appointment Book date.
Monthly Appointment List (Month)
Symbol Meaning
- p.m. appointment.
x Byent.
More appointments.
The Appointment Book 3-9
Current Appointment Ir
Book date. ~~
Ho
3
3
Today's date.
Six-Month Calendar (6 Mant h) — No Appointments
Moving Around Appointment Lists
PGDN
GD Home; G@p) END
(CRE) +)
(>)
GGED+@),
(oR)
Keys Description
a0) Moves the highlight bar through times, days, weeks,
or months, depending on the display. If the highlight
moves to a different day, that becomes the current
date.
Rc e Moves the highlight to the previous/next week.
Cy)
wa.caa Moves the highlight to the previous or next day.
Gp) Pcur, a) Moves the highlight to the previous/next day part,
month, or half-year (depending on the context).
Moves the highlight to the beginning/end of the
current day, or to the first/last displayed date
(depending on the context).
Moves the highlight to the previous or next day that
has an appointment or event.
Moves the highlight to the previous or next
appointment or event,
Moves the highlight between appointments and
events. (If no events, it just beeps.)
3-10 The Appointment Book
To view all the events for a month:
1. In the Appointment Book, press (8) CW) CE) (View
All-Events).
2. Press (Appt) to return to the daily appointment list.
Tips for scheduling:
= Check your schedule before adding a new appointment. Check your
monthly ( Month ), then weekly (Week ), then daily schedules
for successive overviews of available days and times.
Another way to start adding an appointment: When an
appointment list is displayed, any typed character will automatically
open the appointment record and start filling in the Description
field.
An alternative to filling in the Start Date field in the appointment
record is to change the current date before executing Add. Use the
arrow keys or Goto function to change the current date.
Filling out the appointment record: Another way to fill in the Date
fields is to call up the small, one-month calendar (press (F6.)). Use
arrow keys to highlight a date in the calendar. When you press
CENTER), the calendar’s date will be recorded in the Date field.
= Filling out the appointment record: The Time and Date fields
accept any delimiter characters (#, “, space, «, or +) for the date
and time. For example, typing 1 1Cgpacebar } in the Time field
enters 1113Gam, and typing 9p enters 9:84pm. Typing 11.2 in
the Date field enters November 3 (in the current or next year, as
appropriate).
Filling out the appointment record: To enter an afternoon time,
type P, Pm, or use 24-hour time.
To change the displayed time intervals in a daily or weekly
appointment list (schedule), pres: ZOOM.
The Appointment Book 3-11
Changing the Current Date
Note ‘The current date is the date currently displayed or
highlighted. This is not the same as today’s date
(the system date), which can be changed only via the
Setup utility.
Starting from a list, you can change the current date to the next day
by pressing (3) and to the previous day by pressing Ca). Try it
and notice how the date changes.
To change the current date to any date (Goto):
1. Start from any list (daily, weekly, monthly, 6-month, or To-Do). If
necessary, press to display a list.
2. Press (Goto).
3. Type the date to go to and press CENTER). (As a shortcut, try
using the arrow keys.)
When you press (Goto), you can also use the Goto function keys.
(CB) moves the cursor between the calendar and the date box.)
Funetion Keys for Goto (FS)
Key Label ‘Changes the Current Date
obau- , mDay+ Backward or forward n number of days,
which you specify.
Today To today’s date.
Month-, Month+ Backward or forward one month.
Year~ , Year+ Backward or forward one year.
3-12 The Appointment Book
To edit (change) an appointment:
ing and Deleting Appointments
1. Start from the daily (or weekly) appointment list. (Press
Arpt , if necessary.)
2. If necessary, change to the desired date (use Gota ). 3
3. Use the arrow keys to highlight the appointment you want to edit.
4. Press to display the appointment record.
5. Tab to and edit the field you want to change. (‘Try using
() when you edit the time, date, and alarm fields.)
6. Press (Fi0) to save your changes. Or press. to cancel them:
To change a repeating appointment to a one-time appointment:
1. Open the record for the date that you want to keep. Highlight the
repeating appointment you want to change.
2. Press to display Repeat Options.
3. Arrow to the option button No Repeat.
4. Press (FI0) three times (to confirm the change).
To delete an appointment:
Deleting an appointment removes it from the Appointment Book.
1. Start from the daily (or weekly) appointment list. (Press
Appt , if necessary.)
2. If necessary, change to the desired date (use Gata ).
3. Use the arrow keys to highlight the appointment to delete.
4. Press
If you highlight and try to delete an occurrence of a repeating
appointment, you'll see the Repeating Item Delete dialog box.
= If you want to delete just the one appointment, press
= If you want to delete more than one occurrence:
1. Press CW).
2. Tab to the range boxes and enter the range you want to delete.
3. Press to delete the range. Press to cancel the delete.
The Appointment Book 3-13
To restore a deleted appointment (Undo):
= Press (GH) CE) CO) immediately after the deletion.
To delete all appointments and to-do items before or after a date:
‘This deletes all Appointment Book entries for the given period. If you
want, you can save the removed items in an archive (back-up) file.
(CR) (File Remove).
Specify a filename here only if you check here.
@ ume = ([f7 157
Fe ce cee on woe
feghive co (E=aoS——————]
Directory: C:\_DAT
Files: Directories:
EET (Gancet)
Dialog Box for File Remove
. Highlight Before or After and specify the date.
. If you want to save the deleted items in an archive file, check the
appropriate box and specify the name of the archive file.
on
Similarly, you can use File Extract (Ga) (E)) to back up
(“extract”) all items before or after a given date.
3-14 The Appointment Book
Running a Program or System Macro at a
Certain Time
You can set an appointment to run a program or a system macro
rather than set off an alarm.
For example, you could use this feature to set the palmtop to use a 3
macro to automatically open Datacomm and log onto an information
service (using a script file) during a low-use, low-cost time of night.
To set an appointment that runs a program or macro:
. Press to add a new appointment.
2. Start the Description field with | for a program or || for a system
macro. (1 is shifted (1_) key.)
For a program: Follow the | with the full pathname (file name
and directory names) of the program to run. The program
must have a .EXE, .COM, or .BAT extension, and it must.
exist already. An example of a Description to run the program
SALESFIG (subdirectory SALES, subdirectory -DAT) is:
[Cis _DAT.\SALES*SALESF IG. EXE
For a system macro: Follow the || with the number (1-10) of
the macro to run.
3. Fill out the other fields as for other appointments, except for these
fields, which have special meanings:
‘Alarm. Must be enabled (checked) to run the program
Location. Specifying & (quiet) in this field suppresses any error
message that might result from running the specified program or
mac
4. Press
When the time comes and the program or macro runs, the screen
displays the result of the program or macro. A program ends with the
message, Fress any key to exit from DOS...
Specifying | for the Location suppresses this message and returns
the display automatically to the context that preceded this
“appointment”.
Note A program cannot run if a DOS application is open
when the appointment comes due
The Appointment Book 3-15
To-Do Lists
‘To-do lists are much like appointment lists: You can view a list of
to-do items; and, if you want more details about an item, you can
display its record. Pr (ToDo) from an appointment list to
display the current day’s to-do list.
Priority.
Tobe List
737353)
rary books
YPor estinate
(aa
A To-Do List
Symbol Meaning
ae Item new today (its first occurrence).
¥ Completed item (checked off)
: Item due today (and not yet checked off)
e Item past-due (and not yet checked off).
D Item includes Note.
. Repeating item.
Highlight an item and press CENTER ) to see its complete record:
3-16 The Appointment Book
The first date the item appears. Carries forward an item that is not checked off.
Deac |iption
tart Datel [{7137i9gs
@ Garry Ferwara
Repeat Status: None
A To-Do Item’s Record
To add a to-do item to the list:
1. In the Appointment Book am .
2. Fill in the fields. (Use or (ALT)+letter to move among them.)
Description. This will appear in the to-do list.
Start Date. The first date a to-do item appears. Pressing
or (~) changes the date by one day.
Due Date. Optional. If the to-do item has not been checked off,
an exclamation point appears on the due date in the to-do list.
Then, on subsequent days a sad face appears until the item is
checked off.
Priority. Every to-do item has a priority number (one or two
digits and/or letters), which you can type in. The items are
sorted by their priority; numbers are sorted before letters.
Multiple items can have the same priority.
Note. Optional. The Note field provides a large field for any
additional information. Pressing Note displays a
full-screen note.
Carry Forward. If this box is checked, then the to-do item
reappears in each day’s list until the item is marked as
completed. Pressing checks/unchecks this box. (Note
that Carry Forward repeats an item, using more memory.)
3. Press (FI0) when done. Or press to cancel the information
ress.
To scan a to-do list:
a Use the arrow keys to move the highlight bar through a list of items.
When you want to see more details about an item, press CENTER
The Appointment Book 3-17
to sce its record; when you're done with it, press (ESC) to return to
the list.
To check off a completed to-do item:
1. Highlight the completed item.
2. Press (=) ot Cepacebar). The item is checked and moved to the
bottom of the list.
3. Highlighting it again and pressing (= or clears the
checkmark.
More Information about To-Do Items
= On a to-do item’s due date, an exclamation point appears next to it
in the to-do list.
= When the item is past due, a sad face appears instead.
= You search, edit, and delete to-do items the same way you do
appointments.
= You can use Repeat ((F8)) to create repeating to-do items the
same way you create repeating appointments.
Using Multiple Appointment Books
You can create more than one Appointment Book file, thereby
creating more than one appointment list in this application. Use
File New or File Copy to create a new Appointment Book file.
Use (i) File Merge to merge another Appointment Book file into the
current one.
Only the Appointment Book currently open will activate alarms.
3-18 The Appointment Book
Translating Appointment Books
HP 100LX files need no translation to be used in your HP 200LX;
they share the same file format.
To translate an HP 95LX Appointment Book to an HP 200LX
Appointment Book: 3
1. Copy an HP 95LX Appointment Book file to your HP 200LX via
the infrared serial port, a serial cable, or a plug-in memory card
(see chapter 22)
2. In your HP 200LX Appointment Book, open (
copied file, filename.ABK
3. When prompted, specify a new file name (other than APPT)
without any extension.
File Open then translates the .ABK file to an HP 200LX Appointment
Book file, automatically supplying the extension .ADB. This operation
can take 1 to 5 minutes for an average-sized Appointment Book.
File Open) the
Setting Options and Defaults for the
Appointment Book
The options and defaults that you can set are
Clock display (in appointment list; in to-do list)
Calendar display (in appointment list; in to-do list).
Next-appointment display (in appointment list; in to-do list).
Graph of appointments (in appointment list; in to-do list).
Timeline—the time intervals shown for the daily appointment list.
Default appointment and to-do settings.
Alarm volume and sound.
Daily greeting.
The Appointment Book 3-19
The Day Graph shows the Your next appointment. Calendar (or clock).
duration of an appointment. {
SOE Appointnents |
day March 9, 1994 ea7a57
eT
Lunch with, te,
Stare fasting”
Haron 1994"
Su Mo Ty ie Th Fr Se
didWead
Overlapping appointments. Timeline.
Possible Components of an Appointment List
To change the clock, calendar, Next Appointment, or Day Graph in
an appointment or to-do list:
1. For the appointment list, press (@™)(O_)
Customize-Appointments-View). For the to-do list, press
COJCT) (Options Customize-ToDo-List-View).
| Appointments
|O Appointments With Clock
le
@ Next Appointment
@ Day Graph
2. Highlight the option button for the desired display: with a clock in
the corner, a calendar, or neither.
3. Check the relevant check boxes if you would like to see the Next
Appointment called out in a side box and/or see a vertical Day
Graph that shades in the times and durations of the current day’s
appointments. (Next Appointment can appear only in conjunction
with the clock or calendar.)
4, Press (Fi0) when done (or to cancel).
3-20 The Appointment Book
To change the appointment timeline setting:
1. In the Appointment Book, press (i) (O_)
Timeline)
2. Select the timeline option you prefer: displaying no times except
those for scheduled appointments (Appointments Only), or
displaying regular times at intervals of 15, 30, or 60 minutes.
3. Enter the first hour of the day for the timeline. (This affects times
you fill in when adding an appointment: If you don’t specify a.m.
or p.m. when filling in a time field, then the time is assumed to be
after the first hour of the day.)
4, Select whether the calendars and the weekly and monthly timelines
should start with Sunday or Monday.
5. Press when done (or to cancel).
(Options
To change the time intervals in the daily/weekly timeline:
1. Display the timeline, which appears in the daily and weekly
appointment lists (schedules).
ZOOM. ZOOM cycles through the time intervals:
60 minutes, 30 minutes, 15 minutes, and no intervals (just
appointments).
To change the default settings for appointments:
1. In the Appointment Book, press (Gi) (O_) D_) (Options
Appointment-Defaults).
2. Set the following default values:
Appointment Duration. This determines the default End Time
for a new appointment.
Alarm. Enabled or not (on or off), and Leadtime (how long
before the appointment the alarm goes off).
Items to See in Week/Month View. Whether appointments and
events should appear in the weekly and monthly appointment
lists. (They always appear in the daily list.)
when done (or to cancel).
To change the default settings for to-do items:
1. In the Appointment Book, press (5) CO) CE) (Options
‘ToDo-Defaults).
2. Set the following default values:
The Appointment Book 3-21
Carry Forward. Uncompleted to-do items are carried forward to
today if Carry Forward is set.
Priority. The default priority for a to-do item. The priority can
have one or two letters/numbers; numbers are sorted first.
3. Press when done (or to cancel).
To change the alarm volume and sound:
1. In the Appointment Book, press (9) CO) (Options
Alarm-Beep).
2. Checking Mute overrides the volume level. You might choose to
mute all alarms when going into a meeting, for example.
3. Select (by tabbing and arrowing) the volume level and the sound.
= The Custom choice requires the presence of a programming
statement in a file named C:\.DAT\ALARM SND. (Create this
file as an ASCII file using the Memo Editor.) This file can have
up to 511 characters.
4. To test the volume and sound, press
any key.
5. Press
To cancel the test, press
when done (or to cancel).
Commands for Custom Alarm Programming
space or comma
Command Parameters Meaning
A.G + or # (sharp) Plays this note in current octave,
= (flat) length, and tempo.
K 0 (disabled) Any keystroke terminates the alarm
1 (enabled) sound, Default is 0.
L 1 to 64 (8 is whole, Sets length of following notes. Default
16 is half, ete.) is 8.
M “'N (normal) L (legato) Playing style. Default is N.
S (staccato)
Oto7 Sets current octave. Default is 4.
P 1 to 64 Sets one pause of length n. 64 is
shortest.
T 0 to 255 Sets tempo. Higher is faster. Default is
150.
v Ot03 Sets volume. Higher is louder.
period Extends a note’s duration by half.
Affects readability only.
3-22 The Appointment Book
Parameters follow the commands. For example, the beginning of Mary
Had a Little Lamb can be written as:
T2324 K1 EDCDEEE. CDDP1G EGG.
To turn off the daily greeting:
‘The first time your palmtop is turned on each day it shows you your
appointments, events, and to-dos for the day. This is called the daily
greeting.
1. In the Appointment Book, press (0) (CO-) (Options) to display
the Options commands.
2. Press (G_) (Daily-Greeting) to uncheck and turn off the daily
greeting feature.
Repeat the above steps to turn the daily greeting back on.
Appointment Book Function Keys
What the function keys do depends on whether the current context is
appointments or to-dos.
Function Keys for an Appointment or To-Do List
Key Label Description
Add Opens a template to define a new appointment or to-do item.
Hote Shows you the contents of the Note field for the highlighted
item.
Find . Searches for the specified text (a character string).
Goto Changes the current (displayed) date to the one specified.
6 Month Displays the six-month calendar.
Month Displays the current month’s appointments and events.
Week Displays the current week's appointments and events.
Appt Displays the current day's appointments and events.
Todo Displays the current day's to-do list.
The Appointment Book 3-23
Function Keys for an Appointment or To-Do Record
Key Label Description
Add Opens a template to define a new appointment or to-do item.
Hote Provides a full-screen note field.
Find Searches for the specified text (a character string).
Clip To copy predefined fields (a Smart Clip) from the
Appointment Book to the Clipboard. Also to define new
Smart Clips. Smart Clip definitions are also used in Custom
Style printing. See page 1-28.
Calendr Displays a small calendar for reference and date entry.
Repeat Defines a repeat interval for an appointment or to-do item.
3-24 The Appointment Book
4
The Phone Book and the Database 4
The Phone Book and Database are two separate, but related
applications. The Phone Book is a database that has been predefined
to hold names, phone numbers, and so on. The Database application
enables you to build your own databases. Most of the topics and
procedures in this chapter apply to both applications.
About the Phone Book Application
Press (@) to start the Phone Book. At first the Phone Book will be
empty, but when you add items it will look like this:
The data card for the highlighted --~ Today's date and time.
item in the phone list. |
(|
Rufus Leekin
Business : (53) 789-9654
Hone? (Se3) 896-0654
Rufus Leekin Construction
123 Rainy Wau
Drain OR
J
Total number of records.
Number of highlighted record.
A Typical Phone Book List
Each individual or business has its own record of information. You
view a record of information by highlighting the one you want and
pressing CENTER ).
The Phone Book and the Database 4-1
ORES:
A Phone Book Record
From a phone record, you can return to the phone list by pressing
(to save any changes) or (to cancel any changes).
Adding to and Editing a Phone Book
To add a record to the Phone Book:
1. Press (@)
record.
to start the Phone Book and display an empty
Phone: PHONE
2. Type in the name. Enter names either last-name first or first-name
first, but be consistent because of alphabetic sorting.
3. Type information into the rest of the fields, pressing
}+underlined letter to move from field to field.
. Some fields can hold more than the window shows. Press (&_)
or (1) to view long fields.
4-2 The Phone Book and the Database
b. The Note field provides an extra-large field. Press Hate to
display a full-screen note. Any item with a note displays a 9 to
its left in the Phone list.
c. The Category field includes any categories entered for other
records, See page 4-21.
4, Press when done or press to open a new record. Or
press to cancel the information. 4
To edit (change) a phone record:
1. Display the phone list. (Press , if necessary.)
2. Highlight the item you want to edit (either use the arrow keys or
just start typing the name and watch the display scroll as you
type).
3. Press to display the record.
4. Tab to and edit the fields you want to change. (To clear a field,
press )
5. Press to save your changes. Or press
to cancel them.
To delete a phone record:
1. Display the phone list. (Press or (Fi0), if necessary.)
2. Highlight the item you want to delete (either use the arrow keys
or just start typing the name and watch the display scroll as you
type).
= If you want to delete several items, select each one by
highlighting it and pressing Capacebar )-
To restore the last deleted item (Undo):
= Press (i)
To add or delete a field:
Since the Phone Book is simply a defined database structure, you can
alter ils structure by starting the Database application and opening
the Phone Book file there. Use (i) File Modify-Database to edit
the Phone Book structure (see page 4-14). However, you should
not change the Phone Book structure if you plan to use the Import
function in the Connectivity Pack.
The Phone Book and the Database 4-3
To remove the data card from the phone list:
You can control whether the data card is displayed in the phone list.
1. Display the phone list. (Press if necessary.)
2. Press V (View) to see the View commands.
3. ‘The default state of the Show-DataCard option is on (checked).
Press D to uncheck the box and remove the card from the list
To restore the data card to the phone list, press GI) V D (View
Show-DataCard) to recheck the option.
To customize the information on the data card:
‘The data card is simply a Smart Clip of the information on a data
record. You can edit the existing definition of the data card Smart
Clip using (Clip) from the phone list. (Note in the data card
definition that - and = are formatting commands that render thin and
thick lines.) For more information on editing Smart Clips, see page
1-28.
Searching a Phone Book
You can scan the Phone Book by scrolling through the Phone list
(CH), CD) oF by looking through sequential records ( Next ,
Prev ).
To look up a name (speed-locate):
1. Display the phone list. (Press
2. Start typing the name; the list scrolls as you type.
3. Pros when the name is highlighted
4-4 The Phone Book and the Database
To find any piece of text:
1, From a phone list. or record, press
2. Pill in the dialog box with the characters or text to search for.
3. Optionally tab to and select (press (spacebar )) the boxes for
including notes in the search and for discriminating upper and
lower case.
scarch from the beginning of the list.
= Or press (Next) to search through the list from the current
(highlighted) position.
w= Or pres (Previous) to start the search backwards through
the list. from the current position.
5. ‘To repeat the last search, press C&)
A successful search stops at the first instance of matching text.
Kither the matching text (if a phone record is displayed) or the
item containing the matching text (if the phone list is displayed) is
highlighted.
Using Multiple Phone Books
You can create more than one Phone Book fil
than one phone list in this application. Us
File Copy to create a new Phone Book file. Us File Merge to
merge another Phone Book file into the current one.
thereby creating more
Translat ing Phone Books
HP 100LX files need no translation to be used in your HP 200LX;
they share the same file format. However, an HP 100LX Phone Book,
Database, or Note Taker file displayed in your HP 200LX will look
slightly different than a corresponding HP 200LX file. You can make
data from your IIP 100LX be displayed just like HP 200LX data by
merging the HP 100LX file with an HP 200LX file—use (Gi) Pile
Merge.
The Phone Book and the Database 4-5
To translate an HP 95LX Phone Book to an HP 200LX Phone Book:
1. Copy an HP 95LX Phone Book file to the HP 200LX via the
infrared serial port, a serial cable, or a plug-in memory card (see
chapter 22).
2. In the HP 200LX Phone Book, open (CG) File Open) the copied
file, filename.PBK
3. When prompted, specify a new file name (other than PHONE)
without any extension
File Open then translates the .PBK file to an HP 200LX Phone Book
file, automatically supplying the extension .PDB. This operation could
take several minutes for a very large Phone Book.
Since the two types of phone records do not have exactly the same
fields, this is how the information will be distributed:
Phone Book Translation
HP 95LX Field becomes HP 200LX Field
Name (30 characters) Name (29 characters)
Phone Business Phone
Address. Note
If you want, you can then use the Clipboard functions (Gq) CUT and
PASTE) to move the information from one HP 200LX field (like
Note) to another (like Address1).
Creating Your Own Database
Pre to start the Database application. A database has
two distinct parts:
» A structure (or template) that defines the fields the database has.
‘The fields will hold data and are labeled by field names.
= The data records, Each record contains its data values in the
defined fields. The database list lists all the records in a database.
‘The Database application comes with one prepared database file for
information about restaurants. You can use this built-in database
structure (file name RESTR.GDB) to see what the Database
4.6 The Phone Book and the Database
You might also like
- Lecce Magazine 2001 N. 1Document46 pagesLecce Magazine 2001 N. 1sirjole7584No ratings yet
- Lecce Magazine 2001 N. 8Document43 pagesLecce Magazine 2001 N. 8sirjole7584No ratings yet
- Lecce Magazine 2000 N. 10Document46 pagesLecce Magazine 2000 N. 10sirjole7584No ratings yet
- Keytek ESD Protection Test Handbook 2nd EdDocument33 pagesKeytek ESD Protection Test Handbook 2nd Edsirjole7584No ratings yet
- Lecce Magazine 2001 N. 9Document43 pagesLecce Magazine 2001 N. 9sirjole7584No ratings yet
- MS-DOS 5.0 User Guide and ReferenceDocument342 pagesMS-DOS 5.0 User Guide and Referencesirjole7584100% (2)
- Burr-Brown The Handbook of Linear IC ApplicationsDocument146 pagesBurr-Brown The Handbook of Linear IC Applicationssirjole7584No ratings yet
- Borland Turbo Vision For C++ User's GuideDocument277 pagesBorland Turbo Vision For C++ User's Guidesirjole7584100% (5)
- MS-DOS 5.0 Getting StartedDocument30 pagesMS-DOS 5.0 Getting Startedsirjole7584No ratings yet
- Keytek Surge Protection Test Handbook 2nd EdDocument35 pagesKeytek Surge Protection Test Handbook 2nd Edsirjole7584No ratings yet
- WordPerfect 6.0 For Windows Learning Word PerfectDocument135 pagesWordPerfect 6.0 For Windows Learning Word Perfectsirjole7584No ratings yet
- Borland C++ 3.0 Library ReferenceDocument335 pagesBorland C++ 3.0 Library Referencesirjole7584No ratings yet
- HP48SX Owner Manual Vol 1Document459 pagesHP48SX Owner Manual Vol 1sirjole7584100% (10)
- ChiWriter User ManualDocument96 pagesChiWriter User Manualsirjole7584100% (1)
- Borland Objectwindows For C++ Users GuideDocument205 pagesBorland Objectwindows For C++ Users Guidesirjole7584100% (1)
- Borland C++ 3 0 Tools and Utilities GuideDocument133 pagesBorland C++ 3 0 Tools and Utilities Guidesirjole7584No ratings yet
- Borland C++ 3.0 Programmer's GuideDocument243 pagesBorland C++ 3.0 Programmer's Guidesirjole7584No ratings yet
- Turbo Pascal 6.0 Turbo Vision GuideDocument215 pagesTurbo Pascal 6.0 Turbo Vision Guidesirjole7584No ratings yet
- Quattro-Pro 5.0 For Windows Users GuideDocument329 pagesQuattro-Pro 5.0 For Windows Users Guidesirjole7584No ratings yet
- Turbo Pascal 6.0 Library ReferenceDocument94 pagesTurbo Pascal 6.0 Library Referencesirjole7584No ratings yet
- HP200LX User ManualDocument460 pagesHP200LX User Manualsirjole7584No ratings yet
- Hidden Figures: The American Dream and the Untold Story of the Black Women Mathematicians Who Helped Win the Space RaceFrom EverandHidden Figures: The American Dream and the Untold Story of the Black Women Mathematicians Who Helped Win the Space RaceRating: 4 out of 5 stars4/5 (895)
- The Subtle Art of Not Giving a F*ck: A Counterintuitive Approach to Living a Good LifeFrom EverandThe Subtle Art of Not Giving a F*ck: A Counterintuitive Approach to Living a Good LifeRating: 4 out of 5 stars4/5 (5794)
- Shoe Dog: A Memoir by the Creator of NikeFrom EverandShoe Dog: A Memoir by the Creator of NikeRating: 4.5 out of 5 stars4.5/5 (537)
- Grit: The Power of Passion and PerseveranceFrom EverandGrit: The Power of Passion and PerseveranceRating: 4 out of 5 stars4/5 (588)
- The Yellow House: A Memoir (2019 National Book Award Winner)From EverandThe Yellow House: A Memoir (2019 National Book Award Winner)Rating: 4 out of 5 stars4/5 (98)
- The Little Book of Hygge: Danish Secrets to Happy LivingFrom EverandThe Little Book of Hygge: Danish Secrets to Happy LivingRating: 3.5 out of 5 stars3.5/5 (400)
- Never Split the Difference: Negotiating As If Your Life Depended On ItFrom EverandNever Split the Difference: Negotiating As If Your Life Depended On ItRating: 4.5 out of 5 stars4.5/5 (838)
- Elon Musk: Tesla, SpaceX, and the Quest for a Fantastic FutureFrom EverandElon Musk: Tesla, SpaceX, and the Quest for a Fantastic FutureRating: 4.5 out of 5 stars4.5/5 (474)
- A Heartbreaking Work Of Staggering Genius: A Memoir Based on a True StoryFrom EverandA Heartbreaking Work Of Staggering Genius: A Memoir Based on a True StoryRating: 3.5 out of 5 stars3.5/5 (231)
- The Emperor of All Maladies: A Biography of CancerFrom EverandThe Emperor of All Maladies: A Biography of CancerRating: 4.5 out of 5 stars4.5/5 (271)
- Devil in the Grove: Thurgood Marshall, the Groveland Boys, and the Dawn of a New AmericaFrom EverandDevil in the Grove: Thurgood Marshall, the Groveland Boys, and the Dawn of a New AmericaRating: 4.5 out of 5 stars4.5/5 (266)
- The Hard Thing About Hard Things: Building a Business When There Are No Easy AnswersFrom EverandThe Hard Thing About Hard Things: Building a Business When There Are No Easy AnswersRating: 4.5 out of 5 stars4.5/5 (345)
- On Fire: The (Burning) Case for a Green New DealFrom EverandOn Fire: The (Burning) Case for a Green New DealRating: 4 out of 5 stars4/5 (74)
- The World Is Flat 3.0: A Brief History of the Twenty-first CenturyFrom EverandThe World Is Flat 3.0: A Brief History of the Twenty-first CenturyRating: 3.5 out of 5 stars3.5/5 (2259)
- Team of Rivals: The Political Genius of Abraham LincolnFrom EverandTeam of Rivals: The Political Genius of Abraham LincolnRating: 4.5 out of 5 stars4.5/5 (234)
- The Unwinding: An Inner History of the New AmericaFrom EverandThe Unwinding: An Inner History of the New AmericaRating: 4 out of 5 stars4/5 (45)
- The Gifts of Imperfection: Let Go of Who You Think You're Supposed to Be and Embrace Who You AreFrom EverandThe Gifts of Imperfection: Let Go of Who You Think You're Supposed to Be and Embrace Who You AreRating: 4 out of 5 stars4/5 (1090)
- The Sympathizer: A Novel (Pulitzer Prize for Fiction)From EverandThe Sympathizer: A Novel (Pulitzer Prize for Fiction)Rating: 4.5 out of 5 stars4.5/5 (121)
- Her Body and Other Parties: StoriesFrom EverandHer Body and Other Parties: StoriesRating: 4 out of 5 stars4/5 (821)