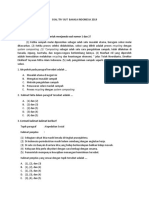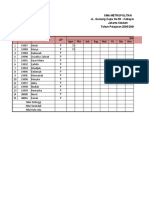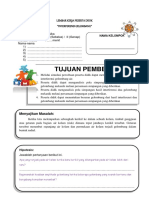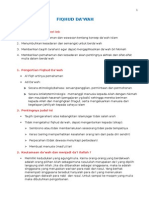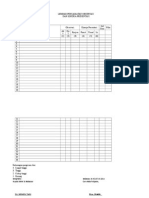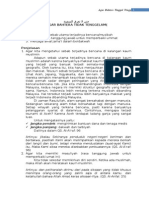Professional Documents
Culture Documents
Modul Word 2003
Uploaded by
Irmawati SyukurCopyright
Available Formats
Share this document
Did you find this document useful?
Is this content inappropriate?
Report this DocumentCopyright:
Available Formats
Modul Word 2003
Uploaded by
Irmawati SyukurCopyright:
Available Formats
MENGENAL MICROSOFT WORD 2000
Microsoft Word 2003 (MS-Word 2003) adalah salah satu program aplikasi yang
fungsinya sebagai pengelola sebagai pengelola kata (wordprocessor). Program ini
sangat berguna untuk:
Mengetik-Membuat Surat Menyurat
Mencetak dan
Menyimpan teks
Cara menjalankan Microsof word
(1) Klik Start pada Taskbar, di dekstop
(2) Pilih Program, lalu klik microsof word.
(3) Setelah itu akan tampil layar penyuntingan word.
Bagian-Bagian layar Penyuntingan
Word secara otomatis akan menyediakan satu lembar kerja setiap Anda memulai
mengoperasikannya. Lembar kerja yang tersedia langsung dinamai Document 1.
Nama document ini dapat diganti saat penyimpanan file.
Bagian-bagian utama dari jendela Microsoft Word:
Title Bar
Jendela utama yang merupakan label Microsoft Word
Menu Control Box
Menu yang terletak disudut kiri atas berisi pilihan, seperti Restore, Move, Size,
Minimize, Maximize, dll.
Menu Bar
Berada di bawah jendela title bar, berisi perintah yang Anda gunakan untuk
menginstruksikan Word.
Tool Bar
Untuk menampilkan/menyembunyikan toolbars adalah:
(1) klik menu view, Toolbars
(2) klik nama toolbars yang diinginkan
(catatan: Yang bertanda berarti sementara aktif/tampil)
Ruler Line/Mistar
Terdiri atas-ruler Horizontal yang berguna untuk mengatur indent paragraf,
margin kiri dan kanan ketikan, mengubah lebar kolom koran, tabel dan tab stop
serta- ruler Vertical untuk mengatur margin atas atau bawah ketikan serta
mengatur tinggi baris tabel.
Kursor/Insertion Point
Merupakan panduan dalam mengetik naskah atau menempatkan sesuatu
teks/item lain
Status Bar
Tampilan pada bagian bawah jendela yang akan menampilkan pesan tentang
aktifitas pada layar. Status dibagian bawah jendela word memberikan informasi
tentang seperti nomor halaman, jumlah halaman, nomor kolom dan baris serta
masih banyak lagi.
c
1
Nama Document
Menu Bar
Toolbar Standar
Toolbar Formating
Kursor
Menu Format terbuka
Ruler Line
Scroll Bar
Status Bar
ToolBar Drawing
Icon Tampilan
Naskah
Merancang Document
Mengetik dan menyunting teks
Petunjuk mengetik teks:
Pada jendela MS-Word Anda dapat mengetik langsung pada dokumen yang
tersedia.
Jangan kuatir jika melakukan kesalahan, karena hal itu mudah diperbaiki
Untuk berpindah baris ketikan dalam paragraf yang sama jangan menekan
enter, tetapi biarkan ketikan Anda melewati batas kanan karena otomatis akan
berpindah ke baris berikutnya.
Tombol Enter ditekan hanya dimaksudkan untuk membuat paragraf baru. Jadi
satu kali menekan Enter dianggap satu paragraf.
Catatan: Setiap akhir paragraf ditandai dengan tanda akhir paragraf (). Untuk
menampilkan/menyembunyikan tanda tersebut, klik icon pada toolbar.
Jika suatu baris baru masih termasuk bagian dari paragraf di atasnya, maka
untuk memisahkannya cukup dengan menekan SHIFT+ENTER, pada paragraf
tersebut ditadai simbol
Jangan menekan tombol Spacebar atau Tab untuk mengindentasi paragraf atau
menengahkan teks
Jangan menggunakan Spacebar untuk membuat kolom/tabel
Hindari membuat spasi antar paragraf dengan menggunakan enter
Hindari membuat halaman baru dengan menekan enter berulang kali.
Menggerakkan Kursor
Tombol Gerakan Tombol Gerakan
Ctrl +
Ctrl +
Satu karakter ke
kanan
Satu karakter ke kiri
Satu baris ke atas
Satu baris ke bawah
Satu kata
sesudahnya
Satu kata
sebelumnya
Home
End
Ctrl + Home
Ctrl + End
Ctrl + Page Down
Ctrl + Page Up
Ctrl +
Awal baris
Akhir baris
Ke puncak halaman
Ke akhir halaman
Ke halaman berikut
Ke halaman sebelum
Awal paragraf
sekarang
MENGGULUNG LAYAR
Menggulung layar dengan mouse
Menggulung layar menggunakan mouse dilakukan di dalam scroll bar. Scroll bar
terdiri dari dua posisi, yaitu scroll bar vertical dan horizontal.
Dengan Keyboard
Tombol Tujuan Tombol Tujuan
PageDow
n
PageUp
Ctrl +
Ctrl +
Home
Satu bagian layar
kebawah
Satu bagian layar ke
atas
Satu baris ke atas
Satu baris ke bawah
Satu kata
sesudahnya
Satu kata
sebelumnya
End
Ctrl + Home
Ctrl + End
Ctrl + Page Down
Ctrl + Page Up
Ctrl +
Akhir baris
Ke puncak halaman
Ke akhir halaman
Ke halaman berikut
Ke halaman sebelum
Awal paragraf
sekarang
c
2
Awal baris
Memilih atau Memblok Teks
Untuk melakukan pengeditan teks yang telah diketik misalnya mengubah format,
meng-copy, memindahkan dan sebagainya, maka terlebih dahulu pada teks harus
diblok atau.ditandai.
Memilih Teks dengan Mouse
Lakukan Pilihan
Drag
Menyeret teks dengan tanda mouse (|) hingga teks
yang diinginkan
Klik satu kali pada
selektor baris
Memilih teks pada satu baris
Klik ganda pada selektor
baris
Memilih teks pada satu paragraf
Klik triple pada selektor
baris
Memilih seluruh teks
Memilih Teks dengan Keybord
Penekanan Pilihan
Shift +
Satu karakter ke kanan
Shift +
Satu karakter ke kiri
Shift +
Satu baris ke atas
Shift +
Satu baris ke bawah
Shift + Home Ke ujung kiri baris
Shift + End Ke ujung kanan baris
Shift + Page up Satu bagian layar ke atas
Shift + Page
down
Satu bagian layar ke bawah
Ctrl + Shift +
Home
Dari posisi teks hingga akhir teks ke
atas
Ctrl + Shift +
end
Dari posisi teks hingga akhir teks ke
bawah
Ctrl + A Seluruh naskah
Mengubah jenis tampilan (view) naskah
Ada beberapa jenis tampilan naskah dalam word yang dapat dipilih sesuai
kebutuhan, cara memilih jenis tampilan naskah.
[1] Klik menu view,
[2] Klik salah satu pilihan yang ada yaitu
Normal View
Web Layout View
Online Layout View
Print Layout View
Outline View
Menyunting Teks
Menyunting teks adalah menghapus, menyisipkan, memindahkan atau menyalin
teks. Pengertian lain adalah suatu proses yang berkaitan dengan perubahan suatu
teks disebut sebagai penyuntingan.
Menghapus teks
Anda dapat menghapus teks dengan berbagai cara sesuai dengan banyak atau
jumlah teks yang akan dihapus.
Tombol del akan menghapus satu karakter yang ada disebelah kanan teks
kursor.
Tombol Backspace, menghapus satu kata dititk kiri sisip
Membatalkan suatu aktivitas dengan Undo dan Redo
Jika Anda melakukan kesalahan penghapusan teks misalnya, maka Anda dapat
menampilkan kembali dengan menekan icon Undo pada toolbar
Untuk membatalkan penekanan tombol undo dapat dilakukan dengan menekan
tombol Redo.
c
3
Undo Redo
Outline View
Print Layout View
Web Layout View
Normal View
Menyalin Teks (copy)
Menyalin teks adalah menjadi dua atau lebih teks yang sama. Cara menyalin teks,
yaitu:
(1) Sorot teks yang akan disalin
(2) Dari menu Edit pilih Copy (Ctrl + C) atau klik icon Copy
(3) Pindahkan pointer pada posisi dimana hasil salinan akan ditampilkan
(4) Dari menu Edit pilih Paste (Ctrl + V) atau klik icon Paste
Mengubah Case Teks
Untuk mengubah bentuk teks, dari huruf besar ke huruf
kecil atau sebaliknya dan juga Anda dapat merubah ke
bentuk yang lain.
Gunakan langkah berikut ini:
[01] Sorot teks yang akan di ubah
[02] Klik menu Format, Change Case
[03] Pilih pilihan case yang diinginkan:
Sentence Case, huruf awal setiap kalimat dikapitalkan
Lowercase, semua teks menjadi huruf kecil
UPPERCASE, semua teks menjadi huruf kapital
Title Case, semua awal kata dikapitalkan
TOGGLE cASE, semua huruf kecil dikapitalkan dan huruf kapital
dikecilkan.
[04] Klik OK
Mencari Teks
Proses pencarian teks dalam Word dapat dilakukan dengan mudah sekali. Untuk
mencari teks ikuti langkah-langkah berikut ini:
[01] Tempatkan kursor pada puncak halaman
[02] Klik menu Edit Find (Ctrl + F), kemudian tampil kotak dialog Find
Keterangan kotak Dialog Find:
Find What Teks yang akan dicari
Search Cara pencarian
All Mencari secara
keseluruhan
Down Mencari dari arah
bawah
Up Mencari dari arah atas
Match Case Mencarikan persis
yang tertulis
Find Whole Words Only
Mencari teks
seutuhnya
Use Pattern Matching
Mencari teks dengan
menggunakan separator
Mis: S? T mencari Set, Sat, dll
Sound Like
Mencari teks yang hampir sama
penulisannya
Mis: Color juga mencari Colour, dsb
Format Mencari teks dengan
perubahan bentuk teks,
seperti perubahan huruf, paragraf, dll
Special Mencari teks yang diatur
dengan perintah
pengaturan tertentu
Find Next Memulai pencarian
Replace Menggunakan fasilitas
penggantian teks
MENGGANTI TEKS
Proses penggantian teks dalam Word dapat dilakukan dengan mudah sekali. Untuk
mengganti teks ikuti langkah-langkah berikut ini:
[01] Tempat kursor pada puncak halaman
[02] Dari menu Edit, pilih Replace (Ctrl + H), maka tampil kotak dialog Replace
[03] Klik tombol More jika ingin menampilkan pilihan kotak dialog Replace yang
lengkap.
Keterangan kotak dialog Replace
Find What Teks yang akan dicari
Replace With Teks pengganti
Tombol More
Untuk menampilkan pilihan
lanjutan:
Search Cara penggantian
All Menganti dari posisi secara
keseluruhan
Down Mengganti dari arah
bawah
Up Mengganti dari arah atas
Match Case Kata yang diganti
harus sesuai dengan
penulisan kalimat
Use Pattern Matching
Mengganti teks dengan
menggunakan wilcard
Mis: S? T mencari Set, Sat, dll
Sound Like Mengganti teks yang hampir
sama bunyinya
Mis: Color juga mencari Colour,
dsb
No Formating Tanpa perubahan
bentuk teks
Format Mengganti teks dengan menyertakan
perubahan format teks, seperti
perubahan huruf, paragraf, dll
Special Mengganti teks yang diatur
c
4
Find Whole Words Only Mengganti teks
seutuhnya
dengan perintah
pengaturan tertentu
Find Next Memulai penggantian teks
Replace Mengganti per teks
yang ditemukan
Replace All Mengganti seluruh teks
yang ditemukan
FASILITAS OPERASI FILE
Menyimpan file pertama kali
[01] Dari menu File, pilih Save (Ctrl + S) atau klik icon Save
Tampil kotak Save as
[02] Pada kotak Save in tentukan drive data/direktory penyimpanan
[03] Pada kotak File Name ketik nama filenya (Extention. Doc)
[04] Klik tombol Save
Menyimpan file dengan nama lain
[01] Dari menu File, pilih Save As, tampil:
[02] Pada kotak Save in tentukan drive data/directory penyimpanan
[03] Pada kotak File Name ketik nama File-nya (Extention. Doc)
[04] Klik tombol Save
Menutup lembar kerja yang aktif
[01] Simpan file yang akan ditutup
[02] Dari menu file, pilih Close (Ctrl + F4)
Membuka lembar kerja baru
[1] Simpan file yang lagi aktif
[2] Dari menu file, pilih New atau klik icon New
Tampil kotak dialog New
[3] Pilih Blank Document
[4] Klik OK
Membuka Dokumen yang telah disimpan
Dari menu File, pilih Open (Ctrl + O) atau klik icon Open
[1] Tampil kotak open
[2] Pada kotak Look in tentukan drive data/directory
[3] Pada kotak File Names ketik nama file yang akan dibuka atau klik nama file
yang tampil
[4] Klik tombol Open
Mengganti nama file
[1] Bukalah terlebih dahulu file yang akan diganti namanya
[2] Dalam kotak dialog open tersebut, klik kanan pada nama file yang dimaksud
[3] Klik Rename, ketikkan nama baru, akhiri dengan Enter
[4] Klik tombol Cancel untuk menutup kotak dialog Open
Menghapus nama File
[1] Bukalah terlebih dahulu file yang akan dihapus namanya
[2] Dalam kotak dialog open tersebut, klik kanan pada nama file yang dimaksud
[3] Klik Delete atau tekan tombol Del, lalu akhiri dengan Enter
[4] Klik tombol Cancel untuk menutup kotak dialog Open
Keluar Dari Microsoft Word
[1] Simpan file yang sementara aktif
[2] Dari menu File, pilih menu Exit
[3] Atau Tekan Alt + F4
Latihan 1
Ketiklah naskah dibawah ini, kemudian ubahlah kata masalah menjadi huruf besar semua, ganti kata setiap menjadi
semua !. Simpan dokumen yang telah anda buat dengan nama file Latihan1.doc.
Dalam kehidupan sehari-hari seseorang selalu diperhadapkan pada masalah (problem), baik masalah yang biasa-
biasa saja (yang mudah dipecahkan) maupun masalah yang rumit (yang sulit untuk dipecahkan). Setiap person
mempunyai cara tersendiri untuk memecahkannya. Ada yang memecahkan masalah yang dihadapi dengan caranya
sendiri dan ada yang membutuhkan orang lain untuk memecahkannya, bahkan ada yang cuek bebek.
c
5
MEMFORMAT TEKS DAN DOKUMEN
WORD, menyediakan sedemikian banyak cara untuk mengubah penampilan
dokumen Anda. Anda dapat mempercantik masing-masing karakter, mengubah
indentitas paragraf, menyesuaikan spasi (white space) di antara baris dan paragraf,
dan masih banyak lagi.
Memformat Paragraf
Setiap kali Anda menekan Anda menghasilkan satu paragraf baru. Sederhana
sekali. Sewaktu Anda membuka dokumen baru, Word menerapkan setting paragraf
default yang disimpan dalam bentuk style yang dinamakan normal.
Mengatur Perataan Paragraf (Alignment)
Cara perubahan perataan:
[1] Pilih teks yang akan diubah
[2] Lakukan salah satu hal berikut klik/tekan
Toolbar Perintah Contro
l
Kegunaan
Align Left Ctrl + L Rata kiri
Align
Center
Ctrl + E Rata tengah
Align Right Ctrl + R Rata kanan
Align Justify Ctrl + J Rata kiri-kanan
Memformat teks dengan toolbar format
Merubah jenis
huruf/font
dengan
toolbar
format
Toolbar Perintah Kegunaan
Font Memilih jenis huruf
Size Memilih ukuran huruf
Memformat dengan menggunakan menu Format Paragraph
Jika menginginkan format yang lengkap dapat menggunakan format paragraf.
Memformat paragraf dengan menu dapat dilakukan sebelum atau sesudah naskah
diketik. Untuk menampilkan kotak dialog pengaturan paragraf, ikutilah langkah
berikut:
[1] Klik menu Format, Paragraph. Tampil kotak dialog paragraph
Keterangan kotak dialog Paragraph:
Kotak
Alignment
Left
Centere
d
Right
Justified
Kotak
indentation
Left
Right
:
:
:
:
:
:
:
:
:
Teks rata kiri
Teks rata tengah
Teks rata kanan
Teks rata full (kiri & kanan)
Batas indent kiri paragraf
Batas kanan indent paragraf
Menentukan batas awal paragraf sebanyak pada
c
Toolba Perintah Control Kegunaan
Bold Ctrl + B Teks dicetak tebal
Italic Ctrl + I Teks dicetak miring
Underline Ctrl + U Teks diberi garis bawah
6
Kotak Special
First
Line
Hangin
Kotak Spacing
Before
After
Kotak Line
Spacing
Single
1.5 lines
Double
Multiple
At Least
Exactly
Kotak Preview
:
:
:
:
:
:
:
:
:
:
:
:
kotak By.
Membuat paragraf gantung (hanging indent)
Mengatur jarak spasi antar paragraf
Mengatur jarak spasi dengan paragraf sebelumnya.
Mengatur jarak spasi dengan paragraf sesudahnya.
Kotak ini untuk menentukan jarak spasi baris.
Satu spasi (Ctrl + 1)
1.5 spasi (Ctrl + 5)
2 spasi (Ctrl + 2)
Tiga spasi, dll
Memberikan spasi minimum
Memberikan spasi eksak
Tempat melihat hasil pengaturan paragraf.
[2] Aturlah option yang diperlukan lalu klik Ok.
Cara Membuat Spasi antara Paragraf
(1) Tempatkan kursor pada salah satu paragraf
(2) Klik menu Format, Paragraf
(3) Pada bagian Spacing, istilah kotak Before, misalnya 6 pt untuk memberikan
jarak spasi dengan paragraf sebelumnya, dan kotak After, misalnya 6 pt untuk
memberikan jarak spasi dengan paragraf sesudahnya.
(4) Klik ok
Memberikan spasi Baris Dalam Paragraf.
(1) Blok/pilih paragraf yang akan diatur spasinya.
(2) Klik menu format paragraph
(3) Pada bagian Spacing, pilihlah spasi cocok
(4) Klik Ok
Mengatur Format font melalui menu Format
(1) Pilih teks atau letakkan kursor di mana teks akan diketik.
(2) Klik menu Format, tampil kotak dialog Font
(3) Aturlah option yang diperlukan lalu klik Ok.
Auto Correct
(1) Klik menu Tools, Auto Correct
(2) Tampil kotak dialog Auto Correct
Cat:
c
7
Replace: singkatan kata atau kalimat
With : ketikan yang seharusnya diketik (kepanjangan dari singkatan).
Latihan 2
Ketiklah teks dibawah ini, dengan Font Size 10, dimana paragraf 1 menggunakan
spasi 1,5 & Font Tahoma. Paragraf 2 spasi 1 & Font Arial, Teks selanjutnya spasi 2 &
font Garamond. Simpan dokumen yang telah anda ketik di folder
masing-masing dengan nama file latihan 2. doc.
Buatlan Auto Correct Microsoft Word dengan MW.
MEMFORMAT TEKS DAN DOKUMEN
Microsoft Word, menyediakan sedemikian banyak cara untuk mengubah penampilan dokumen Anda. Anda dapat
mempercantik masing-masing karakter, mengubah indentitas paragraf, menyesuaikan spasi (white space) di antara
baris dan paragraf, dan masih banyak lagi.
Memformat Paragraf
Setiap kali Anda menekan Anda menghasilkan satu paragraf baru. Sederhana sekali. Sewaktu Anda
membuka dokumen baru, Microsoft Word menerapkan setting paragraf default yang disimpan dalam
bentuk style yang dinamakan normal.
TEMAN SEJATI
Dalam kehidupan ini mau tidak mau seseorang pasti membutuhkan teman. Teman
yang baik adalah teman yang selalu ada dalam suka dan duka, dalam senang
maupun susah. Selalu berkorban demi kebaikan segala pihak. Seseorang harus
pandai-pandai memilih teman, karena tidak semua orang bisa menjadi teman yang
baik malahan banyak teman yang malah menjerumuskan. Ada teman yang bisa
diajak kerjasama dan ada juga yang tidak, ada juga teman yang menganut suatu
paham habis manis sepah dibuang. Teman seperti inilah yang patut
diberantas dari dunia.
MENYISIPKAN SIMBOL (KARAKTER KHUSUS)
(1) Tempatkan titik sisip pada posisi simbol akan disisipkan.
(2) Dari menu Insert, pilih Symbol, kemudian kotak dialog Symbol
(3) Klik kotak Font, untuk memilih jenis huruf atau simbol yang tersedia
(4) Pilih salah satu simbol yang ada
(5) Klik Insert, untuk memulai menyisipkan
Penomoran Daftar dan Bullet
Penomoran daftar bullet di muka paragraf yang dipilih dan membuat indentasi
gantung (hanging indents). Fasilitas ini dapat digunakan lewat toolbar standar atau
lewat fasilitas menu.
Untuk memberi bullet pada paragraf yang ada, ikuti langkah-langkah berikut:
(1) Pilih paragraf yang hendak Anda beri format bullet.
(2) Klik Bullet list pada tool bar atau dari menu Format, pilih Bullet and
Numbering
(3) Klik tab bentuk penomoran yang cocok, Bulleted (simbol), Numbered (angka),
Outline Number (penomoran bertingkat)
(4) Klik OK, untuk memulai bentuk penomoran
Pilihan bullet adalah Pilihan Number:
c
8
Pilhan Outline Number (Multilevel):
Menghilangkan penomoran/bullet
(1) Letakkan pointer pada bullets yang ingin dihilangkan
(2) Klik icon Bullet atau numbering pada toolbar
Atau dapat juga dengan menggunakan menu format, sebagai berikut:
(1) Pilih paragraf yang hendak Anda beri format bullet.
(2) Dari menu Format, pilih Bullet and Numbering
(3) Klik tab bentuk penomoran yang cocok, Bulleted (simbol), Numbered (angka), Outline Number
(penomoran bertingkat)
(4) Klik None
(5) Klik OK
Boorder dan Shading
Untuk memberi berbagai border (garis) dan shading/arsiran pada paragraf tunggal
atau kelompok paragraf atau tabel.
Kotak dialig untuk memberi page border
Membuat border dengan Menu
[1] Pilih teks yang akan diberi Border
[2] Dari menu Format, pilih Border
and Shading
[3] Tampil kotak dialog Border
and Shading:
Keterangan kotak dialog Border and Shading
Pilihan Border,
Border
Kotak Setting
None
Box
Shandow
Membuat garis
Tanpa kotak
Membuat garis dalam bentuk Box
Memberi bayangan pada garis yang dibuat
Kotak dengan tampilan 3 dimensi
c
9
3-D
Custom
Style
Color
Width
Preview
Mengatur area/letak kotak
Memilih jenis garis
Memilih warna garis
Tebal garis
Melihat hasil pemberian border
Show Toolbar
Shading
Pilihan Page
Border,
Pilihan Shading
Border dapat juga diberikan pada kotak ini dengan mengklik
sisi yang sesuai pada tampilan previw
Menampilkan Toolbar Border
Membuat bayangan
Memberikan border/bingkai pada satu halaman
Memberikan arsiran/bayangan pada teks
Gambar kotak dialog pilihan shading
BEKERJA DENGAN TABULASI
Mengatur Tab dan Tatanannya
Microsoft Word menyediakan banyak cara untuk membuat dan memformat
informasi tabular (dalam item yang disusun dalam kolom-kolom). Tab sangat
bermanfaat untuk membuat daftar yang relatif sederahana dan cepat dibuat; dan
tab juga dapat melakukan pekerjaan yang tidak dapat dilakukan dengan mesin
ketik. Misalnya, tab dapat membatntu Anda menukar data word dengan data
lembar kerja, data base, dan program-program lain.
Untuk mengatur tab ikuti langkah-langkah berikut:
[1] Tempatkan kursor pada posisi awal tab akan ditempatkan.
[2] Apabila mistar belum ditampilkan, dari menu View, pilih Ruler.
[3] Dari menu Format, pilih Tab.., kemudian tampil kotak dialog tab
Ket kotak dialog Tab:
Tab Stop position
Menentukan ukuran masing-masing tab, dengan tepat dan juga menawarkan
beberapa pilihan tambahan yang berkaitan dengan tab. Ukuran pada kotak dialog
Tab dianggap dalam inci kecuali mengetik singkatan lain yang dibenarkan (cm
atau centimeter, pt untuk point, atau pi untuk pica).
Default Tab Stop
Menentukan ukuran standar setiap setengah inci (0.5 in).
Alignment
Menentukan perataan masing-masing tab, word menyediakan lima jenis tab stop
khusus;
c
10
Left
Centre
Right
Decimal
Bar
Teks yang diketik rata kiri tab stop
Teks diketengahkan pada tab stop
Teks rata kanan pada tab stop.
Teks rata kanan pada titik decimal
(untuk data numerik)
Menghasilkan garis vertikal tipis
yang manis yang memisahkan
kolom-kolom. Sebenarnya ini bukan
tab stop yang sebenarnya jadi,
Anda tidak dapat menggunakan
untuk meratakan teks tetapi dapat
ditempatkan dan dipindahkan
seperti halnya stop.
Bentuk-bentuk Tab
]
.
Tab left
Tab Centre
Tab Right
Tab Decimal (angka)
Mengatur tabulasi melalui Ruler Line (Garis Midstar)
Cara cepat untuk mengatur posisi tabulasi adalah melalui garis mistar
(1) Klik Icon Tabulasi yang diinginkan pada ujungkiri garis mistar
(2) Tunjuk posisi penempatan pada baris mistar lalu klik
(3) Ulangi untuk jenis dan posisi tab lain yang diinginkan
Menghapus tanda tabulasi
(1) Tunjuk tanda tabulasi yang dimaksud
(2) Dragh tanda tabulasi tersebut ke area tulisan (tarik turun)
Mengeser posisi tabulasi
(1) Tunjuk tanda tabulasi yang dimaksud
(2) Drag tanda tabulasi tersebut ke posisi yang dimaksud pada garis mistar
Catatan:
Jika tabulasi sudah berisi data kemudian hendak dirubah posisinya, maka data yang
Ada harus diblok. terlebih dahulu
Latihan 3
Ketiklah teks dibawah ini.
Berikut ini adalah beberapa simbol yunani kuno yang sering dipakai dalam ilmu
pengetahuan
Simbol Dibaca
1. Alpha
2. Beta
3. Gamma
BEKERJA DENGAN TABEL
Pada pembahasan yang lalu telah belajar membuat Tab Stop, untuk mengatur letak
kolom-kolom dalam tabel. Word menyediakan fasilitas yang lebih canggih untuk
membuat tabel. Dengan fasilitas ini tabel dengan struktur yang rumit dapat Anda
buat denga mudah.
Suatu tabel terbagi atas kolom (column) dan baris (row). Perpotongan suatu baris
dan kolom berupa suatu kotak yang disbeut Cell (sel), ke dalam sel Anda dapat
memasukkan teks, angka, gambar maupun rumus. Tabel dapat Anda buat melalui
menu maupun melalui toolbar.
Memulai Pembuatan Tabel
c
11
(1) taruh titik sisip di tempat tabel akan dibuat
(2) Dari menu Tabel, Insert, Table. Kotak dialog insert Table ditampilkan:
Keterangan kotak dialog insert Table:
Number Of
Columns
Number Of Row
Fixed Column
Width
AutoFit to
contents
AutoFir to
windows
Tombol
Autoformat
Menentukan jumlah kolom
Menentukan jumlah baris
Menentukan lebar kolom sendiri
Lebar kolom oromatis
disesuaikan dengan isi kolom
Lebar disesuaikan lebar jendela
browser
Jika ingin memformat tabel
sesuai dengan contoh tabel yang
telah ada.
(3) Tentukan jumlah kolom dan jumlah baris
(4) Klik tombol Autoformat, jika ingin menggunakan contoh format tabel yang ada.
Pilih salah satu model
c
12
(5) Kilik Ok
Cara menyisipkan tabel adalah klik icon tabel
Memindahkan titik sisip dalam tabel
Cara cepat untuk membawa titik sisip ke suatu sel adalah dengan menggunakan
Mouse, yaitu dengan mengklik pada sel tujuan. Anda juga dapat menggunakan
tombol-tombol keyboard berikut ini untuk memindahkan titik sisip:
Tombol Tujuan
TAB
Shirft +
TAB
atau
atau
Alt + Home
Alt + End
Alt + PgUp
Alt + PgDn
Sel berikutnya, bila sel tidak kosong isinya
akan dipilih
Sel sebelumnya
Satu karakter sesudah atau sebelum titik
sisip
Satu baris diatas atau dibawah
Sel pertama dalam baris
Sel terakhir dalam baris
Sel pertama dalam kolom
Sel terakhir dalam kolom
MEMILIH TABEL, BARIS, KOLOM ATAU SEL
Merubah Lebar Kolom
(1) Tunjuk batas kolom dengan pointer mouse
(2) Lakukan salah satu hal berikut:
Drag batas kolom, jika ingin mengubah ukuran kolom yang terdapat
di kiri dan kanan batas tanpa mengubah ukuran tabel keseluruhan
Tekan Shift dan Drag batas kolom, jika ingin mengubah ukuran
kolom yang terdapat di kiri batas tanpa mengubah ukuran kolom lainnya.
Tekan Ctrl dan Drag batas kolom, jika ingin menyesuaikan lebar
kolom yang terdapat di kanan batas dengan ukuran yang proporsional
tanpa mengubah tabel secara keseluruhan
Tekan Ctrl+Shift dan Drag batas kolom, jika ingin menyesuaikan
lebar semua kolom yang terdapat dikanan batas dengan ukuran yang sama
tanpa mengubah tabel secara keseluruhan.
Klik dua kali batas kolom jika ingin menyesuaikan lebar kolom dengan
isi sel yang paling panjang
Menyisip Sel, Baris atau Kolom
Untuk menambah sel ke tabel termasuk kolom dan baris atau hanya kolom atau
baris yang ditambahkan, lakukan langkah-langkah berikut ini:
(1) Pilih (sorot) sel pada posisi akan ditambah.
(2) Dari menu Table, klik Insert, tampil beberapa pilihan:
Column to the left :Menyisipkan kolom baru
disebelah kiri
Column to the Right :Menyisipkan kolom baru
disebelah kanan
Rows Above :Menyisipkan baris baru di
sebelah atas
Rows Below :Menyisipkan baris baru
disebelah bawah
Cell :Menyisipkan sel dengan
pilihan:
Shift Cells Right Menyisipkan sel baru
disebelah kanan
Shift Cells Down Menyisipkan sel baru disebelah
kanan
Insert Entri Row Menyisipkan baris baru pada sel
yang dipilih
Insert Entri Column Menyisipkan kolom baru
pada sel yang dipilih
(3) klik OK
Menghapus Sel, Baris atau Kolom
Untuk menghapus sel atau kelompok sel lakukan langkah berikut ini:
c
13
(1) Pilih (sorot) sel yang akan dihapus
(2) Klik menu Table, Delete. Tampil beberapa pilihan:
Keterangan:
Table - menghapus table
Column - menghapus kolom
Rows - menghapus baris
Cell - menghapus sel dengan pilihan
Shift cells Left
Shift Cells Up
Delete Entri
Rows
Delete Entri
column
Sel di kiri akan mengganti sel yang
dihapus
Sel dibawah akan naik mengganti sel
yang dihapus
Hapus seluruh baris
Hapus seluruh kolom
(3) Klik OK
Mengatur Properti table
(1) Klik menu Table, Table Properties
Tampil kotak dialog properties
(2) Klik tab Table untuk mengatur properti table
Preferred width : mengatur lebar table sesuai yang diinginkan
Kotak Measure : untuk meninggikan satuan lebar tabel
Alingment : mengatur perataan tabel menurut margin
Left : rata kiri
Centre : rata kanan
Right : rata kanan
Indent from left, jarak indent tabel dari kiri
Text wrapping mengatur aliran teks disekitar table
None : Tidak ada teks yang mengelilingi table
Around : Teks melingkup table
Tombol Border dan Shading untuk memberi bingkai dan arsiran pada
tabel
(3) Klik tab Rows untuk mengatur properti baris:
Tanda kotak Specify Height, jika ingin mengatur tinggi baris
Pada kotak Row Heigt is, jika dipilih At least artinya tinggi baris paling kurang
dan Excactly artinya tingginya tapat sama sesuai nilai pada specity Height
Klik tombol Previous untuk pindah ke baris di atasnya dan next untuk baris
dibawahnya
(4) Klik Columns, untuk mengatur properti kolom:
c
14
Tandai kotak Preferred Widdth, jika ingin mengatur lebar kolom dan
kotak Measure isikan dengan satuan lebar
Klik tombol Previous untuk pindah ke kolom sebelumnya dan next
untuk kolom sesudahnya.
(5) Klik tab Cell untuk mengatur properti sel:
Katerangan:
- Preferred width, mengatur lebar sel
- Measurement, diisi satuan lebar sel
- Vertical Alingment, mengatur perataan vertikal teks dalam sel
yaitu Top (di atas), Centre (di tengah), Botton (di bawah)
- AutoFit, mengatur lebar kolom secara otomatis
(6) Klik OK
Menggabung sel (marge sel)
(1) Blok sel yang akan digabungkan
(2) Klik menu table, Marge cells
Membagi sel (split sel)
Suatu sel dapat dibagi atas beberapa kolom atau baris sesuai keinginan
(1) Pilih sel yang akan dibagi
(2) Klik menu Table Split cells
(3) Tampil kotak dialog split cell
(4) Pada kotak isian number of columns dan number of rows, isikan jumlah kolom
dan baris yang diinginkan
(5) Klik Ok
Membagi tabel
Suatu tabel dapat dibagi secara horizontal (menurut baris) dengan cara
(1) Pilih sel dimana tabel akan dibagi
(2) Klik menu Table, Split Table
Menambah Baris
(1) Letakkan pointer pada kahir tabel
(2) Klik menu Table, Insert, Rows Above. Tampil kotak dialog. Pada kotak dialog
Number if rows, ketikkan jumlah baris yang diinginkan
(3) Klik OK
Menambah kolom
(1) Pilih kolom terakhir
(2) Klik menu Table Insert
(3) Pilih Columns to the right
[1] Memformat Table dengan AutoFormat
[2] Dari menu Tabel pilih Formula, tampil kotak dialog Formula
[3] Dalam kotak Formula, ketikan rumus perhitungan
Contoh:
=SUM(ABOVE), jumlahkan data di atas
=SUM(LEFT), jumlahkan data kiri
=SUM(A1:A5), jumlah data dalam sel A1 hingga A5
=10*50
=A1*B3, dan lain-lain
(1) Dalam kotak Number Format, pilih model format angka mis: koma, currency, dll.
(2) Klik OK
Latihan 4
Ketiklah naskah berikut ini, buatlah tabel dan hitunglah nilai AW !
Hari raya Idul Fitri sudah dekat, sebagaimana tahun - tahun sebelumnya
harga-harga kebutuhan pokok baik di swalayan maupun dipasar tradisional mulai
beranjak naik, kenaikannya bervariasi antara Rp500 sampai Rp 15.000.
c
15
Kebutuhan Pokok
Harga Perkilogram (Rp) Kenaikan
(Rp) Awal Sekarang
Tepung terigu 1500 2000 500
Daging sapi 25000 35000 10000
Telur bebek 15000 20000 5000
Telur ayam ras 10000 12000 2000
Jumlah AW
Style bisa diubah sesuai dengan selera anda.
MEMBUAT NASKAH KOLOM KORAN
Menata dokumen dalam bentuk kolom, seperti di koran, membuat dokumen tampak
lebih atraktif. Selain itu teks yang disusun dalam kolom lebih cepat di baca daripada
yang disusun dalam halaman penuh. Penyusunan teks dalam bentuk kolom sering
dilakukan untuk dokumen berupa buletin.
Untuk membuat kolom melalui kotak dialog lakukan langkah-langkah barikut ini:
(1) Tentukan tempat Anda akan memberlakukan kolom
(2) Dari menu Format, Columns, Kotak dialog Columns ditampilkan
Keterangan kotak doalog Columns:
Presets
One
Two
Three
Left
Right
Memilih bentuk kolom
Satu kolom
Dua kolom yang sama lebar
Tiga kolom yang sama lebar
Dua kolom yang kiri lebih sempit
Dua kolom yang kanan lebih sempit
Number of
Columns
Width and
Spacing
Equal Column
width
Jumlah kolom
Lebar dan jarak antar kolom
Lebar kolom yang sama
Line Between
Apply To
Whole Document
Selected Text
This Point
Forward
Selected
Sectioons
This Section
Preview
Memberikan garis vertikal diantara kolom
Menentukan pilihan lain
Di seluruh dokumen
Memberi batas section (section break)
Mulai titik sisip ke akhir dokumen
Di section yang Anda pilih
Disection tempat titik sisip berada
Kotak peraga
(3) Klik Ok
Naskah yang telah jadi dapat dijadikan berbentuk kolom Koran
(1) Bloklah naskah yang akan dibuat naskah kolom
(2) Klik menu Format, Coloumn. Tampil kotak dialog seperti di atas
(3) Pilihlah model kolom yang dikehendaki
Menyunting Kolom
Mengubah Spasi Kolom dengan Mistar
Anda dapat mengubah lebar spasi yang membatasi kolom dengan
menggunakan mistar. Caranya sebagai berikut:
(1) Tempatkan titik sisip di section yang lebar kolomnya akan Anda ubah
(2) Di mistar diperlihatkan penanda batas kolom. Tunjuk salah satu sisi penanda
batas kolom hingga penunjuk mouse berupa panah berkepala dua ()
c
16
(3) Seret mouse ke kiri atau ke kanan hingga lebar penanda batas kolom itu
sesuai dengan lebar spasi yang Anda inginkan
(4) Lepaskan tombol mouse
Membatalkan Kolom
Untuk membatalkan tatanan kolom, ikuti langkah-langkah berikut ini:
[01] Tempatkan titik sisip di section kolom yang akan dibatalkan.
[02] Dari menu Format, pilih Columns, klik tombol One.
[03] Klik OK
Memberikan Drop Cap
Drop cap atau droped cpital letter adalah huruf atau kata pertama paragraf yang
ditampilkan besar dan mencolok.
Prosedur untuk memberikan drop cap adalah:
(1) Pilih paragraf yang kaan Anda beri drop cap
(2) Dari menu Format, pilih Drop Cap, tampil kotak dialog drop cap.
Keterangan kotak dialog Drop Cap:
None
Dropped
In margin
Font
Line to Drop
Distance form
Text
Tanpa Drop cap
Drop cap rata dengan margin kiri
Drop cap di dalam margin kiri
Memilih jenis huruf drop cap
Jumlah karakter yang di drop pada
paragraf
Jarak karakter lain dengan drop cap
Menyisipkan rumus dalam dokumen Word
Contoh:
n
1 i
i
X
Caranya:
[1] Klik menu Insert, Objek. Tampila kotak dialog Objek
[2] Cari dan klik Microsoft Equetion 2.0/3.0 dalam kotak objek type
[3] Pilihlah icon pada toolbar yang cocok. Tampil kotak teks penulisan rumus.
[4] Lakukan proses penulisan rumus dengan bantuan toolbar yang ada
[5] Klik diluar area kotak rumus jika sudah selesai
Mengedit rumus
[1] Klik ganda pada objek rumus yang akan diedit
[2] Tampil kembali kotak teks untuk rumus
[3] Lakukan proses pengeditan
Memasukkan Word Art
Wordart adalah aplikasi yang menyediakan variasi dalam bentuk penulisan teks.
Untuk mengaktifkannya dilakukan dengan cara sebagai berikut:
(1) Klik menu Insert, Picture
(2) Klik Word Art
(3) Tampil kotak dialog Word Art
(4) Klik salah satu type Word Art
yang diinginkan kemudian klik OK
(5) Pada kotak dialog Edit
WordArt Text, tulis dan tentukan
atribut kata/kalimat yang
dimaksud lalu klik OK
c
17
Kotak teks isian rumus
(6) Atur posisi dan atribut lain dengan menggunakan toolbar WordArt
Catatan: Jika toolbar tidak tampak klik menu view, toolbars, WordArt
Tombol Toolbar WordArt diatas berturut-turut (dari kiri ke kanan)
Perintah Kegunaan
Insert WordArt Untuk menyisipkan objek WordArt
Edit Text Merubah isi teks WordArt
WordArt Gallery Mengganti Style WordArt
Format Art Untuk mengatur warna, garis, ukuran dan skala
objek
WordArt Shape Untuk mengubah bentuk teks
Free Rotate Untuk memutar posisi teks
WordArt same Letter
Heigts
Untuk menyesuaikan lebar dengan tinggi teks
WordArt vertical Text Untuk mengubah posisi teks dari keadaan
Horizontal menjadi vertical atau sebaliknya
WordArt Alignment Mengatur perataan teks (rata kiri, tengah atau
kanan)
WordArt Character
Spacing
Untuk mengatur jarak antara karakter
c
18
Latihan 5
Ketiklah naskah berikut
Armahedi Mahzar
Stephan Wolfram baru- baru ini menerbitkan bukunya yang kontroversial A
New Kind of Science (Juni 2002). Buku tebal yang menjadi best seller begitu terbit
ini, telah mengilhami Nirwan Ahmad Arsuka untuk melanglang buana cita
menerawang Ontologi Baru: Algoritma dan Api (Bentara, Kompas, Jumat 5 juli
2002).
tampaknya Nirwan terpukau sekaligus
tersiksa dengan parade gambar-
gambar evolusi keadaan otomata
seluler yang ditemukan Wolfram
dalam eksperimentasi komputernya
selama lebih dari sepuluh tahun,
sebelum dia mencanangkan
proklamasi lahirnya ilmu jenis baru
dalam bukunya itu. Dalam
keterpukauan dan ketersiksaan-nya
itu Nirwan lalu mencari api. Rupanya
Nirwan Ahmad Arsuka senasib dengan
Stephen Hawking ketika mellihat
rumus-rumus mati TOE (Theory of
Everything), yang konon adalah cetak
biru dalam pikiran Tuhan. Ia bertanya
di mana api yang akan menghidupkan
rumus-rumus itu menjadi realitas
evolusi kosmologi, dari Dentuman
Besar pertama hingga lahirnya
kompleksitas teknologi masa kini.
Rumus-rumus matematik telah
dibuang Wolfram, dan ia
menggantinya dengan algoritma-
algoritma. Maka tak heran Nirwan
masih juga mencari api. Jika benar api
macam itu yang dikejar oleh Nirwan,
komputer itulah api yang dicari.
Bukan komputer yang digunakan
untuk mengetik karangan ini, tapi
alam semesta itu sendiri. Soalnya,
Wolfram mengatakan bahwa alam
semesta adalah sebuah komputer.
Selesaikan Himpunan Penyelesaian dari persamaan berikut ini:
x
2
+ 5x + 5 = 0
cos x + sin 5x + 4 x = 0
y
4
t
5
+ e
5x
= 0
( )
( )
( )
( )
,
_
,
_
n
n n
n
n
x
x
x
x
x x x f
x x x f
x x x f
x f
2
.
1
2 1
2 1 2
2 1 1
;
..., , ,
..., , ,
..., , ,
dan
1
]
1
d c
b a
A atau
( )
t t
e r c e r c t x
2 1
2 2 1 1
+
'
,.. 3 , 2 k , r r
1 k ,
1
r
2 k 2 1 k 1
1
1
k
Jika toolbar Drawing belum tampil pada layar, maka:
Klik menu View, Toolbar, Drawing
Tombol Toolbar Drawing untuk gambar diatas dari urutan ke 5 seterusnya:
Perintah Kegunaan
Line Untuk membuat garis
Arrow Membuat garis panah
Rectangle Membuat kotak
Oval Membuat lingkaran/elips
Text box Membuat kotak teks
Insert
wordArt
Memasukkan wordArt
Insert
Picture
Memasukkan gambar
Fill Color Mengatur isian bingkai atau kotak teks
Line color Mengatur warna garis atau bingkai
Font color Mengatur warna huruf
c
19
Line style Memilih tebal garis
Dash Style Memilih style garis
Arrow Style Memilih bentuk ujung garis
Shadow Memberi efek bayangan
3-D Membari efak 3-D (3 dimensi)
Membuat objek gambar toolbar Drawing
1
Membuat lingkaran,elips, segi empat, garis atau panah.
(1) Pilih dan klik icon bentuk yang diinginkan pada toolbar. Pointer berubah menjadi
tandah tambah
(2) Klik suatu posisi dalam dokumen, sambil menekan mouse lakukan drag hingga
terbentuk objek yang telah dipilih.
Memasukkan kotak teks
(1) Klik icon Text Box pada toolbar. Poin berubah menjadi tanda tambah
(2) Klik suatu posisi dalam dokumen, sambil menekan mouse lakukan drag hingga
berbentuk area segiempat
(3) Ketikkan teks dalam kotak tersebut
Icon kotak teks
Memasukkan bentuk AutoShape
Bentuk AutoShape adalah kumpulan bentuk-bentuk objek yang disediakan oleh
Worart
Caranya:
[1] Klik icon AutoShape
[2] Klik kelompok Autoshape yang diinginkan
[3] Klik salah satu bentuk Autoshape
Memasukkan teks dalam bentuk-bentuk AutoShape
[1] Klik kanan pada bentuk AutoShape yang akan diisi teks
[2] Klik Add Teks atau Edit Teks
Mengatur format objek gambar, Wordart atau Autoshape
[1] Pilih objek yang ingin diformat
[2] Klik menu Format, klik objek yang akan diformat
Picture, untuk memformat gambar
Word Art, untuk memformat Word Art
Text Box, untuk memformat text box
Autoshape, untuk memformat Autoshape
[3] Klik tab Color and Line, mengatur warna dan garis objek
Bagian Fill, mengatur warna latar belakang
Bagian line, jenis tampilan garis(dashed), warna garis (color) bentuk garsi (style)
dan ketebalan garis (weight)
[4] Klik tab Zise, untuk mengatur ukuran objek
c
20
Di Sini
Bagian Zise and rotate, mengatur tinggi gambar (height), lebar (width) dan
rotasi (rotate) gambar.
Bagian Scale, untuk mengatur ukuran objek dalam bentuk presentasi
Bagian Original Size, untuk melihat ukuran objek sebenarnya
[5] Klik tab Layout, untuk mengatur aliran teks (Wrapping) disekeliling objek dan
mengatur perataan gambar secara horizontal (alignment Horizontal)
[6] Klik tab Picture untuk mengatur pemotongan gambar (Crop) dan mengatur
image tampilan gambar. Tab ini khusus untuk objek berbentuk gambar.
Pada bagian Crop From, lakukan pengisian jarak pemotongan gambar yang
Anda inginkan
Left, untuk memotong mulai dari sisi kiri
Right, untuk memotong mulai dari sisi kanan
Top, untuk memotong mulai dari sisi atas
Bottom, untuk memotong mulai dari sisi bawah
Pada bagian Image Control, lakukan pemilihan dan pengaturan berikut:
Color, untuk memilih image yaitu: Grayscale, Black White dan Water Mark
Brightness, untuk mengatur terang dan gelapnya gambar
Contras, untuk mengatur kekontrasan gambar.
[7] Jika Anda bekerja dengan objek Text Box maka tab Text Box dapat dipilih untuk
mengatur posisi teks di dalam kotak teks
Klik OK
Latihan 6
Buatlah gambar seperti dibawah ini.
PENGATURAN HALAMAN
Memberikan perpindahan Halaman Keras
Lakukan ini kalau Anda bermaksud pindah halaman walaupun halaman belum
penuh.
[1] Taruh titik sisip di awal baris tempat perpindahan halaman akan dilakukan
[2] Tekan Ctrl+Enter
c
21
UNBREAK MY HEART
Persegi
Membatalkan perpindahan Halaman Keras
Untuk membatalkan perpindahan halaman keras, lakukan langkah berikut ini:
[1] Tempatkan titik sisip pada awal atau akhir halaman yang akan Anda batalkan
[2] Tekan Backspsace atau Delete
Membagi Dokumen dengan Kotak Dialog
Anda dapat membagi halaman lewat pilihan kotak dialog. Untuk membagi halaman
tersebut ikuti langkah-langkah berikut ini:
[1] Taruh titik sisip pada posisi Anda akan membagi halaman
[2] Dari menu Insert, Pilih Break, tampil kotak dialog
[3] Pilihlah bagian berikut:
Kotak Insert
Page Break
Column Break
Kotak section
Break
Next Page
Continuous
Odd Page
Even Page
Pemisah halaman dan kolom
Pemisah halaman
Pemisah kolom
Memilih section halaman
Section memulai halaman baru
Section melanjutkan section
sebelumnya
Section mulai di halaman ganjil
Section mulai dihalaman genap
[04] Klik Ok
Penomoran Halaman
Untuk memberikan nomor halaman lakukan langkah-langkah berikut ini:
[1] Tempatkan titik sisip pada posisi halaman, dimana nomor halaman akan
ditempatkan
[2] Dari menu Insert, pilih Page Number, tampil kotak dialog Page Number
Keterangan kotak dialog Page Number:
Kotak Position
Top of Page (Header)
Botton of Page
(botton)
Letak nomor halaman
Nomor halaman di atas halaman
Nomor halaman dibawah halaman
Kotak alignment
Left
Right
Centre
Inside
Outside
Show Number on First
Page
Perataan nomor halaman
Nomor halaman di sisi kiri setiap halaman
Nomor halaman di sisi kanan setiap halaman
Nomor halaman ditengah setiap halaman
Nomor halaman disisi dalam hal dokumen dijilid
bolak balik seperti buku
Nomor halaman disisi luar hal dokumen dijilid bolak
balik seperti buku
Menampilkan nomor halaman pada awal nomor
halaman
[3] Klik Ok
Merubah Format Nomor Halaman
Anda dapat menentukan format tampilan nomor halaman misalnya Anda dapat
menggunakan angka Arab (1,2,3,) huruf (a,b,c,) dan lain-lain. Ikuti langkah-
langkah berikut ini:
(1) Dari menu insert, pilih Page Number, kotak dialog Page Number di tampilkan
(2) Klik tombol Format, kotak dialog Page Number ditampilkan:
c
22
Keterangan kotak dialog Page Number Format:
Number Format
1,2,3,
a,b,c,
i,ii,iii,
I,II,III,
Capter Star with
Style
Start At
Memilih bentuk nomor halaman:
Memilih style yang digunakan pada judul bab
Menentukan nomor awal nomor halaman
(3) Klik Ok
Header dan Foother
Header atau Footer adalah teks atau grafik yang biasanya dicetak di atas atau
dibawah setiap halaman. Header adalah judul kepala yang tercetak di bagian atas
setiap halaman, sedangkan Foother adalah judul kaki yang terletak pada bagian
bawah setiap halaman.
Memberikan Header dan Fother
Untuk memberikan Header dan Footer lakukan prosedur berikut ini:
[1] Dari menu View, pilih Header dan Footer.
[2] Word akan menampilkan toolbar penyunting Header and Footer.
[3] Tampilkan kotak penyunting Header dan Footer akan ditampilkan oleh garis
putus.
[4] Ketikkan teks isi Header/Foother
[5] Klik tombol Close pada toolbar Header/Foother
Keterangan Toolbar Header dan Foother
Switch
Show
Previous
Show Next
Previous
Page
Number
Date
Time
Page setup
Show/Hide
Close
Untuk pindah dari kotak Header ke kotak footer
Menampilkan sebelum-nya
Menampilkan berikut-nya
Untuk memutuskan kaitan header dan footer dengan section
berikutnya
Menyisip nomor halaman
Menyisip tanggal sistem
Menyisip jam sistem
Untuk menampilkan kotak dialog Page Setup
Menyembunyikan/ menampilkan header dan footer
Menutup toolbar Header dan footer
Menentukan Ukuran Margin
Margin adalah ruang kosong antara tubuh teks dan tepi halaman. Untuk
menentukan besar margin lakukan prosedur berikut ini:
[1] Taruh titik sisip di section di tempat Anda akan menggeser margin
[2] Dari menu File, pilih Page Setup
[3] Klik margin. Kotak dialog Page Setup ditampilkan
c
23
Switch
Show
Next
Previous Date
Page
Setup
Insert Page
Number
Page Number Time
Show/
Hide
Show
Previous
Format
Page Number
Keterangan kotak Dialog Margin
Top
Bottom
Left
Right
Gutter
Mirror Margin
Apply To:
Whole
dokumen
This Section
Selected Teks
This Point
Forward
Selected
Section
Default
Menentukan batas tepi atas
Menentukan batas tepih bawah
Menentukan batas tepi kiri
Menentukan batas tepi kanan
Ruang tambahan pada margin untuk ruang menjilid
Kotak cek pada kertas bolak-balik kemudian dijilid seperti
buku
Seluruh dokumen
Hanya section tempat titik sisip berada
Blok teks yang Anda pilih. Word akan memberikan
perpindahan section sebelum dan sesudah blok
Mulai titik sisip hingga akhir dokumen
Section yang dipilih
Menetapkan secara standar
Menentukan Ukuran Kertas (Page Setup)
Sebelum Anda bekerja dengan suatu dokumen, Anda harus menetapkan terlebih
dahulu kertas serta orientasi halaman yang akan Anda gunakan untuk mencetak
dokumen tersebut. Ada dapat memilih berbagai ukuran kertas yang baku atau
memberikan ukuran kerta Anda sendiri. Ukuran kertas yang dapat digunakan
tergantung pada kemampuan printer Anda.
Prosedur untuk menentukan kertas dan orientasi halaman adalah, sebagai berikut:
[1] Dari menu File, pilih page Setup
[2] Tampil kotak dialog Page Setup, klik Paper Size
Keterangan kotak dialog paper Size:
c
24
Paper Zise
Width
Height
Menentukan ukuran halaman, pilihannya
Antara lain:
Letter 8 x 11 in;
Letter 8 x 14 in;
A4 210 x 297 mm;
A5 148 x 210 mm;
B5 182 x 257 mm
Custom Size (Menentukan ukuran secara manual)
Pilihan dalam Custom Size, lebar halaman
Pilihan dalam Custom Size, tinggi halaman
Orientation
Portrait
landscape
Apply To:
Whole
dokumen
This Section
Selected Teks
This Point
Forward
Selected
Section
Default
Menentukan orientasi halaman
Cetak tegak
Cetak datar
Pilihan lain
Seluruh dokumen
Hanya section tempat titik sisip berada
Blok teks yang Anda pilih. Word akan memberikan
perpindahan section sebelum dan sesudah blok
Mulai titik sisip hingga akhri dokumen
Section yang dipilih
Menentapkan secara standard
[3] Klik OK
Mencetak Dokumen
Hasil akhir pekerjaan Anda bukanlah yang Anda lihat di layar tetapi hasil cetakan di
kertas. Untuk mencetak, printer yang Anda gunakan harus sudah diinstalasi dengan
prosedur instalasi Windows. Word akan mencetak pada printer yang diset secara
default
Untuk mencetak suatu dokumen lakukan langkah-langkah berikut ini:
[1] Bukalah dokumen yang akan Anda cetak
[2] Dari menu File, pilih print, atau tekan Ctrl + P
Kotak dialog print akan ditampilkan:
Keterangan kotak dialog Print:
Printer Name
Kotak Page
Range
All
Current Page
Pages
Untuk memilih jenis Printer
Menentukan bagian yang akan dicetak
Mencetak seluruh dokumen (default)
Mencetak halaman tempat kursor berada
Mencetak halaman tertentu. Isikan nomor halaman di kotak
Pages, misalnya:
5 halaman 5 saja
1-10 halaman 1 hingga 10,
1,3 halaman 1 dan 3,
1,3,7-10 halaman 1, 3 dan 7 hingga 10
Print What Memilih jenis file yang akan dicetak (default=document)
c
25
Copies
Selection
Kotak Print
All pages in
range
Odd Pages
Even pages
Kotak Print to
File
Kotak Collate
copies
Options
Menentukan jumlah salinan yang dicetak
Mencetak teks yang dipilih (disorot). Untuk ini sebelum Anda
memberikan peintah mencetak, Anda harus memilih teks
yang akan dicetak
Menentukan halaman tertentu
Mencetak semua halaman
Mencetak hanya halaman ganjil
Mencetak hanya halaman genap
Bila kotak ini diberi tanda (x), maka dokumen akan dicetak
ke file
Bila kotak ini diberi tanda (x), menyusun halaman disetiap
salinan dokumen
Menentukan pilihan lain dalam pencetakan dokumen
[3] Klik OK
Tugas 7
Aturlah penomoran halaman, header(catatan kepala) & foother (catatan kaki),
seperti pada penuntun anda, dengan ukuran kertas HVS, batas atas 4 cm, kanan 4
cm, bawah 3 cm, dan batas kanan kertas 3 cm.
MAIL MERGE
Fasilitas Mail Merge dalam dari Word 2003 memungkinkan Anda dengan cepat
membuat surat menyurat sesuai dengan kebutuhan Anda serta dokumen lain
dengan menggabung (merging) informasi dari dua file yang berbeda. Misalnya,
Anda dapat menggabung daftar nama dan alamat dari suatu file (dokumen data)
dengan surat umum dalam file lain (dokumen utama) untuk menghasilkan sejumlah
surat umum yang sesuai dengan kebutuhan Anda. Atau , Anda dapat membuat
katalog, form dengan field informasi variabel, atau tabel bahkan alamat amplop pun
dapat Anda buat secara otomatis.
Membuat dokumen utama dan sumber data
Untuk menggunakan fasilitas Mail Merge kita harus membuat dua buah file yaitu
dokumen utama (main dokument) dan sumber data (data source). Dokumen utama
berisi teks dan lain-lain yang tidak berubah dari surat ke surat.
Sumber data berisi informasi yang berubah-ubah dari surat ke surat (mis: nama dan
alamat yang dituju). Masing-masing baris data disebut record.
Membuat dokumen Utama
Selanjutnya kita harus membuka dokumen yang akan kita jadikan dokumen utama.
Karena dokumen belum kita simpan maka kita harus membuka dokumen baru:
[1] Dari menu File, pilih New atau tekan Ctrl+N, untuk membuka dokumen baru
[2] Berikan perintah tools, pilih Mail Marge. Kotak dialog mail marge Helper
ditampilkan.
[3] Klik tombol Create dibagian Main document lalu pilihlah form Letter. Word
menampilkan suatu kotak pesan:
[04] Klik tombol Active Window agar dokumen yang sekarang aktif dijadikan dokumen utama (Bila
Anda memilih New Document, maka word akan membuka dokumen baru sebagai dokumen utama).
Membuat sumber data
Selanjutnya kita akanmembuat sumber data:
[01] Klik tombol Get Data lalu pilihlah Create Data Source. Word akan
menampilkan kotak dialog Create Data Source.
c
26
[02] Dikotak daftar Field Names in headers Row ditampilkan nama-nama Field yang
umum digunakan seperti Title (gelar atau sebutan), FirstName (nama kecil) dan
sebagainya. Hal-hal yang dapat Anda lakukan adalah:
Menghapus Field
[03] Karena kita akan membuat nama field dalam bahasa indonesia maka nama-
nama field yang telah disediakan oleh w
[04] ord harus dihapus semuanya. Pilih (sorot) lah nama field yang akan dihapus
kemudian klik tombol Remove Field Name untuk menghapusnya. Lakukan
perintah tersebut hingga kotak daftar Field Names in Header Row kosong.
Menambah Field
[05] Selanjutnya isikan nama-nama field yang akan kita gunakan. Isikan nama Filed
yang pertama dikotak Field Name, lalu klik tombol Add Field Name. Nama
field yang Anda ketik akan masuk ke daftar file Names and Header Row.
Selanjuttnya masukkan nama Field yang lain dengan nama yang sama.
Aturan pemberian nama Field
Jangan melebihi 40 karakter.
Harus diawali dengan huruf
Jangan ada spasi
[06] Setelah selesai mengisikan nama-nama field klik tombol Ok. Word akan
menampilkan kotak dialog Save Data Source. Anda diharuskan mengetik
nama file nama file data dikotak File name, misalkan file kita diberi nama:
TUJUAN. DOC.
[07] Klik tombol OK, untuk menutup kotak dialog Save Data Source. word akan
menampilkan kotak pesan. Klik tombol Edit Data Source dikotak pesan
tersebut. Kotak dialog data Form akan ditampilkan.
Keterangan kotak Data Form:
Add New
Delete
Restore
Find
View Source
Menambah data baru
Menghapus data yang
ditunjuk
Mengembalikan data yang
dihapus
Mencari data
Menampilkan data sumber
[08] Isikan data mulai dari record pertama (yaitu nomor surat), kemudian masukkan
data record berikutnya. Setelah itu klik tombol Add New dan Anda siap untuk
menambah record nbaru. Lanjutkan dengan mengisi record-record berikutnya
c
27
[09] Klik tombol Ok setelah Anda selesai dan Anda akan kembali ke sdokumen
utama. Dibagian atas jendela dokumen ditampilkan toolbar Mail Marge:
Menampilkan Nama Field
Setelah membuat sumber data dan dokumen utama, sekarang lakukan langkah-
langkah dibawah ini untuk menyisipkan nama Field:
[01] Taruh titik sisip di tempat marge Field akan dimasukkan, lalu klik tombol Insert
Marge Field di Mail Marge Toolbar. Daftar nama field yang akan ditampilkan.
[02] Pilih (klik) nama field yang akan Anda sisip, word akan memasukkan nama field
dengan diapit lambangChevron (<< >> , misalnya << Nama >>).
[03] Lakukan cara di atas untuk menyisipkan data berikut-nya
Menggabung File Sumber Data dengan File dokumen utama
Setelah membuat file Sumber Data dan file Dokumen Utama, sekarang ikuti
langkah-langkah dibawah ini untuk menggabung kedua file tersebut:
[01] Taruh titik sisip di Dokumen Utama
[02] Dari menu Tools, pilih Mail Marge. Kotak Mail Marge Helper akan ditampilkan.
[03] Klik tombol Marge, kotak dialog Marge ditampilkan:
[04] Dikotak Marge To: pilih New Document untuk menggabung hasil di dokumen
yang baru.
[05] Klik Marge, untuk memulai penggabungan ke dua file tersebut
[06] Simpan hasil penggabungan tersebut ke file yang baru
[07] Jika Anda ingin menampilkan hasil langsung ke Printer, lakukan perintah Print
(Ctrl+P)
Menyunting Sumber Data
Untuk menyunting sumber data lakukan prosuder berikuti ni:
[01] Titik sisip harus berada di dokumen utama
[02] Dari menu Tools, pilih Mail Marge, kotak dialog Mail Marge Helper ditampilkan
[03] Klik tombol Edit, dibagian Data Source, dan pilihlah file sumber data yang
akan Anda sunting. Kotak dialog Data Form akan ditampilkan:
Menuju ke Record Tertentu
Untuk menuju ke record masukkan nomor recor di kotak Record dan klik tombol
OK. Anda juga dapat mengklik tombol-tombol di kotak record.
Membatalkan Penyuntingan
Bila setelah menyunting Anda bermaksud membatalakan penyuntingan
(mengembalikan ke keadaan semula) klik tombol Restore.
Menambah Record Baru
Untuk menambah record baru klik tombol Add New word akan menampilkan
record kosong. Isikan data ke record tersebut.
Menghapus Record
Untuk menghapus record masuklah ke record yang akan Anda hapus dengan cara
meng-klik record tersebut, kemudian klik tombol Delete.
c
28
Penggunaan Toolbar Database
Toolbar Perintah Kegunaan
Data form Untuk kembali ke kotak dialog Data Form
Manage Ield Untuk menambah (Add), mengahpus
(Remove) atau mengganti nama
(Rename) field
Add New Record Menambah data baru
Delete Record Menghapus Record
Sort Ascending Sortir data secara menaik
Sort Descending Sortir data secara menurun
Insert Database Menyisp database lain
Update field Untuk memperbarui field
Find Record Untuk mencari data
Mail Marge main
Document
Untuk membuka dokumen inti (induk)
Penggunaan Toolbar MailMarge
Toolbar Perintah Kegunaan
Insert Merge Field Untuk menyisipkan field mail Merge
Insert Word field Untuk menyisipkan Word field
View Merged data
Menampilkan hasil penggabungan
(merge)
First Record Menampilkan record awal
Previous Record Menampilkan record sebelumnya
Goto Record Ke record tertentu
Next Record Menampilkan record sesudahnya
Last Record Menampilkan record Akhir
Mail Merge Helper
Menampilkan kotak dialog Mail
Merge Helper
Check for Errors
Untuk menguji kesalahan
Merge to New doc
Mencetak gabungan ke suatu file
baru
Merge to print Mencetak gabungan ke printer
Start Mail Merge
Menampilkan kotak dialog Mail
Merge
Find Record
Untuk mencari data dan melihat
hasilnya
Edit data source Menampilkan kotak dialog data form
Tugas 8
Buatlah sebuah surat keterangan dokter yang diberikan kepada lima orang atau
lebih dengan menggunakan fasilitas mail merge. Bentuk surat keterangan tersebut
sebagai beriikut:
SURAT KETERANGAN
Yang bertandatangan dibawah ini, Kepala Rumah Sakit Jiwa Dadi Makassar.
Menerangkan bahwa yang tersebut dibawah ini:
Nama :
c
29
Tempat/Tanggal Lahir :
Alamat :
Dinyatakan tidak menderita penyakit jiwa dan mental. Demikian surat keterangan
ini dikeluarkan untuk dipergunakan sebagaimana mestinya.
Makassar, 1 Mei 2005
Kepala Rumah Sakit Jiwa
Dadi
Dr. Upi. M.Kj
c
30
You might also like
- Modul Belajar Coreldraw PDFDocument17 pagesModul Belajar Coreldraw PDFGanjar Nugraha100% (1)
- SOAL TRY OUT BAHASA INDONESIA 2019 OkDocument14 pagesSOAL TRY OUT BAHASA INDONESIA 2019 OkIrmawati Syukur50% (2)
- Praktik Nadiah, Yani, Sinar, Raihanah, Atikah.Document2 pagesPraktik Nadiah, Yani, Sinar, Raihanah, Atikah.Irmawati SyukurNo ratings yet
- 02 LKPD InterferensiDocument5 pages02 LKPD InterferensiIrmawati SyukurNo ratings yet
- Analisis Alokasi Waktu 2017-2018Document2 pagesAnalisis Alokasi Waktu 2017-2018Rini SusantiNo ratings yet
- SOAL TRY OUT BAHASA INDONESIA 2019 OkDocument14 pagesSOAL TRY OUT BAHASA INDONESIA 2019 OkIrmawati Syukur50% (2)
- Proposal Bimbingan Belajar Persiapan UsbnDocument5 pagesProposal Bimbingan Belajar Persiapan UsbnIrmawati SyukurNo ratings yet
- Excel Praktik 6.4Document3 pagesExcel Praktik 6.4Irmawati SyukurNo ratings yet
- Menegakkan Addien Dalam Perspektif Sirah NabawiyahDocument1 pageMenegakkan Addien Dalam Perspektif Sirah NabawiyahIrmawati SyukurNo ratings yet
- Menegakkan Addien Dalam Perspektif Sirah NabawiyahDocument1 pageMenegakkan Addien Dalam Perspektif Sirah NabawiyahIrmawati SyukurNo ratings yet
- ASWJ THDP SahabatDocument4 pagesASWJ THDP SahabatIrmawati SyukurNo ratings yet
- Pilar-Pilar Kepribadian JundiDocument7 pagesPilar-Pilar Kepribadian JundiIrmawati Syukur100% (7)
- Iman Kepada MalaikatDocument2 pagesIman Kepada MalaikatIrmawati SyukurNo ratings yet
- ASWJ THDP SahabatDocument4 pagesASWJ THDP SahabatIrmawati SyukurNo ratings yet
- Agenda Pembelajaran FisikaDocument1 pageAgenda Pembelajaran FisikaIrmawati SyukurNo ratings yet
- Fiqhud Dakwah 1Document9 pagesFiqhud Dakwah 1Irmawati SyukurNo ratings yet
- Nama Nama Hari KiamatDocument5 pagesNama Nama Hari KiamatIrmawati SyukurNo ratings yet
- Nama Nama Hari KiamatDocument5 pagesNama Nama Hari KiamatIrmawati SyukurNo ratings yet
- Iman Kepada TakdirDocument2 pagesIman Kepada TakdirIrmawati Syukur100% (1)
- FIQIH DAKWAH. AccDocument15 pagesFIQIH DAKWAH. AccIrmawati SyukurNo ratings yet
- Kls x5Document3 pagesKls x5Irmawati SyukurNo ratings yet
- Syahwat HalusDocument14 pagesSyahwat HalusIrmawati SyukurNo ratings yet
- Prota 2013Document2 pagesProta 2013Irmawati SyukurNo ratings yet
- Fiqhud Dakwah 1Document9 pagesFiqhud Dakwah 1Irmawati SyukurNo ratings yet
- Nama Nama Hari KiamatDocument5 pagesNama Nama Hari KiamatIrmawati SyukurNo ratings yet
- UKHUWAH ISLAMIYAH - AccpDocument15 pagesUKHUWAH ISLAMIYAH - AccpIrmawati SyukurNo ratings yet
- Agar Bahtera Tidak TenggelamDocument9 pagesAgar Bahtera Tidak TenggelamIrmawati Syukur100% (2)
- Arkanul ImanDocument46 pagesArkanul ImanIrmawati SyukurNo ratings yet
- Tiga Landasan UtamaDocument18 pagesTiga Landasan UtamaIrmawati SyukurNo ratings yet
- Ghawzul FikrDocument33 pagesGhawzul FikrIrmawati SyukurNo ratings yet