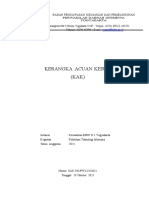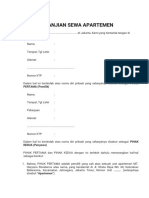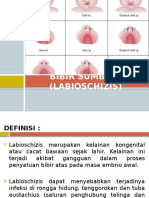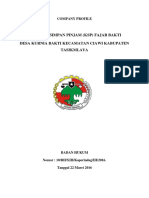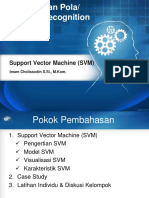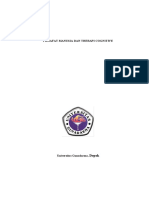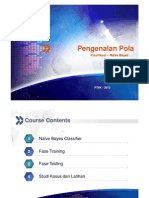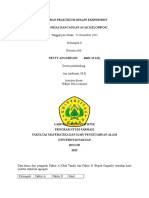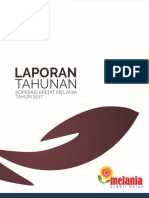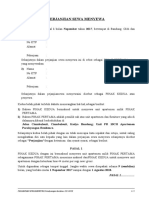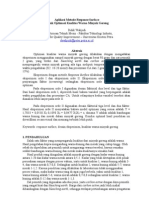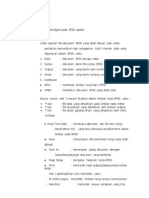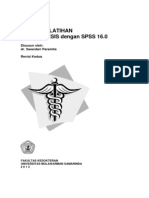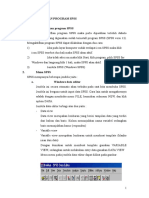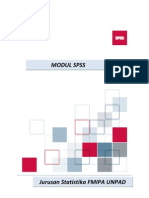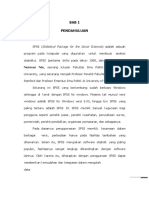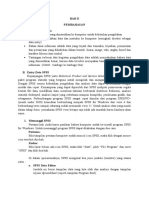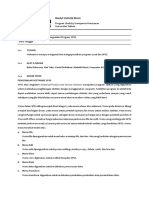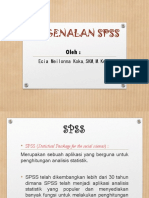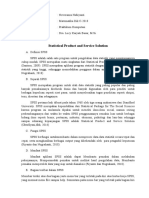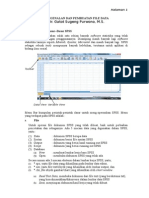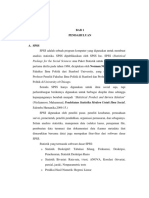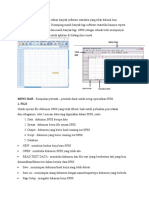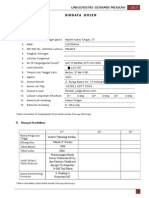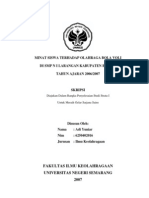Professional Documents
Culture Documents
Modul 1 Spss
Uploaded by
John O'connorCopyright
Available Formats
Share this document
Did you find this document useful?
Is this content inappropriate?
Report this DocumentCopyright:
Available Formats
Modul 1 Spss
Uploaded by
John O'connorCopyright:
Available Formats
DIKTAT PRAKTIKUM PENGOLAHAN DATA STATISTIK DENGAN SPSS MODUL 1: PENGENALAN MENU-MENU UTAMA SPSS
Saat memulai menggunakan sosftware SPSS maka kita akan melihat Data Editor window seperti gambar disamping. Sebelum Anda dapat menganalisis data, terlebih dahulu Anda harus memasukan data yang akan dianalisis tersebut ke dalam Data Editor window di samping. Bila Anda sebelumnya sudah memiliki data yang telah ditulis dalam format yang kompatibel dengan SPPS, maka Anda dapat membuka file data tersebut dari menu yang tersedia dengan memilih menu berikut: File Open Data...
Gambar 1.
Lihat Gambar 2. Atau kita dapat menggunakan tanda yang terdapat membuka file. pada toolbar untuk
Selanjutnya akan tampak daftar file yang akan dibuka pada kotak dialog seperti tampak pada gambar 3.
Gambar 2.
Format file data SPSS berekstensi .sav
Gambar 3.
Widya Setiabudi 2006
Secara keseluruhan SPSS menyediakan tujuh window, yang meliputi: 1. Data Editor Window ini terbuka secara otomatis setiap kali program SPSS dijalankan, dan berfungsi untuk input data SPSS. Menu yang ada pada Data Editor adalah: File Menu File berfungsi untuk menangani hal-hal yang berhubungan dengan file data, seperti membuat file baru, membuka file tertentu, mengambil data dari program lain, mencetak isi dari Data Editor dan lainnya. Edit Menu Edit berfungsi untuk menangani hal-hal yang berhubungan dengan memperbaiki atau mengubah nilai data (duplikasi data), menghilangkan data, edit data dan lainnya. Selain itu, menu Edit juga berfungsi untuk mengubah setting pada Options. View Menu view berfungsi untuk mengatur toolbar (status bar, penampakan value lable dan sebagainya). Data Menu data berfungsi untuk membuat perubahan data SPSS secara keseluruhan, seperti mengurutkan data, menyeleksi data berdasarkan kriteria tertentu, menggabungkan data dan sebagainya. Transform Menu Transform berfungsi untuk membuat perubahan pada variabel yang telah dipilihdengan kriteria tertentu. Analyze (Statistics) Menu Analyze merupakan menu inti dari SPSS, yang berfungsi untuk melakukan semua prosedur perhitungan statistik, seperti uji-t, uji-F, regresi, time series dan sebagainya. Graphs Menu Graphs berfungsi untuk membuat berbagai jenis grafik untuk mendukung analisis statistik, seperti Pie, Line, Bar dan kombinasinya. Utulities Menu ini adalah menu tambahan yang mendukung program SPSS seperti : Memberi informasi tentang variabel yang sekarang sedang dikerjakan Menjalankan Scripts Mengatur tampilan menu-menu lain Add-Ons Menu ini juga merupakan menu tambahan yang berisi mengenai software lain yang dapat diintegrasikan dengan SPSS, juga berisi sambungan on-line dengan website SPSS guna kepentingan pelatihan dan pengembangan SPSS. Window Menu ini berfungsi untuk pindah diantara menu-menu lain di SPSS Help Menu ini berfungsi untuk menyediakan bantuan informasi mengenai program SPSS yang bisa diakses secara mudah dan jelas. 2. Menu Output Navigator Jika menu Editor berfungsi untuk memasukkan data yang siap diolah oleh SPSS, kemudian melakukan pengolahan data yang dilakukan lewat menu Analyze, maka hasil pengolahan data atau informasi ditampilkan lewat menu Output Navigator atau dapat disebut Output saja. Menu Output pada prinsipnya sama dengan menu Editor, seperti: File, Edit, View, Analyze, Graphs, Utilities, Window dan Help. Tentunya dengan disesuaikan untuk kegunaan output SPSS. Selain menu ditas ada lagi menu tambahan, yaitu:
Widya Setiabudi 2006
Insert Berfungsi untuk menyisipkan judul, grafik, teks atau objek tertentu dari aplikasi lain. Format Berfungsi untuk mengubah tata letak huruf output.
3. Menu Pivot Tabel Editor Ilmu Statistik banyak berhubungan dengan berbagai tabel dan banyak output SPSS yang disajikan berbentuk tabel. Menu Pivot Tabel berhubungan dengan pengerjaan tabel SPSS, seperti mentransformasi baris tabel menjadi kolom dan sebaliknya, memindah baris dan kolom tabel, grouping atau ungrouping tabel dan yang lainnya. Karena pengerjaan Pivot table erat kaitannya dengan menu Output Navigator, yaitu sebagai tempat editing tabel hasil output, maka menu ini mempunyai submenu yang hampir sama dengan submenu pada Output Navigator. 4. Menu Chart Editor Menu ini juga merupakan tempat editing bagi output hasil pengerjaan data di menu Editor, hanya khusus untuk output berupa Grafik/Chart/Diagram. Sesuai dengan fungsinya, selain submenu dasar seperti File, edit, View dan lainnya, Char Editor juga dilengkapi submenu berikut: Gallery Berfungsi untuk mengubah jenis chart. Chart Untuk mengedit berbagai hal mengenai grafik, seperti layout dan Labelling Grafik, skala grafik dan sebagainya. Series Untuk memilih kelompok data tertentu, transpose data atau menampilkan seri data. 5. Menu Text Output Editor Sama seperti menu Pivot table dan Chart berfungsi untuk edit output yang berupa teks atau tulisan. 6. Menu Syntax Editor Walaupun SPSS sudah menyediakan berbagai macam pengolahan data statistik secara memadai, namun ada berbagai perintah atau pilihan yang hanya bisa digunakan dengan SPSS Command Language. Perintah-perintah tersebut bisa ditulis pada menu Syntax`Editor. Menu ini berupa file teks yang berisi berbagai perintah SPSS dan bisa diketik secara manual. 7. Menu Script Editor Menu ini pada dasarnya digunakan untuk melakukan berbagai pengerjaan SPSS secara otomatis, seperti membuka menutup File, eksport Chart dan sebagainya. Isi menu ini sama dengan menu terdahulu, hanya ditambah dengan submenu Script untuk membuat berbagai subrutin dan fungsi baru, serta submenu Debug untuk melakukan proses debug pada script. Memasukan Data 1. Buka lembar kerja baru Lembar kerja baru selalu dibuka jika ada pemasukan variabel yang baru. Untuk itu dari menu File pilih submenu New. Selanjutnya tampak beberapa pilihan. Karena akan dibuat data yang baru, klik mouse pada Data. Sekarang SPSS siap membuat variabel baru.
Widya Setiabudi 2006
Misalkan kita punya data sebagai berikut:
Nama Ahmad Budi Cindy Danny Early Fanny Gerhana Iwan Jovanka Katherine
Berat badan 75.00 67.80 45.00 68.00 50.50 45.80 65.50 70.00 62.00 45.50
Gender Pria Pria Wanita Pria Wanita Wanita Pria Pria Wanita Wanita
2. Menamai varaiabel yang diperlukan Langkah berikutnya adalah membuat nama untuk setiap variabel baru. Untuk contoh kasus di atas ada tiga (3) variabel, maka akan dilakukan input nama variabel sebanyak 3 kali. Variabel pertama: NAMA Langkah pemasukan variabel NAMA: Klik Menu Variable View yang terletak di sebelah kiri bagian paling bawah dari editor SPPS Maka akan tampil layar editor berikut ini:
Widya Setiabudi 2006
Kolom pertama tempat menuliskan nama variabel, misalkan variabel pertama adalah NAMA, variabel kedua adalah BERAT BADAN dan variabel ketiga adalah GENDER, maka pada baris pertama, kedua dan ketiga pada kolom pertama tuliskan nama-nama variabel tersebut. Kolom kedua (Type) merupakan tipe data dari variabel tersebut. Tipe data terdiri dari: Numeric, Comma, Dot., Scientific notation, Date, Custom
currency, dan String. Karena nama seseorang (variabel NAMA) adalah huruf, bukan angka, maka tipe variabel ini adalah String. Sedangkan berat seseorang berupa angka atau numerik maka tipenya dipilih Numerik. Sementara untuk gender merupakan variabel yang unik bila dibandingkan variabel NAMA yang berisi huruf, karena selain dapat diberi tipe string juga bisa diberi tipe numerik dengan jenis data bersifat nominal. Misalnya PRIA = 1, WANITA = 2. Untuk tipe data string juga perlu ditentukan jumlah karakter yang akan digunakan, oleh karena itu kita pun akan ditanyakan berapa jumlah karakter maksimum yang akan digunakan. Kolom ketiga (Width) adalah untuk menentukan berapa jumlah maksimal angka/huruf yang dapat dimuat. Untuk keperluan praktik biarkan kolom width sesuai dengan default SPSS yaitu = 8. Kolom keempat (Desimal) adalah untuk menentukan jumlah angka di belakang koma. Bila angka merupakan bilangan bulat, seperti PRIA = 1, WANITA = 2, desimal diisi dengan angka NOL (0).
Widya Setiabudi 2006
3. Mengisi data Langkah berikutnya adalah mengisikan data variabel yang telah didefinisikan nama, tipe, width dan desimalnya. Cara pengisian data persis seperti kita mengisi data pada program Excell, yaitu baris-baris pada tiap-tiap kolom variabel tersebut, seperti gambar berikut ini.
4. Langkah berikutnya adalah menyimpan data. Dari menu File, lalu pilih submenu Save As . Beri nama file tersebut, misalnya untuk keseragaman kita beri nama berat. Dan tempatkan file tersebut di direktori yang kita kehendaki. Untuk tipe data file SPSS adalah sav, sehingga data tersebut akan disimpan dengan nama lengkap berat.sav. Latihan: Sekarang silahkan Anda berlatih untuk membuat data berikut ini, lalu simpan data tersebut menjadi file SPSS, dan namai file tersebut dengan nama lat1.sav di drive D. Jangan di drive C. Datanya:
No Negara Luas Penduduk (Km persegi) 134.879,50 67.876,89 168.987,99 67.876,97 158.876,21 GNP (US`$) 134.567,23 657.987,99 345.876,98 453.765,54 567.876,39 Tipe Negara Tipe Pemerintahan Kerajaan Kerajaan Republik Republik Republik Anggaran Belanja Militer (US $) 876,90 569,98 123,67 568,76 324,87
1 2 3 4 5
A B C D E
Otoriter Demokratis Demokratis Otoriter Demokratis
Transformasi Data Pada kuliah di kelas sebelumnya kita belajar bahwa kita harus berhati-hati dalam mengolah statistik dengan bantuan program komputer seperti SPSS, terutama terkait dengan jenis data. Data yang berjenis parametrik (interval dan rasio) harus digunakan dengan statistik parametrik sedangkan data yang berjenis nonparametrik (nominal dan ordinal) harus diolah dengan statistik nonparametrik. Tetapi bagaimana jika kita mempunyai data bertipe Ordinal tapi ingin diolah dengan satatistik parametrik, apakah bisa ? Kita boleh melakukan itu dengan terlebih dahulu mentrasnformasikan data ordinal menjadi data interval dengan melakukan transformasi suksesif. Rumus matematikanya rumit, akan tetapi dengan bantuan Microsoft Excel, maka proses itu dapat dengan mudah dan cepat untuk dilakukan.
Widya Setiabudi 2006
You might also like
- Membuat Aplikasi Bisnis Menggunakan Visual Studio Lightswitch 2013From EverandMembuat Aplikasi Bisnis Menggunakan Visual Studio Lightswitch 2013Rating: 3.5 out of 5 stars3.5/5 (7)
- Pengenalan Menu-Menu SpssDocument41 pagesPengenalan Menu-Menu SpssMuhammad FajarNo ratings yet
- Biostatistika Sesi 6Document31 pagesBiostatistika Sesi 6erma pradnyaniNo ratings yet
- T TestDocument16 pagesT TestFitri RahayuNo ratings yet
- Buku Rat PJP 2021Document36 pagesBuku Rat PJP 2021Tito MLGNo ratings yet
- Farmakope Herbal Indonesia Edisi 1Document222 pagesFarmakope Herbal Indonesia Edisi 1AmandaNo ratings yet
- KAK Pelatihan Ke TI An EditDocument5 pagesKAK Pelatihan Ke TI An EditNakhlan A SagaraNo ratings yet
- Pohon KeputusanDocument36 pagesPohon KeputusanArie Udien100% (1)
- Koperasi Kasih KaruniaDocument18 pagesKoperasi Kasih KaruniaajanuarifNo ratings yet
- Salinan Dari Perjanjian Sewa ApartemenDocument5 pagesSalinan Dari Perjanjian Sewa ApartemenFake IgNo ratings yet
- Bibir SumbingDocument18 pagesBibir SumbingAchmad YasinNo ratings yet
- Surat Perjanjian Sewa ApartemenDocument3 pagesSurat Perjanjian Sewa ApartementokounionNo ratings yet
- Farmakope Herbal IndonesiaDocument10 pagesFarmakope Herbal IndonesiaAdisty QhamaNo ratings yet
- Askep HidrochepalusDocument34 pagesAskep HidrochepalusPutri Puji PangestutiNo ratings yet
- Rancangan Acak Kelompok)Document18 pagesRancangan Acak Kelompok)Tiara Kurnia KhoerunnisaNo ratings yet
- Koperasi Simpan Pinjam (KSP) Fajar Bakti Desa Kurnia Bakti Kecamatan Ciawi Kabupaten TasikmlayaDocument5 pagesKoperasi Simpan Pinjam (KSP) Fajar Bakti Desa Kurnia Bakti Kecamatan Ciawi Kabupaten TasikmlayaKiyomi BalabalaNo ratings yet
- Analisis Website Universitas Selangor Dengan Metode User Centered Design PDFDocument36 pagesAnalisis Website Universitas Selangor Dengan Metode User Centered Design PDFAri MuharamtoNo ratings yet
- Support-Vector-Machines EJ v5.06Document27 pagesSupport-Vector-Machines EJ v5.06hevisadifaNo ratings yet
- Kognitif 1960Document14 pagesKognitif 1960Syifa SalsabilaNo ratings yet
- Slide 04 - Klasifikasi - Naive Bayes PDFDocument23 pagesSlide 04 - Klasifikasi - Naive Bayes PDFnasi_balapNo ratings yet
- Uji NormalitasDocument6 pagesUji NormalitasWiitrii AStiitiiNo ratings yet
- Laporan Pengawas KoperasiDocument30 pagesLaporan Pengawas KoperasiRSUD HAJI MAKASSARNo ratings yet
- Faktorial Rancangan Acak KelompokDocument10 pagesFaktorial Rancangan Acak Kelompoknetty anggreaniNo ratings yet
- Laporan Tahunan 2017 Koperasi Melania Credit UnionDocument119 pagesLaporan Tahunan 2017 Koperasi Melania Credit UnionSexyGirlsOnly VideoNo ratings yet
- Cara Memasukkan Dan Mengolah Data Menggunakan SPSSDocument24 pagesCara Memasukkan Dan Mengolah Data Menggunakan SPSSEko Susanto100% (1)
- PERJANJIAN SEWA MENYEWA Parahyangan Residence PR 10XXDocument5 pagesPERJANJIAN SEWA MENYEWA Parahyangan Residence PR 10XXAbraham AprilinoNo ratings yet
- Aplikasi Metode Response SurfaceDocument10 pagesAplikasi Metode Response SurfaceMalim Muhammad SiregarNo ratings yet
- TP Pengenalan SPSSDocument6 pagesTP Pengenalan SPSSSantho TandiarrangNo ratings yet
- Soal Ujian Satuan Proses 2012Document6 pagesSoal Ujian Satuan Proses 2012Rachman PrabowoNo ratings yet
- UAS Analisis Sistem Perancangan Informasi, Pembuatan Website Karang Taruna MUH. TAUFIKDocument18 pagesUAS Analisis Sistem Perancangan Informasi, Pembuatan Website Karang Taruna MUH. TAUFIKMUH TAUFIKNo ratings yet
- Response Surface Methodology - RSM - Dan AplikasinyaDocument25 pagesResponse Surface Methodology - RSM - Dan AplikasinyaUmar Dani AnshoryNo ratings yet
- PDFDocument56 pagesPDFBang BangNo ratings yet
- Modul Pelatihan Uji Hipotesis SPSSDocument49 pagesModul Pelatihan Uji Hipotesis SPSSClara Agustin StephaniNo ratings yet
- Pengenalan Menu-Menu Spss PDFDocument41 pagesPengenalan Menu-Menu Spss PDFMuhammad FajarNo ratings yet
- Aplikasi SPSSDocument66 pagesAplikasi SPSSAnnisa AzhariNo ratings yet
- Aplikasi SPSSDocument66 pagesAplikasi SPSSCitra Oktavia100% (1)
- Modul Spss PrintDocument111 pagesModul Spss PrintAde Supriatna100% (1)
- Cara Memulai Program SpssDocument24 pagesCara Memulai Program SpssReno Ardhian JayaNo ratings yet
- Tutorial Spss 17Document75 pagesTutorial Spss 17riri sulyaniNo ratings yet
- Modul SPSS YolanDocument76 pagesModul SPSS YolanViny AlviolitaNo ratings yet
- SPSSDocument6 pagesSPSSRoger VirousNo ratings yet
- Menu Dasar SPSSDocument6 pagesMenu Dasar SPSSFirda WerryNo ratings yet
- Modul 1Document16 pagesModul 1Dezan100% (1)
- Pengenalan SPSSDocument9 pagesPengenalan SPSSfikri azhar wibowoNo ratings yet
- Spss MakalahDocument15 pagesSpss MakalahAlesta Putri KunantiNo ratings yet
- DIKTAT LAB KOMPUTER BARU SPPSB 2013 Baru EksekutifDocument63 pagesDIKTAT LAB KOMPUTER BARU SPPSB 2013 Baru EksekutifDedi LoNo ratings yet
- Mengolah Data Statistik DG SpssDocument22 pagesMengolah Data Statistik DG SpssDyah AyuNo ratings yet
- Modul 12Document4 pagesModul 12BewNo ratings yet
- Modul Dasar SpssDocument69 pagesModul Dasar SpssAyuNo ratings yet
- SPSS Pengenalan SPSSDocument12 pagesSPSS Pengenalan SPSSLili Al'barackNo ratings yet
- Pembahasan SpssDocument10 pagesPembahasan SpssBella RezaNo ratings yet
- Tugas Rutin 1-SPSSDocument5 pagesTugas Rutin 1-SPSSNoveranzaNo ratings yet
- Tugas Rutin 1-SPSSDocument5 pagesTugas Rutin 1-SPSSNoveranzaNo ratings yet
- Tutoril Operasi Distribusi Frekuensi Bergolong Dengan SpssDocument10 pagesTutoril Operasi Distribusi Frekuensi Bergolong Dengan SpsstonigumedNo ratings yet
- SPSSDocument34 pagesSPSSRima Ridha AmaliahNo ratings yet
- KELOMPOK RancopDocument21 pagesKELOMPOK RancopJaniah HusenNo ratings yet
- Dasar Pengoperasian SPSSDocument21 pagesDasar Pengoperasian SPSSJoyo Boyo100% (1)
- Modul SPSS 17 PDFDocument0 pagesModul SPSS 17 PDFCseetee Nur QasehNo ratings yet
- SPSSDocument6 pagesSPSSDwi Susilawati Kurnia IrianiNo ratings yet
- Pengenalan SPSSDocument26 pagesPengenalan SPSSariefNo ratings yet
- Form Biodata Dosen USM-Saisa, MTDocument3 pagesForm Biodata Dosen USM-Saisa, MTJohn O'connorNo ratings yet
- Instrumen Mata Kuliah Tes&PengukuranDocument25 pagesInstrumen Mata Kuliah Tes&PengukuransuwonoahmadNo ratings yet
- Skripsi PsikologiDocument73 pagesSkripsi Psikologiteguhandokosusilo97% (29)
- Rencana Proposal Skripsi Kak NisaDocument47 pagesRencana Proposal Skripsi Kak NisaJohn O'connorNo ratings yet
- Skripsi Bab 2 (I)Document52 pagesSkripsi Bab 2 (I)John O'connorNo ratings yet
- ProposalDocument19 pagesProposalJohn O'connorNo ratings yet
- Minat Siswa Dalam Permainan VoliDocument64 pagesMinat Siswa Dalam Permainan VoliJohn O'connorNo ratings yet