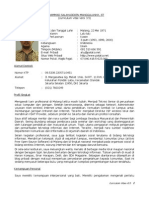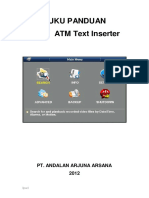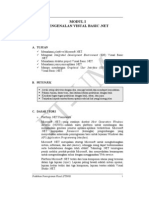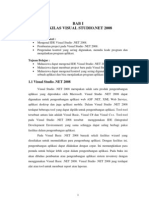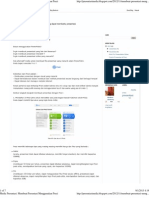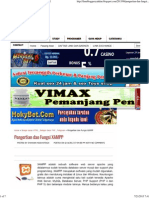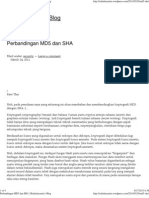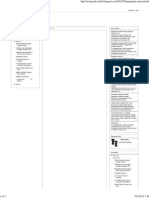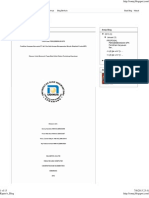Professional Documents
Culture Documents
Pengenalan Vbnet
Uploaded by
Inu Fajar NugrahaOriginal Title
Copyright
Available Formats
Share this document
Did you find this document useful?
Is this content inappropriate?
Report this DocumentCopyright:
Available Formats
Pengenalan Vbnet
Uploaded by
Inu Fajar NugrahaCopyright:
Available Formats
VISUAL BASIC.
NET
1. Apa Itu VB.NET ? VB.NET adalah salah satu bahasa pemrograman Komputer Tingkat Tinggi. Bahasa Pemrograman Adalah Perintah-perintah yang dimengerti oleh computer untuk melakukan tugas-tugas tertentu Bahasa pemrograman VB.NET dikembangkan oleh Microsoft , Merupakan Salah Satu bahasa Pemrograman Yang Object Oriented Program(OOP) atau Pemrograman yang berorientasi Pada Object. Kata Visual menunjukkan cara yang digunakan untuk membuat Graphical User Interface (GUI). Dengan Cara ini, kita tidak perlu lagi menuliskan instruksi pemrograman dalam kode-kode baris hanya untuk membuat sebuah Desaign Form/Aplikasi. Tetapi dengan sangat mudah yakni kita cukup melakukan Drag and drop object-object yang akan kita gunakan. VB.Net dapat kita jdaikan alat Bantu untuk membuat berbagai macam program computer. Aplikasi VB.NET hanya dapat dijalankan pada system Operasi Windows. 2. Pemanfaatan Aplikasi VB.NET Aplikasi yang dapat dihasilkan dengan bahasa pemrograman VB.NET antara lain : Sistem Aplikasi Bisnis Software Aplikasi SMS Software Aplikasi Chatting Permainan (Game) Dan Lain-lain 3. Area Kerja VB.NET Untuk Memulai VB.NET pastikan Komputer anda sudah terinstall Program yang bersangkutan yakni Microsoft Visual Studio 2005. Pertama Kali Muncul adalah seperti gambar dibawah ini :
Gambar 1.1 Start Up Page
4. Membuat Project baru Project Adalah Kumpulan dari Beberapa File (Form,Report,File,Module,dll) yang didalamnya mempunyai Aturan-aturan yang berlaku terhadap project tersebut. Untuk Membuat Project baru dapat dilakukan dengan cara : Pilih Menu File New Project Pada Menu Bar (Gambar 1.2 ) Klik Icon ( ) Yang terdapat tepat di bawah Menu File pada Menu Bar (Gambar 1.3) Dengan menggunakan Kombinasi Tombol Yakni Tombol Ctrl + Shift + N Pada saat bersamaan.
Gambar 1.2 Membuat Project baru Melalui Menu bar
Gambar 1.3 Membuat Project baru Melalui Toolbar
Setelah itu akan Muncul sebuah Jendela Dialog Seperti gambar dibawah ini :
Gambar 1.4 Jendela Pilihan Pembuatan Project Baru Untuk Membuat Project yang tipenya adalah Windows Application maka Kita Pilih Windows Application. Lalu Tentukan Nama Solution (Dituliskan Di Kotak Name ) , Lokasi Penyimpanan(Dituliskan di Location apabila Kita tidak Hafal Struktur Drivenya maka Sebaiknya Kita Klik Browse lalu tentukan Dimana Letak Penyimpanan Project Kita) . Setelah Itu Tekan Tombol OK. Maka Secara Otomatis Tercipta Folder dan beberapa file pendukung dalam pembuatan Aplikasi di Alamat Penyimpanan Yang telah diinputkan tadi .
Gambar 1.4 Folder Tempat Penyimpanan Solution
Setelah itu kita akan Melihat sebuah lembar kerja(Tempat membuat Aplikasi) Seperti gambar dibawah ini:
Gambar 1.5 Lembar Kerja(Tempat Membuat Applikasi)
Menu Bar Berisi Menu-menu yang masing-masing menu memiliki fungsi tersendiri. ToolBar Tombol-tombol Icon Yang berfungsi mewakili suatu perintah yang berada paa Menu bar. ToolBox Jendela yang mengandung semua Object atau control yang dapat di tempelkan dan dibutukan untuk membentuk suatu program. Project(Solution) Explorer Jendela yang mengandung semua File yang ada didalam aplikasi yang akan kita buat : Contoh Form,Module,Class,Report, dll. Design View Daerah kerja utama Untuk Mendesign program-program Aplikasi Code View Tempat Mengetikkan baris program yang menjadi istruksi-instruksi. Project(Object) Properties Jendela yang mengandung semua informasi/Sifat dari Object yang terdapat pada aplikasi yang dibuat dan terseleksi. 5. Menjalankan(Mendebug) Aplikasi Aplikasi yang kita buat dapat dijalankan dengan beberapa cara, Sebagai Berikut : Pilih Menu Debug Start Debuging Pada Menu Bar (Gambar 1.6) Atau Anda Bisa Menekan tombol F5 pada Keyboard Anda Atau Menekan Tombol [ ] Pada ToolBar
Gambar 1.6 Menjalankan (Mendebug) Aplikasi Melalui Menu Bar
6. Menghentikan Debug Aplikasi Untuk Menghentikan Mendebug Aplikasi dapat dilakukan dengan cara Pilih Menu Debug Stop pada Menu Bar (Gambar 1.7) Atau Dapat Menekan Kombinasi Tombol (Shift + F5) Atau Meneken Tombol [ ] pada ToolBar
Gambar 1.7 Stop Debuging Melalui Menu bar 7. Membuka Project yang sudah Ada Untuk Membuka Projek yang sudah Ada Dapat dilakukan dengan cara Mendouble Klik / ( Klik Kanan Open) File yang ada. Atau Pilih Menu Open Project/Solution (Gambar 1.8) atau Klik Tombol(icon) ( ) pada ToolBox atau Dapat dilakukan dengan kombinasi Tombol Ctrl + Shift + O
Gambar 1.8 Membuka Project Yang sudah Ada Melalu Menu Bar
8. Menambahkan (Menyisipkan) File Menambahkan File(Form,Modul dll) Caranya Adalah Klik Icon ( ) Pada ToolBar (Gambar 1.9). Atau Klik Kanan Pada Solution Explorer Lalu Pilih Add (Gambar 1.10). Atau Kombinasi Tombol
Gambar 1.9 Add New Item Melalui Menu Bar
Gambar 1.10 Add New Item Melalu Solution Explorer.
Klik Add New Item untuk menambahkan(menyisipkan) File yang Baru akan kita buat. Lalu Akan Muncul Pilihan, pilihlah Apa yang akan kita tambahkan. Diakhiri dengan menekan tombol Add.
Gambar 1.11 Pilihan Item Yang Akan Disisipkan Kedalam Form Klik Add Existing Item untuk menambahkan(Menyisipkan) File yang Sudah Dibuat dengan cara memilih File yang ingin di tambahkan kedalam Aplikasi. Diakhiri dengan Menekan Tombol Add.
Gambar 1.12 Add Existing Item
Sebelum Menambahkan / Menyisipkan File Area Kerja (Solution Explorer) Tampak Seperti gambar dibwah ini: ( Masih Terdapat 1 (Satu) Buah Form )
Gambar 1.13 Solution Explorer Sebelum Penambahan File Setelah Berhasil Menambahkan /Menyisipkan File Maka Area Kerja Akan Tampak Seperti Gambar Dibawah Ini: (Tampak Sudah Bertambah Form)
Gambar 1.14 Solution Explorer Setelah Penambahan File
9. Keluar dari Area kerja (VB.Net) Untuk Keluar dari Area Kerja VB.Net dapat dilakukan dengan Memilih Menu File Exit (Gambar 1.15) Klik Icon ( ) dipojok Kanan Atas Area Kerja (Gambar 1.16)
Gambar 1.15 Akses Keluar Area Kerja Melalui Menu Bar
Gambar 1.16 Akses Keluar Area Kerja Melalui Icon
OBJECT(CONTROL) Didalam VB.NET
Form Digunakan Untuk Membuat Antar muka Pada Suatu Aplikasi.
Label Control (Object) yang digunakan untuk menampilkan Teks yang tidak dapat diperbaiki oleh User.
TextBox Control Yang mengandung String yang dapat diperbaiki oleh pemakai, dapat berupa satu baris tunggal, atau banyak baris.
Command Button Control yang digunakan untuk memabangkitkan, menjalankan / Menjadi TrigerEvent Proses tertentu ketika pemakai melakukan klik padanya.
ComboBox Control yang idealnya didalamnya mengandung beberapa item, dan user dapat pemilih isi dari item tersebut , Combobox Merupakan kombinasi dari TextBox dan suatu ListBox. Dimana Pemasukkan data dapat dilakukan dengan pengetikan maupun pemilihan (Idealnya adalah Pemilihan) Hanya satu yang dapat dipilih.
ListBox Control yang didalamnya mengandung sjumla item, dan user dapat memilih lebih dari satu item yang terdapat didalamnya
RadioButton Control Yang digunakan untuk memilih satu dari berbagai pilihan (Hanya dapat memilih 1 buah Radio Button yang ada didalam Group Box)
CheckBox Control yang digunakan untuk memilih lebih dari satu pilihan()
GroupBox Control yang digunakan sebagai container bagi control lainnya Biasanya di peruntukkan untuk mengkelompokkan inputan yang berupa radio button.
Timer Digunakan untuk proses background yang diaktifkan berdasarkan interval waktu tertentu. Merupakan Control Non Visual.
DateTimePicker Digunakan untuk Menampilkan/Menset Tanggal pada suatu Form.
PictureBox Digunakan Untuk Menampilkan/Memanipulasi Gambar
Listview Digunakan Untuk Menampilkan Data Yang bentuknya Jamak.
MaskedTextBox Sifatnya hampir sama dengan TextBox hanya saja User dituntun dan dipaksa agar menginput data dengan benar.
You might also like
- Initialisasi Cassette Dan Reference ValueDocument7 pagesInitialisasi Cassette Dan Reference ValueJarot Kost-anNo ratings yet
- CV V 35 Id SortDocument6 pagesCV V 35 Id SortJarot Kost-anNo ratings yet
- Panduan CCTV ATMDocument13 pagesPanduan CCTV ATMJarot Kost-anNo ratings yet
- Manual Dan Troubleshooting CCTV SafeskyDocument12 pagesManual Dan Troubleshooting CCTV SafeskyJarot Kost-an0% (1)
- Bab IDocument4 pagesBab IJarot Kost-anNo ratings yet
- Program Resident PDFDocument4 pagesProgram Resident PDFJarot Kost-anNo ratings yet
- Cara Memperbaiki Komputer Dan 24 Macam Kerusakan Komputer Dan Cara MemperbaikinyaDocument7 pagesCara Memperbaiki Komputer Dan 24 Macam Kerusakan Komputer Dan Cara MemperbaikinyaJarot Kost-anNo ratings yet
- Bukti 16Document1 pageBukti 16Jarot Kost-anNo ratings yet
- SPDDocument1 pageSPDJarot Kost-anNo ratings yet
- PrintDocument1 pagePrintJarot Kost-anNo ratings yet
- Cara Instal Ulang BBDocument7 pagesCara Instal Ulang BBRambu EmaNo ratings yet
- Informasi Penerimaan CPNS Dan Prediksi Soal-Soal CPNSDocument2 pagesInformasi Penerimaan CPNS Dan Prediksi Soal-Soal CPNSJarot Kost-anNo ratings yet
- Modul 01 Latihan VB 2005Document5 pagesModul 01 Latihan VB 2005Marco Avan's HutabaratNo ratings yet
- Konsep Dasar ObjekDocument4 pagesKonsep Dasar ObjekJarot Kost-anNo ratings yet
- Jbptunikompp GDL s1 2005 Euiswidiya 1805 RangkumanDocument15 pagesJbptunikompp GDL s1 2005 Euiswidiya 1805 RangkumanJarot Kost-anNo ratings yet
- Checksum CRC32Document6 pagesChecksum CRC32mamboo@007No ratings yet
- Mengembalikan GRUB Bootloader Yang Hilang Di Ubuntu 11.04 - Blank-Oner'z Blog'sDocument3 pagesMengembalikan GRUB Bootloader Yang Hilang Di Ubuntu 11.04 - Blank-Oner'z Blog'sJarot Kost-anNo ratings yet
- ARTIKEL ILMIAH (Muchlis)Document24 pagesARTIKEL ILMIAH (Muchlis)anon_366241No ratings yet
- Tutorial Menghitung Crc32 Secara ManualDocument4 pagesTutorial Menghitung Crc32 Secara ManualJarot Kost-anNo ratings yet
- Pengenalan VbnetDocument11 pagesPengenalan VbnetVira CIee TEmbemNo ratings yet
- Media Presentasi - Membuat Presentasi Menggunakan PreziDocument7 pagesMedia Presentasi - Membuat Presentasi Menggunakan PreziJarot Kost-anNo ratings yet
- Pengertian Dan Fungsi Xampp - Ilmu BloggerDocument7 pagesPengertian Dan Fungsi Xampp - Ilmu BloggerJarot Kost-anNo ratings yet
- Perbandingan MD5 Dan SHA - Rizkiekasatria's BlogDocument4 pagesPerbandingan MD5 Dan SHA - Rizkiekasatria's BlogJarot Kost-anNo ratings yet
- IDS-DETEKSIDocument9 pagesIDS-DETEKSIJarot Kost-anNo ratings yet
- Pengertian ClearOSDocument3 pagesPengertian ClearOSJarot Kost-anNo ratings yet
- Media Presentasi - Membuat Presentasi Menggunakan PreziDocument7 pagesMedia Presentasi - Membuat Presentasi Menggunakan PreziJarot Kost-anNo ratings yet
- Raptor's BlogDocument13 pagesRaptor's BlogJarot Kost-anNo ratings yet
- PENGERTIAN MD5 DAN SEJARAHNYA - (Aditsubang™) PDFDocument9 pagesPENGERTIAN MD5 DAN SEJARAHNYA - (Aditsubang™) PDFJarot Kost-anNo ratings yet
- IGOS InstalasiDocument64 pagesIGOS InstalasiHeri Haris MawardiNo ratings yet