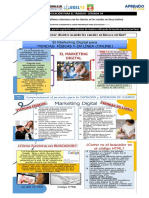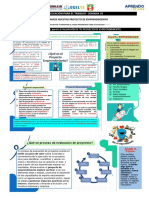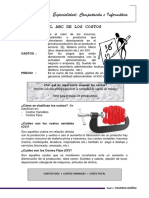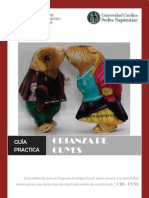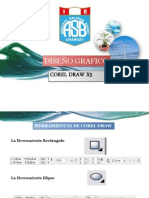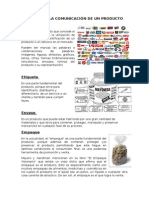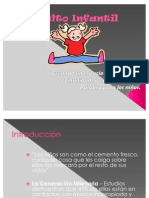Professional Documents
Culture Documents
Diseño de Grafico Corel Draw-Clase 01
Uploaded by
Juan Jose Figueroa MuñozOriginal Title
Copyright
Available Formats
Share this document
Did you find this document useful?
Is this content inappropriate?
Report this DocumentCopyright:
Available Formats
Diseño de Grafico Corel Draw-Clase 01
Uploaded by
Juan Jose Figueroa MuñozCopyright:
Available Formats
Institucin Educativa Nuestra Seora del Carmen Huaral
Ed. Para el Trabajo: Computacin
COREL DRAW X5
QU ES CorelDRAW? CorelDRAW es una herramienta vlida para un diseador profesional, pero su sencillez de manejo tambin la hace ideal para el usuario de PC no especializado en diseo grfico, que tan slo pretende aadir a sus trabajos un toque profesional mediante la incorporacin de ilustraciones, esquemas, rtulos, etc., o simplemente adentrarse en el mundo del diseo grfico por ordenador, ya sea por pura aficin o con vistas a aprender una profesin de futuro. CorelDRAW X5 le permitir realizar todo tipo de ilustraciones de calidad profesional que podr utilizar para crear portadas, psters, anuncios publicitarios, cuestionarios, diagramas, rtulos sofisticados, dibujos tcnicos, ilustrar informes, trabajos escolares o universitarios, crear pantallas espectaculares que podrn ser utilizadas en presentaciones multimedia, programas, utilidades, creacin de pginas web, etc. TERMINOLOGA Antes de empezar a trabajar con CorelDRAW X5, es conveniente familiarizarse con los trminos siguientes: Objeto: Elemento independiente que puede modificarse. Se consideran objetos las imgenes, las formas, las lneas, las curvas, los smbolos y el texto. Es el trabajo creado con CorelDRAW y puede consistir, por ejemplo, en ilustraciones personalizadas, calendarios, psters y folletos. Ventana que contiene los comandos disponibles en un cuadro de dilogo y que permanece abierta mientras se trabaja. Botn que abre un grupo de herramientas relacionadas. Carpeta donde se almacenan imgenes clipart, fotografas, rellenos, contornos, sitios FTP y otros elementos que se pueden utilizar en los dibujos. Representacin de las imgenes en tamao reducido y con baja resolucin. Texto al que se pueden aplicar efectos especiales como sombras. Tipo de texto que se puede utilizar para aadir bloques de texto, lo que resulta til para la realizacin de folletos.
Dibujo:
Ventana acoplable: Mens laterales: Carpeta de recortes:
Miniaturas: Texto artstico: Texto de prrafo:
ENTORNO DE CorelDRAW Para iniciar el trabajo con CorelDRAW X5 siga la secuencia siguiente: 1. Inicio / Programas / CorelDRAW Graphics Suite X5 / CorelDRAW X5. 2. Tambin dar doble click en el icono de Corel Draw del Escritorio Lic. Juan J. Figueroa Muoz Juanjo_peru@hotmail.com @juanjohuaral
Institucin Educativa Nuestra Seora del Carmen Huaral
Ed. Para el Trabajo: Computacin
A continuacin se mostrar el entorno de trabajo como se muestra en la Fig. 1, en l se puede distinguir las partes siguientes: 1. 2. 3. 4. 5. 6. Barra de Ttulo. Barra de Mens. Barra de Herramientas. Barra de Propiedades. Reglas (Horizontal y Vertical). Caja de Herramientas. 7. rea de Trabajo. 8. Paleta de Colores. 9. Barras de Desplazamiento (Horizontal y Vertical). 10. Barra de Estado. 11. Pgina.
1 2 3 4
8 5 11
9 6
10 Fig. 1
BARRA DE HERRAMIENTAS La Barra de Herramientas contiene botones que sirven de acceso directo a los comandos ms utilizados de la Barra de Mens. A continuacin se muestra cada botn con la funcin que cumple: Iniciar un dibujo nuevo. Abrir un dibujo. Guardar un dibujo. Imprimir un dibujo. Cortar los objetos seleccionados y almacenarlos en el Portapapeles. Lic. Juan J. Figueroa Muoz Juanjo_peru@hotmail.com @juanjohuaral
Institucin Educativa Nuestra Seora del Carmen Huaral
Ed. Para el Trabajo: Computacin
Copiar los objetos seleccionados en el Portapapeles. Pegar el contenido del Portapapeles en un dibujo. Deshacer una accin. Rehacer una accin cancelada. Importar un dibujo. Exportar un dibujo. Establecer un nivel de zoom. Iniciar las aplicaciones Corel. Acceder a la pgina Web de la comunidad de grficos de Corel. Ejecutar Qu es esto? o la Ayuda contextual. CAJA DE HERRAMIENTAS Los mens laterales contienen un conjunto de herramientas de CorelDRAW relacionadas entre s. Una flecha pequea en el ngulo inferior derecho de un botn de la Caja de Herramientas indica que existe un men lateral. Debajo se muestra la descripcin de las herramientas incluidas en la Caja de Herramientas y sus mens laterales: Editar formas Permite acceder a las herramientas Forma, Cuchillo, Borrador y Transformacin libre. Zoom Permite acceder a las herramientas Zoom y Mano. Curvas Permite acceder a las herramientas Mano alzada, Bzier, Medios artsticos, Cotas y Lnea de conexin interactiva. Objeto Permite acceder a las herramientas Polgono, Espiral y Papel grfico. Permite acceder a las herramientas Formas bsicas, Formas de flecha, Formas de diagrama de flujo, Formas de estrella y Formas de notas. Herramientas Permite acceder a las herramientas Mezcla interactiva, Silueta interactivas interactiva, Distorsin interactiva, Envoltura interactiva, Extrusin interactiva, Sombra interactiva y Transparencia interactiva. Cuentagotas Permite acceder a las herramientas Cuentagotas y Bote de pintura. Permite acceder a los cuadros de dilogo Pluma del contorno contorno y Color del contorno, a la ventana acoplable Color y a una seleccin de contornos de distinta anchura. Relleno Permite acceder a los cuadros de dilogo Color de relleno, Relleno degradado, Relleno de patrn, Relleno de textura y Relleno PostScript, as como a la ventana acoplable Color. Lic. Juan J. Figueroa Muoz Juanjo_peru@hotmail.com @juanjohuaral
Institucin Educativa Nuestra Seora del Carmen Huaral
Ed. Para el Trabajo: Computacin
Permite acceder a las herramientas Relleno interactivo y Relleno interactivo de malla. Cada una de estas herramientas tiene una finalidad. A continuacin se muestra la utilidad de las ms utilizadas: La herramienta Seleccin permite seleccionar y transformar objetos. La herramienta Forma permite modificar la forma de los objetos. La herramienta Cuchillo permite cortar los objetos. La herramienta Borrador permite eliminar partes del dibujo. La herramienta Transformacin libre permite transformar el objeto utilizando las herramientas Rotacin libre, Reflexin con ngulo libre, Escala libre e Inclinacin libre. La herramienta Zoom permite cambiar el nivel de ampliacin de la ventana de dibujo. La herramienta Mano permite mover el contenido de la ventana de dibujo. La herramienta Mano alzada permite dibujar lneas y curvas. La herramienta Bzier permite dibujar curvas utilizando un estilo de dibujo por conexin de puntos. La herramienta Medios artsticos proporciona acceso a las herramientas Pincel, Diseminador, Pluma caligrfica y Presin. La herramienta Cotas permite dibujar lneas de cota verticales, horizontales, modificadas y angulares. La herramienta Conexin interactiva permite unir dos objetos mediante una lnea. La herramienta Rectngulo permite dibujar cuadrados y rectngulos. La herramienta Elipse permite dibujar crculos y elipses. La herramienta Polgono permite dibujar polgonos y estrellas. La herramienta Espiral permite dibujar formas en espiral simtrica y logartmica. La herramienta Papel grfico permite dibujar una cuadrcula de lneas similar a la de un papel para grficos. La herramienta Formas bsicas permite elegir una serie de formas, por ejemplo un hexagrama, una cara sonriente y un tringulo rectngulo. La herramienta Formas de flecha permite dibujar flechas con distintas formas, direcciones y nmero de puntas. La herramienta Formas de diagrama de flujo permite dibujar smbolos de diagramas de flujo. La herramienta Formas de estrella permite dibujar formas de cintas y explosiones.
Lic. Juan J. Figueroa Muoz
Juanjo_peru@hotmail.com
@juanjohuaral
Institucin Educativa Nuestra Seora del Carmen Huaral
Ed. Para el Trabajo: Computacin
La herramienta Formas de notas permite dibujar notas en forma de bocadillo y etiquetas. La herramienta Texto permite escribir palabras directamente en la pantalla como texto artstico o como texto de prrafo. La herramienta Mezcla interactiva permite mezclar dos objetos. La herramienta Silueta interactiva permite aplicar una silueta a un objeto. La herramienta Distorsin interactiva permite aplicar las distorsiones Empujar y tirar, Cremallera o Torbellino a un objeto. La herramienta Envoltura interactiva permite distorsionar un objeto arrastrando los nodos de la envoltura situada por encima de ese objeto. La herramienta Extrusin interactiva permite aplicar una tercera dimensin a los objetos. La herramienta Sombra interactiva permite aplicar una sombra a los objetos. La herramienta Transparencia interactiva permite aplicar transparencias a objetos. La herramienta Cuentagotas permite seleccionar un relleno a partir de un objeto de la ventana de Dibujo. La herramienta Bote de pintura permite rellenar un objeto de la ventana de dibujo despus de haber seleccionado un relleno con la herramienta Cuentagotas. La herramienta Contorno abre un men lateral donde se pueden elegir las propiedades del contorno. La herramienta Relleno abre un men lateral donde se pueden establecer las propiedades del relleno. La herramienta Relleno interactivo permite aplicar distintos rellenos. La herramienta Relleno interactivo de malla permite aplicar una malla a un objeto. BARRA DE PROPIEDADES La Barra de Propiedades muestra las caractersticas del objeto seleccionado en el entorno de trabajo. Estas propiedades se muestran a travs de botones, y van variando segn el objeto elegido. La Barra de Propiedades tambin cambia de apariencia al activar una herramienta.
Lic. Juan J. Figueroa Muoz
Juanjo_peru@hotmail.com
@juanjohuaral
Institucin Educativa Nuestra Seora del Carmen Huaral
Ed. Para el Trabajo: Computacin
PASOS BASICOS PARA TENER EN CUENTA PARA INICIAR UN DIBUJO 1. Haga click en Archivo / Nuevo. 2. Tambin puede pulsar en el botn Nuevo de la Barra de Herramientas Ctrl + N. PARA ABRIR UN DIBUJO 1. Haga click en Archivo / Abrir. 2. Elija la unidad y la carpeta en que est almacenado el dibujo. 3. Haga click en el nombre del archivo (Si desea visualizar una miniatura del dibujo, active la casilla de seleccin Previsualizacin). 4. Haga click en Abrir. Tambin puede pulsar en el botn Abrir de la Barra de Herramientas PARA GUARDAR UN DIBUJO 1. 2. 3. 4. 5. Haga click en Archivo / Guardar Elija la unidad y la carpeta en que desea guardar el archivo. Escriba el nombre del archivo en el cuadro Nombre de archivo. Haga click en Guardar. Tambin puede pulsar en el botn Guardar de la Barra de Herramientas Ctrl + G. o pulsar Ctrl + O. o pulsar
o pulsar
PARA GUARDAR UN DIBUJO CON OTRO NOMBRE DE ARCHIVO 1. Haga click en Archivo / Guardar como 2. Escriba el nuevo nombre del archivo en el cuadro Nombre de archivo. 3. Si desea cambiar la ubicacin en que se almacenar el dibujo con el nuevo nombre, elija una unidad y una carpeta. 4. Haga click en Guardar. PARA CERRAR UN DIBUJO 1. Haga click en Archivo / Cerrar. Tambin puede pulsar en el botn Cerrar Dibujo que se indica en la Fig 2. Cerrar CorelDRAW. Cerrar Dibujo.
Fig. 2
PARA SALIR DE CorelDRAW 1. Haga click en Archivo / Salir. 2. Tambin puede pulsar en el botn Cerrar CorelDRAW que se indica en la Fig 2. DESARROLLAR LA GUIA PRACTICA 01 Lic. Juan J. Figueroa Muoz Juanjo_peru@hotmail.com @juanjohuaral
You might also like
- Recurso para El Estudiante EPT S34Document3 pagesRecurso para El Estudiante EPT S34Juan Jose Figueroa MuñozNo ratings yet
- Recurso para El Estudiante EPT S35Document3 pagesRecurso para El Estudiante EPT S35Juan Jose Figueroa MuñozNo ratings yet
- Introducción A La ReboticaDocument4 pagesIntroducción A La ReboticaJuan Jose Figueroa MuñozNo ratings yet
- Idea de NegocioDocument4 pagesIdea de NegocioJuan Jose Figueroa MuñozNo ratings yet
- Armonia de ColoresDocument3 pagesArmonia de ColoresJuan Jose Figueroa MuñozNo ratings yet
- Seguridad InformaticaDocument17 pagesSeguridad InformaticaJuan Jose Figueroa MuñozNo ratings yet
- ABC de CostosDocument2 pagesABC de CostosJuan Jose Figueroa MuñozNo ratings yet
- Exponer proyecto emprendimiento 10-20-30Document2 pagesExponer proyecto emprendimiento 10-20-30Juan Jose Figueroa MuñozNo ratings yet
- ABC de CostosDocument2 pagesABC de CostosJuan Jose Figueroa MuñozNo ratings yet
- Armonia de ColoresDocument3 pagesArmonia de ColoresJuan Jose Figueroa MuñozNo ratings yet
- La NataciónDocument2 pagesLa NataciónJuan Jose Figueroa MuñozNo ratings yet
- EpístolaDocument1 pageEpístolaJuan Jose Figueroa MuñozNo ratings yet
- Seleccion de PersonalDocument23 pagesSeleccion de PersonalJuan Jose Figueroa MuñozNo ratings yet
- Sesiones 2013Document18 pagesSesiones 2013Denis CINo ratings yet
- El Viejo ÁrbolDocument3 pagesEl Viejo ÁrbolJuan Jose Figueroa MuñozNo ratings yet
- 4t M Crianza Cuyes PDFDocument40 pages4t M Crianza Cuyes PDFRolams Quispe SerranoNo ratings yet
- Corel DrawDocument3 pagesCorel DrawJuan Jose Figueroa MuñozNo ratings yet
- Diseño de La Comunicación de Un Producto 4toDocument4 pagesDiseño de La Comunicación de Un Producto 4toJuan Jose Figueroa MuñozNo ratings yet
- Corel DrawDocument4 pagesCorel DrawJuan Jose Figueroa MuñozNo ratings yet
- Publisher 2010Document85 pagesPublisher 2010Juan Jose Figueroa MuñozNo ratings yet
- La Empresa JuridicaDocument4 pagesLa Empresa JuridicaJuan Jose Figueroa MuñozNo ratings yet
- La Empresa JuridicaDocument5 pagesLa Empresa JuridicaJuan Jose Figueroa MuñozNo ratings yet
- Diseño de Páginas Web HTML - Clase 01Document4 pagesDiseño de Páginas Web HTML - Clase 01Juan Jose Figueroa MuñozNo ratings yet
- La EmpresaDocument9 pagesLa EmpresaJuan Jose Figueroa MuñozNo ratings yet
- La EmpresaDocument9 pagesLa EmpresaJuan Jose Figueroa MuñozNo ratings yet
- Modelo Sesion de Aprendizaje ComputacionDocument5 pagesModelo Sesion de Aprendizaje ComputacionJuan Jose Figueroa Muñoz81% (36)
- La EmpresaDocument9 pagesLa EmpresaJuan Jose Figueroa MuñozNo ratings yet
- Simbad El MarinoDocument12 pagesSimbad El MarinoJuan Jose Figueroa MuñozNo ratings yet
- Modelo Sesion de Aprendizaje ComputacionDocument5 pagesModelo Sesion de Aprendizaje ComputacionJuan Jose Figueroa Muñoz81% (36)
- MSDS - Pintura ZingaDocument6 pagesMSDS - Pintura ZingaJhosbrield Pacheco Zegarra100% (1)
- Cartas ResumenDocument7 pagesCartas ResumenLuis Matos Quezada100% (1)
- PorcelanaDocument3 pagesPorcelanaJorge GallegosNo ratings yet
- ZZ 2 58 Mariano Fuentes Lira #73 1Document19 pagesZZ 2 58 Mariano Fuentes Lira #73 1Maeko Bf100% (1)
- Triptico de MariDocument3 pagesTriptico de MariMarco Cóngora GómezNo ratings yet
- Retablos españoles, historia y conservaciónDocument5 pagesRetablos españoles, historia y conservaciónMaka GonzálezNo ratings yet
- Sobre La EscrituraDocument16 pagesSobre La EscrituraMauricio CalzadillaNo ratings yet
- Construcción de Un Horno de Leña Paso A Paso PDFDocument5 pagesConstrucción de Un Horno de Leña Paso A Paso PDFamulcoNo ratings yet
- Expresiones Artisticas de La Venezuela Prehiapanica - IndigenaDocument9 pagesExpresiones Artisticas de La Venezuela Prehiapanica - IndigenaJazmin Carolina Moros BecerraNo ratings yet
- Arte PrerromanicoDocument24 pagesArte PrerromanicoJason BourneNo ratings yet
- Trabajo - Barroco Temprano, Medio, TardioDocument4 pagesTrabajo - Barroco Temprano, Medio, TardioAngel Amado LópezNo ratings yet
- The Pleasure Planner PDFDocument370 pagesThe Pleasure Planner PDFTravis Lee100% (1)
- ElLinajeDeLosPeraltaEnLosSiglos XV Y XVIDocument19 pagesElLinajeDeLosPeraltaEnLosSiglos XV Y XVIJoaquin GinebredaNo ratings yet
- Proyecto de David CevallosDocument8 pagesProyecto de David CevallosPremio Nacional de Artes Mariano AguileraNo ratings yet
- Walter Benjamin - ResumenDocument5 pagesWalter Benjamin - ResumenEstefania DiazNo ratings yet
- Arte Secundaria AdultosDocument43 pagesArte Secundaria AdultosMilla StradaNo ratings yet
- Torre de BabelDocument5 pagesTorre de Babelcarol rodriguez alvezNo ratings yet
- Culto InfantilDocument15 pagesCulto InfantiljanetvazcasNo ratings yet
- Material Literatura LatinoamericanaDocument16 pagesMaterial Literatura LatinoamericanaStella Maris Rodriguez Tapia100% (1)
- Migot TrioDocument5 pagesMigot TrioAndrés MartínezNo ratings yet
- Memoria Descriptiva Carabayllo ...Document5 pagesMemoria Descriptiva Carabayllo ...jhonNo ratings yet
- Esquemas de Iluminacion Parte 2Document11 pagesEsquemas de Iluminacion Parte 2Jonas GalindoNo ratings yet
- t13 PDFDocument218 pagest13 PDFJUANNo ratings yet
- Evento 14 de Febrero, 2024Document2 pagesEvento 14 de Febrero, 2024JULIO CESAR RIVERA ORTANo ratings yet
- Portafolio Artista Leslie SpakDocument15 pagesPortafolio Artista Leslie SpakCentro Cultural de España en LimaNo ratings yet
- Octubre Valor PacienciaDocument5 pagesOctubre Valor PacienciaMalena Ramirez MendezNo ratings yet
- Academicismo en VenezuelaDocument4 pagesAcademicismo en VenezuelaIsmael Choumari0% (1)
- Revista OSNCH CORO - Temp2019 PDFDocument35 pagesRevista OSNCH CORO - Temp2019 PDFGonzalo LopezNo ratings yet
- Eclectico y MinimalistaDocument31 pagesEclectico y MinimalistaJuanjo JuanjoNo ratings yet
- Arte en la época republicana de ColombiaDocument3 pagesArte en la época republicana de Colombiacristhian castilloizquierdoNo ratings yet