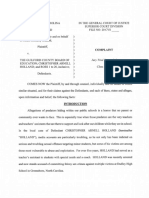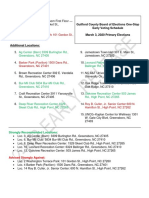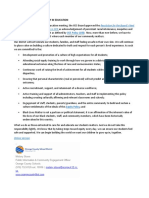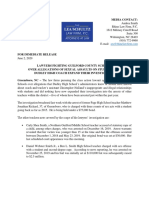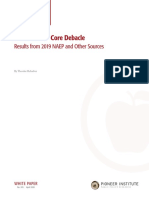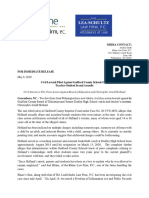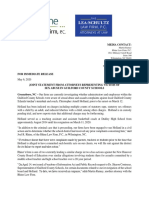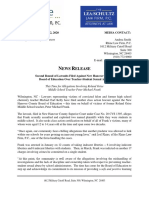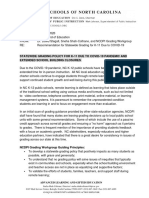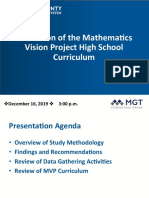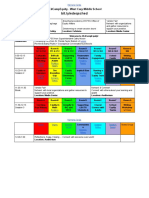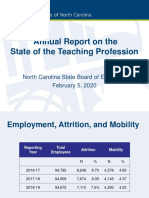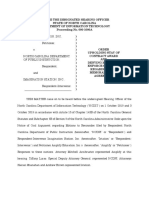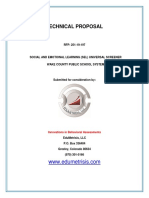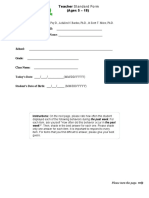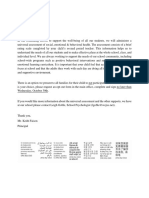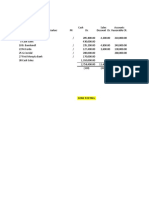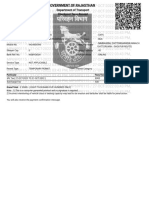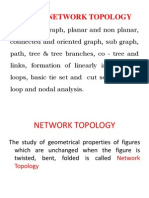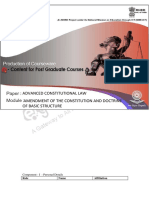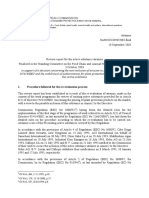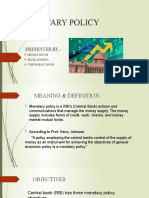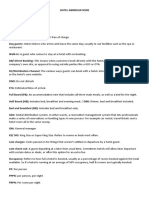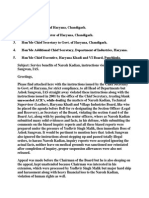Professional Documents
Culture Documents
DPI - CEDARS - Federal Data Collection - SES and Choice-User-Guide
Uploaded by
A.P. DillonOriginal Title
Copyright
Available Formats
Share this document
Did you find this document useful?
Is this content inappropriate?
Report this DocumentCopyright:
Available Formats
DPI - CEDARS - Federal Data Collection - SES and Choice-User-Guide
Uploaded by
A.P. DillonCopyright:
Available Formats
Consolidated Federal Data Collection User Guide for Online Collection of SES and School Choice Data
Academic Services and Instructional Support
Program Monitoring and Support
Consolidated Federal Data Collection (CFDC)
Supplemental Educational Services (SES) and Public School Choice (CHOICE)
User Guide
Version 1
July 30, 2010
Version 1
Page 1 of 47
July 30, 2010
Consolidated Federal Data Collection User Guide for Online Collection of SES and School Choice Data
Confidentiality/Security Warning
The information contained within this document is proprietary to the NCDPI and is confidential. It may not be disclosed to any party outside its intended audience without the written permission of the PMO. This document may not be reproduced, either by photocopy or electronically without the written permission of the PMO. Every recipient of this document acknowledges, by retention and use, the confidential nature of the material contained herein, and agrees to prevent the distribution of this document, by intent or otherwise, beyond its intended audience. In compliance with federal law, including the provisions of Title IX of the Education Amendments of 1972, N C Public Schools administers all state-operated educational programs, employment activities and admissions without discrimination because of race, religion, national or ethnic origin, color, age, military service, disability, or gender, except where exemption is appropriate and allowed by law. Inquiries or complaints should be directed to: Dr. Rebecca Garland, Associate State Superintendent: Office of Innovation and School Transformation 6301 Mail Service Center: Raleigh, NC 27699-6301 Telephone 919-807-3200: FAX 919-807-4065 Visit us on the Web: www.ncpublicschools.org
Version 1
Page 2 of 47
July 30, 2010
Consolidated Federal Data Collection User Guide for Online Collection of SES and School Choice Data
I.
Document Revision History Date Vers 1.0 Description User Guide developed for SES/Choice. Author(s) Carole Lugo
July 30, 2010
. .
II.
Document Information
File Location: Gforge CFDC 100
Version 1
Page 3 of 47
July 30, 2010
Consolidated Federal Data Collection User Guide for Online Collection of SES and School Choice Data
Table of Contents
1. Introduction ........................................................................................................................6
2. Important Notes Regarding the Collection. ........................................8
3. Logging into the SES/Choice Application ..........................................................................9
4. The SES/Choice System Data Collection ......................................................................... 12 4.1 4.2 4.3 4.4 4.5 SES/Choice LEA Data Entry13 SES Applied Students18 SES Applied Students Services Provided24 Choice Applied Students...27 Choice Applied Students Transferred.32
5.
Data Submission33
6. The SES/Choice System Summary Reports..................................................................... 38
7. The Green Wheel (Green Gear) Dropdown List Options ............................................... 43
Version 1
Page 4 of 47
July 30, 2010
Consolidated Federal Data Collection User Guide for Online Collection of SES and School Choice Data
Table of Figures
LOGIN .......................................................................................................................................9 LOGIN Unsuccessful ............................................................................................................... 10 WELCOME .............................................................................................................................. 11 COLLECTIONS - ESSR Default Screen ................................................................................. 12 COLLECTIONS - SES/Choice LEA Page ............................................................................... 13 COLLECTIONS - SES/Choice LEA Unable to Provide Choice.15 COLLECTIONS - SES/Choice LEA Able to Provide Choice.16 COLLECTIONS - SES Applied/Received ................................................................................ 18 COLLECTIONS - Add SES Applied Students.19 COLLECTIONS - SES Applied Students to be Selected from NC Wise Roster.20 COLLECTIONS - SES Applied Students Selected from NC Wise Roster and Added...22 COLLECTIONS - Added SES Applied Students Removed from NC Wise Roster.23 COLLECTIONS - SES Applied Student Providers .................................................................. 24 COLLECTIONS - SES Applied Student Provider Detail ................................................................... 26 COLLECTIONS - Choice Applied Students....27 COLLECTIONS - Choice Applied Students to be Selected from NC Wise Roster....28 COLLECTIONS - Choice Applied Students Removed from NC Wise Roster...30 COLLECTIONS - Choice Applied Students Selected and Added, to be Transferred....31 COLLECTIONS - Data Submission....33 COLLECTIONS - School Summary Report (left part)...34 COLLECTIONS - School Summary Report (right part)....35 COLLECTIONS - Submission Validation..36 COLLECTIONS - Submission/Commitment Confirmation..37 REPORTS - ESSR Default Screen ........................................................................................... 38 REPORTS - SES/Choice LEA ................................................................................................. 39 REPORTS - SES/Choice School Summary.40 REPORTS - SES Students ....................................................................................................... 41 REPORTS - Choice Students ................................................................................................... 42 REPORTS - Green Wheel Options .......................................................................................... 43 REPORTS - Green Wheel Filter ............................................................................................. 44 REPORTS - Green Wheel Sort................................................................................................ 45 REPORTS - Green Wheel Help............................................................................................... 46 REPORTS - Green Wheel Download ...................................................................................... 46 REPORTS - Green Wheel Download Options.47
Version 1
Page 5 of 47
July 30, 2010
Consolidated Federal Data Collection User Guide for Online Collection of SES and School Choice Data
1. Introduction The purpose of this document is to guide the Consolidated Federal Data Collection (CFDC) user through the steps required to submit Supplemental Educational Services and Public School Choice (SES/Choice) student-level data, using online webforms, accessible by all who have Internet capability and proper login ID and password credentials. The data are entered in five steps, one school at a time: 1.) LEA data; 2.) students who applied for SES; 3.) students who received SES; 4.) students who applied for Choice; and 5.) students who transferred. It is strongly suggested that: a.) you enter the LEA-level data before you proceed to the school-level data for that LEA; b.) you enter the school SES applied students and providers for that LEA; and c.) you enter the Choice applied students and transfer from and to data for that LEA. After you have completed the data entry for all five steps, you will be able to review and make changes before finally committing the data to the system. After the data are committed, you will not be able to make any further changes, but you will be able to see summary reports of the data. If any changes need to be made after you have committed your data, contact the DPI Service Desk, which can be reached at 919-807-HELP(4357) or at dpi.incidents@its.nc.gov. In all of the screen shots used in this document, your user name (Login ID), role and LEA information will appear in the upper right corner. Sensitive or confidential information in all screen shots has been overlaid with blank red rectangles. Because the sensitive data have been hidden in the examples in this document, you will need to refer to your own screens and data for reference. Where you see the following image in the middle of your screen, you have additional flexibility:
To search for a given character string (e.g., last name) in the report at the bottom of the screen on which you see this image, type that character string in the search box to the right of the magnifying glass, click on the down arrow and select a column from the dropdown list of report column headings to be searched, and then click on the Go button to initiate the search. The report will then display only the rows in which that character string is found in the selected report column. You can select the number of report Rows you want to see displayed at one time by choosing that number (of rows) from the dropdown list; 15 is the default and All is the maximum. If you want to change the number of rows displayed (to 5, e.g.), do so by clicking on the number choice and then clicking on the Go button to change to number of rows displayed. Should the report retrieve more than the number of rows you wish displayed at one time (5), the numbers of the rows displayed (1 5) will appear at the bottom of the report along with the total rows retrieved (9) and with a right arrow button or a left arrow button for navigating through the entire report. Click on the right arrow button to go forward to the next page, or on the left arrow button, when it appears, to go back to the previous page, of the report. Example:
Version 1 Page 6 of 47 July 30, 2010
Consolidated Federal Data Collection User Guide for Online Collection of SES and School Choice Data
The Green Wheel/Gear is explained on page 43. You can sort the rows of the reports by clicking on the column heading (in the dark gray bar) by which you want the report data sorted. For example, click on the School Name column heading, choosing ascending or descending order. The resorted report will be automatically displayed.
If you erroneously enter data, error messages will appear in red next to the item in error or in a gray box at the top of the screen under the light blue bar. At any time, you can log out of the CFDC by clicking on Logout found at the far upper right of your screen. Doing so will take you back to the original Login Screen. But remember to SAVE any data you have entered.
Version 1
Page 7 of 47
July 30, 2010
Consolidated Federal Data Collection User Guide for Online Collection of SES and School Choice Data
2. Important Notes Regarding the Collection a. The information you will be able to enter, retrieve and report is dependent on your login. You will be able to view only information for your LEA/district or Charter school. b. It is highly recommended that once you gain access to the collection tool, you read this User Guide. Doing so will facilitate your understanding of the system and your data entry and will reduce the number of calls and emails to the DPI Service Desk, which can be reached at 919-807-HELP(4357) or at dpi.incidents@its.nc.gov. c. The Economically Disadvantaged (ED) Membership Roster, formerly known as Free & Reduced Lunch (FRL), was used to create the SES-eligible roster. This roster is submitted by LEAs to the DPI Accountability Department. d. All students on the ED roster are eligible for SES. However, the school must also be implementing this parent option as a result of being in Title I school improvement, corrective action or restructuring. e. All students in Title I schools are eligible for Public School Choice (transfer), provided the school is implementing this parent option as a result of being in Title I school improvement, corrective action or restructuring. f. For a student to apply for, and receive, SES or a transfer under Public School Choice depends on whether the school is receiving funds as a result of being in Title I school improvement, corrective action or restructuring. SES and Public School Choice sanctions do NOT apply to non-Title I schools. g. The LEA page/screen provides school summaries for each sanctioned school, which contains aggregate numbers. h. On the data entry screens you will see a red asterisk (*) next to some fields, indicating that data for those fields is required and cannot be omitted. i. Make sure that, as you navigate through the system, the correct school year is always selected.
Version 1
Page 8 of 47
July 30, 2010
Consolidated Federal Data Collection User Guide for Online Collection of SES and School Choice Data
3. Logging into the SES/Choice System In order to enter data or see reports, you must be authenticated with NCID and be authorized to use the Consolidated Federal Data Collection (CFDC) system. Before you get started: a. Be sure your Num Lock and Caps Lock keys are off. Otherwise, your ability to log in will be affected. b. The NCID is not case-sensitive, but the password is case-sensitive. c. The system is supported for Internet Explorer 6+ and Firefox 2+. Using another browser may cause the application to be displayed improperly. Logon to https://schools.nc.gov/title1fdc from your browser. Enter your User Name (not case sensitive) and Password (case sensitive) and either click on Login button or hit your Enter key.
LOGIN
Version 1 Page 9 of 47 July 30, 2010
Consolidated Federal Data Collection User Guide for Online Collection of SES and School Choice Data
If your login is unsuccessful, the screen below will appear. The cause may be that an invalid user ID and/or password was entered, or that the CFDC system is not available at the time. Return to the previous (Login) screen and try your login again, and if it is unsuccessful, contact the DPI Service (Help) Desk at 919-807-HELP(4357) or at dpi.incidents@its.nc.gov for assistance.
LOGIN Unsuccessful
Version 1
Page 10 of 47
July 30, 2010
Consolidated Federal Data Collection User Guide for Online Collection of SES and School Choice Data
WELCOME to the Consolidated Federal Data Collection System Upon a successful login, the following Consolidated Federal Data Collection Welcome screen should appear.
WELCOME To enter data [collections], click on the Collections tab at the top right of the screen. (Continue to the next page.) To see the data reports, click on the Reports tab. (See page 38.) You will not see the Options tab on your screen. That is reserved for the system administrator.
Version 1
Page 11 of 47
July 30, 2010
Consolidated Federal Data Collection User Guide for Online Collection of SES and School Choice Data
4. The SES/Choice System Data Collection To begin data entry, click on the Collections tab at the upper right next to the Welcome tab. The (default) ESSR initial screen will appear.
COLLECTIONS ESSR Default Screen In the dark blue bar under the Collections tab, and under the CFDC logo at the upper left, you will see three links for three systems: ESSR, TAS and SES/Choice. The underlined link, ESSR in this case, indicates that this screen is displaying ESSR data in the report area at the lower part of the screen. To proceed to SES/Choice data entry, click on the SES/Choice link.
Version 1
Page 12 of 47
July 30, 2010
Consolidated Federal Data Collection User Guide for Online Collection of SES and School Choice Data
4.1 SES/Choice LEA Data Entry
COLLECTIONS SES/Choice LEA Page You will see that the dark blue link SES/Choice now has the underline and that another, light blue, bar containing three links for data entry or change: >SES/Choice LEA< for LEA-level data, SES Applied Students for students who applied for SES, and Choice Applied Students for students who applied for Choice, has appeared. The symbols > and < indicate that >SES/Choice LEA< is the currently selected (light blue) link. To go directly to data entry for SES Applied Students (page 18), click on the SES Applied Students link. To go directly to data entry for Choice Applied Students (page 27), click on the Choice Applied Students link. If you are a user who enters data for Multiple LEAs or Charter Schools, you must choose each LEA/Charter School one at a time and enter all data for that LEA/Charter School before moving on to data entry for another school in the LEA. If you are a user who enters data for just one LEA, that LEA will be the default. You will see the current LEA at the right top of the screen, next to the Logout link.
Version 1
Page 13 of 47
July 30, 2010
Consolidated Federal Data Collection User Guide for Online Collection of SES and School Choice Data
Select a School Year from the dropdown list. The most recent year is selected by default. Enter the whole dollar amounts, as integers with no periods or commas, that the LEA spent on Supplemental Educational Services and on Transportation for Public School Choice. These cannot be blank or alphanumeric. Initially they will have defaulted to zero. Click the appropriate radio button, Yes or No, in response to the question Was LEA unable to provide Public School Choice options to eligible students? (Note unable as opposed to able.) If you click on Yes, indicating that the LEA was unable to provide service, the screen will change so that you can choose the reasons why not. (See figure below.) If you choose No, which is the default value, the screen wont change. (See figure on page 16.) Be aware that even if an LEA is unable to provide Choice, you still must indicate Yes for Choice for schools that had to implement Choice but didnt offer Choice.
Version 1
Page 14 of 47
July 30, 2010
Consolidated Federal Data Collection User Guide for Online Collection of SES and School Choice Data
LEA Unable to Provide Choice:
COLLECTIONS SES/Choice LEA Unable to Provide Choice Click on one or more reason(s) that the LEA was not able to provide Choice. Notice that the checkbox No Student applied for Choice has been automatically checked by the system. In the Choice column at the bottom of the screen, you must still indicate YES for each school that had to implement Choice but could not provide Choice for the reason(s) chosen. Click on the Save LEA Info button to continue.
Version 1
Page 15 of 47
July 30, 2010
Consolidated Federal Data Collection User Guide for Online Collection of SES and School Choice Data
LEA Able to Provide Choice:
COLLECTIONS - SES/Choice LEA Able to Provide Choice Click on the radio button No in response to the question Was LEA unable to provide Public School Choice options to eligible students? (Note unable as opposed to able.) Click on the Save LEA Info button to continue. You can see that two checkboxes are available for you to indicate that no (zero) student(s) within the LEA applied for SES and/or Choice. Do not check these boxes if any student(s) within the entire LEA did apply for SES and/or Choice, accordingly. If the LEA was unable to provide Choice, the box No Student applied for Choice will be automatically checked by the system. Schools in improvement are listed in the report at the bottom of the screen. For each school, you must indicate whether the school was sanctioned for SES and/or Choice, using the dropdown (Yes/No) list provided for each option. You must select Yes for at least one of the two options for each school. Even if the school was unable to provide, but had to implement Choice, you must select Yes for Choice. You must select Yes for Choice for at least one school when the LEA was unable to provide Choice.
Version 1
Page 16 of 47
July 30, 2010
Consolidated Federal Data Collection User Guide for Online Collection of SES and School Choice Data
If you have changed data on this screen and dont want the change(s) saved, click on the Reset button to restore the data to the previous values. To save the values that appear on the screen, click on the Save LEA Info button. To continue on and enter/change data for students who applied for SES, click on the SES Applied Students link. (Go to page 18 to continue data entry for SES Applied Students.) To continue on and enter/change data for students who applied for Choice, click on the Choice Applied Students link. (Go to page 27 to continue data entry for Choice Applied Students.)
Version 1
Page 17 of 47
July 30, 2010
Consolidated Federal Data Collection User Guide for Online Collection of SES and School Choice Data
4.2 SES Applied Students
Students Receiving/not Receiving SES Services:
COLLECTIONS - SES Applied/Received Click on the Collection tab, SES/Choice link, SES Applied Students link. If you need to add students for more than one school, you will have to do so one school at a time. Select the current School Year from the dropdown list. The most recent year is selected by default. Select one sanctioned school for which you want to add SES applied students from the School dropdown list. When you select one particular school a new button will pop up, Add SES Applied Student(s). See the screen as it appears on the next page. (In our example, Isaac Dickson Elementary is selected.) By scrolling right on the screen, you can see the column Service Received with values of Y (yes) or N (no). The School Year column appears on the far right.
Version 1 Page 18 of 47 July 30, 2010
Consolidated Federal Data Collection User Guide for Online Collection of SES and School Choice Data
COLLECTIONS Add SES Applied Students Click on the radio button that indicates the Service Received to filter the current list: ALL for students who received service plus those who did not; Yes for students who received service; or No for students who didnt receive service. Notice that just one student is already listed in the report at the bottom of the screen. It is possible to edit the data for that student by clicking on the blue Edit button to the left of the students record. To add more students to the list for the school selected, click on the Add SES Applied Student(s) button. The next screen will appear.
Version 1
Page 19 of 47
July 30, 2010
Consolidated Federal Data Collection User Guide for Online Collection of SES and School Choice Data
COLLECTIONS SES Applied Students to be Selected from NC Wise Roster Notice that the system has defaulted to the Reports tab and the NCWISE Roster link to find the students in the Isaac Dickson Elementary school whom we want to be added. This screen shows students enrolled, for the selected School Year, in the selected school, Isaac Dickson Elementary, who have also been reported in the ED roster for this specific school. If a student cannot be found, contact your NC Wise coordinator to check school enrollment in NC Wise and your testing coordinator to check on ED status and reporting to DPI. You can choose the Enrollment Status for which you wish to see students listed by clicking on the appropriate radio button: All for both currently and non-currently enrolled students; Not Current for non-currently enrolled students; or Current for currently enrolled students. In this example we have selected All. Go to the report in the lower half of the screen and, clicking on the corresponding checkboxes in the left-hand Select column, select the students you want added to the SES Applied Student list (previous screen). Notice that in this example, three have been selected.
Version 1 Page 20 of 47 July 30, 2010
Consolidated Federal Data Collection User Guide for Online Collection of SES and School Choice Data
If you scroll to the right, in the report you will see the column Enrollment Status, with values of C (current) or NC (not current). Two additional columns, Gender and School Year, also appear. Click on the Add SES Applied Student(s) button. You will then see that those three chosen students records have disappeared from this screen. When you have finished selecting students from this school, click on the Go Back button to return to the previous screen. If you click on the GO to NCWISE Roster button the screen will change to include a report of all the students in the school who meet the selected enrollment status. To see a summary report of change activity in the LEA by school, click on the School Summary link in the dark blue bar near the top of the screen.
Version 1
Page 21 of 47
July 30, 2010
Consolidated Federal Data Collection User Guide for Online Collection of SES and School Choice Data
Returning to the previous screen:
COLLECTIONS SES Applied Students Selected from NC Wise Roster and Added You can see that the three students selected from the previous (NCWise Roster) screen (page 20) have been added to the SES Applied Students list. Again, data for any of these four students can be changed by clicking on the blue Edit button to the left of the students name. (See page 24.)
Version 1
Page 22 of 47
July 30, 2010
Consolidated Federal Data Collection User Guide for Online Collection of SES and School Choice Data
Returning to the NCWISE Roster, you will see that the three students who were selected to be added to the SES applied students data/list no longer appear in the roster:
COLLECTIONS SES Applied Students Removed from NC Wise Roster
Version 1
Page 23 of 47
July 30, 2010
Consolidated Federal Data Collection User Guide for Online Collection of SES and School Choice Data
4.3 SES Applied Students Services Provided
SES Applied Student Data Entry/Change:
COLLECTIONS SES Applied Student Providers Click on the Collection tab, SES/Choice link, SES Applied Students link. If a student who has been added to the SES Applied Student list received SES services, click on the Edit button to the left of the students name to enter information about the SES services. SES Student Detail: Demographic data (originally from the NC Wise Roster) for the student is displayed in the upper half of the screen. If the data is in error or needs to be changed, notify your local NC Wise coordinator. If, for any reason, you dont want to enter or change provider data for this student, you can exit this screen by clicking on the Go Back button.
Version 1
Page 24 of 47
July 30, 2010
Consolidated Federal Data Collection User Guide for Online Collection of SES and School Choice Data
The student record can be removed from the SES Applied Student list by clicking on the Delete SES Record button.
SES Services: Enter services by provider. Notice that there can be a maximum of six providers, three per subject, for the student, each of whose data can be deleted or edited. In this example, we have clicked on the Edit button for Bennett College. Select Subject Offered and Subject Received (Reading Only, Math Only, or Reading & Math for both) and Provider from the respective dropdown lists. The subject received can be only for subject offered. If subject offered is Reading and Math (both), subject received can be Reading only or Math only or Reading and Math (the default). Enter Hour(s) Offered (minimum of 30) and Hour(s) Received. If a provider offered both Reading and Math, report the number of hours for Reading and Math all together. If the number of hours received is 0 (zero), dont report that service. To facilitate entry of a Service Start Date, click on the calendar to the right of the box and a calendar will pop up; click on the date desired and it will be automatically entered. Currently, the date must be one between the LEAs start date and end date and between July 1 and June 30 for Charter Schools. To reset this service detail information, click on the Clear SES Service Detail button. To add this new service for which you have just entered data, click on the Add SES Service button.
Version 1
Page 25 of 47
July 30, 2010
Consolidated Federal Data Collection User Guide for Online Collection of SES and School Choice Data
The SES Applied Student Services Provider Detail Data Entry:
COLLECTIONS SES Applied Student Provider Detail SES Student Detail: Demographic information about the student is displayed. This screen allows you to change the data for this students (Bennett College) provider, as selected in the previous screen. The entire record for this particular provider can be deleted by clicking on the Delete link in the Delete column of the report. If you dont wish to make any changes, you can click on the Go Back button. SES Services: To see the detail data for a reported provider (e.g., Bennett College), click on the blue Edit button to the left of that provider row in the report. You will see the data for that provider displayed in the boxes above (Subject Offered, Hour(s) Offered, Subject Received and Hour(s) Received.) If you need to change the data for that provider, you can do so in the dropdown boxes above the report. Save the changes by clicking the Save SES Service button. At any time you can clear out the (required) data fields by clicking on the Clear SES Service Detail button.
Version 1
Page 26 of 47
July 30, 2010
Consolidated Federal Data Collection User Guide for Online Collection of SES and School Choice Data
4.4 Choice Applied Students
Add Choice Applied Students:
COLLECTIONS Choice Applied Students Click on the Collection tab, SES/Choice link, Choice Applied Students link. Isaac Dickson Elementary has been selected from the dropdown list as the School (in improvement) where the student applied for Choice, also known as the from school. Transferred: Select the radio button indicating whether you wish to see All students who had applied for Choice and who transferred to another school (not in improvement) plus those who did not; Yes for all students who did transfer; and No for those students who did not transfer. Click on the Add Choice Applied Student(s) button to go to the NC Wise Roster and select those students who applied in Isaac Dickson Elementary. (See page 28.)
Version 1
Page 27 of 47
July 30, 2010
Consolidated Federal Data Collection User Guide for Online Collection of SES and School Choice Data
COLLECTIONS Choice Applied Students to be Selected from NC Wise Roster Notice that we have defaulted to the Reports tab and the NCWISE Roster link to find the students in the Isaac Dickson Elementary school whom we want to be added. If the school being displayed in the NC Wise roster implemented Choice, the roster will include all students enrolled at that school. If the school did not implement Choice, the roster will display students who transferred to that school from a school in improvement. The (from) School for which we are adding Choice Applied students is displayed, as selected in the previous screen. For the selected School Year, you can choose the Enrollment Status for which you wish to see students listed by clicking on the appropriate radio button: All for students currently enrolled, as well as students not currently enrolled, in this school; Not Current for students not currently enrolled in this school; or Current for students who are currently enrolled in this school. In this example we have selected All. If you scroll right on the screen, you will see the report columns Enrollment Status, which includes both currently (C) and non-currently (NC) enrolled students, and Gender.
Version 1 Page 28 of 47 July 30, 2010
Consolidated Federal Data Collection User Guide for Online Collection of SES and School Choice Data
Go to the report (in the lower half of the screen) and search for students who applied for Choice. Click on the search box down arrow and choose a column heading name ( Last Name, e.g.) in which you want to search, type that search character string (Smith, e.g.) in the search box and click on the Go button to initiate the search. All the records in all the rosters in which the character string was found will appear in the report. If a student cannot be found in the from school (Isaac Dickson Elementary) roster, you need to search for him in other school rosters. Since he may have already been transferred to the Transferred to School (Hall Fletcher Elementary), change the from School (Isaac Dickson) to the to school (Hall Fletcher Elementary) in the school dropdown box above the Add Choice Applied Student button and look in that schools roster. If he cannot be found there, change the from school selection to All. If a student cannot be found, contact the DPI Service Desk, which can be reached at 919-807-HELP(4357) or at dpi.incidents@its.nc.gov. You can then select the student record for which you searched by clicking on the Select checkbox for that record. Click on the Add Choice Applied/Transferred Student(s) button. If All is selected as the school, you will not see the Add Choice Applied/Transferred Student(s) button. Select the school where the student was found to see the Add Choice Applied/Transferred Student(s) button. The student record will disappear from this screen and will be added to the roster for Isaac Dickson Elementary (previous screen).
Version 1
Page 29 of 47
July 30, 2010
Consolidated Federal Data Collection User Guide for Online Collection of SES and School Choice Data
COLLECTIONS Choice Applied Students Removed from NC Wise Roster If you have finished adding students from the school selected in the Choice Applied screen, click on the Go Back button to return to the previous screen. If you click on the GO to NCWISE Roster button the screen will change to include a report of all the students in the school who meet the selected enrollment status.
Version 1
Page 30 of 47
July 30, 2010
Consolidated Federal Data Collection User Guide for Online Collection of SES and School Choice Data
4.5 Choice Applied Students Transferred
COLLECTIONS Choice Applied Students Selected and Added, to be Transferred Click on the Collection tab, SES/Choice link, Choice Applied Students link. You can see that the four students selected from the previous (NCWise Roster) screen (page 28) have been added to the Choice Applied Students list. If you scroll to the right of the screen, you will see that the report column Transferred to School may have blank values. Students that were found it their home school will not have a Transferred to School assigned. Students found in another school will have the school where they were found assigned by default as the Transferred to School. If Transferred to School is blank and the student did transfer, select the student by checking the box in the Select column for the student(s) who transferred to the Transferred to School, select the Transferred to School from the dropdown list of schools (not in improvement), located above the
Version 1 Page 31 of 47 July 30, 2010
Consolidated Federal Data Collection User Guide for Online Collection of SES and School Choice Data
search box, and then click on the Set Transferred to School button. The checkmarks in the Select column will disappear and the Transferred to School for those students will appear in the report. If, for some reason, the transferred to school that was found and applied to some students is incorrect, check the Select checkbox for those students, select the school to which students transferred or select None if students didnt transfer from the Transferred to School dropdown list and click on the Add Choice Applied Student(s) button. The Transferred to School (Hall Fletcher) will be replaced or removed for the selected students. Repeat this process for each child until all transferred students have been accounted for. If the list of Transferred to Schools is inaccurate, please contact the DPI service desk at 919-807HELP(4357) or at dpi.incidents@its.nc.gov. To delete any of the students from the list and return it to the NC Wise Roster, click on the Select column checkbox and then on the Delete button above the report.
Version 1
Page 32 of 47
July 30, 2010
Consolidated Federal Data Collection User Guide for Online Collection of SES and School Choice Data
5. Data Submission You have entered the SES and Choice data for all your schools into a hold area, where you were able to change and cleanse the data. Now you are ready to submit/commit the data to the system. Once you commit the data to the system, you will be able to see the data but no longer make changes. Return to the SES/Choice LEA screen by clicking on the >SES/Choice LEA< link in the light blue bar:
COLLECTIONS Data Submission Click on the Submit SES/Choice button.
Version 1
Page 33 of 47
July 30, 2010
Consolidated Federal Data Collection User Guide for Online Collection of SES and School Choice Data
The School Summary report will be displayed for your review:
COLLECTIONS - School Summary Report (left part)
Version 1
Page 34 of 47
July 30, 2010
Consolidated Federal Data Collection User Guide for Online Collection of SES and School Choice Data
Scroll right to see the rest of the School Summary report:
COLLECTIONS - School Summary Report (right part). If you feel that the information in the report is incorrect, you can click on the Go Back button to make further changes. Click on the Continue SES/Choice Submission button.
Version 1
Page 35 of 47
July 30, 2010
Consolidated Federal Data Collection User Guide for Online Collection of SES and School Choice Data
A message questioning whether or not youre ready for the final submission, based on the data in the report, pops up:
COLLECTIONS Submission Validation Click on the OK button to continue. Click on the Cancel button to back out of the submission commitment.
Version 1
Page 36 of 47
July 30, 2010
Consolidated Federal Data Collection User Guide for Online Collection of SES and School Choice Data
The data are finally committed and cannot be changed:
COLLECTIONS Submission/Commitment Confirmed A system message, with date and time stamps, confirming the SES/Choice data have been committed appears to the right of the School Year box.
.
A confirmation e-mail is also sent to the user who submitted the data.
Version 1
Page 37 of 47
July 30, 2010
Consolidated Federal Data Collection User Guide for Online Collection of SES and School Choice Data
6. The SES/Choice System Summary Reports
REPORTS ESSR Default Screen In the dark blue bar under the Reports tab and under the CFDC logo at the upper left, you will see five links: ESSR, TAS, SES/Choice, NCWISE Roster and School Summary. The underlined link, ESSR in this case, indicates that this screen is displaying ESSR data. To proceed to SES/Choice reports, click on the SES/Choice link in the dark blue bar at the top of the screen.
Version 1
Page 38 of 47
July 30, 2010
Consolidated Federal Data Collection User Guide for Online Collection of SES and School Choice Data
The SES/Choice LEA Report:
REPORTS - SES/Choice LEA You will see that the dark blue link SES/Choice now has the underline and that another, light blue, bar containing three links for reporting: SES/Choice LEA for LEA-level data; SES Students for students who did/didnt apply for and did/didnt receive SES services; and Choice Students for students who did/didnt apply to transfer and did/didnt transferred due to Choice. The symbols > and <, not an underline, indicate that >SES/Choice LEA< is the currently selected link. (This example displays LEA information for LEA 111.)
Version 1
Page 39 of 47
July 30, 2010
Consolidated Federal Data Collection User Guide for Online Collection of SES and School Choice Data
The SES/Choice School Summary Report:
REPORTS SES/Choice School Summary This report displays the SES/Choice summary information for each school for which data have been entered.
Version 1
Page 40 of 47
July 30, 2010
Consolidated Federal Data Collection User Guide for Online Collection of SES and School Choice Data
The SES Students Report:
REPORTS SES Students Select a School Year from the dropdown list. Select All schools in the LEA (default) or just one particular school from the School dropdown list. Click on the Applied status for which you want to see students listed: All (students eligible for SES services); Yes (students who Applied); or No (students who did Not Apply). Click on the Received status for which you want to see students listed: All (students who applied for SES services); Yes (students who Received service); or No (students who did Not Receive service).
Version 1
Page 41 of 47
July 30, 2010
Consolidated Federal Data Collection User Guide for Online Collection of SES and School Choice Data
The Choice Students Report:
REPORTS Choice Students Select All schools in the LEA (default) or just one particular school from the School dropdown list. Click on the Applied status for which you want to see students listed: All (students eligible for Choice); Yes (students who Applied); or No (students who did Not Apply). Click on the Transferred status for which you want to see students listed: All (students who applied for Choice); Yes (students who Transferred); or No (students who did Not Transfer).
Version 1
Page 42 of 47
July 30, 2010
Consolidated Federal Data Collection User Guide for Online Collection of SES and School Choice Data
7. The Green Wheel Dropdown List Options The Green Wheel (or Green Gear) dropdown list can be used to: a. Filter data; b. Sort data; c. find Help; or d. Download data.
Green Wheel Options The green wheel dropdown list near the center of the screen offers additional flexibility for displaying data.
Version 1
Page 43 of 47
July 30, 2010
Consolidated Federal Data Collection User Guide for Online Collection of SES and School Choice Data
a. Filter the report results using Boolean logic:
Green Wheel Filter Choose a Column, an Operator and an Expression from the respective dropdown lists to form a Boolean expression and click on the Apply button.
Version 1
Page 44 of 47
July 30, 2010
Consolidated Federal Data Collection User Guide for Online Collection of SES and School Choice Data
b. Sort the data in a manner similar to that used in an Excel spreadsheet:
Green Wheel Sort From row 1, select the name of the primary sort Column heading/name, from its dropdown list. Then select the Direction/order in which you want the report to be sorted on column 1, ascending or descending. Select the Default option for Null Sorting. From row 2, select the name of the secondary sort Column heading/name, from its dropdown list. Then select the Direction/order in which you want the report to be sorted on column 2, ascending or descending. Select the Default option for Null Sorting. Continue in this manner for as many columns on which you wish to perform the sort. Be sure to click on the Apply button in order to execute the sorted report.
Version 1
Page 45 of 47
July 30, 2010
Consolidated Federal Data Collection User Guide for Online Collection of SES and School Choice Data
c. Find Help about the interactive reports. That information will be presented in a separate window.
d. Download an onscreen report to a CSV file:
Green Wheel Download By clicking on the Download option and then clicking on the Excel icon, you will be able to Open your data in an Excel spreadsheet or Save a comma delimited (CSV) file.
Version 1
Page 46 of 47
July 30, 2010
Consolidated Federal Data Collection User Guide for Online Collection of SES and School Choice Data
Green Wheel Download Options To download to a CSV (comma delimited) into an Excel spreadsheet, click on the Open or Save button.
Version 1
Page 47 of 47
July 30, 2010
You might also like
- Shoe Dog: A Memoir by the Creator of NikeFrom EverandShoe Dog: A Memoir by the Creator of NikeRating: 4.5 out of 5 stars4.5/5 (537)
- 2020-05-08 Complaint - Guilford County Schools - HollandDocument27 pages2020-05-08 Complaint - Guilford County Schools - HollandA.P. DillonNo ratings yet
- Grit: The Power of Passion and PerseveranceFrom EverandGrit: The Power of Passion and PerseveranceRating: 4 out of 5 stars4/5 (587)
- Early Release Voting Field Trips - Guilford County Public Schools 2020Document6 pagesEarly Release Voting Field Trips - Guilford County Public Schools 2020A.P. DillonNo ratings yet
- Hidden Figures: The American Dream and the Untold Story of the Black Women Mathematicians Who Helped Win the Space RaceFrom EverandHidden Figures: The American Dream and the Untold Story of the Black Women Mathematicians Who Helped Win the Space RaceRating: 4 out of 5 stars4/5 (894)
- OCS Board Resolution Equity in Education EmailDocument2 pagesOCS Board Resolution Equity in Education EmailA.P. DillonNo ratings yet
- The Yellow House: A Memoir (2019 National Book Award Winner)From EverandThe Yellow House: A Memoir (2019 National Book Award Winner)Rating: 4 out of 5 stars4/5 (98)
- 2020-06-02 Lawyers Expand Investigation Into Guilford County Schools News ReleaseDocument4 pages2020-06-02 Lawyers Expand Investigation Into Guilford County Schools News ReleaseA.P. DillonNo ratings yet
- The Little Book of Hygge: Danish Secrets to Happy LivingFrom EverandThe Little Book of Hygge: Danish Secrets to Happy LivingRating: 3.5 out of 5 stars3.5/5 (399)
- Peter Michael Frank Termination Letter - New HanoverDocument2 pagesPeter Michael Frank Termination Letter - New HanoverA.P. DillonNo ratings yet
- On Fire: The (Burning) Case for a Green New DealFrom EverandOn Fire: The (Burning) Case for a Green New DealRating: 4 out of 5 stars4/5 (73)
- 2020 04 16 Second Amended Complaint Michael KellyDocument48 pages2020 04 16 Second Amended Complaint Michael KellyA.P. DillonNo ratings yet
- The Subtle Art of Not Giving a F*ck: A Counterintuitive Approach to Living a Good LifeFrom EverandThe Subtle Art of Not Giving a F*ck: A Counterintuitive Approach to Living a Good LifeRating: 4 out of 5 stars4/5 (5794)
- Pioneer StudyDocument34 pagesPioneer StudyThe Western JournalNo ratings yet
- Never Split the Difference: Negotiating As If Your Life Depended On ItFrom EverandNever Split the Difference: Negotiating As If Your Life Depended On ItRating: 4.5 out of 5 stars4.5/5 (838)
- 2020-05-08 Firms File Lawsuit Against Guilford County Schools Over Holland AllegationsDocument3 pages2020-05-08 Firms File Lawsuit Against Guilford County Schools Over Holland AllegationsA.P. DillonNo ratings yet
- Elon Musk: Tesla, SpaceX, and the Quest for a Fantastic FutureFrom EverandElon Musk: Tesla, SpaceX, and the Quest for a Fantastic FutureRating: 4.5 out of 5 stars4.5/5 (474)
- 2020-05-06 Joint Statement To Media Re InvestigationDocument2 pages2020-05-06 Joint Statement To Media Re InvestigationA.P. DillonNo ratings yet
- 2020-04-14 Rhine Law Firm - FOIA Request To Guilford County SchoolsDocument2 pages2020-04-14 Rhine Law Firm - FOIA Request To Guilford County SchoolsA.P. DillonNo ratings yet
- A Heartbreaking Work Of Staggering Genius: A Memoir Based on a True StoryFrom EverandA Heartbreaking Work Of Staggering Genius: A Memoir Based on a True StoryRating: 3.5 out of 5 stars3.5/5 (231)
- EWS Elease: For Release April 22, 2020 Media ContactDocument3 pagesEWS Elease: For Release April 22, 2020 Media ContactA.P. DillonNo ratings yet
- Peter Michael Frank - Roland-Grise Parent Letter Jan 29Document1 pagePeter Michael Frank - Roland-Grise Parent Letter Jan 29A.P. DillonNo ratings yet
- The Emperor of All Maladies: A Biography of CancerFrom EverandThe Emperor of All Maladies: A Biography of CancerRating: 4.5 out of 5 stars4.5/5 (271)
- FILED Complaint 4.22.2020Document31 pagesFILED Complaint 4.22.2020Emily Featherston GrayTvNo ratings yet
- The Gifts of Imperfection: Let Go of Who You Think You're Supposed to Be and Embrace Who You AreFrom EverandThe Gifts of Imperfection: Let Go of Who You Think You're Supposed to Be and Embrace Who You AreRating: 4 out of 5 stars4/5 (1090)
- Statewide Grading Policy For K-11 Due To Covid-19 Pandemic and Extended School Building ClosuresDocument5 pagesStatewide Grading Policy For K-11 Due To Covid-19 Pandemic and Extended School Building ClosuresDashiell Coleman100% (1)
- The World Is Flat 3.0: A Brief History of the Twenty-first CenturyFrom EverandThe World Is Flat 3.0: A Brief History of the Twenty-first CenturyRating: 3.5 out of 5 stars3.5/5 (2219)
- 2020-04-14 Rhine Law Firm Joint Statement To Media Re Investigation - Guilford County SchoolsDocument2 pages2020-04-14 Rhine Law Firm Joint Statement To Media Re Investigation - Guilford County SchoolsA.P. DillonNo ratings yet
- Team of Rivals: The Political Genius of Abraham LincolnFrom EverandTeam of Rivals: The Political Genius of Abraham LincolnRating: 4.5 out of 5 stars4.5/5 (234)
- NC DPI Grading GuidanceDocument14 pagesNC DPI Grading GuidanceA.P. DillonNo ratings yet
- The Hard Thing About Hard Things: Building a Business When There Are No Easy AnswersFrom EverandThe Hard Thing About Hard Things: Building a Business When There Are No Easy AnswersRating: 4.5 out of 5 stars4.5/5 (344)
- 2020-21 WCPSS Capped SchoolsDocument3 pages2020-21 WCPSS Capped SchoolsA.P. Dillon0% (1)
- Devil in the Grove: Thurgood Marshall, the Groveland Boys, and the Dawn of a New AmericaFrom EverandDevil in the Grove: Thurgood Marshall, the Groveland Boys, and the Dawn of a New AmericaRating: 4.5 out of 5 stars4.5/5 (265)
- Opt Out Form - KEADocument1 pageOpt Out Form - KEAA.P. DillonNo ratings yet
- Consulant Review of MVP MathDocument46 pagesConsulant Review of MVP MathA.P. DillonNo ratings yet
- EdCampEquity Schedule - January 26, 2019Document2 pagesEdCampEquity Schedule - January 26, 2019A.P. DillonNo ratings yet
- 2020-01-23 NCAE Press Statement - No Strike ActionDocument1 page2020-01-23 NCAE Press Statement - No Strike ActionA.P. DillonNo ratings yet
- 2018-19 Turnover Report Preview - State of The Teaching Profession Feb 2020Document10 pages2018-19 Turnover Report Preview - State of The Teaching Profession Feb 2020A.P. DillonNo ratings yet
- 2020-21 Proposed WCPSS School Cap PowerPointDocument13 pages2020-21 Proposed WCPSS School Cap PowerPointA.P. DillonNo ratings yet
- The Unwinding: An Inner History of the New AmericaFrom EverandThe Unwinding: An Inner History of the New AmericaRating: 4 out of 5 stars4/5 (45)
- 2019-12-09 DIT - Istation Stay UpheldDocument18 pages2019-12-09 DIT - Istation Stay UpheldA.P. DillonNo ratings yet
- 2019-11-14 992718 - RFP 251 19 157 Social Emotional Learning Screener Submitted by EDUMETRISIS LLCDocument120 pages2019-11-14 992718 - RFP 251 19 157 Social Emotional Learning Screener Submitted by EDUMETRISIS LLCA.P. Dillon100% (1)
- 2019 - Pol Comm MTG, 11.26.19 Policy 4700 Student RecordsDocument16 pages2019 - Pol Comm MTG, 11.26.19 Policy 4700 Student RecordsA.P. DillonNo ratings yet
- 2019-11-14 992718 - EduMetrisis Service AgreeementContractDocument10 pages2019-11-14 992718 - EduMetrisis Service AgreeementContractA.P. DillonNo ratings yet
- BIMAS 2 Teacher Standard Form From Tim Simmons WCPSSDocument2 pagesBIMAS 2 Teacher Standard Form From Tim Simmons WCPSSA.P. Dillon50% (2)
- WCPSS Collaborative With Campbell Juvenile Justice Project 2009-2014Document24 pagesWCPSS Collaborative With Campbell Juvenile Justice Project 2009-2014A.P. DillonNo ratings yet
- Parent Letter English 2019-20 - HRMSDocument1 pageParent Letter English 2019-20 - HRMSA.P. DillonNo ratings yet
- AACC and Proactive Outreach Manager Integration - 03.04 - October 2020Document59 pagesAACC and Proactive Outreach Manager Integration - 03.04 - October 2020Michael ANo ratings yet
- The Sympathizer: A Novel (Pulitzer Prize for Fiction)From EverandThe Sympathizer: A Novel (Pulitzer Prize for Fiction)Rating: 4.5 out of 5 stars4.5/5 (119)
- Bagatsing V RamirezDocument3 pagesBagatsing V RamirezAnonymous iOYkz0wNo ratings yet
- Islamic Studies Ss 1 2nd Term Week 2Document6 pagesIslamic Studies Ss 1 2nd Term Week 2omo.alaze99No ratings yet
- I Love GanzonDocument22 pagesI Love Ganzonarnel tanggaroNo ratings yet
- SET A - Criminal Law Book1 Digests (JD 2-1) FINAL PDFDocument904 pagesSET A - Criminal Law Book1 Digests (JD 2-1) FINAL PDFTrexiaLechoncitoNo ratings yet
- Sales Order Form 2019Document1 pageSales Order Form 2019Muhammad IqbalNo ratings yet
- ASEAN Integration Opens Philippines to Regional Economic GrowthDocument40 pagesASEAN Integration Opens Philippines to Regional Economic GrowthTESDA Korea-Phil. Information Technology Training CenterNo ratings yet
- VAT: Value-Added Tax BasicsDocument42 pagesVAT: Value-Added Tax BasicsRobert WeightNo ratings yet
- Online Tax Payment PortalDocument1 pageOnline Tax Payment Portalashish rathoreNo ratings yet
- Network TopologyDocument36 pagesNetwork TopologykanagalasasankNo ratings yet
- Her Body and Other Parties: StoriesFrom EverandHer Body and Other Parties: StoriesRating: 4 out of 5 stars4/5 (821)
- Documents Required for Exporting to SenegalDocument2 pagesDocuments Required for Exporting to SenegalfionaNo ratings yet
- ACL-ASDocument12 pagesACL-ASSatyam Pathak100% (1)
- Joseph S. Nye JR 1974Document24 pagesJoseph S. Nye JR 1974joaoNo ratings yet
- Zeal Court Acid Attack AppealDocument24 pagesZeal Court Acid Attack Appealshanika33% (3)
- AFN 132 Homework 1Document3 pagesAFN 132 Homework 1devhan12No ratings yet
- JNU Prospectus 2014Document97 pagesJNU Prospectus 2014Rakesh KashyapNo ratings yet
- Coca-Cola income statement and cash flow analysisDocument3 pagesCoca-Cola income statement and cash flow analysisAnnisa Nabila KantiNo ratings yet
- Balkanika - 27 (1996) - 117Document39 pagesBalkanika - 27 (1996) - 117skeniranaNo ratings yet
- List Atrazine PDFDocument4 pagesList Atrazine PDFGriffin NuzzoNo ratings yet
- Sanchez Vs AsinganDocument1 pageSanchez Vs AsinganJanice100% (1)
- Monetary PoliciesDocument10 pagesMonetary PoliciesVishwarat SinghNo ratings yet
- Darcy's LawDocument7 pagesDarcy's LawArt RmbdNo ratings yet
- Cornell Notes Financial AidDocument3 pagesCornell Notes Financial AidMireille TatroNo ratings yet
- 13-07-26 Microsoft-Motorola Agreed Jury InstructionsDocument45 pages13-07-26 Microsoft-Motorola Agreed Jury InstructionsFlorian MuellerNo ratings yet
- Types of RoomDocument2 pagesTypes of RoomAran TxaNo ratings yet
- Business Combination AccountingDocument3 pagesBusiness Combination AccountingBrian PuangNo ratings yet
- RBM ListDocument4 pagesRBM ListEduardo CanelaNo ratings yet
- Supreme Court Power to Order Change of VenueDocument1 pageSupreme Court Power to Order Change of VenueKathleneGabrielAzasHaoNo ratings yet
- Manage Your Risk With ThreatModeler OWASPDocument39 pagesManage Your Risk With ThreatModeler OWASPIvan Dario Sanchez Moreno100% (1)
- Complaint Against Ashok Sangwan, IAS For His Double Standards - Naresh KadianDocument10 pagesComplaint Against Ashok Sangwan, IAS For His Double Standards - Naresh KadianNaresh KadyanNo ratings yet