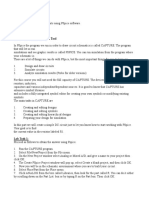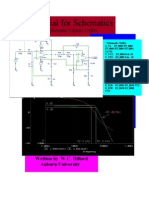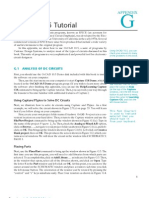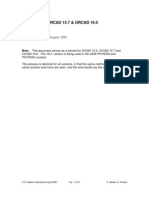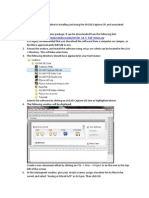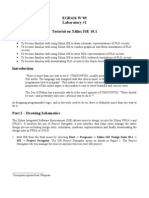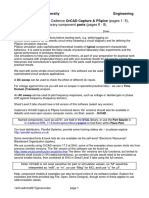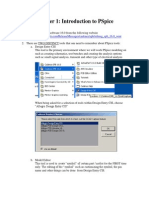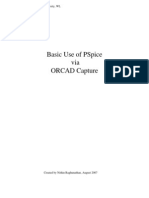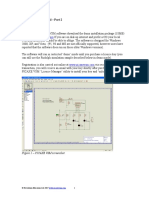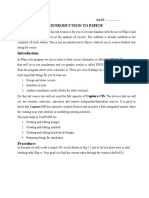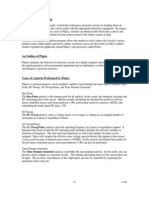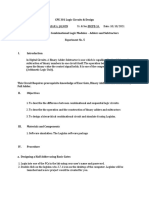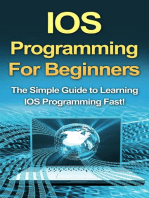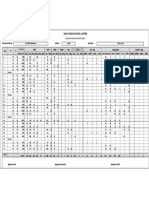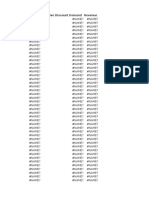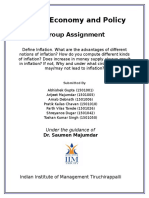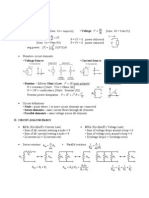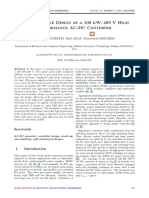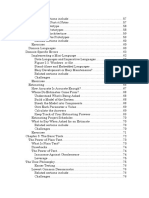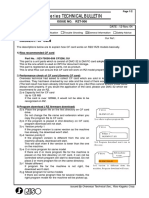Professional Documents
Culture Documents
Pice Utorial P I: I DC A: ART Ntroduction and Nalysis
Uploaded by
enugraha01Original Title
Copyright
Available Formats
Share this document
Did you find this document useful?
Is this content inappropriate?
Report this DocumentCopyright:
Available Formats
Pice Utorial P I: I DC A: ART Ntroduction and Nalysis
Uploaded by
enugraha01Copyright:
Available Formats
PSPICE TUTORIAL
PA RT I : I N T R OD U C T I ON A N D D C A N A LY S I S
for the Orcad PSpice Release 9.1 Student Version
I N T RO D U C T I O N
The Simulation Program with Integrated Circuit Emphasis (SPICE) circuit simulation tool was first developed in the early 1970s. It was written in the FORTRAN programming language and was intended to support the early data entry methods of this period. SPICE was immediately valuable to allow circuit designers to analyze circuit systems, in particular as the complexity of circuits began to expand with the arrival of the first integrated circuits. It is certainly one of the most important tools in Electrical Engineering and is an example of one of the first tools for Computer Aided Design. SPICE has evolved with many advances in numerical analysis methods for accurate and fast computation and has appeared in many commercial forms. SPICE has been ported to many platforms and the version that operates over the Windows operating system is PSpice. The first SPICE users designed circuits with manual circuit drawing tools. Then, inspection of the circuit design was used to generate a text-based description of the circuit design. Even today this still occurs in certain special instances. However, the arrival of graphical drawing tools allows a circuit designer to directly draw circuit schematics using circuit design tools and then special capture tools operate to capture the schematic and generate the text-based description of the circuit design, automatically. The versions of PSpice available to us operate in this way. This is a great advantage for the engineering design process this provides the designer with the ability to focus directly on a visual description of their system and obtain circuit operation numerical and graphical results in an automatic, convenient process. This Tutorial describes the development of two typical, simple circuits. The first is a circuit that will demonstrate the ability to quickly compute voltage and current values. The second will demonstrate the ability to compute time-dependent circuit response.
A C C E S S TO P S P I C E
The SEASnet laboratory PCs all carry an installation of PSpice 9.2 Lite. If you wish to install this version of PSpice on your personal machine, you may order a free PSpice 9.2 Lite CD from Cadence at http://www.orcad.com/Partner/Solution/ContentPage/cddemo4.asp You may also download the PSpice 9.1 Student Version from http://www.orcad.com/Product/Simulation/PSpice/download.asp or just from the class web page: http://www.ee.ucla.edu/~jjudy/classes/ee100/pspice/download/pspice_v9.1_student_version.zip
I N S TA L L A T I O N
You may use the SEASnet PCs for your work. However, if you decide to install Orcad Family Release 9.2 Lite Edition or Release 9.1 Student Version software, then in the installation process you will be presented with options as to which components to install. Ensure that you have selected to install Capture and PSpice. You may install other options in addition to these.
C I RC U I T I : D C A NA LY S I S
Now, we will first use PSpice to simulate the circuit of Figure 2.16 in Electric Circuits in Nilsson and Riedel, shown below.
Note: The book referred to above is the book used for EE 10. This tutorial has been adapted from the one used in EE 10, which is identical to the tutorial for PSpice 9.2 Lite.
G E T T I N G S TA RT E D
After installation, your Program folder should contain the PSpice software. So, select Start > Programs > PSpice Student > Capture Student. This will launch the Capture application. Your screen should appear as in Figure 1 (except in v9.1 Student Version this log file will be minimized within the PSpice main window.
Figure 1
Now, to begin, you must create a new Project. For the purposes of this class, we will be engaged in Analog Design and thus your new Project selection will be for a new Analog Design project.
Begin by selecting the File > New > Project menu. Your screen should appear as in Figure 2.
Figure 2
This will launch the Project dialog. At this point, you must BROWSE to create a directory for your new projects. Here we have created a directory of D:\My Documents\PSPICE\Projects in Figure 3.
Figure 3
You should now configure the application so that an Analog or Mixed A/D (analog or mixed analog and digital design) is selected. Also, you should entire a Project Name. This has been selected to be, Figure 2.16 Circuit Simulation. Please note carefully that the Analog or Mixed A/D checkbox has been highlighted.
Now, upon confirming your selection by clicking on the OK button, another choice will appear. This prompts you as to whether you would like to create a new Project based on a previous Project. For this case, select Create a blank project, as shown in Figure 4 and then press the OK button.
Figure 4
Now, this will bring up the Capture schematic graphics window, as in Figure 5. This will now allow you to actually draw a circuit with electronic components that can be individually adjusted for their properties. We are ready to begin designing.
Figure 5
A very important point should be considered first: The PSpice system computes voltage values relative to a common potential (referred to as a Ground potential). Without a specification for this Ground potential, the circuit simulation may not proceed (the circuit simulation algorithm does not make assumptions as to what reference potential the designer has selected, instead, it must be informed in advance). In fact, the error condition resulting from a lack of Ground potential definition creates so-called floating nodes, simply circuit nodes that do not have a defined potential. As you will see throughout engineering circuit design, the clear definition of reference potentials continue to be a challenge for all technologies in analog, digital, radio frequency design, and biomedical electronics. Many problems in system design have their origins in the difficult of establishing a common reference for measurement. So, we will start by selecting a Ground potential point. First, the Ground potential reference point is a circuit node or in the Place menu. We want to Place this node in our circuit. So, you may reach this by pointing to the Place menu, as in Figure 6.
Figure 6
Now, click on (Place -> Ground), and you will see the Ground dialog box as in Figure 7.
Figure 7
At this stage, we need to add Parts Libraries to our list of choices. You will need to perform this only once, in the future, the Libraries will appear by default. So, click on Add Libraries and you should see several choices.
Figure 8
Figure 9
We need to add the following Libraries: 1) analog.olb 2) eval.olb 3) source.olb 4) sourcstm.olb 5) special.olb You should see the Libraries highlighted as shown. Now, select the 0/Source selection as in Figure 10.
Figure 10
Then, click on OK and you will now find that there is a Ground symbol attached to your mouse cursor as in Figure 11.
Figure 11
Place this as shown in Figure 12 by clicking with the left mouse button. Then, click with the right mouse button. If you are not careful here, you will accidentally create two ground terminals (one will have to be deleted by right clicking on the part and deleting it).
Figure 12
To view the circuit more easily, click on View > Zoom > In. Now, we will add a conductor (Wire) to our circuit. Again, proceed to the Place menu, select Wire, and this will now create a drawing tool. You may create the wire by placing the mouse cursor on the terminal at the top of the Ground symbol and then holding down the left mouse button while dragging the mouse cursor upwards (as you can see this is the standard Windows drawing paradigm so this will be familiar to you.) The circuit will now appear as in Figure 13.
Figure 13
Now, we must start to add Resistor and Source components. To obtain and Place these parts we again navigate to the Place menu. But, this time, click on Part. This will bring up a Place Part dialog box. To place a Resistor in our circuit, click on Place > Part and then when the Place Part dialog box appears. Highlight the ANALOG library in the Libraries box. This will bring up a list of parts in the Part List box. Now, scroll down to R and click on this. You should see the dialog box of Figure 14. When we enter device property values into PSpice configuration settings or directly into SPICE code, we generally use a scientific notation for number entry that includes a scale factor equal to a power of 10. The Appendix at the end of this document describes the SPICE and PSpice Units of Measure as well as the scale factor conventions. It is important to read this very carefully. Frequent errors in SPICE and PSpice simulation result from a confusion over entry of a proper scale factor.
Figure 14
Click the OK button to select this and then you are ready to Place this part. Proceed to place this part as shown in Figure 15.
Figure 15
Its default value is 1 kilo-Ohm. We now want to change its value to 5 Ohms. So, double-click on the Part. This will bring up the Property Editor, as shown in Figure 16.
Figure 16
Now, scroll horizontally to the Value property box at the far right. You may highlight the contents of this box and then enter 5 to set the Resistor value at 5 Ohms. Now, it is important to click on Apply at this stage to set the value. Now, return to the Schematic window via the Window Menu as in Figure 17.
Figure 17
Figure 18
At this stage we will add a Current Source. This will be a direct current (DC) source and will be labeled as IDC by PSpice. So, proceed to the Place > Part menu to bring up the Place Part dialog. Highlight the SOURCE Library and then IDC as in Figure 19.
Figure 19
Now, upon clicking OK, we are ready to place this source. Place the Current Source so that its terminal connects to the junction of the Resistor (R1) and Ground Wire. Then, right click to bring up a configuration menu as in Figure 20.
Figure 20
Now, select Rotate. You will then be able to drag the Current Source into the position shown in Figure 21. Now, use the Property Editor to set its current to 1 Ampere by updating the DC column as shown in Figure 21. (Remember to press the Apply button).
Figure 21
Figure 22
Now, you are ready to add additional components. All of the current sources will be set to 1 Ampere. Here is the appearance, in Figure 23, of the circuit when additional wires, a Current Source and the 4 Ohm Resistor have been added. Note that you may click on the Part labels directly and change their values and names. Also, the labels may be moved to make a schematic more legible.
Figure 23
After additional components, we have the Schematic of Figure 24. This is a very important stage to highlight a critical feature.
Note that in the circuit of Figure 2.16 of Nilsson and Riedel, there is no connection between the conductors connecting nodes a and c and conductor connecting node d with the Current Source terminal, as shown in Figure 24, below. We must be very careful to recognize this and to design the schematic of Figure 25 properly. Note the position of the node junctions appearing as red dots in Figure 25 and note that no junction appears in the center of the schematic diagram where the two conductors cross (the conductors are those connecting R2 and R3 and the conductor connecting Ground and I4).
Figure 24
Figure 25
Now, we complete the circuit as shown in Figure 26.
Figure 26
Now, with our circuit complete, we are ready to start a Simulation. First, we must configure the Simulation tool. Proceed to the PSpice menu and click on New Simulation Profile as in Figure 27.
Figure 27
We have entered the name Bias into the Name field and have left the Inherit From entry equal to noon. As we will have discussed in lecture, the term bias refers to the notion of a tendency or asymmetry. Bias is a voltage generated across a device or combination of devices. It may be created directly by a voltage source, or indirectly through a combination of sources and other components. Bias analysis refers to the operation of determining this arrangement of voltages. In general, bias analysis is critical. Later, as we encounter nonlinear circuit elements, you will see that bias analysis and design for a stable, predictable set of bias voltages is often one of the most important concerns.
So, we now click on Create. This will bring up the Simulation Settings-Bias dialog box as in Figure 28.
Figure 28
Now, the Analysis type we must select is Bias Point. You can reach this by scrolling through the Analysis type selections and clicking on Bias Point. We do not need to select any of the Output File Options, so simply click on OK. Now, start the Simulation by clicking on PSpice > Run. The output will appear as in Figure 29.
Figure 29
Note that now the circuit potentials at each node are computed. Also, we can determine the currents through each element. To obtain this information, we can examine the Simulation Output File. Navigate to PSpice > View Output File.
The Output File contains a PSpice program listing that was generated by capturing the schematic. This program listing was the target analyzed by PSpice to determine the Bias the list of bias voltages for each element, as shown in Figure 30.
Figure 30
Also, we may examine the Bias analysis for current values. Generally, the display default will be to show Bias Voltages. To observe Currents, click on I and de-select V in the Toolbar. The Bias Current display will appear as in Figure 31.
Figure 31
You may Save your work with the File > Save command. When you close your Project, you will be prompted by a pop-up dialog box to Save your Project files. You should select Save All.
APPENDIX: UNITS OF MEASURE FOR SPICE
Before we proceed, however, we will discuss the units of measure that SPICE expects and will interpret from our input. As you will see, device property values in SPICE components are entered as an integer or real number, followed by a case-insensitive scale factor. For example, 1,000 Ohms may be entered as 1000, 1k, or 1K, where K is a scale factor equal to 103. For another example, 1,263,345 Ohms may be entered as 1.263345 meg, 1.263345 MEG, or 1263.345K, where MEG is a scale factor equal to 106. If no scale factor is supplied then SPICE interprets the scale factor to be unity. Thus, if we enter 5 for a Resistor value, this will be interpreted as 5 Ohms. The units for calculation and measurement are: 1. 2. 3. 4. 5. The scale factors are: Scale Factor Term Tera Giga Mega Kilo Unity Milli Micro Nano Pico Femto Numerical Factor 1012 109 106 103 _ 10-3 10-6 10-9 10-12 10-15 Upper Case SPICE Factor T G MEG K _ M U N P F Lower Case Spice Factor t g meg k _ m u n p f Resistor: Capacitor: Inductor: Potential: Current: Ohm Farad Henry Volt Ampere
Now, it is important to note that confusion can easily lead to very large errors. For example, it may be tempting to write 1 Farad as 1 F. However, this is interpreted as 1 femtoFarad and an error of 15 orders-ofmagnitude will result! Also, it is common error to use M or m to denote 1 Million, by accident. However, this is interpreted as a scale factor of Milli or 10-3, an error of 9 orders-of-magnitude. It is essential to carefully review and follow the scale factor rules. They will become familiar soon.
You might also like
- Part I, Revision 2: Pice Utorial I DC ADocument28 pagesPart I, Revision 2: Pice Utorial I DC AGabriel MejiaNo ratings yet
- EDA Lab ManualDocument105 pagesEDA Lab ManualSumaya ShinosNo ratings yet
- PSpice A/D Manual and Examples GuideDocument25 pagesPSpice A/D Manual and Examples GuideJethro Exequiel SibayanNo ratings yet
- PSPICE Tutorial 1: Intro to PSPICE SimulationDocument9 pagesPSPICE Tutorial 1: Intro to PSPICE SimulationInsu ParkNo ratings yet
- Orcad PSpice DesignerDocument47 pagesOrcad PSpice DesignerAishwarya JS100% (1)
- Introduction To PSPICEDocument11 pagesIntroduction To PSPICEtsikboyNo ratings yet
- Objectives: Introduction To Simulation ToolDocument3 pagesObjectives: Introduction To Simulation ToolJunaid Hashmat (CR)No ratings yet
- PSPICEDocument29 pagesPSPICEnainaNo ratings yet
- OrCAD 10.5 Tutorial: Analyze DC Circuits with Capture & PSpiceDocument20 pagesOrCAD 10.5 Tutorial: Analyze DC Circuits with Capture & PSpicecrazycheekboyNo ratings yet
- Orcad TutorialDocument34 pagesOrcad TutorialMarcelo Queiroz LiraNo ratings yet
- Pspice Orcad TutorialDocument22 pagesPspice Orcad Tutorialอาร์มซ่า ทีนซ๋าNo ratings yet
- Ebn111 Pspice Tutorial-1Document10 pagesEbn111 Pspice Tutorial-1braamros_947636739No ratings yet
- Lab 1: Introduction To Pspice: ObjectivesDocument6 pagesLab 1: Introduction To Pspice: ObjectivesJajagshshhshhNo ratings yet
- Ni Tutorial 10710 enDocument9 pagesNi Tutorial 10710 enapi-263076572No ratings yet
- Xilinx ISE 10.1 TutorialsDocument20 pagesXilinx ISE 10.1 Tutorialssareluis30No ratings yet
- PSP Ice TutorialDocument6 pagesPSP Ice TutorialHiteshGambhavaNo ratings yet
- Ee Assignment 1Document13 pagesEe Assignment 1Aman AnandNo ratings yet
- Express PCB Tutorial: Entering The Schematic Into ExpressschDocument35 pagesExpress PCB Tutorial: Entering The Schematic Into Expressschgyuvaraj10100% (1)
- EE6312-SPRING 2012-Cadence TutorialDocument18 pagesEE6312-SPRING 2012-Cadence TutorialWestern777No ratings yet
- Introduction To Pspice: 1 ObjectivesDocument6 pagesIntroduction To Pspice: 1 ObjectivesjonNo ratings yet
- Sheaf Hallam University Engineering Cadence OrCAD Capture & PSpice IntroductionDocument8 pagesSheaf Hallam University Engineering Cadence OrCAD Capture & PSpice Introductionsteviej85No ratings yet
- PSpice Tutorial PDFDocument24 pagesPSpice Tutorial PDFbhushanatkarmic100% (1)
- PSP Ice TutorialDocument12 pagesPSP Ice Tutorial'Hernan VillafuerteNo ratings yet
- ADS TutorialDocument7 pagesADS TutorialNithesh Chakravarthi NekkantiNo ratings yet
- OrCAD PspiceDocument20 pagesOrCAD PspiceDavid Sergio QuispeNo ratings yet
- Creating an Inverter in S-EditDocument18 pagesCreating an Inverter in S-EditmanirnaiduNo ratings yet
- Chapter 1Document23 pagesChapter 1CarolineNo ratings yet
- Processing: A Beginners Guide To Coding (BETA 2)Document67 pagesProcessing: A Beginners Guide To Coding (BETA 2)Ankit DoorsNo ratings yet
- Cadence TutorialDocument19 pagesCadence Tutorialsuri1991No ratings yet
- Full Custom IC DesignDocument100 pagesFull Custom IC DesignZA IzatNo ratings yet
- LTSpice Basics - Getting Started with the Simulation SoftwareDocument43 pagesLTSpice Basics - Getting Started with the Simulation SoftwareRasoul Gmdri100% (1)
- PSpice 16.6 Tutorial: Circuit Simulation and AnalysisDocument20 pagesPSpice 16.6 Tutorial: Circuit Simulation and AnalysisAmbili MuraliNo ratings yet
- Learn to Simulate Circuits in 30 Minutes with MultisimDocument6 pagesLearn to Simulate Circuits in 30 Minutes with MultisimkhyatichavdaNo ratings yet
- PCB ManualDocument56 pagesPCB ManualJigar PatelNo ratings yet
- Introduction To Pspice PDFDocument7 pagesIntroduction To Pspice PDFAseem GhimireNo ratings yet
- PSP IceDocument10 pagesPSP IceSuperLiveNo ratings yet
- Labview ProgramDocument19 pagesLabview ProgramMihai BogdanNo ratings yet
- Application Note (Tina-TI)Document17 pagesApplication Note (Tina-TI)Imad HmdNo ratings yet
- Laboratory 8 (For Honors Students) Introduction To 45 NM Process in Cadence 6Document10 pagesLaboratory 8 (For Honors Students) Introduction To 45 NM Process in Cadence 6eng.daborNo ratings yet
- PICAXE VSM Tutorial - Part 2 InstallationDocument11 pagesPICAXE VSM Tutorial - Part 2 InstallationVDT2420 EmbeddedNo ratings yet
- Introduction To MultisimDocument6 pagesIntroduction To MultisimRyan ƁoŋŋęrNo ratings yet
- Pspice TutorialDocument6 pagesPspice TutorialkidusNo ratings yet
- Introduction To Multisim - Learn To Capture, Simulate, and Layout in Less Than 30 Minutes - National InstrumentsDocument9 pagesIntroduction To Multisim - Learn To Capture, Simulate, and Layout in Less Than 30 Minutes - National InstrumentsBala SVDNo ratings yet
- Electric Circuit Analysis LabDocument6 pagesElectric Circuit Analysis Labms2sl4No ratings yet
- Orcad Capture and PspiceDocument25 pagesOrcad Capture and PspiceabhinandNo ratings yet
- Full Custom IC Design Flow TutorialDocument101 pagesFull Custom IC Design Flow TutorialharivarahiNo ratings yet
- Orcad 9.2 Lite Edition Getting Started GuideDocument6 pagesOrcad 9.2 Lite Edition Getting Started GuideHung NguyênNo ratings yet
- Introduction to PSpice simulationDocument11 pagesIntroduction to PSpice simulationAseem GhimireNo ratings yet
- Is Eh A TutorialDocument17 pagesIs Eh A TutorialAziz MangiNo ratings yet
- Notes For Orcad Pspice (V5.1) Ece 65Document14 pagesNotes For Orcad Pspice (V5.1) Ece 65Sofce JovanovskaNo ratings yet
- Jalwin Cpe301 Ex5 PDFDocument14 pagesJalwin Cpe301 Ex5 PDFSiegrique Ceasar A. JalwinNo ratings yet
- IOS Programming For Beginners: The Simple Guide to Learning IOS Programming Fast!From EverandIOS Programming For Beginners: The Simple Guide to Learning IOS Programming Fast!No ratings yet
- Certified Solidworks Professional Advanced Weldments Exam PreparationFrom EverandCertified Solidworks Professional Advanced Weldments Exam PreparationRating: 5 out of 5 stars5/5 (1)
- Projects With Microcontrollers And PICCFrom EverandProjects With Microcontrollers And PICCRating: 5 out of 5 stars5/5 (1)
- How to Deploy Any Web Application to the Apple App StoreFrom EverandHow to Deploy Any Web Application to the Apple App StoreNo ratings yet
- Indo Nissin Foods Limited: DSR Secondary Tracking SheetDocument1 pageIndo Nissin Foods Limited: DSR Secondary Tracking Sheetgoldust010No ratings yet
- Piedmont Airlines - Session 5Document1,339 pagesPiedmont Airlines - Session 5goldust010No ratings yet
- SDM Project PaperBoat Gourp 3Document21 pagesSDM Project PaperBoat Gourp 3goldust010No ratings yet
- Exploring Sales and Distribution Strategy of Paper BoatDocument20 pagesExploring Sales and Distribution Strategy of Paper Boatgoldust010No ratings yet
- Final Reduced Objective Allowable Allowable Cell Name Value Cost Coefficient Increase DecreaseDocument3 pagesFinal Reduced Objective Allowable Allowable Cell Name Value Cost Coefficient Increase DecreaseaoambaNo ratings yet
- Term-VI Elective List For BiddingDocument2 pagesTerm-VI Elective List For Biddinggoldust010No ratings yet
- Willingness To Pay - 2016 - Price Optimization (Responses)Document7 pagesWillingness To Pay - 2016 - Price Optimization (Responses)goldust010No ratings yet
- Hyrule 1Document14 pagesHyrule 1goldust010No ratings yet
- Exploring Sales and Distribution Strategy of Paper BoatDocument20 pagesExploring Sales and Distribution Strategy of Paper Boatgoldust010No ratings yet
- CB Observational Study 1501005Document3 pagesCB Observational Study 1501005goldust010No ratings yet
- Final Reduced Objective Allowable Allowable Cell Name Value Cost Coefficient Increase DecreaseDocument3 pagesFinal Reduced Objective Allowable Allowable Cell Name Value Cost Coefficient Increase DecreaseaoambaNo ratings yet
- Hyrule 1Document14 pagesHyrule 1goldust010No ratings yet
- Persuasive Essay Rocky Mountain Mutual CaseDocument2 pagesPersuasive Essay Rocky Mountain Mutual Casegoldust0100% (1)
- Laddering Assignment 1501005Document4 pagesLaddering Assignment 1501005goldust010No ratings yet
- Britain Owes Reparations DebateDocument3 pagesBritain Owes Reparations Debategoldust010No ratings yet
- Interim Report AmulDocument6 pagesInterim Report Amulgoldust010No ratings yet
- MDCM Inc Case SolutionDocument9 pagesMDCM Inc Case Solutiongoldust010No ratings yet
- AmulDocument19 pagesAmulgoldust010No ratings yet
- Indian Economy and PolicyDocument12 pagesIndian Economy and Policygoldust010No ratings yet
- Adya CombDocument6 pagesAdya CombjsrinivasuNo ratings yet
- Current Affairs For The Month of January 2015Document10 pagesCurrent Affairs For The Month of January 2015goldust010No ratings yet
- Adya CombDocument6 pagesAdya CombjsrinivasuNo ratings yet
- Chetan Bhagat - Three Mistakes of My LifeDocument144 pagesChetan Bhagat - Three Mistakes of My LifeGayathri ParthasarathyNo ratings yet
- DT DQ DQ DW DT DW: (Units: C/s Amps (A) ) (Units: J/C Volts (V) )Document4 pagesDT DQ DQ DW DT DW: (Units: C/s Amps (A) ) (Units: J/C Volts (V) )Kyle BradwellNo ratings yet
- Lewis Carroll. Alice's Adventures in Wonderland.Document77 pagesLewis Carroll. Alice's Adventures in Wonderland.PDFreeBooks.org100% (11)
- JAVA UNIT-3 NotesDocument24 pagesJAVA UNIT-3 Notesatul211988No ratings yet
- Kurzweil K2000 Compact Flash R/W InstallationDocument21 pagesKurzweil K2000 Compact Flash R/W InstallationAleksander Biesik100% (1)
- 8086 SubtractionDocument2 pages8086 SubtractionMahakaalNo ratings yet
- BCM5340X/BCM5341X: 160 Gb/s Multilayer SwitchDocument2 pagesBCM5340X/BCM5341X: 160 Gb/s Multilayer SwitchJoeyNo ratings yet
- Internet Telephony Magazine, Vol. 12, Issue 4, April 2009Document0 pagesInternet Telephony Magazine, Vol. 12, Issue 4, April 2009Dialexia CommunicationsNo ratings yet
- 1era Evidencia Ingles SenaDocument5 pages1era Evidencia Ingles SenasergioNo ratings yet
- Portable CD/DVD Player: DVP-FX780Document24 pagesPortable CD/DVD Player: DVP-FX780ВМалиновNo ratings yet
- Internet Safety Lesson Plan for 8th Grade StudentsDocument5 pagesInternet Safety Lesson Plan for 8th Grade StudentsRPG DynamiteNo ratings yet
- 650 To 400V, 100kW Buck ConverterDocument13 pages650 To 400V, 100kW Buck ConverterCataNo ratings yet
- Maa HBX: Boarding Pass (Web Check In) WWW - Goindigo.InDocument1 pageMaa HBX: Boarding Pass (Web Check In) WWW - Goindigo.Inrajesh.chittimNo ratings yet
- Warparty v1.1.3 PLAZADocument6 pagesWarparty v1.1.3 PLAZAKemas Muhandis M.No ratings yet
- BCP Dismantling & OH With Trouble ShootingDocument24 pagesBCP Dismantling & OH With Trouble ShootingKrishnan SanthanarajNo ratings yet
- Tennis ResDocument16 pagesTennis ResFrancescoNo ratings yet
- Introduction To Computer Theory Daniel Cohen Chapter 4 & 5 SolutionsDocument8 pagesIntroduction To Computer Theory Daniel Cohen Chapter 4 & 5 SolutionsAshu86% (28)
- Activity 4 Spreadsheets. InstructionsDocument14 pagesActivity 4 Spreadsheets. InstructionsMLGen GTNo ratings yet
- IBH Link UA Manual PDFDocument302 pagesIBH Link UA Manual PDFjavixl1No ratings yet
- 1st Mastery Test COMPUTERDocument2 pages1st Mastery Test COMPUTERJoyce Dela Rama JulianoNo ratings yet
- Docu52651 VPLEX Command Reference GuideDocument498 pagesDocu52651 VPLEX Command Reference GuideSrinath Thirumala100% (2)
- Making The Best of Application Security Solutions: Amit Ashbel Product EvangelistDocument47 pagesMaking The Best of Application Security Solutions: Amit Ashbel Product Evangelistcristian080989No ratings yet
- ENVI136 Cheat Sheet 6Document5 pagesENVI136 Cheat Sheet 6Dim WitNo ratings yet
- Combi Switchbox With Integrated Pilot Valve: FeaturesDocument25 pagesCombi Switchbox With Integrated Pilot Valve: FeaturesRenan SonciniNo ratings yet
- The Pragmatic Programmer 5Document1 pageThe Pragmatic Programmer 5Annie FreebiesNo ratings yet
- ADC Conversion Microcontroller InterfaceDocument4 pagesADC Conversion Microcontroller InterfaceSridhar DineshNo ratings yet
- What Does Alibaba's "New Retail" Concept Mean For Amazon?Document2 pagesWhat Does Alibaba's "New Retail" Concept Mean For Amazon?Marsha ReginaNo ratings yet
- Atomstack S30 Pro Laser Engraver User ManualDocument165 pagesAtomstack S30 Pro Laser Engraver User ManualJorge BraboNo ratings yet
- LDocument9 pagesLbernd81No ratings yet
- Color Theory BasicsDocument8 pagesColor Theory BasicsSajid HolyNo ratings yet
- 6.3 Material Management - Material Transfers Using Requisition Move OrderDocument20 pages6.3 Material Management - Material Transfers Using Requisition Move Ordervinoth4iNo ratings yet
- Re - 1984-04Document140 pagesRe - 1984-04Anonymous kdqf49qb100% (1)
- RZ Series Technical Bulletin: Subject: CF CardDocument2 pagesRZ Series Technical Bulletin: Subject: CF CardKendrew BladesNo ratings yet