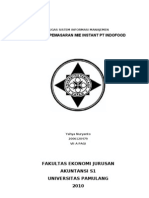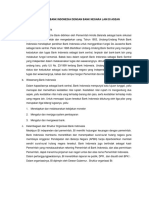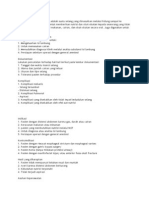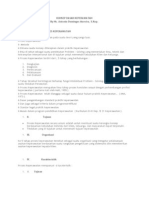Professional Documents
Culture Documents
Apk V
Uploaded by
No AbelOriginal Title
Copyright
Available Formats
Share this document
Did you find this document useful?
Is this content inappropriate?
Report this DocumentCopyright:
Available Formats
Apk V
Uploaded by
No AbelCopyright:
Available Formats
PROGRAM STUDI TEKNIK MESIN - JURUSAN TEKNIK MESIN
64
APLIKASI
POLITEKNIK
KOMPUTER
NEGERI
PONTIANAK
59
BAB V MENGATUR STYLE DAN MEMBUAT TEMPLATE
Tujuan Pembelajaran Setelah mempelajari bab ini diharapkan pembaca dapat mengatur style dan membuat dokumen template pada MS Word.
5.1.
Mengapa Perlu Mengatur Style dan Membuat Dokumen Template?
Pertanyaan ini sering timbul karena kebiasaannya kita tidak ingin repot atau disibukkan dengan pengaturan-pengaturan yang menurut sebagian orang awam sangat membingungkan. Tetapi jika kita lihat lebih jauh lagi, bahwa mengatur Style dan menyimpannya kedalam dokumen template dapat membantu mempersingkat waktu dalam mengerjakan pekerjaan dengan MS Word. Setiap kita memulai menggunakan MS Word untuk membuat dokumen, apakah anda sadar bahwa kita selalu dihadapkan dengan pengaturan-pengaturan awal, seperti mengatur jenis/ukuran kertas, margin, jenis huruf dan sebagainya yang sangat menyita waktu? Bayangkan kalau kita mempunyai dokumen template yang telah diatur sedemikian rupa yang disesuaikan dengan kebutuhan kita, maka kita tidak perlu lagi disibukkan dengan pengaturan-pengaturan awal pada saat kita memulai bekerja dengan MS Word. Mengatur style dan menyimpannya kedalam dokumen template memiliki keuntungankeuntungan seperti berikut: Mempercepat/mempersingkat pekerjaan Dokumen menjadi sama antara satu file dengan file lain yang sejenis Dokumen pekerjaan menjadi rapi, karena keteraturan bentuk dan ukuran.
5.2.
Mengatur Style
Untuk mempercepat dan mempermudah pengaturan lay out, perlu dilakukan pengaturan style dan formatnya. Pengaturan style ini dapat diakses dari menu Format dan pilih
Style and Formatting, sehingga akan ditampilkan jendela taskpane Style and
Formatting disebelah kanan aplikasi MS Word seperti pada gambar dihalam berikut ini.
MS Word 2002
PROGRAM STUDI TEKNIK MESIN - JURUSAN TEKNIK MESIN
64
APLIKASI
POLITEKNIK
KOMPUTER
NEGERI
PONTIANAK
60
Gambar 5. 1 Jendela Taskpane 'Style and Formatting'
Dalam keadaan default, MS Word hanya memiliki 4 buah style, yaitu: Heading 1 Style ini biasanya digunakan untuk memformat bagian bab/chapter. Heading 2 Style ini biasanya digunakan untuk memformat bagian sub bab. Heading 3 Style ini biasanya digunakan untuk memformat sub-sub bab. Normal. Style ini biasanya untuk memformat isi tulisan. Keempat style tersebut terdefinisi dalam normal dokumen template Normal.dot (DOT = DOcument Template) dan format default tidak bisa dihapus namun masih bisa dimodifikasi. Pada saat pembuatan header dan footer, MS Word akan secara otomatis membuat style dengan nama header dan footer (kedua style ini termasuk style default). Begitu juga pula pada saat kita memformat style Normal, maka MS Word akan membuat style baru dengan nama Line spacing: single yang berarti bahwa ada perubahan format tulisan menjadi berukuran satu spasi . Hal ini menandakan bahwa style akan dibuat oleh MS Word, jika kita melakukan perubahan dari bentuk aslinya (default). Anda dapat menformat/mengatur terlebih dahulu style seperti keinginan kita, seperti mengatur jenis huruf (font), mengatur spasi baris, mengatur bentuk indentasi dan sebagainya. MS Word 2002
PROGRAM STUDI TEKNIK MESIN - JURUSAN TEKNIK MESIN
64
APLIKASI
POLITEKNIK
KOMPUTER
NEGERI
PONTIANAK
61
Sebagai contoh, buka dokumen baru dan jalankan perintah Style and Formating dan pada jendela Style and Formating atur style Normal dengan cara klik kanan diatas style Normal dan dari jendela pop-up klik Modify, seperti gambar berikut ini.
Gambar 5. 2 Jendela Pop-Up Modify Style
Atau anda dapat lakukan dengan cara menekan tombol panah kebawah Modify Style seperti pada gambar berikut ini.
disebelah kanan
tulisan Normal. Akibat pengaksesan menu Modify ini akan ditampilkan jendela dialog
Gambar 5. 3 Jendela dialog 'Modify Style'
MS Word 2002
PROGRAM STUDI TEKNIK MESIN - JURUSAN TEKNIK MESIN
64
APLIKASI
POLITEKNIK
KOMPUTER
NEGERI
PONTIANAK
62
Atur nilai-nilai formatnya seperti ketentuan berikut ini. Jenis huruf Ukuran huruf Alignment Trebuchet MS 11 Justify Before spacing After spacing Line spacing 6 pt 6 pt 1,5 lines
Langkah diatas adalah langkah untuk mengatur format untuk style Normal dan anda dapat mengatur untuk style-style format lainnya.
5.3.
Membuat Dokumen Template
Setelah mengatur layout halaman sesuai dengan yang anda inginkan, maka anda dapat menyimpan pengaturan tersebut kedalam dokumen template yang berekstensi DOT. Penyimpanan dokumen template dapat dilakukan dengan cara menekan menu File dan pilih Save As pade sub menu. Perintah ini akan menyebabkan ditampilkannya jendela Save As seperti pada gambar berikut ini.
Gambar 5. 4 Jendela dialog 'Save as'
Ubah jenis dokumen pada bagian Save as type menjadi Document Template (*.dot) dan akibatnya penyimpanan akan diarahkan pada folder Templates seperti yang terlihat pada bagian Save in. Anda dapat menyimpan dokumen tersebut pada folder lain dan pastikan nama dokumen yang akan disimpan sudah disesuaikan untuk latihan ganti nama file pada bagian File name menjadi T-Lat1.dot. MS Word 2002
PROGRAM STUDI TEKNIK MESIN - JURUSAN TEKNIK MESIN
64
APLIKASI
POLITEKNIK
KOMPUTER
NEGERI
PONTIANAK
63
Klik tombol Save untuk menyimpan dokumen template dan klik tombol Cancel kalau anda ingin membatalkan penyimpanan. Perhatian: Dokumen yang akan disimpan menjadi dokumen template harus bersih dari kandungan huruf, kata ataupun kalimat yang tidak penting. Jika huruf, kata atau kalimat merupakan bagian dari layout, maka akan tersimpan dan akan selalu ditampilkan jika kita memanggil template tersebut.
5.4.
Menggunakan Dokumen Template
Setelah dokumen template disimpan, tutup semua MS Word yang masih terbuka dan jalankan lagi MS Word dengan menggunakan tempate yang telah kita buat dengan cara mengklik tulisan T-Lat1.dot pada bagian task pane, seperti pada gambar berikut.
Gambar 5. 5 Layar kerja MS Word
Jendela Taskpane (bagian kanan) berisi informasi dokumen-dokumen yang pernah dan yang akan kita buka. Jendela task pane ini dapat ditampilkan dengan cara klik menu View dan pilih sub menu Task Pane. Jika kita ingin menggunakan template yang telah kita buat dapat dilakukan dengan mengklik MS Word 2002 pada bagian New from template.
PROGRAM STUDI TEKNIK MESIN - JURUSAN TEKNIK MESIN
64
APLIKASI
POLITEKNIK
KOMPUTER
NEGERI
PONTIANAK
64
Langkah ini akan menyebabkan ditampilkannya jendela Templates seperti gambar berikut.
Gambar 5. 6 Jendela Templates
Sebelum anda mengklik template T-Lat1.dot, perhatikan bagian Create New pada pojok kanan bawah gambar. Pilih Document menyatakan bahwa anda ingin menerapkan template tersebut kedalam dokumen, sedangkan pilihan Template digunakan jika anda ingin membuat template baru berdasarkan template T-Lat1.dot yang sudah kita buat.
MS Word 2002
You might also like
- Analisis Pemasaran Mie Instant PT IndofoodDocument21 pagesAnalisis Pemasaran Mie Instant PT Indofoody4hy4100% (5)
- Atletik (Silabus)Document3 pagesAtletik (Silabus)No AbelNo ratings yet
- Bola Basket 3Document14 pagesBola Basket 3No AbelNo ratings yet
- Makalah Penjas Buk Mira IrmadaniDocument21 pagesMakalah Penjas Buk Mira IrmadaniNo Abel0% (1)
- Perbandingan Bank Indonesia Dengan Bank Negara Lain Di AseanDocument6 pagesPerbandingan Bank Indonesia Dengan Bank Negara Lain Di AseanDestyNataliaNo ratings yet
- Adat Nikah Padang LengkapDocument44 pagesAdat Nikah Padang LengkapNo AbelNo ratings yet
- 401 1394 1 PBDocument37 pages401 1394 1 PBVinzFinzNo ratings yet
- Definisi NGTDocument3 pagesDefinisi NGTNo AbelNo ratings yet
- Konsep Dasar KeperawatanDocument3 pagesKonsep Dasar KeperawatanNo AbelNo ratings yet
- Konsep Berfikir KritisDocument20 pagesKonsep Berfikir KritisNo AbelNo ratings yet