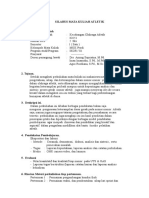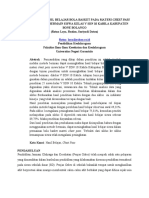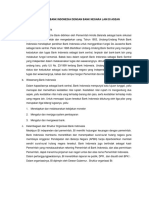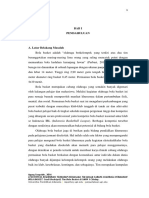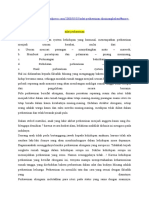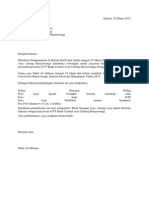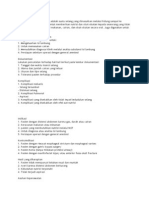Professional Documents
Culture Documents
Apk Ii
Uploaded by
No AbelOriginal Title
Copyright
Available Formats
Share this document
Did you find this document useful?
Is this content inappropriate?
Report this DocumentCopyright:
Available Formats
Apk Ii
Uploaded by
No AbelCopyright:
Available Formats
PROGRAM STUDI TEKNIK MESIN - JURUSAN TEKNIK MESIN
POLITEKNIK NEGERI PONTIANAK
APLIKASI KOMPUTER
14
BAB II MENGATUR HALAMAN MS WORD
Tujuan Pembelajaran Setelah mempelajari bab ini diharapkan pembaca dapat mengatur layout serta penomoran halaman dokumen.
2.1.
seperti:
Mempersiapkan Halaman Pengetikan
Pada saat memulai pengetikan dokumen, ada beberapa pertanyaan yang sering timbul, Bagaimana caranya mengatur jenis kertas (misalkan jenis A4)? Bagaimana caranya mengatur margin? Bagaimana caranya mengatur orientasi kertas? A. Mengatur Jenis Kertas Format baku untuk penulisan karya ilmiah menggunakan jenis kertas A4 dengan ukuran lebar 21 [cm] dan tinggi 29,7 [cm].
Gambar 2. 1 Jendela Dialog Options
Jenis kertas default yang terset pada awalnya adalah jenis Letter dengan ukuran 21,59 [cm] x 27,94 [cm] dan perlu dilakukan perubahan menjadi jenis kertas format baku dengan cara pertama-tama ubah setting Measurement units MS Word menjadi Centimeter dengan cara klik menu bar Tools dan klik Options. Pilih tab General dan ubah Measurement units menjadi Centimeters, kemudian klik tombol OK untuk menerima hasil perubahan measurement units yang telah kita lakukan. MS Word 2002 Bab II - Mengatur Halaman MS Word 14
PROGRAM STUDI TEKNIK MESIN - JURUSAN TEKNIK MESIN
POLITEKNIK NEGERI PONTIANAK
APLIKASI KOMPUTER
15
Peringatan: Jangan mengubah pengaturan pada bagian General options lainnya, jika anda belum memahami maksud dan tujuannya. Segala bentuk perubahan yang belum anda pahami akan menyebabkan lay-out akan tidak sesuai dengan keinginan anda. Selanjutnya, untuk menset ukuran kertas dapat kita lakukan dengan cara pilih File dan pilih Page Setup, akibat mengakses menu ini maka akan ditampilkan jendela Page Setup, seperti gambar berikut.
Gambar 2. 2 Jendela Dialog Page Setup
Pilih kotak kombo Paper size dan pilih jenis kerta A4, seperti gambar berikut ini.
Gambar 2. 3 Kotak Kombo Paper Size
Klik tombol OK, setelah kita menset jenis kertas sesuai dengan keinginan kita. B. Mengatur Margin dan Orientasi Kertas Pengaturan margin dapat dilakukan melalui jendela Page setup pada tab Margins dan atur
Top (margin atas), Left (margin kiri), Bottom (margin bawah) dan Right (margin
kanan) sesuai dengan keinginan kita. Untuk isian Gutter dan Gutter position digunakan untuk memberikan jarak ekstra dari top atau left margin misalnya jarak untuk penjilidan yang posisinya bisa diatas (top) maupun dikiri (left).
MS Word 2002
Bab II - Mengatur Halaman MS Word
15
PROGRAM STUDI TEKNIK MESIN - JURUSAN TEKNIK MESIN
POLITEKNIK NEGERI PONTIANAK
APLIKASI KOMPUTER
16
Orientasi dapat dipilih model Potrait (tegak) atau model Landscape (mendatar) dan jangan ubah untuk pilihan Multiple Pages serta Apply to. Setelah selesai menset halaman sesuai dengan kebutuhan, klik tombol OK.
Gambar 2. 4 Jendela Page Setup
MS Word 2002
Bab II - Mengatur Halaman MS Word
16
PROGRAM STUDI TEKNIK MESIN - JURUSAN TEKNIK MESIN
POLITEKNIK NEGERI PONTIANAK
APLIKASI KOMPUTER
17
2.2.
Latihan 2.1
Untuk lebih memahami masalah pengaturan lay-out halaman, kerjakan latihan berikut ini dengan cara: Jalankan program aplikasi MS Word, dan ubah lay-out halaman dengan ketentuan; Jenis kertas Margin atas Margin kiri A4 3 [cm] 3 [cm] Margin kanan Margin bawah Orientasi 2 [cm] 2 [cm] Potrait
Catatan: Untuk mengatur lay-out diatas dapat dilakukan dengan menjalankan perintah dari menu bar klik File dan pilih Page Setup
Setelah kita menset halaman dengan ketentuan seperti diatas, agar MS Word selalu mengingat pengaturan-pengaturan tersebut dapat dilakukan dengan cara mengklik tombol pada jendela Page Setup dan akibatnya, program aplikasi MS Word akan menampilkan jendela peringatan seperti gambar berikut.
Gambar 2. 5 Jendela Peringatan Perubahan Setting Default
Klik tombol Yes untuk menyimpan pengaturan-pengaturan yang kita inginkan ke template NORMAL. Keluar dari program aplikasi MS Word dan jangan disimpan file berkas kita, kemudian panggil kembali program aplikasi MS Word dan perhatikan apa yang terjadi? Mengapa layout halaman telah berubah? Berikan alasannya.
MS Word 2002
Bab II - Mengatur Halaman MS Word
17
PROGRAM STUDI TEKNIK MESIN - JURUSAN TEKNIK MESIN
POLITEKNIK NEGERI PONTIANAK
APLIKASI KOMPUTER
18
2.3.
Mengatur Alinea/Paragraf Halaman
Pada saat kita ingin mengatur alinea suatu halaman ada beberapa pertanyaan yang sering timbul, seperti: Bagaimana caranya mengatur paragraf/alinea? Bagaimana caranya mengatur jarak antar baris (baris spasi)? Bagaimana caranya memberikan nomor halaman? A. Mengatur Paragraf/Alinea dan Baris Klik menu bar Format dan klik Paragraph, sehingga ditampilkan jendela Paragraph seperti berikut.
Gambar 2. 6 Jendela Dialog Paragraph
Pilih tab Indents and Spacing dan set alinea pada kelompok General klik kotak kombo Alignment dan pilih Left, Center, Right atau Justify untuk menset alinea. Justify dapat dipilih jika kita menginginkan alinea rata kiri ataupun rata kanan dan dapat diakses dengan tombol shortcut Ctrl+J, rata kanan dapat diakses dengan Ctrl+R, rata kiri dengan Ctrl+L dan jika kita menginginkan tulisan berada ditengah-tengah dapat diakses dengan shortcut Ctrl+E. Pada bagian Spacing, set isian Before dan After sesuai kebutuhan. Isian Before Spacing menyebabkan jarak atas alinea ditambah dengan nilai yang kita set, sedangkan After Spacing jarak setelah alinea ditambah dengan nilai yang diset. Pilihan Line spacing digunakan untuk menset jarak antar baris (jarak spasi baris). Kita dapat menset jarak spasi dengan nilai Single (1 spasi), 1.5 lines (1 spasi), Double (2 spasi) dan sebagainya. Kita dapat memanfaatkan shortcut Ctrl+1 untuk mengubah MS Word 2002 Bab II - Mengatur Halaman MS Word 18
PROGRAM STUDI TEKNIK MESIN - JURUSAN TEKNIK MESIN
POLITEKNIK NEGERI PONTIANAK
APLIKASI KOMPUTER
19
spasi menjadi Single, shortcut Ctrl+5 untuk mengubah menjadi 1.5 lines atau Ctrl+2 untuk mengubah tulisan menjadi 2 spasi (2 lines).
Left margin Top margin
Right margin Line spacing Bottom margin
Gambar 2. 7 Ilustrasi Halaman yang di Set
Gambar diatas memperlihatkan ilustrasi dari suatu halaman yang diset dengan jenis kertas A4 (21 [cm] x 29,7 [cm]), Top margin = 3 [cm], Left margin = 3 [cm], Bottom margin = 2 [cm] dan Right margin = 2 [cm] sedangkan Alignment dipilih Justify (rata kanan dan kiri). Before spacing diset 6 pt (point) dan After spacing diset 6 pt (point) terlihat pada gambar bahwa jarak antar alinea agak sedikit renggang. B. Memberikan Nomor Halaman (Page Numbering) Pemberian nomor halaman dapat dilakukan secara otomatis dengan cara mengakses perintah melalui menu Insert dan pilih Page ditampilkan jendela, seperti berikut.
Numbers, sehingga akan
Gambar 2. 8 Jendela Dialog Page Numbers
Position digunakan untuk meletakkan penomoran halaman, apakah akan di
tempatkan di atas Top of page (Header) atau dibawah halaman Bottom of page (Footer). Sedangkan Alignment digunakan untuk mengatur apakah nomor halaman 19
MS Word 2002
Bab II - Mengatur Halaman MS Word
PROGRAM STUDI TEKNIK MESIN - JURUSAN TEKNIK MESIN
POLITEKNIK NEGERI PONTIANAK
APLIKASI KOMPUTER
20
akan ditempatkan di kanan (Right), di tengah (Center), di kiri (Left), di bagian dalam (Inside) atau di bagian luar (Outside) halaman. Kotak centang Show number on first page dipilih jika kita ingin penomoran halaman dilakukan mulai dari halaman pertama. Jika kita ingin menformat penomoran halaman, klik tombol tampilkan jendela seperti gambar berikut. dan akan di-
Gambar 2. 9 Jendela Dialog Page Number Format
Pilih Number format digunakan jika kita ingin format nomor halaman dengan jenis penomoran romawi, arab atau format lainnya. Jika kita ingin mengikutkan nomor chapter (bab), klik kotak centang Include chapter number, dan terakhir pada jendela ini kita dapat menformat penomoran apakah melanjutkan dari seksi sebelumnya (Countinue from previous section) atau dengan cara dimulai pada (Start at) nomor-nomor tertentu.
2.4.
Rangkuman
Untuk mengatur spasi tulisan dapat dilakukan dengan cara menekan tombol shortcut Ctrl+1 untuk 1 spasi, Ctrl+5 untuk 1.5 spasi, dan Ctrl+2 untuk 2 spasi. Untuk mengatur Alignment suatu tulisan dapat dilakukan dengan shortcut Ctrl+L untuk rata kiri, Ctrl+R untuk rata kanan, Ctrl+E untuk ditengah-tengah dan Ctrl+J jika kita ingin tulisan rata kiri dan rata kanan (Justify).
MS Word 2002
Bab II - Mengatur Halaman MS Word
20
PROGRAM STUDI TEKNIK MESIN - JURUSAN TEKNIK MESIN
POLITEKNIK NEGERI PONTIANAK
APLIKASI KOMPUTER
21
2.5.
Latihan 2.2
Ketik naskah didalam kotak berikut ini, tanpa memperhatikan lay-out halaman maupun paragrafnya.
GAMBARAN UMUM PROVINSI KALIMANTAN BARAT Kalimantan Barat adalah salah satu provinsi di tanah air yang sedang berupaya membangun dalam mencapai cita-cita demi kesejahteraan masyarakatnya. Wilayah ini membentang lurus dari utara ke selatan sepanjang lebih dari 600 km dan sekitar 850 km dari barat ke timur, dengan luas wilayah 146.807 km2 (7,53 persen dari luas Indonesia atau 1,13 kali luas pulau Jawa) dan menjadi provinsi terluas keempat setelah Irian, Kalimatan Timur dan Kalimantan Tengah. Daerah Kalimantan Barat termasuk salah satu daerah yang dapat dijuluki provinsi "Seribu Sungai". Julukan ini selaras dengan kondisi geografis yang mempunyai ratusan sungai besar dan kecil yang diantaranya dapat dan sering dilayari. Beberapa sungai besar sampai saat ini masih merupakan urat nadi dan jalur utama untuk angkutan daerah pedalaman, walaupun prasarana jalan darat telah dapat menjangkau sebagian besar kecamatan. Walaupun sebagian kecil wilayah Kalbar merupakan perairan laut, akan tetapi Kalbar memiliki puluhan pulau besar dan kecil (sebagian tidak berpenghuni) yang tersebar sepanjang Selat Karimata dan Laut Natuna yang berbatasan dengan wilayah Provinsi Riau, Sumatera.
Atur halaman menjadi: Ukuran Kertas Margin Atas Margin Kiri Margin Bawah Margin Kanan A4 4 4 3 3 [cm] [cm] [cm] [cm] Alignment Line Spacing Before Spacing After Spacing Orientasi Justify 1,5 lines 6 pt 6 pt Potrait
Simpan file dengan nama Latihan-1.doc pada folder yang telah ditentukan.
MS Word 2002
Bab II - Mengatur Halaman MS Word
21
You might also like
- Atletik (Silabus)Document3 pagesAtletik (Silabus)No AbelNo ratings yet
- Meningkatkan Hasil Belajar Chest PassDocument14 pagesMeningkatkan Hasil Belajar Chest PassNo AbelNo ratings yet
- Dampak Perkembangan Iptek Terhadap Penyedian Energi Punya TikaDocument3 pagesDampak Perkembangan Iptek Terhadap Penyedian Energi Punya TikaNo AbelNo ratings yet
- PERBANDINGANDocument6 pagesPERBANDINGANDestyNataliaNo ratings yet
- Perbedaan Dan Persamaan KTSP Dan KurikuumDocument6 pagesPerbedaan Dan Persamaan KTSP Dan KurikuumNo AbelNo ratings yet
- Formulir Undangan PiDocument4 pagesFormulir Undangan PiNo AbelNo ratings yet
- Bab 1Document10 pagesBab 1Daeng AjhaNo ratings yet
- Basket ImaDocument5 pagesBasket ImaNo AbelNo ratings yet
- Makalah Penjas Buk Mira IrmadaniDocument21 pagesMakalah Penjas Buk Mira IrmadaniNo Abel0% (1)
- PERKAWINAN MINANGDocument44 pagesPERKAWINAN MINANGNo AbelNo ratings yet
- PERBANDINGANDocument6 pagesPERBANDINGANDestyNataliaNo ratings yet
- PERBANDINGANDocument6 pagesPERBANDINGANDestyNataliaNo ratings yet
- 401 1394 1 PBDocument37 pages401 1394 1 PBVinzFinzNo ratings yet
- PERBANDINGANDocument6 pagesPERBANDINGANDestyNataliaNo ratings yet
- Filsafat Ilmu PengetahuanDocument2 pagesFilsafat Ilmu PengetahuanNo AbelNo ratings yet
- Belajar N Pembelajaran YayaDocument6 pagesBelajar N Pembelajaran YayaNo AbelNo ratings yet
- Bab 4Document5 pagesBab 4No AbelNo ratings yet
- Hukum Agrariamateri PPM MKN 2012Document34 pagesHukum Agrariamateri PPM MKN 2012No AbelNo ratings yet
- Abs TrakDocument1 pageAbs TrakNo AbelNo ratings yet
- Provider 12 ElaDocument6 pagesProvider 12 ElaNo AbelNo ratings yet
- New Microsoft Office Word DocumentDocument1 pageNew Microsoft Office Word DocumentNo AbelNo ratings yet
- Definisi NGTDocument3 pagesDefinisi NGTNo AbelNo ratings yet
- Konsep Dasar KeperawatanDocument3 pagesKonsep Dasar KeperawatanNo AbelNo ratings yet
- Berfikir Kritis KeperawatanDocument20 pagesBerfikir Kritis KeperawatanNo AbelNo ratings yet
- Konsep Dasar KeperawatanDocument3 pagesKonsep Dasar KeperawatanNo AbelNo ratings yet
- Konsep Dasar KeperawatanDocument3 pagesKonsep Dasar KeperawatanNo AbelNo ratings yet
- Konsep Dasar KeperawatanDocument3 pagesKonsep Dasar KeperawatanNo AbelNo ratings yet
- Konsep Dasar KeperawatanDocument3 pagesKonsep Dasar KeperawatanNo AbelNo ratings yet
- Konsep Dasar KeperawatanDocument3 pagesKonsep Dasar KeperawatanNo AbelNo ratings yet
- Konsep Dasar KeperawatanDocument3 pagesKonsep Dasar KeperawatanNo AbelNo ratings yet