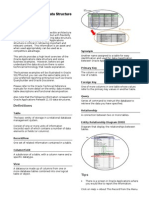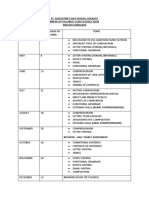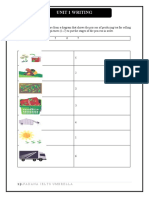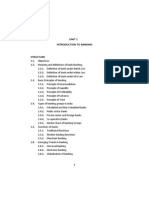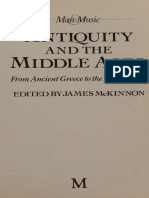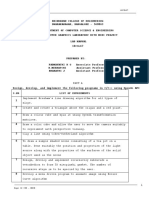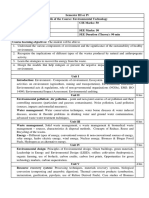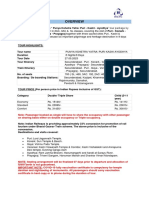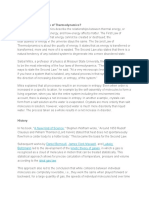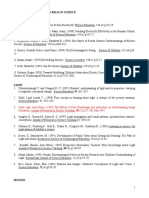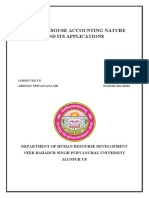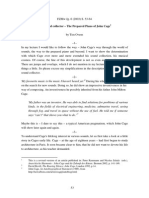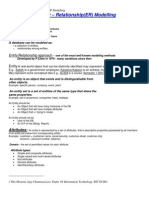Professional Documents
Culture Documents
Register New Reports Into Oracle Application
Uploaded by
Avishek BoseCopyright
Available Formats
Share this document
Did you find this document useful?
Is this content inappropriate?
Report this DocumentCopyright:
Available Formats
Register New Reports Into Oracle Application
Uploaded by
Avishek BoseCopyright:
Available Formats
Registration of a Custom Form in Oracle Applications (11i and R12) Summary of Steps to Register a form 1.
If it is a new Report start from Oracle Report Builder and build the required report TESTREPORT.rdf.. 2. FTP the report TESTREPORT.rdf from Client Windows PC to Oracle Applications Middle Tier to the path $CUST_TOP/reports/US 3. In Oracle Applications, Navigate to Application Developer Responsibility-> Concurrent-> Program- Executable 5. In Oracle Applications, Navigate to Application Developer Responsibility-> Concurrent ->Program and associate the Executable with the Concurrent Program. 6. In Oracle Applications, Navigate to Application Developer Responsibility-> Application->Request Group and associate the above Concurrent Program. 7. In Oracle Applications, Navigate to System Administrator Responsibility >Security Responsibility-> Define and associate the Request Group with the Responsibility. 8. Assign the above Responsibility to the Application User, Navigate to System Administrator Responsibility Security- User-- Define Detailed Explanations and Step by Step Report Registration Tasks Requirements: 1. Oracle Applications (11i or R12) Access 2. Oracle Reports Builder(6i or 10g) 3. WinSCP Tool or ftp tool like ssh or putty - WinSCP is an open source free SFTP client and FTP client for Windows. Legacy SCP protocol is also supported. Its main function is safe copying of files between a local and a remote computer. - Download option of WinSCP Tool was available the following link http://winscp.net/eng/download.php#download2
FTP the Report to Remote Server Step1: Develop the report in Client Windows PC using Oracle report Builder and save the name as (.rdf) Extension for example (TESTREPORT.rdf.) (or) Any other report other than .rdf like sql report to register in Oracle Application 11i or R12.
Step2: Open the winSCP tool, The Following window is opening,
-1-
In this Window, Enter the Host name of your Oracle Application And Enter the Username & Password, then click the Login button.
In Remote system window, open the reports (.rdf) current folder (appltop/custom/reports/us) Then Move (copy) the developed Report (TEXTREPORT.rdf) from local system to Remote system (path like $CUSTOM_TOP/reports/US).
-2-
- Move the Next Step, Once FTP of report Completed as above.
Registering the Reports into Oracle Application
Document Summary This document describes the process of registering new reports in oracle applications.
Step 1: Registering a Executable Navigation Application Developer ->Concurrent->Executable Now, the following window appearing on the Screen.
-3-
Enter the following fields, Executable name: TEST REPORT (Whichever Name you want to mention the Executable or in this case to reflect TESTREPORT.rdf) (Mandatory Field) Short Name: TEST_REPORT (Enter Unique value without space) (Mandatory Field) Application: Application Object Library (or suitable Application name) (Mandatory Field) Description: This for Test Report ( Non Mandatory Field) Execution Method: Select the Oracle Reports from List of Values. Execution File Name: TESTREPORT (Enter the File name in Upper Case without extension of .rdf that is TESTREPORT.rdf without .rdf ) Save It through File -> Save or Press the Save Icon.
Step 2: Creating a Program Associate with an Executable Navigation Application Developer Responsibility ->Concurrent->Program Now this window appearing on the Screen.
-4-
-5-
Enter the following fields, Program Name: Report for TEST (Enter the Report name whatever you want?) Short Name: TEST_FOR_REPORT ( Enter the Unique name without Space for this Report) Executable name: TEST REPORT (Executable Name mentioned by you in previous step/Window for Executable Registration) (Mandatory Field) Output Format: PDF (Select the Output format from the List of Values) Output Style: Landscape ( Select the style from the available List of Values)
Save it Through File -
save or Click the Save Icon,
If Reports have a Parameter Values, Then You should mention the parameter values through the following way,
-6-
Click the Parameter button from bottom of that form, Now one more window will opening,
In this Window, Enter the Seq value of Parameter like 10,20, Enter the Parameter name without Space Please note that in this current example we have not passed any parameters as this report does not have any report parameters. In Validation Part, Assign the Value set for this Parameter from validation List, In Display Part, Enter Prompt name and Token Value of the Parameter, Save it Through File save or Click the Save Icon,
Assign the Concurrent Program to Request Group
-7-
Step 1: Navigation System Administrator Responsibility -> Security Request The below window appears on the Screen. Responsibility
In this Window,
-8-
Select the Request Group (name whichever you want) After that move the Cursor into Name field in Requests Part, then select file New(assuming that there are already concurrent programs associated in this already existing Request Group), to create a new row then enter registered report program or the above Concurrent Program name in this field. Please note that choose Type as Program. Then Save it through File save.
Assign the Request Group to Responsibility Navigation System Administrator -> Security->Responsibility->Define
-9-
Click on Define button and you will see following screen:
Please note that Request Group created in the previous step has been assigned to the Responsibility. Author : Lingesan.J (dataQapps Technologies)
- 10 -
You might also like
- Isupplier PortalDocument27 pagesIsupplier PortalmrsreekanthreddyNo ratings yet
- Third Party Control Account Segment Qualifier - Case StudyDocument5 pagesThird Party Control Account Segment Qualifier - Case StudySandeepNo ratings yet
- Oracle Data SheetDocument6 pagesOracle Data SheetmshamashirgiNo ratings yet
- Esp DocDocument51 pagesEsp DocmrsreekanthreddyNo ratings yet
- Oracle Financials Technical Interview QuestionsDocument2 pagesOracle Financials Technical Interview QuestionsSingh Anish K.No ratings yet
- Esp DocDocument51 pagesEsp DocmrsreekanthreddyNo ratings yet
- Esp DocDocument51 pagesEsp DocmrsreekanthreddyNo ratings yet
- FND LoadDocument7 pagesFND LoadmrsreekanthreddyNo ratings yet
- Oracle Apps Data StructureDocument12 pagesOracle Apps Data StructureRavi VarmaNo ratings yet
- P2P CycleDocument22 pagesP2P Cyclemrsreekanthreddy83% (6)
- The Subtle Art of Not Giving a F*ck: A Counterintuitive Approach to Living a Good LifeFrom EverandThe Subtle Art of Not Giving a F*ck: A Counterintuitive Approach to Living a Good LifeRating: 4 out of 5 stars4/5 (5783)
- The Yellow House: A Memoir (2019 National Book Award Winner)From EverandThe Yellow House: A Memoir (2019 National Book Award Winner)Rating: 4 out of 5 stars4/5 (98)
- Never Split the Difference: Negotiating As If Your Life Depended On ItFrom EverandNever Split the Difference: Negotiating As If Your Life Depended On ItRating: 4.5 out of 5 stars4.5/5 (838)
- Shoe Dog: A Memoir by the Creator of NikeFrom EverandShoe Dog: A Memoir by the Creator of NikeRating: 4.5 out of 5 stars4.5/5 (537)
- The Emperor of All Maladies: A Biography of CancerFrom EverandThe Emperor of All Maladies: A Biography of CancerRating: 4.5 out of 5 stars4.5/5 (271)
- Hidden Figures: The American Dream and the Untold Story of the Black Women Mathematicians Who Helped Win the Space RaceFrom EverandHidden Figures: The American Dream and the Untold Story of the Black Women Mathematicians Who Helped Win the Space RaceRating: 4 out of 5 stars4/5 (890)
- The Little Book of Hygge: Danish Secrets to Happy LivingFrom EverandThe Little Book of Hygge: Danish Secrets to Happy LivingRating: 3.5 out of 5 stars3.5/5 (399)
- Team of Rivals: The Political Genius of Abraham LincolnFrom EverandTeam of Rivals: The Political Genius of Abraham LincolnRating: 4.5 out of 5 stars4.5/5 (234)
- Grit: The Power of Passion and PerseveranceFrom EverandGrit: The Power of Passion and PerseveranceRating: 4 out of 5 stars4/5 (587)
- Devil in the Grove: Thurgood Marshall, the Groveland Boys, and the Dawn of a New AmericaFrom EverandDevil in the Grove: Thurgood Marshall, the Groveland Boys, and the Dawn of a New AmericaRating: 4.5 out of 5 stars4.5/5 (265)
- A Heartbreaking Work Of Staggering Genius: A Memoir Based on a True StoryFrom EverandA Heartbreaking Work Of Staggering Genius: A Memoir Based on a True StoryRating: 3.5 out of 5 stars3.5/5 (231)
- On Fire: The (Burning) Case for a Green New DealFrom EverandOn Fire: The (Burning) Case for a Green New DealRating: 4 out of 5 stars4/5 (72)
- Elon Musk: Tesla, SpaceX, and the Quest for a Fantastic FutureFrom EverandElon Musk: Tesla, SpaceX, and the Quest for a Fantastic FutureRating: 4.5 out of 5 stars4.5/5 (474)
- The Hard Thing About Hard Things: Building a Business When There Are No Easy AnswersFrom EverandThe Hard Thing About Hard Things: Building a Business When There Are No Easy AnswersRating: 4.5 out of 5 stars4.5/5 (344)
- The Unwinding: An Inner History of the New AmericaFrom EverandThe Unwinding: An Inner History of the New AmericaRating: 4 out of 5 stars4/5 (45)
- The World Is Flat 3.0: A Brief History of the Twenty-first CenturyFrom EverandThe World Is Flat 3.0: A Brief History of the Twenty-first CenturyRating: 3.5 out of 5 stars3.5/5 (2219)
- The Gifts of Imperfection: Let Go of Who You Think You're Supposed to Be and Embrace Who You AreFrom EverandThe Gifts of Imperfection: Let Go of Who You Think You're Supposed to Be and Embrace Who You AreRating: 4 out of 5 stars4/5 (1090)
- The Sympathizer: A Novel (Pulitzer Prize for Fiction)From EverandThe Sympathizer: A Novel (Pulitzer Prize for Fiction)Rating: 4.5 out of 5 stars4.5/5 (119)
- Her Body and Other Parties: StoriesFrom EverandHer Body and Other Parties: StoriesRating: 4 out of 5 stars4/5 (821)
- Introduction To OpmDocument30 pagesIntroduction To OpmNaeem Ul HassanNo ratings yet
- USA V BRACKLEY Jan6th Criminal ComplaintDocument11 pagesUSA V BRACKLEY Jan6th Criminal ComplaintFile 411No ratings yet
- Class Ix - Break-Up SyllabusDocument3 pagesClass Ix - Break-Up Syllabus9C Aarib IqbalNo ratings yet
- Key ssl101 Academic Skills For University Success ssl101cDocument196 pagesKey ssl101 Academic Skills For University Success ssl101cHùng NguyễnNo ratings yet
- Unit 1 Writing. Exercise 1Document316 pagesUnit 1 Writing. Exercise 1Hoài Thương NguyễnNo ratings yet
- FALL PROTECTION ON SCISSOR LIFTS PDF 2 PDFDocument3 pagesFALL PROTECTION ON SCISSOR LIFTS PDF 2 PDFJISHNU TKNo ratings yet
- NOTE CHAPTER 3 The Mole Concept, Chemical Formula and EquationDocument10 pagesNOTE CHAPTER 3 The Mole Concept, Chemical Formula and EquationNur AfiqahNo ratings yet
- VL2019201000534 DaDocument2 pagesVL2019201000534 DaEnjoy LifeNo ratings yet
- SiBRAIN For PIC PIC18F57Q43 SchematicDocument1 pageSiBRAIN For PIC PIC18F57Q43 Schematicivanfco11No ratings yet
- For Coin & Blood (2nd Edition) - SicknessDocument16 pagesFor Coin & Blood (2nd Edition) - SicknessMyriam Poveda50% (2)
- Unit 1 - Introduction To BankingDocument17 pagesUnit 1 - Introduction To Bankingc08No ratings yet
- THE PEOPLE OF FARSCAPEDocument29 pagesTHE PEOPLE OF FARSCAPEedemaitreNo ratings yet
- Antiquity: Middle AgesDocument6 pagesAntiquity: Middle AgesPABLO DIAZNo ratings yet
- Inventarisasi Data Kondisi Jalan Ke Dalam Aplikasi Sistem Informasi Geografis (Sig)Document10 pagesInventarisasi Data Kondisi Jalan Ke Dalam Aplikasi Sistem Informasi Geografis (Sig)Wiro SablengNo ratings yet
- CGV 18cs67 Lab ManualDocument45 pagesCGV 18cs67 Lab ManualNagamani DNo ratings yet
- Environmental Technology Syllabus-2019Document2 pagesEnvironmental Technology Syllabus-2019Kxsns sjidNo ratings yet
- Irctc Tour May 2023Document6 pagesIrctc Tour May 2023Mysa ChakrapaniNo ratings yet
- Second Law of EntrophyDocument22 pagesSecond Law of EntrophyMia Betia BalmacedaNo ratings yet
- Oblicon SampleDocument1 pageOblicon SamplelazylawatudentNo ratings yet
- Childrens Ideas Science0Document7 pagesChildrens Ideas Science0Kurtis HarperNo ratings yet
- Human Resouse Accounting Nature and Its ApplicationsDocument12 pagesHuman Resouse Accounting Nature and Its ApplicationsParas JainNo ratings yet
- Artificial IseminationDocument6 pagesArtificial IseminationHafiz Muhammad Zain-Ul AbedinNo ratings yet
- SEO Design ExamplesDocument10 pagesSEO Design ExamplesAnonymous YDwBCtsNo ratings yet
- The Sound Collector - The Prepared Piano of John CageDocument12 pagesThe Sound Collector - The Prepared Piano of John CageLuigie VazquezNo ratings yet
- Module - No. 3 CGP G12. - Subong - BalucaDocument21 pagesModule - No. 3 CGP G12. - Subong - BalucaVoome Lurche100% (2)
- Guide to Fair Value Measurement under IFRS 13Document3 pagesGuide to Fair Value Measurement under IFRS 13Annie JuliaNo ratings yet
- Job Description Support Worker Level 1Document4 pagesJob Description Support Worker Level 1Damilola IsahNo ratings yet
- ER DiagramDocument23 pagesER Diagramapi-2757091480% (20)
- Module 2Document42 pagesModule 2DhananjayaNo ratings yet
- Deep Groove Ball Bearings PDFDocument11 pagesDeep Groove Ball Bearings PDFArpit VermaNo ratings yet