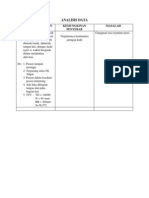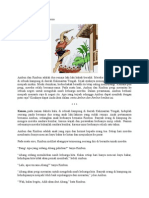Professional Documents
Culture Documents
Microsoft Word BAB IV
Uploaded by
Yudha Abdi NugrohoCopyright
Available Formats
Share this document
Did you find this document useful?
Is this content inappropriate?
Report this DocumentCopyright:
Available Formats
Microsoft Word BAB IV
Uploaded by
Yudha Abdi NugrohoCopyright:
Available Formats
Palangkaraya, 31 Des 2011
BAB I INSTAL WINDOWS XP 2
A. Peralatan Yang Ditubuhkan Adapun peralatan yang dibutuhkan pada saat memulai instalasi komputer adalah: 1. CD ROM/DVD ROM atau DVD Eksternal 2. CD Operating System XP 2 3. CD/DVD Driver (Bawaan dari Komputer, Notebook, atau Netbook) 4. Aplikasi/Software Tambahan tentunya Antivirus kesayangan Anda. Bila hal di atas sudah terpenuhi semua, pastikan Anda membaca langkah di bawah ini dengan teliti dan ikuti langkah sesuai perintah. Khusus untuk poin 3 (cetak tebal), bila anda tidak memiliki drivernya, anda bisa mendownload driver yang cocok ke situs resmi sesuai merek netbook atau notebook anda. Sebelum memulai, pastikan data data yang ada di dalam hardisk Anda sudah di backup (apabila komputer/notebook anda ingin di instal ulang atau sudah ada operating system sebelumnya). Namun, bila komputer/notebook Anda dalam keadaan kosong (belum ada operating system yang ada) mungkin bisa langsung ke tahap selanjutnya. Sedikit informasi, bila Anda menggunakan Netbook gunakanlah DVD Eksternal. Namun bila Anda tidak memiliki DVD Eksternal Anda bisa menggunakan fasilitas Flash Disk Anda untuk menginstal Netbook Anda. Tahap penginstalan melalui Flash Disk akan dibahas selanjutnya. B. Proses Instalasi dengan Media DVD ROM atau DVD Eksternal Setelah data data Anda sudah di backup ke tempat yang menurut Anda aman. Langkah di bawah ini adalah proses menginstal ulang komputer. Untuk penginstalan notebook maupun netbook hanya berbeda pada tampilan awal notebook atau netbook hidup, selebihnya untuk setingan BIOS sama seperti BIOS yang dimiliki komputer. Mari kita ke proses selanjutnya, berikut langkah langkahnya :
Yudha A. Nugroho
18
Palangkaraya, 31 Des 2011 1. Setting Bios Pertama setelah Apabila gambar, segera anda itu tama nyalakan komputer Anda, perhatikan seperti Anda tombol laptop Gambar 1.1 gambar di samping ini. muncul pastikan menekan pengguuna
DEL pada keyboard. Bagi
mungkin tidak lagi menekan tombol DEL, tapi bisa jadi tombol F2, F12 atau bahkan ESC, sesuaikan dengan bios anda. Setelah muncul tampilan BIOS, lakukan seting booting pada CD/DVD yang Anda miliki. Proses seting BIOS ini tergantung pada BIOS Komputer/Notebook/Netbook yang Anda miliki. Mengapa harus dirubah booting tadi ke CD/DVD? Mengapa tidak pada Hardisk? Pertanyaan bagus. Jadi begini, pada saat komputer nanti restart atau hidup, dia akan secara otomatis membaca pada CD/DVD sesuai yang telah kita rubah tadi. Dan proses instal pun akan dimulai. Nah, setelah pembacaan boot tadi dirubah pastikan CD Operating System yang kita miliki sudah berada di dalam CD/DVD kita. Perhatikan pada gambar 1.2 di atas, pembacaan pada CD/DVD yang berisikan CD OS tadi telah dibaca, dan segera untuk menekan sembarang tombol pada keyboard, atau bisa Anda menekan tombol ENTER. Tunggu pembacaan data data yang ada dalam CD OS tadi hingga selesai, maka akan muncul Welcome to Setup yang ada pada CD OS tadi. Tunggu hingga tampil seperti gambar 1.3 Gambar 1.2
Yudha A. Nugroho
18
Palangkaraya, 31 Des 2011
Gambar 1.3 Setelah muncul gambar seperti di atas, anda bisa melanjutkan untuk menekan tombol Enter pada keyboard. (Perhatikan gambar 1.4) anda bisa menekan tombol F8 untuk menyetujui Lisensi Windows XP.
Gambar 1.4 Apabila sudah, anda akan dihadapkan seperti gambar 1.5 dibawah ini. Disini anda dihadapkan dengan dua pilihan, yaitu :
Pilihan pertama menekan tombol R yang artinya system OS anda hanya akan dihapus dan kemudian disalin ulang, namun data yang berada di partisi OS tersebut tidak akan diformat.
Pilihan kedua menekan tombol ESC yang artinya anda akan melanjutkan proses instalasi OS XP yang mengharuskan untuk memformat partisi OS itu sendiri.
Yudha A. Nugroho
18
Palangkaraya, 31 Des 2011 Dalam hal ini, Anda bisa melanjutkannya dengan menekan tombol Esc pada keyboard anda.
Gambar 1.5 Perlu anda ketahui, bila anda menjumpai seperti gambar diatas ini, artinya Laptop/Komputer anda sudah ada Operating Systemnya, yaitu Microsoft Windows XP Professional. . Apabila anda melanjutkkannya dengan menekan tombol ESC, maka akan muncul seperti gambar 1.6. Kemudian lanjutkan dengan memilih partisi 1 lalu anda tekan tombol Enter untuk melanjutkan proses berikutnya (perhatikan gambar 1.7).
Gambar 1.6 Disini saya memiliki 2 partisi, yaitu partisi C dan partisi D (perhatikan gambar 1.6) . 1) Paritsi C (partition 1) berisi OS XP dan pada umumnya partisi 1 atau partisi drive C ini merupakan partisi yang berisikan system OS-nya.
Yudha A. Nugroho
18
Palangkaraya, 31 Des 2011 2) Partisi D (partition 2) merupakan partisi tambahan untuk menyimpan data milik anda. 3) Kedua partisi C dan D terdapat kata [NTFS], ini merupakan jenis format yang pada setiap partisi. Sebenarnya ada jenis format FAT32, namun jenis format tersebut sudah sangat jarang digunakan dalam mem-format harddisk. Pada umumnya, sekarang ini sudah menggunakan jenis format NTFS.
Gambar 1.7 Kemudian, anda lanjutkan dengan menekan tombol C (gambar 1.7) sehingga akan muncul proses selanjutnya (gambar 1.8). Kemudian anda pilih Format the partition using the NTFS file system (Quick), lalu tekan ENTER untuk melanjutkannya.
Gambar 1.8
Yudha A. Nugroho
18
Palangkaraya, 31 Des 2011 Mengapa harus memilih Format the partition using the NTFS file system (Quick)? Karena proses mem-format pada partisi yang kita pilih tadi akan berjalan sangat cepat dengan jenis format menggunakan NTFS. Pilihan ini sebenarnya kurang baik, karena bila harddisk memiliki kerusakan/bad sector tidak akan diperbaiki. Sebaliknya bila anda memilih Format the partition using the NTFS file system artinya proses mem-formatnya akan berjalan sangat lambat, namun jenis format ini akan memperbaiki harddisk yang kemungkinan memiliki/terdapat bad sector. Kemudian bila anda sudah memilih jenis formatnya, anda akan dihadapkan pada proses seperti pada gambar dibawah ini. Tekan tombol F untuk melanjutkan proses memformatnya. Tunggu hingga selesai proses formatnya (gambar 1.10).
Gambar 1.9
Gambar 1.10
Yudha A. Nugroho
18
Palangkaraya, 31 Des 2011 Tunggu proses copy file sampai selesai (gambar 1.11). Proses ini berlangsung lama, namun tergantung dengan Laptop/Komputer yang anda miliki.
Gambar 1.11 Apabila sudah selesai, anda bisa menekan tombol ENTER untuk restar Laptop/ Komputer anda (gambar 1.12). Atau biarkan itu berakhir sampai 15 detik, akan restart sendiri.
Gambar 1.12
Yudha A. Nugroho
18
Palangkaraya, 31 Des 2011 Apabila sudah melalukan restart kemudian muncul seperti gambar 1.2, jangan menekan tombol apapun. Karena kita sedang menunggu proses booting windows (gambar 1.13).
Gambar 1.13 Kemudian proses instalasi yang sebenarnya akan muncul (gambar 1.14). Tunggu saja hingga muncul seperti gambar 1.15.
Gambar 1.14
Yudha A. Nugroho
18
Palangkaraya, 31 Des 2011 Anda bisa melanjutkannya dengan menekan next (gambar 1.15).
Gambar 1.15 Kemudian akan muncul seperti gambar 1.16. Pada bagian Name dan Organization isi seperti yang anda inginkan. Kemudian lanjutkan dengan mengklik Next.
Gambar 1.16
Yudha A. Nugroho
18
Palangkaraya, 31 Des 2011 Kemudian, anda isikan Product Key yang anda miliki (gambar 1.17), atau masukan Product Key berikut V2C47 MK7JD 3R89F D2KXW VPK3J. Lanjutkan dengan mengklik tombol Next.
Gambar 1.17 Setelah itu, anda akan dihadapkan seperti gambar 1.18. Pada bagian Compuer name anda bisa membiarkannya saja (default) tidak usah anda rubah. Lalu pada bagian form Administrator password dan confirm password bisa anda kosongkan saja, atau jika anda ingin mengisi bisa saja anda isi password yang anda inginkan. Kemudian klik Next
Gambar 1.18 Yudha A. Nugroho
18
Palangkaraya, 31 Des 2011 Setelah anda mengklik Next tadi, saatnya sekarang anda mengatur waktu dan tanggal tempat anda tinggal sekarang (gambar 1.19). Jika sudah lanjutkan dengan Next
Gambar 1.19 Apabila anda menumpai seperti gambar dibawah ini. Lanjutkan saja dengan mengklik Next. Kemudian muncul seperti gambar 1.21, anda biarkan defaultnya seperti itu jangan merubah apapun, lalu klik Next saja lagi.
Gambar 1.20
Yudha A. Nugroho
18
Palangkaraya, 31 Des 2011
Gambar 1.21
Setelah anda klik Next tadi, proses install akan berlangsung cukup lama (gambar 1.22) tunggu proses ini sampai selesai dan anda bisa santai sambil minum kopi dan makan cemilan.
Gambar 1.22
Yudha A. Nugroho
18
Palangkaraya, 31 Des 2011 Apabila proses instalasi tadi berjalan dengan lancar sampai dengan proses restart ulang kembali secara automatic dan muncul kembali seperti gambar 1.2 (biarkan jangan tekan apapun) lalu dapat booting windows seperti gambar 1.13, maka proses intall tadi sudah selesai. Selanjutnya akan muncul seperti gambar 1.23 klik tombol OK kemudian muncul lagi seperti gambar 1.24 tekan lagi tombol OK..
Gambar 1.23
Gambar 1.24
Tunggu saja sampai muncul seperti gambar 1.25. Klik saja Next.
Gambar 1.25
Yudha A. Nugroho
18
Palangkaraya, 31 Des 2011 Setelah itu, anda pilih Not right now lalu klik Next untuk melanjutkannya (gambar 1.26)
Gambar 1.26 Jika muncul seperti gambar 1.27, tekan saja klik skip.
Gambar 1.27
Yudha A. Nugroho
18
Palangkaraya, 31 Des 2011 Jika sudah, selanjutnya anda pilih No, not at this time (gambar 1.28). Ini hanya untuk melewatkan proses register ke Microsoft. Lalu klik Next lagi.
Gambar 1.28 Setelah itu, pada gambar 1.29 isi Your name terserah anda namun ingat nama ini jangan sampai sama seperti nama pada gambar 1.18 karena tidak boleh sama. Harus berbeda dan tidak boleh menggunakan nama Administrator atau Guest. Jika sudah, klik Next lagi.
Gambar 1.29
Yudha A. Nugroho
18
Palangkaraya, 31 Des 2011 Selesai, anda bisa mengklik Finish untuk mengakhirinya.
Gambar 1.30 Setelah anda mengklik Finish tadi, maka akan muncul seperti gambar dibawah ini.
Gambar 1.31
Yudha A. Nugroho
18
Palangkaraya, 31 Des 2011
Gambar 1.32 Pada gambar dibawah, ini merupakan tampilan dekstop anda setelah proses install tadi. Masih dalam keadaan kosong, belum terinstal driver dan aplikasi pendukung. Proses instal driver bisa anda lanjutkan sesuai dengan drive yang anda miliki, dan anda lengkapi aplikasi yang menurut anda penting untuk di install seperti MS Office, Antivirus, Winamp/Jet Audio, K-Lite, VLC Media Player dan lain-lain.
Gambar 1.33
Yudha A. Nugroho
18
Palangkaraya, 31 Des 2011
BAB II INSTAL WINDOWS VISTA
A. Peralatan Yang Ditubuhkan Sebenarnya peralatan yang dibutuhkan pada saat memulai instalasi komputer sama saja seperti pada bab sebelumnya, yaitu: 1. DVD ROM atau DVD Eksternal 2. DVD Operating System Vista 3. CD/DVD Driver (Bawaan dari Komputer, Notebook, atau Netbook) 4. Aplikasi/Software Tambahan tentunya Antivirus kesayangan Anda. B. Proses Instalasi Sudah saya jelaskan pada bab sebelumnya, alangkah baiknya anda terlebih dahulu membackup data-data penting anda yang berada di partisi C (partisi system) ke partisi lainnya. Jika sudah, anda bisa melakukan booting ke DVD OS Vista (gambar 1.1). Untuk proses selanjutnya
Yudha A. Nugroho
18
You might also like
- Analisis DataDocument1 pageAnalisis DataYudha Abdi NugrohoNo ratings yet
- Jobsite Excel 2010Document5 pagesJobsite Excel 2010Yudha Abdi NugrohoNo ratings yet
- Curriculum Vitae GantiDocument1 pageCurriculum Vitae GantiYudha Abdi NugrohoNo ratings yet
- Remote Mikrotik Dari Jarak Jauh Dengan Modem SpeedyDocument3 pagesRemote Mikrotik Dari Jarak Jauh Dengan Modem SpeedyYudha Abdi NugrohoNo ratings yet
- KARANGDocument5 pagesKARANGYudha Abdi NugrohoNo ratings yet
- Tutorial Windows XPDocument17 pagesTutorial Windows XPYudha Abdi NugrohoNo ratings yet
- Membuat Kalkulator Java NetbeansDocument8 pagesMembuat Kalkulator Java NetbeansYudha Abdi NugrohoNo ratings yet
- Toko (Tugas 4)Document2 pagesToko (Tugas 4)Yudha Abdi NugrohoNo ratings yet
- Program YUAADzanDocument9 pagesProgram YUAADzanYudha Abdi NugrohoNo ratings yet
- Makalah SariDocument39 pagesMakalah SariYudha Abdi NugrohoNo ratings yet
- Contoh Proposal SkripsiDocument8 pagesContoh Proposal SkripsiYudha Abdi NugrohoNo ratings yet
- SejarahDocument2 pagesSejarahYudha Abdi NugrohoNo ratings yet
- Askeb BumilDocument5 pagesAskeb BumilYudha Abdi NugrohoNo ratings yet
- Kutukan Raja PulauDocument1 pageKutukan Raja PulauYudha Abdi NugrohoNo ratings yet
- Alaat Musik AngklungDocument5 pagesAlaat Musik AngklungYudha Abdi NugrohoNo ratings yet
- Asal Danau MalawenDocument5 pagesAsal Danau MalawenYudha Abdi NugrohoNo ratings yet
- Kalimantan Tengah - Kisah Ambun dan RimbunDocument7 pagesKalimantan Tengah - Kisah Ambun dan RimbunYudha Abdi NugrohoNo ratings yet
- Pergaulan Bebas Dampak NegatifDocument1 pagePergaulan Bebas Dampak NegatifYudha Abdi NugrohoNo ratings yet
- Kalimantan Tengah - Kisah Ambun dan RimbunDocument7 pagesKalimantan Tengah - Kisah Ambun dan RimbunYudha Abdi NugrohoNo ratings yet