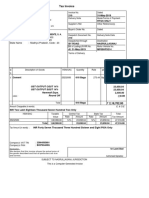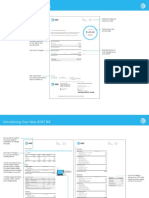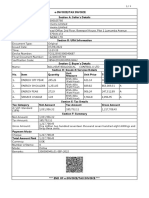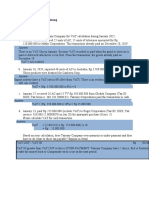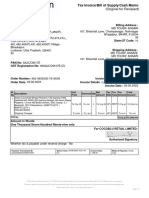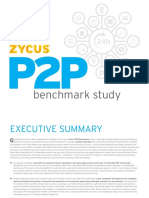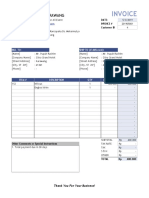Professional Documents
Culture Documents
Sap User Guide
Uploaded by
Sameer SaxenaOriginal Title
Copyright
Available Formats
Share this document
Did you find this document useful?
Is this content inappropriate?
Report this DocumentCopyright:
Available Formats
Sap User Guide
Uploaded by
Sameer SaxenaCopyright:
Available Formats
IT Services
Staff Development Partnership
SAP User Guide
Goods Receipting
Document Purpose
This guide explains how to process a Goods Receipt and update SAP to confirm that the goods have arrived - usually to match with a previously created Purchase Order.
Versions
Version: R01 Version R01 Author IT Services & Staff Development Date 7 Sept 2012
www.le.ac.uk/its
UNIVERSITY OF LEICESTER
IT SERVICES - STAFF DEVELOPMENT PARTNERSHIP
1. Why do we need to do Goods Receipting?
Goods receipting is the process used to inform SAP that goods have been received, following the placing of an order with a vendor. Receipts can be for either part delivery or full delivery of the ordered quantity. Receipts are a system record of Date, Quantity & Receiver. Invoice processing procedures are enabled. Stock records are updated where applicable (this is linked to a stock inventory and currently only used for Chemistry and Estates stores)
2. How to access the transaction
Use the menu path: Logistics > Materials Management > Inventory Management > Goods Movement > Goods Movement (MIGO) [Transaction code MIGO]
3. Set default data
The very first time that you use this Goods Receipting transaction, you will need to set your personal settings. On the Goods Receipt Purchase Order window, in the menu bar, click on the More button, then Settings and then Default Values
UNIVERSITY OF LEICESTER
IT SERVICES - STAFF DEVELOPMENT PARTNERSHIP
The Default Values pop up screen will appear as shown below
Tick the Propose the OK Function in Future check box. Press the Adopt button to set these defaults as standard for subsequent work.
UNIVERSITY OF LEICESTER
IT SERVICES - STAFF DEVELOPMENT PARTNERSHIP
4. Goods Receipt Process
1. Enter the Purchase order number into the Purchase Order number field
2. Press the Enter button or press the Enter key. The information from the purchase order is displayed in the Goods Receipt window If you want to produce a system generated goods receipt note later, then in the General tab tick the Print icon check box (under the posting date) as pictured to the left. This will reset print to ACTIVE, ready for later use.
4.1. Enter Goods Receipt overview information
Check the information at the top of the screen in the Header data section. If this section is not visible click on the Header Data button.
UNIVERSITY OF LEICESTER
IT SERVICES - STAFF DEVELOPMENT PARTNERSHIP
On the General tab: 3. The Document Date is the actual delivery date (or the date on the vendors delivery note) 4. The Posting Date should be left at the default (today) 5. The vendors delivery note number goes into the Delivery Note field as shown.
4.2. Enter line item details
The full screen looks like this:
Tab down the line items and notice that the bottom section changes to reflect the line item selected. You will only see order lines where some or all of the original order quantity is still undelivered (if goods have already been receipted there will be no line items displayed) You can only change details that are displayed in a white field. Either type over the information that is already there; or use a drop-down list if it is available The OK column with check boxes for each line of the goods receipt will have a tick defaulted in (provided you have set this as your default see section 3 Settling Default Data). This means that you only need to adjust the goods receipt where NO items from the due quantity were delivered.
For any line where the goods did not arrive, the tick must be removed from the OK check box The Qty in Unit of Entry column displays the quantity of goods expected. This number can be accepted or over typed with a lesser number.
4.3. Check for messages
Check the Where tab in the line item detail section (at the bottom of the screen) for any messages that the person who raised the Purchase Order may have added. This will be in the unloading point field.
UNIVERSITY OF LEICESTER
IT SERVICES - STAFF DEVELOPMENT PARTNERSHIP
4.4. Save the Goods Receipt transaction
Use Check button to determine if the goods receipt is correct and display any system messages. In the example shown below, we have incorrectly entered the quantity delivered as more than the order quantity, which gives a red traffic light effect as below. The number received in the goods receipt cannot be increased. Abandon the goods receipt and change the ordered quantity in the Purchase Order then start the Goods Receipt process start again.
If you have entered a lesser number on the goods receipt than the ordered quantity, the Display logs box will also appear but with an amber light, green tick the display logs box and continue to save the goods receipt. Once all of the line items are showing with a green or amber traffic light use Post button goods receipt. to save the
Note and record on the vendors delivery note the goods receipt document number displayed in message band at bottom of screen.
4.5. Reverse a Goods Receipt transaction
A goods receipt transaction can be reversed. 1. Use the menu path: Logistics > Materials Management > Inventory Management > Goods Movement > Goods Movement (MIGO) [Transaction code MIGO] 2. On the entry screen click on the 'Goods receipt' box above Head data:
3. A drop down list will be displayed. Select 102 Goods receipt for purchase order into warehouse - reversal and the entry screen resets to the reversal process 4. Enter the Purchase Order number in the Purchase Order number field (if you dont know the Purchase Order number, see the SAP User Guide Finding Purchase Order, Goods Receipting and Invoice Verification Details) 5. Select or key Enter to default into the screen all data from the goods receipt to be reversed
UNIVERSITY OF LEICESTER
IT SERVICES - STAFF DEVELOPMENT PARTNERSHIP
6. If you have multiple line items, deselect the OK check box for any line item not to be reversed 7. If you are returning less than the quantity received, amend the Qty in Unit of Entry accordingly on the Quantity tab in the Detail Data section. Type in the number of items you are returning. 8. Use Check and Post buttons to confirm the reversal.
Record the goods receipt Document Number displayed in message band at bottom of screen
4.6. Return goods to vendor
Goods can be returned to their original supplier and a record of the return is maintained on the system. From the original MIGO screen, select Return Delivery from the drop down box
Note: The return delivery process is driven by document number of the original goods receipt The document number from the last transaction will be defaulted into the document number field If this is not the document number to be changed, enter the correct document number (see the SAP User Guide Finding Purchase Order, Goods Receipting and Invoice Verification Details) 1. Press or key Enter to default into the screen all data from the original goods receipt 2. Select the OK check box for the line item(s) from which goods are to be returned 3. Deselect the OK screen button to clear from the screen those lines for which there are no returns (at the bottom of the quantity tab)
UNIVERSITY OF LEICESTER
IT SERVICES - STAFF DEVELOPMENT PARTNERSHIP
4. Amend the quantity to match the number being returned
The reason for return is a mandatory entry. Go to the Where tab, in the Detail data part of the screen (at the bottom). For each line item, in the Reason for Movement box select the appropriate reason from the drop down list:
5. Use the Check and Post buttons
to confirm the cancellation.
Record the goods receipt Document Number displayed in message band at bottom of screen
UNIVERSITY OF LEICESTER
IT SERVICES - STAFF DEVELOPMENT PARTNERSHIP
5. Quick reference guide to Goods Receipting
1. Use the menu path: Logistics > Materials Management > Inventory Management > Goods Movement > Goods Receipt > For Purchase Order > PO Number Known [Transaction code MIGO] 2. Select Goods Receipt 3. Enter Purchase Order number 4. In Head data tabs open the General tab 5. Enter Document date & Delivery note number 6. Tick screen to default order details 7. In the linear display of order details, tick the OK box for each line being receipted 8. Check movement type 101 is entered 9. Check storage location is entered for all stock items 10. Accept proposed quantity or alter according to actual number delivered 11. Use the Check and Post buttons Note the Document Number for future reference. to complete the process
You might also like
- Hidden Figures: The American Dream and the Untold Story of the Black Women Mathematicians Who Helped Win the Space RaceFrom EverandHidden Figures: The American Dream and the Untold Story of the Black Women Mathematicians Who Helped Win the Space RaceRating: 4 out of 5 stars4/5 (895)
- Never Split the Difference: Negotiating As If Your Life Depended On ItFrom EverandNever Split the Difference: Negotiating As If Your Life Depended On ItRating: 4.5 out of 5 stars4.5/5 (838)
- The Yellow House: A Memoir (2019 National Book Award Winner)From EverandThe Yellow House: A Memoir (2019 National Book Award Winner)Rating: 4 out of 5 stars4/5 (98)
- The Subtle Art of Not Giving a F*ck: A Counterintuitive Approach to Living a Good LifeFrom EverandThe Subtle Art of Not Giving a F*ck: A Counterintuitive Approach to Living a Good LifeRating: 4 out of 5 stars4/5 (5794)
- Shoe Dog: A Memoir by the Creator of NikeFrom EverandShoe Dog: A Memoir by the Creator of NikeRating: 4.5 out of 5 stars4.5/5 (537)
- Devil in the Grove: Thurgood Marshall, the Groveland Boys, and the Dawn of a New AmericaFrom EverandDevil in the Grove: Thurgood Marshall, the Groveland Boys, and the Dawn of a New AmericaRating: 4.5 out of 5 stars4.5/5 (266)
- The Little Book of Hygge: Danish Secrets to Happy LivingFrom EverandThe Little Book of Hygge: Danish Secrets to Happy LivingRating: 3.5 out of 5 stars3.5/5 (400)
- Elon Musk: Tesla, SpaceX, and the Quest for a Fantastic FutureFrom EverandElon Musk: Tesla, SpaceX, and the Quest for a Fantastic FutureRating: 4.5 out of 5 stars4.5/5 (474)
- A Heartbreaking Work Of Staggering Genius: A Memoir Based on a True StoryFrom EverandA Heartbreaking Work Of Staggering Genius: A Memoir Based on a True StoryRating: 3.5 out of 5 stars3.5/5 (231)
- Grit: The Power of Passion and PerseveranceFrom EverandGrit: The Power of Passion and PerseveranceRating: 4 out of 5 stars4/5 (588)
- The Emperor of All Maladies: A Biography of CancerFrom EverandThe Emperor of All Maladies: A Biography of CancerRating: 4.5 out of 5 stars4.5/5 (271)
- The Unwinding: An Inner History of the New AmericaFrom EverandThe Unwinding: An Inner History of the New AmericaRating: 4 out of 5 stars4/5 (45)
- On Fire: The (Burning) Case for a Green New DealFrom EverandOn Fire: The (Burning) Case for a Green New DealRating: 4 out of 5 stars4/5 (74)
- The Hard Thing About Hard Things: Building a Business When There Are No Easy AnswersFrom EverandThe Hard Thing About Hard Things: Building a Business When There Are No Easy AnswersRating: 4.5 out of 5 stars4.5/5 (345)
- Team of Rivals: The Political Genius of Abraham LincolnFrom EverandTeam of Rivals: The Political Genius of Abraham LincolnRating: 4.5 out of 5 stars4.5/5 (234)
- The Gifts of Imperfection: Let Go of Who You Think You're Supposed to Be and Embrace Who You AreFrom EverandThe Gifts of Imperfection: Let Go of Who You Think You're Supposed to Be and Embrace Who You AreRating: 4 out of 5 stars4/5 (1090)
- The World Is Flat 3.0: A Brief History of the Twenty-first CenturyFrom EverandThe World Is Flat 3.0: A Brief History of the Twenty-first CenturyRating: 3.5 out of 5 stars3.5/5 (2259)
- The Sympathizer: A Novel (Pulitzer Prize for Fiction)From EverandThe Sympathizer: A Novel (Pulitzer Prize for Fiction)Rating: 4.5 out of 5 stars4.5/5 (121)
- Her Body and Other Parties: StoriesFrom EverandHer Body and Other Parties: StoriesRating: 4 out of 5 stars4/5 (821)
- 3165Document1 page3165VinayKRaiNo ratings yet
- InvoiceDocument1 pageInvoiceamitNo ratings yet
- Burbage LimitedDocument3 pagesBurbage LimitedYudha Tama BayurindraNo ratings yet
- Energy Security - Corrosion Matters - 2014-06-17Document5 pagesEnergy Security - Corrosion Matters - 2014-06-17DamarisNo ratings yet
- Wireless Sample Bill GuideDocument2 pagesWireless Sample Bill GuideMuntar33% (3)
- (16610) UmemeDocument1 page(16610) UmemeDAMBA GRAHAM ALEX100% (1)
- Ready Willing and Able (Rwa) : Date: TODocument3 pagesReady Willing and Able (Rwa) : Date: TONyangaya BaguéwamaNo ratings yet
- SummaryDocument22 pagesSummaryOURFavourite TalksNo ratings yet
- Vat BookDocument119 pagesVat BookgoldenslvrNo ratings yet
- Invoice OD111122481435447000Document1 pageInvoice OD111122481435447000Saif ShaikhNo ratings yet
- S B S RDocument48 pagesS B S Rnira5050No ratings yet
- Cmo No 5-2012Document23 pagesCmo No 5-2012Euxine Albis100% (1)
- Name: Alief Muh M A BintangDocument4 pagesName: Alief Muh M A BintangAlifNo ratings yet
- Common Errors and Their Resolutions in Automatic Payment Program RunsDocument17 pagesCommon Errors and Their Resolutions in Automatic Payment Program RunsEmerson Carlos RochaNo ratings yet
- RFQ 6000077012 From 3340Document3 pagesRFQ 6000077012 From 3340ahmedghassanyNo ratings yet
- Rollout Methodology: Frank BergmannDocument41 pagesRollout Methodology: Frank BergmannsksNo ratings yet
- Documentation in International ProcurementDocument36 pagesDocumentation in International ProcurementLucky ManyasaNo ratings yet
- NACO-SVC 11.03-E 2010 Service Agreement HandbookDocument36 pagesNACO-SVC 11.03-E 2010 Service Agreement HandbookbiomedbaymanNo ratings yet
- Mohd Danish ResumeDocument4 pagesMohd Danish Resumesameer bawejaNo ratings yet
- Planning Package For ProjectDocument272 pagesPlanning Package For Projectyasser_abdalshafey75% (8)
- April 2019 JournalDocument36 pagesApril 2019 Journalrammvr05No ratings yet
- Pinning Stations and Man BasketDocument1 pagePinning Stations and Man BasketAnonymous UsYRH6JYNo ratings yet
- Wings Phantom 105Document1 pageWings Phantom 105mdtousifansari0786No ratings yet
- Zycus - P2P Benchmark StudyDocument32 pagesZycus - P2P Benchmark StudyIndu Shekhar100% (2)
- Tax DigestDocument19 pagesTax DigestCarolyn Clarin-BaternaNo ratings yet
- FIXED ASSETS Training ManualDocument39 pagesFIXED ASSETS Training ManualWynandNo ratings yet
- Toshiba vs. CIR - G.R. No. 157594, March 09, 2010Document20 pagesToshiba vs. CIR - G.R. No. 157594, March 09, 2010Marian Dominique AuroraNo ratings yet
- Invoice Template - 01Document1 pageInvoice Template - 01Hayston DezmenNo ratings yet
- Tax Default Oracle AppsDocument2 pagesTax Default Oracle Appspksrikanth1No ratings yet
- Invoice: Sewa Proyektor KarawangDocument9 pagesInvoice: Sewa Proyektor KarawangSiti NurlelaNo ratings yet