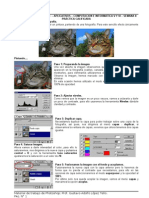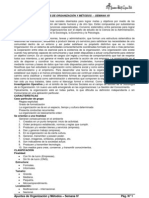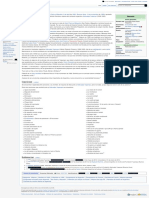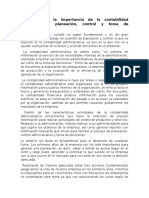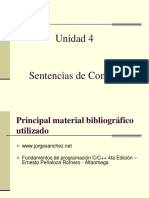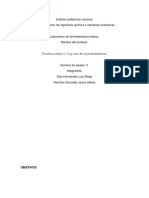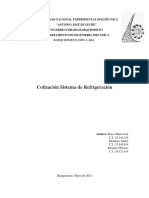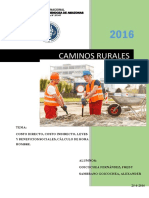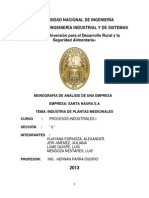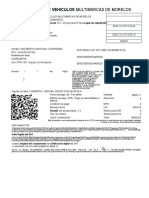Professional Documents
Culture Documents
Herramientas de Pintar - Photoshop - Semana II
Uploaded by
Gustavo Adolfo López TelloOriginal Title
Copyright
Available Formats
Share this document
Did you find this document useful?
Is this content inappropriate?
Report this DocumentCopyright:
Available Formats
Herramientas de Pintar - Photoshop - Semana II
Uploaded by
Gustavo Adolfo López TelloCopyright:
Available Formats
HERRAMIENTAS DE COLOR APLICATIVOS COMPUTACION E INFORMATICA V Y VI SEMANA II Las herramientas de pintura.
ra. En el panel de herramientas podemos encontrar el icono Pincel, si hacemos clic derecho sobre l, se desplegar una lista mostrando el grupo formado por la herramienta Pincel, la herramienta Lpiz y la herramienta Sustitucin de color, las dos primeras con caractersticas parecidas, pero con algunas diferencias. El Lpiz y el Pincel te permiten pintar con el color frontal actual, aunque por defecto la herramienta Pincel crea trazos mucho ms suaves mientras que los bordes del lpiz con ms irregulares. Utilizaremos la herramienta Sustitucin de color para sustituir colores de una imagen por otros. Vamos a ver las caractersticas propias de cada una de ellas. La Herramienta Pincel Una de las diferencias respecto al Lpiz es la posibilidad de convertir esta herramienta en aergrafo, para ello slo tenemos que pulsar el botn en la barra de Opciones de Herramientas. Este botn tiene dos estados,
pulsado (el aergrafo est activado) e inactivo (el pincel actuar normalmente). Esta opcin es til cuando queremos que la herramienta pinte conforme a la presin ejercida por el pincel. As si mantenemos el botn del ratn pulsado durante un tiempo se ir aadiendo ms pintura a la imagen, mientras que si el aergrafo se encuentra desactivado, por mucho que mantengamos la presin, la cantidad de pintura en un punto ser siempre la misma. Adems de esta posibilidad, existe otra opcin nica del Pincel: el Flujo . El flujo establece la rapidez con la que la herramienta Pincel aplica la pintura, por lo que cuanto menor sea el porcentaje que aplicamos, ms suave ser el resultado. La Herramienta Lpiz Como ya hemos dicho, el Lpiz, al pertenecer al mismo grupo, comparte casi todas sus opciones con el Pincel, slo veremos la nica opcin propia de esta herramienta: el Borrado automtico . Esta opcin, como prcticamente todas, tambin se encuentra en la barra de Opciones de Herramientas, y se comporta del siguiente modo: Si el primer pxel en el que hiciste clic es del color frontal, el lpiz pintar con el color de fondo borrando el color frontal. Si el primer pxel en el que hiciste clic es de otro color, el lpiz usa el color frontal para pintar. Opciones del Pincel y el Lpiz Ahora que hemos visto las caractersticas propias de cada una de estas herramientas, vamos a ver las opciones que tienen en comn. La Opacidad es una opcin que encontraras a menudo mientras trabajas con Photoshop. Se trata de un porcentaje (igual que el Flujo), y de ella depende la transparencia del trazo dibujado. Al 100%, la pintura es completamente opaca, mientras que al mnimo (el 1%) es imperceptible. Una de las caractersticas ms complejas de Photoshop es el Modo de Fusin. Dependiendo del modo en el que se utilice la herramienta pintar de una forma u otra. Veremos ahora los modos ms importantes. Normal, el modo por defecto, el pincel actuar como esperas, pintando con el color frontal por donde crees el trazo. Detrs, el pincel pinta con el color frontal nicamente en las partes que sean transparentes. Si intentas pintar en un rea ya coloreada el pincel no pintara nada. Borrar, elimina el color por donde crees el trazo dejando esa zona transparente. Este modo acta de forma similar a la herramienta Borrador, que veremos ms adelante. Oscurecer, el color resultante del trazo es evaluado por Photoshop, slo pintar si ste es ms oscuro que el color existente en la imagen. Aclarar, acta de forma contraria, el trazo se muestra nicamente si el color resultante es ms claro que el existente en la imagen. El resto de los modos exigen un conocimiento de conceptos ms avanzados como son los canales RGB. stos sern tratados ms adelante en el curso. Aunque si quieres aprender ms sobre las opciones de fusin consulta la ayuda de Photoshop y realiza una bsqueda por "Seleccionar modo de fusin".
Material de trabajo de Photoshop: Prof. Gustavo Adolfo Lpez Tello. PG. N 1
El Concepto de Pincel Podemos hablar del concepto pincel como la forma de pintar que tienen las herramientas de pintura. No hemos de confundir el concepto de Pincel (o punta de pincel) con la herramienta Pincel. Las herramientas Pincel y Lpiz permiten la personalizacin de la forma en la que pintamos, pudiendo crear un trazo ms grueso, con menos dureza u otros aspectos que veremos a continuacin. Existen dos formas de acceder a las propiedades del pincel, y en ambas debes tener seleccionada la herramienta Pincel o Lpiz. Entonces, haremos clic sobre el desplegable en la barra de Opciones de Herramientas Otra forma de acceder a esta ventana es hacer clic derecho sobre la imagen cuando una de estas herramientas se encuentre seleccionada. Desde la primera opcin, Dimetro maestro, podremos escoger el tamao del pincel, para ello hemos de desplazar el control hacia derecha o izquierda hasta alcanzar el tamao deseado, o introducir su tamao en pxeles directamente sobre la caja de texto. Tambin es posible configurar la Dureza del pincel, e igual que la anterior, seleccionaremos mediante el control de desplazamiento una dureza entre los valores 0% y 100%, siendo el primero el pincel ms blando y el segundo el ms duro. Cuanta ms dureza tenga un pincel, menos suaves sers sus trazos. Desde esta ventana es posible escoger, tambin, entre una variedad enorme de pinceles preestablecidos, slo debers escoger el que ms se ajuste a tus necesidades y hacer clic sobre l para seleccionarlo. Para algunas puntas de pincel estn deshabilitadas algunas de las opciones de edicin, siendo posible, por ejemplo, poder cambiar su tamao pero no su dureza. Aunque en principio slo se muestren estos pinceles, hemos de saber que existen bastantes ms que podemos cargar si hacemos clic en este icono Se desplegar la siguiente lista: . Como puedes observar, existen muchas variedades entre las que elegir. Para cargar, por ejemplo, los pinceles de efectos especiales haz clic sobre ellos. El sistema se asegurar de que quieras hacerlo, porque para cargar unos pinceles es preciso descargar primero los anteriores. .
Haz clic en OK y la lista de pinceles cambiar para mostrar los nuevos. Si seleccionas la opcin Aadir los pinceles nuevos se aadirn al listado existente en el momento. Si en algn momento quieres cargar los pinceles por defecto, haz clic sobre Restaurar pinceles y estos sustituirn a las muestras que tengas cargadas.
Material de trabajo de Photoshop: Prof. Gustavo Adolfo Lpez Tello. PG. N 2
Puedes elegir la forma en la que las puntas de los pinceles son mostradas, para ello escoge una de las siguientes vistas y la lista de pinceles se actualizar mostrndose como escogiste. Si en algn momento quieres guardar una determinada configuracin de pincel para acceder a ella ms rpidamente, pulsa el botn Nuevo y se abrir un cuadro de dilogo donde debers introducir el nombre con el que deseas guardar el pincel. Existe un modo mucho ms completo para personalizar tus pinceles, abre la ventana Pinceles haciendo clic en el botn el botn propiedades de herramienta herramienta con el Pincel seleccionado. Se mostrar una ventana como esta: del rea de ventanas, o pulsa en la barra de Opciones de Desde aqu puedes tener acceso a todos los pinceles preestablecidos y modificarlos, o crear tus propias puntas de pincel.
Practica: Pintando una mesa. Dirgete a la opcin Capa del men principal (arriba). Una vez dentro de Capa, escoge la Nueva>Capa. Se abrir una ventana llamada Nueva capa. Para asignar un nombre a la nueva capa solo tienes que teclearlo en el campo Nombre. Llama a esta nueva capa Madera. Pulsa OK. Crea tres capas ms llamadas Metal, Pared, Suelo y Borde y coloca las capas para que queden en ese orden. Utilizar el pincel: Selecciona la herramienta Pincel de la barra de herramientas. Para realizar los bordes, utilizaremos un pincel Salpicadura del tamao 14, de color negro y de dureza 70% Para seleccionar la herramienta con esas opciones, has de seguir los siguientes pasos: Selecciona la herramienta Pincel en la barra de herramientas, si es que no lo est ya. Selecciona el color negro en la ventana de Muestras. Ahora, el Color Frontal es el negro y nuestro pincel pintar de ese color. Dirgete a la pestaa Pinceles, que est ubicada en la misma ventana que el Color y las Muestras. Si observas esa ventana, vers que est compuesta por muchos tipos de pinceles distintos. No solo hay redondos, hay muchas formas. El que buscamos es Salpicadura, que es as:
Material de trabajo de Photoshop: Prof. Gustavo Adolfo Lpez Tello. PG. N 3
TRUCO: Si quieres dibujar una lnea recta sin necesidad de hacerlo a pulso, puedes seguir los siguientes pasos: Haz clic con el pincel en el punto de inicio de la lnea recta que deseas dibujar. Al hacerlo, se dibujar un punto como resultado. Mantn presionada la tecla (Maysculas) del teclado y sin soltarla haz clic en el punto donde quieres que la recta termine. Se habr dibujado una lnea recta. Termina de bordear la mesa. Como ves, es complicado usar el pincel. El objetivo es realizar algo como esto: Cmo rellenar la mesa Rellena la mesa utilizando un pincel redondo de color marrn, de tamao 60 y de dureza 100%. Para rellenar la mesa, sigue los siguientes pasos: Selecciona el pincel de tamao 60 y dureza 100% tal como se mostr en el ejercicio anterior. Selecciona un color marrn en la ventana de Muestras. Escoge el color que veas adecuado. Selecciona la capa Madera en la ventana de Capas. Recuerda que tienes que colorear cada color en una capa distinta. Pinta la mesa. No te preocupes si te sales de los lmites del borde que dibujaste antes, puedes corregir esos errores con la goma de borrar. Puedes pintarla sobresalindote de los bordes, para luego borrar: Cmo utilizar la goma de borrar Si te has excedido pintando, puedes eliminar los trazos sobrantes con la goma de borrar. La goma de borrar se encuentra en la barra de herramientas. La goma de borrar funciona exactamente igual que un pincel, solo que en lugar de pintar, elimina el trazo que haces con ella. Selecciona la goma de borrar en la barra de herramientas. Accede a las opciones avanzadas de la Goma de borrar para asegurarte de que sta est en modo Pincel . Esta opcin es la que le dice a Photoshop que la goma funcione exactamente igual que un pincel. Puedes seleccionar un tamao y una dureza para borrar los trazos que quieras. Para este caso, un tamao de 30 y una dureza del 100% sera bastante adecuado. Elimina los trazos no deseados usando la Goma de borrar con el botn izquierdo del ratn. Cmo rellenar las patas de la mesa Para rellenar las patas de la mesa, procederemos del mismo modo que para rellenar la mesa. Esta vez, escoge un pincel de tamao 15 y dureza 100% de color gris. Las patas de la mesa son muy delgadas. Tendrs que hacer zoom usando la lupa y el navegador para trabajar con ms comodidad . Cmo rellenar la pared Para rellenar la pared puedes utilizar la herramienta Cubo. Si haces clic sobre una zona utilizando el cubo, todos los pxeles del mismo color se pintarn del color seleccionado. Escoge la herramienta Cubo de la barra de herramientas. Escoge despus un color adecuado para la pared en la ventana de Muestras. Selecciona la capa Pared. Con el Cubo de pintura, haz clic en cualquier zona de la capa Pared. Observa que: - La capa Pared ha sido completada con el color que habas seleccionado. - La capa Fondo ya no se ve en absoluto, porque todas las capas que estn por encima de ella la estn tapando. Cmo rellenar el suelo: Selecciona el pincel y color que veas adecuado y completa el relleno de la capa Suelo. Cuando finalices, observa que podemos visualizar una miniatura de las partes de la mesa en la venta de capas, que quedara ms o menos as:
Material de trabajo de Photoshop: Prof. Gustavo Adolfo Lpez Tello. PG. N 4
La foto original es ms o menos as.
Material de trabajo de Photoshop: Prof. Gustavo Adolfo Lpez Tello. PG. N 5
You might also like
- Coaching y Capital IntelectualDocument3 pagesCoaching y Capital IntelectualGustavo Adolfo López TelloNo ratings yet
- El Contrato de TrabajoDocument12 pagesEl Contrato de TrabajoGustavo Adolfo López Tello100% (1)
- El Liderazgo EfectivoDocument3 pagesEl Liderazgo EfectivoGustavo Adolfo López TelloNo ratings yet
- Elder Echo Labor AlDocument24 pagesElder Echo Labor AlGustavo Adolfo López Tello100% (1)
- Elder Echo Labor AlDocument24 pagesElder Echo Labor AlGustavo Adolfo López TelloNo ratings yet
- Conceptos Básicos de Gestión de Proyectos InformáticosDocument5 pagesConceptos Básicos de Gestión de Proyectos InformáticosGustavo Adolfo López TelloNo ratings yet
- Coaching y Capital IntelectualDocument3 pagesCoaching y Capital IntelectualGustavo Adolfo López TelloNo ratings yet
- Curriculum Vitae Gustavo Adolfo López Tello - Enero - 2014Document14 pagesCurriculum Vitae Gustavo Adolfo López Tello - Enero - 2014Gustavo Adolfo López TelloNo ratings yet
- Separata - El Régimen Laboral Privado en El Siglo XXIDocument54 pagesSeparata - El Régimen Laboral Privado en El Siglo XXIGustavo Adolfo López Tello100% (1)
- La Calidad Del ServicioDocument13 pagesLa Calidad Del ServicioGustavo Adolfo López TelloNo ratings yet
- La Remuneración en El PerúDocument16 pagesLa Remuneración en El PerúGustavo Adolfo López TelloNo ratings yet
- Pachacamac VisitaDocument5 pagesPachacamac VisitaGustavo Adolfo López TelloNo ratings yet
- Curriculum Vitae Gustavo Adolfo López Tello - Enero - 2014Document14 pagesCurriculum Vitae Gustavo Adolfo López Tello - Enero - 2014Gustavo Adolfo López TelloNo ratings yet
- Herramientas de Recortar - Photoshop - Semana IIIDocument2 pagesHerramientas de Recortar - Photoshop - Semana IIIGustavo Adolfo López TelloNo ratings yet
- Presentación CV Enero 2013Document34 pagesPresentación CV Enero 2013Gustavo Adolfo López TelloNo ratings yet
- Herramientas de Recortar II - Photoshop - Semana IVDocument3 pagesHerramientas de Recortar II - Photoshop - Semana IVGustavo Adolfo López TelloNo ratings yet
- Presentacion Padres Reunion IDocument21 pagesPresentacion Padres Reunion IGustavo Adolfo López TelloNo ratings yet
- Proyecto Informático - Definiciones - W%HHDocument31 pagesProyecto Informático - Definiciones - W%HHGustavo Adolfo López TelloNo ratings yet
- Administracion Logistica - Apuntes Semana IDocument6 pagesAdministracion Logistica - Apuntes Semana IGustavo Adolfo López TelloNo ratings yet
- Semana II - Práctica CalificadaDocument2 pagesSemana II - Práctica CalificadaGustavo Adolfo López TelloNo ratings yet
- El Producto SoftwareDocument23 pagesEl Producto SoftwareGustavo Adolfo López TelloNo ratings yet
- Curriculum VitaeDocument13 pagesCurriculum VitaeGustavo Adolfo López TelloNo ratings yet
- MOOC1Document32 pagesMOOC1Gustavo Adolfo López TelloNo ratings yet
- Apuntes de Taller de Negocios II - Semana IDocument7 pagesApuntes de Taller de Negocios II - Semana IGustavo Adolfo López TelloNo ratings yet
- Promover Una Cultura EmprendedoraDocument30 pagesPromover Una Cultura EmprendedoraGustavo Adolfo López TelloNo ratings yet
- Apuntes de Organización y Métodos - Semana VIIIDocument9 pagesApuntes de Organización y Métodos - Semana VIIIGustavo Adolfo López TelloNo ratings yet
- Apuntes de Taller de Negocios - Semana IDocument4 pagesApuntes de Taller de Negocios - Semana IGustavo Adolfo López TelloNo ratings yet
- Apuntes de Comunicación OyE - Semana IDocument5 pagesApuntes de Comunicación OyE - Semana IGustavo Adolfo López TelloNo ratings yet
- Apuntes de Organización y Métodos - Semana VIIDocument9 pagesApuntes de Organización y Métodos - Semana VIIGustavo Adolfo López TelloNo ratings yet
- Laboratorio Nº1Document28 pagesLaboratorio Nº1Jorge GonApNo ratings yet
- Coaching Que Vende - Como Crear Exitosos ProgramasCoaching Hoy (Spanish Edition) - Nestor VallesterDocument73 pagesCoaching Que Vende - Como Crear Exitosos ProgramasCoaching Hoy (Spanish Edition) - Nestor VallesterRay RsdNo ratings yet
- Nic 20 Contabilización de Las Subvenciones Oficiales e Informaciones A Revelar Sobre Ayudas PublicasDocument8 pagesNic 20 Contabilización de Las Subvenciones Oficiales e Informaciones A Revelar Sobre Ayudas Publicasapi-3710234No ratings yet
- Propuesta de Gestión de La Innovación para Mejorar La Responsabilidad Social Empresarial en La Entidad Financiera Mibanco - Jicamarca, SJL, Lima 2017Document87 pagesPropuesta de Gestión de La Innovación para Mejorar La Responsabilidad Social Empresarial en La Entidad Financiera Mibanco - Jicamarca, SJL, Lima 2017Ēli YahuNo ratings yet
- Donas ExpressDocument3 pagesDonas Expressfelix chambi condeNo ratings yet
- Electiva Gestión de La CalidadDocument7 pagesElectiva Gestión de La CalidadIngriid ManriiqueNo ratings yet
- Paula Nenette Pepín - Wikipedia, La Enciclopedia LibreDocument1 pagePaula Nenette Pepín - Wikipedia, La Enciclopedia LibreHector BacciNo ratings yet
- Ensayo Sobre La Importancia de La Contabilidad AdministrativaDocument4 pagesEnsayo Sobre La Importancia de La Contabilidad AdministrativaJhosep Manuel Arguelles100% (5)
- Unidad 4Document28 pagesUnidad 4JosesitoNo ratings yet
- Practica 5 EsiqieDocument5 pagesPractica 5 EsiqieDiego CaribeñoNo ratings yet
- Cotizacion Sistema de RefrigeracionDocument15 pagesCotizacion Sistema de RefrigeracionBen GonzalezNo ratings yet
- Avance 1Document2 pagesAvance 1esneyder quevedoNo ratings yet
- LIBRO FISCALIZACION TRIBUTARIA 1parteDocument255 pagesLIBRO FISCALIZACION TRIBUTARIA 1parteChristian Andy Durand HuamanNo ratings yet
- Administracion Trabajo 7Document15 pagesAdministracion Trabajo 7Ingrid SanabriaNo ratings yet
- ListadoRenta Joven InscritosDocument5,175 pagesListadoRenta Joven InscritosYo Emprendo AyudasColombia50% (2)
- Taller 1 Unidad 1 Curso Plan de Emrgencias SENADocument9 pagesTaller 1 Unidad 1 Curso Plan de Emrgencias SENANathalia AlonsoNo ratings yet
- Manual de Sistema de Gestion de Calidad e Inocuidad 09 2020Document6 pagesManual de Sistema de Gestion de Calidad e Inocuidad 09 2020ceciliaNo ratings yet
- Costos Directos, e Indirectos, Beneficios y Leyes Sociales Cálculo de La Hora HombreDocument35 pagesCostos Directos, e Indirectos, Beneficios y Leyes Sociales Cálculo de La Hora HombreFredy Goicochea FernándezNo ratings yet
- Documento Sin TítuloDocument4 pagesDocumento Sin TítuloRicardo Arturo Moreno MartinezNo ratings yet
- Criterios A Evaluar Excelente Notable Bueno Suficiente Insuficiente Ind Puntos RetroalimentaciónDocument2 pagesCriterios A Evaluar Excelente Notable Bueno Suficiente Insuficiente Ind Puntos RetroalimentaciónJose LuisNo ratings yet
- Agente Munciipal El Reposo PosesionDocument5 pagesAgente Munciipal El Reposo PosesionATILIO ESPINOZANo ratings yet
- Intereses TABNA Mas Deuda de ValorDocument19 pagesIntereses TABNA Mas Deuda de ValorSuscripciones SuscripcionesNo ratings yet
- A07Caracteristicas de Camaras - ACGDocument1 pageA07Caracteristicas de Camaras - ACGAlberth Castro GonzálezNo ratings yet
- Guia de Actividades y Rubrica de Evaluacion - Paso 4 - Proyecto Fase 3 Bioseguridad Administración y Componente Ambiental de La Producción BovinaDocument6 pagesGuia de Actividades y Rubrica de Evaluacion - Paso 4 - Proyecto Fase 3 Bioseguridad Administración y Componente Ambiental de La Producción BovinaMilena Peña CaceresNo ratings yet
- COTIZACIÓNDocument2 pagesCOTIZACIÓNangel murilloNo ratings yet
- Fractura de Calcaneo 1Document10 pagesFractura de Calcaneo 1ESTUDANTE MEDNo ratings yet
- Santa NaturaDocument34 pagesSanta NaturaLuis Lume QuispeNo ratings yet
- Factura PDFDocument1 pageFactura PDFmoises reyes67% (6)
- Nagios Core 4+PNP4Nagios+Check Mk+nagvis en CentOS 7-Redhat 7Document13 pagesNagios Core 4+PNP4Nagios+Check Mk+nagvis en CentOS 7-Redhat 7Claudio GuajardoNo ratings yet
- Administración de La Producción - RSDocument9 pagesAdministración de La Producción - RSIsrael FajardoNo ratings yet