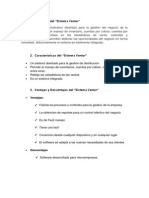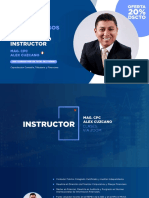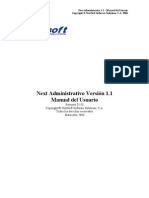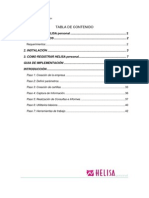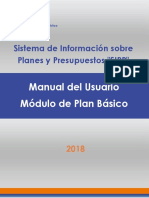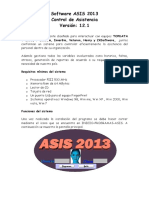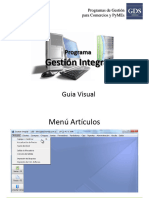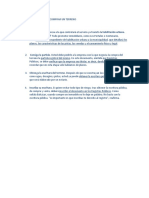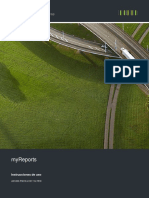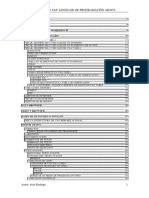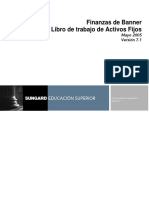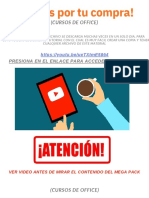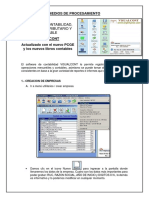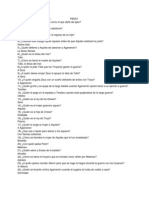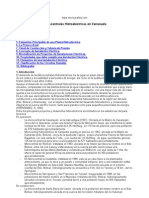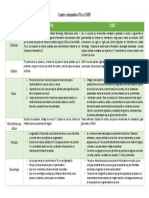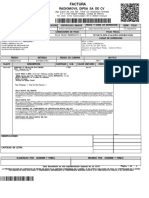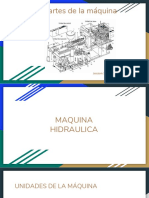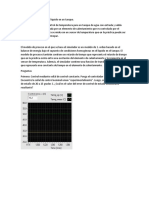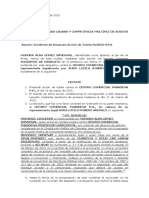Professional Documents
Culture Documents
Software Contable Visualcont Com
Uploaded by
Yessi Katherine Soto BustillosCopyright
Available Formats
Share this document
Did you find this document useful?
Is this content inappropriate?
Report this DocumentCopyright:
Available Formats
Software Contable Visualcont Com
Uploaded by
Yessi Katherine Soto BustillosCopyright:
Available Formats
SISTEMA DE CONTABILIDAD, FINANCIERO, TRIBUTARIO Y ECONOMICO VISUALCONT
Actualizado con el nuevo PCGE y los nuevos libros contables
ITS BUSINESS SAC Coyllur 280 Zrate Lima 36 Telf: 459-7127 / 376-4333
MANUAL DE USO PRCTICO Y AMIGABLE
www.salonvirtual.org
www.visualcont.com
El presente es un material de aprendizaje, usado para capacitacin de clientes y alumnos.
El software de contabilidad VISUALCONT le permite registrar y controlar las operaciones mercantiles y contables, asimismo se puede tomar decisiones rpidas y consistentes en base a la gran variedad de reportes e informes que emite el VisualCont. 1.- CREACION DE EMPRESAS 1. Ir a men utilitarios / crear empresa
www.salonvirtual.org
www.visualcont.com
1.
Damos clic en el icono Nuevo para ingresar a la pantalla donde llenaremos los datos de la empresa. Cuatro son los datos ms importantes para poder grabar: RUC, RAZON SOCIAL, AO DE INICIO y DIGITOS X N., lo dems es informativo y lo podemos modificar en cualquier momento.
Dgitos x Niveles es necesario al momento de estructurar el Plan Contable, el password sirve como seguridad para que cualquier persona no pueda ingresar. La dems informacin es requerida para exportar al DAOT-PDT de la SUNAT Por ser el sistema multiempresa, cada vez que creemos una empresa, nos pedir de nuevo este tipo de informacin. Una vez llenado los datos hasta direccin dar un clic al botn grabar y luego saldr el siguiente mensaje:
www.salonvirtual.org
www.visualcont.com
Si le da clic en Si se generara la nueva empresa con el plan contable General Empresarial que se encuentra en el Master de lo contrario si le da clic al botn NO Tendr que escoger el plan contable de una empresa ya existente, entonces elegimos la empresa a copiar que se ubica en la parte inferior:
3.- Ahora que ya esta creada la empresa, vamos a elegir para poder trabajar
www.salonvirtual.org
www.visualcont.com
Pasos para elegir una empresa: Men utilitarios / Seleccin de Empresa
Damos clic en si para continuar
A la altura de empresa elegimos la empresa creada, es obligado ingresar el password que se ingreso al momento de crear la empresa, el mes y ao nos ubicara el tiempo en que queremos ingresar o consultar los libros y reportes.
www.salonvirtual.org
www.visualcont.com
2.- CONFIGURACION La configuracin consiste en definir la informacin base para que el sistema funcione Parmetro Principales a. b. c. d. Parmetros Tributarios Plan Contable Tipo de Voucher Bancos - Chequeras Parmetro Secundarios a. b. c. d. Clientes Proveedores Activos Fijos Ubigeo
A.- PARAMETROS TRIBUTARIOS Si no configuramos correctamente no nos permitir registrar las operaciones, el llenado es sencillo, diseado en base al criterio contable para utilizar el plan contable en todos los procesos del sistema. Para entrar nos vamos al men utilitarios / Parmetros Tributarios
www.salonvirtual.org
www.visualcont.com
En este mdulo vamos a seleccionar las cuentas que se utilizarn segn el concepto que se encuentra a la izquierda.
Ejm.: para el IGV Venta, hemos seleccionado la cuenta 4011100, pudo haber sido otra; para elegir otra cuenta dar clic en el cuadrito color plomo , asimismo en caso el porcentaje del igv aumente o disminuya, solo se tendra que digitar sobre 19, ver la siguiente imagen:
Para visualizar mis registros de operaciones tanto en soles como en dlares, solo se tendra que marcar la siguiente opcin:
www.salonvirtual.org
www.visualcont.com
Para seleccionar los asientos de: Cierre, Cancelacin y Ajustes le damos clic en la pestaa que dice Configurar Mes 13, esto sirve para que cuando llegue el mes de Diciembre, se pueda visualizar los EEFF al mes de Diciembre o sino al mes 13 el cual aparecera con las cuentas canceladas, Finalmente damos clic en el
icono grabar
Damos clic en la columna Tipo Voucher a la altura de los conceptos, luego presionamos la tecla enter para desplegar la lista de tipos de voucher, despus seleccionamos presionando la tecla enter.
B.- PLAN CONTABLE. Para entrar, nos vamos a la barra de men Mantenimientos / Plan Contable, seguidamente nos mostrar el listado de todas las cuentas.
www.salonvirtual.org
www.visualcont.com
Para crear una cuenta damos clic en el icono Nuevo , por ejemplo para modificar una cuenta, damos clic en modificar, en esta opcin podemos cambiar cualquier dato, no se puede cambiar el cdigo de cuenta cuando esta se haya previamente utilizado en el registro de informacin.
www.salonvirtual.org
www.visualcont.com
Al crear o modificar la cuenta, tener en presente que la relacin determina como se comportar la cuenta:
Ninguno.- Para cuentas de gastos entre otras. Cuenta Corriente.- Para cuentas que me permita controlar estados de cuenta, como por ejemplo la cuenta 12 Clientes, 42 Proveedores entre otras.
www.salonvirtual.org
www.visualcont.com
Centro de Costo.- Permite controlar reas de explotacin, Proyectos de Construccin, etc. Cuando realicemos un ingreso de compras o ventas, nos pedir que seleccionemos un centro de costos que previamente hemos tenido que haber creado en el men Mantenimientos / Centro de Costos Ambos.- Es para las cuentas que sean Cuenta corriente y Centro de costos Activo Fijo.- Para las cuentas 33 y 39, cuando realicemos movimientos, estas cuentas nos pedirn que seleccionemos la clase de Activo que previamente hemos tenido que haber creado en el men Mantenimientos / Activos Fijos. AMARRES Ac seleccionamos las cuentas de destino los cuales nos servirn para que sea automtico, se pueden elegir uno o varios destinos para una provisin, para esto tambin es necesario digitar el porcentaje respectivo, el sistema controla que la suma de los porcentajes no sobrepase el 100%
Finalmente damos clic en Grabar para que la configuracin del Plan Contable tenga
efectos
C.- TIPO DE VOUCHER Para ingresar nos vamos al men Mantenimientos / Tipos de Voucher, seguidamente nos mostrar el listado de todos lo T.V. creados
www.salonvirtual.org
www.visualcont.com
Para crear un T.V. damos clic en el icono Nuevo , por ejemplo para modificar una cuenta, damos clic en modificar, en esta opcin podemos cambiar cualquier dato, no se puede cambiar el cdigo cuando este se haya anticipadamente utilizado en el registro de informacin.
www.salonvirtual.org
www.visualcont.com
TIPO.- Nos indica como trabajara y donde se mostrar Por ejemplo si indicamos Compras Contado, quiere decir que cuando vayamos al men de Movimientos / Ingreso de Compras, entonces la operacin cancelar la compra, es decir creara otro voucher de pago con la cuenta 10 Caja Bancos.
www.salonvirtual.org
www.visualcont.com
Seleccin de cuentas, D/H y Parmetro.- ac el usuario crea el asiento contable que aparecer automticamente cuando estemos ingresando las compras u otro asiento en el men movimientos.
D.- BANCOS CHEQUERAS Para ingresar damos clic en Mantenimientos / Bancos. Este Mdulo nos permite crear los bancos y enlazarlos con la cuenta contable de bancos, de esta manera se pueden crear las chequeras.
www.salonvirtual.org
www.visualcont.com
Damos clic en Nuevo , luego en la pantalla que nos aparece, digitamos el nombre del banco, la cta.cte. Seleccionamos la cuenta contable la cual ser relacionada. Posteriormente damos clic en Talonario de Cheques
Luego nos aparece el listado de Chequeras, tal como se ve en la siguiente imagen
www.salonvirtual.org
www.visualcont.com
Damos clic en Modificar y nos muestra como est organizada la chequera, cada talonario debe tener un nmero de inicio y fin, tambin hay que indicar en el numerador el correlativo actual donde nos encontramos, en este caso es desde el 1 hasta 100 y vamos usando el 4to cheque.
www.salonvirtual.org
www.visualcont.com
2.- MOVIMIENTOS INGRESO DE DIARIO Para ingresar damos clic en el men Movimientos / Ingreso de Diario, en este mdulo registraremos todos los asientos excepto compras y ventas que tienen sus propios mdulos que son Ingreso de Ventas y Compras.
www.salonvirtual.org
www.visualcont.com
Al dar clic en el icono Nuevo informacin.
, nos mostrar la ventana para ingresar
T.Voucher.- Aqu elegimos el T.Voucher que queremos registrar, elegimos con el Mouse o el teclado, despus de elegir presionar la tecla enter para validar.
www.salonvirtual.org
www.visualcont.com
Mdulo con los datos ingresados para su registro.
Ah presionamos la tecla insert para agregar una cuenta mas, despus digitar la cuenta para que automticamente lo busque, luego dar enter para seleccionar la tecla elegida.
Para elegir la cuenta contable, digitamos directamente debajo de la columna cuenta, segn el nmero del tem, tambin podemos elegir presionando la tecla enter y barra espaciadora para que se despliegue el plan contable, para confirma la cuenta presionamos la tecla enter.
www.salonvirtual.org
www.visualcont.com
INGRESO DE VENTAS Para ingresar damos clic en el men Movimientos / Ingreso de Ventas, permite registrar las facturas, boletas y cualquier otro documento de ventas realizada
www.salonvirtual.org
www.visualcont.com
INGRESO DE COMPRAS Para ingresar al mdulo, damos clic en el men Movimientos / Ingreso de Compras, permite registrar las facturas, boletas y cualquier otro documento de compras realizadas.
Despus de dar clic en el icono nuevo ventana.
, nos aparece la siguiente
www.salonvirtual.org
www.visualcont.com
Ac es necesario seleccionar el tipo de voucher, proveedor, documento y digitar el importe de la compra o gasto en la parte superior, porque en la parte inferior el llenado de datos es automtico (jala el voucher configurado previamente). PARTE SUPERIOR
www.salonvirtual.org
www.visualcont.com
PARTE INFERIOR (llenado automtico)
Para seleccionar los listados de proveedores, dar clic en este icono
Para seleccionar los listados de Tipo Voucher y otros, dar clic en la flechita
www.salonvirtual.org
www.visualcont.com
EL LLENADO DE LOS MODULOS: DE COBROS A CLIENTES, PAGO A PROVEEDORES Y RECIBO POR HONORARIOS, SON SIMILARES A INGRESO DE COMPRAS. PREGUNTAS FRECUENTES 1. Cmo ingresar mi asiento de apertura? a. b. c. Ir a la barra de men MOVIMIENTOS / Ingreso de Diario Dar clic a nuevo En T. Voucher seleccionar el voucher APERTURA dado clic en la flechita, luego automticamente se crear el asiento contable, listo para ingresar solo los importes Finalmente clic en grabar.
d. 2.
Al ingresar las ctas.12, 13, 14, 16, 19, 33, 41, 42 y 46. porque me pide cta.cte. ? a. Porque en Mantenimiento / Plan Contable esas ctas. estn configuradas como cta.cte. en la opcin relacin. Se configura como cta.cte. para que cuando se registren asientos con esas cuentas, me pida seleccionar el nombre de una persona natural o jurdica y pueda emitir un reporte de estado de cuenta.
b.
3.
Cmo personalizar mi tipo de voucher y que son los parmetros? a. b. Ir a Mantenimiento / Tipo de Voucher Clic en nuevo, luego digitar la informacin que pide y en la parte inferior doble clic sobre la grilla para seleccionar las cuentas que formarn la plantilla. (guiarse de uno que ya existe) Si hemos creado una compra, entonces esa plantilla lo veremos cuando hagamos un Ingreso de Compras. La columna parmetro es necesario seleccionar para que el asiento este completo y listo para ser utilizado en el men movimientos.
c.
d.
www.salonvirtual.org
www.visualcont.com
Cmo empiezo a utilizar el VisualCont? 1) 2) Creacin de Empresa.- Se puede crear N empresas, no tiene lmites. Asiento de Apertura.- Ingresar la informacin de las cuentas del Asiento de Apertura. Para finalizar de click en el icono Grabar, para que el asiento automticamente se muestre en todos los libros contables . 3) Plan Contable.- Configuracin de las cuentas de acuerdo a la necesidad y tipo de empresa que se va a llevar la contabilidad 4) Libros y Registros vinculados a Asuntos Tributos.- Comprende al Registro de Compras, Registro de Ventas, Libro de Caja y otros que se muestran en la ventana de seleccin. Se ingresa la informacin a cada una de ellas. Para finalizar en el icono GRABAR, este asiento generado es lo que se integra a todos los libros contables y se muestra en la Hoja de Trabajo. 5) Cierre Anual.- Consolida todos los asientos realizados durante el ao, con la finalidad de crear el Asiento de Cierre y Apertura del siguiente ao. 6) Resultado automtico.- Al ingresar cualquier asiento contable, la informacin est lista para visualizar el Diario Anual, Libro Mayor, Hoja de Trabajo, balance de Comprobacin, Estados Financieros cierre del ejercicio, etc 7) Declaracin PDT.- Con la informacin contenido en la Hoja de Trabajo con Transferencias, est listo para realizar su Declaracin de PDT Renta Anual Puede realizar consultas gratuitas en lnea mediante MSN visualcont@hotmail.com its_ingenieria@hotmail.com visualplan@hotmail.com
DERECHOS RESERVADOS Los materiales "en lnea" o electrnica, e impresos, son propiedad de ITS BUSINESS SAC
www.salonvirtual.org
www.visualcont.com
AUSPICIADORES Usted es muy importante para nosotros
Nueva versin incluye el PCGE actualizado
Contribuyendo en la formacin de lderes
Sus consultas contables, tributarias, laboral, financieras y gestin de PYMES absueltas rpidamente por profesionales de gran experiencia. Aseguramos tu xito o te devolvemos tu dinero
www.salonvirtual.org
www.visualcont.com
You might also like
- Referencias, Instalación y Menú Del Software Contable MónicaDocument15 pagesReferencias, Instalación y Menú Del Software Contable MónicaEngel MezaNo ratings yet
- Manual Uso VisualCont PDFDocument17 pagesManual Uso VisualCont PDFJesus Gabriel Mamani ChambiNo ratings yet
- DSCONTDocument13 pagesDSCONThhhhhhhhhhhhhNo ratings yet
- Manual Del Usuario LordproDocument16 pagesManual Del Usuario LordproNilton Cesar Yana BejarNo ratings yet
- Instalacion - VisualCont-Demo Manual 2015Document14 pagesInstalacion - VisualCont-Demo Manual 2015Edgard Quintania CartagenaNo ratings yet
- Presentación ERP MURANODocument55 pagesPresentación ERP MURANOFreddy BeltranNo ratings yet
- Administr A TivoDocument8 pagesAdministr A TivoJshu DiiazNo ratings yet
- Guía de usuario de software de contabilidadDocument111 pagesGuía de usuario de software de contabilidadLeyla Lovon LuqueNo ratings yet
- Pack de Cursos Alex CuzcanoDocument12 pagesPack de Cursos Alex CuzcanoBRYANNo ratings yet
- Next Administrativo Manual Del UsuarioDocument30 pagesNext Administrativo Manual Del UsuarioLuis Miguel Castillo BNo ratings yet
- Guia de Inicio HELISA PersonalDocument43 pagesGuia de Inicio HELISA PersonalAndres Felipe Amaya Quiroga50% (8)
- Manual de Usuario - PlanillasDocument137 pagesManual de Usuario - PlanillasAnthony AFNo ratings yet
- MANUAL VERSION RECURSOS HUMANOS - NISIRA v.2.0 PDFDocument182 pagesMANUAL VERSION RECURSOS HUMANOS - NISIRA v.2.0 PDFEduardo LévanoNo ratings yet
- Manual Satic ImssDocument40 pagesManual Satic ImssGHVazquezNo ratings yet
- Manual SiscontDocument36 pagesManual SiscontEnriqueNo ratings yet
- Manual de Usuario Proveedor de Grupo Romero en Pre Registro de Comprobante de PagoDocument14 pagesManual de Usuario Proveedor de Grupo Romero en Pre Registro de Comprobante de PagoRaffo TrucíosNo ratings yet
- Guia de Inicio HELISA Propiedad Horizontal PDFDocument54 pagesGuia de Inicio HELISA Propiedad Horizontal PDFAei High-TechNo ratings yet
- Manual LIContabDocument35 pagesManual LIContabCristian Monje CofreNo ratings yet
- Manual Sipp PlanificacionDocument56 pagesManual Sipp PlanificacionOscar GonzalezNo ratings yet
- SOINTECDocument28 pagesSOINTECSamuel CervantesNo ratings yet
- Cash Flow ERP: Gestión financiera y contable integralDocument8 pagesCash Flow ERP: Gestión financiera y contable integralAlbert Joel Dominguez Del RosarioNo ratings yet
- Sistema de Asistencia AsisDocument18 pagesSistema de Asistencia AsisJL HMNo ratings yet
- Sistemas ContablesDocument32 pagesSistemas ContablesroxanatsNo ratings yet
- Guia GestionDocument58 pagesGuia GestionDavid Yamil WaidattNo ratings yet
- Historia ComputadorasDocument54 pagesHistoria ComputadorasLuciana ZavaletaNo ratings yet
- Manual UNYBOD Version 28-09-2016 PDFDocument29 pagesManual UNYBOD Version 28-09-2016 PDFNueva FrecuenciaNo ratings yet
- Contabilización de Un Fraccionamiento TributarioDocument17 pagesContabilización de Un Fraccionamiento TributarioJerlin Monsalve TapiaNo ratings yet
- Pasos para Comprar TerrenoDocument1 pagePasos para Comprar TerrenoCorina HuamaníNo ratings yet
- Manual de Uso Del Software de Facturacion Del Ministerio de HaciendaDocument17 pagesManual de Uso Del Software de Facturacion Del Ministerio de HaciendaSantiago PastranaNo ratings yet
- Manual SIGEDDocument82 pagesManual SIGEDGrabiel Arcangel Abadie ValenciaNo ratings yet
- Manual Coi57 SCTDocument735 pagesManual Coi57 SCTDonald CajinaNo ratings yet
- OpenScape Business, MyReports, Instrucciones de Manejo, Edición 16Document50 pagesOpenScape Business, MyReports, Instrucciones de Manejo, Edición 16felipe2_vilelaNo ratings yet
- Manual de SistemasDocument52 pagesManual de SistemasLeonel Soria CortesNo ratings yet
- Aranda Aqm v9 PDFDocument35 pagesAranda Aqm v9 PDFEdwin Ancizar Vargas ZartaNo ratings yet
- Manual de Contabilidad y ProcesosDocument163 pagesManual de Contabilidad y ProcesosELENANo ratings yet
- Manual de Sap (Parte 1 ABAP)Document187 pagesManual de Sap (Parte 1 ABAP)Alejandro Alvarado JuarezNo ratings yet
- Documentos mercantiles: Introducción a recibos, facturas y valesDocument45 pagesDocumentos mercantiles: Introducción a recibos, facturas y valesMikeyla SerrudoNo ratings yet
- Concar AvanzadoDocument4 pagesConcar AvanzadoBryan ValenzuelaNo ratings yet
- 200 años de independencia del PerúDocument7 pages200 años de independencia del Perúiraida100% (1)
- 03 Instalacion PDFDocument43 pages03 Instalacion PDFHector Ivor Salido FloresNo ratings yet
- Proyecto Con CapacitacionDocument90 pagesProyecto Con CapacitacionJhonn Cañari HuayllaNo ratings yet
- Guia Ferreteria PlusDocument59 pagesGuia Ferreteria PlusJosé LotitoNo ratings yet
- Manual Activo FijoDocument116 pagesManual Activo FijoAlex QuinteNo ratings yet
- Manual de Usuario Software AgricolaDocument54 pagesManual de Usuario Software AgricolaFranklin Quinto MendozaNo ratings yet
- NominaSol PDF ManualDocument7 pagesNominaSol PDF ManualjemyferNo ratings yet
- Cursos de Office Plantillas (Descargar)Document8 pagesCursos de Office Plantillas (Descargar)xaviNo ratings yet
- Manual Excel Avanzado v1Document42 pagesManual Excel Avanzado v1eliNo ratings yet
- Manual Instalacion y Configuracion MelissaDocument23 pagesManual Instalacion y Configuracion MelissaFlavio Esteban Quispe BolañosNo ratings yet
- PROYECTO TITULACION COMPUTACION Bellodas 2014Document31 pagesPROYECTO TITULACION COMPUTACION Bellodas 2014Rvao RosaNo ratings yet
- Gestion Administrativa Utilizando ExcelDocument6 pagesGestion Administrativa Utilizando ExcelRoberto LlerenaNo ratings yet
- Calculo Mercantil y ComercialDocument4 pagesCalculo Mercantil y ComercialJuan Moreno AlbinagortaNo ratings yet
- PDF Manual Uso VisualcontpdfDocument8 pagesPDF Manual Uso VisualcontpdfGilber Ticona ChinoNo ratings yet
- Medios de ProcesamientoDocument11 pagesMedios de Procesamientoedgar huacanca julcaNo ratings yet
- Manual Uso VisualCont PDFDocument17 pagesManual Uso VisualCont PDFAlex Flores Salas0% (1)
- Manual de PeachtreeDocument126 pagesManual de PeachtreeMariela Roca50% (2)
- Manual Contabilidad Jet 2014Document21 pagesManual Contabilidad Jet 2014Fernando Lucas100% (4)
- Introducción de Asientos en ContaplusDocument9 pagesIntroducción de Asientos en ContaplusAndres Perez RuizNo ratings yet
- Contabilidad Informatica - C34Document37 pagesContabilidad Informatica - C34Morelia Durand CordovaNo ratings yet
- Ciad InfoelectDocument13 pagesCiad InfoelectNaye ZetellitaNo ratings yet
- Monica 8Document7 pagesMonica 8jose5764No ratings yet
- Cuestionario Del Libro La IliadaDocument3 pagesCuestionario Del Libro La IliadaVinicio Ajuchan Joj55% (11)
- El Rol de Las Organizaciones Internacionales para LaDocument6 pagesEl Rol de Las Organizaciones Internacionales para LaVinicio Ajuchan JojNo ratings yet
- ConferenciasDocument3 pagesConferenciasVinicio Ajuchan JojNo ratings yet
- Ut4 Diagramas de ProcesosDocument2 pagesUt4 Diagramas de ProcesosJorge GutierrezNo ratings yet
- La Verdadera Guerra de Troya History ChanelDocument5 pagesLa Verdadera Guerra de Troya History ChanelVinicio Ajuchan JojNo ratings yet
- Historia de Guatemala PDFDocument11 pagesHistoria de Guatemala PDFTecniAutos AguilonNo ratings yet
- SeguridadDocument1 pageSeguridadVinicio Ajuchan JojNo ratings yet
- MicroDocument10 pagesMicroVinicio Ajuchan JojNo ratings yet
- Porqué El Futuro No Nos NecesitaDocument16 pagesPorqué El Futuro No Nos NecesitaHarold Florez100% (1)
- ITIL vs COBIT: Comparación de marcos de gestión TIDocument1 pageITIL vs COBIT: Comparación de marcos de gestión TIالله ووكر وبالله100% (1)
- Radiomovil Dipsa Sa de CVDocument2 pagesRadiomovil Dipsa Sa de CVfv10cancinoNo ratings yet
- OPTIMIZACION DE PROCESOS - ApuntesDocument5 pagesOPTIMIZACION DE PROCESOS - ApuntesPaulina Mendoza B.No ratings yet
- Tema 2 ByADocument10 pagesTema 2 ByAMelissa OlallaNo ratings yet
- Lectura 07 Administracio N de OperacioneDocument22 pagesLectura 07 Administracio N de OperacioneCamilo DiazNo ratings yet
- Ejemplos CanbanDocument4 pagesEjemplos CanbanOscar LopezNo ratings yet
- Tema #5. La Perforación de Pozos Petroleros. Métodos de Perforación. Los Fluidos de Perforación. Las Mechas y La Tubería de Perforación. Las Unidades de Control.Document28 pagesTema #5. La Perforación de Pozos Petroleros. Métodos de Perforación. Los Fluidos de Perforación. Las Mechas y La Tubería de Perforación. Las Unidades de Control.CZ EvaNo ratings yet
- Tarea - Practica de Aula 4Document1 pageTarea - Practica de Aula 4LUIS ENRIQUE CANGO CORONELNo ratings yet
- Declaración Andina del Valor: Instrucciones de diligenciamientoDocument87 pagesDeclaración Andina del Valor: Instrucciones de diligenciamientoAndrés RMNo ratings yet
- Analisis Oferta CompraventaDocument2 pagesAnalisis Oferta Compraventagloriae mogolloncNo ratings yet
- Maquinas InyectorasDocument30 pagesMaquinas InyectorasJUANDI RODRIGUEZNo ratings yet
- Parcial - Escenario 4 - Primer Bloque-Teorico - Practico - Virtual - Derecho Laboral Colectivo y Talento Humano - (Grupo b02)Document11 pagesParcial - Escenario 4 - Primer Bloque-Teorico - Practico - Virtual - Derecho Laboral Colectivo y Talento Humano - (Grupo b02)David SernaNo ratings yet
- InformeServicioCasaVentaAlquiler40Document7 pagesInformeServicioCasaVentaAlquiler40GianfrancoVelazcoParaguayNo ratings yet
- Control de Temperatura de Líquido en Un TanqueDocument14 pagesControl de Temperatura de Líquido en Un TanqueCARLOS ESTEBAN MAMANI HUISANo ratings yet
- 67 Formato Incidente DesacatoDocument2 pages67 Formato Incidente Desacatonohora gomezNo ratings yet
- Informe N 16 de CumarinasDocument6 pagesInforme N 16 de CumarinasDaniel Sch0% (1)
- Estructura, Funcionamiento y Diversidad Ejercico 1Document5 pagesEstructura, Funcionamiento y Diversidad Ejercico 1Jorge Luis Barrios MuñozNo ratings yet
- Modelos de OrganizaciónDocument1 pageModelos de OrganizaciónM VONo ratings yet
- Formatos KardexDocument3 pagesFormatos KardexAna M. PedrazaNo ratings yet
- Anexo 9Document3 pagesAnexo 9Julieth Tatiana Bocanegra SilvaNo ratings yet
- PROCEDIMIENTO SELECTIVOS PARA INGRESO A LOS CUERPOS DE PROFESORES EDUCACION SECUNDARIA Especialidad: INFORMÁTICADocument6 pagesPROCEDIMIENTO SELECTIVOS PARA INGRESO A LOS CUERPOS DE PROFESORES EDUCACION SECUNDARIA Especialidad: INFORMÁTICAEster GF0% (1)
- Guia SEALDocument5 pagesGuia SEALVipex10No ratings yet
- Gerente PublicoDocument185 pagesGerente PublicoDavidyNathy Llanos Manosalvas100% (1)
- Caso Práctico PpdaDocument6 pagesCaso Práctico PpdaMarlon Misael TananNo ratings yet
- Construcción de pista y vereda en ParamongaDocument20 pagesConstrucción de pista y vereda en ParamongaAnonymous mgbUMZOWMoNo ratings yet
- Tecnología para seguimiento carga UAADMDocument6 pagesTecnología para seguimiento carga UAADMHeriNo ratings yet
- Procedimiento Corte y Demolicion de HormigonDocument22 pagesProcedimiento Corte y Demolicion de HormigonAndres Muñoz NievasNo ratings yet
- Acta Notarial Declaración Jurada OjDocument2 pagesActa Notarial Declaración Jurada OjJulio Sergio Montt CalderónNo ratings yet
- Documento Final para Selección de Saberes PrioritariosDocument7 pagesDocumento Final para Selección de Saberes PrioritariosAntropología ESRN 151No ratings yet