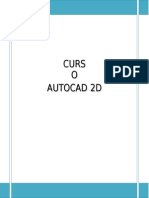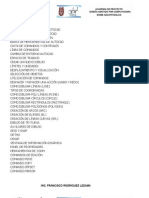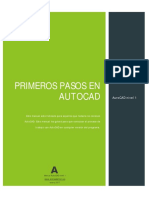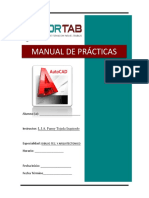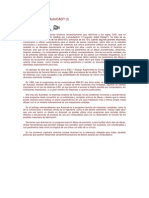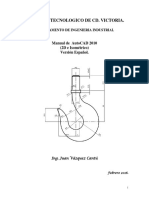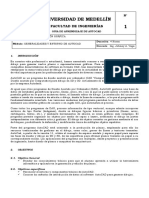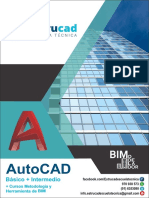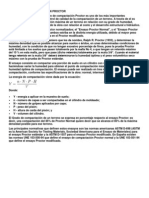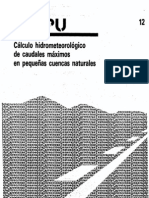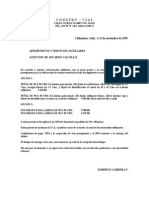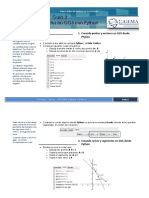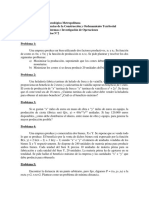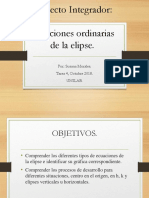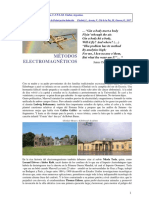Professional Documents
Culture Documents
Autocad Basico
Uploaded by
santiago_alacOriginal Title
Copyright
Available Formats
Share this document
Did you find this document useful?
Is this content inappropriate?
Report this DocumentCopyright:
Available Formats
Autocad Basico
Uploaded by
santiago_alacCopyright:
Available Formats
Instituto de Capacitacin de la Industria de la Construccin
El AutoCAD Release 2000, es un programa de gran utilidad en el campo del Dibujo por computadora, que al empezar a estudiar resulta un programa extraordinariamente complicado; quizs as sea, pero su complejidad se transforma en una gran capacidad para obtener los resultados que deseamos del sistema CAD (Dibujo asistido por computadora). Es importante reconocer que en muchas ocasiones estaremos necesitando de contar con algn libro, nuestro manual de referencia o alguna persona que tenga mas experiencia que nosotros en el sistema, pero tambin es cierto que con pocos conceptos podemos empezar a trabajar y al mismo tiempo podemos empezar a comprender otros conceptos. Existen terminos un tanto complejos que debemos de tener bien claros para poder entender la funcin que realizan dentro de AutoCAD 2000. Por ejemplo, un concepto con el que constantemente surgen confusiones, es cuando involucramos el concepto ESCALA. Este termino lo nombramos en varios momentos del dibujo. Al momento de dibujar, cuando vamos a imprimir el dibujo, otro momento en el que manejamos este termino es cuando definimos la escala o factor de escala con que vamos a dimensionar [acotar] nuestro dibujo. Entonces como podrs notar hay varias funciones o momentos en el trabajo de AutoCAD que involucramos la palabra escala y cada una de estas tareas se hacen con diferentes comandos. Y por lo tanto, debemos estar al pendiente de cada uno de estos detalles, para poder llevar a buen termino nuestro trabajo. Una de las partes importantes del trabajo en AutoCAD para empezar es conocer la pantalla de trabajo que nos muestra el sistema. Conocer cada una de estas reas, para as tener siempre presente lo que podemos hacer o lo que encontramos en ella. Entonces empecemos por conocer la pantalla de trabajo del AutoCAD, que esta dividida en las siguientes reas: Men principal Comandos rpidos [iconos] Lnea de estado Barras de desplazamiento Linea de comandos
AUTOCAD BASICO
Instituto de Capacitacin de la Industria de la Construccin
Vea estas reas en la siguiente imagen:
El uso del mouse tambin resulta muy importante, ya que al conocer su funcionamiento nos ayudara dentro del rea de trabajo de AutoCAD. Usaremos el botn izquierdo siempre para seleccionar objetos, funciones o botones de comandos rpidos que se deseen seleccionar. Y el botn derecho es usado para aceptar la ejecucin del comando, es un equivalente a pulsar Enter, aunque no en todos los casos, ya que tambin sirve para repetir el anterior comando ejecutado. Un aspecto importante que se debe de tomar en cuenta al inicio de un dibujo es el planear en lo posible como se va a trabajar, en cuanto a layers [capas], tipos de lnea, tipos de letras, escalas base de dibujos, etc. Para qu?. Para poder optimizar el espacio que ocupara el archivo en disco o diskette al momento de terminarse. Por ejemplo, si tomamos escala base 1:1 en metros, estaremos dibujando una unidad por un metro del dibujo, esto har un archivo de tamao estndar entre 150 y 200 Kb, pero si en cambio usamos una escala base de 1:1 en centmetros, o aun 1:1 en milmetros estar dibujando un archivo enorme ya que las unidades estarn representadas digamos a tamao natural, en algunos casos tendremos
2 AUTOCAD BASICO
Instituto de Capacitacin de la Industria de la Construccin
que dibujar con estas escalas, pero quizs cuando el dibujo requiera mucha precisin en cuanto a dibujar al milmetro o cuando el cliente as lo requiera por especificaciones del proyecto. Tambin es importante antes de empezar a dibujar conocer las especificaciones que debe cumplir, porque despus podremos tener algn problema cuando nos demos cuenta al terminar, que el dibujo tenia que ir con colores, layers y tipos de textos predeterminados por alguien ms. Entonces debemos de preguntar si hay especificaciones para el trabajo que haremos. Quizs podra ser imposible advertir de todo lo necesario para empezar a dibujar, talvez slo la experiencia nos puede marcar la pauta o la forma en que trabajaremos con AutoCAD, pero de cualquier manera resulta importante que cada participante en un curso haga saber las inquietudes que tenga respecto a como trabajar en AutoCAD ya que es importante que se entiendan todos los aspectos relacionados con el trabajo en AutoCAD 2000. Hablando en si de las caractersticas propias del sistema AutoCAD 2000 podemos hablar primero que nada de las 3 formas en las que podemos llamar o ejecutar los comandos. La primera es usando el men principal que aparece en la parte superior de la pantalla.
Aqu podemos encontrar todos los comanto que ejecuta AutoCAD 2000 en mens de persianas. La segunda forma en que podemos llamar comandos es por medio de los comandos rpidos [ iconos ] que aparecen normalmente en la parte superior de la pantalla, pero que lo podemos ubicar estas barras de comandos rpidos a los costados de el rea de dibujo o incluso debajo de esta misma.
Mas adelante veremos como seleccionar un nuevo men de comandos rpidos y como ocultarlos cuando no los necesitemos. Por ultimo, la tercera forma en que podemos ejecutar un comando es tecleando el nombre o el alias (ejecucion abreviada) con que se ejecute el comando en la lnea de comandos, que es donde aparece la palabra COMMAND.
AUTOCAD BASICO
Instituto de Capacitacin de la Industria de la Construccin
Las tres formas son validas, ninguna es mejor que otra, aqu lo importante es con cual se acostumbra el usuario a trabajar, quizs con el tiempo se hace mas conveniente estar tecleando los comandos en la lnea de estado o ejecutando comandos rpidos o tambin trabajar en una combinacin de las tres formas de ejecutar comandoo, pero entonces el usuario tendr las tres opciones para trabajar. Otra caracterstica muy especial de AutoCAD y con la que el usuario tendr que tener mucho cuidado; es cuando desee grabar un archivo en la unidad A, no debe sacar el diskette hasta que salga del sistema o despues de haber cerrado dicho archivo; de lo contrario, habr el riesgo de que se pierda el archivo ya que esto constituye un error grave ya que no ha sido cerrado el archivo correctamente y existen llaves abiertas que ligan el archivo.
AUTOCAD BASICO
Instituto de Capacitacin de la Industria de la Construccin
Los comandos de dibujo, que se encuentran todos en la opcin de Men Principal DRAW, tambin los podremos ejecutar tecleando en la lnea de estado el nombre del comando o el alias.
LINE
Alias : L
El primero de los comandos de dibujo es LINE [alias L] este comando sirve para dibujar un segmento de lnea indicando nicamente los puntos extremos que tendr la lnea. Al teclear L aparece el mensaje. Specify Start Point aqu debemos dar un click con el mouse para indicar el primer punto de la lnea. Cuando aparece el mensaje Specify Next Point tenemos dos opciones. La primera es dar un segundo click al otro extremo para donde necesitamos que se traze la lnea, la segunda dar la dimensin y ngulo a donde se dibujara la lnea Ejemplo : @4.5<0 El simbolo [@] es para identificar que pondremos una distancia y el signo de [<] es para indicar un angulo.
POLYLINE
Alias : pl
Este comando se comporta similar al comando anterior, solo que este no dibuja un segmento de lnea sino que dibuja un conjunto de lneas que permanecen unidas formando precisamente una polilinea. Pero lo podemos ejecutar de la misma forma y dibujando con @4.5< 0. Tambin, podremos dar un grosor (Width) a dicha polilinea con una opcion que aparece dentro de las opciones del comando polyline.
AUTOCAD BASICO
Instituto de Capacitacin de la Industria de la Construccin
Las opciones del comando polyline son las siguientes: Arc / Close / Halfwidth / Lenght / Undo / Width
POLYGON
Esta herramienta la empleamos para dibujar un polgono de 3,4 o ms lados iguales, con solo indicar el centro del polgono y el nmero de lados. Ejemplo: Despus de seleccionar el comando POLYGON en el men DRAW aparece la leyenda Number of sides <4>: Aqu indicamos el nmero de lados que deseamos en el polgono. En el siguiente mensaje Edge/<Center of polygon>: en esta parte marcamos el punto central que tendr el polgono. Despues nos pregunta si el poligono a dibujar sera circunscribto o inscribto Por ltimo le damos el radio que tendr el polgono y terminamos dando Enter o botn derecho del mouse.
CIRCLE
Alias : c
Como su propio nombre lo dice, funciona para dibujar crculos con solo indicar el punto donde quedar el centro y el radio/dimetro del mismo. OPCIONES: Center / Radius Center / Diameter 2 points 3 points Tan, Tan, Radius Tan, Tan, Tan. Ejemplo: Circle[C]<enter> Circle 3P/TTR/Center point>: Con un click indicamos el centro del circulo a dibujar. Diameter/<Radius>: >aqu es importante ver que la opcin encerrada entre llaves <> es el valor predeterminado que tiene la funcin en este caso es Radius entonces si lo que desea es dar el dimetro para el circulo antes de dar el valor se tendr que teclear una D [Diameter] y despus el numero para marcar el dimetro.
AUTOCAD BASICO
Instituto de Capacitacin de la Industria de la Construccin
Aqu se tomara la opcion para dibujar con circulo que se ajuste a los datos con los que cuentas para dibujarlo que no hay una mejor que la otra. Pero resultar importante conocer todas las opciones.
RECTANGLE
La funcin de este comando es la de dibujar un rectngulo, este se emplea muy pocas veces, pero es necesario para crear rpidamente un polgono rectangular de manera rpida. Lo usamos de la siguiente manera: Al llamar el comando muestra las siguientes opciones: Chamfer/Elevation/Fillet/Thickness/Width/<First Corner>: Las opciones Elevation y Thickness son usadas cuando estamos trabajando con un dibujo en tercera dimensin. La opcin Fillet podr ser usada para cuando necesitemos crear un rectngulo con puntas redondeadas, por su parte la opcin Chamfer es usada para cuando queremos cortar una esquina del rectngulo a determinada distancia y por ultimo la opcin Width y quizs la mas usada se emplea para dar un grosor a la polilinea que formara el rectngulo.
ARC
Alias : a
Este comando se usa para dibujar un arco, pero este comando es importante sobre todo porque hay ocasiones en las que no se desea dibujar todo un circulo sino solamente una parte de este, o sea un arco. Tambien se debera tomar en cuenta la forma de conteo de angulos positivos, para saber de que lado iniciar a dibujar el arco. El comando muestra varias opciones para dibujar un arco: Arc: 3points Start,Center,End . Marcando los puntos Inicio, Centro y Fin del arco Start,Center,Angle .. Inicio, centro y angulo que forma el arco Start,End,Angle Center,Start,End Center,start,Angle Para cada posibilidad de dibujar un arco existe una forma de hacerlo, no siempre se hace de la misma forma o no hay una opcin ms comn ya que todo depende de lo que se presente en el dibujo y de los datos que se tengan para dibujar.
7 AUTOCAD BASICO
Instituto de Capacitacin de la Industria de la Construccin
DONUT
La funcin que realiza Donut es muy sencilla, aunque su funcin natural es dibujar una circunferencia rellena en forma de una dona, pues tambin puede dibujar un circulo completamente relleno. Ejemplo: Donut<Enter> Inside diameter<1.000>: Center of doughnut: Con estos datos el dimetro interior y exterior as como el entro de donde se dibujara bastara para obtener el objeto deseado, pero como se dijo anteriormente si lo que se desea dibujar es un circulo completamente relleno entonces en el dimetro interior se pondr el valor 0.
ELLIPSE
Alias: el
Como su propio nombre lo dice, este comando sirve para dibujar una elipse, pero este comando a la vez muestra diferentes formas para dibujarlas. La primera es: Center El comando pide se indique el Center of elipse: despus de indicarlo solicita se le del Axis endpoint: que no es otra cosa que la amplitud que tendr por uno de sus ejes la elipse [parecido a un dimetro] por ultimo se indica Other axis distance que seria la otra parte de la elipse, funciona como un segundo dimetro. Debemos imaginar que una elipse, por su propia forma es similar a un circulo pero con la diferencia que un circulo tiene el mismo dimetro por cualquier ngulo que se mida, en cambio la elipse tiene diferentes dimetros, es por eso que se dan dos distancias una para la distancia en el eje de la X y otra para el eje de la Y. La segunda opcin es: Axis,End En esta opcin del comando ELLIPSE, se dibuja la elipse primero indicando los 2 extremos de la elipse, ya sea sobre el eje X o Y, pero siempre indicando los dos extremos necesarios y despus Other axis distance que seria la distancia de apertura de la elipse en el otro eje. Por ultimo esta la opcin Arc.
AUTOCAD BASICO
Instituto de Capacitacin de la Industria de la Construccin
Esta opcin no nos permite dibujar una elipse completa sino una parte de lo que vendra siendo un arco, donde se emplea el mismo procedimiento que la segunda opcin, solo que en esta se debe de determinar la forma del arco que tendr al final.
BLOCK
Alias: b
Este comando es usado para agrupar bajo un nombre a un conjunto de objetos, a esto es lo que conocemos como un block definido por el usuario. En el proceso para crear un block, el comando pide el nombre del block, punto de insercin y seleccionar los objetos que formaran parte del nuevo block.
La nica limitante es que en caso de querer modificar el block, es necesario deshacer el block (explode) para poder alterar los objetos que forman el block y despus re-definir el block con el mismo nombre y con el mismo punto de
AUTOCAD BASICO
Instituto de Capacitacin de la Industria de la Construccin
insercin, para que este sea modificado en todos los blocks que ya han sido insertados. Las opciones que aparecen en el apartado de Select Objects que son: Retain Convert to block Delete Mantiene el dibujo en el archivo. Lo convierte en block y lo mantiene en pantalla. Borra los objetos de la pantalla y lo convierte en block.
HATCH
Alias: h
La funcin con que cumple este comando es la de rellenar con diferentes tipos de achurados un espacio determinado. Es importante aclarar que para poder ejecutar estas funciones es necesario seleccionar un espacio completamente cerrado, para que tenga limites marcados por cualquier lado o direccin en que se vaya a rellenar con el HATCH.
Para usar correctamente el comando Hatch debemos asegurarnos que el area que se desea rellenar esta completamente cerrado ya que no funcionara dicho comando con un espacio que tenga una esquina abierta.
10
AUTOCAD BASICO
Instituto de Capacitacin de la Industria de la Construccin
Si se complica mucho este procedimiento, se puede dibujar una polilinea encima del area que deseaamos rellenar para asegurarnos que este cerrada dicho espacio. Es importante resaltar que si modificamos con el comando stretch un espacio que fue rellenado con hatch tambien se ajustara al nuevo espacio, siempre y cuando dicho relleno no se halla deshecho con el comando explode.
MULTILINE TEXT
Alias: mt Esta funcin como su propio nombre lo dice es usada para insertar un prrafo de textos y resulta de suma importancia usar esta funcin cuando vamos a introducir grandes volmenes de lneas de texto que al estar con esta opcin quedaran todas las lneas juntas como prrafo. Y esto a su vez faciliatara su edicion y posible modificacion de margenes laterales (izquierdo derecho) o incluso margen inferior.
SINGLE LINE TEXT
Alias: dt Esta funcin es similar a la anterior, solo que aqu nicamente podemos insertar lneas independientes, aunque se pueden capturar varias lneas en un solo intento pero al ser capturadas quedaran separadas en lneas independientes. El procedimiento es el siguiente: Command: DTEXT [enter]
11
AUTOCAD BASICO
Instituto de Capacitacin de la Industria de la Construccin
Specify start point of text of [Justify/Style]: Aqu nos pide el punto inicial en el que empezara a poner el texto, pero en este mismo momento nos da dos opciones: la primera es JUSTIFY y la segunda se llama STYLE. JUSTIFY.- Me da otro grupo de opciones en la linea siguiente: Enter an option [Align/Fit/Center/Middle/Right/TL/TC/TR/ML/MC/MR/BL/BC/BR]: Las primeras 5 opciones son las opciones primarias o principales y de estas se derivan todas las demas. Align.- Esta opcion se usa cuando deseamos colocar un texto en forma diagonal. Fit.- Esta opcion se usa para delimitar un texto en un espacio predeterminado y ajustandolo a ese espacio. Center.- El texto quedara centrado a partir del punto que se sealo como centro del texto. Middle.- Esta opcion se usa cuando deseamos centrar un texto horizontal y verticalmente dentro de un objeto. Right.- El texto quedara alineado a la derecha.
12
AUTOCAD BASICO
Instituto de Capacitacin de la Industria de la Construccin
En estos comandos de modificacin podemos encontrar herramientas para cortar objetos, mover, copiar, repetir, rotar, etc. Y son estos comandos junto con los de dibujo los que nos ayudan a realizar la mayor parte del trabajo en AutoCAD, esto no significa que los otros grupos de comandos no sean importantes, pero estos; son los bsicos y los que ms comnmente usamos en cualquier sesin de trabajo en AutoCAD.
COPY
Alias: cp
La funcin de este comando es la de copiar uno o varios objetos a una distancia predeterminada o bien a un punto fijo del plano de dibujo. El procedimiento para usar dicho comando es el siguiente: Se selecciona el comando COPY en el men Modify o bien se puede teclear la orden en la lnea de comando. Despus aparece el siguiente mensaje. Select objects: Aqu es donde seleccionamos todos los objetos que se desean copiar. Base point or displacement/Multiple: Solicita se le de el punto base de donde tomara el objeto a copiar. Nota: El punto base ser importante indicar siempre y cuando el destino de la copia sea un punto en particular, pero si el destino de la copia es a determinada distancia entonces el punto base no tiene relevancia. Second point of displacement: Aqu se indica el destino de la copia y en el cual el operador puede hacer dos cosas: una dar un punto determinado para indicar el destino o bien una distancia que ser la distancia y direccin que se quiere dirigir la copia.
13 AUTOCAD BASICO
Instituto de Capacitacin de la Industria de la Construccin
Si habrs notado en el mensaje en donde se pide el punto base aparece otra opcin llamada Mltiple Base point or displacement/Multiple: Si seleccionas la opcin Multiple m antes de indicar el punto base para la copia podrs realizar una copia mltiple. Y esto es muy practico cuando deseamos copiar un objeto varias veces siguiendo el mismo patrn de copiado.
MOVE
Alias: m
Este comando es muy similar al comando anterior COPY, ya que se ejecuta exactamente igual. Seleccionar los objetos a mover. Select objects: Indique el punto base. Base point or displacement: Y la nica diferencia radica en el que el comando anterior COPY genera otro u otros objetos por ser una copia; en cambio este comando solo mueve de sitio el objeto original sin generar un nuevo.
TRIM
Alias: tr
Este comando es muy utilizado en cada sesin de trabajo de AutoCAD, ya que sirve para cortar o borrar secciones de un objeto, siempre y cuando esas partes o secciones que se deseen borrar se intercepten con otros objetos, ayudando con esto a indicar el punto en el que se desea cortar el objeto. Como siempre, lo primero que se debe de hacer es seleccionar los objetos que estn involucrados en el proceso. Select Objects: Despus de esto aparece el siguiente mensaje.
14
AUTOCAD BASICO
Instituto de Capacitacin de la Industria de la Construccin
Select object to trim Aqu lo nico que debemos hacer es seleccionar las secciones del objeto que se desea borrar, aclarando que para poder hacer esto necesita haber otro objeto que intercepte y al mismo tiempo indique el punto en el que se desea cortar. Este proceso puede ser repetido cuantas veces se quiera antes de terminar el comando.
OFFSET
Alias: o
El comando Offset es muy parecido al comando copia ya que se genera una copia exacta del objeto original, claro que el funcionamiento es ms simple que el comando COPY. En este comando OFFSET, lo que se pretende es hacer que se genere una copia a una distancia que se indica en el proceso de ejecucin del comando, as como indicar a que direccin del objeto se har la copia, arriba, abajo, lado izquierdo o derecho. El proceso es el siguiente: Despus de ejecutar el comando aparece el siguiente mensaje: Offset distance or through: El cual solicita se le indique la distancia a la cual ejecutara el Offset para el objeto seleccionado. Selec to object to offset: Seleccionamos el objeto a repetir. Cabe mencionar que el objeto puede ser una lnea, polilinea, circulo, arco, pero nunca un texto. Side of Offset? En este mensaje solo pide se le seale de que lado har el offset y esto basta con dar un click con el mouse en la direccin en que se desee este comando.
15
AUTOCAD BASICO
Instituto de Capacitacin de la Industria de la Construccin
EXTEND
Alias: ex Este comando es muy til para cuando deseamos extender un objeto que se modifico y quedo incompleto o simplemente para enviar un objeto, ya se alinea o arco por ejemplo a unos puntos determinado en el plano de dibujo. El procedimiento es el siguiente: Despus de seleccionar el comando en el men MODIFY aparece el siguiente mensaje: Select boundary edges: Select objects: Estos mensajes solicitan se le den los objetos hasta donde llegar los objetos que posteriormente vamos a extender, en otras palabras, debemos indicar el tope o margen a donde llegar los objetos a extender. Select object to extend: Y ya por ultimo solo se tiene que indicar que objeto se desea extender.
FILLET
Alias: f
Este comando sirve para unir 2 objetos que pueden ser lneas o arcos y puede unirlas en ngulos cerrados o con uniones redondeadas indicando para este el radio de dicho arco. El procedimiento es el siguiente: Seleccionamos el comando Fillet en el men MODIFY y aparece el siguiente mensaje: Current fillet radius = 0.500 Polyline/Radius/Trim/<Select First object> Select second object: En la primera lnea indica el radio actual para cuando se use el comando FILLET en la unin de los objetos. En la segunda lnea aparecen varias opciones que podemos usar. Por ejemplo, la opcin Polyline sirve para ejecutar la funcin
16 AUTOCAD BASICO
Instituto de Capacitacin de la Industria de la Construccin
Fillet en una polilinea, ya sea para poner esquinas redondeadas a la polilinea o para cambiarlos a esquinas cerradas.
MIRROR
Alias: mi
Este comando sirve para hacer un efecto espejo [mirror] de uno o varios objetos indicando el punto para la lnea del mirror. El procedimiento es: Select Objects: First point of mirror line: Aqu se indica el primer punto de la lnea del mirror [first point of mirror line] este primer punto sirve para indicar la distancia a la cual va a estar el efecto espejo del objeto original. Second point: Este segundo punto sirve para indicar la direccin que tendr el efecto espejo, que puede ser a un costado del objeto o bien arriba o abajo del mismo. Delete old objects? <N>: El AutoCAD pregunta que si podemos borrar el viejo objeto u objeto original despus de hacer el efecto espejo [mirror].
ROTATE
Alias: ro
La funcin de este comando es la de rotar uno o varios objetos el numero de grados indicado en la funcin. La forma de hacer esto es la siguiente: Seleccionamos objetos: Select objects: Despus de esto el AutoCAD pide se indique el punto base en el cual haremos la rotacin.
17
AUTOCAD BASICO
Instituto de Capacitacin de la Industria de la Construccin
Rotation angle: Por ultimo solicita el ngulo de rotacin en que gira el objeto o bien podemos dar un click con el mouse en la direccin en que queremos rotar el objeto y esto ser como darle el ngulo de rotacin.
ARRAY
Alias: ar
Este comando es usado para repetir un objeto en forma rectangular [por columnas y renglones] o en forma polar [por una circunferencia]. Un arreglo [Array] rectangular consiste en repetir un objeto en un determinado numero de columnas y filas. Pero tambin se debe indicar la distancia que habr entre columnas y filas. El procedimiento a seguir es: 1. 2. 3. 4. 5. Select Objects: Seleccionar objetos Rectangular or Polar array [R/P]: Seleccionar Number of rows [1]: Numero de renglones Number of columns [1] Numero de columnas Distance between columns [IIII]: Distancia entre columnas
Despus de este paso, ejecutara la funcin con los parmetros seleccionados previamente. Nota: Es importante sealar que cuando se indican distancias positivas entre columnas o filas la generacin del dibujo se har a la derecha y hacia arriba. En cambio, si se ponen cantidades negativas irn en sentido contrario hacia la izquierda o hacia abajo. El arreglo polar por su propia condicin obviamente son distintos pasos: 1. 2. 3. 4. 5. Seleccionar objetos. Seleccionar arreglo polar Base/[Specify center point of array]: Especificar el centro del arreglo. Number of items: Numero de figuras a repetir. Angle to fill [360] Dar el ngulo en el cual se acomodaran las figuras del arreglo.
18
AUTOCAD BASICO
Instituto de Capacitacin de la Industria de la Construccin
6. Rotate objects as they are copied [Y]:Rotar los objetos al momento de acomodar el arreglo.
ERASE
Alias: e
Este comando como su propia traduccin nos indica sirve para borrar aquellos objetos que se encuentran seleccionados para dicho fin. Solo basta con seleccionar el comando y despus aquellos objetos que se deseen borrar del dibujo.
SCALE
Alias: s
El comando SCALE, sirve para modificar el tamao de un objeto, modificando el tamao a una escala previamente definida y as tener la opcin de manejar el dibujo a una escala determinada por el dibujo o por las necesidades que tenga el usuario. Este proceso de escalar un dibujo se debe usar con medida y no abusar de el, o bien; Estar siempre al pendiente de las modificaciones de escala del dibujo. Ya que en ocasiones cuando se escala un dibujo y no se modifica el factor de escala cuando este esta acotado [dimensionado] puede provocar errores que pueden resultar muy caros. El procedimiento para usar este comando es el siguiente: 1. Seleccionar objetos 2. Base point: punto base de donde partir para modificarse su escala 3. Scale Factor/Reference: Indicar el factor de escala o la referencia de escala. Este punto en particular, es importante explicar lo que es el Scale Factor y Reference. Primero Scale Factor, es cuando tenemos el factor de escala al cual se quiere modificar el dibujo seleccionado. Por ejemplo, si tenemos un dibujo que queremos modificarlo al doble del tamao actual, entonces el factor de escala 3s 2, pero si por el contrario queremos reducirlo a la mitad entonces el factor seria 0.5 as es como se usara ese termino. Por otra parte, el concepto Reference, s esta refiriendo a indicar las referencias de escalas que vamos a usar para escalar el dibujo. Por ejemplo, si tenemos un dibujo que esta dibujado escala 1:100 y queremos cambiarlo a escala 1:50, entonces la referencia seria 100/50.
19
AUTOCAD BASICO
Instituto de Capacitacin de la Industria de la Construccin
STRETCH
Alias: s
Este comando se usa para modificar lneas que quieran ser estrechadas o extendidas. La manera en que se seleccionan es a travs de una ventana abrindola de derecha a izquierda encerrando en ella los extremos de los objetos que se quieren mover y/o estrechar. Claro que a veces ese movimiento puede mover objetos completos, esto si dichos objetos quedan seleccionados con la ventana. El procedimiento es el siguiente: 1. Seleccionar objetos 2. Base point: indicar el punto de referencia 3. Second point of displacement: Indicar segundo punto del desplazamiento, este puede ser sealado otro punto de referencia o bien una distancia determinada.
EXPLODE
Este comando, permite deshacer un block definido por el usuario o por el mismo sistema de AutoCAD Por ejemplo, si nosotros como usuarios creamos un block que despus queremos deshacer para modificarlo, utilizamos este comando que tiene la funcin de desagrupar el block. Por ejemplo, en el caso de que se dibuje una polilinea o un polgono pues tambin hace la misma funcin, dejando las lneas del polgono como lneas independientes. Esto tambin pasa si aplicamos este comando a una dimensin [cota] provocando que los objetos que forman la dimensin queden como simples objetos.
20
AUTOCAD BASICO
Instituto de Capacitacin de la Industria de la Construccin
LAYER
La funcin de este comando de AutoCAD es muy importante en el desarrollo de los trabajos. El crear layers (capas) es importante hacerlo al principio para dibujar de manera ordenada y aunque se recomienda definir todos los layers antes de empezar a dibujar as como todos los tipos de lnea que se usaran posteriormente. Ya que esto nos permitir tener un orden en el dibujo, se puede ir definiendo layer y tipos de lnea conforme se vayan necesitando.
21
AUTOCAD BASICO
Instituto de Capacitacin de la Industria de la Construccin
Por ejemplo: Si se va a dibujar una planta arquitectnica, pues se definen los layers que consideramos que vamos a usar: Cotas, muros, ejes, textos, puertas, ttulos, columnas, accesos. Y claro a cada layer se le debe de indicar tambin el color y tipo de lnea. Para empezar a definir layers se empieza seleccionando el botn New y despus en los renglos Name. Color y Linetype se indican estos datos. El nombre, color y tipo de linea deseado para el layer (capa).
LINETYPE
Este comando se usara para cargar los diferentes tipos de lineas que se deseen cargar para trabajar en nuestro archivo actual.
22
AUTOCAD BASICO
Instituto de Capacitacin de la Industria de la Construccin
TEXT STYLE
En este comando podremos definir los estilos de texto que usaremos para insertar textos en el dibujo o bien el tipo de letra que usaremos para las dimensiones que se definen posteriormente.
En la seccin Style Name: aqu damos de alta el estilo de letra que vamos a crear dando el click en el boton New. En esta misma seccin hay otros dos botones que son Rename y Delete que como su nombre lo dicen sirven para cambiar el nombre de algn estilo o bien eliminarlo definitivamente. En la siguiente seccin Font: esta la opcin Font name y es aqu donde seleccionamos el tipo de letra que asignaremos a nuestro estilo de letra. Por ejemplo: Times New Roman. En la siguiente casilla Font Style seleccionamos el estilo del tipo de letra (Regular, negrita, negrita cursiva, cursiva) si es que cuenta con todas estas opciones, ya que no todos los tipos de letras cuentas con estas opciones. En la casilla Height (altura) daremos los puntos de altura que tendr el estilo de texto. Aqu es importante sealar que si el estilo de letra, se usara con alturas variadas; es mejor dejar la altura en 0 (cero) para que cada vez que se requiera insertar un texto, pregunte la altura que se desea asignar.
23
AUTOCAD BASICO
Instituto de Capacitacin de la Industria de la Construccin
DIMENSION STYLE
Con este comando podemos crear los diferentes estilos de dimension que necesitemos para cada uno de nuestros archivos. Este comando presenta la siguiente pantalla:
Ya que se define el nombre del nuevo estilo de dimension, entonces se pasa a la configuracion de dicho estilo dando una serie de datos que nos ayudaran a ello. Antes de pasar a la configuracion del Estilo de Dimension, veamos detenidamente el siguiente esquema, que sin lugar a duda nos ayudara a entender los datos que nos piden en las ventanas de dialogo de este comando.
24
AUTOCAD BASICO
Instituto de Capacitacin de la Industria de la Construccin
PUNTOS DEL ESQUEMA COTAS: 1.- Controla el tamao de la punta de flecha. 2.- Espacio entre la linea y el texto de la cota. 3.- Espacio que existente entre el punto que se selecciono para acotar y donde se empieza a dibujar la cota. 4.- A esta linea se le conoce como Dimension Line (linea de la dimension). 5.- Es el tamao de extension que sobresale despues de la punta de flecha. 6.- A esta linea se le conoce como Extension Linea (linea de extension). Muy bien, despues de ver este esquema vayamos a las pantallas de dialogo que nos muestra este comando Dimension Style.
Veamos esta primera pantalla por apartados, este ventana tiene 4 apartados que se llaman: Dimension Lines, Extension Lines, Arroheads y Center Marks for circles. El apartado Dimension Lines tenemos los siguientes datos: Color ......................................... Indicar color. Normalmente se debe seleccionar la opcin bylayer para que el color de la linea sea
25
AUTOCAD BASICO
Instituto de Capacitacin de la Industria de la Construccin
igual a layer que se empleara para colocar la cota, a menos que se desee otro diferente. Lineweight ................................. Ancho de lnea, aqui la opcion ideal sera colocar default, ya que el color que tenga esta linea sera el que le de la calidad o grosor. Base line spacing ...................... Punto Num. 2 del Esquema De Cotas. Suppress ................................... En este apartado se tiene la posibilidad de sumprimir la primera linea de dimension Dim Line1 o la segunda linea de dimension Dim Line2. Esto no siempre es conveniente, ya que estas lineas nos sirven de guias para la localizacion e identificaciones de la cotas en un plano. El siguiente apartado de esta pantalla es, Extension Line: Color ......................................... Indicar color. Normalmente se debe seleccionar la opcin bylayer para que el color de la linea sea igual a layer que se empleara para colocar la cota, a menos que se desee otro diferente. Lineweight ................................. Ancho de lnea, aqui la opcion ideal sera colocar default, ya que el color que tenga esta linea sera el que le de la calidad o grosor. Extend beyon dim lines ............ Este concepto es el punto 5 del Esquema de Cotas. Offset from Origin ..................... Este concepto es el punto 3 del Esquema de Cotas. Suppress ................................... En este apartado se tiene la posibilidad de sumprimir la primera linea de Extension Ext Line1 o la segunda linea de extension Ext Line2. Estas opciones se usan cuando el acotamiento que se hace son a ejes; para no empalmar la linea de la cota con la linea de los ejes o bien simplemente se puden suprimir para no cargar el dibujo en cierta area del dibujo que se desea acotar. El tercer apartado de este menu es Arrowheads: 1st .............................................En este y el siguiente renglon, se indican los simbolos que se desean como punta de flecha, es importante aclarar que al seleccionar en este
26 AUTOCAD BASICO
Instituto de Capacitacin de la Industria de la Construccin
primer renglon un simbolo cambiara en forma automatica el segundo renglon. Leader .......................................Esta es una nueva opcion dentro de este comando ya que anteriormente no se contaba con esta opcion. Que consiste en seleccionar un simbolo diferente a los anteriores para cuando se coloquen leaders (anotaciones) en el dibujo. Arrow Size.................................Tamao del simbolo. El cuarto y ultimo apartado de esta ventana es: Center Marks for circles A este ultimo apartado casi no se le da importancia, pero es bueno saber en que lo podemos usar en dado caso que se necesite. Este opcion sirve para configurar el tamao y tipo de marca que podremos para localizar el centro de un circulo. Type ..........................................Seleccionar el tipo de marca que se desea. Size............................................Tamao de la marca, que casi siempre se deja del mismo tamao que las puntas de flecha Arrowheads. La siguiente pantalla de este comando es Text
27
AUTOCAD BASICO
Instituto de Capacitacin de la Industria de la Construccin
Aqu tambien veremos las opciones por apartados: El primer apartado de la ventana Text, es Text Apparence: Text Style ..................................En este renglon seleccionamos el estilo de texto que posteriormente hayamos definido para este fin; o bien, podemos dar un click en el boton que tiene 3 puntos que esta a la derecha de este renglon para irnos al comando Text Style y ah definir el estilo de texto. Text Color..................................Se selecciona el color que se desea para el texto de las cotas o bien se puede dejar la opcion bylayer para que ponga el color del layer que se vaya a usar para colocar las cotas. Text Height................................Altura de texto. El siguiente apartado es: Text Placement: Vertical.......................................En esta opcion se indica como queremos que se coloque el texto verticalmente. Las opciones con las que cuenta son:Centered / Above / Outside. Horizontal...................................En esta opcion se indica como colocar el texto horizontalmente. Y cuenta con las opciones siguiente: Centered, At Ext Line 1, At Ext Line 2, Over Ext Line 1 y Over Ext Line 2. Offset form dim lines..................Aqui se da una distancia similar a punto num. 2 del esquema de cotas, solo que esta distancias aplica para las cotas que sean colocadas verticalmente. El tercer y ultimo apartado de esta ventana es Text Alignment: Aqu solo tiene 3 opciones que son: Horizontal...................................Colocar siempre los textos de las cotas en forma horizontal. Aligned with dim line..................Alinear el texto de la cota con la linea de dimension, esto quiere decir que si ponemos una cota horizontal el texto ira horizontal, si colocamos una cota vertical, el texto ira vertical y si colocamos una cota en diagonal el texto ira en diagonal. Esto no es muy practica al momento de
28
AUTOCAD BASICO
Instituto de Capacitacin de la Industria de la Construccin
leer los texto ya en un plano, pero como todo es cuestion de gusto. ISO Standard.............................Cuando el dibujo esta en isometrico. En la siguiente ventana Fit, tenemos 4 apartados, vemos cada uno de ellos.
El primero es Fit Optionos: Aqu nos pregunta: Si no hay suficiente espacio para el texto de la cota y flechas adentro de las lineas de extension, lo primero que moveras hacia fuera sera: Either the text or the arrows Whichever fits best....................Colocara el texto o las flechas lo que quede mejor adentro. Arrows........................................Mover flechas afuera de las lineas de extension. Text............................................Mover texto afuera de las lineas de extension. Both text and arrows..................Mover ambas afuera. Always keep text between Ext lines.....................................Siempre dejar el texto entre las lines de extension.
29
AUTOCAD BASICO
Instituto de Capacitacin de la Industria de la Construccin
Suppress arrows if they dont fit Inside the extension lines..........Suprimir las flechas, si estas no se pueden ajustar adentro de las lineas de extension. En el apartado Text Placement tenemos las siguientes opciones: When text is not in the default position, place it: Cuando el texto no este en una posicion predeterminada poner: Beside the dimension line..........Adentro de las lineas de dimension. Over the dimension line With a leader..............................Ponerlo encima de la linea de dimension con un leader. Over the dimension line Without a leader.........................Ponerlo encima de la linea de dimension sin un leader. En la ultima ventana que veremos tenemos a Primary Units:
30
AUTOCAD BASICO
Instituto de Capacitacin de la Industria de la Construccin
En la primera parte tenemos el apartado de Linear Dimension: Unit Format................................Se selecciona el formato numerico que se usara para las cotas Decimal, Engineering, Architectural, etc. Precision....................................Se especifica el numero de decimales que deseamos ver en las cotas. Decimal Separator.....................Especificar el simbolo que se usara como separador decimal: Period, Comma y Space Prefix..........................................Colocar un prefijo antes del texto de todas las cotas que se pongan. Suffix..........................................Colocar un sufijo despues del texto de todas las cotas. El siguiente apartado que veremos es Zero Suppresion: Aqu es sencillo lo que veremos, porque si seleccionamos la opcion Trailing se suprimiran los ceros a la derecha que se tenga y si no esta activada colocara los decimales que especificamos antes. Apartado Angular Dimensions Estos conceptos solo seran para las cotas angulares. Units Format..............................Se selecciona el formato numerico que se usara para las cotas angulares: Decimal Degrees, Degrees Minutes Seconds, Gradians, Radians. Presicion....................................Se especifica el numero de decimales que deseamos ver en las cotas.
31
AUTOCAD BASICO
Instituto de Capacitacin de la Industria de la Construccin
El uso y dominio de estos comandos es importante hacerlo cuando queremos hacer el trabajo completo y bien a la primera. El saber acotar (dimensionar) un dibujo resulta importante y necesario hacerlo desde un principio. En estos comandos podremos encontrar muy diversas opciones y las cuales nos ayudaran a dimensionar desde una lnea horizontal o vertical, una lnea en diagonal o un ngulo o hasta el radio o dimetro de un crculo o arco.
LINEAR
Esta opcin de dimensionamiento es la mas usada ya que nos permite acotar en forma horizontal o vertical con solo indicar los dos puntos que deseamos dimensionar.
ALIGNED
La opcin Aligned es usada cuando se desea acotar una distancia en ngulo no recto. Es decir, aquellas distancias en un dibujo que no son ni horizontales, ni verticales. Tambin indicado ambos extremos que se desea acotar como en el caso anterior.
ORDINATE
Esta opcin de dimensionar planos la usaremos cuando se requiera anotar las coordenadas de un dibujo bidimensional.
32
AUTOCAD BASICO
Instituto de Capacitacin de la Industria de la Construccin
RADIUS
La tarea de esta opcin de dimensionamiento es muy simple y es el de acotar el radio de un arco o circulo. Y solo basta con seleccionar el objeto y despus indicar en que parte deseamos dejar la cota del radio.
DIAMETER
Al igual que la anterior opcin, esta sirve para acotar el dimetro de crculos o arcos.
ANGULAR
Obtiene una cota angular de 2 lineas seleccionado dichas lineas que formen un angulo.
Quick
Se acota de manera rapida una serie de ejes tanto vertical como horizontalmente.
BASELINE
Acota una serie de puntos desde un punto base.
CONTINUE
Acota de manera continua una serie de puntos y solo es necesario ir marcando los segundos puntos ya que el primer punto de la conta continua sera el segundo de la cota anterior.
LEADER
La opcin leader se usa en caso de necesitar hacer alguna indicacin en el dibujo (indicar material, texto o nota sobre el dibujo). Aunque esta no es una dimensin podemos usarla para indicar niveles en algn punto del dibujo.
33
AUTOCAD BASICO
Instituto de Capacitacin de la Industria de la Construccin
CENTER MARK
Esta opcin, aunque muy pocas veces es usada resulta de gran ayuda en los casos en que necesitamos poner una marca para identificar el centro de una arco o circulo.
OBLIQUE
Esta opcin la usaremos casi de manera exclusiva en los casos de acotar un dibujo isometrico ya que esta opcin ayudara a colocar la dimensin mas acorde al tipo de dibujo. La manera de usarlas es muy sencilla. Despus de seleccionar la opcin Oblique del men Dimension el comando nos pide que seleccionemos la cota que deseamos modificar y despus el ngulo al cual necesita colocar la dimensin.
ALIGN TEXT
Esta opcin permite ajustar el texto de una dimensin en diferentes formas. Para dar una apariencia a la dimensin. Las opciones con las que cuenta son las siguientes: Home: Sirve para devolver el texto de una dimensin a su lugar original; esto en caso de que el usuario manualmente modifico el sitio por default asignado al texto de la dimensin. Angle: Con esta opcin podremos modificar el ngulo de alineacin del texto de la dimensin. Con las siguientes opciones Left, Center, Right podremos alinear el texto a la izquierda, centro o derecha de la lnea de dimensin. Esto es til en caso de que el texto de la dimensin quedara encima de algn objeto u otro texto.
STYLE
Esta opcin tambin esta contenida en el men Format en la que podemos indicar diferentes estilos de dimensin, Para mayor referencia consulta la seccin de comandos de formato.
34
AUTOCAD BASICO
Instituto de Capacitacin de la Industria de la Construccin
UPDATE
El uso de esta opcin es muy importante en los casos que necesitamos actualizar un grupo de cotas que hayan sufrido alguna modificacin. Solo es necesario seleccionar el estilo de dimensin Dimension Style y despus de seleccionar esta opcin Update indicaremos dando un click en todas las cotas ya establecidas que queremos que se ajusten a los cambios hechos en el tipo de dimensin previamente definida.
35
AUTOCAD BASICO
Instituto de Capacitacin de la Industria de la Construccin
Ltscale Este comando sirve para modificar el factor de escala que afectara a la visualizacin de los tipos de lnea de manera global que no son continuas. En caso de que se desee cambiar solo un objeto o varios es necesario seleccionar dichos objetos y entrar a la opcion Properties del men Modify. Por ejemplo: Si se define un layer llamado EJES, con tipo de lnea CENTER2 y color Azul. Puede ser que al empezar a dibujar con este layer no se note el tipo de lnea. Es entonces, cuando usamos este comando para modificar el factor de escala para el tipo de lnea. Ya sea, incrementando o reduciendo el factor. Dimlfac Para modificar el factor de escala de dimensionamiento se usara dimlfac. Por ejemplo: Si se dibujo con una escala base 1:1 en metros y se desea acotar en centimetros entonces el factor de dimensionamiento es 100, si se dibujo en escala base 1:10 el factor ser 10. Nota importante: Es importante aclarar que dicho factor se debe modificar solo cuando se tenga seleccionado el Estilo de Dimension adecuada para dicho factor, ya que si se cambia el factor teniendo seleccionado otro estilo de dimension de otra escala podrian verse afectadas las dimensiones puestas con dicho estilo y por consiguiente afectar al dibujo ya definido. Mirrtext La variable mirrtext tiene 2 posibles valores: 0 apagado; 1 encendido. Cuando este variable tiene el valor 1 los textos que sean afectados por el comando Mirror quedaran inversos, sin que se comprenda el texto, ya que por ejemplo si se tiene un letrero que diga concreto fc=100 kg/cm2. Quedara 2mc\gk 001=cf otercnoc. Esto quiere decir que para que el comando Mirror no afecte los textos el valor de la variable deber ser 0 (cero).
36
AUTOCAD BASICO
Instituto de Capacitacin de la Industria de la Construccin
Referencia a objetos activada
Activa y desactiva las referencias a objetos actuales. Las referencias a objetos seleccionadas en los modos Referencia a objetos estn activas mientras est activada la referencia a objetos. Este parmetro tambin est controlado por la variable de sistema OSMODE. Rastreo de referencia a objetos activada Activa y desactiva el rastreo de referencia a objetos. El rastreo de referencia a objetos permite al cursor rastrear a lo largo de rutas de alineacin basadas en los otros puntos de referencia a objetos cuando se precisan puntos en un comando. Para utilizar el rastreo de referencia a objetos, debe activar una o ms referencias a objetos. Este parmetro tambin est controlado por la variable de sistema AUTOSNAP. Modos de referencia a objetos Activa las referencias a objetos actuales. Punto final Fuerza el cursor al punto final ms cercano de un arco, arco elptico, lnea, lnea mltiple, segmento de polilnea, o rayo o a la esquina ms cercana de un trazo, un slido o una cara 3D. Punto medio Fuerza el cursor al punto medio de un arco, elipse, arco elptico, lnea, lnea mltiple, segmento de polilnea, slido, spline o lneaX. Centro Fuerza el cursor al centro de un arco, crculo, elipse o arco elptico. Punto Fuerza el cursor a un objeto de punto. Cuadrante Fuerza el cursor a un punto cuadrante de un arco, crculo, elipse o arco elptico. Interseccin
37
AUTOCAD BASICO
Instituto de Capacitacin de la Industria de la Construccin
Fuerza el cursor a la interseccin de un arco, crculo, elipse, arco elptico, lnea, lnea mltiple, polilnea, rayo, spline o lneaX. La interseccin fuerza el cursor a los lados de las regiones y curvas, pero no a las aristas o esquinas de slidos 3D. Interseccin extendida fuerza el cursor a la interseccin ficticia de dos objetos que podran cortarse si se extendiesen a lo largo de sus trayectorias naturales. Cuando se selecciona el modo de referencia a objetos Interseccin, AutoCAD activa automticamente Interseccin extendida. NOTA Es posible que se obtengan resultados diferentes si las referencias a objetos Interseccin e Interseccin ficticia estn activadas al mismo tiempo. Interseccin e Interseccin extendida funcionan con lados de regiones y curvas pero no con aristas ni esquinas de slidos 3D. Extensin Hace que se visualice una lnea de referencia temporal cuando se pasa el cursor sobre el punto final de los objetos, lo que permite dibujar objetos hasta y desde puntos de la lnea de referencia. Insercin Fuerza el cursor al punto de insercin de un atributo, bloque, forma o texto. Perpendicular Fuerza el cursor a un punto perpendicular de un arco, crculo, elipse, arco elptico, lnea, lnea mltiple, polilnea, rayo, slido, spline o lneaX. AutoCAD activa automticamente el modo de forzcursor Perpendicular diferida si el objeto que se est dibujando requiere que el usuario complete ms de un forzado del cursor perpendicular. Es posible utilizar una lnea, arco, crculo, polilnea, rayo, lneaX, lnea mltiple o la arista de un slido 3D como el objeto desde el que se dibujar una lnea perpendicular. Se puede utilizar Perpendicular diferida para dibujar lneas perpendiculares entre tales objetos. Cuando la mira para referencia pasa sobre un punto de referencia Perpendicular diferida, AutoCAD muestra un marcador y la Informacin de la referencia. Tangente Fuerza el cursor a la tangente de un arco, crculo, elipse o arco elptico. AutoCAD activa automticamente el modo de forzursor Tangente diferida si el objeto que se est dibujando requiere que el usuario complete ms de un forzado del cursor tangente. Por ejemplo, puede utilizar Tangente diferida para dibujar una lnea que sea tangente a dos arcos, arcos polilineales o crculos. Cuando la mira para referencia pasa sobre un punto de referencia a objetos Tangente diferida, AutoCAD muestra un marcador y la informacin de la referencia. NOTA Si utiliza la opcin Desde junto con el modo de referencia a objetos Tangente para dibujar objetos que no sean lneas desde arcos o crculos, el primer punto trazado ser tangente al arco o crculo con respecto al ltimo punto designado en el rea de dibujo.
38
AUTOCAD BASICO
Instituto de Capacitacin de la Industria de la Construccin
Cercano Fuerza el cursor al punto ms cercano de un arco, crculo, elipse, arco elptico, lnea, lnea mltiple, punto, polilnea, spline o lneaX. Interseccin ficticia La Interseccin ficticia incluye dos modos de referencia diferentes: Interseccin ficticia e Interseccin ficticia extendida. Tambin es posible ubicar los puntos de referencia a objetos Interseccin e Interseccin extendida mientras est activado el modo de referencia a objetos actual Interseccin ficticia. Interseccin ficticia fuerza el cursor a la interseccin ficticia de dos objetos (arco, crculo, elipse, arco elptico, lnea, lnea mltiple, polilnea, rayo, spline o lneaX) que no se intersecan en un espacio 3D, pero podra parecer que se intersecan en la pantalla de dibujo. Interseccin ficticia extendida fuerza el cursor a la interseccin imaginaria de dos objetos que podran cortarse si se extendiesen a lo largo de sus trayectorias naturales. NOTA Es posible que se obtengan resultados diferentes si las referencias a objetos Interseccin e Interseccin ficticia estn activadas al mismo tiempo. Interseccin ficticia e Interseccin ficticia extendida trabajan con lados de regiones y curvas pero no con aristas o esquinas de slidos 3D. Paralelo Dibuja un vector paralelo a otro objeto siempre que AutoCAD solicite el segundo punto de un vector. Una vez precisado el primer punto de un vector, si se mueve el cursor sobre el segmento de lnea recta de otro objeto, AutoCAD adquiere el punto. Cuando la ruta del objeto creado es paralela al segmento de lnea, AutoCAD muestra la ruta de alineacin, que se puede utilizar para crear el objeto paralelo. Deseleccionar todo Desactiva todos los modos de referencia a objetos. Seleccionar todo Activa todos los modos de referencia a objetos.
39
AUTOCAD BASICO
Instituto de Capacitacin de la Industria de la Construccin
Creacin de un archivo de plantilla de dibujo Si necesita crear varios dibujos en los que se utilicen las mismas convenciones y parmetros definidos por defecto, ahorrar mucho tiempo creando o personalizando una plantilla en lugar de especificar tales convenciones y parmetros cada vez que empiece un dibujo. Las convenciones y parmetros guardados normalmente en las plantillas incluyen: Tipo de unidad y precisin Cuadros de rotulacin, marcos y logotipos Nombres de capa Parmetros de Forzcursor, Rejilla y Orto Lmites del dibujo (rejilla) Estilos de cota Estilos de texto Tipos de lnea
Por defecto, los archivos de las plantillas de dibujo se almacenan en la carpeta Template, de donde se pueden recuperar fcilmente. Recuperacin del archivo de plantilla de dibujo definido por defecto Si los parmetros por defecto de los archivos de plantilla de dibujo de AutoCAD acad.dwt o acadiso.dwt han sido modificados, se puede volver a establecer mediante la opcin Valores por defecto y guardando el archivo a continuacin como un archivo de plantilla de dibujo, sustituyendo acad.dwt o acadiso.dwt.
Utilizacin del guardado automtico de archivos Al activar la opcin de guardado automtico, AutoCAD guardar el dibujo en los intervalos de tiempo especificados. Los archivos guardados automticamente reciben temporalmente el nombre definido por defecto nombredearchivo_a_b_nnnn.sv$; el nombre del archivo ser el nombre del dibujo actual, a indicar el nmero de copias abiertas de ese archivo de dibujo dentro de la misma sesin de AutoCAD, b ser el nmero de ejemplares del mismo dibujo abiertos en distintas sesiones de AutoCADy nnnn ser un nmero aleatorio generado por AutoCAD. Los archivos que se guardan de forma automtica se eliminarn cuando AutoCAD cierre el dibujo siguiendo el procedimiento habitual. Los archivos guardados se mantienen en caso de bloqueo o de un fallo de la alimentacin elctrica.
40
AUTOCAD BASICO
Instituto de Capacitacin de la Industria de la Construccin
Uso de los archivos de copia de seguridad Si se activa la funcin de copia de seguridad automtica, AutoCAD guardar la versin anterior de los archivos de dibujo en un archivo con el mismo nombre y la extensin .bak. Para recuperar la versin anterior del dibujo, cambie el nombre del archivo utilizando la extensin .dwg. Guardado de parte de un archivo de dibujo Si desea crear un archivo de dibujo nuevo a partir de un fragmento de un dibujo existente, podr utilizar BLOQUE o BLOQUEDISC. Con cualquiera de los dos comandos, puede designar objetos o especificar una definicin de bloque incluidos en el dibujo actual y guardarlos en un nuevo archivo de dibujo. Tambin puede guardar una descripcin con el nuevo dibujo. Guardado de un tipo de archivo de dibujo diferente Puede guardar un dibujo en una versin anterior del formato DWG o DXF, o guardar un dibujo como un archivo de plantilla. Escoja el formato que desee en Guardar como tipo del cuadro de dilogo Guardar dibujo como. Asignacin de escala a los grosores de lnea en los dibujos Gracias a los grosores de lnea se pueden crear lneas gruesas y finas para mostrar cortes en secciones, profundidad en elevaciones, lneas de cota y marcas de trazo, as como diferentes grosores de objetos con detalle. Por ejemplo, al asignar distintos grosores de lnea a las diferentes capas, puede distinguir de forma sencilla las construcciones nuevas, existentes y demolidas. Los grosores de lnea no se muestran a menos que se seleccione el botn Gln (visualizacin de grosor de lnea) de la barra de estado. Todos los objetos pueden mostrar grosores de lnea, excepto los tipos de letra True Type, las imgenes de trama, los puntos y los rellenos slidos (slidos 2D). En una vista en planta las polilneas gruesas ignoran cualquier valor de anchura aplicado por un grosor de lnea. Las polilneas gruesas slo muestran el grosor de lnea cuando se muestran en una vista que no sea la vista en planta. Igualmente, puede exportar dibujos a otras aplicaciones o cortar objetos al Portapapeles y mantener la informacin sobre grosores de lnea. En el espacio modelo, los grosores de lnea se muestran en pxeles y no cambian al reducirlos o ampliarlos. Por tanto, no deben utilizarse grosores de lnea para representar la anchura exacta de un objeto en el espacio modelo. Por ejemplo, si desea dibujar un objeto con una anchura real de 0.5 pulgadas, no debe utilizar un grosor de lnea; procure emplear una polilnea con un anchura de 0.5 pulgadas para representar el objeto. Tambin se pueden imprimir objetos en el dibujo con valores de grosor de lnea personalizados. Utilice el Editor de tablas de estilos de trazado para ajustar los valores de grosor de lnea fijos, con el fin de imprimir con un nuevo valor.
41
AUTOCAD BASICO
Instituto de Capacitacin de la Industria de la Construccin
Los objetos con grosor de lnea se imprimen con la anchura exacta del valor de grosor de lnea asignado. Los parmetros estndar de estos valores incluyen PORCAPA, PORBLOQUE y Por_Defecto. Los valores aparecen en pulgadas o milmetros, siendo milmetros la opcin predeterminada. El valor inicial de todas las capas es 0.25 mm y se controla mediante la variable de sistema LWDEFAULT. Un valor de grosor de lnea de 0.025 o menor aparece como un pxel en el espacio modelo y se imprime con el grosor de lnea ms delgado del dispositivo de trazado determinado. Los valores de grosor de lnea que indique en la lnea de comando se redondean al valor predefinido ms prximo. Los grosores de lnea se muestran de forma diferente en espacio modelo y en espacio papel. En el espacio modelo, el grosor de lnea de valor 0 se muestra como un pxel, mientras que el grosor en pxeles del resto de los grosores de lnea es proporcional a su valor en unidades reales. En una presentacin en espacio papel, los grosores de lnea se muestran con la anchura de trazado exacta.
Visualizacin de grosores de lnea en espacio modelo En espacio modelo, las lneas que muestran el grosor de lnea y que estn unidas (dos lneas consecutivas) forman una junta de bisel sin extremos. Puede utilizar los estilos de trazado para aplicar distintos estilos de juntas y remates a objetos con grosores de lnea. Nota: Los diferentes estilos de remates y juntas de objetos con grosor de lnea slo se muestran en una vista preliminar completa. La visualizacin de grosores de lnea en Espacio modelo no cambia con el factor de zoom. Por ejemplo, un valor de grosor de lnea que se representa con una anchura de cuatro pxeles siempre se visualiza con cuatro pxeles, independientemente de cunto se ample el dibujo. Para que los grosores de lnea de los objetos cambien de grosor en la ficha Modelo, utilice GROSORLIN para establecer su escala de visualizacin. La modificacin de la escala de visualizacin no afecta al valor de trazado de grosor de lnea. El tiempo necesario para regenerar el dibujo aumenta si los grosores de lnea se representan mediante ms de un pxel. Desactive la visualizacin de grosores de lnea para optimizar el rendimiento de AutoCAD rendimiento. En la ficha Modelo, puede activar o desactivar la visualizacin de grosores de lnea si hace clic en GLN en la barra de estado.
42
AUTOCAD BASICO
Instituto de Capacitacin de la Industria de la Construccin
Utilizacin del cursor de caja de designacin Pulse en un objeto con el dispositivo sealador para designarlo. El cursor de caja de designacin cuadrado debe tocar alguna parte del objeto; por ejemplo, designe un crculo haciendo clic en su circunferencia, en lugar de hacerlo en algn punto interior. En la ficha Seleccin del cuadro de dilogo Opciones se puede controlar el tamao de la caja de designacin. Puede mantener pulsada la tecla CTRL y pulsar para pasar por estos objetos, uno tras otro, hasta que llegue al que desea. Pulse ESC para desactivar esta enumeracin de objetos. Supresin de objetos del conjunto de designacin Es posible suprimir objetos del conjunto de designacin actual pulsando la tecla MAYS y volvindolos a designar. Puede aadir o suprimir tantos objetos como desee del conjunto de designacin. La rejilla es un patrn rectangular de puntos que se extiende a lo largo del rea especificada dentro de los lmites de dibujo. La utilizacin de la rejilla equivale a colocar una hoja de papel milimetrado bajo el dibujo. La rejilla le ayuda a alinear objetos y a percibir la distancia entre ellos. La rejilla no se traza. Si ampla o reduce el dibujo, es posible que tenga que ajustar el intervalo de la rejilla para adecuarlo a la nueva ampliacin. El modo Forzcursor restringe el movimiento de los cursores en cruz a los intervalos definidos por el usuario. Cuando est activado el modo Forzcursor, parece como si el cursor se adhiriera o se viera forzado por una malla rectangular invisible. Forzcursor es til para designar puntos precisos con las teclas de flecha o el dispositivo sealador. Modificacin del intervalo de la rejilla y la distancia de resolucin Mientras se trabaja, se pueden activar y desactivar los modos Forzcursor y Rejilla y modificar el intervalo de la rejilla y la distancia de resolucin. La distancia de resolucin no tiene por qu coincidir con el intervalo de la rejilla. Por ejemplo, se podra definir un intervalo de rejilla ancho para utilizarlo como referencia, pero mantener una distancia de resolucin ms pequea para conseguir mayor precisin al definir puntos.
43
AUTOCAD BASICO
Instituto de Capacitacin de la Industria de la Construccin
Modificacin del ngulo y del punto base de la malla de resolucin Si es necesario dibujar con una alineacin especfica o en un cierto ngulo, se puede cambiar el ngulo de la malla de resolucin. Este giro vuelve a alinear el cursor en cruz en la pantalla para coincidir con el nuevo ngulo. En la siguiente figura, el ngulo de la malla de resolucin se iguala al del brazo del ancla. Al determinar el ngulo de la malla, la rotacin de la rejilla tambin cambia. El punto base de la malla de resolucin es el desfase desde un valor especificado de X,Y desde el cual se miden los puntos de la malla. El punto de base por defecto de la malla es 0,0, pero puede cambiarse a cualquier valor de coordenadas X,Y para ajustarse a los puntos de malla. Por ejemplo si el intervalo de X e Y se establece en 0.5 y los puntos base de X e Y son 0,0, los puntos de malla en los ejes X e Y son 0, .50, 1.0, etc. Si se cambia el punto base de malla de X a 0.1 y el de Y a 0.2, los puntos de malla en el eje X cambian a 0.1, 0.60, 1.1, etc., y en el eje Y a 0.2, 0.7, 1.2, etc. Para alinear un patrn de sombreado puede ser necesario cambiar el punto base de malla. Para practicar con los diversos elementos del ratn 1. Desplace el ratn y observe cmo el puntero cambia en la pantalla de cursor en cruz cuando se encuentra en el rea grfica, a flecha cuando no lo est, y a cursor en I cuando se encuentra en la ventana de texto o en la lnea de comando. 2. Observe cmo cambian los nmeros en la pantalla de coordenadas de la barra de estado a medida que desplaza el ratn. Dichos nmeros indican la ubicacin exacta, o coordenadas, del cursor en cruz de la pantalla. Haga clic en el visor de coordenadas para desactivarlo. Observe que las coordenadas slo se actualizan cuando se hace clic en el rea grfica. 3. Busque Forzcursor en la barra de estado y haga clic con el botn selector del ratn (normalmente el izquierdo). Observe cmo Forzcursor queda resaltado, lo cual indica que se ha activado el modo Forzcursor. 4. Desplace el puntero por la pantalla y observe cmo parece adherirse a puntos en intervalos determinados y equivalentes de la pantalla. Se puede cambiar el tamao de estos intervalos. 5. Haga clic en Forzcursor de nuevo para desactivar este modo. 6. Desplace el puntero sobre la barra de herramientas estndar situada en la parte superior del rea grfica. Si deja el puntero sobre un botn durante unos momentos, se observar una etiqueta desplegable, llamada informacin de herramienta, que sirve para identificar el botn. 7. Desplace el puntero sobre las barras dobles que se encuentran al final de las barras de herramientas. A continuacin, manteniendo pulsado el botn selector de su ratn, arrastre la barra de herramientas por la pantalla para colocarla donde desee. 8. Arrastre la barra de herramientas a un rea de anclaje situada en la parte superior, inferior o a uno de los lados del rea de dibujo. Cuando aparezca el contorno de la barra de herramientas en el rea de anclaje, suelte el botn selector. 9.
44
AUTOCAD BASICO
Instituto de Capacitacin de la Industria de la Construccin ALIAS
Para introducir un comando mediante el teclado, slo hay que escribir el nombre del comando en la lnea de comando y pulsar INTRO, la BARRA ESPACIADORA o pulsar con el botn derecho del dispositivo sealador. Algunos comandos tambin tienen nombres abreviados. Por ejemplo, en lugar de escribir circulo para iniciar el comando CIRCULO, se puede escribir c. Los nombres abreviados de los comandos se conocen como alias de comandos y se definen en el archivo acad.pgp. Para definir alias de comando personales, vase Alias de comandos. Definicin de opciones de comandos Cuando se introducen comandos en la lnea de comando, AutoCAD muestra un conjunto de opciones o bien un cuadro de dilogo. Por ejemplo, cuando se escribe crculo en la solicitud de comando, aparece la siguiente solicitud: Precise punto central para crculo o [3P/2P/Ttr (tangente, tangente, radio)]: Puede precisar el centro escribiendo las coordenadas X,Y o utilizando el dispositivo sealador para pulsar en un punto de la pantalla. Para elegir otra opcin, introduzca las letras en maysculas en una de las opciones del parntesis. Puede introducir tanto letras maysculas como minsculas. Por ejemplo, para seleccionar la opcin de tres puntos (3P), escriba 3p. Ejecucin de comandos Para ejecutar comandos, pulse la BARRA ESPACIADORA, la tecla INTRO o el botn derecho del dispositivo sealador tras introducir los nombres de comandos o las respuestas a las solicitudes de comando. Las instrucciones de la ayuda en lnea dan por sentado este paso y no sealan especficamente que haya que pulsar la tecla INTRO tras cada entrada. Repeticin y cancelacin de comandos Para repetir un comando que se acaba de utilizar, se pulsa INTRO , BARRA ESPACIADORA o el botn derecho del dispositivo sealador tras la solicitud de comando. Tambin puede repetirse un comando escribiendo multiple, un espacio y el nombre del comando, como se muestra en el ejemplo siguiente: Comando: multiple circulo Para cancelar un comando en curso, pulse ESC .
45
AUTOCAD BASICO
Instituto de Capacitacin de la Industria de la Construccin
Interrupcin de un comando con otro o con una variable de sistema Muchos comandos pueden utilizarse de forma transparente; es decir, pueden introducirse en la lnea de comando mientras se utiliza otro. Los comandos transparentes cambian con frecuencia los parmetros de dibujo o las opciones de visualizacin, como por ejemplo REJILLA o ZOOM. En la Lista de comandos, los comandos transparentes se designan mediante un apstrofe delante del nombre del comando. Para utilizar un comando transparentemente, seleccione su botn en la barra de herramientas o escriba un apstrofe (') antes de escribir el comando en una solicitud. En la lnea de comando, dos corchetes agudos (>>) preceden las solicitudes que AutoCAD muestra para comandos transparentes. Cuando el usuario finalice el comando transparente, se reanudar el primer comando. En el ejemplo siguiente, mientras dibuja una lnea se activa la rejilla punteada y se ajusta a intervalos de una unidad y despus se sigue dibujando la lnea. Comando: linea Precise primer punto: 'rejilla >>Precise intervalo(X) de la rejilla o [ACT/DES/Forzcursor/asPecto] <0.000>: 1 Reanudando el comando LINEA. Precise primer punto: Los comandos que no designan objetos, ni crean objetos nuevos ni ponen fin a una sesin de dibujo, pueden utilizarse de modo transparente. Los cambios efectuados en los cuadros de dilogo que se hayan abierto de forma transparente no pueden surtir efecto hasta que se haya ejecutado el comando interrumpido. De igual forma, si se restablece una variable de sistema de modo transparente, el nuevo valor no ser efectivo hasta que el usuario ejecute el siguiente comando.
Especificacin de los ngulos polares Al crear o modificar objetos, se puede utilizar el rastreo polar para mostrar las rutas de alineacin temporal definidas por los ngulos polares que se precise. Puede utilizar la resolucin polar para ajustarse a distancias precisadas a lo largo de la ruta de alineacin. En la figura siguiente, por ejemplo, se dibuja una lnea de dos unidades desde el punto 1 hasta el punto 2 y despus, una lnea de dos unidades hasta el punto 3, en un ngulo de 45 grados con la lnea anterior. Si se activa el incremento de ngulo polar de 45 grados, AutoCAD muestra la ruta de alineacin y la informacin de herramienta cuando el cursor cruza los ngulos de 0 y 45 grados. La ruta de alineacin y la informacin de herramienta desaparecen cuando el cursor se aleja del ngulo.
46
AUTOCAD BASICO
Instituto de Capacitacin de la Industria de la Construccin
A medida que el cursor se desplaza, se muestran las rutas de alineacin y la informacin de herramientas cuando se aproxima el cursor a los ngulos polares. La medida del ngulo por defecto es de 90 grados. Utilice la ruta de alineacin y la informacin de herramienta para dibujar el objeto. Se puede utilizar el rastreo polar con referencias a objetos Interseccin e Interseccin ficticia para encontrar el punto de interseccin de la ruta de alineacin polar con otros objetos. Nota: El modo Orto limita el cursor a los ejes horizontal o vertical (ortogonales). Puesto que no es posible tener activados el modo Orto y el rastreo polar al mismo tiempo, AutoCAD desactiva el rastreo polar cuando se activa el modo Orto. Si se vuelve a activar el rastreo polar, AutoCAD desactiva el modo Orto. De igual modo, si se activa la resolucin polar, el modo Forzcursor se desactiva automticamente. Puede utilizar el rastreo polar para realizar un rastreo a lo largo de incrementos de ngulos polares de 90, 60, 45, 30, 22.5, 18, 15, 10 y 5 grados, o puede precisar otros ngulos. La figura siguiente muestra las rutas de alineacin que se muestran a medida que desplaza el cursor 90 grados, con el incremento de ngulo polar definido en 30 grados. La orientacin de 0 depende del ngulo que se establezca en el cuadro de dilogo Unidades de dibujo ( UNIDADES). La direccin de ajuste (en el sentido de las agujas del reloj o en el sentido contrario) depende de la especificada al establecer las unidades de medida. Especificacin de distancias polares (Resolucin polar) La resolucin polar restringe el movimiento del cursor a los incrementos de longitud especificados por el usuario. Por ejemplo, si se especifica una longitud de 4 unidades, el cursor se ve forzado a ir desde el primer punto especificado a las longitudes 0, 4, 8, 12, 16, etc. Al mover el cursor, un indicador de informacin de herramienta indica el incremento de resolucin polar ms prximo. Para limitar la utilizacin de puntos en distancias polares, deben activarse tanto el rastreo polar como el modo Forzcursor (establecido como Polar).
47
AUTOCAD BASICO
You might also like
- Manual Autocad 2D UCSCDocument119 pagesManual Autocad 2D UCSCLlsst LlsstNo ratings yet
- Autocad EsimeDocument151 pagesAutocad EsimeMilton Jimenez Francisco RodriguezNo ratings yet
- AutocadDocument92 pagesAutocadGimer GonzalezNo ratings yet
- Mvblog - cl-autoCAD 3D Tutorial 02 Modelado 3D Con Primitivas Templo GriegoDocument49 pagesMvblog - cl-autoCAD 3D Tutorial 02 Modelado 3D Con Primitivas Templo GriegoArtemio Calderón PérezNo ratings yet
- Leonel Alfredo - Recendiz Moralez - IASDocument9 pagesLeonel Alfredo - Recendiz Moralez - IASLeonel ResendizNo ratings yet
- AutoCAD 2D - Sesión 1Document12 pagesAutoCAD 2D - Sesión 1Octoniel Cruz MirandaNo ratings yet
- Manual Curso Iniciacion AutoCADDocument25 pagesManual Curso Iniciacion AutoCADArmando Mora JimenezNo ratings yet
- Parte - 2 Manual Curso Basico de AutoCADDocument25 pagesParte - 2 Manual Curso Basico de AutoCADNicolas Galaz HormazabalNo ratings yet
- Curso Basico AutoCADDocument81 pagesCurso Basico AutoCADJorge VargasNo ratings yet
- Parte - 1 Manual de Iniciacion y Conceptos BasicosDocument24 pagesParte - 1 Manual de Iniciacion y Conceptos BasicosNicolas Galaz HormazabalNo ratings yet
- Sesión 1: Introducción a SolidWorks y modelado de piezas simplesDocument17 pagesSesión 1: Introducción a SolidWorks y modelado de piezas simplesEdínn VictorioNo ratings yet
- Informe #01 Dibujo y DiseñoDocument8 pagesInforme #01 Dibujo y DiseñoSadith Callupe Chavez100% (1)
- Introduccion Manual AutocadDocument15 pagesIntroduccion Manual AutocadValeria PeredaNo ratings yet
- 1 Historia, Interfaz y Barra de ComandosDocument19 pages1 Historia, Interfaz y Barra de ComandosJhoel Mario Villanueva GutierrezNo ratings yet
- Guía Manual Auto Cad 2 D2022Document111 pagesGuía Manual Auto Cad 2 D2022Anonymous mrVJQkNo ratings yet
- Introduccion Del AutoCADDocument8 pagesIntroduccion Del AutoCADkamero20No ratings yet
- Comandos Bàsicos de AUTOCAD1Document13 pagesComandos Bàsicos de AUTOCAD1Adriana EscobarNo ratings yet
- Manual Autocad 2020 - Parte I PDFDocument32 pagesManual Autocad 2020 - Parte I PDFFany Diaz Araujo100% (2)
- UNIDAD I Introducción A AutoCADDocument9 pagesUNIDAD I Introducción A AutoCADGregNo ratings yet
- Práctica 01Document52 pagesPráctica 01Juan Carlos Valdez LoaizaNo ratings yet
- Dibujo Y Diseño Industrial: Laboratorio 01Document8 pagesDibujo Y Diseño Industrial: Laboratorio 01Diego HumpireNo ratings yet
- Como Crear Un Plano Topográfico en AutoCAD Parte IDocument23 pagesComo Crear Un Plano Topográfico en AutoCAD Parte IPedro Pablo JaramilloNo ratings yet
- Manual AutocadDocument500 pagesManual Autocadramosyul100% (3)
- 275406introduccion A PdmsDocument29 pages275406introduccion A Pdmsjoseellargo100% (2)
- Manual de AutoCadDocument62 pagesManual de AutoCadrczNo ratings yet
- Introduccion Al CadDocument22 pagesIntroduccion Al CadanibaNo ratings yet
- Curso Pdms BasicoDocument9 pagesCurso Pdms BasicoCristhian Solano BazalarNo ratings yet
- Guia 6 AutocadDocument5 pagesGuia 6 AutocadVic MartinezNo ratings yet
- TUTORIAL 01de AutocadDocument19 pagesTUTORIAL 01de AutocadJacson Rios OjanamaNo ratings yet
- Manual Descriptivo de AutoCADDocument29 pagesManual Descriptivo de AutoCADyuly rosalesNo ratings yet
- Manual AutoCAD BasicoDocument77 pagesManual AutoCAD Basicothephoenix_25100% (1)
- Capitulo 1 - 2008Document36 pagesCapitulo 1 - 2008jose lopezNo ratings yet
- Manual Auticad 2018Document18 pagesManual Auticad 2018Paulo Roberto Ariza MolinaNo ratings yet
- Ma - Fernanda Chavez Cedeño A05 - AutocadDocument20 pagesMa - Fernanda Chavez Cedeño A05 - AutocadMa. Fernanda ChávezNo ratings yet
- CursoDocument100 pagesCursoserviciodelfrioNo ratings yet
- Manual AutoCAD 2D e IsometricoDocument91 pagesManual AutoCAD 2D e IsometricofernandoNo ratings yet
- Guia de Aprendizaje 2 Gestión de Dibujos, Ajustes Iniciales Del Dibujo V1Document13 pagesGuia de Aprendizaje 2 Gestión de Dibujos, Ajustes Iniciales Del Dibujo V1Yisela Monsalve AcevedoNo ratings yet
- Autocad 2013Document36 pagesAutocad 2013Arianna JiménezNo ratings yet
- Manual AutoCAD 2014 3D-Arts InstitutoDocument470 pagesManual AutoCAD 2014 3D-Arts InstitutoCesar Augusto Briceño Espinoza100% (9)
- Introduccion A AutoCAD - ProyeccionesDocument60 pagesIntroduccion A AutoCAD - ProyeccionesAlan Daniel GuillermoNo ratings yet
- Curso Autocad V.1.2 PDFDocument201 pagesCurso Autocad V.1.2 PDFTaly OrtegaNo ratings yet
- La Interfaz de Pantalla de Autocad Miguel ChutanDocument18 pagesLa Interfaz de Pantalla de Autocad Miguel ChutanFranz CorasNo ratings yet
- Manual de Manejo de Autocad PDFDocument39 pagesManual de Manejo de Autocad PDFNayely OtinianoNo ratings yet
- Guia de Aprendizaje 1 Generalidades y Entorno de Autocad 2011 V1Document12 pagesGuia de Aprendizaje 1 Generalidades y Entorno de Autocad 2011 V1PaoloNo ratings yet
- HeliceDocument183 pagesHeliceJordy J. EurrestaNo ratings yet
- CadDocument507 pagesCadJuan Rubén Cueva SalaverryNo ratings yet
- AUTOCAD Architecture Básico +IntermedioJULIODocument78 pagesAUTOCAD Architecture Básico +IntermedioJULIOkaren cuba vargasNo ratings yet
- Aprender Autocad 2012 con 100 ejercicios prácticosFrom EverandAprender Autocad 2012 con 100 ejercicios prácticosRating: 3 out of 5 stars3/5 (1)
- Aprender Autocad 2009 con 100 ejercicios prácticosFrom EverandAprender Autocad 2009 con 100 ejercicios prácticosRating: 5 out of 5 stars5/5 (1)
- Aprender Adobe After Effects CS5.5 con 100 ejercicios prácticosFrom EverandAprender Adobe After Effects CS5.5 con 100 ejercicios prácticosNo ratings yet
- Aprender Illustrator CS6 con 100 ejercicios prácticosFrom EverandAprender Illustrator CS6 con 100 ejercicios prácticosRating: 4 out of 5 stars4/5 (1)
- Compilador C CCS y Simulador Proteus para Microcontroladores PICFrom EverandCompilador C CCS y Simulador Proteus para Microcontroladores PICRating: 2.5 out of 5 stars2.5/5 (5)
- 906 AceroDocument3 pages906 Acerosantiago_alacNo ratings yet
- Tablas Perfiles MetalicosDocument44 pagesTablas Perfiles MetalicosOmar ST100% (1)
- Modulo Resistente de Piezas Planas Momentos de Inercia y AreasDocument5 pagesModulo Resistente de Piezas Planas Momentos de Inercia y Areassantiago_alacNo ratings yet
- Normativa de Señalamientos SCTDocument71 pagesNormativa de Señalamientos SCTsantiago_alacNo ratings yet
- Manual CivilcadDocument516 pagesManual Civilcadjfpesantez1No ratings yet
- Guia de Estudio Aneic 2013Document2 pagesGuia de Estudio Aneic 2013santiago_alacNo ratings yet
- 40 TemezDocument96 pages40 TemezJonny RivadeneiraNo ratings yet
- Constru - Vial: Chihuahua, Chih., A 23 de Noviembre de 1999Document1 pageConstru - Vial: Chihuahua, Chih., A 23 de Noviembre de 1999santiago_alacNo ratings yet
- Autocad BasicoDocument47 pagesAutocad Basicosantiago_alacNo ratings yet
- Manual de Servicios Tecnicos para Proyecto Geometrico de CarreterasDocument35 pagesManual de Servicios Tecnicos para Proyecto Geometrico de Carreterassantiago_alacNo ratings yet
- 111Document15 pages111mathucasoNo ratings yet
- Se Alamientos Viales SCTDocument19 pagesSe Alamientos Viales SCTKarla De La VegaNo ratings yet
- Manual de Practicas de Laboratorio de SanitariaDocument59 pagesManual de Practicas de Laboratorio de SanitariaMandis Carreon0% (1)
- Python 2Document5 pagesPython 2Eber Cconislla ChacmanaNo ratings yet
- Apuntes AnalizisDocument16 pagesApuntes AnalizisAdolfo Cornelio PalacioNo ratings yet
- Trabajo EscritoDocument72 pagesTrabajo Escritoanita navasNo ratings yet
- 180 Laboratorio deDocument2 pages180 Laboratorio deCristofer AbantoNo ratings yet
- TEORICA Cuadricas Completa Al 04022020Document64 pagesTEORICA Cuadricas Completa Al 04022020Valuta BessoNo ratings yet
- Felisberto Hernández - Genealogía PDFDocument2 pagesFelisberto Hernández - Genealogía PDFpkirály_11No ratings yet
- Qué Es Una TrazaDocument2 pagesQué Es Una TrazaMiguel Méndez TafollaNo ratings yet
- Cap4 PDFDocument57 pagesCap4 PDFEdwar Samaniego LazarteNo ratings yet
- Análisis de manchas de sangreDocument13 pagesAnálisis de manchas de sangrecarlos9946No ratings yet
- II Vistas MultiplesDocument53 pagesII Vistas MultiplesAntonioNo ratings yet
- Cálculo Infinitesimal de Funciones de Varias VariablesDocument8 pagesCálculo Infinitesimal de Funciones de Varias VariablesOlinto LopezNo ratings yet
- Teoria de TangenciasDocument40 pagesTeoria de TangenciaslikerazNo ratings yet
- La Elipse y La HiperbolaDocument3 pagesLa Elipse y La Hiperbolavictor huayhua choqueticoNo ratings yet
- Guía de Ejercicios N°2 - ISIO PDFDocument3 pagesGuía de Ejercicios N°2 - ISIO PDFRocío del PilarNo ratings yet
- La ElipseDocument10 pagesLa ElipseYERSON STIVENS VELEZ POSADANo ratings yet
- Cálculo IpnDocument50 pagesCálculo IpnJosé Natalio Guerrero CoxcaNo ratings yet
- Geometría analítica tarea 5Document10 pagesGeometría analítica tarea 5Valentina Salazar NuñezNo ratings yet
- Problema de MatematicaDocument3 pagesProblema de Matematicadeby_dsa_84No ratings yet
- Ecuaciones de recta, elipse, parábola y sumatoriasDocument8 pagesEcuaciones de recta, elipse, parábola y sumatoriasAngela torresNo ratings yet
- ElipseDocument6 pagesElipsecharlygreenhouseNo ratings yet
- 1er ExDocument48 pages1er ExOMARNo ratings yet
- T4 Proyecto Integrador de La ElipseDocument29 pagesT4 Proyecto Integrador de La ElipseJonathan RoaNo ratings yet
- Producto Académico 3Document8 pagesProducto Académico 3Pilco Jorge100% (1)
- Satelitales UnidoDocument104 pagesSatelitales UnidoJhonatan Dario Guaman CuencaNo ratings yet
- Dibujo MecanicoDocument216 pagesDibujo Mecanicoochoa_chessNo ratings yet
- Pca Bgu MatematicaDocument29 pagesPca Bgu MatematicaantrhxNo ratings yet
- Tema 08 Métodos EM y de Polarización InducidaDocument29 pagesTema 08 Métodos EM y de Polarización InducidaLucia SantamariaNo ratings yet
- Chapter 7 Chawla Fratura - En.esDocument57 pagesChapter 7 Chawla Fratura - En.es2092728No ratings yet
- Regresión ponderada y falta de ajusteDocument10 pagesRegresión ponderada y falta de ajusteByron Alexis Palazzi SalinasNo ratings yet