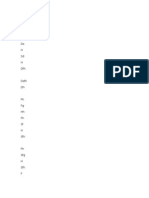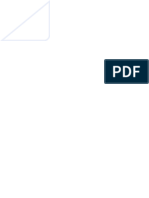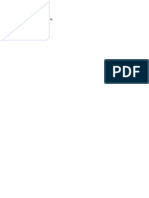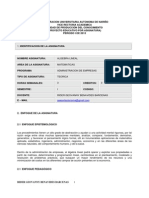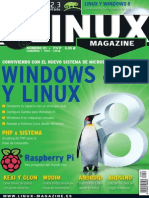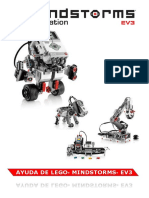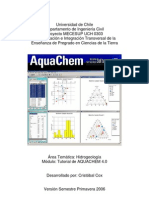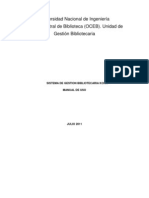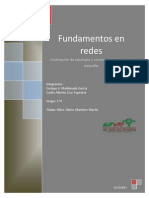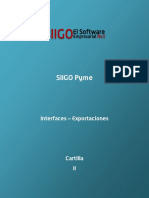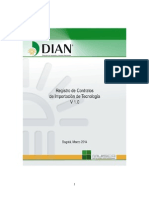Professional Documents
Culture Documents
Manual Once A Tenex 3
Uploaded by
Geo BenaOriginal Title
Copyright
Available Formats
Share this document
Did you find this document useful?
Is this content inappropriate?
Report this DocumentCopyright:
Available Formats
Manual Once A Tenex 3
Uploaded by
Geo BenaCopyright:
Available Formats
Direccin de Educacin y Empleo Grupo ACCEDO
ATENEX 3.0
Fecha elaboracin: Persona que realiza el informe:
Octubre 2009 Grupo ACCEDO
Atenex 3.0 (fmgm)
Pg 1 / 57
Direccin de Educacin y Empleo Grupo ACCEDO
NDICE Qu es? ......................................................................................................... 4 Barra de mens ............................................................................................ 6 Archivo ........................................................................................................ 6 Edicin ......................................................................................................... 7 Ver ............................................................................................................... 7 Escenario .................................................................................................... 7 Fotograma .................................................................................................. 8 Gestor .......................................................................................................... 9 Plantilla ....................................................................................................... 9 Aplicaciones ............................................................................................. 10 Configuracin ........................................................................................... 10 Accesibilidad ............................................................................................ 11 Lneas de control ........................................................................................ 11 Lnea de escenarios ................................................................................ 12 Lnea de fotogramas ............................................................................... 12 Escenario ...................................................................................................... 12 Panel de elementos .................................................................................... 15 Componentes ........................................................................................... 15 Animaciones ............................................................................................. 16 Vdeos ........................................................................................................ 16 Audio ......................................................................................................... 16 Imgenes .................................................................................................. 16 Pdf/Open Office/Squeak/Applet/Html ................................................. 16 Plantilla ..................................................................................................... 17 Propiedades .............................................................................................. 17 Recursos Multimedia .................................................................................. 20 Plantillas ....................................................................................................... 22 Ttulo ......................................................................................................... 22 Plantilla ..................................................................................................... 22 Interacciones ........................................................................................... 22
Atenex 3.0 (fmgm) Pg 2 / 57
Direccin de Educacin y Empleo Grupo ACCEDO
Itinerarios ................................................................................................. 23 Accesibilidad ................................................................................................ 25 Configuracin inicial ............................................................................... 25 Discapacitados visuales Discapacitados motricos Discapacitados auditivos ................................................................ 27 ............................................................. 27 .............................................................. 27
Objetos del fotograma y de la plantilla .............................................. 27 Men accesibilidad .............................................................................. 28 Propiedades ......................................................................................... 30 Trabajar con Atenex ................................................................................... 33 Tecla control (ctrl.) ............................................................................. 33 Crear un nuevo ODE ............................................................................... 34 Insertar una plantilla .............................................................................. 37 Configurar una plantilla ......................................................................... 37 Plantilla 01: Completar texto arrastrando palabras ..................... 38 Plantilla 03: Completar texto escribiendo palabras ...................... 46 Plantilla 09: Emparejar media con media mediante flechas ....... 47 Plantilla 05: Completar texto eligiendo las palabras .................... 50 Plantilla 47: Relacionar texto con texto .......................................... 52 Plantilla 16: Elegir la respuesta correcta ........................................ 53 Ejecutar nuestro ODE ............................................................................. 54 Apndice ....................................................................................................... 56
Atenex 3.0 (fmgm)
Pg 3 / 57
Direccin de Educacin y Empleo Grupo ACCEDO
QU ES?
Atenex es una herramienta de autor 1 de distribucin gratuita que permite realizar contenidos educativos interactivos (ODE, Objeto Digital Educativo). La ha realizado la Consejera de Educacin de la Junta de Extremadura. El documento va a estar basado en el creador de contenidos y dentro de l vamos a hacer hincapi en las opciones de accesibilidad que trae la aplicacin. La herramienta est compuesta de plantillas predefinidas con su correspondiente programacin y tendremos que incluir los diferentes elementos que queremos aparezcan en pantalla. Los elementos a incluir pueden ser imgenes, sonidos, animaciones, botones... Cuando creemos un proyecto vamos a disponer de la posibilidad de incluir itinerarios, esto es, distintos caminos que seguir el programa dependiendo de la puntuacin, ritmo de aprendizaje, que obtengan los usuarios. Para visualizar la pantalla general del constructor hay que trabajar con una resolucin de pantalla de 1024x768 pixeles. El programa por defecto se puede arrancar desde Inicio Programas Atenex 3 Constructor, apareciendo la siguiente pantalla:
Software que permite al usuario desarrollar aplicaciones autoejecutables. En el modo Edicin la aplicacin no es accesible. Atenex 3.0 (fmgm)
multimedia
Pg 4 / 57
Direccin de Educacin y Empleo Grupo ACCEDO
Desde esta pantalla podemos acceder a la ayuda en sus diferentes apartados (tutoriales y plantillero) y al gestor (media, ODEs, otros recursos y Secuencias). Para acceder al constructor y empezar a crear contenidos se pulsa en entrar y aparece la siguiente pantalla: Barra de mens Panel de elementos
Lneas de control
Escenario
En ella podemos ver todos los apartados que componen el constructor: Barra de mens: Vamos a tener acceso a la gestin de la aplicacin: crear, modificar, insertar...
Atenex 3.0 (fmgm)
Pg 5 / 57
Direccin de Educacin y Empleo Grupo ACCEDO
Lneas de control: Aqu podremos crear y borrar escenarios y fotogramas. Escenario: Es dnde vamos a disear la actividad. Panel de elementos: Aqu vamos a poder incluir sonidos, animaciones, vdeos, acciones...
BARRA DE MENS Archivo
Este men se compone de: Nuevo objeto digital educativo: Crea un nuevo ODE. Se nos abre un panel en el que tenemos que dar nombre a la nueva unidad que queremos crear. Tambin existe la opcin de ejecutar un asistente que nos guiar para hacer un objeto educativo. Abrir: Abre una de las unidades ya creadas anteriormente. Guardar: Guarda la unidad que tenemos en ese momento en pantalla. Guardar como: Podemos poner un nombre nuevo a la unidad que tenemos activa en ese momento. Cerrar: Cierra la unidad que tenemos en pantalla. Importar ODE: Podemos importar a nuestra unidad otra externa. Previsualizar: Nos muestra el ejercicio en una ventana nueva. Hay que guardar antes de previsualizar para poder apreciar los cambios. Compactar: Busca y elimina los archivos incluidos en las actividades pero que no se utilizan en las mismas. Esto hace que la actividad pese menos a la hora de archivarla en el equipo. Con esta
Atenex 3.0 (fmgm)
Pg 6 / 57
Direccin de Educacin y Empleo Grupo ACCEDO
versin este paso lo vamos a omitir por eliminar algunos archivos que se utilizan en el ODE. Imprimir: Imprime la actividad que tenemos activa en ese momento. Cambiar idioma: Podemos cambiar el idioma de la interfaz seleccionando otro idioma de los que aparecen en la lista Salir: Sale de la aplicacin.
Edicin
Deshacer: Deshace las ltimas acciones realizadas. Rehacer: Rehace las ltimas acciones deshechas. Copiar: Copia en el portapapeles. Pegar: Pega lo que hay en el portapapeles. Borrar: Borra lo que tenemos seleccionado.
Ver
Ver cuadrcula: Podemos indicar al programa que nos muestre una cuadrcula que puede ayudar a colocar los elementos de la actividad. Podemos modificar el color y el tamao de la misma. Quitar cuadrcula: Si la tenemos en pantalla, seleccionando esta opcin nos desaparecer de la imagen. -Ajustar objeto a cuadrcula: los objetos que incorporemos a la actividad nos los pegar a las lneas de la cuadrcula para dejarlos todos alineados.
Escenario
Nuevo: Nos inserta un nuevo escenario en blanco. Desplaza los que tuviramos detrs un espacio.
Atenex 3.0 (fmgm) Pg 7 / 57
Direccin de Educacin y Empleo Grupo ACCEDO
Comportamiento: Podemos indicar un tiempo de permanencia del escenario. Mover: Nos da la posibilidad de llevar el escenario activo a otra posicin. Borrar: Borra el escenario sobre el que estamos trabajando.
Fotograma
Nuevo: Inserta un nuevo fotograma dentro del escenario que est seleccionado en ese momento. -Nombre: Podemos poner un nombre a cada fotograma creado. Comportamiento: Podemos indicar un tiempo de permanencia del fotograma. Fondo: Podemos insertar una animacin, una imagen o un color al fondo del fotograma. Fondo visible: Si tenemos, por ejemplo, un color de fondo podemos marcar esta opcin para que en el modo edicin trabajemos con la pantalla en blanco. A la hora de ver la actividad aparecer el fondo asignado en el punto anterior. Acciones: Se pueden programar acciones que se realizar cuando arranque el fotograma. Dependiendo del objeto las acciones sern unas u otras. Secuenciar sonidos/animaciones: Se pueden incluir sonidos o animaciones que se ejecuten cuando aparezca el fotograma en pantalla. En los sonidos podemos indicar que exista una pequea pausa entre ellos si hemos incorporado ms de uno, para ello hay que verificar la casilla retardo entre sonidos. Copiar todo: Copia todo lo que contiene el fotograma.
Atenex 3.0 (fmgm)
Pg 8 / 57
Direccin de Educacin y Empleo Grupo ACCEDO
Pegar: Pega lo que est en el portapapeles (si hemos seleccionado la opcin anterior, nos pega todo el contenido del fotograma). Si queremos pegar todo en un fotograma nuevo hay que indicarlo en la lnea de control correspondiente. Mover: Podemos mover el fotograma activo a otro escenario o a otro fotograma. Para ello hay que seleccionar un fotograma indicar mover y al momento nos aparece una nueva ventana en la que tenemos que seleccionar dnde queremos moverlo. Borrar: Borra el fotograma que tenemos activo en ese momento. Traducir: Nos permite modificar el texto de las etiquetas que trae el programa por defecto. Vista previa: Visualiza el fotograma activo.
Gestor
Media: En este apartado gestionamos los diferentes recursos multimedia. Se pueden borrar, renombrar o subir archivos. Objeto Digital Educativo: Nos permite renombrar, subir o descargar ODEs. Otros Recursos: Podemos insertar recursos applet, squeak o html. Gestor de secuencias didcticas: podemos trabajar con las distintas secuencias que tenemos en nuestro equipo.
Plantilla
Cargar: Insertamos una de las plantillas predefinidas en Atenex. Propiedades: Nos abre el men de configuracin de la plantilla activa en ese momento.
Atenex 3.0 (fmgm) Pg 9 / 57
Direccin de Educacin y Empleo Grupo ACCEDO
Orden relativo: No realiza ninguna accin. Configurar: Podemos eliminar bordes, fondos o ambos. Borrar: Borra la plantilla que est en el fotograma activo.
Aplicaciones
Frmulas matemticas: Nos abre un tipo editor de ecuaciones con el que podemos disear frmulas matemticas para insertar en el fotograma. Gemetra: Nos permite disear una grfica para incluir en el fotograma. Calculadora: Se abre una calculadora sencilla. Calculadora cientfica: Nos aparece una calculadora cientfica. Tablas: Diseamos una tabla con filas y columnas a las que podemos incluir contenidos. Cargar mdulos de laboratorio de fsica: Nos inserta unas animaciones elementos. Cargar sonido de letras: introduce en el panel de sonidos archivos en mp3 del alfabeto. Sern utilizados para las actividades de texto que se puedan crear. Cargar sonido de nmeros: introduce en el panel de sonidos archivos en mp3 de los nmeros del 0 al 9. Sern utilizados para algunas actividades de matemticas e incluso de texto. prediseadas referentes a fsica en el panel de
Configuracin
Formato de etiquetas por defecto: Podemos modificar el tamao, el color, la alineacin de las etiquetas para que se apliquen a
Atenex 3.0 (fmgm)
Pg 10 / 57
Direccin de Educacin y Empleo Grupo ACCEDO
todos los fotogramas. Son las etiquetas que se incluyen desde el panel de elementos (componentes). Fondo del fotograma por defecto: sin incluimos aqu alguna animacin, alguna imagen o un color ser incluido en todos los nuevos fotogramas que creemos. Repeticin de sonidos en un ODE: podemos indicar que un sonido se repita regularmente. Asistente de creacin: nos arranca el asistente que nos gua para la creacin de un nuevo objeto.
Accesibilidad
Objetos del fotograma: Se pueden incluir ficheros sonoros, o etiquetas textuales, a los objetos insertados en el fotograma. Objetos de la plantilla: Se pueden incluir ficheros sonoros, o etiquetas textuales, a los objetos incluidos en la plantilla. Configuracin inicial: Incluiremos sonidos a la pantalla de arranque del programa adems de configurar el tiempo de espera del barrido automtico y tendremos que sealar si queremos que aparezca el men de accesibilidad cuando arranque el ODE.
LNEAS DE CONTROL
Son las lneas en las que vamos a incluir los contenidos que creemos para nuestro ODE. Con ellas podremos controlar los diferentes itinerarios que seguir la unidad dependiendo del ritmo de aprendizaje de los usuarios. Hay dos tipos de lnea: Escenarios. Fotogramas.
Atenex 3.0 (fmgm)
Pg 11 / 57
Direccin de Educacin y Empleo Grupo ACCEDO
Lnea de escenarios
En esta lnea podemos incluir escenarios que se pueden componer de uno o varios fotogramas. Los cuadrados negros visibles a lo largo de la lnea significan que hay escenarios creados en ella. Para crear nuevos escenarios podemos dar al signo + que aparece a la izquierda de la lnea o en el men escenario seleccionando nuevo.
Lnea de fotogramas
Aqu se muestran los fotogramas que pertenecen a cada escenario. Si se aprecian unos puntos redondos negros a lo largo de la lnea quiere decir que hay fotogramas creados en ellos. Para crear nuevos fotogramas podemos dar al signo + que aparece a la izquierda de la lnea o en el men fotograma seleccionando nuevo.
ESCENARIO
Es el lugar en el que se van a insertar las plantillas y en el que vamos a introducir los distintos elementos que queremos aparezcan a la hora de visualizar los diferentes ejercicios interactivos diseados. Una vez que hemos insertado una plantilla vamos a poder diferenciar varias partes dentro del escenario: rea de ttulo. Aqu vamos a incluir el ttulo de la actividad. rea de instrucciones. Podemos incluir las instrucciones para resolver correctamente la actividad. rea de la actividad. Una vez configurada la plantilla nos aparecer en esta zona. Luego podremos modificar los distintos elementos.
Atenex 3.0 (fmgm)
Pg 12 / 57
Direccin de Educacin y Empleo Grupo ACCEDO
rea de botones. Por defecto nos aparecen tres: borrar, comprobar y terminar.
rea de la actividad
Podemos cambiar el tamao y la forma del ttulo, de las instrucciones y de los botones. De todos se procede de la misma manera: Hacer doble clic sobre uno de los elementos de la plantilla que queremos cambiar. Nos aparece:
Atenex 3.0 (fmgm)
Pg 13 / 57
Direccin de Educacin y Empleo Grupo ACCEDO
En el apartado borde y relleno podemos modificar los colores en los que aparecern respectivamente. Se marca la casilla de verificacin correspondiente y pinchando en el cuadro coloreado aparece una paleta de colores para seleccionar el que queramos utilizar. En imagen de fondo podramos incluir una imagen de las que tenemos incorporadas a nuestro ODE. En etiqueta podemos cambiar el aspecto visual de la misma. Pulsaramos en ajustar para que se abra la siguiente ventana:
En esta ventana simplemente seleccionamos el texto que queremos modificar y ponemos un nuevo tipo de letra y un nuevo tamao. Si pulsamos aceptar los cambios se podrn ver en el ejercicio creado. Hay otro apartado en el que podemos introducir una direccin web y si, despus, pulsamos el icono de Internet crearamos un enlace que se activara al pinchar en la etiqueta sobre la que estamos realizando los cambios.
Atenex 3.0 (fmgm)
Pg 14 / 57
Direccin de Educacin y Empleo Grupo ACCEDO
PANEL DE ELEMENTOS
Desde este panel podemos incluir distintos elementos a los fotogramas y configurar sus diferentes propiedades, dependiendo del tipo de elemento que se trate. Para insertar uno de los elementos tenemos que pincharlo y, sin soltar, arrastrarlo hasta el escenario. Para ver sus propiedades, y modificarlas, hay que hacer doble clic sobre ellos cuando estn situados sobre el escenario.
Componentes
Etiquetas: Son etiquetas de texto. Cuadros de texto con scroll: Si ste no fuera necesario no aparece. Botn: configuren. Botones de navegacin: Por defecto nos llevan al anterior o al posterior fotograma. Bocadillos de texto: Se incluyen textos insertados en cuadros tipo dilogo o pensamiento. Zonas enlazables a otros fotogramas o URLs: Al pinchar sobre esta zona podemos indicar que nos lleve a otro fotograma o que nos abra nuestro explorador y nos muestre la pgina web indicada en las propiedades (siempre precedida con http://). Calculadora con historial de operaciones parciales: Cuando ejecutamos la actividad y pinchamos sobre este icono nos abre la calculadora para realizar operaciones. Calculadora cientfica: Hace lo mismo que la anterior pero con la calculadora cientfica.
Atenex 3.0 (fmgm) Pg 15 / 57
Pueden
realizar
diferentes
acciones
segn
se
Direccin de Educacin y Empleo Grupo ACCEDO
Editor grfico de geometra: Nos abre este editor para disear grficas. Carrusel de imgenes. Podemos incluir varias imgenes que iran cambiando automticamente a la hora de realizar el ejercicio. Etiqueta de texto con evento asociado de salida del ODE: Si no se modifica en las propiedades al pinchar sobre esta etiqueta saldremos del ODE.
Animaciones
Si desplegamos esta opcin nos aparecern las distintas animaciones .swf que tengamos cargadas en el ODE.
Vdeos
En esta ventana aparecern los vdeos que tengamos en el recurso para poder incluirlo en el fotograma. No acepta ficheros mpg ni avi. S acepta los ficheros flv (flash vdeo).
Audio
Aqu se mostrarn los ficheros de sonidos que tengamos disponibles para nuestro ODE.
Imgenes
Si abrimos esta pestaa vemos todas las imgenes que podemos incluir en el fotograma.
Pdf/Open Office/Squeak/Applet/Html
Estos elementos nos abrirn, respectivamente, ficheros con esas caractersticas y tendrn que arrastrarse al escenario para que se integren en el fotograma activo.
Atenex 3.0 (fmgm)
Pg 16 / 57
Direccin de Educacin y Empleo Grupo ACCEDO
Plantilla
Si pinchamos en esta pestaa tendremos la opcin de elegir una de las plantillas que trae el programa. En este caso no hay que arrastrarlas al escenario, nada ms pinchar en ellas nos aparecer el men de configuracin que depender de la plantilla elegida. Si tenemos en pantalla una plantilla y elegimos otra por este mtodo, en la que y introducimos y aceptamos las posibles nos configuraciones cambios realizados, automticamente
desaparecer la que tenamos en un principio en el escenario.
Propiedades
En este panel vamos a tener la posibilidad de configurar algunas acciones de los objetos introducidos en el escenario. Para los elementos de la plantilla vamos a poder indicar si pertenecen al rea de comandos. En los elementos que tengan opciones de configuracin vamos a poder realizar distintas acciones: Nombre: Podemos poner un nombre particularizado al objeto que est seleccionado. Terminamos con aplicar. Tamao: Podemos indicar unas medidas numricas para el objeto seleccionado. Podemos hacerlo por pxel o por porcentaje. Si verificamos la casilla adjunta a las medidas bloqueamos la proporcin del objeto. Terminamos con aplicar. Posicin: Podemos ajustar las coordenadas en las que
queremos que aparezca el objeto. Terminamos con aplicar. Girar: Aplica una rotacin al objeto seleccionado. Desde 0 a 360 grados. Alfa: Hace al objeto seleccionado transparente. Desde 0 a 100.
Atenex 3.0 (fmgm)
Pg 17 / 57
Direccin de Educacin y Empleo Grupo ACCEDO
Anclar objeto: Si marcamos esta casilla el objeto no se mover de esa posicin. Bloquear profundidad: Fija el objeto en relacin con los dems. Enviar al fondo: Si tenemos varios objetos superpuestos, y seleccionamos el que est situado en primer lugar, pinchando despus en la opcin de enviar al fondo, el objeto seleccionado se situar detrs de todos estos objetos. Borrar: elimina el elemento que est seleccionado en ese momento. Enlaces: Podemos enlazar el objeto con un fotograma o con una direccin web (siempre comenzando con el http//). Acciones: Teniendo seleccionado un objeto podemos aadir algn efecto al mismo mediante la accin del mouse. Todos los objetos que se relacionen en este apartado tienen que estar sobre el escenario. Las acciones varan dependiendo del tipo de objeto (sonido, imagen...). Hay varias opciones para que se realice la accin: o Arrastrar fuera: Se pincha sobre el objeto y el puntero se desplaza fuera del mismo. o Arrastrar sobre: Se pincha sobre el objeto y se arrastra fuera del mismo y a continuacin se vuelve a l. o Pulsar derecho: Ocurre cuando se presiona el botn derecho del ratn en cualquier lugar. o o Mover: Ocurre cuando se mueve el ratn. Soltar: Ocurre cuando se suelta el botn del Mouse en cualquier lugar.
Atenex 3.0 (fmgm)
Pg 18 / 57
Direccin de Educacin y Empleo Grupo ACCEDO
o o
Pulsar: Se pincha sobre el objeto. Soltar encima: Ocurre cuando se suelta el botn sobre el elemento.
Soltar fuera: Ocurre cuando se suelta el botn del mouse fuera del elemento una vez que se ha pinchado sobre l.
Salir: La accin sucede cuando el puntero sale del rea del elemento.
Pasar sobre: La accin sucede cuando el puntero entra sobre el rea del elemento.
Alinear: si seleccionamos dos o ms objetos de la actividad (que no sean de la plantilla) podemos hacer su alineacin con las distintas opciones que nos aparecen: izquierda, centro (horizontal), derecha, arriba, centro (vertical) y abajo. Orden en el recorrido: Podemos marcar un orden numrico para los objetos que ser el que siga el foco cuando seleccionemos las opciones de accesibilidad. Terminamos con aplicar. rea de comandos: Si seleccionamos un objeto podemos verificar la casilla de rea de comandos, de esta manera el foco slo llegar a ellos cuando pulsemos F8 dentro de la actividad. Normalmente incluiremos en este apartado los elementos habituales de la interfaz: comprobar, borrar y terminar. Si hemos introducido elementos como imprimir, ayuda... tambin sera conveniente que estuvieran en el rea de comandos. Por el rea de comandos se navega con flecha izquierda y flecha derecha.
Atenex 3.0 (fmgm)
Pg 19 / 57
Direccin de Educacin y Empleo Grupo ACCEDO
RECURSOS MULTIMEDIA
Para trabajar y poder insertar este tipo de recursos en las diferentes plantillas, lo primero que hay que hacer es subirlos al espacio de trabajo, esto es, a la unidad que tenemos activa. Nos situamos en Gestor y seleccionamos Media:
Lo primero ser seleccionar el ODE activo y luego el tipo de recurso que queremos subir. Si existen se visualizaran en el cuadro de texto que hay en la ventana. Los dos apartados siguientes son para trabajar con contenidos que ya tenemos subidos a nuestro espacio de trabajo: Descargar/Borrar archivos: Si seleccionamos algunos de estos contenidos podemos descargarlos a nuestro equipo o borrarlos de nuestro espacio de trabajo, respectivamente.
Atenex 3.0 (fmgm)
Pg 20 / 57
Direccin de Educacin y Empleo Grupo ACCEDO
Renombrar archivos: Seleccionado uno de los elementos podemos cambiar su nombre. Existe un aviso y es que hay cerrar los ODEs que estuvieran abiertos. Por ltimo est el botn de subir, y es aqu dnde vamos a poder introducir nuevos elementos multimedia a nuestro ODE. Tenemos varios apartados en la ventana que se nos abre: Configuracin: Si marcamos la casilla de verificacin
sobrescribiremos los archivos que tengan el mismo nombre. Subir archivos en grupo (zip): Aqu podemos subir archivos que estn en carpetas de tipo zip. Si sabemos la ruta de los archivos la escribimos directamente, si no la sabemos pulsamos examinar y buscamos el archivo en el equipo o en dispositivos externos. Subir archivos individualmente. Aqu podemos indicar el nmero de archivos que queremos subir, dependiendo de ste nmero se abrirn varios cuadros de texto para incorporar el nombre de los mismos. Si sabemos el nombre lo escribimos y si no lo sabemos examinamos para localizarlos. Aqu existe la posibilidad de que el programa nos cambie el nombre al subir los archivos a nuestro ODE si rellenamos el cuadro de texto fichero destino. En estos dos ltimos apartados, que son los que se utilizan para incorporar archivos, existe un botn para realizar la accin: subir. Informe de importacin: El programa nos dir que archivos se han subido correctamente y qu archivos no han sido subidos a nuestro espacio de trabajo. Realizadas las acciones podemos volver a la pantalla anterior o cerrar la ventana, lo que nos llevar, de nuevo, al constructor. Hay que subir los sonidos en formato mp3 y con una calidad aceptable para que el motor que tiene Atenex nos reproduzca los sonidos bien. Si la calidad es muy baja los sonidos no se reproducirn
Atenex 3.0 (fmgm)
Pg 21 / 57
Direccin de Educacin y Empleo Grupo ACCEDO
correctamente. Atencin: Los sonidos tipo mp3 no pueden tener la extensin en mayscula!! aunque indique que se han subido correctamente en el panel de sonidos no se muestran.
PLANTILLAS
Las plantillas son uno de los puntos fuertes de Atenex. En esta versin existen 44 tipos de ejercicios: asociacin, tangram, sudoku, puzzles, de texto... Para incorporar una plantilla a nuestro ODE se puede hacer de dos formas: Plantilla Cargar Panel de elementos Plantilla Dependiendo del tipo de actividad (texto, imgenes...) se podrn modificar unas caractersticas u otras de la misma, pero en general vamos a tener una serie de campos estndar que desarrollaremos en este apartado:
Ttulo
Aqu vamos a poner un ttulo a nuestra actividad.
Plantilla
Aqu nos pueden aparecer diversos mensajes dependiendo del tipo de actividad (nmero de respuestas, de preguntas, de textos...) pero en todas vamos a tener la obligacin de ir a configurar para disear la actividad.
Interacciones
En este apartado vamos a poder modificar varios aspectos de la actividad:
Atenex 3.0 (fmgm) Pg 22 / 57
Direccin de Educacin y Empleo Grupo ACCEDO
Puntuacin: De 5 a 100, esta puntuacin va a ser la referencia a la hora de crear los distintos itinerarios. Tiempo: Hay dos opciones: hacer la actividad con tiempo ilimitado; o acotarla a un tiempo que va desde los 5 segundos a los 10 minutos. Intentos: Pueden ser con un nmero mximo, de 1 a 11, o con ilimitados para realizar la actividad. Vocabulario: Se nos abre una nueva ventana en la que se pueden modificar los mensajes textuales que nos aparecen en la actividad: segundos. Configurar. Aqu vamos a poder incluir mensajes textuales, sonoros o animados que nos aparecern cuando comprobemos o cuando finalicemos la actividad. Dependiendo de la opcin elegida en intentos nos aparecer una pantalla u otra. o Eligiendo intentos ilimitados: Mensajes de acierto y error que pueden ser: textuales, sonoros o con animaciones. o Eligiendo intentos limitados: Adems de los anteriores, podemos incluir mensajes particulares (textuales, sonoros y animados) a cada uno de los intentos fallidos. Todos los sonidos o animaciones utilizados tienen que estar integrados en nuestro ODE. aciertos, puntuacin, siguiente, tiempo, intentos y
Itinerarios
En este apartado vamos a configurar los diferentes itinerarios que puede tener la Unidad dependiendo del ritmo, aciertos y errores, que tenga el usuario. Cuando pinchamos en configurar nos aparece la siguiente pantalla:
Atenex 3.0 (fmgm) Pg 23 / 57
Direccin de Educacin y Empleo Grupo ACCEDO
Lo primero que aparece es la puntuacin de referencia que le hemos indicado en las interacciones, y que aqu no se puede modificar. Es la puntuacin mxima que puede tener el alumno. A continuacin tenemos que indicar una puntuacin mnima que es en la que nos vamos a basar para indicar las distintas condiciones a los itinerarios. Con esa puntuacin mnima vamos a crear las condiciones, que son: Si el resultado de la actividad es igual a la puntuacin mnima; Si el resultado es menor a la puntuacin mnima: Si el resultado es mayor a la puntuacin mnima. A cada uno de estos tres apartados anteriores le vamos a poder indicar un nmero de escenario y un nmero de fotograma, al que nos llevar el programa, dependiendo de la condicin que se cumpla a la hora de evaluar el ejercicio. Hay que aceptar para que se validen los cambios.
Atenex 3.0 (fmgm)
Pg 24 / 57
Direccin de Educacin y Empleo Grupo ACCEDO
ACCESIBILIDAD
Ahora vamos a profundizar un poco ms en el men correspondiente a la accesibilidad. Dentro de la pestaa accesibilidad como hemos explicado antes hay tres apartados: Objetos del fotograma. Objetos de la plantilla. Configuracin inicial.
Configuracin inicial
Si abrimos la ventana de configuracin inicial nos vamos a encontrar con diferentes apartados: Locucin explicativa de la configuracin inicial de accesibilidad: aqu hay que incluir la locucin que se escuchar cuando arranquemos la actividad creada en Atenex 2 . Seleccione una locucin para cada uno de los botones del tipo de accesibilidad: aqu podemos incluir un archivo sonoro para cada una de las discapacidades y que se escuchar cuando situemos el foco sobre ellos. Los usuarios ciegos tendrn que hacerlo mediante la tecla tabulador 3 . Activar configuracin inicial: Si activamos esta casilla el men de accesibilidad aparecer cuando arranquemos la actividad si no realizamos esta accin las distintas opciones para elegir tipo de discapacidad no aparecer.
Por un error en el programa esta locucin no se escucha a la hora de realizar este documento. En la actualidad hay un error con el programa y para los discapacitados motricos y auditivos emite la misma locucin aunque en la edicin del ejercicio se ponga el mismo. Atenex 3.0 (fmgm) Pg 25 / 57
Direccin de Educacin y Empleo Grupo ACCEDO
Seleccione el tiempo de salto para el pulsador: el tiempo que aqu incluyamos ser el tiempo que est el foco en cada objeto para que un discapacitado motrico pueda activar el pulsador y elegir la opcin deseada.
Si hemos verificado activar configuracin inicial al arrancar la actividad nos aparecer el siguiente men:
Si nos movemos con el tabulador el foco ir movindose por las distintas opciones escuchndose en cada momento la locucin asignada a cada uno de los elementos. Para seleccionar una tenemos que pulsar enter/barra espaciadora cuando el foco est sobre ella; desde ese momento se incorporarn a la actividad las opciones de accesibilidad que hayamos implementado a la hora de crear la aplicacin y las que tiene el programa por defecto.
Atenex 3.0 (fmgm) Pg 26 / 57
Direccin de Educacin y Empleo Grupo ACCEDO
Discapacitados visuales Nos podremos manejar con el teclado por los contenidos de la actividad y escucharemos, si se han incorporado en el diseo, las locuciones asignadas a ellos cuando se site el foco en dichos contenidos. Discapacitados motricos Si activamos esta opcin el programa por defecto va a realizar un rastreo, paso del foco, por todos los elementos que hay en la actividad mostrando visualmente un recuadro que resalta el elemento sobre el que se encuentra en cada momento. Para que empiece el rastreo hay que hacer un clic de ratn en cualquier parte de la pantalla. Despus el foco va pasando por las preguntas automticamente. Cuando se llega al elemento deseado hay que hacer clic en cualquier parte de la pantalla para seleccionarlo; automticamente el foco empezar a rastrear por el otro grupo de elementos (respuestas) y hay que volver a realizar un clic, en cualquier parte, para aplicar la asociacin de los dos elementos. Discapacitados auditivos Si seleccionamos esta opcin los elementos sonoros, si se les ha incorporado accesibilidad en el diseo, nos mostrarn los textos alternativos escritos en l sin emitir el sonido. Para manejar la actividad hay que utilizar el ratn de forma estndar.
Objetos del fotograma y de la plantilla
Podemos incorporar opciones de accesibilidad desde varios apartados del programa: Desde el men accesibilidad;
Atenex 3.0 (fmgm) Pg 27 / 57
Direccin de Educacin y Empleo Grupo ACCEDO
Desde el panel de elementos, dentro de acciones. Men accesibilidad Desde este men vamos a poder incorporar distintas opciones de accesibilidad a los elementos integrados al fotograma y a la plantilla. Cuando seleccionamos la opcin de objetos de fotograma se nos abre la siguiente ventana:
Hay tres apartados: Tipo de objeto: En esta lista desplegable nos aparecen los distintos tipos de objetos que pueden existir en el fotograma. Si no existen de un tipo nos aparecer el tipo de objeto seguido de (*0/0). Si existe de un tipo nos aparecer el nombre seguido del nmero de objetos de ese tipo, por ejemplo (*2/2). El asterisco y el primer nmero nos indica que hay ese nmero de objetos sin alternativa de accesibilidad; sin embargo si apareciera (*1/2), nos indicara que hay un objeto de los dos con alternativa accesible implementada. Objeto: Si hemos seleccionado algn objeto en el apartado anterior en esta ventana aparecer el nombre del objeto precedido de
Atenex 3.0 (fmgm)
Pg 28 / 57
Direccin de Educacin y Empleo Grupo ACCEDO
un asterisco, para indicar que no tiene alternativa accesible (cuando tenga una alternativa de accesibilidad aplicada, el asterisco no aparecer). Una vez seleccionado este objeto podemos pulsar en el botn destacar para saber perfectamente qu objeto es con el que estamos trabajando. Complete la alternativa accesible. Puede ser de dos tipos: con archivo sonoro para contenidos grficos, textuales... o con alternativa textual para sonidos y vdeos. Si es un archivo sonoro nos aparecern todos los que tenemos insertados en nuestro ODE y tendremos que seleccionar uno; si por el contrario hay que incluir un contenido textual lo escribiremos en la ventana destinada para ello. Hay que salir de esta ventana aceptando para que se apliquen los cambios en el fotograma activo. Tambin se pueden incluir diferentes opciones a los objetos de la plantilla. Seleccionando esta pestaa dentro del men accesibilidad nos aparece:
En seleccin de categora vamos a poder elegir entre tres apartados: Etiquetas y botones, Instrucciones, Huecos y Respuestas.
Atenex 3.0 (fmgm)
Pg 29 / 57
Direccin de Educacin y Empleo Grupo ACCEDO
Dependiendo del tipo de objetos que tengan las plantillas nos aparecern unos u otros: sonido, texto, animaciones... En Etiquetas y botones podemos incluir accesibilidad al ttulo, a las instrucciones y a los diferentes botones. En Instrucciones y Vocabulario podemos incluir unas
instrucciones generales y especficas para el ejercicio. En los apartados Huecos y Respuestas depender del tipo de plantilla seleccionada. La forma de proceder para incluir accesibilidad sera la misma que para los fotogramas: teniendo seleccionado un objeto de la plantilla asignarle un fichero sonoro o escribir un texto. Propiedades En este panel nos vamos a encontrar con la siguiente casilla para rellenar:
Esto que se llama aqu orden en el recorrido tambin se puede llamar orden de tabulacin: orden que va a seguir el foco cuando usemos la tecla tabulador para movernos por los diferentes elementos de la actividad. Nada ms que podemos incluir en este orden de tabulacin los objetos del fotograma no los de la plantilla. Antes de incluir un orden hay que seleccionar uno de los objetos que estn incluidos en el fotograma. Una vez seleccionado pondremos el orden de tabulacin correspondiente a dicho objeto y para que los cambios surjan efecto pulsar en aplicar. Esto hay que
Atenex 3.0 (fmgm) Pg 30 / 57
Direccin de Educacin y Empleo Grupo ACCEDO
hacerlo individualmente por cada objeto que queramos incluir en el orden de tabulacin. Toda la explicacin anterior va a funcionar siempre que los objetos que hayamos incluido en el orden de tabulacin tengan una alternativa accesible incluida en men accesibilidad objeto del fotograma. Si no tiene dicha alternativa el orden de tabulacin se saltar el objeto aunque tenga puesto un orden numrico en la casilla orden relativo. El orden numrico que incluyamos en los objetos a travs de este panel va a ser el que siga el foco cuando visualicemos la actividad y elijamos la opcin discapacitados visuales en el men de accesibilidad cuando arranca el ODE. Adems de lo anterior podemos utilizar la opcin acciones de este panel para hacer accesible algunos de los objetos de la actividad. Nos va a ocurrir lo mismo que antes, y es que nada ms que vamos a poder incluir estas acciones a los elementos del fotograma no a los de la plantilla. En este caso podemos, como se ha explicado anteriormente, asignar acciones a los distintos sucesos del puntero del mouse. No son acciones propias para la accesibilidad sino que son aplicaciones que tiene el programa en general y que nos pueden servir para hacer, sobre todo, en los casos en los que se utilicen la tableta digitalizadora, las actividades accesibles (teniendo en cuenta que en la situacin actual del programa no se pueden incluir acciones a los elementos de la plantilla). Vamos, como ejemplo, a explicar el proceso para incluir un sonido a un objeto que escuchemos cuando pasemos el puntero por ste. Lo primero es disponer de un sonido en nuestro escenario, proceso explicado anteriormente.
Atenex 3.0 (fmgm)
Pg 31 / 57
Direccin de Educacin y Empleo Grupo ACCEDO
Para aplicar el sonido seleccionamos el objeto que queremos que realice la accin para, a continuacin, pinchar en acciones, dentro de propiedades en el panel de elementos. Nos aparecer la siguiente ventana:
En evento seleccionamos lo que queremos que realice el mouse, en este caso pasar sobre. En elemento destino seleccionamos el objeto de sonido que hemos insertado en nuestro escenario y la accin reproducir, como se muestra a continuacin:
Atenex 3.0 (fmgm)
Pg 32 / 57
Direccin de Educacin y Empleo Grupo ACCEDO
Para confirmar los cambios primero hay que pulsar en el botn aadir y cerrar la ventana con el botn aceptar. Este proceso hay que repetirlo para todos los objetos a los que queramos introducir estas acciones. Adems hay que tener en cuenta que se pueden incluir varios eventos de ratn a un mismo objeto: al pasar el puntero, al pinchar sobre el objeto...
TRABAJAR CON ATENEX
En este apartado vamos a realizar todos los pasos necesarios para realizar unas actividades en Atenex. Desde crear el ODE hasta visualizar la actividad ya terminada. Configuraremos las plantillas e incluiremos las opciones de accesibilidad. En Atenex3 hay algunas cosas que no funcionan correctamente por lo que en los diferentes ejemplos indicaremos tales aspectos. Tecla control (ctrl.) En esta versin de Atenex esta tecla trabaja con los sonidos. Cuando se pulsa la tecla ctrl. podremos escuchar: -la ltima locucin o sonido emitido; o -el sonido del siguiente elemento, en este caso el foco tambin cambia. Cada actividad e incluso cada panel (preguntas y respuestas) pueden mezclar los dos sistemas. En prximas versiones se espera que la funcionalidad sea nada ms que de una manera para facilitar su uso 4 .
En alguna plantilla esta tecla no funciona correctamente y nos da un sonido que no tiene nada que ver con la situacin real del foco. Atenex 3.0 (fmgm) Pg 33 / 57
Direccin de Educacin y Empleo Grupo ACCEDO
Crear un nuevo ODE
Vamos a crear un ODE en el que incluiremos varios tipos de plantillas. Para hacer ms sencilla la labor vamos a ejecutar el asistente e ir incluyendo en l algunas opciones, de esta manera se evitar repetirlas en cada ejercicio. Para crear una nueva actividad podemos hacerlo de dos formas: Archivo Nueva unidad Ctrl + N De cualquiera de las dos formas nos aparece el siguiente men:
En l tenemos que incluir obligatoriamente el nombre que queremos para nuestra unidad, si no queremos ejecutar el asistente de creacin dejamos la casilla de verificacin en blanco y pulsamos aceptar para empezar a crear nuestro ODE. El nombre del ODE nos aparecer en la parte derecha de la barra de men. Como se ha indicado en las lneas anteriores vamos a seleccionar la opcin ejecutar el asistente de creacin y nos irn apareciendo diferentes pantallas. En todas ellas hay un botn que nos puede enlazar con el gestor de media si pulsamos en l. Los pasos que sigue el asistente son los siguientes: -Paso 1/5 Seleccin de imgenes: aqu incluiremos un fondo y un formato de las etiquetas por defecto para todo el ODE.
Atenex 3.0 (fmgm)
Pg 34 / 57
Direccin de Educacin y Empleo Grupo ACCEDO
-Paso
2/5
Configuracin
por
defecto
de
las
plantillas:
incluiremos tiempos, sonidos y textos para los aciertos y errores... que se incorporarn a cada una de las plantillas que incorporemos a nuestro ODE. Vamos a incluir sonidos a los mensajes de xito o fracaso en la resolucin de las actividades: Acierto: Muy bien, puedes continuar. Error: La prxima vez lo puedes hacer mejor.
-Paso 3/5 Configuracin del vocabulario de las plantillas: Se pueden traducir los mensajes a otro idioma o simplemente cambiar su contenido. No modificamos nada. -Paso 4/5 Creacin inicial de escenarios y fotogramas: Podemos indicar al programa el nmero de escenarios y fotogramas que vamos
Atenex 3.0 (fmgm) Pg 35 / 57
Direccin de Educacin y Empleo Grupo ACCEDO
a utilizar durante el ODE. Siempre que incluyamos los nmeros correspondientes hay que darle aadir para que lo incorpore al objeto digital.
-Paso 5/5 Generar pantalla ndice: Si activamos esta opcin el programa nos crear una pgina en la que se incorporarn textos que tendrn los vnculos a los diferentes ejercicios. En este caso no hacemos nada en este paso. Despus de este paso daramos Terminar y empezaramos a trabajar con nuestro ODE. Antes de seguir hay que indicar que por defecto el programa trabaja en el siguiente directorio de nuestro equipo: C:\Archivos de programa\Atenex\Atenex 3\ atenexlocal\htdocs\constructor\workspaces\usuario\documentos Una vez creada tenemos activo el escenario uno y el fotograma uno, que es dnde podemos insertar alguna de las plantillas predefinidas que tiene el programa.
Atenex 3.0 (fmgm)
Pg 36 / 57
Direccin de Educacin y Empleo Grupo ACCEDO
Antes de empezar a incluir actividades hay que rellenar la configuracin inicial de accesibilidad, para probar la actividad con las opciones incluidas en este apartado.
Insertar una plantilla
Antes de empezar hay que tener seleccionado un fotograma, en este caso estar por defecto el nmero uno al ser una nueva unidad la que estamos creando. Para insertar una plantilla podemos actuar de dos formas: Men plantilla Cargar. Panel elementos Plantillas. De la primera manera tenemos que seleccionar sobre la lista desplegable una de las plantillas y de la segunda seleccionamos directamente la plantilla sobre la que queremos crear una actividad.
Configurar una plantilla
Hay varios tipos de plantillas y cada una tiene unas caractersticas, pero aqu vamos a escoger seis para trabajar distintas configuraciones. Primero hay que pensar el tipo de ejercicio que queremos realizar para elegir una plantilla u otra. Una vez pensado hay que plantearlo sobre el papel para ver las necesidades que va a conllevar la actividad: sonidos, animaciones, vdeos... y tenerlas preparadas: tener grabados los sonidos, los vdeos para, mediante el gestor de media, subirlos al ODE. En este ejemplo vamos a trabajar: Plantilla 01: Completar texto arrastrando palabras. Plantilla 03: Completar texto escribiendo palabras.
Atenex 3.0 (fmgm)
Pg 37 / 57
Direccin de Educacin y Empleo Grupo ACCEDO
Plantilla 09: Emparejar media con media mediante flechas. Plantilla 05: Completar texto eligiendo palabras. Plantilla 47: Relacionar texto con texto. Plantilla 16: Elegir la respuesta correcta. Plantilla 01: Completar texto arrastrando palabras El ejercicio consistir en colocar correctamente unas palabras que han sido eliminadas del inicio del texto de El Ingenioso Hidalgo Don Quijote de la Mancha. Lo primero es seleccionar la plantilla correcta, teniendo el ejercicio ejemplo en pantalla: Plantilla Cargar. En la ventana que se abre seleccionamos la plantilla P01... y escribimos el ttulo de la actividad:
Puesto el ttulo seleccionamos configurar para introducir las diferentes opciones que queremos a nuestro ejercicio: -Instrucciones: Completa el texto de Cervantes. -Texto actividad: Incluimos el texto en el que las palabras a ocultar tienen que estar entre los smbolos < (para empezar) y > (para terminar). -Interlineado: Ponemos 14.
Atenex 3.0 (fmgm)
Pg 38 / 57
Direccin de Educacin y Empleo Grupo ACCEDO
-Formato: Se nos abre otra ventana en la que podemos modificar el tamao, el color y la alineacin del texto del ejercicio.
-Cajas de texto: Modificamos las cajas e introducimos un tamao 14 a las respuestas y dejamos el color azul para las respuestas sin colocar y rojo para las colocadas.
Salimos aceptando para que se guarden los cambios. Marcamos la casilla de barajar las respuestas para que cada vez aparezcan en diferentes posiciones. La parte de interacciones e itinerarios los dejamos como estn por el momento. Cuando aceptamos los cambios aparece el ejercicio en pantalla:
Atenex 3.0 (fmgm)
Pg 39 / 57
Direccin de Educacin y Empleo Grupo ACCEDO
Ahora podemos modificar la posicin de los textos simplemente pinchando y, sin soltar, llevarlo a una nueva posicin. En el ejemplo introducimos una imagen pero, para que no resalte tanto, en propiedades le ponemos un alfa de 30 y queda difuminada. Adems modificamos el tamao de letra del ttulo y de las instrucciones haciendo doble clic sobre ellos y cambiando los parmetros correspondientes. Por ltimo ponemos un color de fondo a la pantalla (fotograma, fondo y color):
Atenex 3.0 (fmgm)
Pg 40 / 57
Direccin de Educacin y Empleo Grupo ACCEDO
Accesibilidad, Interacciones e Itinerarios En este apartado vamos explicar como tenemos que introducir las opciones de accesibilidad a este fotograma. No vamos a introducir accesibilidad al nico objeto del fotograma, en este caso la fotografa de los molinos. Vamos a fijarnos en los objetos de la plantilla. Para ello vamos al men accesibilidad objetos de la plantilla. Lo primero es seleccionar de la categora de objeto etiquetas y botones y de tipo de objeto texto para que nos aparezcan todos los elementos a los que se puede incluir la accesibilidad. Cuando pinchamos en uno de esos elementos (en el ejemplo Ttulo) se nos despliega la opcin de incorporar una alternativa accesible junto a un botn examinar que al pinchar sobre l va a abrir una nueva ventana en la que tenemos que buscar el sonido, entre los que tenemos subidos a nuestro ODE, correspondiente al elemento seleccionado. Una vez encontrado aceptamos y tendramos una imagen como la siguiente:
Atenex 3.0 (fmgm)
Pg 41 / 57
Direccin de Educacin y Empleo Grupo ACCEDO
Se tendra que proceder de igual manera con los dems elementos de la categora etiquetas y botones 5 . La siguiente categora es instrucciones en la que tenemos dos objetos: generales y especficas para el ejercicio, pues bien aqu vamos a incorporar, respectivamente, el archivo sonoro de Ttulo y el de Instrucciones para que se escuchen al arrancar el ejercicio (como se ha indicado en la nota al pie de pgina la accesibilidad incluida en el apartado anterior no funciona correctamente en esta versin de Atenex). La forma de proceder ser la misma que el punto anterior. La siguiente categora es huecos que en el ejercicio son los espacios en blanco que tenemos que rellenar. Todos los objetos que tenemos son de tipo texto y si se incorporan archivos sonoros se reproducirn en los siguientes casos: -Elemento seleccionado: cada vez que pulsemos la barra espaciadora en uno de los huecos, en el ejemplo incorporamos uno de clic. -Grupo huecos: al principio del ejercicio y cuando se vuelve al grupo huecos despus, por ejemplo, de comprobar. En el ejemplo no se ha incorporado ningn archivo sonoro en este apartado.
A la fecha de la realizacin de este documento la accesibilidad incluida de esta manera en Ttulo e Instrucciones no funciona correctamente; se relaciona por ser la forma ortodoxa de incluir la accesibilidad. Atenex 3.0 (fmgm) Pg 42 / 57
Direccin de Educacin y Empleo Grupo ACCEDO
-Recuadro 0 previo 6 : es el contenido anterior al primer hueco vaco, se escuchar cuando el foco se site sobre el propio hueco. En el ejemplo se ha creado un archivo sonoro con el texto En un lugar de la. -Recuadro 0: es el contenido del propio hueco sobre el que est el foco, si nos movemos al panel respuestas se reproducir cuando el foco se site sobre la/s palabra/s correcta/s. En el ejemplo Mancha. -Recuadro 0 siguiente: es el contenido siguiente al primer hueco, si no queremos que reproduzca esta parte no incluimos ningn archivo sonoro. En nuestro caso a este recuadro no se le asigna ningn elemento sonoro. Los siguientes elementos se tendran que tratar de igual forma, simplemente cambiando los archivos sonoros por los correspondientes, el siguiente hueco con el contenido auditivo correspondiente, etc. Dependiendo del nmero de huecos aparecern ms o menos elementos para incluir accesibilidad. Como complemento podemos indicar que el programa emite un sonido en el hueco a rellenar: cuando se termina el sonido previo del hueco escucharemos un tipo de pitido que indica el lugar en el cual falta una palabra o palabras. En el ejemplo nada ms que se han incorporado archivos sonoros al recuadro previo de cada hueco y al propio hueco. En este ejemplo nada ms que nos quedara respuestas que est compuesto de grupo respuestas: lo escucharamos cuando el foco se situara sobre el panel respuestas despus de seleccionar uno de los huecos o tambin si hemos pulsado comprobar y el foco se queda en dicho panel. En el ejemplo no incorporamos ninguno.
En cualquier momento y teniendo seleccionado un elemento del panel de accesibilidad podemos pulsar en el botn destacar y visualmente se resaltar el elemento sobre el que se est actuando. Atenex 3.0 (fmgm) Pg 43 / 57
6
Direccin de Educacin y Empleo Grupo ACCEDO
Para finalizar vamos a incorporar los botones de borrar, comprobar y terminar al rea de comandos. Seleccionamos uno y, en el panel propiedades (ms opciones), verificamos rea de comandos y pulsamos aplicar.
Si ya se ha incluido la accesibilidad a configuracin inicial el ejercicio estar listo para ser probado. Ahora nos quedara en propiedades de plantilla modificar las interacciones pero las dejamos como estn. Y en configurar ya estn incluidos los sonidos de bien y mal gracias al asistente de creacin. Y por ltimo vamos a modificar, dentro tambin de propiedades de plantilla, los itinerarios o diferentes caminos que pueden tomar las actividades incluidas en nuestro ODE. Antes de empezar a disearlos hay que tener en cuenta que el nmero de intentos en las actividades tiene que estar acotado, si los dejamos en ilimitados nunca se activaran los distintos itinerarios hasta que no diramos a finalizar 7 .
Debido a problemas con el programa el nmero de intentos lo acotamos a uno. En la actualidad si no hacemos esto y comprobamos o resolvemos mal el ejercicio el foco se queda en las opciones de respuesta lo que hace difcil una resolucin correcta si hemos seleccionado la opcin de discapacitados visuales. Sin embargo si optamos por dar ms intentos hay que indicar al alumno que, una vez escuchado que el ejercicio no est correcto, vaya al rea de comandos (F8) y seleccione comprobar para que el foco vuelva al grupo de preguntas y completar las Atenex 3.0 (fmgm) Pg 44 / 57
Direccin de Educacin y Empleo Grupo ACCEDO
Si pinchamos en configurar dentro del apartado itinerarios se nos abre la siguiente ventana:
Aqu tenemos que introducir los datos para que, dependiendo de la puntuacin obtenida por el alumno, nos dirija a una actividad u otra. Nos encontramos con: Puntuacin de referencia: nos mostrar la que hemos
introducido en interacciones (ventana anterior). Puntuacin mnima: sobre esta puntuacin mnima
disearemos los itinerarios, en el ejemplo 40. Condiciones: tenemos tres, referidas siempre a la puntuacin mnima: si el resultado es igual, si el resultado es menor o si el resultado es mayor. Es en este tercer punto en el que tenemos que incluir los caminos que va a seguir el ODE. En nuestro ejemplo: Si la puntuacin obtenida es igual a la de referencia pasamos al fotograma 2 del escenario 1. Si la puntuacin es menor a la de referencia le indicamos que pase al fotograma 2 del escenario 2. Si la puntuacin es mayor a la que hemos incluido como referencia le vamos a indicar que se site en el fotograma 3 del escenario uno.
Atenex 3.0 (fmgm) Pg 45 / 57
Direccin de Educacin y Empleo Grupo ACCEDO
La ventana quedara de la siguiente manera:
Para que se apliquen los cambios hay que cerrar la ventana pulsando el botn aceptar. Y ya podramos dado por finalizado nuestro primero ejercicio del ODE. Ahora se tendra que probar y modificar los posibles errores cometidos. Plantilla 03: Completar texto escribiendo palabras En esta actividad vamos a trabajar con el texto anterior pero hay que rellenar los huecos tecleando la palabra correspondiente. El proceso va a ser similar al realizado en la plantilla 1 por lo que no vamos a repetir los pasos anteriores y nos detendremos en la nica novedad que vamos a encontrar: el mdulo de letras y nmeros. Con estos dos mdulos vamos a conseguir que al ir pulsando las letras en el teclado las iremos escuchando al mismo tiempo y de esa manera poder resolver la actividad. Lo primero que hay que hacer es cargar el mdulo de letras y nmeros. Para ello vamos a aplicaciones - mdulos - cargar sonido de letras/nmeros y desde ese momento al panel de elementos - sonidos se incorporarn unos archivos en formato mp3 que sern los que se reproduzcan cuando se ejecute la actividad.
Atenex 3.0 (fmgm) Pg 46 / 57
Direccin de Educacin y Empleo Grupo ACCEDO
Una vez configurado el ejercicio quedara de la siguiente manera en su diseo:
Accesibilidad, Interacciones e Itinerarios En general hay que seguir los mismos pasos que en el ejercicio anterior. En los huecos se puede incluir accesibilidad al texto anterior y posterior pero al propio hueco no al ser una actividad de escribir 8 . Terminamos configurando los itinerarios como se ha hecho en el apartado anterior. Plantilla 09: Emparejar media con media mediante flechas Vamos a unir la imagen de un animal con el sonido que emite. Como en las anteriores cargamos la plantilla e incorporamos el Ttulo. Si seguimos analizando la ventana podemos apreciar que en
En la actualidad si vamos movindonos con el tabulador muy deprisa el programa deja de funcionar correctamente. Atenex 3.0 (fmgm) Pg 47 / 57
Direccin de Educacin y Empleo Grupo ACCEDO
configuracin nos pide el nmero de elementos que queremos incorporar, en este caso el nmero que pongamos aqu ser el nmero de parejas que tendremos que relacionar (en el ejemplo 3).
Pulsamos en configurar para incluir los distintos elementos media que queremos unir. Nos encontramos con la ventana del ttulo, que ya tenemos rellena del paso anterior, y con la de instrucciones, en la que escribimos las necesarias para ayudar al alumno a saber la forma de resolver la actividad. En el siguiente apartado tenemos que indicar el formato de los recuadros de las preguntas y de las respuestas:
Continuamos con el apartado principal que es en el cual vamos a establecer las relaciones que luego tendr que realizar el alumno. En la actividad hay que unir una imagen con un sonido por lo que hay que indicarlo en la creacin del ejercicio y, por supuesto, que sea la relacin correcta. Para terminar cada relacin hay que pinchar en el botn aadir. Por ejemplo:
Atenex 3.0 (fmgm)
Pg 48 / 57
Direccin de Educacin y Empleo Grupo ACCEDO
Realizada la accin nos aparecer la relacin nmero uno dentro de la lista de elementos media. Terminadas las otras dos relaciones nos aparecern igualmente en esa lista. Para terminar hay que pulsar en aceptar con lo que volvemos a la primera ventana de configuracin y podemos marcar si queremos barajar las respuestas y configurar itinerarios e interacciones. Si volvemos a pulsar aceptar nos aparecer la actividad en pantalla por defecto y nosotros podemos modificar su aspecto a nuestras preferencias o necesidades.
Accesibilidad, Interacciones e Itinerarios En general hay que incluir las opciones de accesibilidad de igual manera que las anteriores, lo nico que vamos a apreciar es que a los multimedia sonidos tenemos que incluir una accesibilidad textual para
Atenex 3.0 (fmgm) Pg 49 / 57
Direccin de Educacin y Empleo Grupo ACCEDO
los
discapacitados
auditivos
si
se
selecciona
la
opcin
discapacitados auditivos en el men inicial aparecern esos textos al pulsar sobre los distintos iconos representativos del altavoz. Para terminar la actividad incluimos los itinerarios 9 . Plantilla 05: Completar texto eligiendo las palabras En esta vamos a tener que seleccionar la palabra correcta de una lista desplegable (combo). Vamos a utilizar el mismo ejemplo de texto que los vistos anteriormente. Seleccionamos la plantilla 05, por el procedimiento que
deseemos, en el fotograma uno del escenario dos. En la parte de configuracin vamos a ver las novedades en la plantilla: -Modo de juego cuando la solucin est mal: si marcamos la opcin marcar las respuestas correctas no vamos a poder modificar las soluciones y si por el contrario seleccionamos no marcar las respuestas correctas las podremos cambiar aunque estn bien en el combo. Terminamos con aceptar. -Formato texto de los combos: se puede modificar la apariencia de las opciones. Al aceptar aparece otra ventana para incorporar las respuestas alternativas a la respuesta correcta. Lo primero es seleccionar una de las correctas y en el cuadro de texto respuesta alternativa escribir otra solucin para terminar pulsando aadir; podemos incorporar varias respuestas alternativas que luego se desplegarn a la hora de resolver la actividad.
Como en ocasiones anteriores hay que indicar que la actividad puede dar problemas cuando no se soluciona correctamente a la primera. Por ello se deja hacer la actividad una vez y mediante los itinerarios se configura para que, si la actividad no ha sido resuelta correctamente, vuelva a esa actividad. Atenex 3.0 (fmgm) Pg 50 / 57
Direccin de Educacin y Empleo Grupo ACCEDO
Una vez incorporadas todas las respuestas alternativas a las soluciones pulsamos aceptar para volver a la ventana de configuracin de la plantilla. Si volvemos a pinchar en aceptar salimos a la ventana de edicin del ejercicio. Al igual que los anteriores podemos incluir imgenes, color de fondo y modificar la situacin del texto.
Accesibilidad, Interacciones e Itinerarios En esta actividad vamos a incluir la accesibilidad de igual manera que en la primera. Tendremos que incluir un archivo sonoro
Atenex 3.0 (fmgm)
Pg 51 / 57
Direccin de Educacin y Empleo Grupo ACCEDO
tanto a la palabra correcta como a las incorrectas que estn en cada combo. Tambin tendremos que incluir otro archivo sonoro a la frase previa o a la frase posterior y dependiendo del creador del ejercicio a ambas. Hay que realizar esto con cada hueco que tengamos en el ejercicio. Configuramos los itinerarios para dar por finalizada esta plantilla. Plantilla 47: Relacionar texto con texto En este ejercicio vamos a relacionar dos columnas. Cada objeto de una columna se relaciona nicamente con otro de la segunda columna. Para empezar seleccionamos la plantilla correspondiente y del men que aparece nos encontramos como novedad que hay que incorporar el nmero de textos a relacionar (en el ejemplo se incorporan cuatro). Una vez puesto el nmero pinchamos en el botn configurar para incorporar los contenidos. Simplemente rellenamos la pregunta en un cuadro de texto y en el siguiente escribimos la respuesta. Esto hay que hacerlo con el nmero de textos que hayamos definido en la ventana anterior.
Y al igual que en los ejemplos anteriores se puede modificar la presentacin visual del ejercicio:
Atenex 3.0 (fmgm) Pg 52 / 57
Direccin de Educacin y Empleo Grupo ACCEDO
Accesibilidad, Interacciones e Itinerarios Para distintos incorporar elementos la accesibilidad incluir hay los que ir al men sonoros accesibilidad objetos de la plantilla e ir seleccionando los para archivos correspondientes. Cada frase debe tener su equivalente en audio; recuerda que para saber el texto al que ests incluyendo la accesibilidad puedes pulsar el botn destacar. Configuramos los itinerarios a modo de ejemplo como en los ejercicios anteriores. Plantilla 16: Elegir la respuesta correcta 10 Y para finalizar vamos a incluir una actividad de texto en la que hay que seleccionar la respuesta correcta. Para ello seleccionamos la plantilla 16 y en la nueva ventana indicamos el nmero de respuestas que queremos visualizar a la hora de resolver el ejercicio. Despus slo queda configurar el formato de los textos e incorporar las soluciones a la pregunta, una de las cuales
10
En la actualidad no hay que barajar los contenidos. Si verificamos la casilla barajar, los contenidos textuales no coincidirn con los archivos sonoros incluidos para la accesibilidad. Atenex 3.0 (fmgm) Pg 53 / 57
Direccin de Educacin y Empleo Grupo ACCEDO
tiene que tener marcado el botn situado a su derecha para indicar que es la correcta. Al aceptar volvemos a la ventana de configuracin y si volvemos a aceptar se nos mostrar el ejercicio en pantalla. En esa pantalla de edicin podemos modificar la apariencia visual del mismo pinchando y arrastrando los diferentes elementos.
Accesibilidad, Interacciones e Itinerarios No hay ninguna novedad que resear. Hay que trabajar como en los ejercicios anteriores incluyendo una opcin sonora a cada elemento textual de la actividad. A modo de ejemplo configuramos tambin los itinerarios.
Ejecutar nuestro ODE
Una vez que hemos realizado todos los pasos anteriores y comprobada la funcionalidad de los diferentes fotogramas segn los bamos realizando tenemos nuestro ODE preparado para ser utilizado por los alumnos. Antes de nada tendramos que compactar nuestro ODE. Esta accin eliminara los elementos no utilizados que se encuentran en los
Atenex 3.0 (fmgm) Pg 54 / 57
Direccin de Educacin y Empleo Grupo ACCEDO
diferentes paneles de elementos pero no hay que hacerlo!!! en esta versin de Atenex si realizamos esta accin eliminar archivos que se estn utilizando. Y ahora lo que hay que hacer es guardar la actividad. Cuando la guardamos nos crea dos ficheros que podemos utilizar para visualizar la actividad: Html: nos inserta la actividad en una pgina web. Nos crea dos archivos para ejecutar: index.html (nos inserta el ejercicio en el navegador normalmente) e index_max.html (nos inserta el ejercicio en el navegador pero elimina todas las barras de herramientas del mismo). Swf: nos crea automticamente un fichero flash
(reproductor.swf) que visualizamos a travs del visor propio de este programa y que tiene que estar instalado en nuestro equipo. Para terminar arrancaramos el ODE a travs de uno de estos dos ficheros y comprobaramos las distintas caractersticas de accesibilidad inicial. que se han incorporado, activando las distintas modalidades de discapacidades que se nos muestran en el men
Atenex 3.0 (fmgm)
Pg 55 / 57
Direccin de Educacin y Empleo Grupo ACCEDO
APNDICE
A fecha de realizacin de este documento, y como se ha ido reflejando a lo largo del mismo, el programa tiene una serie de problemas y errores que impiden crear actividades completamente autnomas para los nios discapacitados visuales graves. Sin embargo s se van a poder crear algunos ejercicios que, con una mnima supervisin, van a poder se realizados por este tipo de alumnos en sus diferentes lugares de trabajo siempre que se hayan incluido las correspondientes opciones de accesibilidad. Otro aspecto que se tendr que mejorar en el futuro ser el de la posibilidad de comprobar las respuestas que se han dado mal ya que en la actualidad esta opcin no est contemplada en el programa y sera de gran utilidad para que los alumnos discapacitados visuales pudieran saber los errores que han podido cometer a la hora de resolver las distintas actividades. En las distintas actividades desarrolladas en el documento se han ido dando algunas claves para crear ejercicios que puedan ser resueltos bajo esa mnima supervisin y aqu vamos a incorporar el nombre de las diferentes plantillas que podrn crearse y ser utilizadas por los nios con dficit visual adems de explicar qu precaucin se debe tener a la hora de crear y resolver las actividades 11 : Plantilla 01-02-05: no hay nada especial que resear. Plantilla 03-04: si el usuario se mueve con el tabulador muy rpido el ejercicio se bloquea.
11
Segn los autores hay ms plantillas que se consideran accesibles pero en la relacin se enumeran las que, despus de probadas, pueden cumplir unas reglas mnimas para considerarlas como tal siempre que se tengan las precauciones indicadas y siempre que se hayan incorporado todas las opciones de accesibilidad.
Atenex 3.0 (fmgm)
Pg 56 / 57
Direccin de Educacin y Empleo Grupo ACCEDO
Plantilla 06: si el usuario se mueve con el tabulador muy rpido el ejercicio se bloquea; si pulsamos enter despus de escribir el texto desaparece pero se siguen escuchando las locuciones. Plantilla 08-09-10-11-12: No usar la tecla control para repetir locuciones por no funcionar correctamente; configurar el itinerario para que se repita el ejercicio si no se responde bien la primera vez. Plantilla 14-15: No barajar las respuestas. Plantilla 47: El formato se desconfigura con facilidad, hay que volver a especificar nuestras preferencias en las propiedades de plantilla. Para cualquier duda, consulta o sugerencia se puede contactar con accedo@once.es.
Atenex 3.0 (fmgm)
Pg 57 / 57
You might also like
- Indumo ProductoDocument8 pagesIndumo ProductoGeo BenaNo ratings yet
- Taller Investigación Operaciones GENERALDocument5 pagesTaller Investigación Operaciones GENERALGeo BenaNo ratings yet
- Producción de InsumosDocument7 pagesProducción de InsumosGeo BenaNo ratings yet
- ArquitecturaDocument3 pagesArquitecturaGeo BenaNo ratings yet
- Operativos HusDocument4 pagesOperativos HusGeo BenaNo ratings yet
- Capitales de InsumoDocument9 pagesCapitales de InsumoGeo BenaNo ratings yet
- Mas CalidadDocument4 pagesMas CalidadGeo BenaNo ratings yet
- Es QuizoDocument7 pagesEs QuizoGeo BenaNo ratings yet
- Índice: 2.3.6. Intrasmisibilidad Del Dominio . 20Document52 pagesÍndice: 2.3.6. Intrasmisibilidad Del Dominio . 20Geo BenaNo ratings yet
- Calidad de SoftwareDocument4 pagesCalidad de SoftwareGeo BenaNo ratings yet
- Desarrollo CognitivoDocument1 pageDesarrollo CognitivoGeo BenaNo ratings yet
- Practica EmpresarialDocument1 pagePractica EmpresarialGeo BenaNo ratings yet
- Dimencion DesconocidaDocument1 pageDimencion DesconocidaGeo BenaNo ratings yet
- AsesinoDocument2 pagesAsesinoGeo BenaNo ratings yet
- Preguntas NictDocument4 pagesPreguntas NictGeo BenaNo ratings yet
- WPI Log 2013.06.26 16.30.23Document5 pagesWPI Log 2013.06.26 16.30.23Geo BenaNo ratings yet
- Datos Subir InformacionDocument6 pagesDatos Subir InformacionGeo BenaNo ratings yet
- Otro DocuemntoDocument1 pageOtro DocuemntoGeo BenaNo ratings yet
- Algoma SDocument1 pageAlgoma SGeo BenaNo ratings yet
- Prog Lineal EjerciciosDocument49 pagesProg Lineal EjerciciosHector AbregoNo ratings yet
- Art Sobre Origenes UnicosDocument26 pagesArt Sobre Origenes UnicosOscar Palacio LeonNo ratings yet
- Blanco Amarillo CafeDocument1 pageBlanco Amarillo CafeGeo BenaNo ratings yet
- Resolucion de Un Problema de Programacion LinealDocument3 pagesResolucion de Un Problema de Programacion LinealjjfuentesmatNo ratings yet
- UPC Investigacion de Operaciones Admon Rider Geovanny Benavides Barcenas 2013 - IDocument13 pagesUPC Investigacion de Operaciones Admon Rider Geovanny Benavides Barcenas 2013 - IGeo BenaNo ratings yet
- Cuadro de DisenoDocument5 pagesCuadro de DisenoGeo BenaNo ratings yet
- UPC Analisis de Algoritmos Tec Sistemas Geovanny Benavides Barcenas 2013 - IDocument9 pagesUPC Analisis de Algoritmos Tec Sistemas Geovanny Benavides Barcenas 2013 - IGeo BenaNo ratings yet
- UPC Algebra Lineal Rider Geovanny Benavides Barcenas Admon 2013 - IDocument11 pagesUPC Algebra Lineal Rider Geovanny Benavides Barcenas Admon 2013 - IGeo BenaNo ratings yet
- UPC Algebra Lineal Rider Geovanny Benavides Barcenas Admon 2013 - IDocument11 pagesUPC Algebra Lineal Rider Geovanny Benavides Barcenas Admon 2013 - IGeo BenaNo ratings yet
- Programa Paradigma Educacion VirtualDocument17 pagesPrograma Paradigma Educacion VirtualGeo BenaNo ratings yet
- Gmi. Taller Rap 4Document9 pagesGmi. Taller Rap 4Cesar David Acosta Venegas0% (1)
- Linux Magazine - Edicion en Castellano - #91Document84 pagesLinux Magazine - Edicion en Castellano - #91Franco Alberto Oñate LaraNo ratings yet
- Guia de Practicas Con ENVI 4.7 (2011) BDocument27 pagesGuia de Practicas Con ENVI 4.7 (2011) Bodcardozo75% (4)
- Ficha de Trabajo 05 Accesorios de Windows Notepad - WordPadDocument5 pagesFicha de Trabajo 05 Accesorios de Windows Notepad - WordPadcarlos corzoNo ratings yet
- Ensayo Sobre La Utilidad Ventajas y Desventajas Del Programa de ExcelDocument22 pagesEnsayo Sobre La Utilidad Ventajas y Desventajas Del Programa de ExcelSafiva JohnNo ratings yet
- Ayuda Lego Mindstorms Ev3Document190 pagesAyuda Lego Mindstorms Ev3Edwin HuichoNo ratings yet
- Hardata Dinesat Radio Quick Guide - SpanishDocument6 pagesHardata Dinesat Radio Quick Guide - SpanishfonzalidaNo ratings yet
- Manual Romexis PDFDocument26 pagesManual Romexis PDFIlsen Manzanilla100% (1)
- Guiausuario CargamasivaDocument31 pagesGuiausuario CargamasivaaegoavlNo ratings yet
- Tutorial AquachemDocument42 pagesTutorial AquachemCarlos Martínez Loayza100% (1)
- Excel Avanzado 2016 v.1.3Document156 pagesExcel Avanzado 2016 v.1.3Frank Kleber García Yareta100% (1)
- Manual de Uso BLACKBOARD ULTRA (Participante)Document8 pagesManual de Uso BLACKBOARD ULTRA (Participante)nilbiskyNo ratings yet
- Manual de Usuario KOHADocument52 pagesManual de Usuario KOHAKaren Smith50% (2)
- Procesar Lineas BaseDocument14 pagesProcesar Lineas BaseJesusMaguiñaNo ratings yet
- Ejercicios Teoricos Pagina 211 A 214Document5 pagesEjercicios Teoricos Pagina 211 A 214GioNo ratings yet
- Manual Usuario ARFSIS 2.1Document72 pagesManual Usuario ARFSIS 2.1AVergara Vergara0% (1)
- Manual Pantallas DeltaDocument12 pagesManual Pantallas DeltaMauricio FernandoNo ratings yet
- Rslogix 500Document22 pagesRslogix 500pesadilla08100% (1)
- S7-1200 Comunicacion PDFDocument39 pagesS7-1200 Comunicacion PDFManuel Fernando Flores PerezNo ratings yet
- PCM600 Guia de InicioDocument60 pagesPCM600 Guia de InicioNoah Guillen Meza67% (3)
- Controlar Cuándo Se Actualizan Las Referencias Externas (Vínculos) - ExcelDocument8 pagesControlar Cuándo Se Actualizan Las Referencias Externas (Vínculos) - ExcelNIENo ratings yet
- Manual de Usuario Visor CVCDocument84 pagesManual de Usuario Visor CVCJuanNo ratings yet
- Construccion de Una Red PequeñaDocument12 pagesConstruccion de Una Red PequeñaAlbert CrossNo ratings yet
- Interfaces Exportacion SiigoDocument49 pagesInterfaces Exportacion SiigoMauricio MaoxNo ratings yet
- Tutorialgm Guia B - 1 1 PDFDocument21 pagesTutorialgm Guia B - 1 1 PDFJose Da SilvaNo ratings yet
- Clase 1 (Manual SQLyog)Document10 pagesClase 1 (Manual SQLyog)tgomez21tghNo ratings yet
- Manual Técnico de NetbeansDocument18 pagesManual Técnico de NetbeansChrystal CastleNo ratings yet
- Lineamiento de La Lucha Contra La Anemia EssaludDocument30 pagesLineamiento de La Lucha Contra La Anemia EssaludMilka dominguez sosaNo ratings yet
- Manual Registro Contratos Impo Tecno PDFDocument36 pagesManual Registro Contratos Impo Tecno PDFcamartin09No ratings yet
- Manual Lim 1Document19 pagesManual Lim 1Ana ESeNo ratings yet