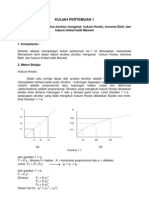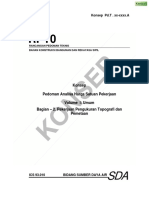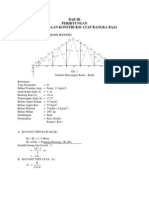Professional Documents
Culture Documents
Mengenal Autocad Map
Uploaded by
Fatiya M AzizCopyright
Available Formats
Share this document
Did you find this document useful?
Is this content inappropriate?
Report this DocumentCopyright:
Available Formats
Mengenal Autocad Map
Uploaded by
Fatiya M AzizCopyright:
Available Formats
MENGENAL AUTOCAD MAP http://www.oocities.org/yaslinus/cadmap.html A.
Tentang AutoCAD AutoCAD adalah salah satu program desain gambar dengan bantuan komputer yang cukup canggih. Secara perlahan namun pasti AutoCAD mengalami otomatisasi gambar, menggantikan fungsi manual yang selama ini mendominasi pekerjaan di segala bidang. Kompatibilitasnya yang tinggi memungkinkan gambar gambar AutoCAD dapat diterima oleh sebagian besar program menggambar lain dan dapat dicetak dengan menggunakan hampir semua alat pencetakan. AutoCAD memiliki fasilitas yang cukup komplit untuk membuat gambar gambar dua dimensi dan tiga dimensi. Beberapa alasan menggunakan AutoCAD dari pada cara manual untuk menghasilkan gambar:
Akurasi Dengan tingkat presisi hingga 13 digit, AutoCAD memiliki tingkat akurasi jauh lebih sempurna dan terjamin dibanding dengan menggambar manual. Dalam gambar manual, akurasi gambar sangat ditentukan oleh ketelitian mata dan kecermatan tangan yang sangat memungkinkan terjadinya kesalahan.
Kepraktisan, Kemudahan, dan Kecepatan Fasilitas penggambaran dan pengeditan yang semakin sempurna menjadikan AutoCAD mampu menghasilkan jauh lebih cepat dibandingkan cara manual. Perintah Copy, Array, Block, dan sebagainya memungkinkan kita membuat dan mengedit gambar secara masal dan waktu cepat.
Kebersihan dan Kerapian
Dengan perintah pengeditan yang dimiliki AutoCAD, memungkinkan kita untuk merevisi dan memeriksa hasil gambar sebelum benar benar dicetak, sehingga dihasilkan gambar yang bersih dan sempurna tanpa bekas bekas pengeditan, penghapusan dan keringat atau kertas lecek seperti yang didapatkan pada gambar manual.
Ruang Kerja Tak Terbatas AutoCAD memiliki ruang kerja tak terbatas. Koordinat tertinggi yang dapat dimasukkan adalah 1099. Sehingga kita dapat membuat gambar sebesar dan sebanyak apapun dalam ruang yang sama. Kita dapat mencetaknya bagian per bagian atau sekaligus dengan skala yang tepat.
Fleksibilitas Skala AutoCAD memungkinkan satu gambar dicetak berkali kali dengan skala yang berbeda beda tanpa harus membuat ulang gambar tersebut. Hal yang tidak dapat dilakukan pada gambar manual. Dengan pengaturan skala yang tepat saat mencetak, kita juga dapat bebas memilih satuan yang digunakan dalam gambar, apakah mm, cm, meter, km, inci, dan sebagainya.
Dokumentasi Dengan sistem penyimpanan file, hasil gambar akan tersimpan secara permanen. Kita dapat dengan mudah dan cepat duplikasinya dan merevisinya kelak bila ada perubahan desain tanpa harus membuat gambar dari awal lagi. Dengan media penyimpan floppy disk atau CD kita dapat membawa bawa gambar dengan mudah dan di edit dimana saja.
B. Memulai Autodesk Map 5 Untuk memulai program Autodesk Map 5 atau Auto CAD Map 5 yang merupakan versi Windows, ikuti langkah-langkah di bawah ini: 1. Nyalakan komputer dan tunggu hingga proses inisialisasi Windows selesai, yang memperlihatkan areal Desktop, beberapa folder dan taskbar di baris paling bawah.
2. Lakukan klik ganda pada icon Shortcut Autodesk Map 5 yang ada di dalam area Desktop. Bila icon itu tidak tersedia, klik tombol Start - ProgramsAutodesk Map 5 - Autodesk Map 5 pada taskbar dan tunggu proses pengaktifan program. 3. Bila proses pengaktifan program telah selesai dan menu telah dimuat, AutoCAD akan membuka kotak dialog Autodesk Map Today yang memungkinkan Anda untuk menentukan jenis pekerjaan saat membuka file. Kotak dialog Autodesk Map Today (lihat Gambar 2.1) terdiri atas beberapa tombol fungsi, yaitu open projects, create projects dan simbol libraries. Berikut penjelasan masing-masing tombol: 1. Open Projects Tombol ini digunakan bila Anda ingin membuka file yang telah tersimpan. AutoCAD menampilkan daftar file yang ada di direktori aktif dalam daftar Sel File dan memperlihatkan gambar dari file yang dipilih ke dalam kotak Preview. Pemilihan file bisa dilakukan dengan memilih berdasarkan file yang sering digunakan, tanggal, nama file dan lokasi. Bila file yang Anda inginkan tidak tercantum dalam daftar, kliklah Browse.... AutoCAD akan membuka kotak dialog Select File yang berisi file DWG yang ada dalam direktofi aktif. 2. Create Projects Tombol ini digunakan bila Anda ingin membuka AutoCAD dengan menggunakan format yang sudah disediakan. Pilihan yang disediakan adalah:
Use a Template Tombol ini digunakan untuk membuka file baru dengan format berdasarkan file lain. File lain inilah yang disebut template. Template yang ada dalam daftar adalah file AutoCAD berjenis DWT. Kotak Preview disamping kanan memperlihatkan
gambar dari file template yang dipilih. Defaultnya, file template adalah Acad.dwt atau Acadiso.dwt. Pilihlah file lain pada daftar bila diinginkan. Bila file yang diinginkan tidak ada dalam daftar, pilihlah Browse AutoCAD akan membuka kotak dialog Select Template yang berisi daftar berjenis DWT. Pilihlah salah satunya, lalu klik Open.
Start from Scratch Tombol ini digunakan untuk memilih satuan pengukuran dalam gambar. Ada pilihan yang disediakan, yaitu English dan Metric. Bila Anda memilih English maka satuan pengukuran yang digunakan adalah Feet dan Inci. Bila memilih Metric, maka satuan pengukuran adalah milimeter.
Wizard Tombol ini digunakan bila Anda ingin menentukan format untuk file baru menggunakan penuntun. Ada dua penuntun yang disediakan, yaitu Quick Setup dan Advanced Setup.
Gambar 1 Kotak Dialog Start Up
Quick Setup - Bila memilih ini, Anda dapat mengatur format unit dan area gambar. AutoCAD akan membuka kotak dialog Quick Setup. Data kotak dialog ini terdapat dua item yang disediakan, yaitu Unit dan Area.
Gambar 2 Kotak Dialog Quick Setup Unit: Item ini untuk mengatur format angka dan jumlah desimalnya Ada lima format yang dapat dipilih, yaitu: Format : Decimal Engineering Architectural Fractional Scientific Contoh: = 15.5000 = 1'-3.5000" = 1'-3 1/2" = 15 1/2 = 1.5500E+0l
Tentukan pula jumlah desimal untuk angka dan koordinat yang akan digunakan di dalam gambar dengan memilih ketelitian yang disediakan pada kotak isian Precision.
Area: Item ini untuk menentukan luas area gambar saat membuka file baru. Tentukan lebar layar (horizontal) pada kotak isian Width dan
panjang
layar
(vertikal)
pada
kotak
isian
Length.
Advanced Setup - Bila memilih ini, pengaturan yang dapat Anda lakukan menjadi 5 item, yaitu: Unit, Angle, Angle Measure, Angle Direction, Area, Dua item di antaranya, yaitu Unit dan Area telah dibahas pada Quick Setup. Kita akan membicarakan sisanya. Angle: Item ini berfungsi untuk mengatur format sudut dan jumlah desimal yang akan digunakan pada gambar. Ada beberapa form yang dapat dipilih, yaitu: Format: Decimal Degrees Deg/Min/Sec Grads Radians Surveyor Contoh: = 90 = 90d = 100g = 2r = N 0d W
Angle Measure: Item ini digunakan untuk menentukan dari arah mana sudut 0 akan dihitung. Arah yang disediakan adalah East (Timur), North (Utara), West (Barat), South (Selatan), Other.
Gambar 3 Arah 0 Derajat yang Disediakan Defaultnya, sudut 0 derajat dihitung dari arah timur (East). Misalkan Anda memilih North, maka sudut 0 derajat akan dimulai dari utara. Begitu juga yang lainnya. Bila Anda memilih Other, maka perhitungan
tidak berdasarkan salah satu arah mata angin, namun berdasarkan sudut yang dimasukkan pada kotak isian di samping kanannya.
Angle Direction: Item ini untuk menentukan arah sudut, apakah berlawanan atau searah jarum jam. Pilihlah Counter Clockwise bila Anda ingin arah putaran sudut berlawanan jarum jam. Dan pilihah Clockwise bila Anda ingin arah putaran sudut searah jarum jam.
Gambar 4 Arah Putaran Sudut Defaultnya, putaran sudut adalah berlawanan arah jarum jam. 3. Simbol Libraries Tombol ini digunakan untuk membuka file baru yang merupakan simbol-simbol yang disediakan oleh AutoCAD dengan format dwg. Pilihlah salah satunya, lalu double klik dan tekan OK. Letakkan pada bidang gambar AutoCAD. Pilihlah tombol-tombot di atas sesuai kebutuhan lalu klik OK. Selanjutnya Anda akan memasuki layar grafik (Graphics area) yang terdiri atas beberapa bagian.
Gambar 5 Layar Grafik Graphics area terbagi atas beberapa bagian utama, yaitu Menu Pull down, Menu Toolbar, Menu Layar, Area Gambar, Baris perintah dan Baris Status.
Menu Pull down adalah menu berisi perintah-peirintah baku AutoCAD dalam bentuk teks.
Menu Toolbar adalah menu yang berisi perintah-perintah baku dalam bentuk gambar. Dapat ditampilkan/dimatikan dengan perintah
TOOLBAR. Daftar menu toolbar disimpan dalam file berjenis INI. Bila Anda menggunakan menu default, maka menu toolbar disimpan dalam file ACAD.INI Area gambar merupakan area di mana kita membuat gambar. Di dalamnya terdapat Crosshair yang berada di perpotongan antara dua garis sumbu dan di posisi itulah suatu kordinat ditentukan. Baris Status menunjukkan status file aktif, seperti Snap, Grid, OSNAP dan baris koordinat. Scroll bar berguna untuk menggeser/menggulung layar. Dapat ditampilkan dan disembunyikan dengan perintah Tools
Option Display, aktifkan Display scroll bar in drawing window. Setelah memasuki layar grafik, Anda siap mengoperasikan AutoCAD. C. Memberi Perintah dalam AutoCAD 1. Mengakses Perintah Baku dan Perintah Transparan Setiap Anda membuka file, baik file baru atau file yang sudah diisi sebelumnya, AutoCAD selalu menuliskan kata Command: pada baris perintah Prompt seperti itu disebut juga dengan prompt Command, yang baris ini kosong maka AutoCAD siap menerima perintah dari Anda. Perintah baku dapat diberikan dengan beberapa cara, yaitu menggunakan menu Pull Down, atau menu Layar, atau menu Toolbar, atau mengetik langsung dari keyboard. Contohnya bila Anda ingin memberikan perintah CIRCLE, Anda dapat metakukan salah satu cara di bawah ini: Pada Pada Pada prompt menu menu Pull Layar, Command, down, klik: klik: ketik: Draw DRAW CIRCLE Circle 1 ... Circle
Pada menu Toolbar Draw, klik: Icon Lingkaran Dari manapun Anda mengakses perintah, dari menu ataupun dari keyboard hasilnya adalah sama. AutoCAD akan memberikan respon di baris perintah setiap langkah yang harus Anda lakukan. Jadi tugas Anda adalah mengamati dan menjawab apa yang ditanyakan oleh AutoCAD di baris perintah. Anda tidak mungkin menyelesaikan gambar dengan sempurna tanpa mengisi baris perintah sama sekali. Namun harus diingat, perintah-perintah baku dalam AutoCAD diberikan pada saat baris perintah menunjukkan prompt Command, kecuali perintah-perintah tertentu. Perintah yang dapat dijalankan saat perintah lain sedang berlangsung (perintah di dalain perintah) disebut juga dengan perintah transparan. Dengan perintah transparan Anda dimungkinkan untuk melakukan kegiatan yang harus dilakukan saat itu juga tanpa membatalkan perintah yang sedang berjalan.
Contohnya Anda sedang melakukan penyalinan (Copy) di mana hasil penyalinan akan ditempatkan dii lokasi yang saat ini tidak terlihat di layar.Di sini Anda harus melakukan Zoom tanpa membatalkan perintah Copy yang sedang berlangsung. Perintah transparan dilakukan dengan cara menambahkan karakter ' di depannya, seperti: 'PAN atau 'ZOOM. Prompt yang diajukan perintah transparan ditandai dengan karakter di depannya. Contohnya bila Anda ingin melakukan Zoom di tengah perintah Copy, maka perintah yang harus Anda ketik adalah: Command: Select Select /Multiple: Second point <klik of COPY object: object: titik displacement: di 'ZOOM <ENTER> <tunjukobyek> <ENTER> layar> <ENTER>
>>All/Center/Dynamic/Extents/Previous/Scale(X/XP)/Window/<Realtime> : <ENTER> Resuming to Copy Command 0.5x
<Base point or displacement>/multiple: <kliktitiklaindilayar> Beberapa contoh yang dapat dijalankan secara transparan adalah Zoom, Pan, Redraw, Layer, Linetype, Ddrmodes, Elev, Style, Snap, dan sebagainya. Catatan: Hasil perintah transparan tidak menyebabkan terjadinya regenerasi gambar. Anda tidak bisa menjalankan perintah non-transparan di dalam perintah lain, seperti membuat garis dengan perintah Line saat perintah Copy sedang berlangsung atau sebaliknya. 2. Mengakses Perintah dari Menu Untuk mengakses perintah dari menu Layar, Anda dapat menggunakan mouse, dapat juga dengan keyboard. Bila Anda menggunakan keyboard, tekanlah tombol Ins satu kali, maka kursor akan berpindah ke menu Layar. Dan untuk
menyorot perintah yang Anda inginkan, gunakanlah tombol-tombol tanda panah sambil menekan tombol Ctrl (jangan dilepas), lalu tekan ENTER. Saat menekan tombol ENTER, tombol Ctrl harus sudah dilepas dulu. Untuk menampilkan/ menyembunyikan menu Layar, Anda dapat menggunakan perintah: PREFERENCES. Untuk mengakses menu Pull down dari keyboad, Anda dapat menjalankan prosedur yang biasa terdapat dalam program Windows, yaitu menekan tombol Alt+lnisial, di mana Inisial adalah huruf pada menu Pull down yang diberi garis bawah. Misalkan Anda ingin membuka menu Pull down File dengan keyboard, maka tekanlah Alt+F. Di dalam menu Pull down, mungkin Anda akan melihat beberapa perintah yang diakhiri dengan karakter ... (elipsis). Perintah seperti itu akan membuka kotak dialog. Misalnya perintah Format -> Layer... akan membuka kotak dialog Layer & Linetype Properties, atau perintah File Print... yang akan membuka kotak dialog Print/Plot File, dan sebagainya. Mungkin Anda juga akan menemukan perintah-perintah tertentu yang memilik tanda delta di ujung kanannya. Artinya, perintah tersebut masih memiliki submenu lagi, seperti menu Draw Arc atau Modify Object, dan sebagainya. Untuk mengakses perintah dari menu Toolbar, Anda dapat langsung mengklik icon yang diinginkan. Menu Toolbar dapat ditampilkan/dihidupkan dengan perintah TOOLBAR. Namun ada perintah-perintah tertentu yang memberikan pilihan, seperti Polygon yang memungkinkan Anda untuk menentukan titik pusatnya atau menentukan sisinya. Untuk membuka kedua pilihan tersebut pada menu Toolbar, kliklah icon Polygon dan tahan tombol mousenya. AutoCAD akan segera membuka pilihan yang tersedia. Seret mouse Anda ke pilihan yang diinginkan, lalu lepaskan tombol mouse. 3. Pilihan dalam Perintah Baku Sebagian besar perintah baku dalam AutoCAD menyediakan beberapa pilihan (option) yang masing-masing dipisahkan oleh garis miring (/). Pilihan default, yaitu pilihan yang sedang ditanyakan kepada Anda, adalah pilihan yang diapit oleh tanda kurung sudut. Untuk memilih pertanyaan default, Anda dapat,
langsung menjawab pertanyaan tersebut. Untuk mengambil pilihan yang lain Anda harus mengetik huruf kapital dari pilihan yang akan diambil sebelum menjawab pertanyaannya. Lihat perintah CIRCLE di bawah ini untuk membuka lingkaran. Command: 3P/2P/TTR/<Center point> Pada prompt di atas, AutoCAD memberikan 4 pilihan (option), yaitu 3P, 2P, TTR dan Center point. Pilihan default (yang diapit oleh kurung sudut) adalah Center point. Artinya, bila Anda ingin menentukan Center point, misalkan kordinat 5,5, Anda dapat langsung memasukkan angka 5,5 itu pada prom 3P/ 2P/ TTR/<Center point>. Bila Anda ingin mengambil pilihan lain, Anda harus mengetik pilihan tersebut terlebih dahulu, yaitu 3P untuk pilihan 3P, 2P untuk pilihan 2P dan TTR untuk pilihan TTR, sebelum meneruskan ke prompt selanjutnya. Bila tadi Anda menjawab pertanyaan Center point, pertanyaan selanjutnya adalah: Diameter/<Radius>: Prompt di atas memberikan dua pilihan, yaitu Diameter dan Radius Pertanyaan default, yang diapit oleh tanda kurung sudut, adalah Radius. Masukkan angka bila Anda ingin menentukan Radius, atau ketik dulu D bila ingin menentukan Diameter. 4. Menghentikan Perintah yang Sedang Berjalan Untuk membatalkan atau menghentikan perintah yang tengah berjalan, Anda dapat menggunakan tombol Esc saat itu juga. Misalkan Anda sedang melakukan perintah pengeditan COPY, namun Anda berniat mengurungkan perintah itu saat perintah sedang berjalan, tekanlah tombol Esc saat itu juga. Command: Select COPY objects: <klik <ENTER> object> CIRCLE <ENTER>
Select Base ** Cancel** point or
objects: displacement: <tekan
<ENTER> tombol esc>
Untuk membatalkan perintah yang sudah selesai dilaksanakan, bukan tombol Esc yang harus Anda tekan, tetapi Anda harus memberikan perintah U atau Undo. 5. Penggunaan Tombol Mouse Defaultnya, bila Anda tidak menukar fungsi tombol mouse melalui jendela Control Panel menjadi Left Hand (kidal), tombol kiri mouse digunakan untuk memilih menu, memilih tombol-tombol dan menunjuk titik di layar. Tombol kanan mouse berfungsi sama dengan tombol ENTER pada keyboard. Jadi bila dalam buku ini Anda dirninta menekan ENTER, Anda dapat melaklikannya dari keyboard atau dengan menekan tombol kanan mouse, kecuali untuk perintah Dtext. Bila Anda menggunakan mouse 3 tombol, maka tombol ketiga (biasanya di tengah) dapat berfungsii untuk mengaktifkan menu Osnap. Bila Anda menggunakan mouse 2 tombol, menu Osnap dapat diaktitkan dengan cara menekan Shift+tombol kanan mouse (tombol Shift keyboard ditekan dan jangan dilepas, lalu tekan tombol kanan mouse). Perintah-perintah yang diakses dari tombol mouse ini dapat didefinisikan sendiri. Misalkan Anda ingin menjadikan tombol Ctrl+tombol kanan mouse untuk menjalankan pefintah LINE, atau Alt+tomboll kanan mouse untuk mengeksekusi perintah ERASE, dan sebagainya, maka Anda harus mendefinisikannya dengan mengedit file menu (defaultnya adalah
ACAD.MNU) menggunakan program teks editor seperti Notepad.exe dan Edit.com. 6. Perintah Alias Bila Anda ingin mengakses perintah dari baris perintah, Anda dapat juga mengetik perintah aliasnya yang biasanya lebih singkat dibandingkan perintah
bakunya. Perintah alias didefinisikan dalam file ACAD.PGP yang dimuat secara otomatis saat Anda memulai AutoCAD. dan bertujuan untuk mempersingkat pengetikan perintah yang sering digunakan, seperti L untuk LINE, C untuk CIRCLE, A untuk ARC, E untuk ERASE, R untuk REDRAW dan sebagainya. Misalkan Anda mengetik L pada prompt Command, maka hasilnya sama dengan memberikan perintah LINE baik dari keyboard maupun dari menu.
Daftar perintah alias yang didefinisikan dalam file ACAD.PGP dapat Anda lihat pada bagian akhir dari Bab ini. Anda juga dapat mendefinisi sendiri perintah alias dengan cara mengedit file ACAD.PGP dengan program editor seperti Notepad.exe dan Edit.com. 7. Tombol Fungsi dalam AutoCAD Selain perintah-perintah baku yang diakses dari baris pefintah, AutoCad juga menyediakan beberapa perintah yang bisa diakses dari tombol fungsi, yaitu: Fl Menampilkan Help (penjelasan) atas perintah yang sedang berjalan.Pada AutoCAD for DOS, tombol Fl untuk memasuki layar teks/Iayer grafis. Perintah dari prompt Command: HELP F2 Memasuki layar teks/layar grafis. Pada AutoCAD for DOS, tombol fungsi ini tidak tersedia. Perintah dari prompt Command:
TEXTSCR/GRAPHSCR. F5 Memindahkan sumbu isometrik aktif, yaitu berturut-turut Left, Top Right. Tombol ini hanya berfungsi bila Anda sedang menggunakan sumbu Isometrik. Perintah dari prompt Command: ISOPLANE. F6 Menghidupkan/mematikan koordinat pada baris status. Perintah dari prompt Command: COORDS. F7 Menghidupkan/mematikan Grid di layar. Perintah dari prompt Command: GRID ON/OFF. F8 Menghidupkan/mematikan Ortho. Perintah dari prompt Command: ORTHO. F9 Menghidupkan/mematikan Snap. Perintah dari prompt Command: SNAP
ON/OFF. F1O Menghidupkan/mematikan menu Tablet. Perintah dari prompt Command: TABLET ON/OFF. 8. Shortcut dalam AutoCAD AutoCAD menyediakan beberapa tombol shortcut sebagai pengganti perintahperintah baku. Berikut adalah shortcut yang disediakan dan peri ekuivalennya. Shortcut Ctrl+A Ctrl+B Ctrl+C Ctr]+D Ctrl+E Ctrl+F Ctrl+G Ctr]+J Ctrl+K Ctrl+L Ctrl+M Ctr]+N Ctrl+O Ctr]+P Ctrl+Q Ctrl+R Ctr]+S Ctrl+T Ctrl+V Ctr]+X Ctrl+Y Perintah Ekuivalen Group on/off Snap On/Off Copy to Clipboard Coords On/Off Isoplane Top/Right/Left Ddosnap Grid On/Off <Enter> Pickadd On/off Ortho On/Off <Enter> New Open Print Echo On/Off (Textscreen to printer On/Off) Activate next viewport Qsave Tablet On/Off Paste from Clipboard Cut to Clipboard Redo
Ctrl+Z 9. Daftar Perintah Nama Perintah A 'ABOUT ALIGN 'APERTURE ARC AREA ARRAY AUDIT B
Undo
Keterangan
Memperlihatkan informasi tentang AutoCAD Memutar dan merotasi obyek dengan orientasi tertentu Mengontrol ukuran kotak target Object SnapControls Membuat busur Menghitung luas dan keliling bidang Menyalin obyek secara massal dengan susunan teratur Mengevaluasi integritas gambar
BACKGROUND Menetapkan latar belakang layar BHATCH 'BLIPMODE BLOCK BREAK C CHAMFER CHANGE CHPROP CIRCLE 'COLOR COPY COPYCLIP CUTCLIP Membuat kemiringan pada dua garis lurus yang dihubungkan Mengubah koordinat dan properti obyek yang dipilih Mengubah properti obyek yang dipilih Membuat lingkaran Mengaktifkan warna untuk obyek baru Menyalin obyek Menyalin obyek ke dalam clipboard Menyalin obyek ke dalam clipboard dan menghapus obyek tersebut dari gambar Mengarsir bidang tertutup dengan pola tertentu Mematikan/menghidupkan blip Mendefinisikan blok pada obyek Menghapus sebagian obyek atau memisahkan satu obyek menjadi dua
D DBLIST DDCHPROP DDCOLOR DDEDIT 'DDGRIPS DDIM DDINSERT DDMODIFY 'DDPTYPE DDRENAME 'DDRMODES 'DDSELECT DDUCS DDUCSP 'DDUNITS DDVIEW DIM DIMALIGNED DIMANGULAR DIMBASELINE DIMCENTER DIMCONTINUE Menampilkan informasi lengkap dari setiap obyek yang ada dalam gambar Mengubah properti obyek melalui kotak dialog Mengaktifkan warna tertentu untuk obyek baru melalui kotak dialog Mengedit teks dan atribut Menghidupkan grip dan mengatur warnanya Membuat dan memodifikasi style dimensi Menyisipkan blok atau file DWG ke dalam gambar Mengontrol properti dan karakteristik obyek Menentukan model dan ukuran titik Mengganti nama obyek Mengatur fasilitas bantu gambar Mengatur modus pemilihan obyek Mendefinisikan User Coordinate System Memilih UCS akfif melalui kotak dialog Mengontrol format koordinat dari sudut serta jumlah desimal Menyimpan dan mengaktitkan view Mengakses perintah pendimensian Melakukan pengukuran linier aligned Melakukan pengukuran sudut Melanjutkan pengukuran linier, sudut, ordinate dari titik pertama pengukuran sebelumnya Membuat tanda pusat atau garis pusat pada lingkaran atau busur Melanjutkan pengukuran linier, sudut, ordinate dari titik kedua pengukuran sebelumnya
DIMDIAMETER Melakukan pengukuran diamater untuk busur dan lingkaran DIMEDIT Mengedit dimensi
DIMLINEAR
Melakukan pengukuran linier
DIMORDINATE Metakukan pengukuran koordinat pada suatu titik DIMRADIUS DIMSTYLE DIMTEDIT 'DIST DIVIDE DONUT DRAWORDER DSVIEWER DTEXT DVIEW DXFOUT E ELLIPSE ERASE EXPLODE EXPORT EXTEND F 'FILL FILLET G 'GRID GROUP H HATCH HATCHEDIT Mengarsir daerah tertutup tanpa melalui kotak dialog Mengedit arsir Menghidupkan/mematikan titik-titik grid Mendefinisikan grup pada sekumpulan obyek Mengontrol tampilan permukaan padat untuk obyek yang berisi Menghubungkan dua obyek dengan busur berjari-jari tertentu Membuat elips terbuka maupun tertutup Menghapus obyek Memecah obyek gabungan ke dalam komponen-komponennya Menyimpan obyek dalam format lain Memperpanjang obyek sampai batas tertentu Melakukan pengukuran jari-jari pada lingkaran dan busur Membuat dan mengedit style dimensi dari baris perintah Memindahkan dan merotasi teks dimensi Menghitung jarak antara dua titik Menandai obyek ke dalam beberapa segmen yang sama panjang Membuat lingkaran padat Mengatur urutan obyak dan image di layar dan saat dicetak Melakukan pengaturan layar melalui jendela Aerial View Membuat beberapa baris teks secara dinamik Mengatur pandangan, mematikan atau menghidupkan
pandangan panareal dan perspektif Export gambar pertukaran dari file aktif
I 'ID IMAGE Memperlihatkan nilai koordinat pada titik tertentu Menyisipkan gambar raster dalam berbagai format ke dalam gambar AutoCAD
IMAGEADJUST Mengontrol intensitas, kontras dari gambar raster yang dipilih IMAGEATTACH Memasukkan image baru dan definisinya IMAGECLIP IMAGEFRAME Membuat potongan pada image Menghidupkari/memafikan frame garnbar
IMAGEQUALITY Mengontrol kualitas gambar yang disisipkan IMPORT INSERT L 'LAYER LEADER LENGTHEN 'LIMITS LINE 'LINETYPE LIST 'LTSCALE M 'MATCHPROP MEASURE MENU MINSERT MIRROR MLEDIT MLINE Menyalin properti dari suatu obyek ke obyek lainnya Mengukur obyek ke dalam beberapa segmen dengan ukuran yang ditentukan Memuat file menu Menyisipkan blok atau file ke dalam gambar secara massal Mencerminkan obyek Mengedit multiline Membuat garis pararel atau multiline Mendefinisikan dan mengontrol lapisan Membuat keterangan dan anotasi dari suatu item gambar Mengubah panjang garis atau busur Menetapkan batas kerja gambar Membuat garis lurus Mengaktifkan, membuat dan memuat tipe garis Menampilkan informasi lengkap dari obyek yang dipilih Mengatur skala untuk tipe garis non-continuous Import file dalam berbagai format ke dalam gambar AutoCAD Menyisipkan blok atau File DWG ke dalam gambar
MLSTYLE MOVE MTEXT MULTIPLE N NEW O OFFSET OOPS OPEN 'ORTHO 'OSNAP P 'PAN PASTECLIP PEDIT PLINE PLOT POINT POLYGON PREFERENCES PREVIEW Q QSAVE 'QTEXT QUIT
Mendefinisikan style dari garis-garis pararel atau multiline Memindahkan obyek dari satu tempat ke tempat lain Membuat teks paragraf Mengulang perintah secara terus menerus sampai ada pembatalan
Membuka file baru
Menyalin obyek secara pararel Membatalkan penghapusan dengan ERASE Membuka file yang telah disimpan Membatasi gerakan kursor pada arah horizontal dan vertikal Menjalankan Obyek Snap
Menggeser layar Menyisipkan garnbar atau data dari clipboard ke dalarn gambar sekarang Mengedit polyline dan mesh polygon 3 dimensi Membuat polyline 2 dimensi Mencetak gambar ke dalam file, printer atau plotter Membuat titik Membuat polygon, segi banyak beraturan Mengatur semua konfigurasi sistem AutoCAD Menampilkan preview gatnbar yang akan dicetak
Menyimpan gambar dengan menggunakan nama yang sudah ada Mengontrol tampilan teks atau atribut di layar atau saat dicetak Mengakhiri AutoCAD
R RAY RECOVER RECTANG REDO Membuat garis semi tak terhingga Memperbaiki gambar yang rusak Membuat polyline kotak Mengembalikan perintah yang telah dibatalkan oleh perintah U atau Undo Menggambar ulang layar data membersihkan layar dari blip pada viewport aktif Menggambar ulang layar untuk seluruh viewport Meregenerasi gambar untuk semua viewpoint Mengganti nama obyek Memperlihatkan image berformat BMP, TGA atau TIFF Memutar obyek
'REDRAW 'REDRAWALL REGENALL RENAME REPLAY ROTATE S SAVE SAVEAS SCALE SELECT SHELL SKETCH 'SNAP SPLINE SPLINEDIT 'STATUS STRETCH 'STYLE T
Menyimpan gambar dengan nama baru Menyimpan gambar dengan nama baru dan mengaktifkan file baru tersebut Mengubah ukuran obyek ke arah X, Y dan Z Melakukan pra-pemilihan terhadap sekumpulan obyek untuk diedit Mengakses perintah-perintah DOS tanpa mengakhiri AutoCAD Membuat gambar sketsa dari sekumpulan segmen garis Membatasi gerakan kursor dengan interval tertentu Membuat kurva spline quadratik atau kubik Mengedit obyek Spline Memperlihatkan statistik gambar, modus dan lainnya Mengulur obyek Mendefinisikan atau memodifikasi style teks
TEXT 'TEXTSCR TOOLBAR TRACE TRIM U U UCS UCSICON UNDO 'UNITS V 'VIEW VPOINT W WBLOCK X XLINE XPLODE Z ZOOM
Membuat teks satu baris Memindahkan layar Anda dari layar grafis ke layar teks Menampilkan/menyembunyikan menu toolbar Membuat garis padat Memotong obyek berdasarkan batas-batas potong yang dipilih
Membatalkan perintah terakhir Mengontrol User Coordinate System Mengontrol tampilan dan penempatan icon UCS Membatalkan perintah sebelumnya Mengatur format sudut dan koordinat serta jumlah desimal
Menyimpan dan mengaktifkan view Mengatur arah pandangan untuk memvisualisasikan gambar 3 dimensi
Menyimpan blok ke dalam file DWG
Membuat garis konstruksi tak terhingga Memecah obyek gabungan ke dalam komponen-komponen terpisah
Mengubah besar layar pada viewport aktif
Nama Alias DLI, DO, A, AA,
Perintah Baku *DIMLINEAR *DONUT *ARC *AREA
Nama Alias EL, EX, EXIT, EXP,
Perintah Baku *ELLIPSE *EXTEND *QUIT *EXPORT
DR, DI, DIV, AL, DRA, DST, AR, DT, DV, E, ED,
*DRAWORDER *DIST *DIVIDE *ALIGN *DIMRADIUS *DIMSTYLE *ARRAY *DTEXT *DVIEW *ERASE *DDEDIT
F, G, -B, BH, GR, -H, BR, HE, C, CH, I,
*FILLET *GROUP *BLOCK *BHATCH *DDGRIPS *HATCH *BREAK *HATCHEDIT *CIRCLE *DDCHPROP *DDINSERT
You might also like
- 2 Modul Mekanika Rekayasa3Document41 pages2 Modul Mekanika Rekayasa3Angga BayuNo ratings yet
- Pedoman Harga Satuan Pekerjaan Topografi Dan PemetaanDocument15 pagesPedoman Harga Satuan Pekerjaan Topografi Dan PemetaanSuparjianto Qhaedir Al Faatih100% (1)
- Baja ItunganDocument13 pagesBaja ItunganFatiya M AzizNo ratings yet
- KD 031312Document4 pagesKD 031312Fatiya M AzizNo ratings yet
- Hand Out PerkuliahanDocument62 pagesHand Out PerkuliahanFatiya M AzizNo ratings yet
- Kerata Api PresentasiDocument44 pagesKerata Api PresentasiFatiya M Aziz71% (7)
- Asas - Asas Pemerintahan Yang Baik Dalam Pelaksanaan Otonomi Daerah Di IndonesiaDocument5 pagesAsas - Asas Pemerintahan Yang Baik Dalam Pelaksanaan Otonomi Daerah Di IndonesiaFatiya M AzizNo ratings yet
- Digitasi PetaDocument7 pagesDigitasi PetaFatiya M AzizNo ratings yet