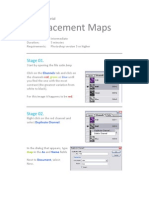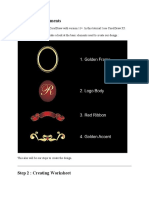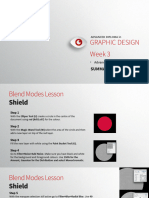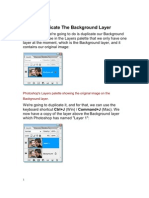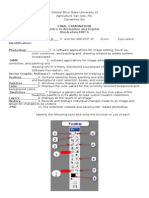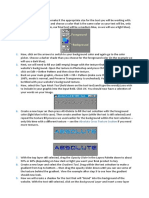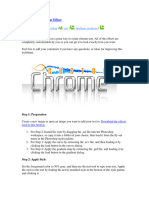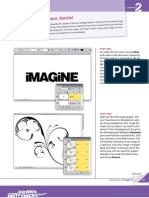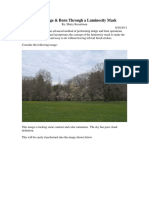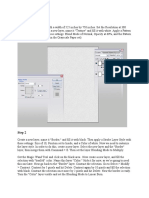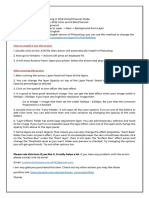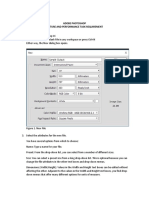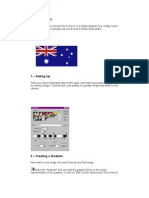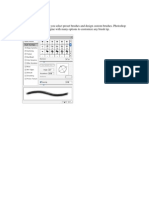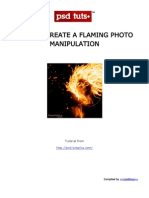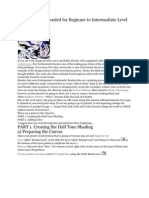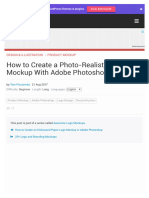Professional Documents
Culture Documents
Photoshop Tutorial
Uploaded by
Roderick GatdulaCopyright
Available Formats
Share this document
Did you find this document useful?
Is this content inappropriate?
Report this DocumentCopyright:
Available Formats
Photoshop Tutorial
Uploaded by
Roderick GatdulaCopyright:
Available Formats
Photoshop Tutorial - Blending Two Images
1. Create a new layer or use CRTL+N. I name the layer Blending. Mine is width 10 inches, height 8 inches, but you can make it any size you want.
2. Click on the Foreground Color swatch in the toolbox and then click OK. In this tutorial I chose a dark color (brown #5c4b01, R-92, G-59, B-1). Fill the background with this color. See the image below.
3. Open the first image you want to use in your two image blend. Click the move tool in the toolbox or press v to switch to the move tool. Click and drag the image into the brown background. If the image is larger, you can resize it by pressing CTRL+T to bring up the Free Transform (or you can go under the Image menu and choose Free Transform). See the image above.
4. Open the second image and follow the directions in step 3 as shown above.
5. Remember to rename your layers in the Layer Palette. Make the 3rdlayer active (flower layer). Click the brush tool or press b. Choose a soft large brush (200 pixels) from the brush picker. I adjusted the Hardness to 10%.
6. On the Layer Palette, click on the Add a Layer Mask icon or add a Vector Mask (as shown above). While the 3rd layer is active, take the 200 pixels brush and move it in a circular motion until the 2nd layer is softly blended into the other image.
7. Add a new layer and fill the image with the Foreground brown color. Set it to the same brown color that is used in Step One. This will create a solid color on top of the layers. See the image below.
8. While the 3rd layer is active, change the Layer Blending Mode from Normal to Color in the Layers palette.
9. As soon as you change from Normal Blend mode to Color mode, you will get the same results as above. Now, for a little adjustment, click the 3rd layer to make it active, and then go under the Filter image and choose Gaussian Blur or Box Blur from the Blur menu. When the dialog box appears, set the Radius to 2 pixels then click OK.
You might also like
- Practical List of Flash: Ty Bca Semister-VDocument7 pagesPractical List of Flash: Ty Bca Semister-Vvirat36No ratings yet
- Photoshop Tutorial: Displacement MapsDocument5 pagesPhotoshop Tutorial: Displacement MapsMichael Ott100% (58)
- Tutorial Photoshop Space Dust Texture LETRAS CON TEXTURADocument38 pagesTutorial Photoshop Space Dust Texture LETRAS CON TEXTURAHernan HerreraNo ratings yet
- Graphics Design Photoshop OptimizedDocument44 pagesGraphics Design Photoshop OptimizedMohammad HunzalaNo ratings yet
- Adobe Photoshop User Guide For BeginnersDocument12 pagesAdobe Photoshop User Guide For BeginnersSureet SinghNo ratings yet
- Assignment: Photoshope Questions Give Descriptions of The Tools and Pic/Symbols of ToolsDocument10 pagesAssignment: Photoshope Questions Give Descriptions of The Tools and Pic/Symbols of Toolsarifudin100% (1)
- Corel Draw 3Document61 pagesCorel Draw 3Teuku AnjalNo ratings yet
- How To Create A Distorted VHS Effect in PhotoshopDocument17 pagesHow To Create A Distorted VHS Effect in PhotoshopseedotNo ratings yet
- Adobe Photoshop Tools PaletteDocument4 pagesAdobe Photoshop Tools PaletteFerdzkie GarciaNo ratings yet
- Creating A Layered Threshold Effect in Photoshop: Step 1Document8 pagesCreating A Layered Threshold Effect in Photoshop: Step 1Hijrin FithroniNo ratings yet
- AGD-Week 3-Summary NotesDocument13 pagesAGD-Week 3-Summary NotesbernbilazonNo ratings yet
- How To Simulate X RayDocument10 pagesHow To Simulate X RayIvana KrsticNo ratings yet
- Gambor Cam Filem JgaDocument21 pagesGambor Cam Filem JgaImm MieNo ratings yet
- Collage Effect Using PhotoshopDocument48 pagesCollage Effect Using PhotoshopVirgilNo ratings yet
- To Open An Image, Choose File Open. Browse For The Image File and Click OKDocument6 pagesTo Open An Image, Choose File Open. Browse For The Image File and Click OKUploader NatoNo ratings yet
- In This TutorialDocument27 pagesIn This TutorialVeteran MusandaNo ratings yet
- Turning A Photo Into An Ink Drawing or A Pencil SketchDocument24 pagesTurning A Photo Into An Ink Drawing or A Pencil Sketchcrni3255No ratings yet
- Rabeje, Evangeline B.Document6 pagesRabeje, Evangeline B.vanjNo ratings yet
- 3D Text Image: Absolute Cross Texture SectionDocument44 pages3D Text Image: Absolute Cross Texture SectionDBPrasNo ratings yet
- Text EffectDocument132 pagesText EffectjoNo ratings yet
- How To Create A Dark Photo Effect Action For Beginners in Adobe PhotoshopDocument62 pagesHow To Create A Dark Photo Effect Action For Beginners in Adobe PhotoshopAnonymous Rng5Sv0FONo ratings yet
- Seperate The Colors: Step 1Document7 pagesSeperate The Colors: Step 1George SultanoiuNo ratings yet
- (Ebook PDF) - Graphic Design - Advanced Photoshop TechniquesDocument115 pages(Ebook PDF) - Graphic Design - Advanced Photoshop TechniquesLisaNo ratings yet
- The Blueprints Sketchup TutorialDocument18 pagesThe Blueprints Sketchup Tutorialrogue-zNo ratings yet
- Ah, Those Darn Swirls!: Step OneDocument7 pagesAh, Those Darn Swirls!: Step OneFabrice de BoerNo ratings yet
- Fantastic Color To 3D Text PDFDocument57 pagesFantastic Color To 3D Text PDFkimberlyNo ratings yet
- Using Dodge & Burn Through A Luminosity MaskDocument6 pagesUsing Dodge & Burn Through A Luminosity Mask65paulosalesNo ratings yet
- 1 - Adding A Background For The ButtonDocument3 pages1 - Adding A Background For The ButtonRisky AfriandyNo ratings yet
- Light and Glow Effect in PhotoshopDocument10 pagesLight and Glow Effect in PhotoshopElvin HarisNo ratings yet
- Step 1Document25 pagesStep 1Dinesh ScorpNo ratings yet
- Lab Activity 2 Photoshop Water ReflectionDocument13 pagesLab Activity 2 Photoshop Water ReflectionGian CrizaldoNo ratings yet
- Hand Colouring A Black and White Photo in Photoshop - Photoshop TutorialDocument5 pagesHand Colouring A Black and White Photo in Photoshop - Photoshop TutorialVincent DeVilleNo ratings yet
- Help FileDocument1 pageHelp FileEyoha TubeNo ratings yet
- Adobe PhotoshopDocument24 pagesAdobe PhotoshopJean Tiberio MontinolaNo ratings yet
- Step 1: Duplicate The Background LayerDocument35 pagesStep 1: Duplicate The Background Layerarsal700No ratings yet
- Vertical Photo Panels Effect: Here's The ImageDocument28 pagesVertical Photo Panels Effect: Here's The ImageRitika DhawanNo ratings yet
- Tutorial GuideDocument21 pagesTutorial GuideRolling NgNo ratings yet
- Step 1 - Extracting The Image in PhotoshopDocument6 pagesStep 1 - Extracting The Image in PhotoshopRonald Saputra Bin SyamsurizalNo ratings yet
- An Exercise in Quick Masks and Color HalftonesDocument12 pagesAn Exercise in Quick Masks and Color HalftonesKrizzel AlmazoraNo ratings yet
- Phs 8 ShapesDocument3 pagesPhs 8 ShapesHarish ChandranNo ratings yet
- Multimedia Lab RecordDocument21 pagesMultimedia Lab RecordArya ChinnuNo ratings yet
- Photoshop LuannelayersDocument9 pagesPhotoshop LuannelayersintandiahNo ratings yet
- Adobe Photoshop Tutorial 3Document63 pagesAdobe Photoshop Tutorial 3Vedran MaksumicNo ratings yet
- Worksheet Digital Illustration TechniqueDocument5 pagesWorksheet Digital Illustration TechniqueJago100% (1)
- Jobsheet 1Document43 pagesJobsheet 1Clara SakeraNo ratings yet
- Halftone Effect: Step 1Document3 pagesHalftone Effect: Step 1Dexter AlcantaraNo ratings yet
- Ps TutorialsDocument155 pagesPs TutorialsSara ŠirolaNo ratings yet
- NoiseDocument4 pagesNoise盾謙No ratings yet
- Layers and BrushDocument28 pagesLayers and BrushimadprNo ratings yet
- Photoshop Effects: Ghosting An ImageDocument13 pagesPhotoshop Effects: Ghosting An ImageAnitahNo ratings yet
- How To Create A Flaming Photo ManipulationDocument23 pagesHow To Create A Flaming Photo ManipulationgangsstaNo ratings yet
- Make SketchDocument2 pagesMake Sketchkksharma82No ratings yet
- Stock UsedDocument21 pagesStock UsedEva NovitaliaNo ratings yet
- Pop Art Recommended For Beginner To Intermediate Level Photoshop UsersDocument27 pagesPop Art Recommended For Beginner To Intermediate Level Photoshop UsersHarleen Singh MaggonNo ratings yet
- Artwork - Photoshop TutorialDocument15 pagesArtwork - Photoshop Tutorialamin jamalNo ratings yet
- Step 1.: in Adobe Photoshop, Open Our PortraitDocument41 pagesStep 1.: in Adobe Photoshop, Open Our Portraitjeril86100% (1)
- Vintage Effects On Photos With Photoshop: Step 1Document11 pagesVintage Effects On Photos With Photoshop: Step 1AleksandraNo ratings yet
- How To Create A Photo-Realistic Wax Seal Mockup With Adobe PhotoshopDocument53 pagesHow To Create A Photo-Realistic Wax Seal Mockup With Adobe PhotoshopLucky AprizalNo ratings yet
- How To Create A Flaming Photo Manipulation - Psdtuts+Document27 pagesHow To Create A Flaming Photo Manipulation - Psdtuts+Rhett LigonNo ratings yet