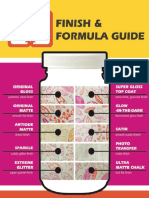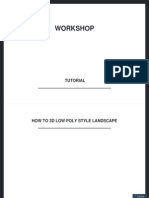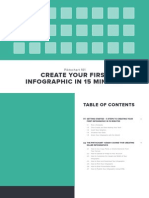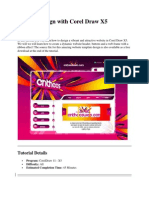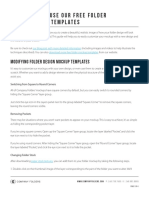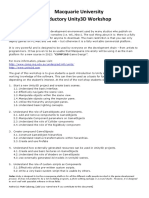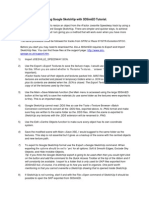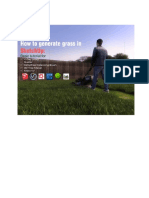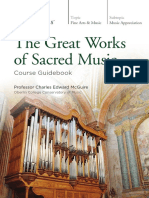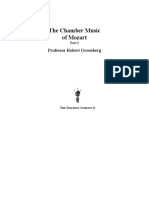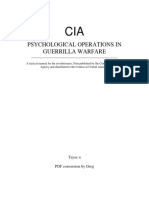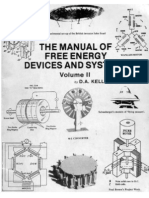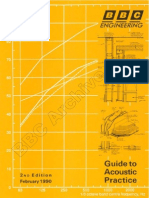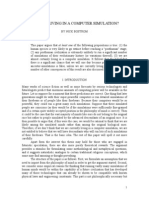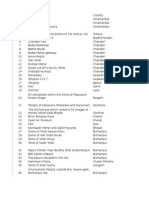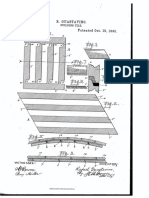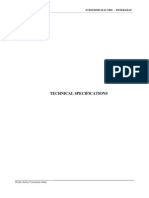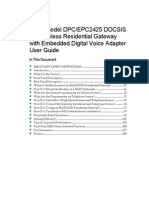Professional Documents
Culture Documents
How To Use The Yenka 3D Importer
Uploaded by
jorgeblotta3489Original Description:
Original Title
Copyright
Available Formats
Share this document
Did you find this document useful?
Is this content inappropriate?
Report this DocumentCopyright:
Available Formats
How To Use The Yenka 3D Importer
Uploaded by
jorgeblotta3489Copyright:
Available Formats
v1.
How to use the Yenka 3D Importer
Introduction
This tutorial will guide you through the process of using the 3D Importer object in Yenka to import a 3D object into the software to use in your models. By the end of this tutorial you should be able to create a simple 3D object using Google SketchUp that you can then use in Yenka, or alternatively you will be able to download a pre-made model from the Google 3D Warehouse to use.
Required software
Before continuing with this tutorial, make sure you have the following software installed: A licensed copy of Yenka (version 2.3.0 or higher). This is available for purchase or trial from http://www.yenka.com Google SketchUp (version 6 or higher). This is available as a free download from from http://sketchup.google.com
Page 1 of 11
v1.2
Section 1.1 - Making a 3D model in SketchUp
Let's make a really simple model in SketchUp to get us started! We're going to make a simple cylinder just to show you how the Export functionality of SketchUp works - but if you'd like to learn how to create more complex models on your own, you can use SketchUp's help feature or read more about it at SketchUp website (http://sketchup.google.com). 1. Start the SketchUp program. In the main window, you will see a 3D view where you will create your model.
2. All of the tools are located in the toolbar, which is located at the top of the screen by default. It is easiest to draw 2D shapes in SketchUp and then extrude them into 3 dimensions later to create a 3D object. As we're going to make a cylinder, that means we need to draw a circle first, so click on the Circle icon on the toolbar.
Figure 1 - Circle tool (highlighted) on application toolbar
3. Now we need to select the centre of our circle. It is best to use the origin (i.e. the co-ordinate (0,0,0)) as the centre of any object you create so that when you import the object into Yenka later, it appears in the right place. To do this click once on the origin. The origin is the point at which the three axes that are visible in the main window cross. This point is shown in the following image. When your mouse pointer gets near the origin, it should snap to it.
Figure 2 - The origin (crossing point of the 3 axes)
Page 2 of 11
v1.2
4. Next we need to set the radius of the circle. Drag your mouse back and forth to see the preview of the circle expand and contract. The current radius is displayed in the number display at the bottom right hand corner of the window. When you are happy with the size of your circle, simply click the mouse button again. You will now have a 2D circle object with a solid colour inside.
Figure 3 - Circle centred on the origin
5. To make our circle into a cylinder, we need to extrude it. SketchUp uses the Push/Pull tool to extrude shapes. Find the Push/Pull tool on the toolbar (circled in the image below), and select it by clicking it once. Now, click on the face of the shape you want to extrude (in our case, the circle) once, and then drag your mouse cursor up and down to show a preview of the shape that will be created. When you are happy with the height of your cylinder, click the mouse button again.
Figure 4 - Extruded circle (Push/Pull tool circled)
Page 3 of 11
v1.2
6. Before we use this cylinder, we need to give it a texture or colour, using the Paint Bucket tool. Click on the Paint Bucket tool on the toolbar (circled in the following image). Doing this will open a window called "Materials". This window has a drop-down menu (shown in the following image also) with material categories such as Wood, Stone and Tile. Let's make a wooden cylinder - select the Wood option. The window will now show previews of all the wood textures available. Click one that you like and then click one of the cylinder's faces to "paint" that face with that texture. You can paint every face individually if you like, using as many different textures as you want (use the Orbit tool on the toolbar to rotate the view if you can't see a face from the current viewing angle), or by holding the Shift key on the keyboard whilst painting a face, you can paint all of the faces of that material in one go.
Figure 5 - Applying textures to objects using the Paint Bucket tool
7. Now we're ready to export our cylinder. Select the File menu at the top left of the screen and then select the Export option, and finally click the 3D model option, then in the window which appears: o If you are using SketchUp version 6; Make sure that Google Earth 4 (*.kmz) is selected as the Export type. Type a name for your model and export it to a suitable location, perhaps the Desktop. o If you are using SketchUp version 7; Type a name for your model and export it to a suitable location, such as the Desktop. It will automatically be exported in the correct format.
Page 4 of 11
v1.2
Figure 6 - Export Model dialog for SketchUp version 6. Note that Google Earth 4 is selected as the Export type.
Section 1.2 - Getting the model into a usable format
Before we can use the object in Yenka, we need to unzip the file. 1. Navigate to the location where you saved your model.
2. Make sure that known file extensions are shown by Windows and then right click on the file and select the Rename option from the menu that appears.
Figure 7 - Rename option 3. Change the file extension text 'kmz' to 'zip', and then click away from the file or press the Enter key on the keyboard. You may see a message asking if you're sure you want to change the file extension, as the file may become unstable: just click Yes to confirm you want to change it.
Page 5 of 11
v1.2
4. Now right click on the file again and click the Extract all option, as shown below. You may also extract the files by double clicking on the file.
Figure 8 - Extract all option 5. A window will appear asking where you wish to extract the files to - the default location should be fine, so just click the OK button. Note that you need to extract all of the files, not just the model file (*.dae) itself; otherwise your models wont load into Yenka properly! You should now have another folder in the same location, with the contents of your model inside, as shown below.
Figure 9 - Extracted folder contents (example)
6. That's it - now we're ready to import the object into Yenka! Find out how to do this in Section 2 of this tutorial.
Page 6 of 11
v1.2
Section 1.3 - Downloading a model from Google 3D Warehouse
The Google 3D Warehouse has a huge collection of pre-made models. Unless you're looking for a really specific object, you should be able to find what you need on the 3D Warehouse which will save your lots of time, and make it really easy for you to add a 3D object into your Yenka model - let's see how to do it!
1. In your web browser, go to http://sketchup.google.com/3dwarehouse/.
2. On the main page you will see a selection of featured models. You can either click on any of these to see the model's page, or search for a more particular kind of model by using the search box at the top of the page.
Figure 10 - Google 3D Warehouse page
3. When you've found a model you like, make sure you're on the model's Details page and then click the Download button below the model's preview picture.
Page 7 of 11
v1.2
4. In the drop-down menu that appears click the download link next to the option "Collada (.zip)" and save the file to a location you'll remember later.
Figure 11 - Collada download option 5. Now all you need to do is extract the files as in Section 1.2 - you don't even need to rename the file like you did before, as it's already in the correct format and ready to extract.
6. When the model is extracted, you can move on to Section 2 and import your model into Yenka.
Page 8 of 11
v1.2
Section 2 - Importing the 3D object into Yenka
1. Open Yenka, and make sure that you're in the Programming object tree. If not, then click the Home button at the top of the Objects/Contents pane, select Programming from the Computing tab on the Home Screen and click the OK button.
Figure 12 - Changing the Yenka Objects tree 2. In the Objects pane, expand the Presentation folder, and drag the 3D Importer object to the main scene.
Figure 13 - Dragging a 3D Importer to the scene
Page 9 of 11
v1.2
3. Double click on the object that appears to open its properties pane.
4. Under the Choose file: heading in the pane, click the + button to select a file.
Figure 14 - 3D Importer's properties pane, with Choose file button highlighted
5. In the navigation window that opens, navigate to the location where you extracted the files to, and open the relevant folder. In that folder there may be multiple folders, but the only one we're interested in is the models folder. Navigate into that folder and then double click on the 3D model file to choose it. The model should have the file extension .dae.
Figure 15 - Selection of the *.dae file required
Page 10 of 11
v1.2
6. You can click the Rotation buttons in the properties pane to rotate the object about all 3 axes, and click the Reset button beside them to rest the object's orientation. In addition, changing the Size value will scale the object up or down
Figure 16 - 3D object's properties pane
7. Congratulations! You've imported your own 3D object into Yenka, for use in your models!
Figure 17 - Finished model You can now continue adding 3D objects to your model to create a scene in Yenka. If you want to make a full background scene, you may find it easier to create the entire scene in SketchUp before importing it in to Yenka, rather than importing many individual objects that will each need to be positioned within in Yenka.
Page 11 of 11
You might also like
- Create Your First Icon PDFDocument45 pagesCreate Your First Icon PDFAbhay PandeyNo ratings yet
- GimptutDocument17 pagesGimptutapi-293009751No ratings yet
- Jungle Platformer Tutorial in Construct 2Document16 pagesJungle Platformer Tutorial in Construct 2BRANKOVICDRAGANNo ratings yet
- Drawing and digitizing spatial features in IDRISI32Document2 pagesDrawing and digitizing spatial features in IDRISI32bargadbrickNo ratings yet
- Tutorial 1Document18 pagesTutorial 1Darkn BacteriofagNo ratings yet
- Making Custom Masks With GimpDocument3 pagesMaking Custom Masks With GimpStefani ByrdNo ratings yet
- Tutorial Construct 2Document27 pagesTutorial Construct 2File savingNo ratings yet
- Tutorial1_BasicVRProgrammingDocument21 pagesTutorial1_BasicVRProgrammingamel.tilouche.isetmaNo ratings yet
- BHS Inggris MMDocument9 pagesBHS Inggris MMDewi AnggraeniNo ratings yet
- Scan Direct ManualDocument8 pagesScan Direct Manualvksk1951No ratings yet
- Maya TutorialDocument28 pagesMaya TutorialJorgeNo ratings yet
- Cambridge International AS & A Level Information Technology: Topic Support GuideDocument9 pagesCambridge International AS & A Level Information Technology: Topic Support Guideloiuse shepiralNo ratings yet
- Tips Tricks and Techniques For CorelDRAWDocument23 pagesTips Tricks and Techniques For CorelDRAWvalentin bajinaru100% (1)
- Module 10 - PCVueDocument19 pagesModule 10 - PCVueYashveerNo ratings yet
- Cricut Tips and TricksDocument45 pagesCricut Tips and TricksTracie Meier92% (13)
- 3D Analyst TutorialDocument0 pages3D Analyst Tutorialgarisa1963No ratings yet
- Visual Basic 2013-0045Document2 pagesVisual Basic 2013-0045almasNo ratings yet
- ANSYS Workbench Static Mixer Mesh TutorialDocument47 pagesANSYS Workbench Static Mixer Mesh TutorialAngel BriceñoNo ratings yet
- How To 3d Low Poly Style LandscapeDocument25 pagesHow To 3d Low Poly Style Landscapejajagabor100% (1)
- Tutorial Alias DesignDocument445 pagesTutorial Alias DesignJorge Prado DiazNo ratings yet
- Vintage TShirt PDFDocument12 pagesVintage TShirt PDFjorgequiatNo ratings yet
- Hacer MapasDocument29 pagesHacer MapaspafrikiyoNo ratings yet
- Creating a Basic Dining Table for The Sims 2Document58 pagesCreating a Basic Dining Table for The Sims 2Mario Raccagni OlguinNo ratings yet
- The Basics of Drishti: A Free-To-Download Volume Exploration & Presentation ToolDocument37 pagesThe Basics of Drishti: A Free-To-Download Volume Exploration & Presentation ToolBailey Lovett100% (9)
- Piktochart e Book 2 Create Your First Infographic in 15 MinutesDocument15 pagesPiktochart e Book 2 Create Your First Infographic in 15 MinutesFiona FabutimaNo ratings yet
- Website Design With Corel Draw X5Document66 pagesWebsite Design With Corel Draw X5Fathoni WangsadranaNo ratings yet
- Set up blueprints in CATIA V5R15Document9 pagesSet up blueprints in CATIA V5R15GatraNo ratings yet
- VI creating3DFurniture PDFDocument62 pagesVI creating3DFurniture PDFSco FieldNo ratings yet
- How To Use Mockup Template PDFDocument4 pagesHow To Use Mockup Template PDFNessa9714No ratings yet
- Van Design AssemblyDocument18 pagesVan Design Assemblyjaimin100No ratings yet
- Developing Maze Game Components in UnityDocument24 pagesDeveloping Maze Game Components in UnityMary Joy BermilloNo ratings yet
- Construct 2 - Beginner's Guide to Getting StartedDocument21 pagesConstruct 2 - Beginner's Guide to Getting StarteddeymiNo ratings yet
- Castle TexturingDocument65 pagesCastle TexturingpremasteringNo ratings yet
- Flash TutorialsDocument47 pagesFlash TutorialsShiesaNo ratings yet
- Macquarie University Introductory Unity3D WorkshopDocument9 pagesMacquarie University Introductory Unity3D WorkshopZak ArisNo ratings yet
- Setting up blueprints in CATIA (V5R15Document8 pagesSetting up blueprints in CATIA (V5R15rasgeetsinghNo ratings yet
- p2 - Shooter Part 1Document30 pagesp2 - Shooter Part 1Arya WedaNo ratings yet
- DAZ To iCLone Tutorial PDFDocument7 pagesDAZ To iCLone Tutorial PDFJOSE ANGELNo ratings yet
- Introduction To Modeling With GMaxDocument12 pagesIntroduction To Modeling With GMaxface2winNo ratings yet
- New Parts Editor simplifies part creationDocument10 pagesNew Parts Editor simplifies part creationEngrOkhakumeAsekhameNo ratings yet
- Re-Creating Vintage Designs On T-Shirts: Michael PlochDocument12 pagesRe-Creating Vintage Designs On T-Shirts: Michael PlochDan BarlibaNo ratings yet
- How To Slice Text in PhotoshopDocument15 pagesHow To Slice Text in PhotoshopVAS ICT Solutions and ServicesNo ratings yet
- Module 10 - Basic Graphical Objects - BasicsDocument19 pagesModule 10 - Basic Graphical Objects - BasicsMarious EesNo ratings yet
- Using Google SketchUp With 3DSimED TutorialDocument2 pagesUsing Google SketchUp With 3DSimED Tutorial0612001No ratings yet
- Module Number: 2 TOPIC: Getting Started With Windows 7 Alloted Time: 9 Hours Course DescriptionDocument33 pagesModule Number: 2 TOPIC: Getting Started With Windows 7 Alloted Time: 9 Hours Course DescriptionMac CayabanNo ratings yet
- Coreldraw TutorialDocument25 pagesCoreldraw TutorialTaufik Abidin100% (21)
- 4D BIM Tutorials: 6109BEUG - Construction Site ManagementDocument14 pages4D BIM Tutorials: 6109BEUG - Construction Site ManagementSelvasathaNo ratings yet
- Introduction to Solidworks 2016Document4 pagesIntroduction to Solidworks 2016Manuel SanchezNo ratings yet
- Adobe XD TutorialDocument15 pagesAdobe XD Tutorialnicole camayaNo ratings yet
- Photo Shop LabDocument10 pagesPhoto Shop LabKamalakar SreevatasalaNo ratings yet
- Tutorials For 123D DesignDocument9 pagesTutorials For 123D Designcromac'hNo ratings yet
- Biped AnimationDocument18 pagesBiped AnimationHatsuneMikuNo ratings yet
- Poser to 3dsMax ExportDocument4 pagesPoser to 3dsMax ExportBayubay Conq'EntNo ratings yet
- 5 WAYS TO GENERATE 3D GRASS IN SKETCHUPDocument36 pages5 WAYS TO GENERATE 3D GRASS IN SKETCHUPAngela MaeNo ratings yet
- Sacred MusicDocument146 pagesSacred Musicjorgeblotta3489100% (2)
- MusicMirrorHistory 7340Document232 pagesMusicMirrorHistory 7340Arman Vd100% (5)
- Chamber Music of Mozart (Guidebook) PDFDocument147 pagesChamber Music of Mozart (Guidebook) PDFjorgeblotta3489No ratings yet
- The Lessons of 911 - Ron PaulDocument1 pageThe Lessons of 911 - Ron Pauljorgeblotta3489No ratings yet
- Who Runs The World and Why You Need To Know ImmediatelyDocument6 pagesWho Runs The World and Why You Need To Know Immediatelymaxx001100% (2)
- (Conspiracy) Project Mkultra, The CIAs Program of Research in Behavioral ModificationDocument238 pages(Conspiracy) Project Mkultra, The CIAs Program of Research in Behavioral ModificationGwansoon Lee100% (4)
- Poker Without Cards by Ben MackDocument357 pagesPoker Without Cards by Ben Mackjorgeblotta3489100% (1)
- Proof. .Illuminati - Planned.to - Bring.down - Our.culture..1.of.5Document14 pagesProof. .Illuminati - Planned.to - Bring.down - Our.culture..1.of.5jrodNo ratings yet
- 6th Central Pay Commission Salary CalculatorDocument15 pages6th Central Pay Commission Salary Calculatorrakhonde100% (436)
- CIA Psychological Operations ManualDocument64 pagesCIA Psychological Operations ManualpyshcotNo ratings yet
- #378 High Voltage Power SupplyDocument12 pages#378 High Voltage Power SupplyMagnus Ewerlöf100% (1)
- The Manual of Free Energy Devices and Systems (1991)Document128 pagesThe Manual of Free Energy Devices and Systems (1991)kury93% (181)
- Tutorial - Measuring Reverberation Time - Solent AcousticsDocument4 pagesTutorial - Measuring Reverberation Time - Solent Acousticsjorgeblotta3489No ratings yet
- The Rockefeller Files - by Gary AllenDocument117 pagesThe Rockefeller Files - by Gary Allenuncleretro100% (9)
- Viktor Schauberger Living Energies With Callum CoatsDocument312 pagesViktor Schauberger Living Energies With Callum CoatsJason Verbelli98% (46)
- Higher States of ConsciousnessDocument38 pagesHigher States of Consciousnessjorgeblotta3489No ratings yet
- The Taking of America - Richard SpragueDocument151 pagesThe Taking of America - Richard SpragueGwansoon LeeNo ratings yet
- The Black Box and Other Psychic Generators - W.E. Davis (1987)Document121 pagesThe Black Box and Other Psychic Generators - W.E. Davis (1987)Tiberiu Cristian ZahariaNo ratings yet
- BBC Engineering - Guide To Acoustic Practice-1990Document147 pagesBBC Engineering - Guide To Acoustic Practice-1990jorgeblotta3489No ratings yet
- Acoustic Testing of SchoolsDocument33 pagesAcoustic Testing of Schoolsjorgeblotta3489No ratings yet
- 1 Acoustical CoefficientsDocument39 pages1 Acoustical Coefficientsjorgeblotta3489No ratings yet
- Electronic Mind Control - Brain ZappingDocument17 pagesElectronic Mind Control - Brain Zappingjorgeblotta3489No ratings yet
- Engineering Art-The Science of Concert Hall AcousticsDocument11 pagesEngineering Art-The Science of Concert Hall Acousticsjorgeblotta3489No ratings yet
- Acoustic Diffusers RPGDocument11 pagesAcoustic Diffusers RPGjorgeblotta3489No ratings yet
- Noise Control Design GuideDocument44 pagesNoise Control Design Guidejorgeblotta3489No ratings yet
- LIVING IN A SIMULATIONDocument11 pagesLIVING IN A SIMULATIONjorgeblotta3489No ratings yet
- LEO BERANEK-Sabine and EyringeqDocument12 pagesLEO BERANEK-Sabine and Eyringeqjorgeblotta3489100% (1)
- Encounter - in - The - Pleiades - Peter MoonDocument304 pagesEncounter - in - The - Pleiades - Peter MoonAdi Badescu86% (7)
- The Omega File:: (ATTENTION ALL ABDUCTEES!!! Please Download and Study This Document andDocument135 pagesThe Omega File:: (ATTENTION ALL ABDUCTEES!!! Please Download and Study This Document andjorgeblotta3489No ratings yet
- 1985 SECRET CIA Remote Viewing ManualDocument40 pages1985 SECRET CIA Remote Viewing Manualevilcaptain100% (3)
- Architectural Anthropometrics ExerciseDocument1 pageArchitectural Anthropometrics ExerciseRechaina GwenNo ratings yet
- Micro Digital SMXFFS & SMXFD Flash File SystemsDocument8 pagesMicro Digital SMXFFS & SMXFD Flash File Systemsapi-3802214No ratings yet
- 2nd International Congress on Architecture and Gender: MATRICESDocument9 pages2nd International Congress on Architecture and Gender: MATRICESSana TavaresNo ratings yet
- Integration EVS AvidTM V4.3 PDFDocument113 pagesIntegration EVS AvidTM V4.3 PDFLaurentiu IacobNo ratings yet
- 196601Document4 pages196601Carlos RuizNo ratings yet
- AC ducting layoutDocument1 pageAC ducting layoutAbi PascuaNo ratings yet
- Inno Monitor Q&ADocument3 pagesInno Monitor Q&Ajose navarroNo ratings yet
- Architecture - August 2021Document25 pagesArchitecture - August 2021ArtdataNo ratings yet
- Wika LMB Eng Ik CCB Hvac 01Document22 pagesWika LMB Eng Ik CCB Hvac 01riyadigeng19gmailcomNo ratings yet
- RHEL Cluster Pacemaker CorosyncDocument12 pagesRHEL Cluster Pacemaker CorosyncShahulNo ratings yet
- New Hire Procedures - RevisedDocument20 pagesNew Hire Procedures - RevisedTuan PhamNo ratings yet
- Bhopal CircleDocument18 pagesBhopal CircleChristina HarmonNo ratings yet
- 6325 Edge Node: Compact Multi-Service Provisioning PlatformDocument3 pages6325 Edge Node: Compact Multi-Service Provisioning PlatformEhsan RohaniNo ratings yet
- SmartCare SEQ Analyst V200R001C02 For The LTEDocument22 pagesSmartCare SEQ Analyst V200R001C02 For The LTESana Ullah100% (1)
- Computer Architecture PS2Document2 pagesComputer Architecture PS2alitaqi_34No ratings yet
- US548160Document3 pagesUS548160Rohan KulkarniNo ratings yet
- FM200 - Technical SpecificationDocument14 pagesFM200 - Technical SpecificationSubharajkNo ratings yet
- Cisco Model EPC2425Document110 pagesCisco Model EPC2425apmihaiNo ratings yet
- JLL Schedule 1 SowDocument9 pagesJLL Schedule 1 SowRohan BagadiyaNo ratings yet
- Asus A8n Sli PremiumDocument88 pagesAsus A8n Sli Premiumjohn.aboodNo ratings yet
- MongoDB Replication Guide - Introduction to Replica Sets, Concepts, and TutorialsDocument117 pagesMongoDB Replication Guide - Introduction to Replica Sets, Concepts, and TutorialsĐăng100% (1)
- ISE Tender ReportDocument11 pagesISE Tender ReportMuhammadIqbalMughal100% (1)
- Wireless M Bus Quick Start GuideDocument71 pagesWireless M Bus Quick Start GuideprasanthvvNo ratings yet
- Bridges & Structures Directorate ActivitiesDocument6 pagesBridges & Structures Directorate ActivitiesVratesh ParmarNo ratings yet
- Secret Key ExtractionDocument11 pagesSecret Key ExtractionAkhan KhanNo ratings yet
- Hospital BedDocument2 pagesHospital BedfrankjparqNo ratings yet
- H61MLV3 20170203Document7 pagesH61MLV3 20170203M Khoirul AnwarNo ratings yet
- DEDON ISLAND Come and Experience Low Season 2013Document12 pagesDEDON ISLAND Come and Experience Low Season 2013Gary LanuzaNo ratings yet
- Khajuraho Temple GuideDocument105 pagesKhajuraho Temple GuideRewa100% (2)
- MP2000-104A - Installation & Web Configuration ManualDocument110 pagesMP2000-104A - Installation & Web Configuration ManualwaqkhanNo ratings yet