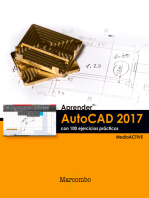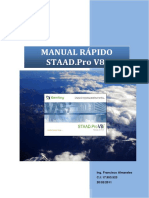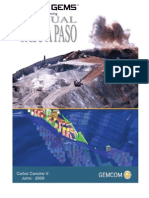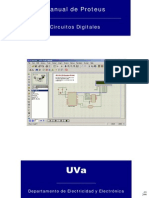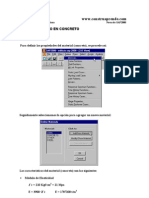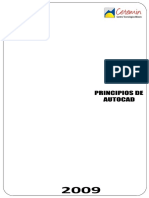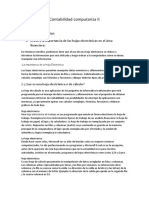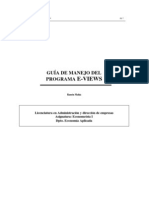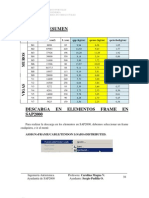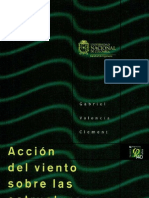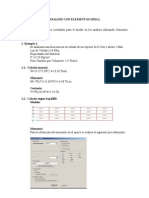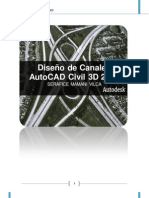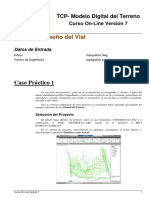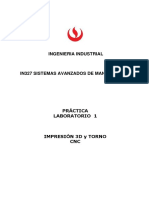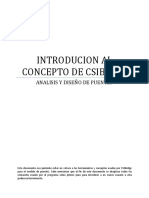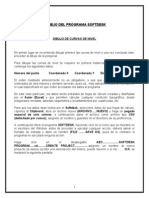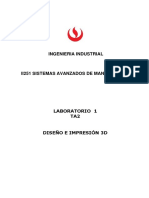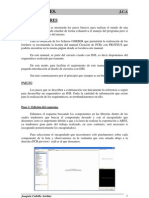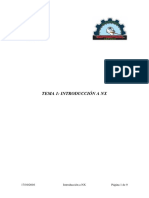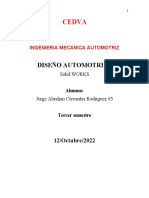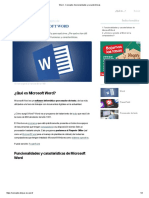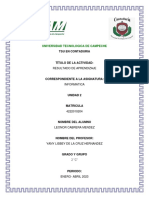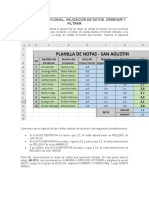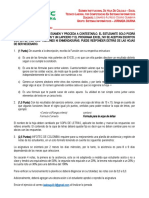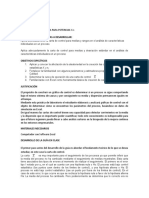Professional Documents
Culture Documents
Primeros Pasos Con SAP2000 PDF
Uploaded by
priamo123Original Title
Copyright
Available Formats
Share this document
Did you find this document useful?
Is this content inappropriate?
Report this DocumentCopyright:
Available Formats
Primeros Pasos Con SAP2000 PDF
Uploaded by
priamo123Copyright:
Available Formats
PRIMEROS PASOS CON SAP2000
Primeros Pasos con SAP200
INDICE
INDICE ................................................................................................................. 2 CREAR UNA ESTRUCTURA CON SAP2000................................................ 3 1. CREANDO LA ESTRUCTURA. a. b. c. d. Estructura a partir de rejilla (grid).................................... 3 Algunos botones y mens de inters al dibujar. .............. 4 Rejillas a partir de Plantilla. ............................................. 4 Importanto dibujos .dxf desde AUTOCAD..................... 6 3
2. CREANDO Y ASIGNANDO LAS CONDICIONES PARA NUESTRO DIBUJO 6 a. b. c. d. e. Creando las secciones que despus utilizaremos. ............ 6 Creando y Configurando las cargas ................................. 8 Asignando Secciones a las barras .................................. 10 Asignando Restricciones y apoyos a tierra .................... 11 Asignando Cargas .......................................................... 12
3. CONDICIONES DE ESTUDIO, REALIZACIN DE ANLISIS E INTERPRETACIN. ........................................................................................... 15 a. b. c. d. Restricciones de estudio y otras observaciones ............. 15 Ejecucin del anlisis..................................................... 17 Interpretacin del anlisis .............................................. 19 Presentacin de resultados ............................................. 23
Pgina 2 de 26
Primeros Pasos con SAP200
PRIMEROS PASOS CON SAP2000
Con este manual no se pretende ser exhaustivo, simplemente busca como iniciarse en este magnifico programa de clculo estructural. No tiene ejercicios, ni ejemplos. Hay otros manuales en la red que los poseen, que son ms completos y complejos, que proporcionarn esa tarea. De hecho se recomienda que se haga, ya que estas pginas nicamente buscan el que, a personas que no conocen este programa, les sirva como gua en sus primeros momentos. Con imgenes aclaratorias y textos lo ms escuetos posibles se busca el dar los primeros pasos en este programa, o en su caso, servir de recordatorio a aquellos que lo vieron hace un tiempo y quieren una forma rpida de recordarlo. Sin pretensiones tcnicas o de formacin superior, es un manual eminentemente para principiantes, por lo que se ruega encarecidamente a aquellos que esperan su uso para fines profesionales que se prosiga la formacin con otros manuales o con academias tcnicas que impartan cursillos para este programa, que es realmente muy interesante. Que os sea til y ligero. Un saludo.
1. CREANDO LA ESTRUCTURA.
a. Estructura a partir de rejilla (grid).
A partir de los nodos, formados por la interseccin de las rejillas se pueden crear estructuras. Si queremos cortar (p.e. para una cercha), barras verticales con lneas inclinadas (los faldones), deberemos tirar la lnea hacia arriba, y despus seleccionar:
las barras verticales y la diagonal que las corta. Hacemos EDIT >> DIVIDE FRAMES, y en el men que aparece seleccionamos BREAK AT INTERSECTIONS..>> OK. Con ello se crean nuevos nodos en la interseccin de las barras. Eliminamos las barras que no sean necesarias.
Pgina 3 de 26
Primeros Pasos con SAP200
b. Algunos botones y mens de inters al dibujar.
Crear una barra, utilizando como punto de seleccin (recomendable) la posicin SNAP selector automtico- que est establecida en la barra de ese tipo (abajo) Seleccionar todo Seleccionar lo anterior Limpiar la seleccin Seleccionar todo lo intersectado por una recta que dibujaremos Herramienta de seleccin SNAP : -Interseccin de rejilla -Puntos intermedios y finales -Intersecciones -Perpendiculares -Lineas y puntos Adems, el men SELECT permite otras opciones (por ventana, por seccin
c. Rejillas a partir de Plantilla.
Seleccionando en el men: FILE >> NEW MODEL FROM TEMPLATE ..
Pgina 4 de 26
Primeros Pasos con SAP200
Accedemos a un men en el que nos aparecen las estructuras ms frecuentes, seleccionando la que ms se aproxime a nuestras necesidades:
Para adecuar a nuestras necesidades la estructura creada automticamente, deberemos editar la rejilla para proceder a dibujar como en el caso descrito para dibujar a partir de la rejilla. Para editarla, acudimos al men: DRAW >> EDIT GRID..
Un submen nos permite, seleccionando coordenada por coordenada, las nuevas lneas a introducir en cada una. Las escribiremos, y para que aparezcan deberemos darle a ADD
Pgina 5 de 26
Primeros Pasos con SAP200
GRID LINE (al hacerlo, aparece en la ventana en gris el nmero nuevo introducido). Tambin podemos, seleccionando en la ventana en gris y despus en DELETE GRID LINE, borrar una lnea de la rejilla.
d. Importanto dibujos .dxf desde AUTOCAD.
Este programa, toda una joyita, nos permite tambin dibujar ms cmodamente nuestra estructura en AUTOCAD, y despus, si la exportamos en formato DXF (seleccionando formato para R12 Cad o anteriores), lo podremos ver tal cual en SAP 2000, aunque hay que hacer unas salvedades: -Debemos tener un cuidado exquisito con las unidades utilizadas en autocad y las que aparecen en la esquina inferior derecha de SAP 2000, debiendo coincidir. -As mismo, se deber cuidar cuales son las coordenadas de los orgenes del dibujo. -Para facilitar el proceso, se recomienda poner las lneas de cad (que se correspondern con las barras frames- de SAP) en una capa diferente del resto. Con ello conseguimos, a la hora de importar, identificar claramente cada parte. Incluso se puede, si dividimos lo que deseamos importar en varias capas, hacer importaciones sucesivas, de manera que importamos una capa, trabajamos con ella y despus importamos otra
2. CREANDO Y ASIGNANDO LAS CONDICIONES PARA NUESTRO DIBUJO
En general, el programa realiza dos actividades de diseo bsicas: CREAR: por un lado crea el entorno (dibujos, secciones, restricciones ASIGNAR: y por otro lado combina y relaciona las partes para que se comporten como es esperado
a. Creando las secciones que despus utilizaremos.
Pgina 6 de 26
Primeros Pasos con SAP200
En realidad, ms que crearlas, las importamos y las dejamos listas para despus importarlas. Hay una forma especial que permite, en lugar de asignar una nica seccin, optar por un conjunto de ellas, entre las cuales el programa seleccionar la menor que cumpla con las condiciones de uso fijadas. Vamos por partes:
SELECCIONANDO UNA SECCIN CUALQUIERA. En el men principal hacemos: DEFINE >> FRAME SECTIONS, Aparecindonos un submen para importar las secciones Hacemos clic a en la flecha del cuadro combinado (IMPORT), seleccionando el tipo de perfil a utilizar: Wide Flange (IPN, HEB) Tee (T) Angle (L) Doble Angle (2L) Deberemos buscar archivos con extensin .pro, presentes en el directorio de instalacin del programa c:/Computer and structures/sap2000 nonlinear, seleccionando, segn la normativa vigente, el que deseamos (euro.pro, p.e.) Nos aparecer un listado de los perfiles existentes, mediante el ratn y los botones MAYS o/y CONTROL, podemos llevar a cabo selecciones simples o mltiples (muy tiles si no sabemos lo mas normal- en perfil que cumplir con la norma y deseamos hacer un muestreo con varios explicado ms adelante-)
Presionamos OK, y nos aparece la ventana con los datos de alguno de los perfiles. Utilizando el cuadro combinado podemos acceder a cualquiera de los otros perfiles seleccionados. 2 OKs ms y tendremos nuestras secciones dispuestas para ser asignadas a una barra.
Pgina 7 de 26
Primeros Pasos con SAP200
CREANDO UN GRUPO DE SECCIONES PARA SU ESTUDIO (IMPORTANTE). En ocasiones, lo nico que tenemos claro en nuestro diseo es el tipo de perfil que vamos a utilizar, pero no sabemos las dimensiones del mismo. En estos casos, tras hacer una seleccin dentro el rango de perfiles en que estimamos que estar el nuestro, podemos crear un nuevo tipo de perfil especial, que contiene a los otros y que forzar al programa a hacer un estudio buscando el perfil ms conveniente: Nuevamente haremos : DEFINE >> FRAME SECTIONS Y en el men que nos mostraba, esta vez acudimos a seleccionar dentro del segundo cuadro combinado la opcin ADD AUTO SELECT
Nos aparece un nuevo men, en el cual podemos seleccionar los perfiles que deseemos (mediante ADD y REMOVE, aadiendo o quitando al cuadro AUTO SELECTIONS), as como cambiar el nombre de este nuevo perfil especial (AUTO SECTION NAME). Una vez presionado OK, aparecer una nueva seccin, con el nombre que nosotros hayamos escogido (por defecto AUTO1), y que al ser asignada, provocar el chequeo con todas las secciones que contenga.
b. Creando y Configurando las cargas
Antes de asignar las cargas, bien sea a los puntos, bien sea a las barras, es interesante echar un vistazo a los coeficientes que actan en las cargas propias (las de las barras), si es que las vamos a considerar, as como a la naturaleza de las cargas, ya que se nos permite asociar las cargas segn tipos (muertas, vivas, mviles, terremotos).
Pgina 8 de 26
Primeros Pasos con SAP200
Para Cargas estticas, seleccionamos: DEFINE >> STATIC LOAD CASES
El men nos muestra entre los distintos tipos de agrupaciones de fuerzas que podemos recrear. Para las barras que se asocien a los pesos muertos (DEAD), existe un multiplicador de peso propio (SELF WEIGHT MULTIPLIER), coeficiente que puede anular (0)o sobrecargar el efecto de las barras (>1). Mediante ADD NEW LOAD y CHANGE LOAD se pueden aadir o cambiar grupos de cargas. Si quisiramos alguna casustica especial, como es el caso de CARGAS MOVILES (no confundir con cargas vivas), la podramos crear mediante la opcin del men para cargas moviles
Pgina 9 de 26
Primeros Pasos con SAP200
c. Asignando Secciones a las barras
Es el men ASSIGN en sus diversas opciones, el lugar desde el que se controlan las condiciones estructurales que tendrn nuestros puntos y barras, as como las cargas que sobre ellos actan. Para que se habiliten los mens, Es necesario que se seleccionen previamente las barras (FRAME) o puntos (JOINT) sobre los que se quiere actuar en la asignacin.
Para los PUNTOS, se pueden asignar constricciones y restricciones. Para solidificar (o conseguir un punto intermedio que tiene asociado un apoyo, se deben seleccionar el/los punto/s intermedio/s y las barras entre el/ellos, deberemos hacer, tras esta seleccin: ASSING >> JOINT >> CONSTRAIN >> ADD WELD (soldadura). Aceptaremos los datos de soldadura que nos ofrecen.
Para las BARRAS, el proceso es similar, seleccionamos las barras y asignamos la seccin que deseamos para ellas, teniendo la posibilidad, si hemos creado ese tipo de seccin, de asignar un grupo de secciones de estudio. En ocasiones, no es suficiente con asignar una seccin a una barra, adems debemos orientar la seccin segn determinados criterios, para ello debemos acudir a ASSIGN >> FRAMES >> LOCAL AXES >> y entonces escogemos el ngulo que queremos que gire los ejes YZ en torno a eje X (p.e. 90 cambia los ejes: Y pasa a
Pgina 10 de 26
Primeros Pasos con SAP200
ser Z e Z pasa a ser Y.
Nota: La seccin siempre se orienta en funcin de cuales sean los ejes locales de la barra en la que se sita, y segn la figura que nos ofrece cuando la importamos.
1=X ; 2=Y; 3=Z
d. Asignando Restricciones y apoyos a tierra
Es necesario asignar un tipo de apoyos a tierra colocado en los extremos de nuestras barras, y adems deberemos otorgar unas restricciones de movimientos y momentos para conseguir obtener unos apoyos fijos, mviles, empotrados Para ello, seleccionamos los puntos sobre los que situaremos los apoyos, y les indicamos las restricciones que sobre ellos se producen. ASSIGN>>JOINT
Pgina 11 de 26
Primeros Pasos con SAP200
>>RESTRAINTS Y en el men que nos aparece, podemos restringir uno a uno los movimientos (TRANSLATION) o los momentos (ROTATION) en alguno de los ejes. Tambin podemos introducir las restricciones de forma automtica presionando los botones que aparecen en FAST RESTRAINTS. A este men se puede acceder tambin desde una opcin de la barra de herramientas (previa seleccin de los puntos). Ejemplos e interpretacin: U1 Restriccin en el movimiento Eje X U2 Restriccin en el movimiento Eje Y U3 Restriccin en el movimiento Eje Z R1 Restriccin en el giro momento- Eje X. No gira en el plano YZ R2 Restriccin en el giro momento- Eje Y. No gira en el plano XZ R3 Restriccin en el giro momento- Eje Z. No gira en el plano YX
Restricciones en un apoyo fijo (2 Dimensiones) Restricciones en un apoyo movil (2 dimensiones) Empotramiento (2 D)
e. Asignando Cargas
Las cargas se pueden asignar a los puntos o a las barras, y encuadrarse dentro de uno de los grupos creados previamente. Como siempre, lo primero de designar los puntos o barras a los que se van a asignar las solicitaciones.
Pgina 12 de 26
Primeros Pasos con SAP200
Para puntos, tras seleccionarlos, acudimos al men ASSIGN >> JOINT STATIC LOADS
El Men que nos aparece nos permite; seleccionar el grupo al que pertenece mediante el cuadro combinado LOAD CASE NAME Colocar fuerzas o momentos en el punto orientadas en alguno de los ejes (el signo de la carga indica su direccin ) Borrar, reemplazar o aadir cargas a otras ya existentes.
A este men tambin se puede acceder mediante la barra de herramientas.
Para Barras, el men es ms complejo, ya que hay ms posibilidades.
Las cargas pueden ser de Gravedad, Puntuales y uniformes, trapezoidales, por temperaturas o fatiga de materiales. Para cada una hay un men. Generalmente usaremos las tres primeras.
Pgina 13 de 26
Primeros Pasos con SAP200
Gravedad: Permite introducir nuevos coeficientes a las cargas propias de los elementos constructivos.
Puntuales y Uniformes: Colocacin de cargas o momentos en un punto de la barra o en toda ella, de forma uniforme.
Trapezoidal: Se indica secuencialmente posicin inicial, intermedias y final de la carga. Si existe algn tramo inicial o final con carga nula, se hace coincidir el punto (DISTANCE) inicial (o final) con el punto intermedio 2 (o punto intermedio 3), mientras que el valor de la carga (LOAD) ser 0 . Ejemplos:
Pgina 14 de 26
Primeros Pasos con SAP200
3. Condiciones de estudio, realizacin de anlisis e interpretacin.
Ser el resultado obtenido y su interpretacin el objetivo fundamental de nuestras actuaciones. Si en todo el proceso anterior era necesario tener algn conocimiento de fsica, mecnica o materiales, es en esta parte donde estos conocimientos, y la experiencia a ellos asociada absolutamente vital. La verdad es que el programa (cualquier programa de clculo estructural) no es sino una ayuda, pero somos nosotros los que verdaderamente decidimos y valoramos los resultados.
a. Restricciones de estudio y otras observaciones
Antes de comenzar con el proceso de anlisis computacional propiamente dicho, se deben comprobar varias opciones, a fin de obtener unos resultados adecuados: Control de las constantes fsicas de los materiales: ndice de elasticidad, limite de rotura, coeficiente de Poisson Para ello acudiremos a DEFINE >> MATERIALS
Donde nos aparece un submen en el que podemos elegir entre CONC (concrete hormign), OTHER (otro), STEEL (acero). Podemos ver sus caractersticas, aadir o borrar el material.
Pgina 15 de 26
Primeros Pasos con SAP200
Estas son las opciones para el Acero, cuyos valores se dan en funcin de las unidades que tengamos seleccionadas (en este caso Toneladas y metros). Importante el considerar el valor de rotura del acero Fy (Steel yield Strees, o mdulo de rotura), entre otros.
Control de las condiciones de clculo. Se puede facilitar el proceso mediante restricciones espaciales, que reducen las ecuaciones y asegura un proceso rpido.
Pgina 16 de 26
Primeros Pasos con SAP200
ANALYZE >> SET OPTIONS Nos permitir seleccionar entre varias posibilidades, en funcin de nuestras necesidades (o bien acogernos a formas manuales de restriccin). AVALIABLE DOFs recoge los planos y rotaciones a estudiar. FAST DOFs establece opciones rpidas en el que se eliminan condiciones. (P.e., para trabajo en 2 dimensiones y verticalidad, seleccionamos PLANE FRAME).
b. Ejecucin del anlisis
Para estudiar el proceso, seleccionamos ANALYZE >> RUN (o RUN MINIMIZED) Si no hemos grabado nuestro trabajo, nos pedir un nombre y una ubicacin. Se recomienda, dado que son muchos los archivos que crea, asociados al descriptivo de la geometra, utilizar una carpeta nueva para cada uno de ellos, a fin de tenerlos separados fcilmente.
Pgina 17 de 26
Primeros Pasos con SAP200
Tras finalizar el proceso, nos aparece una ventana de este tipo, que contiene los datos del proceso. Caso de haber algn problema, nos generar un mensaje de error, en otro caso, se suele ver la frase ELEMENTS SAVED. Tras presionar OK, nos genera (si todo va bien), una imagen de la deformacin ficticia producida por las cargas.
Modelo Desbloqueado (Permite disear o cambiar barras o solicitaciones)
Modelo Bloqueado (No permite disear ni cambiar nada)
Tras este momento, diversos mens se bloquean (los de diseo, y otros se habilitan, los de resultados). Esto queda presente en la barra de herramientas, donde el botn del candado aparece activado ahora.
Si tras conseguir unos resultados quisiramos cambiar algo de nuestra estructura, deberemos desbloquear nuestro diseo, nos aparecer un mensaje de advertencia, y volveremos a nuestro diseo de retcula (habilitndose los mens de diseo y deshabilitndose los de resultados).
Mensaje de aviso de que borrar los resultados del anlisis para poder desbloquear el diseo.
Pgina 18 de 26
Primeros Pasos con SAP200
La opcin de desbloqueo se controla desde el men mediante la secuencia OPTIONS >> LOCK MODEL
c. Interpretacin del anlisis
Los resultados se presentan segn diversas ventanas grficas, asociadas mediante el botn derecho a submens que nos explican numricamente los resultados.
Para conocer las REACCIONES EN LOS APOYOS, deberemos realizar DISPLAY >> SHOW ELEMENT FORCES/STRESSES
En el submen que aparece, seleccionamos las cargas a verificar y el tipo (por defecto REACTIONS), presionamos OK y nos aparecern reacciones y momentos (flecha de doble punta) en funcin del tipo de apoyo escogido.
Pgina 19 de 26
Primeros Pasos con SAP200
Para conocer los esfuerzos y momentos de las barras acudimos a otro submen, llamndolo con la opcin FRAMES de DISPLAY >> SHOW ELEMENT FORCES/STRESSES
En este submen vemos diversas posibilidades para mostrar grficos:
Axial Force Esfuerzos axiles (eje 1 X) Shear 2-2 Esfuerzo Cortante (eje Y 2) Shear 3-3 Esfuerzo Cortante (eje Z 3) Torsion Momento torsor (eje 1 X) Moment 2-2 Momento flector (eje Y 2) Moment 3-3 Momento flector (eje Z 3)
Diagrama de esfuerzos axiles (Axial Force), en rojo- Traccin, en amarillo compresin. Con el botn derecho sobre cada barra, podemos acceder a diagramas individuales de cada una.
Aspecto del diagrama individual de la barra 4 , tras presionar con ella con el botn derecho en el diagrama de momentos flectores (abajo)
Pgina 20 de 26
Primeros Pasos con SAP200
Para el caso de esfuerzos cortantes en torno al eje Y (SHEAR 2-2), los resultados fueron estos (amarillo +, rojo )
Diagrama de momentos flectores de las barras.
Mucho mas definitivo, a efectos de resultados, es estudio de las relaciones entre los esfuerzos realizados y los tolerables:
En el men DESIGN >> START DESIGN/CHECK OF STRUCTURE
Nos aparece un grfico graduado por colores, en el que se toma los colores ms claros para relaciones favorables, mientras que los colore rojos aparecen cuando los esfuerzos de la barra son superiores a la unidad (E. Reales > E. Tolerables). Est claro, si vemos rojo en alguna barra, deberemos cambiar esa seccin.
Pgina 21 de 26
Primeros Pasos con SAP200
Con el botn derecho sobre cada barra, accedemos a los datos numricos sobre la relacin, pudindola ver detalladamente, e incluso redisear la barra con secciones diferentes, comprobando los resultados.
Los detalles de calculo (los esfuerzos reales STRESS- y los permitidos ALLOWABLE -, y la relacin entre estos marca el color de la barra.
Detalle de la relacin Esfuerzo real/Esfuerzo tolerable (0.419 ) y sus sumandos (Relacin Axial + relacin Momento Flector eje Principal +Relacin Momento Flector eje secundario) * ver relaciones abajo:
Relacin Axial Relacin MF principal (Major Bending) Relacin MF secundario (Minor Bending) Total de la relacin
0.085/1.378=0.061 0.543/1.519=0.357 0/1.898=0.000 0.419
Pgina 22 de 26
Primeros Pasos con SAP200
Es posible controlar el nmero de secciones de las que se muestran estos resultados para cada barra mediante ASSIGN >> FRAMES >> OUTPUT SEGMENTS
d. Presentacin de resultados
Para finalizar el proceso, (una vez el diseo de barras es el adecuado las relaciones son inferiores a 1 en todas las barras-), ser necesario plasmar los datos en papel. Quiz sea aqu donde el programa (a mi corto entender), falla un poco. Aunque propone soluciones grficas y de datos, no son todo lo funcionales que sera de esperar. Veremos ahora algunas de esas opciones y como tratarlas para conseguir paliar, en parte, el pero de este gran programa: Obtener un listado de puntos y barras con sus coordenadas en una hoja de EXCEL:
Seleccionamos todo: SELECT >> SELECT >> ALL Lo copiamos (EDIT >> COPY), Y lo pegamos en una hoja de Excel. Nota: Las barras se definen por su punto inicial y final.
Obtener un listado de barras, secciones y longitudes asociadas, en ACCESS o EXCEL:
Pgina 23 de 26
Primeros Pasos con SAP200
Para esto deberemos tener unos conocimientos bsicos de ACCESS (muy bsicos) y despus la pasamos a EXCEL (si no conoces ACCESS) y trabajamos all. Exportaremos nuestros resultados a una base de datos: FILE >> EXPORT >> ACCES DATABASE FILE Le damos un nombre y ubicacin y lo guardamos. Abrimos ese archivo mediante ACCESS,
Nota: no es necesario, pero si vas a trabajar con la base de datos, quiz debas convertirla a la versin Access que t uses.
Y hacemos doble clic sobre la tabla FRAMES, abrindola, y vamos a seleccionar la tabla entera: Para ello, nos vamos a la esquina superior izquierda, y como marca la imagen, hacemos clic sobre el cuadro interseccin de filas y columnas. Hacemos EDIT >> COPY
Abriremos ahora una hoja de clculo de EXCEL nueva y PEGAMOS. Hay unas cuantas columnas intiles que habr que borrar, se deben reordenar las filas segn nuestras preferencias, cambiaremos el formato de nmeros labores que estoy seguro que tu sabes hacer en EXCEL (Si no es as, revisa algn manual, porque es muy sencillo). Tambin existe la posibilidad de imprimir tablas segn SAP2000, no resulta muy recomendable, ya que no se controla demasiado el interface de salida, de manera que resulta poco atractiva y a veces nada funcional. Pero si tienes prisa, esta es otra opcin: FILE >> PRINT INPUT TABLES para conseguir los datos geomtricos FILE >> PRINT OUTPUT TABLES par a conseguir los resultados estructurales
Pgina 24 de 26
Primeros Pasos con SAP200
Y seleccionas de entre las posibilidades la tabla que ests buscando.
Resultados Grficos de la estructura: Es aqu donde aparece su taln de Aquiles, ya que no ofrece muchas soluciones y resulta un poco pesado.
(Si usas AUTOCAD , parte de estos problemas se evitan al dar la mayora de la representacin grfica segn su salida ya dijimos que ambos programas se comunicas mediante .DFX aunque desgraciadamente no es del todo cierto).
A veces es recomendable antes de imprimir, ver la configuracin de impresin FILE >> PRINT SETUP no tiene muchas opciones, pero al menos puedes seleccionar impresora y direccin de impresin horizontal o vertical-. Antes de imprimir, deberemos primero colocar el grfico (o parte de el usar zoom-) en la pantalla activa, y despus, introducir las etiquetas que deseemos para relacionar barras e informacin que posee. Para ello podemos ir al botn de la bara de herramientas SET ELEMENTS o bien hacerlo desde el men VIEW >> SET ELEMENTS
En funcin de nuestros intereses, adicionalmente podemos introducir etiquetas de: Label: Identificacin Sections: Seccin asignada Restraints: Tipos de apoyo Constraints: Restricciones Local Axes: Ejes locales
Adems, podemos seleccionar entre los distintos tipos de grficos (esfuerzos, momentos, desplazamientos). Muy til para ello son estos botones de la barra de
Pgina 25 de 26
Primeros Pasos con SAP200
herramientas, prubalos, es muy sencillo
Una vez tenemos en la pantalla activa la informacin grfica que deseamos expresar, no nos queda sino hacer FILE >> PRINT GRAPHICS, y saldr automticamente por la impresora que hemos configurado previamente.
Estos son los pasos, en lneas muy generales, que se deberan seguir para realizar una estructura. Para una informacin ms exhaustiva, existen diversos manuales, que podrn explicarte en profundidad la resolucin de problemas. Esto no es sino los primeros pasos de una interesantsima herramienta que, como cualquier otra, exige un tiempo claro de aprendizaje hasta conseguir unos resultados.
Pgina 26 de 26
You might also like
- Vba Excel PDFDocument82 pagesVba Excel PDFGio Ramírez Wilf100% (4)
- Aprender AutoCAD 2017 con 100 ejercicios prácticosFrom EverandAprender AutoCAD 2017 con 100 ejercicios prácticosRating: 3.5 out of 5 stars3.5/5 (2)
- Curso SAP 2000Document140 pagesCurso SAP 2000OMAR ANG94% (17)
- Fórmulas Excel - La Guía Más Completa y Fácil de AprenderDocument16 pagesFórmulas Excel - La Guía Más Completa y Fácil de AprenderArlym Reyes GonzalezNo ratings yet
- Guía metodológica de iniciación al programa SAP2000®From EverandGuía metodológica de iniciación al programa SAP2000®Rating: 5 out of 5 stars5/5 (3)
- Manual Rapido STAAD Pro V8i Espanol PDFDocument77 pagesManual Rapido STAAD Pro V8i Espanol PDFJavier LopezNo ratings yet
- Compilador C CCS y Simulador Proteus para Microcontroladores PICFrom EverandCompilador C CCS y Simulador Proteus para Microcontroladores PICRating: 2.5 out of 5 stars2.5/5 (5)
- Aprender Autocad 2009 con 100 ejercicios prácticosFrom EverandAprender Autocad 2009 con 100 ejercicios prácticosRating: 5 out of 5 stars5/5 (1)
- MANUAL AVEVA E3D - Rev - 03Document28 pagesMANUAL AVEVA E3D - Rev - 03CarolinaNo ratings yet
- Losas reticulares mixtas: Proyecto, análisis y dimensionamientoFrom EverandLosas reticulares mixtas: Proyecto, análisis y dimensionamientoRating: 5 out of 5 stars5/5 (3)
- Ejemplo y Memoria de CalculoDocument22 pagesEjemplo y Memoria de CalculoLeandro González De Cecco100% (1)
- Sap 2000 V14 Manual EspañolDocument363 pagesSap 2000 V14 Manual EspañolEdgar Alarcon100% (30)
- Curso Gemcom Paso A PasoDocument44 pagesCurso Gemcom Paso A Pasoccancinov93% (15)
- Tutorial ProteusDocument22 pagesTutorial ProteusChema Juarez100% (1)
- Ejemplo Edificio en ConcretoDocument37 pagesEjemplo Edificio en ConcretoNaylaSb100% (5)
- Manual Autocad ElectricaaDocument101 pagesManual Autocad ElectricaaJorge AlfaroNo ratings yet
- Manual Del Curso de Autocad BASICO 2011Document89 pagesManual Del Curso de Autocad BASICO 2011José Pablo Ponce AlmarazNo ratings yet
- Manual Autocad Electrica I 2014Document101 pagesManual Autocad Electrica I 2014Hugo ChavezNo ratings yet
- Manual de Autocad Basico PDFDocument86 pagesManual de Autocad Basico PDFKique AngelesNo ratings yet
- Conceptos avanzados del diseño estructural con maderaFrom EverandConceptos avanzados del diseño estructural con maderaRating: 4.5 out of 5 stars4.5/5 (2)
- Importancia de La Hoja de Calculo en El Area FinancieraDocument5 pagesImportancia de La Hoja de Calculo en El Area FinancieraBellanira ValdezNo ratings yet
- Modulo Solid EdgeDocument23 pagesModulo Solid EdgeAroldo NavarreteNo ratings yet
- Manual Eviews PDFDocument50 pagesManual Eviews PDFAnthonny Cesar Romero GrandaNo ratings yet
- Guia de Laboratorio 1 Estadistica - DescriptivaDocument4 pagesGuia de Laboratorio 1 Estadistica - DescriptivaDavid0% (1)
- Manual Sap2000 Final BDocument26 pagesManual Sap2000 Final BDieggo100% (13)
- Acción Del Viento Sobre Las Estructuras Escrito Por Gabriel Valencia ClementDocument33 pagesAcción Del Viento Sobre Las Estructuras Escrito Por Gabriel Valencia ClementGerardo Carrillo Tarazona50% (2)
- Calculo de Una Armadura Con Robot Structure AnalysisDocument257 pagesCalculo de Una Armadura Con Robot Structure Analysiswilliamarm2009No ratings yet
- Analisis Con Elementos ShellDocument6 pagesAnalisis Con Elementos Shellmarco_agurto_1No ratings yet
- Primeros Pasos Con Sap2000 Primeros PasoDocument26 pagesPrimeros Pasos Con Sap2000 Primeros PasoFREDDYJIMENEZNo ratings yet
- Pedidos de EsfuerzosDocument2 pagesPedidos de Esfuerzosandrethypv1992No ratings yet
- Diseño Actividad 2Document20 pagesDiseño Actividad 2Antonio Alejandro JobNo ratings yet
- Civil 3d 2008-DISEÑO DE CANALES DE AGUA DE LLUVIADocument65 pagesCivil 3d 2008-DISEÑO DE CANALES DE AGUA DE LLUVIAJesus Lopez67% (3)
- Diseño Tarea 2Document20 pagesDiseño Tarea 2Antonio Alejandro JobNo ratings yet
- Viga en VoladizoDocument37 pagesViga en VoladizoJulio Huaman IturbeNo ratings yet
- Practica 06 CAD-CAMDocument26 pagesPractica 06 CAD-CAMJorge Pinto LopezNo ratings yet
- Texto Guia Sap PDFDocument63 pagesTexto Guia Sap PDFJuan Torres HerreraNo ratings yet
- 1 - Introducción Al Programa de Edición y Simulación de Circuitos PROTEUSDocument46 pages1 - Introducción Al Programa de Edición y Simulación de Circuitos PROTEUSJesus BarciaNo ratings yet
- Sipeco PDFDocument101 pagesSipeco PDFÁngel100% (5)
- Diseño Vial1Document12 pagesDiseño Vial1Ermel Torres RomeroNo ratings yet
- 2 Informe de La Semana 08Document15 pages2 Informe de La Semana 08azanNo ratings yet
- Ingenieria IndustrialDocument15 pagesIngenieria IndustrialEdward Frank Villaverde CasildoNo ratings yet
- Teoria Libreoffice Calc PDFDocument123 pagesTeoria Libreoffice Calc PDFpentinatNo ratings yet
- Proteus Tutorial EspanõlDocument162 pagesProteus Tutorial EspanõlAlfredo da SilveiraNo ratings yet
- Sketcher Catia V5Document42 pagesSketcher Catia V5PACOEDURNENo ratings yet
- UA1 - ENTORNO DE TRABAJO - AprobadoDocument39 pagesUA1 - ENTORNO DE TRABAJO - AprobadoNider VásquezNo ratings yet
- Manual de Introduccion Al CSIBridgeDocument68 pagesManual de Introduccion Al CSIBridgeOrlando VelasquezNo ratings yet
- Manejo Del Programa SoftdeskDocument32 pagesManejo Del Programa Softdesktaurino0% (1)
- Laboratorio MDTDocument16 pagesLaboratorio MDTKarlitaEscobarAguilarNo ratings yet
- Diagramas de RedDocument8 pagesDiagramas de RedJose EmpresaNo ratings yet
- Introducion Al Concepto de CsibridgeDocument24 pagesIntroducion Al Concepto de CsibridgeDiseño de ProyectosNo ratings yet
- Laboratorio 1 - Diseño e Impresión 3DDocument14 pagesLaboratorio 1 - Diseño e Impresión 3DCarlos Muñoz VitorNo ratings yet
- TopoCal 2021 CarreteraDocument110 pagesTopoCal 2021 CarreteraAldoDiazRomeroNo ratings yet
- U4 Diseño Por Computadora - Unidad Iv - MDDocument67 pagesU4 Diseño Por Computadora - Unidad Iv - MDKylex258No ratings yet
- Ares ProteusDocument10 pagesAres ProteusAlberto Millán Jr.No ratings yet
- Lección 1 NXDocument9 pagesLección 1 NXAndrés Edisson ÁguilaNo ratings yet
- Texto Guía Herramienta ArenaDocument27 pagesTexto Guía Herramienta ArenaAlexander AucancelaNo ratings yet
- Manual de Vensim 7.3 Elaborado FIS UNFVDocument19 pagesManual de Vensim 7.3 Elaborado FIS UNFVCristiano RonaldoNo ratings yet
- Cervantes Jorge - #3Document12 pagesCervantes Jorge - #3Jorge Cervantes RodriguezNo ratings yet
- 2,4,6,10, Falta 11Document8 pages2,4,6,10, Falta 11Jordan OLNo ratings yet
- Cadence6xTUTORIAL Copy V2018.en - EsDocument13 pagesCadence6xTUTORIAL Copy V2018.en - Esjesus barrionuevoNo ratings yet
- Unidad 4 Diseño de Productos o PiezasDocument20 pagesUnidad 4 Diseño de Productos o PiezasfelipeNo ratings yet
- Buscador de ImagenesDocument19 pagesBuscador de ImagenesfecundacionNo ratings yet
- C2 - Guia Resumen Tema 03Document14 pagesC2 - Guia Resumen Tema 03Brayan AmeriNo ratings yet
- Taller - 11 - Costos AdministrativosDocument5 pagesTaller - 11 - Costos Administrativosluis jose turizo pedrozoNo ratings yet
- Word Tarea Semana 8Document2 pagesWord Tarea Semana 8KAROLINANo ratings yet
- Word - Concepto, Funcionalidades y CaracterísticasDocument3 pagesWord - Concepto, Funcionalidades y CaracterísticasMashiro Hazael Rivera FigueroaNo ratings yet
- Tablas Dinamicas y Graficos Dinamicos - ReporteDocument11 pagesTablas Dinamicas y Graficos Dinamicos - ReporteLEONOR CABRERA M�NDEZNo ratings yet
- Pasos para Combinar CorrespondenciaDocument4 pagesPasos para Combinar CorrespondenciaMARIA FERNANDA ALDANA VALDIVIANo ratings yet
- 3D MineDocument34 pages3D MineAndiss2014No ratings yet
- Investigacion de OperacionesDocument17 pagesInvestigacion de OperacionesAnonymous V5OheOkm0YNo ratings yet
- Manual Administrador PosDocument199 pagesManual Administrador PosAMILKAR ANDREIS ROMERO DIAZNo ratings yet
- Formato CondicionalDocument12 pagesFormato CondicionalPaola gNo ratings yet
- HERBI1302 - CONT - S6 - Alertas e Indicadores de Desempeño en Inteligencia de NegociosDocument26 pagesHERBI1302 - CONT - S6 - Alertas e Indicadores de Desempeño en Inteligencia de NegociosNuevaCumbreNo ratings yet
- Matriz 10 Auditoria AdministrativaDocument13 pagesMatriz 10 Auditoria AdministrativaCreyleon Guzman NavarroNo ratings yet
- Bajada de Cargas en Excel Gratis en Formato XLSX 2022Document4 pagesBajada de Cargas en Excel Gratis en Formato XLSX 2022JOSUE SOSANo ratings yet
- Parcial Excel Abril JMDocument1 pageParcial Excel Abril JMItachi UshihaNo ratings yet
- Cómo Calibrar Una RTD o Un Sensor de Temperatura Con Resistencia de Platino (PRT)Document8 pagesCómo Calibrar Una RTD o Un Sensor de Temperatura Con Resistencia de Platino (PRT)Alex Hernandez100% (1)
- Fdic-01 Formato Plan de Sesiones ExcelDocument2 pagesFdic-01 Formato Plan de Sesiones ExcelRamon GonzalezNo ratings yet
- Graficos Funciones Matematicas Trigonometricas Excel 2007Document18 pagesGraficos Funciones Matematicas Trigonometricas Excel 2007carval21No ratings yet
- Formulas BásicasDocument8 pagesFormulas BásicasEmerson MacarioNo ratings yet
- Herramientas OfimáticasDocument2 pagesHerramientas OfimáticasADM. KAREN VIVIANA RODRIGUEZ HERNANDEZNo ratings yet
- Manual - Usuario Medios MagneticosDocument45 pagesManual - Usuario Medios MagneticosAndrea garciaNo ratings yet
- GUÍA 7 ResueltaDocument5 pagesGUÍA 7 ResueltaManuel DonadoNo ratings yet
- Manual de Microsoft Exel 2010Document23 pagesManual de Microsoft Exel 2010Omar UrbinaNo ratings yet
- Informatica EmpresarialDocument5 pagesInformatica EmpresarialDeyna Gaby MarquezNo ratings yet
- McaseDocument14 pagesMcaseHenry TorresNo ratings yet