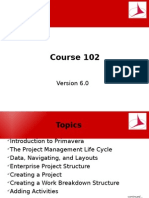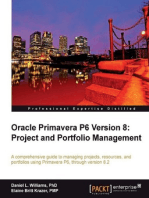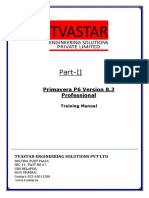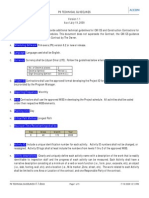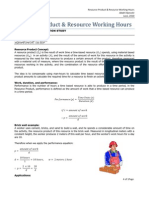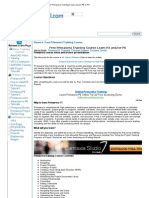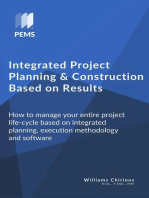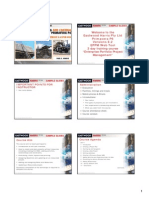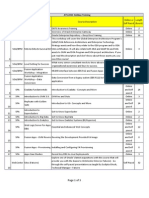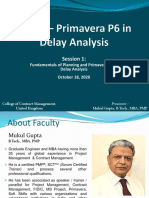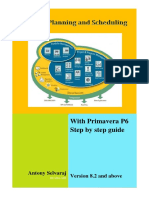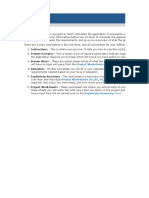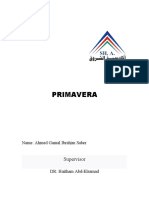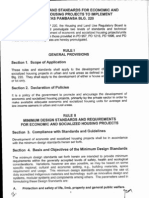Professional Documents
Culture Documents
Primavera P6 Manual
Uploaded by
Dionne Solito MonteloyolaOriginal Description:
Original Title
Copyright
Available Formats
Share this document
Did you find this document useful?
Is this content inappropriate?
Report this DocumentCopyright:
Available Formats
Primavera P6 Manual
Uploaded by
Dionne Solito MonteloyolaCopyright:
Available Formats
Primavera Project Manager for the Enterprise Version 6.
1 Custom Training Manual
Course Contents
June 27, 2003 This publication is produced as a custom training document for The University of North Carolina. Reproduction for any other means without written permission from Primavera Systems, Inc. and CDP, Inc. is strictly prohibited. This document is a customization by CDP, Inc. of Primaveras P102 Course, Primavera Project Planner for Enterprise with custom information proyided by The University of North Carolina and CDP, Inc.
-
Primavera Project Manager for the Enterprise Revision 4, September 2008 Custom for The University of North Carolina
i-2
Course Contents
Course Contents
Lesson 1: Introduction to Primavera Enterprise 1-1 Introduction to Primavera Enterprise Primavera Enterprise Suite Products P6 Enterprise Primavision Project Web Site Citrix Primavera Enterprise Data Enterprise vs. Project-Specific Enterprise Data Centralized Project Management Centralized Resource Management Project-Specific Data Enterprise/Project-Specific Data Enterprise/User-Specific Data User Rights Lesson 2: PE and the Project Management Life Cycle 2-1
Project Management Life Cycle Project Management Process Flow Diagram UNC Project Types Bond Projects COPS Projects Campus Projects R&R Projects What-If Project Templates Lesson 3: Navigating in PE 3-1
Starting P6 Logging In to Citrix Login Dialog Box Opening an Existing Project Open Project Dialog Box Access Modes P6 Workspace Home Window Activities Window What is a Layout? Opening an Existing Layout Primavera Project Manager for the Enterprise Revision 4, September 2008 Custom for The University of North Carolina i-3
Course Contents Using Hint Help Customizing a Layout Selecting Columns Displaying Activity Details Selecting Detail Tabs Saving Layouts Viewing the New Layout Closing a Project Lesson 4: Enterprise Project Structure (EPS) 4-1
Enterprise Project Structure The University of North Carolinas EPS Viewing the EPS Viewing the EPS in the Projects Window Lesson 5: Organizational Breakdown Structure (OBS) 5-1
Organizational Breakdown Structure/Responsible Manager The University of North Carolinas OBS Viewing the OBS/Responsible Managers General Tab Responsible Tab Lesson 6: Creating a Project 6-1
Creating a Project Using the Wizard Using the Templates Importing a File Create a Project from the Template Projects Window Projects Detail Tabs General Tab Dates Tab Notebook Tab Codes Tab Defaults Tab Resources Tab Settings Tab Calculations Tab
Primavera Project Manager for the Enterprise Revision 4, September 2008 Custom for The University of North Carolina
i-4
Course Contents Lesson 7: Work Breakdown Structure (WBS) 7-1
Work Breakdown Structure (WBS) The University of North Carolinas WBS Viewing WBS Elements Adding to the WBS Hierarchy Creating the WBS Hierarchy Lesson 8: Activities 8-1
What are Activities? Activity Components The University of North Carolinas Activities Cleanup Template Activities Deleting Activities Dissolving Activities Adding Activities General Tab Status Tab Notebook Tab Codes Tab Steps Copying Activities Undo Workshop 2: Adding and Modifying Activities Lesson 9: Maintaining the Project Documents Library 9-1
Project Documents Creating a Project Document Assigning a Project Document Lesson 10: Creating Relationships Network Logic Diagram Precedence Diagramming Method (PDM) Relationship Types Finish-to-Start (FS) Start-to-Start (SS) Finish-to-Finish (FF) Start-to-Finish (SF) Relationships with Lag Creating Relationships in the Activity Network Creating a Finish-to-Start Relationship Primavera Project Manager for the Enterprise Revision 4, September 2008 Custom for The University of North Carolina i-5 10-1
Course Contents Creating Relationships in Activity Details Creating a Finish-to-Start Relationship Assigning Lag View Relationships in the Gantt Chart Workshop 2: Lesson 11: Creating Relationships Scheduling 11-1
Critical Path Method (CPM) Scheduling Critical Path Scheduling Concepts Forward Pass Backward Pass Total Float Circular Relationships (Loops) Open Ends Scheduling a Project in P6 Schedule Log Driving Relationships Scheduling Summary Lesson 12: Assigning Constraints 12-1
Constraints Commonly Used Constraints Must Finish By Start On or After Adding Notebook Topics Additional Constraints Start On Start On or Before Finish On Finish On or Before Finish On or After As Late as Possible Mandatory Start and Finish Lesson 13: Viewing Schedule Data 13-1
Grouping Data in P6 Windows Group and Sort Dialog Box Grouping Activities by Date Primavera Project Manager for the Enterprise Revision 4, September 2008 Custom for The University of North Carolina i-6
Course Contents Collapsing/Expanding Grouped Data Sorting Activities Sorting by a Single Criteria Sorting by Multiple Criteria Filtering Activities Filter Dialog Box Applying a Default Filter Creating Filters Filtering by a Single Criteria Filtering by Multiple Criteria Applying the All Activities Filter Lesson 14: Resources and Costs Definition of a Resource Steps for Resource/Cost Management Viewing the Resource Dictionary Units & Prices Tab Assigning Resources Adding a Resource Assign Cost Assign Budget Assigning Activity Codes Resource Curves View Resource Curves Adding a Resource Curve Mixed Funding Projects Workshop 3: Assigning/Adjusting Resources and Costs Lesson 15: Analyzing Resources and Costs 15-1 14-1
Resource Analysis Settings Resource Usage Profile Displaying the Units Profile Formatting the Profile Displaying the Cost Profile Formatting the Timescale Lesson 16: Optimizing the Project Plan 16-1
Analyzing the Project Analyzing Schedule Dates Steps for Analysis Primavera Project Manager for the Enterprise Revision 4, September 2008 Custom for The University of North Carolina i-7
Course Contents Compare the Finish date to the Must Finish by Date Focus on Critical Activities Analyzing the Budget Lesson 17: Baselining the Project Plan What is a Baseline? Creating a Baseline Categorizing the Baseline Assigning a Baseline Displaying Baseline Bars Lesson 18: Statusing the Current Schedule 18-1 17-1
Updating a Project What is the Data Date? Entering Actuals Highlighting Activities for Updating Statusing Milestones Statusing Activities to Completion Statusing Activities in Progress Rescheduling the Project Lesson 19: Reporting Performance 19-1
Methods for Performance Reporting Reports Running an Existing Report Print Preview Page Setup Printing Reports Report Wizard Creating a Report with the Report Wizard Saving a Report Creating a Report Using the Current Layout Appendix A: User Preferences A-1
Primavera Project Manager for the Enterprise Revision 4, September 2008 Custom for The University of North Carolina
i-8
Lesson 1 Introduction to Primavera Enterprise
Lesson 1 Introduction to Primavera Enterprise
Purpose and Objectives
This lesson introduces the Primavera Enterprise Suite. At the completion of this lesson, you will be able to: Describe the products available to The University of North Carolina. Describe the role of Citrix in the UNC implementation. Explain the difference between enterprise and project-specific data
Primavera Project Manager for the Enterprise Revision 4, September 2008 Custom for The University of North Carolina
1-1
Lesson 1 Introduction to Primavera Enterprise
Introduction to Primavera Enterprise
Primavera Enterprise is a suite of products/tools used for enterprisewide project management. It provides comprehensive information on all the projects in the enterprise, from executive-level summaries to detailed work assignments for each team member. It is an integrated solution with Web-enabled, client/server and desktop software that provides role-specific tools to satisfy each team members needs, responsibilities, and skills. The tools within the Primavera Enterprise suite are multi-project and multi-user.
Enterprise-Wide Solution
Works identically in single and multiuser modes Scalable client/server architecture Relational database (Oracle)
Easy to Use
Simple, intuitive interface Extensive wizards Customized to meet The University of North Carolinas needs
Primavera Enterprise Suite Products
Primavera Project Manager (PM) Project Web Site Primavera Methodology Manager Primavera Portfolio Analyst Progress Reporter
Primavera Project Manager for the Enterprise Revision 4, September 2008 Custom for The University of North Carolina
1-2
Lesson 1 Introduction to Primavera Enterprise
Primavera Enterprise Suite of Products
The University of North Carolina has chosen a combination of tools from the Primavera Enterprise Suite. This should provide all users with the functionality and ease of use needed.
PM
PM is a system for planning, tracking and controlling your projects. By using PM, an organization can store and manage projects in a central location. PM is the core application for the Primavera Enterprise Suite.
Primavera Project Manager for the Enterprise Revision 4, September 2008 Custom for The University of North Carolina
1-3
Lesson 1 Introduction to Primavera Enterprise
Project Web Site
PM can be used to publish project plans as a Web site on an intranet or the Internet. The Project Web site allows project staff and other interested parties to view project information using a Web browser.
Citrix
Subscribe Publish
Portal
Desktop PCs
Dial Load
Laptop PCs MF Windows
Terminals
MF Windows
Wireless Devices
Provides access to virtually any Windows application, across any type of network connection to any type of client A cost-effective, proven solution Provides centralized management, universal access, exceptional performance and improved security for all business critical applications and data Thin-client/server architecture reduces network traffic
Primavera Project Manager for the Enterprise Revision 4, September 2008 Custom for The University of North Carolina
1-4
Lesson 1 Introduction to Primavera Enterprise
Primavera Enterprise Data Enterprise vs. Project-Specific
In Primavera Enterprise, a project consists of a combination of enterprise and project-specific data.
Enterprise Data
Enterprise data provides the enterprise structure needed to manage multiple projects. It is available to all projects across the enterprise and provides the structure necessary for centralized project and resource management. Centralized Project Management Enterprise project structure (EPS) Organizational breakdown structure (OBS) Project codes Admin categories and preferences
Centralized Resource Management Resources Cost accounts Resource Curves
Enterprise Data
EPS
OBS Admin categories & preferences
Cost accounts
Resources Curves
Resources
Project codes
Primavera Project Manager for the Enterprise Revision 4, September 2008 Custom for The University of North Carolina
1-5
Lesson 1 Introduction to Primavera Enterprise
Project-Specific Data
Project-specific data is only available to the Project in which it is defined. Dates Work Breakdown Structure (WBS) Activities Activity relationships Baselines Expenses Risks Thresholds and issues Work products & documents Project Web site
Threshold & Issues
Activities AS AS ES EF
Project-Specific Data
EF EF Work Products & Documents WBS
Dates
Costs Risks
Project Web Site
Primavera Project Manager for the Enterprise Revision 4, September 2008 Custom for The University of North Carolina
1-6
Lesson 1 Introduction to Primavera Enterprise
Enterprise/Project-Specific Data
The following types of data may be enterprise, as well as projectspecific. System administrators define enterprise data. Project managers may define project-specific data to further control their projects. Calendars Reports Activity Codes
Enterprise/ProjectSpecific Data
200
Calendars
Activity Codes Reports
Primavera Project Manager for the Enterprise Revision 4, September 2008 Custom for The University of North Carolina
1-7
Lesson 1 Introduction to Primavera Enterprise
Enterprise/User-Specific Data
The following types of data may be enterprise, as well as userspecific. System administrators define enterprise data. Project managers may define user-specific data for their own use. Layouts Filters Global Changes
Enterprise/UserSpecific Data
Filters
Layouts
Global Changes
Primavera Project Manager for the Enterprise Revision 4, September 2008 Custom for The University of North Carolina
1-8
Lesson 1 Introduction to Primavera Enterprise
User Rights
Rights are set at the Enterprise and Project levels. User rights may vary from project to project. Enterprise rights are defined by The University of North Carolina, and in general are set so only Resource Curves are available to the institutions. Project level security can be requested on an institution by institution basis if needed.
Primavera Project Manager for the Enterprise Revision 4, September 2008 Custom for The University of North Carolina
1-9
Lesson 1 Introduction to Primavera Enterprise
Primavera Project Manager for the Enterprise Revision 4, September 2008 Custom for The University of North Carolina
1-10
Lesson 2 P6 and the Project Management Life Cycle
Lesson 2 P6 and the Project Management Life Cycle
Purpose and Objectives
This lesson provides an overview of how P6 can assist you in various stages of the project management life cycle. At the completion of the lesson, you will be able to: Understand the relationship between P6 and the project management life cycle.
Primavera Project Manager for the Enterprise Revision 4, September 2008 Custom for The University of North Carolina
2-1
Lesson 2 P6 and the Project Management Life Cycle
Project Management Life Cycle
The Primavera Enterprise suite is used for enterprise-wide project management.
Project Management Process Flow Diagram
Project Management is the process of achieving set goals within the constraints of time, budget, and staffing restrictions. The project management life cycle is made up of these process groups:
Initiating process group
Planning process group
Executing process group
Controlling process group
Closing process group
Primavera Project Manager for the Enterprise Revision 4, September 2008 Custom for The University of North Carolina
2-2
Lesson 2 P6 and the Project Management Life Cycle
UNC Project Types
The University of North Carolina has identified several types of projects that will be managed in P6. Institutions may also manage non-mandatory projects in P6 if they choose.
Bond Projects
Bond projects must be maintained in P6 until all projects are administratively closed.
COPS Projects
All COPs funded projects approved by the legislature beginning with the 2004 Session of the General Assembly, excluding 2003 COPs funded R&R projects will be maintained in this node. The Project ID will be Code-Item assigned by CAPSTAT.
Campus Projects
Capital projects authorized by the legislature must be maintained in P6 and will be created under the Campus. All non-COPs funded projects approved by the legislature beginning with the 2007 Session of the General Assembly. Self-liquidating projects and projects approved by consultation with the Joint Legislative Commission on Governmental Operations are to be included.
R&R Projects
This node was created for the 2003 COPS projects when it was anticipated that all of them would be reported and cash flowed through Primavera. It is optional for campuses to use P6 to manage R&R projects.
What-If Projects
This node is for the campuses to test projects or different scenarios.
Primavera Project Manager for the Enterprise Revision 4, September 2008 Custom for The University of North Carolina 2-3
Lesson 2 P6 and the Project Management Life Cycle
Templates
Templates have been created for Single Prime and Construction Manager at Risk projects. Each of these templates includes the required structures that will be discussed later in this training manual. They also include required milestones and activities needed for global reports.
Primavera Project Manager for the Enterprise Revision 4, September 2008 Custom for The University of North Carolina
2-4
Lesson 3 Navigating in P6
Lesson 3 Navigating in Primavera
Purpose and Objectives
In this lesson, you will be introduced to the basic elements of P6. At the completion of this lesson, you will be able to: Login to Primavera Open an existing project Navigate the Home and Activities windows Open an existing layout Customize a layout Save a layout
Primavera Project Manager for the Enterprise Revision 4, September 2008 Custom for The University of North Carolina
3-1
Lesson 3 Navigating in P6
Introduction to the Training Scenario
In this course we will create a project using one of the templates created for The University of North Carolina system. We will set up a schedule based on information provided to us in this manual. There are many factors that will determine the make up of the project. We will discuss these factors, review examples and determine the structure for our project. We will take this project through two cycles of updates. General project level reporting will be needed at the completion of the updates. For training purposes we are the Project Manager for the institution we are working for. Our security rights will be based on this scenario.
Primavera Project Manager for the Enterprise Revision 4, September 2008 Custom for The University of North Carolina
3-2
Lesson 3 Navigating in P6
Starting P6
Before using P6, you must enter a valid login name and password. If you do not know your login name/password, contact the Rich Cox or Miriam Tripp. Passwords are case sensitive
Logging In to Citrix
Primavera Project Manager for the Enterprise Revision 4, September 2008 Custom for The University of North Carolina
3-3
Lesson 3 Navigating in P6
Primavera Project Manager for the Enterprise Revision 4, September 2008 Custom for The University of North Carolina
3-4
Lesson 3 Navigating in P6
Login Dialog Box
Steps: 1. Choose Primavera Project Manager icon to start the application. Note: This procedure will be published for Citrix use when activated. 2. Type a Login Name <tharris> and password <tharris> 3. Click OK.
Primavera Project Manager for the Enterprise Revision 4, September 2008 Custom for The University of North Carolina
3-5
Lesson 3 Navigating in P6
Opening an Existing Project
Open Project Dialog Box
Lists all the projects you have access to open. By default, the projects are grouped by EPS. Open a single project, indicated by . Open a single Enterprise Project Structure (EPS) node, . indicated by o All projects under the node will be opened. Open multiple projects under the same or different EPS nodes. o Press Ctrl + click to select more than one project.
EPS Node
Project Folder
Access Modes
You have the option to select an access mode prior to opening a project.
Primavera Project Manager for the Enterprise Revision 4, September 2008 Custom for The University of North Carolina 3-6
Lesson 3 Navigating in P6
Read Only o You can view data, but cannot input or change data. Shared o Multiple users can view, input and change data. o This is the PE default setting. Exclusive o The current user is the only user who can edit data on these projects. o Other users can access these projects in Read Only mode.
Steps: 1. Highlight a project <40000-203>. 2. Click Open.
Primavera Project Manager for the Enterprise Revision 4, September 2008 Custom for The University of North Carolina
3-7
Lesson 3 Navigating in P6
P6 Workspace
The main windows in P6 have different functions, but the navigation options are consistent.
Home Window
The Home window is a starting Point for navigation through the various windows within P6.
1 2 4
Table 1: Home Window 1. Title bar- Displays application 4. Navigation bar Standard and open projects navigation and opens Help 2. Menu bar Standard P6 5. Status bar General functions information 3. Directory bar Use to quickly display P6 windows
Primavera Project Manager for the Enterprise Revision 4, September 2008 Custom for The University of North Carolina
3-8
Lesson 3 Navigating in P6
Activities Window
The Activities window is used to create, view, and edit activities for open projects. It can be divided into a top and bottom layout.
1 8 2 7 3
4 5
Table 2: Activities Window 1. Toolbar Icons that allow you to 5. Horizontal Split bar Extends format the layout. information on top and bottom. 2. Command bar Options for editing 6. Vertical Split bar Extends split view in data top layout. 3. Gantt Chart Graphical display of 7. Activity Table Activities in spreadsheet activities 4. Activity Details View/edit detailed 8. Layout Options bar Menu of available information about the activity formatting options.
Primavera Project Manager for the Enterprise Revision 4, September 2008 Custom for The University of North Carolina 3-9
Lesson 3 Navigating in P6
What is a Layout?
A layout is a customizable view of project information. The layout is a combination of all the visual elements that appear onscreen. The Activities window provides the option of viewing data in top/bottom layouts. Choose on of the following layout types to show on top: o Activity Table o Gantt Chart o Activity Usage Spreadsheet o Activity Network Choose one of the following layout types to show on bottom: o Activity Details o Activity Table o Gantt Chart o Activity Usage Spreadsheet o Resource Usage Spreadsheet o Activity Usage Profile o Resource Usage Profile o Trace Logic
Primavera Project Manager for the Enterprise Revision 4, September 2008 Custom for The University of North Carolina
3-10
Lesson 3 Navigating in P6
Opening an Existing Layout
You can choose from a number of layouts to present your project from different perspectives. This allows you to spend more time managing projects instead of repeatedly preparing the displays. You can create you own layouts or use global layouts provided by your company.
Steps: 1. 2. 3. 4. From the Layout Options bar, choose Layout, Open. When prompted to save changes to the layout, click No. Select a layout to apply to the project <Classic WBS Layout>. Click Open.
Primavera Project Manager for the Enterprise Revision 4, September 2008 Custom for The University of North Carolina
3-11
Lesson 3 Navigating in P6
Using Hint Help
Hint Help provides onscreen help for various items. Click on any predefined column to view a definition of that field.
Steps: 1. 2. 3. 4. From the Layout Options bar, choose Hint Help. Place the mouse over a column <Original Duration>. Click the tack to keep the onscreen help in one location. From the Layout Options bar, choose Hint Help to disable the onscreen help dialog box.
Primavera Project Manager for the Enterprise Revision 4, September 2008 Custom for The University of North Carolina
3-12
Lesson 3 Navigating in P6
Customizing a Layout
By creating custom layouts, you can easily view data in a manner specific to your needs. The Activities window can be customized and saved as a layout. Saving the layouts for future use allows you to quickly retrieve information. The Layout Options bar is a centralized menu for layout customization. You can perform key layout changes from this options bar. The following list contains the layout elements that are customizable. o Bars o Bar Chart Options o Columns o Timescale o Table font and colors o Row height o Filters o Grouping and Sorting o Top/bottom layouts
Primavera Project Manager for the Enterprise Revision 4, September 2008 Custom for The University of North Carolina
3-13
Lesson 3 Navigating in P6
Selecting Columns
You are able to select which columns are visible in the Activities window, as well as the order in which they appear from left to right. Use single arrows to move highlighted data items. Use double arrows to move all data items. Use up/down arrows to configure the order of the data items.
Steps: 1. From the Layout Options bar, choose Columns. 2. Click on the Plus sign by Activity Codes 3. Select a data item to display in the Activity Table <UNC Milestones>. 4. Click the single right arrow key to move the item into the Selected Options column. 5. Use the up/down arrows to position the order. 6. Click OK.
Primavera Project Manager for the Enterprise Revision 4, September 2008 Custom for The University of North Carolina
3-14
Lesson 3 Navigating in P6
Displaying Activity Details
The display of information in the Activity window may be customized. The width of the columns may be adjusted to accommodate the data being displayed. Activity Details display detailed information for an activity highlighted in the Activity Table or Activity Network. o Use the tabs to enter and edit activity information.
Steps: 1. Place your cursor between the two column titles <Activity Name and Original Duration> until the cursor changes to a double arrow, and then double click. 2. From the Layout Options bar, choose Show on Bottom, Activity Details.
Primavera Project Manager for the Enterprise Revision 4, September 2008 Custom for The University of North Carolina
3-15
Lesson 3 Navigating in P6
Selecting Detail Tabs
The tabs displayed in Activity Details are customizable.
Steps: 1. From the Layout Options bar, choose Bottom Layout Options. 2. From the Display Tabs column, select a data item <WPs & Docs>. 3. Click the left arrow key to remove it from the list. 4. Click OK.
Primavera Project Manager for the Enterprise Revision 4, September 2008 Custom for The University of North Carolina
3-16
Lesson 3 Navigating in P6
Saving Layouts
Layouts can be saved and shared with other users to facilitate project communication. Layout, Save saves changes to the existing layout. Layout, Save As prompts you to save the layout with a new name. Layouts can be global or user-specific. o Current User only the user creating the layout will have access to it in the future. o All Users all licensed users will have access to the layout. This requires an enterprise security level. o Another User a specified user will have access to the layout. The current user will not have access to the layout.
Steps: 1. 2. 3. 4. 5. From the Layout Options bar, choose Layout, Save As. Type the Layout Name <My Classic WBS Layout>. Click in the Available to field. Select Current User. Click Save.
The layout name now shows as My Classic WBS Layout
Primavera Project Manager for the Enterprise Revision 4, September 2008 Custom for The University of North Carolina
3-17
Lesson 3 Navigating in P6
Closing a Project
You should close the project when you are finished working with it. You will be prompted to verify that you want to close the project. Data is saved automatically or when changes are committed. There is no project save button or any undo button.
Steps: 1. Choose File, Close All. 2. When prompted, click Yes. Note: Closing the project takes you back to the Home window.
Primavera Project Manager for the Enterprise Revision 4, September 2008 Custom for The University of North Carolina
3-18
Lesson 4 Enterprise Project Structure (EPS)
Lesson 4 Enterprise Project Structure (EPS)
Purpose and Objectives
This lesson describes the hierarchical structure for projects. At the completion of this lesson, you will be able to: Describe UNCs Enterprise Project Structure. View the Enterprise Project Structure.
Primavera Project Manager for the Enterprise Revision 4, September 2008 Custom for The University of North Carolina
4-1
Lesson 4 Enterprise Project Structure (EPS)
Enterprise Project Structure
The Enterprise Project Structure (EPS) is a hierarchy developed in P6 to help organize projects.
Attributes
The EPS is a structure made of roots and nodes. o Each root in the EPS can be subdivided into many nodes. o Nodes represent different levels within your EPS. For example, nodes can represent divisions within you company, departments, or site locations. All projects must be included in the EPS node. o Each node can contain an unlimited number of projects. o Projects always represent the lowest level of the hierarchy. o Placement of a project in the hierarchy determines the summary level in which it is included.
Benefits
View project priorities, scope, and budgets across the enterprise. Manage projects separately while retaining the ability to roll up and summarize data across multiple projects. View cost distribution across projects. Assign security at any level of the structure to provide users with appropriate access to project information.
Primavera Project Manager for the Enterprise Revision 4, September 2008 Custom for The University of North Carolina
4-2
Lesson 4 Enterprise Project Structure (EPS)
The University of North Carolinas EPS
UNC will divide the Office of the President into all associated institutions. Beneath each institution will be divisions for capital projects, campus projects, and what-if projects. Each division has been structured into nodes. These nodes can be rolled up individually, to the institution level or to General Administration for reporting.
Viewing the EPS
The enterprise Project Structure is a global framework that should be established by your system administrator.
Primavera Project Manager for the Enterprise Revision 4, September 2008 Custom for The University of North Carolina
4-3
Lesson 4 Enterprise Project Structure (EPS)
Viewing the EPS in the Projects Window
The Projects window displays the projects in the EPS that the user has access to open. Project data can be viewed in the tabular, Gantt, and chart view.
Primavera Project Manager for the Enterprise Revision 4, September 2008 Custom for The University of North Carolina
4-4
Lesson 5 Organizational Breakdown Structure (OBS)
Lesson 5 Organizational Breakdown Structure (OBS)
Purpose and Objectives
This lesson describes the hierarchical structure for the individuals or departments that are responsible for managing projects. At the completion of this lesson, you will be able to: Describe UNCs Organizational Breakdown Structure. View the Organizational Breakdown Structure.
Primavera Project Manager for the Enterprise Revision 4, September 2008 Custom for The University of North Carolina
5-1
Lesson 5 Organizational Breakdown Structure (OBS)
Organizational Breakdown Structure/Responsible Manager
An organizational breakdown structure (OBS) is a hierarchical arrangement of institutions project management structures. The OBS is rolled up to The Office of the President, and in general is a list of the responsible managers. The OBS supports larger projects, which involve several projects managers with different areas of responsibility. The OBS is assigned to EPS nodes, projects, WBS elements, risks, issues, and thresholds to designate responsibility. o Example: The OBS element assigned to a project is the project manager responsible for all work included in the project. The OBS controls user access to project information.
Primavera Project Manager for the Enterprise Revision 4, September 2008 Custom for The University of North Carolina
5-2
Lesson 5 Organizational Breakdown Structure (OBS)
The University of North Carolinas OBS
UNC has created the following OBS to organize the managers responsible for projects within the institutions. This is a flexible structure and can change to meet individual needs. UNC uses a more general approach where functional responsibilities are modeled in the structure. This structure will be used to assign responsibility to all projects under the Office of the President. As John Smith, you will review the OBS. In other modules, you will assign the OBS/responsible managers to projects and WBS elements to establish responsibility.
Primavera Project Manager for the Enterprise Revision 4, September 2008 Custom for The University of North Carolina
5-3
Lesson 5 Organizational Breakdown Structure (OBS)
Viewing the OBS/Responsible Managers
The Organizational Breakdown Structure dialog box displays the responsible managers in the organization. This data can be viewed in a tabular or chart view.
General Tab
This tab displays the OBS Name and OBS Description for the selected responsible manager (OBS element).
Primavera Project Manager for the Enterprise Revision 4, September 2008 Custom for The University of North Carolina
5-4
Lesson 5 Organizational Breakdown Structure (OBS)
Responsibility Tab
Use to quickly view where the selected responsible manager (OBS element) is assigned throughout the enterprise.
Primavera Project Manager for the Enterprise Revision 4, September 2008 Custom for The University of North Carolina
5-5
Lesson 5 Organizational Breakdown Structure (OBS)
Primavera Project Manager for the Enterprise Revision 4, September 2008 Custom for The University of North Carolina
5-6
Lesson 6 Creating a Project in P6
Lesson 6 Creating a Project
Purpose and Objectives
In this lesson, you will learn how to create a project in P6 using the UNC templates. At the completion of this lesson, you will be able to: Create a project Navigate the Projects window View and modify information on the Projects Details tabs Define the use of the UNC templates
Primavera Project Manager for the Enterprise Revision 4, September 2008 Custom for The University of North Carolina
6-1
Lesson 6 Creating a Project in P6
Creating a Project
A project can be created using a variety of methods.
Using the Create a Project Wizard
Create the project Set default project tabs Add project codes Create the work breakdown structure (WBS) Add activities and codes Assign resources and costs
Using Templates
Copy a template Review and adjust project codes Review and adjust the work breakdown structure (WBS) Review and adjust activities and codes Assign resources and costs
Importing a File
Import projects using the following file formats: o PE projects (XER) o Microsoft Project (MPP) projects o Third-party projects (MPX) o Primavera Project Planner projects (P3) Review and adjust project codes Review and adjust the work breakdown structure (WBS) Review and adjust activities and codes Assign resources and costs
Primavera Project Manager for the Enterprise Revision 4, September 2008 Custom for The University of North Carolina
6-2
Lesson 6 Creating a Project in P6
Creating a Project from the Template
UNC-GA has created templates to use for all capital projects. This will add to the ease-of-use and the consistency of the project tools. The templates were created as a minimum of required information. Institutions can add to the structure for more detailed management if desired. We will be creating a new capital construction project for our institution in the class. We will use the templates provided to assist in our efforts.
Select the Template
You will add the UNC Project Management Building project to the Construction Projects EPS. We will use 40000-203 template for this.
Primavera Project Manager for the Enterprise Revision 4, September 2008 Custom for The University of North Carolina
6-3
Lesson 6 Creating a Project in P6
Steps: 1. Highlight the template you wish to copy <40000-203>. 2. Click Copy on the Command bar. 3. Highlight the level of the EPS for the new project <Construction Projects>. 4. Click Paste.
5. Click OK to all screens.
Primavera Project Manager for the Enterprise Revision 4, September 2008 Custom for The University of North Carolina
6-4
Lesson 6 Creating a Project in P6
Projects Window
The project has been created and opened. The template is opened as well. To view high-level information about the project, open the Project window. The Project window displays the projects in the EPS that you can access. You can also: Group projects by EPS, project codes, or other project-related items. Filter projects Modify column data
Primavera Project Manager for the Enterprise Revision 4, September 2008 Custom for The University of North Carolina
6-5
Lesson 6 Creating a Project in P6
Projects Window (Continued)
4 8
Table 3: Projects Window 1. Command bar options for editing project data 2. Gantt Chart graphical display of project information 3. Vertical Split bar hide/show information in top layout of Project Table or Gantt Chart 4. Horizontal Split bar hide/show information from top to bottom
Primavera Project Manager for the Enterprise Revision 4, September 2008 Custom for The University of North Carolina
5. Projects Table spreadsheet of project information 6. Layout Options bar menu of project data format options 7. Toolbar icons that allow you to change the look of the current window 8. Project Details tabs edit detailed project information
6-6
Lesson 6 Creating a Project in P6
Projects Detail Tabs
The Project Detail tabs are located in the bottom layout of the Projects window. They can be used to define the projects properties and defaults that will be applied throughout the selected project. You will use the Project Details tabs to define information about your projects. Just like the tabs on the activities screen these tabs can be adjusted to meet your needs. The Project Details can also be toggled on and off by clicking on the show/hide bottom layout button.
1. 2. 3. 4.
Click on the newly created project. Right click to get drop down menu. Click Open Project. Click on the Projects tab on the Directory Bar
Primavera Project Manager for the Enterprise Revision 4, September 2008 Custom for The University of North Carolina
6-7
Lesson 6 Creating a Project in P6
General Tab
Enables you to view or modify general information about the selected project. The project ID, project name, and responsible manager can be set when you create the project. If necessary, you can change them here. The remaining fields are set by default. o Change the Project ID and Project Name as desired. o Change Status to Planned. o Planned Progress Reporter users cannot access activities. o Active Progress Reporter users can access activities. o Inactive Progress Reporter users cannot access activities. o What-If - Progress Reporter users cannot access activities, and closed projects do not show in resource profiles. o Responsible Manager Set to the OBS level of management. This will set security and access levels to the Project. o Risk Level This setting is not required by UNC. o Leveling Priority This setting is not required by UNC. o Check-out Status For integrity purposes user cannot checkout projects. o Project Web Site URL displays the projects web address.
Steps: 1. Change the Project ID to <40800-301>. 2. Change the Project Name to <New UNC Building>. 3. Click on Status drop-down arrow and select Active.
Primavera Project Manager for the Enterprise Revision 4, September 2008 Custom for The University of North Carolina 6-8
Lesson 6 Creating a Project in P6
Dates Tab
Enable you to edit date information for the selected project. o Planned Start Set to the scheduled start date. o Data Date Prior to Project start this should be equal to the Planned Start. o Must Finish By Deadline date if defined. o Finish Non-editable field indicating the latest early finish date calculated when the project was last scheduled. o Actual Start and Actual Finish Non-editable fields indicating the actual start and finish dates of the project. o Anticipated Start and Anticipated Finish expected dates that can be used for high level planning not used by UNC.
Primavera Project Manager for the Enterprise Revision 4, September 2008 Custom for The University of North Carolina
6-9
Lesson 6 Creating a Project in P6
Notebook Tab
Enable you to view or modify project notes, such as the projects purpose, core requirements, or any other project-specific details. o Notebook Topic list of topics assigned to the selected node/project. o Detail user-defined description of the selected topic. You can use HTML editing features, including formatting text, inserting pictures, copying, pasting and adding hyperlinks.
Steps: 4. 5. 6. 7. From within the Notebook Topic section, click Add. Assign a Notebook Topic <Purpose>. Close the Assign Notebook Topic dialog box. In the Details section, type desired text.
6-10
Primavera Project Manager for the Enterprise Revision 4, September 2008 Custom for The University of North Carolina
Lesson 6 Creating a Project in P6
Codes Tab
Project Codes allow for grouping, sorting, and filtering project information. For proper reporting and project control, Project Codes must be set.
Steps: 1. Click on Assign at the bottom of the screen. 2. Select one value beneath each Project Code. 3. You may double-click the value or hit the assign button to the right. 4. It is recommended to minimize the Project Code after assigning a value to help you keep track of where you are.
Primavera Project Manager for the Enterprise Revision 4, September 2008 Custom for The University of North Carolina
6-11
Lesson 6 Creating a Project in P6
Defaults Tab
o Duration Type The duration type determines whether the schedule, resource availability, or costs are most important when updating activities. The duration type applies only when you have resources assigned to the activity. o Activity percent complete based on activity steps. Check this if you want resources to check off steps and allow the system to compute remaining duration. Set activities with weighted steps to a Percent Complete Type of Physical. UNCs scheduling procedures dictate that normal use will require Fixed Duration and Units to be set. Project Managers can change this setting if necessary. To help you understand the effects of the duration type, you should first review how P6 Project Manager calculates resource data. The following equation must hold true regardless of which data you update: Remaining Units (resource) = Units/Time x Remaining Duration (activity)
When you change units, P3e changes Duration Units/Time Duration Units/Time When you change duration, P3e changes Units Units Units/Time Units/Time When you change units/time, P3e changes Duration Units Duration Units
Activity duration type Fixed Units/Time Fixed Duration & Units/Time Fixed Units Fixed Duration & Units
o Percent Complete Type Define the percent complete type for an activity based on how you will report progress. Duration is the preferred setting by UNC. o Duration Use if activity progress can most easily be reported based on actual days of work accomplished and scheduled days of work remaining. The activitys percent complete is calculated from the actual and remaining
Primavera Project Manager for the Enterprise Revision 4, September 2008 Custom for The University of North Carolina
6-12
Lesson 6 Creating a Project in P6
o o
o o
duration. For example, if you have a 10-day activity that has 5 days remaining, it is 50% complete. o Units Use if activity progress is best reported according to the accomplished work effort (units) and how much work remains. The activitys percent complete is calculated from the actual and remaining units. For example, if an activity has an assigned resource with 40 hours of work to complete and the resource has actually completed 20 hours with 20 hours remaining, the activity is 50% complete. o Physical Use Physical if activity progress is most accurately described by personal judgment. In this case, you manually enter the percent complete for the activity. You must also enter the actual units for the resource and days remaining, as they are not linked in this mode. Activity Type This should be set to Task Dependent. Cost Account This can be filled in with the appropriate cost account for the project or left blank if there will be multiple cost accounts. Calendar Set the default calendar type to the appropriate workweek. This can be changed at the activity level. Auto-numbering Defaults Sets the default number sequence for P6. Check the Increment Activity ID based on selected activity. When working with multi-phase projects this is important.
Primavera Project Manager for the Enterprise Revision 4, September 2008 Custom for The University of North Carolina
6-13
Lesson 6 Creating a Project in P6
Resource Tab
Timesheets UNC system is not using timesheets. Assignment Defaults This would be used if there were different rates charged for resources. Leave Commercial as default. Resource Assignments Uncheck Resources can be assigned to prevent accidentally adding the same resource multiple times to the same activity. Price/Unit N/A, this field is not used by UNC. Progress Reporter Progress Reporter is not being used and these settings can be skipped.
Primavera Project Manager for the Enterprise Revision 4, September 2008 Custom for The University of North Carolina
6-14
Lesson 6 Creating a Project in P6
Settings Tab
Summarize to WBS Level Summery level should never be set below 2. If you are using a large WBS you may increase this level. Summarize project based on This will remain Detail activity resource assignments. Project Settings These do not need to be changed. Fiscal year Begins on the 1st day of July. Critical Activities This can be set to Total Float less than or equal to 0 for review of all critical activities, or to Longest Path to review the critical path.
Primavera Project Manager for the Enterprise Revision 4, September 2008 Custom for The University of North Carolina
6-15
Lesson 6 Creating a Project in P6
The Calculations Tab
Activities o The Default Price / Unit entry is for using roles without resources, this will give an average cost for all roles. If you want to use steps for activity updating check o Activity percent complete based on activity steps and use Physical for the Percent Complete Type. o Link Budget and At Completion for not started activities. You will want this to be checked. o Reset Remaining Duration and Units to Original This will keep your budgeted and at completion dollars the same. Resource Assignments o When updating Actual Units or Cost This should be changed to Subtract Actual from At Completion to adjust remaining units when actuals are entered. To calculate this, manually use Add Actual to Remaining. o Recalculate Actual Units and Cost when duration % complete changes should be checked. o Update units when costs change on resource assignments should be checked. o Link Actual and Actual This Period Units and Cost should be checked.
Primavera Project Manager for the Enterprise Revision 4, September 2008 Custom for The University of North Carolina
6-16
Lesson 7 Creating a Work Breakdown Structure (WBS) in P6
Lesson 7 Creating a Work Breakdown Structure (WBS)
Purpose and Objectives
This lesson describes the hierarchical structure for projects. At the completion of this lesson, you will be able to: Describe UNCs Work Breakdown Structure (WBS). Create multiple levels of a WBS hierarchy Assign a responsible manager to a WBS element
Primavera Project Manager for the Enterprise Revision 4, September 2008 Custom for The University of North Carolina
7-1
Lesson 7 Creating a Work Breakdown Structure (WBS) in P6
Work Breakdown Structure (WBS)
The WBS is a hierarchy arrangement of the products and services produced during and by a project.
Attributes
Each project has a unique WBS hierarchy. o P6 sets the root level of the WBS equal to the project ID and name. Elements within the WBS have a child/parent relationship, which means that you can roll up and summarize information from the lower levels. WBS elements can be used to assign responsibility, via the OBS, for groups of activities to different managers for planning/accountability purposes. By default, P6 groups activities, tracks costs, and monitors schedule data according to the WBS.
Benefits
Allows you to divide a project into meaningful and logical smaller pieces for the purpose of planning, control and reporting.
Primavera Project Manager for the Enterprise Revision 4, September 2008 Custom for The University of North Carolina
7-2
Lesson 7 Creating a Work Breakdown Structure (WBS) in P6
The University of North Carolinas WBS
The default WBS elements were copied with the default template information. The project makes up the top level of WBS and two additional levels are used in the template. This structure is a minimum and can be added to.
Viewing WBS Elements
When the project is created, PE adds a root level WBS element with the same ID and name as the project.
This is the default setting for a CM at Risk, multi-phase project. A single phase project would not contain Phase I and Phase II under Construction Documents, Bid and Award, and Construction.
Primavera Project Manager for the Enterprise Revision 4, September 2008 Custom for The University of North Carolina
7-3
Lesson 7 Creating a Work Breakdown Structure (WBS) in P6
Creating the WBS Hierarchy
The WBS elements added after the root level element are automatically indented to form the child levels of the hierarchy.
Steps: 1. Highlight the Design phase in the WBS table. 2. Click Add on the Command bar. 3. Click on WBS Name and type the phase < Commissioning Agent Selection > 4. Press Enter. 5. Use arrows on Command bar to move new WBS to position after CM Selection.
Primavera Project Manager for the Enterprise Revision 4, September 2008 Custom for The University of North Carolina 7-4
Lesson 8 Activities in P6
Lesson 8 Activities
Purpose and Objectives
This lesson describes how to add activities to a project and modify various activity components. You will also add supporting information to an activity. At the completion of this lesson, you will be able to: Define an activity Define activity types Add activities Delete and Dissolve activities Copy and Move activities Add a notebook topic to an activity Add steps to an activity Change a calendar assignment
Primavera Project Manager for the Enterprise Revision 4, September 2008 Custom for The University of North Carolina
8-1
Lesson 8 Activities in P6
What are Activities?
Activities are the fundamental work elements of a project. They are the lowest level of the WBS and the smallest functional area tracked in the project. Contains all information about the work to be performed. Also known as a task (sub-task in MSP), item, event, or work package.
Activity Components
OBS & WBS Expenses
Activity ID & Description Activity Type
Roles & Resource Assignments Duration
Constraints
Activity
Steps
Dates
Calendar Assignment
Notebook/ Feedback
Relationships WPs & Docs
Activity Codes
Duration & Percent Complete Types
Primavera Project Manager for the Enterprise Revision 4, September 2008 Custom for The University of North Carolina
8-2
Lesson 8 Activities in P6
The University of North Carolinas Activities
The required list of activities was copied with the default template information. This activity set is a minimum and can be added to. The following is a list of activities for a CM at Risk contract:
Primavera Project Manager for the Enterprise Revision 4, September 2008 Custom for The University of North Carolina
8-3
Lesson 8 Activities in P6
Primavera Project Manager for the Enterprise Revision 4, September 2008 Custom for The University of North Carolina
8-4
Lesson 8 Activities in P6
Cleanup Template Activities
We have created a project but there is some cleanup necessary. We will modify the template in the following ways: Deleting Activities Dissolving Activities Adding Activities Copying Activities
Deleting Activities
Deleting activities simply removes the activities from the schedule. To delete an activity, perform one of the following actions: Click Delete from the Command bar Choose Edit, Delete Press Delete on the keyboard. Right-click and choose Delete.
We will remove all the activities from the Pre-Design WBS element and selected activities from the Phase I Construction. Steps: 1. Highlight all activities in the section to be deleted a. Click on first activity in the section b. Hold the Shift key and click the last activity 2. On the Command bar, click Delete. 3. Click Yes.
Delete
Activity ID A1690 A1700 Activity Name Asbestos Abatement Demolition
Primavera Project Manager for the Enterprise Revision 4, September 2008 Custom for The University of North Carolina
8-5
Lesson 8 Activities in P6
Dissolving Activities
Dissolving activities removes the activity, but retains logic to its predecessors and successors. This is the safest way of removing activities. You must dissolve activities one at a time. We will remove the following activities using the dissolve function:
Dissolve
Activity ID A1410 A1420 A1460 A1470 Steps: 1. Highlight an activity you wish to dissolve 2. On the Menu bar, click Edit, Dissolve. Note: This is the same process of Delete. 3. Click Yes. 4. Repeat for all activities to be dissolved or deleted. Activity Name CD Redline Corrections (SCO) Resubmit & Re-Review by SCO CD Redline Corrections (DOI) Resubmit & Re-Review by DOI
Primavera Project Manager for the Enterprise Revision 4, September 2008 Custom for The University of North Carolina
8-6
Lesson 8 Activities in P6
Adding Activities
Use the Activities window to create, view, and modify activities for the open project. To add an activity to a project, perform one of the following actions: Click Add from the Command bar Choose Edit, Add Press Insert on the keyboard. Right-click and choose Add.
Activities can be added in the follow ways: Activity Wizard Activity Detail tabs Activity Table The UNC template created most activities needed for this project. We will copy the CM selection activities into Commissioning Agent Selection and add review activities in appropriate Design elements. We will start with creating the activities for reviews.
Adding Activities to a UNC Project
To add an activity to a specific group in the Activity Table, select the group title band or an activity within the band. You can then use the Activity Detail tabs or the Activities Table to add additional information to the activity.
Steps: 1. Highlight Phase II Construction Documents in the Activity Table. 2. Click Add on the Command bar. 3. Type the new name <CD Review by Commissioning Agent >.
Primavera Project Manager for the Enterprise Revision 4, September 2008 Custom for The University of North Carolina
8-7
Lesson 8 Activities in P6
General Tab
You can add the information about this activity in the Activity Details tab.
The following information can be added or modified: Activity ID and Name Activity Type o Task Dependent This uses the Activity Calendar and is the default activity type for UNC. o Resource Dependent This is not used due to the use of Resources discussed later in this manual. o Level Of Effort This type is typically used for ongoing tasks dependent on other activities. Duration is determined by its logic You cannot assign constraints
Primavera Project Manager for the Enterprise Revision 4, September 2008 Custom for The University of North Carolina
8-8
Lesson 8 Activities in P6
General Tab (Continued)
o Start Milestone This marks the beginning of a phase or communicates project deliverables. Zero duration activity Only has a start date You cannot assign resources o Finish Milestone This marks the end of a phase or communicates project deliverables. Zero duration activity Only has a finish date You cannot assign resources Duration Type Fixed Duration and Units % Complete Type Duration Activity Calendar 5 x 8 workweek WBS Phase II Construction Documents Primary Resource Not used by UNC
Primavera Project Manager for the Enterprise Revision 4, September 2008 Custom for The University of North Carolina
8-9
Lesson 8 Activities in P6
Calendar Assignments Calendars can be created and assigned to activities. PE uses calendar assignments to schedule activities. UNC has identified two (2) calendars. o 5 day workweek o 7 day workweek Holidays are not used Project specific calendars can be created if needed Calendars can be assigned at the activity level They are found under the General tab
Primavera Project Manager for the Enterprise Revision 4, September 2008 Custom for The University of North Carolina
8-10
Lesson 8 Activities in P6
Status Tab
You can enter the estimate of how long it will take to complete the activity.
You can enter the Original Duration of the activity on this screen. Constraints and other items will be used later in this manual. Steps: 1. Enter <20> in the Original Duration. Do not enter the d.
Primavera Project Manager for the Enterprise Revision 4, September 2008 Custom for The University of North Carolina
8-11
Lesson 8 Activities in P6
Notebook Tab
The Notebook tab enables you to assign notes to an activity. Notebook topics are typically instructions or descriptions that further describe the activity according to specific categories of information.
Notebook Topics can be added at the EPS, project, WBS and activity levels.
Primavera Project Manager for the Enterprise Revision 4, September 2008 Custom for The University of North Carolina
8-12
Lesson 8 Activities in P6
Codes Tab
The Codes tab enables you to assign activity codes to an activity. Activity codes are used for grouping, sorting and filtering activities within a project. Global activity codes can be used on multiple projects at the same time.
Activity Funding must be set for all activities with resource/cost information attached.
Primavera Project Manager for the Enterprise Revision 4, September 2008 Custom for The University of North Carolina
8-13
Lesson 8 Activities in P6
Steps Tab
Activity steps allow you to break activities into smaller units and track the completion of those units. Attributes You can assign an unlimited number of steps per activity. Steps can be marked completed Steps do not have duration estimates or dates. Each step can have an additional explanation in the text area on the right side of the Steps tab.
Benefits Steps provide a list of procedures required to complete the task. Steps provide extra guidance to the resources assigned to the activity. Activities can be updated based on steps
Primavera Project Manager for the Enterprise Revision 4, September 2008 Custom for The University of North Carolina
8-14
Lesson 8 Activities in P6
Copying Activities
Activities can be copied one at a time or in groups. Coping groups of activities allows you to maintain logic ties within the group.
Steps: 1. Highlight the first activity in the band you wish to copy <A1120>. 2. Hold down the Shift key and click on the last item in the group <A1190>. 3. Click Copy on the Command bar. 4. Highlight the WBS element you want to copy the activities into <Commissioning Agent Selection>. 5. Click Paste on the Command bar. 6. Click OK.
Primavera Project Manager for the Enterprise Revision 4, September 2008 Custom for The University of North Carolina
8-15
Lesson 8 Activities in P6
Now, to complete the process, we need to change CM to Commissioning Agent in each activity. We can do this by typing in the correction in the General Tab, or in the Activity Table. Or we can use the find and replace function.
Steps: 1. Click on <A1760>. 2. Click on Edit>Replace 3. Type <CM> in the Find what: 4. Type <Commissioning Agent> in the Replace with: 5. Click on Replace to step through the rest of the activities in this WBS element. 6. Delete <Preconstruction> from Activity Name in A1800 A1830
Primavera Project Manager for the Enterprise Revision 4, September 2008 Custom for The University of North Carolina
8-16
Lesson 8 Activities in P6
Undo
Undo capability is provided in some areas of Primavera, enabling you to undo errors in the Activities window and the Resource Assignments window. You can only undo modifications in the General, Status, Resources, and Relationships tabs of Activity Details. You can only undo activity code value assignments that were assigned using the columns in the Activities window. An option to clear the Undo history in the database is available in the Admin Preferences, Options tab in the Admin menu. You must have Admin Superuser privileges to clear the Undo history.
The following actions clear stored values from the Undo history in other words, Undo will not work after these actions are performed: Application Exiting the application. Data Summarizing data, refreshing data. Schedule/status Auto scheduling, updating progress, applying actuals. Project/portfolio Creating projects, opening and closing projects, importing, changing portfolios, opening portfolios. Dialog boxes User Preferences, Admin Preferences, and Time Approval.
Scheduling, leveling, making layout changes, and opening a new layout do not clear the Undo history.
Primavera Project Manager for the Enterprise Revision 4, September 2008 Custom for The University of North Carolina
8-17
Lesson 8 Activities in P6
Steps 1. Select an activity, A1200 SD Production 2. Click in the Activity Name column and type <45d>. 3. Press Enter on your keyboard. You realize that you meant to type <5d> in the Original Duration column not the Activity Name column. 4. In the Edit menu, click Undo Modify Activity
Primavera Project Manager for the Enterprise Revision 4, September 2008 Custom for The University of North Carolina
8-18
Lesson 8 Activities in P6
Workshop 1
Adding and Modifying Activities
Change the Activity ID for activity A1750 to B1760. Add the following activities: Activity Name Activity Type WBS Node Order FF&E Start Milestone Project Closeout Completion of Punch list Finish Milestone Project Closeout Change durations on the following activities. A1380 CD Production 30d A1400 CD Review by SCO 45d A1450 CD Review by DOI 45d A1520 CD Review by Owner 30d A1550 GMP Negotiations 15d A1560 Prepare and Issue Recommendation 5d A1600 Solicitation for Bid Packages 20d A1590 Preparation of CM Contract 10d A1630 Construction Phase 120d A1660 Construction Administration 120d B1380 CD Production 90d B1400 CD Review by SCO 45d B1450 CD Review by DOI 45d B1520 CD Review by Owner 45d B1760 CD Review by Commissioning Agent 20d B1550 GMP Negotiations 15d B1560 Prepare and Issue Change Order 10d B1600 Solicitation for Bid Packages 21d B1630 Construction Phase Ph II 360d B1660 Construction Administration Ph II 427d B1740 Construction Phase Other Funds 60d B1670 Installation of FF&E 30d B1710 User Move-in 5d B1720 Project Closeout Phase 90d B1680 Uncommitted Funds/Contingency 5d
Primavera Project Manager for the Enterprise Revision 4, September 2008 Custom for The University of North Carolina
8-19
Lesson 8 Activities in P6
Use the following picture to help you finish your activity list in P6. Check all of the following: WBS elements Activities Activity Types Original Duration
Primavera Project Manager for the Enterprise Revision 4, September 2008 Custom for The University of North Carolina
8-20
Lesson 8 Activities in P6
Primavera Project Manager for the Enterprise Revision 4, September 2008 Custom for The University of North Carolina
8-21
Lesson 8 Activities in P6
Primavera Project Manager for the Enterprise Revision 4, September 2008 Custom for The University of North Carolina
8-22
Lesson 9 Maintaining the Project Documents Library in P6
Lesson 9 Maintaining the Project Documents Library
Purpose and Objectives
This lesson describes how to utilize the Work Products and Documents window to catalog and track all project-related documents. At the completion of this lesson, you will be able to: Describe the difference between a work product and a reference document. Link to a project document. Specify the location of the actual document file. Assign a project document to an activity.
Primavera Project Manager for the Enterprise Revision 4, September 2008 Custom for The University of North Carolina
9-1
Lesson 9 Maintaining the Project Documents Library in P6
Project Documents
The Work Products and Documents window enables you to maintain general information about project documents, including links to the actual document files.
Attributes
Create a link to the actual document file Document files can be stored on a network file server, configuration management system, or Web site Maintain general information about project documents, such as version, revision date, and author Can be assigned to WBS elements/activities Can be organized in a hierarchical manner o Work Product Includes project or activity deliverables that will be turned over to the end user or customer Examples: CAD files, testing plans, blueprints o Reference Document Includes documents that can be referenced by a project participant to provide standards and guidelines for performing work. Examples: guidelines, policies, procedures, design templates, checklists, and worksheets.
Benefits
Catalog and track project-related documents and deliverables Provide standards and guidelines for performing work on an activity
Primavera Project Manager for the Enterprise Revision 4, September 2008 Custom for The University of North Carolina
9-2
Lesson 9 Maintaining the Project Documents Library in P6
Creating a Project Document
Before you can assign a project document to a WBS element/activity, you must create a link to the document in the Work Products and Documents window. The OSHA Manufacturing Safety document outlines safety regulations for operating powered conveyors.
Steps: 1. From the Directory bar, click WPs & Docs. 2. From the Command bar, click Add. 3. Type a Title <OSHA Safety Regulations>, then press Enter.
General Tab The General tab enables you to enter general information for the selected document.
Primavera Project Manager for the Enterprise Revision 4, September 2008 Custom for The University of North Carolina 9-3
Lesson 9 Maintaining the Project Documents Library in P6
Title user-defined title for the document. Reference No. number used to identify the document. Version allows you to track the version of the document. Document Category Classifications used to organize or group different types of documents. Status displays the progress of the document. Revision Date indicates the date the document was modified. Author name of the person who wrote the document. Deliverable mark to indicate the document is completed and ready to be delivered to the end user/customer.
You will assign a document category, status, and revision date to the new document. Steps: 1. Click the General tab. 2. Click the ellipsis in the Document Category field to select a document category <Regulatory/Compliance>. 3. Click the drop down arrow in the Status field and choose a status <Completed>. 4. Click the ellipsis to select a Revision Date <1-Aug-08>.
Primavera Project Manager for the Enterprise Revision 4, September 2008 Custom for The University of North Carolina
9-4
Lesson 9 Maintaining the Project Documents Library in P6
Files Tab After you add the document, you must indicate the location of the file that will be referenced by the document. P3e supports two kinds of document location references: Private Location references can be viewed only by PE Project Manger users. o Examples: invoices, purchase orders, or contracts. Public Locations references can be viewed by all project participants, including Primavision users. o Examples: procedure guidelines or project checklists.
Steps: 1. Click the Files tab. 2. In the Public Location field, click the ellipsis to browse to the file location <C:\Training Docs\OSHA.txt>. 3. In the Select File Name dialog box, click Open. 4. Click Launch to view the document. 5. From Notepad, choose File, Exit.
Primavera Project Manager for the Enterprise Revision 4, September 2008 Custom for The University of North Carolina
9-5
Lesson 9 Maintaining the Project Documents Library in P6
Assigning a Project Document to an Activity
Project documents can be assigned to both WBS elements and activities. For example, during a projects planning phase, you may assign a document to a WBS element. As the details of your project develop, you can assign the same document to activities. In the Work Products and Documents window, use the Assignments tab. In the Activities window, use the WPs & Docs tab.
Steps: 1. 2. 3. 4. 5. 6. 7. 8. Click the Assignments tab. From the Display Options bar, choose Expand All. Select an activity <B1630 Construction Phase Ph II>. Click assign to set the document. From the Directory bar, click Activities. Select Activity <B1630>. Select WPs & Docs detail tab Click on OSHA Safety Regulations
9-6
Primavera Project Manager for the Enterprise Revision 4, September 2008 Custom for The University of North Carolina
Lesson 9 Maintaining the Project Documents Library in P6
9. Select Details at the bottom of the tab.
10. Select Launch to view the document. 11. When done viewing, File>Exit and Close.
Primavera Project Manager for the Enterprise Revision 4, September 2008 Custom for The University of North Carolina
9-7
Lesson 9 Maintaining the Project Documents Library in P6
Primavera Project Manager for the Enterprise Revision 4, September 2008 Custom for The University of North Carolina
9-8
Lesson 10 Creating Relationships in P6
Lesson 10 Creating Relationships
Purpose and Objectives
This lesson describes how to create relationships between activities. At the completion of this lesson, you will be able to: Create a network logic diagram. Differentiate between P6s four relationship types. Create relationships in the Activity Network. Create relationships in Activity Details.
Primavera Project Manager for the Enterprise Revision 4, September 2008 Custom for The University of North Carolina
10-1
Lesson 10 Creating Relationships in P6
Network Logic Diagram
A network logic diagram is a logical representation of all the activities in a project showing their dependency relationships.
Precedence Diagramming Method (PDM)
PDM is a technique for creating network logic diagrams. A box or rectangle represents each activity. Lines with arrows connect the boxes and represent the logical relationships between the activities. o Predecessor controls the start or finish of another activity. o Successor depends on the start or finish of another activity. Start with either the first activity in the network and enter each successor, or start with the last activity in the network and enter each predecessor.
Predecessor to Act. B
Successor to Act. B
Primavera Project Manager for the Enterprise Revision 4, September 2008 Custom for The University of North Carolina
10-2
Lesson 10 Creating Relationships in P6
Relationship Types
P6 supports four types of relationships. In the following diagrams, activity A represents the predecessor and activity B represents the successor. Finish to Start When A finishes, B can start. This is the default relationship type in P6. Used about 90% of the time. A First Activity B Second Activity
Start to Start When A starts, B can start. Used 8-9% of the time.
A F ir st Ac tiv ity
B Se co nd Ac tiv ity
Primavera Project Manager for the Enterprise Revision 4, September 2008 Custom for The University of North Carolina
10-3
Lesson 10 Creating Relationships in P6
Finish to Finish When A finishes, B can finish. Used 1-2% of the time.
A F ir st Ac tiv ity
B Se co nd Ac tiv ity
Start to Finish When A starts, B has to be finished. Not used.
A F ir st Ac tiv ity
B Se co nd Ac tiv ity
Primavera Project Manager for the Enterprise Revision 4, September 2008 Custom for The University of North Carolina
10-4
Lesson 10 Creating Relationships in P6
Relationships with Lag
Lag specifies an offset or delay between an activity and its successor. Always expressed in days. Scheduled based on the calendar of the successor activity. Can be added to any type of relationship Can be a positive or negative value
Finish-to-Start with Lag The following example shows that the Construct Building Foundation activity must be finished for seven days before the Construct Building Exterior and Structure activity can start. A
FS7
Construct Building Foundation
B
Construct Building Exterior & Structure
Start-to-Start with Lag The following example shows that the Install Interior Belt Conveyors activity can start five days after the Construct Building Exterior and Structure activity starts. A
Construct Building Exterior & Structure
SS5
B
Install Interior Belt Conveyors
Primavera Project Manager for the Enterprise Revision 4, September 2008 Custom for The University of North Carolina
10-5
Lesson 10 Creating Relationships in P6
Creating Relationships in the Activity Network
The Activity Network is useful when sequencing activities because it presents the activities graphically as you draw relationships between them. You can create, modify, or review activity relationships at various levels of detail.
Steps: 1. 2. 3. 4. From the Directory bar, click Activities. Select an activity <B1700 Completion of Punch List>. From the Toolbar, choose Activity Network. Click on the activity hold down the Alt key and drag to zoom.
Primavera Project Manager for the Enterprise Revision 4, September 2008 Custom for The University of North Carolina
10-6
Lesson 10 Creating Relationships in P6
Creating a Finish-to-Start Relationship You can create a relationship between activities by clicking and dragging your mouse between the two activities. The left edge of the activity represents the start of the activity. The right edge of the activity represents the finish of the activity. After the Completion of Punch list milestone finishes, the CM Fee (50%) activity can start. You will create a Finish-to-Start relationship between theses activities.
Steps: 1. Drag and Drop the box to desired positions. 2. To create a FS relationship, place the mouse pointer to the right edge of an activity <B1700 Completion of Punch list>. 3. Click and drag the mouse to the left edge of a successor activity <B1750 CM Fee (50%) >.
Primavera Project Manager for the Enterprise Revision 4, September 2008 Custom for The University of North Carolina
10-7
Lesson 10 Creating Relationships in P6
Creating Relationships in Activity Details
It is very helpful to use the Relationship Activity Detail tab when creating relationships within the project. When creating a relationship in Activity Details, the default relationship type is Finish-to-Start.
Primavera Project Manager for the Enterprise Revision 4, September 2008 Custom for The University of North Carolina
10-8
Lesson 10 Creating Relationships in P6
Steps: 1. 2. 3. 4. 5. From the Layout Options bar, choose Show on Top, Gantt Chart. Select an activity <B1700 Completion of Punch list>. Click the Relationship tab. From the Relationship tab, click Assign under Predecessors. Assign predecessor activities <B1650 Beneficial Occupancy Milestone Ph II>.
Primavera Project Manager for the Enterprise Revision 4, September 2008 Custom for The University of North Carolina
10-9
Lesson 10 Creating Relationships in P6
Viewing relationships in the Gantt Chart
You can also view/modify relationships in the Activity Table and Gantt Chart. Activity Table display the Predecessors and Successors columns. Gantt Chart click the Relationship Lines icon on the Toolbar to toggle relationship lines on and off.
Steps: 1. From the Toolbar, click the Relationship Lines icon to view the relationships between the activities. Note: Even though relationships were added, the activities did not move from the project start date. When the project is scheduled, the activities will be placed in the Gantt Chart according to the relationships.
Primavera Project Manager for the Enterprise Revision 4, September 2008 Custom for The University of North Carolina
10-10
Lesson 10 Creating Relationships in P6
Workshop 2
Creating Relationships
Background: Now that the activities have been entered, relationships need to be established. We have determined the order in which the activities should occur. Assignment: 1. Use the table below to verify/create relationships. Activity ID Activity Name A1000 Designer Advertisement Milestone A1830 Execution of Commissioning Agent Contract Milestone B1380 CD Production B1760 CD Review by Commissioning Agent B1620 Notice to Proceed Milestone Ph II B1690 Order FF&E Successor A1760 A1740 B1760 B1530 B1690 B1670 Relationship FS FS FS FS SS FS
Primavera Project Manager for the Enterprise Revision 4, September 2008 Custom for The University of North Carolina
10-11
Lesson 10 Creating Relationships in P6
Primavera Project Manager for the Enterprise Revision 4, September 2008 Custom for The University of North Carolina
10-12
Lesson 11 Scheduling in P6
Lesson 11 Scheduling
Purpose and Objectives
This lesson describes how P6 calculates schedule dates. At the completion of this lesson, you will be able to: Perform a forward and backward pass. Define float and its impact on a schedule. Identify loops and open ends. Calculate a schedule using P6. Analyze the scheduling log report.
Primavera Project Manager for the Enterprise Revision 4, September 2008 Custom for The University of North Carolina
11-1
Lesson 11 Scheduling in P6
Critical Path Method (CPM) Scheduling
P6 employs the Critical Path Method (CPM) scheduling technique to calculate project schedules. CPM uses activity durations and relationships between activities to calculate schedule dates. This calculation is done in two passes through the activities in a project. Critical Path The critical path is the longest continuous path of activities through a project that determines the project completion date. A delay in one activity delays other activities and the project as a whole.
Primavera Project Manager for the Enterprise Revision 4, September 2008 Custom for The University of North Carolina
11-2
Lesson 11 Scheduling in P6
Scheduling Concepts
Forward Pass The forward pass calculates an activitys early dates. Early dates are the earliest times an activity can start and finish once its predecessors have been completed. The calculation begins with the activities without predecessors. Early Start + Duration 1 = Early Finish
5 ES 1 EF 5
15 ES 11 EF 25
10 ES 1 EF 10
Forward pass
Primavera Project Manager for the Enterprise Revision 4, September 2008 Custom for The University of North Carolina
11-3
Lesson 11 Scheduling in P6
Backward Pass The backward pass calculates an activitys late dates. Late dates are the latest times an activity can start and finish without delaying the end date of the project. The calculation begins with the activities without successors. Late Finish Duration + 1 = Late Start
Backward pass
LS
LF
10
A
5 ES 1 EF 5 LS
11
LF
25
C
15 LS
1
LF
10
ES 11
EF 25
B
10 ES 1 EF 10
Primavera Project Manager for the Enterprise Revision 4, September 2008 Custom for The University of North Carolina
11-4
Lesson 11 Scheduling in P6
Total Float The amount of time an activity can slip from its early start without delaying the project. The difference between an activitys late dates and early dates. Activities with zero total float are critical. Late date Early date = Total Float
Positive float
ES EF
Positive
Zero float (critical)
LS
LF
ES
EF
LS
LF
Negative Float (extremely critical)
Negative
ES
EF
Primavera Project Manager for the Enterprise Revision 4, September 2008 Custom for The University of North Carolina
11-5
Lesson 11 Scheduling in P6
Backward Pass with Required Finish One of the most common project scenarios is a required finish date for the project. Used only during the backward pass. Required finish date specifies when the project must finish regardless of the networks duration and logic. Late Finish Duration + 1 = Late Start.
Backward pass
LS 1
LF 5
A
ES 1 TF = 0
Must Finish By: Day 20*
5 EF 5 LS 6 LF 20*
C
ES 11 TF = -5 10
15
LS -4
LF 5
EF 25
B
ES 1
EF 10
11-6
Primavera Project Manager for the Enterprise Revision 4, September 2008 Custom for The University of North Carolina
Lesson 11 Scheduling in P6
Circular Relationships (Loops) Loops indicate circular logic between two activities. PE will not calculate the schedule until the loop is eliminated. o Determine proper logic. o Rerun the schedule.
SA1000
SA1010
SA1020
P6.1 displays a dialog box listing the activities in the loop.
Primavera Project Manager for the Enterprise Revision 4, September 2008 Custom for The University of North Carolina
11-7
Lesson 11 Scheduling in P6
Open Ends Activities without a predecessor or successor. o No predecessor activity uses data date as its early start o No successor activity uses project finish as its late finish Open-ended activities can portray an unrealistic amount of positive total float.
10
70
FINISH
START
20
30 40
50
60
80
90
Note: We recommend that each project have only two open ends, the first milestone activity and the last milestone activity.
Primavera Project Manager for the Enterprise Revision 4, September 2008 Custom for The University of North Carolina
11-8
Lesson 11 Scheduling in P6
Scheduling a Project in P6
When you schedule a project, P6 calculates activity dates according to durations and logic. Although you established relationships in the project, the activities have not yet been placed in time according to those relationships.
Steps: 1. 2. 3. 4. Open Project 40080-311 Choose Tools, Schedule. Verify the Current Data Date <01-Jul-08>. Click the ellipses in Log to File to select a file location<C:\Documents and Settings\CDP\Desktop\SCHEDLOG.TXT>. 5. From the Specify Log File dialog box, click Open. 6. If prompted to create the file, click Yes. 7. Click Schedule. Note: Notice the position of the activities on the Gantt Chart has changed according to their calculated start and finish dates. Critical activities are displayed in red.
Primavera Project Manager for the Enterprise Revision 4, September 2008 Custom for The University of North Carolina 11-9
Lesson 11 Scheduling in P6
Schedule Log The schedule log records scheduling results, including: Scheduling/leveling settings Statistics Errors Warnings Scheduling/leveling results Exceptions
Steps: 1. Choose Tools, Schedule or Press F9. 2. Click View Log.
Primavera Project Manager for the Enterprise Revision 4, September 2008 Custom for The University of North Carolina 11-10
Lesson 11 Scheduling in P6
Steps: 1. From Notepad, choose File, Exit. 2. Click Cancel to exit the Schedule dialog box.
Primavera Project Manager for the Enterprise Revision 4, September 2008 Custom for The University of North Carolina
11-11
Lesson 11 Scheduling in P6
Driving Relationship
An activity may have a relationship from a predecessor that determines its early start. This logic tie is called a driving relationship. A solid relationship line indicates a driving relationship A dashed relationship line indicates a non-driving relationship.
Steps: 1. Click on the Activity Network box on the Toolbar. 2. Highlight a WBS element <Phase II Construction>. 3. Select an activity <B1740> and click the Relationships tab. a. B1630 drives the start of B1740 b. B1740 does not drive the start of B1650.
Primavera Project Manager for the Enterprise Revision 4, September 2008 Custom for The University of North Carolina
11-12
Lesson 11 Scheduling in P6
Scheduling Summary
The forward pass calculates early start and finish dates. The backward pass calculates late start and finish dates. Total float is the number of work periods that an activitys early start can be delayed without delaying the end date of the project. o Total float is calculated by subtracting an activitys early dates from its late dates. P6 will not calculate the schedule until the loop is eliminated. Open ends are activities without a predecessor or successor. A driving relationship determines its successors early start.
Primavera Project Manager for the Enterprise Revision 4, September 2008 Custom for The University of North Carolina
11-13
Lesson 11 Scheduling in P6
Primavera Project Manager for the Enterprise Revision 4, September 2008 Custom for The University of North Carolina
11-14
Lesson 12 Assigning Constraints in P6
Lesson 12 Assigning Constraints
Purpose and Objectives
This lesson describes the various types of constraints and how to apply them. At the completion of this lesson, you will be able to: Apply an overall deadline to a project. Apply a constraint to an individual activity. Add notebook topics to constrained activities. Describe the available constraint types.
Primavera Project Manager for the Enterprise Revision 4, September 2008 Custom for The University of North Carolina
12-1
Lesson 12 Assigning Constraints in P6
Constraints
Constraints are imposed date restrictions used to reflect project requirements that cannot be built into the logic.
Attributes
Constraints are user-imposed. Two constraints can be assigned to an activity. After applying a constraint, the project must be rescheduled to calculate the new dates.
Benefits
Build a schedule that more accurately reflects the real-world aspects of the project. Provide added control to the project. Use to impose a restriction on the entire project or an individual activity.
Primavera Project Manager for the Enterprise Revision 4, September 2008 Custom for The University of North Carolina
12-2
Lesson 12 Assigning Constraints in P6
Commonly Used Constraints
Must Finish By Used when an overall project deadline must be met. Forces all activities in the project to finish by the date (and time) specified. Affects the total float of the entire project. Must be applied in the Project window on the Dates tab. The current early finish of the UNC Project is 3-Aug-11. You will apply a project deadline of 12-Aug-11.
Steps: 1. 2. 3. 4. 5. From the Directory bar, click Projects. From the Display Options bar, click Expand All. Click the Dates tab. Highlight the project Click the ellipses in the Must Finish By field to select a date <12Aug-11>.
Primavera Project Manager for the Enterprise Revision 4, September 2008 Custom for The University of North Carolina
12-3
Lesson 12 Assigning Constraints in P6
Must Finish By (Continued) The next step is to reschedule the project to see the effect of the imposed deadline on the late dates and total float in the project plan.
6. In the Activities window, open a layout <Constraints and Notes>. 7. Choose Tools, Schedule or press F9. 8. Click Schedule. Note: Notice the Must Finish By date (12-Aug-11) is later than the calculated early finish by of the project (3-Aug-07); therefore, all of the activities contain positive total float.
Primavera Project Manager for the Enterprise Revision 4, September 2008 Custom for The University of North Carolina
12-4
Lesson 12 Assigning Constraints in P6
Start On or After
Use the Start On or After constraint to set the earliest date an activity can begin. Forces the activity to start no earlier than the constraint date. Pushes the early start date to the constraint date. Affects the early dates of its successors.
The GMP Change Order Proposal is currently scheduled to start on 18-Dec-09. However, the approval of the final CDs will not be given until 4-Jan-10. You will apply a constraint to the activity to reflect this date.
Primavera Project Manager for the Enterprise Revision 4, September 2008 Custom for The University of North Carolina
12-5
Lesson 12 Assigning Constraints in P6
Steps: 1. Select an activity <B1540 GMP Change Order Proposal>. 2. Verify the Status tab is selected. 3. In the Constraints section, click the drop down arrow in the Primary field. 4. Select a constraint type <Start On or After>. 5. Click the ellipses in the Date field to specify the constraint date <4-Jan-10>. 6. Choose Tools, Schedule or Press F9. 7. Click Schedule.
Note: The early start date is pushed out because the constraint date (4-Jan-10) is later than original early start date (18-Dec-09). The total float has gone from 6 days to -4 days, which means the project will not finish on time unless other adjustments are made in the schedule. Adding Notebook Topics When a constraint is assigned to an activity, it is recommended that you add a note to document why the constraint was assigned. You can use the Notebook tab in the Activities window to document these reasons.
Primavera Project Manager for the Enterprise Revision 4, September 2008 Custom for The University of North Carolina
12-6
Lesson 12 Assigning Constraints in P6
Steps: 1. 2. 3. 4. 5. Click the Notebook tab. Click Add. Assign a Notebook Topic <Constraint Log>. Close the Assign Notebook Topic dialog box. Type a note < CDs will not be approved until Jan 4, 2010>.
Additional Constraints
Start On Forces the activity to start on the constraint date.
o Shifts both early and late start dates. o Delays an early start or accelerates a late start. o Used to specify dates submitted by contractors or vendors.
Start On or Before Forces the activity to start no later than the constraint date.
o Shifts the late start to the constraint date. o Affects the late dates of its predecessors. o Used to place a deadline on the start of the activity.
Primavera Project Manager for the Enterprise Revision 4, September 2008 Custom for The University of North Carolina
12-7
Lesson 12 Assigning Constraints in P6
Finish On Forces the activity to finish on the constraint date.
o Shifts both early and late finish dates. o Delays an early finish or accelerates a late finish. o Used to satisfy intermediate project deadlines.
Finish On or Before Forces the activity to finish no later than the constraint date
o Pulls the late finish date to the constraint date. o Affects the late dates of its predecessors. o Used to place a deadline on the finish of the activity.
Finish On or After Forces the activity to finish no earlier than the constraint date
o Shifts the early finish to the constraint date. o Affects the early dates of its successors o Used to prevent an activity from finishing too early.
As late as Possible Delays an activity as late as possible without delaying its successors
o Shifts the early dates as late as possible. o Also called a zero free float constraint.
Mandatory Start and Finish Forces early and late dates to be equal to the constraint date.
o Affects late dates of predecessors and early dates of successors. o May violate network logic.
Primavera Project Manager for the Enterprise Revision 4, September 2008 Custom for The University of North Carolina
12-8
Lesson 13 Viewing Schedule Data in P6
Lesson 13 Viewing Schedule Data
Purpose and Objectives
This lesson discusses some of P6s formatting capabilities, which allow you to view project data from many different perspectives. At the completion of this lesson, you will be able to: Group activities according to specific criteria. Sort activities. Apply a filter. Create a filter. Modify the bars on the Gantt Chart. Adjust the row height. Wrap text.
Primavera Project Manager for the Enterprise Revision 4, September 2008 Custom for The University of North Carolina
13-1
Lesson 13 Viewing Schedule Data in P6
Grouping Data in P6 Windows
Grouping is a flexible way to organize data into categories that share a common attribute. You can group data to customize your layouts. These layouts can be used for reporting purposes.
Attributes
Grouping is available in all the windows throughout P6. It is also available in most dialog boxes. o Each window or dialog box has its own grouping options. o Some windows have customizable/pre-defined groups. Activities can be grouped by hierarchical fields, such as, WBS, responsible manager (OBS), activity codes, and project codes. Activities can be grouped by data fields, such as dates, costs, total float, and other numeric data. The default grouping criteria is WBS.
Benefits
Quickly view subtotal data in the group title bands. Quickly view summary bars in the Gantt Chart. Easily summarize data for reporting purposes.
Primavera Project Manager for the Enterprise Revision 4, September 2008 Custom for The University of North Carolina
13-2
Lesson 13 Viewing Schedule Data in P6
Group and Sort Dialog Box
The Group and Sort dialog box is for organizing activities onscreen. Show Grand Totals displays summary information for group in group band. Show Summaries Only hides the activities within each group. Shrink vertical grouping bands - reduces height of grouping bands to minimum Group By lists data items used to group the current display. Indent available if the data item selected is hierarchical. To Level indicates the number of levels of hierarchy. Group Interval indicates the interval by which you want to group the selected data item. Font & Color displays the font/color for each group title band. Hide if empty mark to hide empty group title bands. Sort bands alphabetically arranges groups alphabetically (does not apply to WBS) Show Title displays the name Group By item. Show ID /Code displays grouping value. Show Name / Description displays group name
Primavera Project Manager for the Enterprise Revision 4, September 2008 Custom for The University of North Carolina
13-3
Lesson 13 Viewing Schedule Data in P6
From the Layout Options bar, choose Group and Sort.
Primavera Project Manager for the Enterprise Revision 4, September 2008 Custom for The University of North Carolina
13-4
Lesson 13 Viewing Schedule Data in P6
Grouping Activities by Date
Grouping a layout by date allows you to identify which activities are due to occur within a particular time period. You have been asked to create a report that shows which activities are scheduled to start in each month over the course of the project. To accomplish this task, you will group the activities by start date.
Steps: 1. Click under Group By to select a data item <Start>. 2. Double-click in the first cell under Group Interval to select a timeframe <Month>.
Primavera Project Manager for the Enterprise Revision 4, September 2008 Custom for The University of North Carolina 13-5
Lesson 13 Viewing Schedule Data in P6
3. Click Apply to preview the results of your grouping selection. 4. Click OK to close the Group and Sort dialog box. The layout is now grouped by the start date of the activities. You can see the activities scheduled to occur each month. Since you would like to use this layout in the future, you will save the layout with a new name, Monthly Schedule.
Steps: 1. From the Layout Options bar, choose Layout, Save As.
Primavera Project Manager for the Enterprise Revision 4, September 2008 Custom for The University of North Carolina 13-6
Lesson 13 Viewing Schedule Data in P6
2. Type a layout name <Monthly Schedule>. 3. Click Save.
Collapsing/Expanding Grouped Data
You can collapse group bands to control the level of detail you are viewing at any point in time. In the Activity Table, you can view summary information for the displayed columns. In the Gantt Chart, summary bars are displayed to represent the start/finish dates in each group band. Produce this report by collapsing the project and expanding a single group band.
Steps: 1. Open a layout < Classic WBS Layout>. 2. From the Layout Options bar, choose Collapse All. 3. Click (+) to expand group bands.
Primavera Project Manager for the Enterprise Revision 4, September 2008 Custom for The University of North Carolina
13-7
Lesson 13 Viewing Schedule Data in P6
Sorting Activities
Sorting determines the sequence in which activities are listed within each group band. Based on the data item you choose, you can sort alphabetically, numerically, or chronologically. - indicates descending sort order - indicates ascending sort order Sorting by a Single Criteria To sort by single criteria, click the data items column title.
Indicates data item layout is sorted by.
Steps: 1. From the Layout Options bar, choose Expand All. 2. Click on a column title <Start>.
Primavera Project Manager for the Enterprise Revision 4, September 2008 Custom for The University of North Carolina 13-8
Lesson 13 Viewing Schedule Data in P6
Sorting by Multiple Criteria To sort by more than one criterion at a time, open the Group and Sort dialog box and click the Sort button.
Steps: 1. 2. 3. 4. 5. 6. 7. 8. 9. From the Layout Options bar, choose Group and Sort. From the Command bar, click Sort. Verify the first sort criteria <Start>. Click Add to specify a second sort criterion. In the Field Name column, click the drop down arrow to select a data item <Total Float>. Verify the Sort Order <Ascending>. Click OK to close the Sort dialog box. Click Apply to preview the results of your grouping selection. Click OK to close the Group and Sort dialog box.
Primavera Project Manager for the Enterprise Revision 4, September 2008 Custom for The University of North Carolina
13-9
Lesson 13 Viewing Schedule Data in P6
Filtering Activities
A filter is a set of instructions that determines which activities should display onscreen.
Attributes
A set of pre-defined filters is provided, as is the ability to create user defined filters of you own. Filters are divided into the following groupings: o Default Available to all users 14 pre-defined filters Cannot be deleted or modified o Global Available to all users o User Defined Available to current users for all projects to which they have access One or more filters may be applied to a layout at a time. Multiple criteria for selection may be used within a single filter. Filter specifications can be saved and reapplied. Filters can be saved as part of a layout.
Benefits
Allows the user to focus on specific data by limiting the number of activities in the layout. Enables the user to create and customize layouts Facilitates updating Use to analyze critical activities
Primavera Project Manager for the Enterprise Revision 4, September 2008 Custom for The University of North Carolina
13-10
Lesson 13 Viewing Schedule Data in P6
Filter Dialog Box All Activities mark to show all activities in the layout. Show activities that match define the join between multiple filters. o All selected filters include the activities that meet the criteria of each selected filter. o Any selected filter include the activities that meet the criteria of at least one of the selected filters. Replace activities shown in current layout displays only the activities that meet the criteria of each selected filter. Highlight activities in current layout, which match criteria highlights selected activities.
Steps: 1. From the Layout Options bar, choose Filters.
Primavera Project Manager for the Enterprise Revision 4, September 2008 Custom for The University of North Carolina 13-11
Lesson 13 Viewing Schedule Data in P6
Applying a Default Filter To view monitored milestones, you can run the Milestone default filter.
Steps: 1. Mark the checkbox in the Select column next to a filter <Milestone>. 2. Click OK to execute the filter.
Primavera Project Manager for the Enterprise Revision 4, September 2008 Custom for The University of North Carolina
13-12
Lesson 13 Viewing Schedule Data in P6
Applying a Default Filter (continued) The Organizing Activities layout displays only the milestone activities.
Primavera Project Manager for the Enterprise Revision 4, September 2008 Custom for The University of North Carolina
13-13
Lesson 13 Viewing Schedule Data in P6
Creating Filters
P6 allows you to create filters using various levels of complexity.
Filtering by a Single Criteria
A convenient filter to use throughout the life cycle of a project is a lookahead filter. It displays the activities that are scheduled to start or finish within the given amount of time, e.g., the next 1 month.
Steps: 1. 2. 3. 4. From the Layout Options bar, choose Filters. From the Command bar, click New. Type a Filter Name <1 Month Lookahead>. Double-click on (All of the following) and then click on (Any of the following). 5. Click in the Parameter cell to select a data item <Start>. 6. Double-click in the Is cell to select a filter criteria <is within range of>. 7. Double-click in the Value cell to select a low date <DD>.
13-14
Primavera Project Manager for the Enterprise Revision 4, September 2008 Custom for The University of North Carolina
Lesson 13 Viewing Schedule Data in P6
8. Double-click in the High Value cell to select a high date <DD+1M>. 9. Click the Add button to bring up another line. 10. Choose <Finish> for the Parameter, and duplicate the line above for other values. 11. Click OK to close the filter specification dialog box. You will execute the new filter to display all activities scheduled to occur within the next month. You will save the Layout with a new name, 1 Month Lookahead.
12. Verify the new filter is selected <1 Month Lookahead>. 13. Click OK to execute the filter. 14. From the Layout Option bar, choose Layout, Save As. 15. Type a Layout Name <1 Month Lookahead>. 16. Click Save. Applying the All Activities Filter To refresh your screen with all activities, you can run the All Activities filter.
Primavera Project Manager for the Enterprise Revision 4, September 2008 Custom for The University of North Carolina 13-15
Lesson 13 Viewing Schedule Data in P6
Steps: 1. From the Layout Options bar, choose Filters. 2. Mark the All Activities checkbox. 3. Click OK to execute the filter.
Primavera Project Manager for the Enterprise Revision 4, September 2008 Custom for The University of North Carolina
13-16
Lesson 14 Resources and Costs in P6
Lesson 14 Resources and Costs
Purpose and Objectives
This lesson outlines the procedures for resource and cost management in a project plan. At the completion of this lesson you will be able to: Define resources. Describe the steps for resource management. View the resource dictionary. Assign resources to activities. Assign costs to activities. Define a resource curve. Assign resource curves to an activity.
Primavera Project Manager for the Enterprise Revision 4, September 2008 Custom for The University of North Carolina
14-1
Lesson 14 Resources and Costs in P6
Definition of a Resource
A resource is anything used to complete an activity. Resources are divided into two categories. Labor (people) o Time-based o Generally reused between activities/projects o Recorded in terms of price/unit, e.g., 8 hours/day Non-labor ( equipment) o Recorded in terms of price/unit, e.g., 8hours/day Materials (block, stone, etc.) o Recorded in terms of price/unit e.g., $/cubic yard
Steps for Resource Management
1. Define resources In the Resource window: - Define resource availability. - Setup the resource name, description, cost, roles, and attributes that control the resource. 2. Assign resources In the Activity window: - Enter the resource name and amount of work planned for the activity. - P6 calculates the cost based on the resource quantity and price/unit as defined in the Resource window. 3. Analyze resources and costs In the Activities or Tracking windows: - Use a resource profile to view resource quantity/cost graphically, displaying when and how much of the resource will be used. - Use columns to view total costs.
Primavera Project Manager for the Enterprise Revision 4, September 2008 Custom for The University of North Carolina 14-2
Lesson 14 Resources and Costs in P6
Viewing the Resource Dictionary
The Resources window contains information about all resources within the enterprise. These resources are shared by all projects in the organization, allowing for centralized resource management. UNCs focus is on cost, not resource management, therefore, only one resource (Dollars) has been created. Dollars are a non-labor resource and will not be tracked for manhour utilization.
Steps: 1. From the Directory bar, click Resources. 2. Select a resource <Dollars>.
Primavera Project Manager for the Enterprise Revision 4, September 2008 Custom for The University of North Carolina
14-3
Lesson 14 Resources and Costs in P6
Units & Prices Tab This tab enables you to set prices and availability according to time. Price/Unit sets the resources price for a single work unit, according to the effective date. UNC uses $1/hour. This will make non-labor units and cost equal for the resource.
Primavera Project Manager for the Enterprise Revision 4, September 2008 Custom for The University of North Carolina
14-4
Lesson 14 Resources and Costs in P6
Assigning Resources
Add Resource
An unlimited number of resources can be assigned to an activity. The same resource can be assigned to an activity more than once if this function is not turned off on the Resource tab on the Project Details screen. Activities will need to be separated for activities funded from different sources. We will use both activity codes and cost account codes to enable tracking of the COPS funded projects.
Steps: 1. 2. 3. 4. Select an activity <A1290 DD Production>. From the Resource tab, click Add Resource. Assign Dollars. Close the Assign Resources dialog box.
14-5
Primavera Project Manager for the Enterprise Revision 4, September 2008 Custom for The University of North Carolina
Lesson 14 Resources and Costs in P6
Assign a Cost Account Code
Assigning a Cost Account Code will enable the Bond 2000 budget to be tracked separately on tabular reports. The Cost Account Code is assigned at the resource level on an activity.
Steps: 1. Click two times in the Cost Account Column on the Resource tab. to assign. 2. Select App and click
Primavera Project Manager for the Enterprise Revision 4, September 2008 Custom for The University of North Carolina
14-6
Lesson 14 Resources and Costs in P6
Assign a Budget to an Activity
To assign a budget to an activity you must adjust the Budgeted Units.
Steps: 1. Click in the Budget Units column on the Resource tab 2. Type in Budget <55000>. Note: Cost is adjusted to match units. Budgeted Units x Price/Unit = Budgeted Cost
Primavera Project Manager for the Enterprise Revision 4, September 2008 Custom for The University of North Carolina
14-7
Lesson 14 Resources and Costs in P6
Assigning Activity Codes
Currently the only activity code that is used for all projects are the UNC Milestones code. These are used to track milestones in the schedule, primarily for reporting purposes. If you use the templates, these codes are already assigned to the appropriate activities. Do not delete them from Bond or COPS projects.
Steps: 1. Click on the Codes tab 2. Click Assign on the Codes tab 3. Select AE and click .
Primavera Project Manager for the Enterprise Revision 4, September 2008 Custom for The University of North Carolina
14-8
Lesson 14 Resources and Costs in P6
Resource Curves
Resource curves are used to better project the distribution of resource units or costs over a long activity. Several standard Resource Curves are pre-built into the system. By default P6.1 distributes units and cost linearly across an activity. Selected users can build their own Resource Curves. Resource Curves are not protected at the user level; therefore, users must be responsible not to modify other users curves.
Viewing Resource Curves
Steps: 1. From the Menu bar, select Enterprise, Resource Curves
Primavera Project Manager for the Enterprise Revision 4, September 2008 Custom for The University of North Carolina
14-9
Lesson 14 Resources and Costs in P6
Adding Resource Curves
The design and construction activities in our schedule are long and have enough cost to warrant a more accurate method of distributing our cost. You will need to assign costs to the Construction Phase activities, and assign a Bell Shaped curve to each.
Steps: 1. Double click in the Curve column 2. Select Linear and click .
Primavera Project Manager for the Enterprise Revision 4, September 2008 Custom for The University of North Carolina
14-10
Lesson 14 Resources and Costs in P6
Mixed Funding Projects
Projects with mixed funding will need to be managed in the following way. Activities with multiple funding will be broken into two (2) activities. Dollars will be associated with each activity and have the following for each: o Cost Accounts o Budgeted Units o Curves o Durations
Primavera Project Manager for the Enterprise Revision 4, September 2008 Custom for The University of North Carolina
14-11
Lesson 14 Resources and Costs in P6
Workshop 3
Assigning/Adjusting Resources and Costs
Since we used a template to build our project, the Resources have already been assigned to the necessary activities. We will need to modify the budgeted cost, set the cost account, assign activity codes, and adjust curves where necessary. Follow the table below to complete resource information in this project. Act ID A1100 A1200 A1290 A1380 B1380 B1490 A1630 A1660 B1630 B1660 B1740 B1680 B1750 Bud Cost $30,000 $35,000 $55,000 $35,000 $70,000 $70,000 $500,000 $20,000 $8,540,000 $120,000 $1,200,000 $700,000 $150,000 Cost Account App App App App App COPS2008 COPS2008 COPS2008 COPS2008 COPS2008 Nonapp COPS2008 COPS2008 Curve Back Loaded Linear Linear Linear Linear Back Loaded Bell Shaped Linear Bell Shaped Linear Front loaded Front Loaded Back Loaded
Primavera Project Manager for the Enterprise Revision 4, September 2008 Custom for The University of North Carolina
14-12
Lesson 15 Analyzing Resources and Costs with P6
Lesson 15 Analyzing Resources and Costs
Purpose and Objectives
This lesson describes various methods for analyzing resources and costs in a project plan. At the completion of this lesson, you will be able to: Display a resource usage profile Format a resource usage profile Display a cost profile Format the timescale Display a resource usage spreadsheet Format columns to view project costs.
Primavera Project Manager for the Enterprise Revision 4, September 2008 Custom for The University of North Carolina
15-1
Lesson 15 Analyzing Resources and Costs with P6
Resource Analysis Settings
Each user can determine the level of detail displayed on resource/cost usage profiles/spreadsheets. All Projects o All closed projects select to display resource/cost usage across all projects that have been summarized in the EPS. o Opened projects only select to focus on resource/cost usage in the projects currently opened onscreen. o Since UNC is using the same resource across all institutions Open Projects Only should be used for all individual use. Time-Distributed Data o Display data based on remaining Early or Forecast dates o Select the time interval for storing live resource allocations: Day, Week, or Month.
Primavera Project Manager for the Enterprise Revision 4, September 2008 Custom for The University of North Carolina
15-2
Lesson 15 Analyzing Resources and Costs with P6
Steps: 1. 2. 3. 4. Choose Edit, User Preferences. Click the Resource Analysis tab. Select Opened projects only. Click Close.
Primavera Project Manager for the Enterprise Revision 4, September 2008 Custom for The University of North Carolina
15-3
Lesson 15 Analyzing Resources and Costs with P6
Resource Usage Profile
Resource usage profiles provide a graphical view of unit/cost distribution over time. They display the amount of effort needed from each resource/role on the project during each time period.
Attributes
View unit/cost distributions from a specific project or across all projects in the EPS. View resource or role allocations Can display separate bars for one or all of the following o Budgeted units/costs o Actual units/costs o Remaining Early units/costs o Remaining Late units/costs The resource usage profile timescale matches the timescale provided in the Gantt Chart. Format columns, group, sort, and filter resources/roles in the profile. The resource usage profile can be saved as part of a layout.
Benefits
Determine how many hours each resource/role is scheduled to work. Identify overallocated resources Track expenditures per time period Display a banana curve to compare early and late dates
Primavera Project Manager for the Enterprise Revision 4, September 2008 Custom for The University of North Carolina
15-4
Lesson 15 Analyzing Resources and Costs with P6
Displaying the Units Profile
You can use resource usage profile information to determine the distribution of costs over an activity, project, group of projects, or your entire institution.
Steps: 1. In the activities window, open a layout <Classic WBS Layout> 2. From the Layout Options bar, choose Show on Bottom, Resource Usage Profile.
Primavera Project Manager for the Enterprise Revision 4, September 2008 Custom for The University of North Carolina
15-5
Lesson 15 Analyzing Resources and Costs with P6
Displaying the Units Profile (continued)
1 6 2 5 3
4 Table 4: Resource Usage Profile 1. Right Pane Display Options bar menu of the formatting options for the resource profile 2. Legend Can be move or turned off 3. Timescale adjust date intervals. 4. Display Activities for selected for use when view Open Project only 5. Resource Hierarchy list available resources. 6. Left Pane Display Options bar menu of formatting options for resource hierarchy.
Primavera Project Manager for the Enterprise Revision 4, September 2008 Custom for The University of North Carolina
15-6
Lesson 15 Analyzing Resources and Costs with P6
Formatting the Profile
All aspects of the resource usage profile can be modified by adjusting the settings in the Resource Usage Profile Options dialog box. Data Setting Display select to display units or costs. Show Bars/Curves mark to display By Date (periodic) bars and/or Cumulative curves and format their colors. Note: If Show All Projects is marked, different color bars can be displayed to distinguish open projects from closed projects. Additional Data Options mark to display a line indicating resource limits, resource/role overallocation in red, a line indicating resource availability, or resource overtime units.
Steps: 1. From the right pane Display Options bar, choose Resource Usage Profile Options. 2. Select Cost and Budgeted Bars and Cumulative
Primavera Project Manager for the Enterprise Revision 4, September 2008 Custom for The University of North Carolina 15-7
Lesson 15 Analyzing Resources and Costs with P6
Graph Setting Vertical Lines choose to display major/minor sight lines based on the timescale interval. Horizontal Lines choose the line style and color. Additional Display Options o Show Legend display the data item each color represents. o 3-D Bars add a third dimension to the bars. o Background Color specify the color displayed in the background of the resource usage profile.
Primavera Project Manager for the Enterprise Revision 4, September 2008 Custom for The University of North Carolina
15-8
Lesson 15 Analyzing Resources and Costs with P6
Displaying the Cost Profile
Primavera Project Manager for the Enterprise Revision 4, September 2008 Custom for The University of North Carolina
15-9
Lesson 15 Analyzing Resources and Costs with P6
Formatting the Timescale
You can specify the timescale you want to display in the resource usage profile and the Gantt Chart. Timescale Start specify the date from which the timescale should start for the profile or Gantt Chart Date Interval choose the units of the timescale in years, quarters, months, weeks, days, hours, and shifts Date Format select the format in which to display date intervals: Calendar, Fiscal, Week of the Year, or Ordinal Dates
Steps: 1. 2. 3. 4. From the right pane Display Options bar, choose Timescale. Verify the Type Choose a Date Interval, select Year/Quarter Click OK.
15-10
Primavera Project Manager for the Enterprise Revision 4, September 2008 Custom for The University of North Carolina
Lesson 15 Analyzing Resources and Costs with P6
Formatting the Timescale (continued)
You can also format the timescale by using click and drag in the timescale onscreen. Place your mouse on the minor date interval on the timescale. Click and drag to expand or contract the timescale.
Place your mouse on the major date interval on the timescale (the cursor will change to a hand). Click and drag to move the entire timescale.
Primavera Project Manager for the Enterprise Revision 4, September 2008 Custom for The University of North Carolina
15-11
Lesson 15 Analyzing Resources and Costs with P6
Primavera Project Manager for the Enterprise Revision 4, September 2008 Custom for The University of North Carolina
15-12
Lesson 16 Optimizing the Project Plan in P6
Lesson 16 Optimizing the Project Plan
Purpose and Objectives
This lesson illustrates techniques used to optimize a project plan, including shortening the schedule, removing overallocation, and analyzing the budget. At the completion of this lesson, you will be able to: Analyze schedule dates. Analyze project costs
Primavera Project Manager for the Enterprise Revision 4, September 2008 Custom for The University of North Carolina
16-1
Lesson 16 Optimizing the Project Plan in P6
Analyzing the Project
Once you have created the project plan, verify that it meets the project stakeholder date, resource, and cost requirements. If a disconnect exists between the information in the project plan and the project requirements, you will be able to identify the source of the problem and define a solution. Analyzing Schedule Dates Evaluate the schedule to ensure that milestone dates and project dates are achieved. Analyzing Resource Allocation Evaluate the resources to ensure that the resources are not overallocated. Analyzing Cost Budget Evaluate the costs to ensure that the project is within its cost budget.
Ensure milestones/project deadlines are achieved. Ensure resources are not overallocated. Ensure project is within its cost budget
Primavera Project Manager for the Enterprise Revision 4, September 2008 Custom for The University of North Carolina
16-2
Lesson 16 Optimizing the Project Plan in P6
Analyzing Schedule Dates
The most important date in the schedule is the calculated project finish date. If the calculated finish date of the project is beyond the required project finish date, the project must be shortened. In addition, each deliverable in the project should be scheduled to finish by the dates imposed by the project stakeholders.
Steps for Analysis
Compare the calculated finish to the Must Finish By date. Copy the project. Use the copy for what-if analysis or to keep as a backup. Focus on critical activities. Shorten the project.
Primavera Project Manager for the Enterprise Revision 4, September 2008 Custom for The University of North Carolina
16-3
Lesson 16 Optimizing the Project Plan in P6
Compare the Finish Date to the Must Finish By Date
You can quickly determine whether the project will finish on time by viewing Dates tab in the Project window.
Steps: 1. 2. 3. 4. 5. Open the project 40800-315 From the Directory bar, click Projects. From the Display Options bar, choose Expand All. Highlight a project Click the Dates tab.
Focus on Critical Activities
To shorten the project, you should now focus on critical activities. The critical activities are the longest continuous path of activities through a project that determines the project finish date. If you adjust a critical activity, this should adjust the project finish date.
Primavera Project Manager for the Enterprise Revision 4, September 2008 Custom for The University of North Carolina 16-4
Lesson 16 Optimizing the Project Plan in P6
Steps: 1. 2. 3. 4. From the Directory bar, click Activities. Click F9 on your keyboard to bring up schedule Click Options On the General Tab, Set Define critical activities as Longest Path 5. Click Close and Schedule 6. From the Display Options bar choose Filters 7. Run a default filter <Critical>.
Primavera Project Manager for the Enterprise Revision 4, September 2008 Custom for The University of North Carolina
16-5
Lesson 16 Optimizing the Project Plan in P6
Analyzing the Budget
There are many options for analyzing the budget. By displaying cost columns in the Activity Table, you can analyze the budgeted cost of the entire project, as well as each individual activity.
Steps: 1. 2. 3. 4. Hide the bottom layout Show the Activity Table on the Top Layout Change the columns to match the above picture Set Filter to All Activities
Primavera Project Manager for the Enterprise Revision 4, September 2008 Custom for The University of North Carolina
16-6
Lesson 16 Optimizing the Project Plan in P6
Analyzing the Budget (Continued)
The budgeted dollars are shown for each activity and rolled up by WBS and Project. To determine how much of a type of funding is included, use a filter.
Steps: 1. 2. 3. 4. Create a new filter Name the filter COPS2008 Filter Select Cost Account ID, equals, and UNC.COPS2008 Set Filter to COPS2008 Filter
Primavera Project Manager for the Enterprise Revision 4, September 2008 Custom for The University of North Carolina
16-7
Lesson 16 Optimizing the Project Plan in P6
Primavera Project Manager for the Enterprise Revision 4, September 2008 Custom for The University of North Carolina
16-8
Lesson 17 Baselining the Project Plan in P6
Lesson 17 Baselining the Project Plan
Purpose and Objectives
This lesson will show how to create a baseline plan from an optimized project plan. At the completion of this lesson, you will be able to: Create a baseline plan. Display baseline bars on the Gantt Chart.
Primavera Project Manager for the Enterprise Revision 4, September 2008 Custom for The University of North Carolina
17-1
Lesson 17 Baselining the Project Plan in P6
What is a Baseline?
A baseline is a copy of a project. You can compare a baseline to the current project to evaluate progress. Before updating a schedule for the first time, you should create a baseline plan.
Attributes
Can set the number of baselines per project. Designate one primary and up to three additional baselines at a time for comparison to the current project. Assign a baseline type that categorized its purpose. o This helps organizations benchmark performance across multiple projects. o Examples: initial planning, what-if, or mid project baselines.
Benefits
Baselines provide a target against which a user can track a projects cost, schedule, and resource performance. What-if project baselines allow you to enter different scenarios to examine how they affect the current schedule.
Primavera Project Manager for the Enterprise Revision 4, September 2008 Custom for The University of North Carolina
17-2
Lesson 17 Baselining the Project Plan in P6
Creating a Baseline
To create a baseline, you must first open the desired projects. You must have at least one project open to access the Baselines dialog box. The Baseline dialog box displays group title bands for each open project, with any existing baseline projects beneath its current project.
Steps: 1. 2. 3. 4. Open a layout <Classic WBS Layout>. Choose Project, Maintain Baselines. Click Add. Verify that Save a copy of the current project as a new baseline is selected. 5. Click OK.
Primavera Project Manager for the Enterprise Revision 4, September 2008 Custom for The University of North Carolina
17-3
Lesson 17 Baselining the Project Plan in P6
Categorizing the Baseline
You can assign a baseline type to categorize its purpose. This assignment will help you organize the baselines for the project. The baseline you just created is the initial baseline for the project.
Steps: 1. Select the baseline. 2. Type a new Baseline Name if desired. 3. Click the drop down arrow from the Baseline Type filed to select a baseline type <Initial Plan>. 4. Close
Primavera Project Manager for the Enterprise Revision 4, September 2008 Custom for The University of North Carolina
17-4
Lesson 17 Baselining the Project Plan in P6
Assigning a Baseline
Use the Assign Baselines dialog box to choose an active baseline for the project. If no baseline is designated as active, the current project plan is used as the baseline. Only one baseline can be designated as Project Baseline at any point in time. Assignments are user-specific. o Each user can choose a different baseline for comparison to the current project.
Steps: 1. Choose Project, Maintain Baselines. 2. On Project Baseline, select <UNC Building B1> 3. Click OK.
Primavera Project Manager for the Enterprise Revision 4, September 2008 Custom for The University of North Carolina 17-5
Lesson 17 Baselining the Project Plan in P6
Displaying Baseline Bars
By displaying baseline bars in the Gantt Chart, you can visually compare the baseline plans schedule dates to the current project plans schedule dates.
Steps: 1. From the Layout Options bar, choose Bars. 2. Mark the checkbox in the Display column next to the desired bars <Primary Baseline and Baseline Milestone>. 3. To determine the placement of the Baseline bar in the Gantt Chart, verify a Row <2>. 4. You may adjust the size and shape of the bar and end points. 5. Click OK to close the Bars dialog box.
Primavera Project Manager for the Enterprise Revision 4, September 2008 Custom for The University of North Carolina
17-6
Lesson 17 Baselining the Project Plan in P6
Saving the Layout
The layout now displays the baseline bars in the Gantt Chart. If you would like to deep these changes, you can save the layout.
Steps: 1. From the Layout Options bar, choose Layout, Save As. 2. Type the Layout Name <Current vs. Baseline Bars>. 3. Click Save.
Primavera Project Manager for the Enterprise Revision 4, September 2008 Custom for The University of North Carolina
17-7
Lesson 17 Baselining the Project Plan in P6
Primavera Project Manager for the Enterprise Revision 4, September 2008 Custom for The University of North Carolina
17-8
Lesson 18 Statusing the Current Schedule in P6
Lesson 18 Statusing the Current Schedule
Purpose and Objectives
This lesson examines the process of updating activities. At the completion of this lesson, you will be able to: Describe several methods for updating the project schedule. Define the Data Date. Reschedule your project schedule.
Primavera Project Manager for the Enterprise Revision 4, September 2008 Custom for The University of North Carolina
18-1
Lesson 18 Statusing the Current Schedule in P6
Updating a Project
Project schedules should be updated on a regular basis, no less than monthly. The Program Controls office at the Office of the President will need to run regular quarterly reports and general status and cash flow reports throughout the project lifecycle. It is important that the data be accurate at the beginning of each month.
How Collected?
Project managers collect actual dates, progress, and cost information. Record actual dates and progress.
Campuses
Actual dates of milestones and activities should be recorded. Best estimates of remaining durations and/or percent complete should be entered. Resources for At Completion Units should be equal to Budgeted Units. o Actual dollars will not be tracked in P3e. Reschedule the project to see effects.
Program Controls Office (GA)
Saves a baseline schedule each quarter. Schedules all projects at the beginning of each month. o Non-updated schedules will be pushed out. Compares to baseline schedules.
Primavera Project Manager for the Enterprise Revision 4, September 2008 Custom for The University of North Carolina
18-2
Lesson 18 Statusing the Current Schedule in P6
What is the Data Date?
When updating a project, actual dates are recorded for each activity relative to the data date. The data date is the date up to which actual performance data is reported and the date from which future work is scheduled. The date that P6 uses as the starting point for its schedule calculations. Always starts at the beginning of the workday. Typically its the last day of the month.
Entering Actuals
Once a project is underway, you must enter actual scheduled dates on each activity and milestones. Each project is different: so you may need to update weekly or monthly, depending on the time span of your project and how frequently you want to adjust your forecasts.
Enter schedule data in the following order:
For Completed Activities
Actual start and actual finish dates.
For Activities In-Progress
Actual start date. Percent complete, or Remaining duration, or Forecasted finish date.
Primavera Project Manager for the Enterprise Revision 4, September 2008 Custom for The University of North Carolina
18-3
Lesson 18 Statusing the Current Schedule in P6
Highlighting Activities for Updating
The Progress Spotlight feature highlights the activities that should have been worked on during a specified timeperiod. You can also drag the data date line to a specific date to highlight the activities that fall between the last data date and the new data date. Once you spotlight activities, you can automatically status them, manually update them. Unlike selected activities, when Progress Spotlight is active, activities remain spotlighted even when you click in another area of the workspace.
Primavera Project Manager for the Enterprise Revision 4, September 2008 Custom for The University of North Carolina
18-4
Lesson 18 Statusing the Current Schedule in P6
Use the Progress Spotlight feature
Steps
1. Choose View, Progress Spotlight, or click the Progress Spotlight icon to highlight a timeperiod equal to the smallest increment of the displayed timescale from the previous data date. To increase/decrease the highlighted area between the previous data date and the new date by one or more timescale increments, drag the data date line to the right or the left. 2. Drag the data date line 3. Click the data-date line; when it changes to an arrow, drag the line to the right until you reach the new data date. The Project Management module spotlights the activities between the last data date and the new data date. Update activities as described later in this chapter, or reschedule the project immediately according to the new data date by pressing F9.
Primavera Project Manager for the Enterprise Revision 4, September 2008 Custom for The University of North Carolina
18-5
Lesson 18 Statusing the Current Schedule in P6
Statusing Milestones
To update a start milestone, you mark the activity started and enter the actual start date.
Steps: 1. Select an activity (A1000 Designer Advertisement Milestone) 2. Click the Status tab 3. Mark the Started checkbox 4. Browse to select the actual finish date (1-Jul-08) Note: The Duration % is automatically set to 100% and the Finished box is automatically checked.
Primavera Project Manager for the Enterprise Revision 4, September 2008 Custom for The University of North Carolina 18-6
Lesson 18 Statusing the Current Schedule in P6
Statusing Activities To Completion
Steps: 1. Go to the Activities Window 2. Select an activity (A1010 Advertisement for Designer) 3. From the Status tab, mark the Started checkbox 4. From the Status tab, mark the Finished checkbox and browse to select the actual finish date (28-Jul-08) Note: Notice the original duration was 21 days and the actual duration was 27. The line on the Gantt chart is now all blue.
Primavera Project Manager for the Enterprise Revision 4, September 2008 Custom for The University of North Carolina
18-7
Lesson 18 Statusing the Current Schedule in P6
Statusing Activities in Progress
Two steps must be performed to update an activity in progress: Enter the actual start date. Enter percent complete or remaining duration and/or finish date.
Steps: 1. Select an activity (A1020 Shortlist Designers) 2. From the Status tab, mark the Started checkbox and browse to select the actual start date (28-Jul-08) 3. From the Status tab, type the Remaining Duration (10), then press Enter Or enter 33%Percent Complete, then press Enter Or browse the predicted Finish Date, then press Select
Primavera Project Manager for the Enterprise Revision 4, September 2008 Custom for The University of North Carolina 18-8
Lesson 18 Statusing the Current Schedule in P6
Rescheduling the Project
Now that actuals have been applied, it is time to reschedule the project based on the new Data Date. Any activities that were delayed during the apply actuals operation will delay their successor activities.
Steps: 1. Choose Tools, Schedule (F9) 2. Browse to select the Current Data Date (Aug 1, 2008) 3. Click Select, then click Schedule
Primavera Project Manager for the Enterprise Revision 4, September 2008 Custom for The University of North Carolina
18-9
Lesson 18 Statusing the Current Schedule in P6
Results of Rescheduling the Project
Analyze the activities on the critical path. Review the projects performance to date. Develop strategies for getting the project back on track.
Primavera Project Manager for the Enterprise Revision 4, September 2008 Custom for The University of North Carolina
18-10
Lesson 19 Reporting Performance in P6
Lesson 19 Reporting Performance
Purpose and Objectives
This lesson demonstrates how to run and create tabular reports as a means of reporting performance information. At the completion of this lesson, you will be able to: Describe reporting methods Run a schedule report Print a report Create a cost report with the Report Wizard
Summarize project data
Methods for Performance Reporting
PE provides many methods to distribute schedule, resource and cost performance information to the project team. These methods include: Printed Layouts Printed reports from PEs Report Wizard Printed reports from PEs Report Writer Project Web site Infomaker
Primavera Project Manager for the Enterprise Revision 4, September 2008 Custom for The University of North Carolina 19-1
Lesson 19 Reporting Performance in P6
Reports
P6 provides standard reports for schedule, resource and cost analysis. Steps: 1. Choose Tools, Reports, Reports.
Primavera Project Manager for the Enterprise Revision 4, September 2008 Custom for The University of North Carolina
19-2
Lesson 19 Reporting Performance in P6
Running an Existing Report
You can report schedule performance using a pre-defined schedule report.
Steps: 1. Select a report <ST-O1 Status by WBS, Activity>. 2. From the Command bar, click Run Report
Primavera Project Manager for the Enterprise Revision 4, September 2008 Custom for The University of North Carolina
19-3
Lesson 19 Reporting Performance in P6
Run Report Dialog Box Use the Run Report dialog box to compile and print the selected report. Print Preview preview the report before printing it Directly to Printer compile and print report HTML File compile and save the report or report batch as an HTML file ASCII Text File compile and save the report as a delimited text file (.txt) o Field Delimiter select the character used to separate categories of information that you save in delimited text (.txt) o Text QualjfIer select the character used to separate categories of data that you save in delimited text format (.txt), if the data contains the field delimiter you specify. Output file If you choose HTML or ASCII Text File, click to specify the file location and name where you want to save the report. View file when done Mark this checkbox to automatically open the report in your default browser for an HTML file, or your default text viewer for an ASCII text file. Notes add comments about the selected report
Primavera Project Manager for the Enterprise Revision 4, September 2008 Custom for The University of North Carolina
19-4
Lesson 19 Reporting Performance in P6
Steps: 1. From the Run Report dialog box, verify that Print Preview is selected. 2. Click OK.
Primavera Project Manager for the Enterprise Revision 4, September 2008 Custom for The University of North Carolina
19-5
Lesson 19 Reporting Performance in P6
Print Preview
Print preview allows you to make modifications to the layout before printing.
Publish Page Setup
Primavera Project Manager for the Enterprise Revision 4, September 2008 Custom for The University of North Carolina
19-6
Lesson 19 Reporting Performance in P6
Page Setup
Use to determine scaling, orientation, margins, text and logos for headers and footers, text and logos for a legend, which layout areas to print, and the date range of the printed report.
Steps: 1. Click on the Page Setup button at the top of the Print Preview. 2. Verify that the Page tab is selected.
Primavera Project Manager for the Enterprise Revision 4, September 2008 Custom for The University of North Carolina
19-7
Lesson 19 Reporting Performance in P6
Page Setup (Continued)
Margins Tab 3. Click the Margins tab.
Primavera Project Manager for the Enterprise Revision 4, September 2008 Custom for The University of North Carolina
19-8
Lesson 19 Reporting Performance in P6
Page Setup (Continued)
Header/Footer Tab 4. Click the Header tab. 5. Click the Footer tab.
Primavera Project Manager for the Enterprise Revision 4, September 2008 Custom for The University of North Carolina
19-9
Lesson 19 Reporting Performance in P6
Report Wizard
The Report Wizard enables the user to create a wide variety of ad-hoc reports very easily. The reports can be modified as they are being built, or they can be reopened at a later point in time to be modified. Wizard reports are created by first selecting a base table and pertinent data fields, then organizing the data via grouping, sorting and filtering options.
Creating a Report with the Report Wizard
You can report cash flow by type of funds for your projects.
Steps: 1. Click on the Reports button on the Directory bar 2. Select the Cost Project Group
Primavera Project Manager for the Enterprise Revision 4, September 2008 Custom for The University of North Carolina 19-10
Lesson 19 Reporting Performance in P6
3. From the Command bar, click Add. 4. Verify the report option <New Report> 5. Click Next
6. Select a subject area <Activities> 7. Verify Time Distributed Data is checked. 8. Click Next
Primavera Project Manager for the Enterprise Revision 4, September 2008 Custom for The University of North Carolina
19-11
Lesson 19 Reporting Performance in P6
8. Click on Columns
9. Verify the Selected Options column are Activity ID and Activity Status 10. Click OK
Primavera Project Manager for the Enterprise Revision 4, September 2008 Custom for The University of North Carolina 19-12
Lesson 19 Reporting Performance in P6
11. Click the Group and Sort button 12. Mark Show Grand Totals, Show Summaries Only and Hide if empty 13. Mark Hide if empty 14. Click OK
Primavera Project Manager for the Enterprise Revision 4, September 2008 Custom for The University of North Carolina
19-13
Lesson 19 Reporting Performance in P6
15. Click the Filter button 16. Click the Add button 17. Under the Parameter column, press drop down menu arrow and select <Cost Accounts> 18. Under Value double click and type in COPS2008 19. Click OK 20. Click Next
Primavera Project Manager for the Enterprise Revision 4, September 2008 Custom for The University of North Carolina
19-14
Lesson 19 Reporting Performance in P6
21. Click Timescale
Primavera Project Manager for the Enterprise Revision 4, September 2008 Custom for The University of North Carolina
19-15
Lesson 19 Reporting Performance in P6
22. Click on Date Interval drop down arrow and select Quarter 23. Click OK
Primavera Project Manager for the Enterprise Revision 4, September 2008 Custom for The University of North Carolina
19-16
Lesson 19 Reporting Performance in P6
24. Add Budgeted Total Cost to the Selected Options column. 25. Click OK 26. Click Next
Primavera Project Manager for the Enterprise Revision 4, September 2008 Custom for The University of North Carolina
19-17
Lesson 19 Reporting Performance in P6
27. Type in report title Quarterly COPS2008 Cash Flow 28. Click Next
Primavera Project Manager for the Enterprise Revision 4, September 2008 Custom for The University of North Carolina
19-18
Lesson 19 Reporting Performance in P6
29. Click Run Report
Primavera Project Manager for the Enterprise Revision 4, September 2008 Custom for The University of North Carolina
19-19
Lesson 19 Reporting Performance in P6
30. View pages of report, then close 31. Click Next
Primavera Project Manager for the Enterprise Revision 4, September 2008 Custom for The University of North Carolina
19-20
Lesson 19 Reporting Performance in P6
32. Click Save Report 33. Click Finish
Primavera Project Manager for the Enterprise Revision 4, September 2008 Custom for The University of North Carolina
19-21
Lesson 19 Reporting Performance in P6
Creating a Report Using the Current Layout
The Report wizard can also be used to create reports based on the layout that is currently displayed. Reports can be modified as they are being built through the wizard.
Steps 1. Adjust columns in layout to look like above. 2. In the Tools menu, click Report Wizard
Primavera Project Manager for the Enterprise Revision 4, September 2008 Custom for The University of North Carolina
19-22
Lesson 19 Reporting Performance in P6
3. In the Create or Modify Report window, select Use Current Screen. 4. Click Next for the next three screens, reviewing the data selected for each screen. 5. On the Report Title screen, type in Project Cost Loading. 6. Click Next. 7. On the Report Generated dialog, click Run Report.
Primavera Project Manager for the Enterprise Revision 4, September 2008 Custom for The University of North Carolina
19-23
Lesson 19 Reporting Performance in P6
Primavera Project Manager for the Enterprise Revision 4, September 2008 Custom for The University of North Carolina
19-24
User Preferences
User Preferences
Select EditUser Preferences for the drop down menu. Set the parameters as follows: 1. Time Units
A-1
User Preferences 2. Dates
3. Currency No Change 4. E-Mail Type your return address 5. Assistance Unchecking all is recommended
A-2
User Preferences 6. Application Startup Window - Projects recommended
7. Password Set as needed
A-3
User Preferences 8. Resource Analysis
A-4
User Preferences 9. Calculations
A-5
User Preferences 10. Startup Filters
A-6
You might also like
- Primavera Tutorial - Version - 6.0Document382 pagesPrimavera Tutorial - Version - 6.0Perwaiz100% (6)
- Primavera Training 102 - 6Document375 pagesPrimavera Training 102 - 6bvenky99190% (10)
- Oracle Primavera P6 Version 8: Project and Portfolio ManagementFrom EverandOracle Primavera P6 Version 8: Project and Portfolio ManagementRating: 4 out of 5 stars4/5 (6)
- Primavera Training - V 8 - 3 - SZABISTDocument403 pagesPrimavera Training - V 8 - 3 - SZABISTabdullahgental100% (2)
- p6 Eppm UserDocument456 pagesp6 Eppm Userifsrebra100% (1)
- Part-II Training ManualDocument144 pagesPart-II Training ManualRupesh KaushikNo ratings yet
- Primavera P6 PM Course MaterialDocument75 pagesPrimavera P6 PM Course Materialsunilas21840896% (27)
- Handbook of Primavera Training (Indonesia)Document70 pagesHandbook of Primavera Training (Indonesia)Rizal Undityo R.No ratings yet
- Oracle Primavera P6 Training - Basic To Ultra Advance TopicsDocument8 pagesOracle Primavera P6 Training - Basic To Ultra Advance TopicsAnonymous w53hOKdRoINo ratings yet
- Construction Project Planning Using Primavera P6 18.8Document113 pagesConstruction Project Planning Using Primavera P6 18.8Faraj Mohamed100% (2)
- PRIMAVERA p6Document227 pagesPRIMAVERA p6Gnanavel G100% (6)
- Primavera P6 Basic & Advanced CourseDocument102 pagesPrimavera P6 Basic & Advanced CourseAhmed SassiNo ratings yet
- Advanced Primavera P6 CourseDocument1 pageAdvanced Primavera P6 CourseSheena Mai100% (1)
- Primavera P6 Technical GuidlinesDocument5 pagesPrimavera P6 Technical Guidlinessohail2006No ratings yet
- PRIMAVERA P6 APPLICATION STUDY: Resource Product and Resource Working HoursDocument4 pagesPRIMAVERA P6 APPLICATION STUDY: Resource Product and Resource Working HoursAbdelsalam Jaroshi100% (1)
- Shortcuts in P6 - 31 Using Shortcut Commands in P6Document4 pagesShortcuts in P6 - 31 Using Shortcut Commands in P6fardadirannejadi100% (1)
- P6 Primavera Vers.Document748 pagesP6 Primavera Vers.JoseNo ratings yet
- Primavera Advanced CourseDocument73 pagesPrimavera Advanced CourseChicku Bablu100% (2)
- Planning Scheduling Using PrimaveraDocument10 pagesPlanning Scheduling Using PrimaveraMohammedNo ratings yet
- P6 Training Manual - Construction FundamentalsDocument38 pagesP6 Training Manual - Construction Fundamentalsdonmary1No ratings yet
- Primavera Training - V 16.1 BU - Sep 2016 PDFDocument464 pagesPrimavera Training - V 16.1 BU - Sep 2016 PDFdiahNo ratings yet
- Primaver P6 - R 15.2Document82 pagesPrimaver P6 - R 15.2S A VigneshNo ratings yet
- Oracle Primavera P6 Training ContentsDocument8 pagesOracle Primavera P6 Training ContentsMuhammad Asim Rashid100% (1)
- Planning Interview QuestionsDocument3 pagesPlanning Interview Questionsrahul_skpNo ratings yet
- Data Transfer - Primavera To MSprojectDocument14 pagesData Transfer - Primavera To MSprojectaavijay100% (1)
- Free Primavera Training Course Learn P6 or P3Document2 pagesFree Primavera Training Course Learn P6 or P3mohammed_fathelbab50% (2)
- Integrated Project Planning and Construction Based on ResultsFrom EverandIntegrated Project Planning and Construction Based on ResultsNo ratings yet
- Primavera Training - V 8 - 2 - NUSTDocument409 pagesPrimavera Training - V 8 - 2 - NUSTSaleemAhmadMalik50% (2)
- Primavera Training Class CoursesDocument53 pagesPrimavera Training Class CoursesSoumya GuptaNo ratings yet
- OWP Primavera Professional PDFDocument4 pagesOWP Primavera Professional PDFShafiNo ratings yet
- Primavera P6 SummaryDocument6 pagesPrimavera P6 Summaryalisha_shetty05No ratings yet
- Primavera P6 R8.3 Fundamentals Training CourseDocument5 pagesPrimavera P6 R8.3 Fundamentals Training CourseBilel MarkosNo ratings yet
- P6V82Webb Sample Slides - UnlockedDocument16 pagesP6V82Webb Sample Slides - UnlockedSuhas JadhalNo ratings yet
- Primavera p6 Eppm 8 Des Conf BCD 1377531Document4 pagesPrimavera p6 Eppm 8 Des Conf BCD 1377531Irwan KurniawanNo ratings yet
- Primavera p6 Professional Fundamentals Rel 17 Ed 1Document4 pagesPrimavera p6 Professional Fundamentals Rel 17 Ed 1Sai Jithendra GonjiNo ratings yet
- Planning & Scheduling Using Primavera P6 (P6Document44 pagesPlanning & Scheduling Using Primavera P6 (P6Sohaib Zaib Khan100% (2)
- Holiday Training 2011Document3 pagesHoliday Training 2011ashish2k4No ratings yet
- Study Notes Project Time ManagementDocument24 pagesStudy Notes Project Time ManagementhumaidjafriNo ratings yet
- Fundamentals of Planning and P6Document27 pagesFundamentals of Planning and P6MohamedNo ratings yet
- P6 Manual PDFDocument134 pagesP6 Manual PDFAntony Selvaraj100% (2)
- Ten Six Primavera P6 Professional EC Course OutlineDocument3 pagesTen Six Primavera P6 Professional EC Course OutlineAbu BindongNo ratings yet
- Systems Analysis and Design Rosenblatt 10th Edition Test BankDocument36 pagesSystems Analysis and Design Rosenblatt 10th Edition Test BankAnn Watson100% (33)
- Training For Oracle S Primavera PM and EppmDocument2 pagesTraining For Oracle S Primavera PM and EppmsachinkoenigNo ratings yet
- Sampe Project ReportDocument75 pagesSampe Project Reporty 2jNo ratings yet
- PMP Application Assistant v6.7Document131 pagesPMP Application Assistant v6.7MedoNo ratings yet
- PMP Application Assistant v6.2Document305 pagesPMP Application Assistant v6.2Mahesh GonuguntlaNo ratings yet
- Cse 314Document9 pagesCse 314Shikha MishraNo ratings yet
- Syllabus: NT2799 Network Systems Administration Capstone ProjectDocument37 pagesSyllabus: NT2799 Network Systems Administration Capstone ProjectAlexander E WhitingNo ratings yet
- MnDOT Project Management Office Presents Primavera P6Document26 pagesMnDOT Project Management Office Presents Primavera P6KashmirSpeaksNo ratings yet
- Adoc - Pub - Primavera p6 Rel 80 FundamentalsDocument7 pagesAdoc - Pub - Primavera p6 Rel 80 FundamentalsNitinNo ratings yet
- Course P102Document1 pageCourse P102chuchgateNo ratings yet
- Plan For Schedule Planning and Development: P S P D - P 1Document4 pagesPlan For Schedule Planning and Development: P S P D - P 1Khaled AbdelbakiNo ratings yet
- PRIMAVERADocument15 pagesPRIMAVERAhaitham abdelsamad0% (1)
- Product Manager IT Business Analyst in San Francisco Bay CA Resume Devaki SrinivasanDocument4 pagesProduct Manager IT Business Analyst in San Francisco Bay CA Resume Devaki SrinivasanDavakiSrinivasanNo ratings yet
- Organize Your PMP Application with This Helpful SpreadsheetDocument132 pagesOrganize Your PMP Application with This Helpful SpreadsheetAshish ParanjpeNo ratings yet
- Thesis Management System PDFDocument5 pagesThesis Management System PDFclaudiashaharlington100% (2)
- Modern Systems Analysis and Design 8th Edition Valacich Solutions Manual 1Document20 pagesModern Systems Analysis and Design 8th Edition Valacich Solutions Manual 1amber100% (49)
- Modern Systems Analysis and Design 8th Edition Valacich Solutions Manual 1Document36 pagesModern Systems Analysis and Design 8th Edition Valacich Solutions Manual 1timserranocozbgpknqr100% (24)
- 12 4runnerDocument20 pages12 4runnerDionne Solito Monteloyola100% (1)
- 2011 Land Cruiser BrochureDocument18 pages2011 Land Cruiser BrochuredkomenNo ratings yet
- TheSustainabilityBooklet HalcrowDocument10 pagesTheSustainabilityBooklet HalcrowDionne Solito MonteloyolaNo ratings yet
- Cluster Housing PhilippinesDocument35 pagesCluster Housing PhilippinesShei AllowNo ratings yet