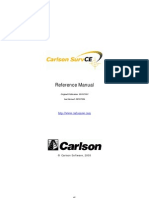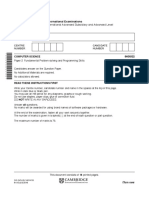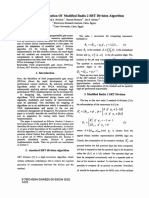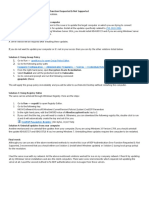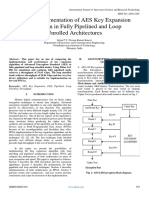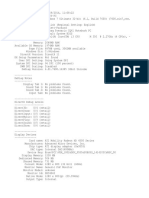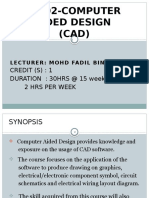Professional Documents
Culture Documents
Basic Hardware Skills Curriculum
Uploaded by
Hari WahyudiCopyright
Available Formats
Share this document
Did you find this document useful?
Is this content inappropriate?
Report this DocumentCopyright:
Available Formats
Basic Hardware Skills Curriculum
Uploaded by
Hari WahyudiCopyright:
Available Formats
Digital Bridge Technology Academy Basic Hardware Skills Curriculum: Computer Hardware & Operating Systems
Basic Computer Hardware & Operating Systems
Contents
Introduction PC Hardware Basics Pre-Assessment Section One: Hardware Identification Section Two: Building a Computer Section Three: Installing a Microsoft Windows Operating System Section Four: Installing Peripheral Devices & Adding a Printer Section Five: Basic Computer Repair Acronym Index and Glossary Page 2 Page 3 Page 4 Page 16 Page 36 Page 44 Page 46 Page 57
Digital Bridge Technology Academy Basic Hardware Skills Curriculum: Computer Hardware & Operating Systems
Introduction
Opening the case of a personal computer is much like lifting the hood of a car you get to see all the different parts that make the machine work. The purpose of this curriculum is to introduce you to the assembly of an IBM Compatible Personal Computer. You will have a chance to lift the hood of a PC and examine the different boxes, fans, cards, wires, and cables that are found in one spot or another within the confines of a computer chassis. After learning about the parts inside a PC, youll then build a PC. This may sound like a daunting task, especially if youve never seen the inside of a PC, much less assembled one. However, youll be surprised how simple the process is! With careful planning, and a step-by-step approach, the construction of a PC becomes a manageable, relatively simple task. But we dont just build the PC. Once the computer is powered on and running properly you will add a Microsoft Windows operating system. You will also learn the basics with regard to the installation of peripheral devices such as modems, sound cards, scanners & printers. Our goal is to remove some mystery from the box that you attach a printer, monitor, mouse, and keyboard to. Our hope is that this curriculum will serve as a springboard for students who wish to pursue a career in Information Technology, especially those who before now didnt know theyd be interested in an IT career.
Digital Bridge Technology Academy Basic Hardware Skills Curriculum: Computer Hardware & Operating Systems
PC Hardware Basics Pre-Assessment
The purpose of this pre-assessment is to demonstrate your knowledge of computer hardware. You are not expected to know the answers to all questions. It is hoped that at the end of your training you will be able to answer all the questions correctly and in addition meet other competencies in hardware basics. Take your time and good luck! 1. Other than the monitor, keyboard and mouse, name three main components (parts) of a computer. 2. Name two types of memory modules used for RAM (Random Access Memory). 3. Name two standard system board bus types. 4. Name two types of ports you would find on a computer. 5. Name two types of CPUs (Central Processing Units). 6. What type of cable would you use to connect an EIDE hard disk drive? 7. What type of cable would you use to connect an EIDE hard disk drive? 8. In a personal computer, where is the BIOS (basic input/output system) located? 9. How many devices may you connect to a primary IDE interface? 10. How many devices may you connect to a secondary IDE interface? 11. How do you partition a hard disk drive using MS-DOS? 12. What is a MS Windows swap file? 13. Name the four versions of Windows 2000. 14. What is a CRT? What is a LCD? 15. What is ESD and why should you prevent ESD when handling PC system components?
Digital Bridge Technology Academy Basic Hardware Skills Curriculum: Computer Hardware & Operating Systems
Section One: Hardware Identification
The Motherboard
The motherboard is the single most important part of the Personal Computer because everything connected to the PC is directly or indirectly connected to the motherboard. Motherboards are also called Systemboards. Motherboards are produced in configurations called Form Factors. Since the day IBM released its first PC in 1981 several motherboard form factors have appeared in the PC market. Two of these form factors will be introduced: AT (Advanced Technology) and ATX (AT Extended) motherboards. AT Motherboard Form Factor This is an AT Motherboard:
AT Motherboards were introduced in the mid 1980s. Very few are sold today. AT Motherboards have only one built in connector port designed for a keyboard connection. Other devices, such as a mouse or printer, connect to the motherboard by way of serial or expansion slot connections. The power supply, an AT power supply, connects to an AT motherboard with two connectors, called the P8 and P9 connectors.
Digital Bridge Technology Academy Basic Hardware Skills Curriculum: Computer Hardware & Operating Systems
These power supply connectors need to be plugged into the motherboard correctly or you could damage the motherboard. ATX Motherboard Form Factor This is an ATX motherboard:
ATX Motherboards were introduced in the mid 1990s.
Unlike an AT
Motherboard, ATX motherboards have several built in connector ports, such as two small connector sockets (called Mini-DIN connectors) for a mouse and keyboard, a parallel port, and USB ports. The power supply (an ATX power supply) connects to an ATX motherboard with one connector, called a P1 connector. Regardless of the form factor, motherboards provide a pathway for all connected components to communicate with each other and the Central Processing Unit. This pathway is called the Expansion Bus. Basically, the expansion bus is where one connects a component such as a sound card, modem, digital camera or external CD-ROM drive, to a personal computer. Bus technology has changed and improved since the first motherboard form factor. ISA, PCI, AGP, and USB are four common bus architectures.
Digital Bridge Technology Academy Basic Hardware Skills Curriculum: Computer Hardware & Operating Systems
ISA ISA stands for Industry Standard Architecture. This bus technology dates back to the original IBM PC. Although an older bus technology, ISA slots are still found on many of the newest motherboards. The following graphic points to the ISA slots on an ATX motherboard:
ISA Expansion Slots PCI PCI stands for Peripheral Component Interconnect. PCI slots are small white slots that only accept PCI cards. Most sound cards, modem cards, and network interface cards are PCI compatible. PCI is a very popular bus technology and found on almost every current motherboard form factor. The following graphic points to the PCI slots on an ATX motherboard:
Digital Bridge Technology Academy Basic Hardware Skills Curriculum: Computer Hardware & Operating Systems
PCI Expansion Slots AGP AGP stands for Accelerated Graphics Port. As great as PCI technology is, it is not designed for intense multimedia graphics that are regularly produced and downloaded. Such multimedia includes streaming video and 3-D animation. AGP expansion bus technology is designed for graphics and the AGP expansion slot is reserved for a video card. The AGP expansion slot is usually a brown color and about the same size as a PCI slot. The following graphic points to the AGP slot on an ATX motherboard.
AGP Expansion Slot
Digital Bridge Technology Academy Basic Hardware Skills Curriculum: Computer Hardware & Operating Systems
USB USB stands for Universal Serial Bus. Most personal computers sold today have a USB port connection somewhere in the front or back of the computer that transports information directly to the motherboard. USB ports are rectangular in shape and usually near a unique USB symbol that resembles a trident. USB connector plugs are also rectangular. The following images are of a USB port and connector.
USB Connector Plug USB Port USB allows a PC user to hot-swap (connect and disconnect) peripheral devices to and from a PC without having to re-boot the computers operating system or open the PCs case to add an expansion card component. The type of peripheral devices supported by USB includes keyboards, mice, digital web cameras, joysticks, scanners, and printers. Please note that USB technology for IBM Compatible Personal Computers was introduced in the mid- 1990s, but Apple Personal Computers have always allowed users to hot-swap peripheral devices.
The Power Supply
As you probably already know, a PC needs to be plugged into a standard electrical power outlet to run (duh). However, your standard home and office wall outlet provides Alternating Current (AC) and personal computers, along with their many components, require Direct Current (DC) electricity in several voltages. The PC power supply converts AC energy to DC energy at the voltages necessary for the different components of the PC.
Digital Bridge Technology Academy Basic Hardware Skills Curriculum: Computer Hardware & Operating Systems
9 Power
A standard power supply is attached directly to the computer case.
supplies are self-contained devices and easily identifiable by a constantly humming cooling fan built into the power supply. Different motherboard form factors require different power supplies. For example, an ATX power supply connects to an ATX motherboard (with a single P1 connector) and an AT motherboard connects to an AT motherboard (with two connectors called P8 and P9). Refer to a motherboards product information data to find out what type of power supply it requires. A final word: Never attempt to fix a malfunctioning power supply. Even when unplugged a power supply can hold enough electrical energy to potentially cause great harm or even death to an unsuspecting amateur PC Tech. A malfunctioning power supply should be replaced. dollars. Power supplies cost between twenty and seventy-five
Standard Power Supply
The Central Processing Unit (CPU)
The CPU is the brain of your computer. The CPU handles almost all software instructions and all math calculations. It also handles communication between the devices attached to a PC. The speed of a PC is determined by the power of its CPU. Intel, the maker of the Pentium Processor, is the leading CPU manufacturer. A second company, Advanced Micro Devices (AMD), manufactures the Athlon Processor. The images below are of an AMD Athlon Processor and an Intel Pentium 4 Processor:
Digital Bridge Technology Academy Basic Hardware Skills Curriculum: Computer Hardware & Operating Systems
10
AMD Athlon Processor Intel Pentium 4 Processor The CPU is usually the largest chip on a motherboard. The chip either sits in a horizontal socket called a Zero Insertion Force (ZIF) socket, or as a vertical chip standing in a CPU insertion slot. This second type of insertion technology is usually found on newer motherboards and is usually referred to as Single Edge Connector (SEC) configuration.
Memory (RAM)
Random Access Memory (RAM), or just memory, is a generic term for a variety of different computer memory types. These include SRAM, DRAM, SDRAM, RDRAM, VRAM, WRAM, and DDR SDRAM. (See an A+ certification guidebook for a thorough, technical description of all the different types of RAM just mentioned.) The CPU uses RAM to hold software programs and data accessed from a separate media source, most often a hard disk drive. The more RAM a computer has, the faster the machine can potentially operate, depending of course on the motherboard form factor and the power of the CPU. Memory chips are packaged into units called modules. Single Inline Memory Modules (SIMMs) were some of the first memory modules, followed by and eventually replaced by Dual Inline Memory Modules (DIMMs). The image below is of a DIMM:
Digital Bridge Technology Academy Basic Hardware Skills Curriculum: Computer Hardware & Operating Systems
11
Dual Inline Memory Module (DIMM) Memory modules are inserted into slots built into a motherboard called banks. Memory banks are arranged in groups of three or four on a motherboard. The following graphic points to the memory modules on an ATX motherboard:
Memory Banks
Related to RAM is a MS Windows feature called Virtual Memory. All versions of MS Windows use virtual memory, which basically is a portion of hard drive space accessed by the operating system and used to mimic RAM. Windows uses this hard drive space, called a Swap File, to keep more software programs open and available for a user to work with than could normally be held available on the screen by using RAM alone. Virtual memory settings are by default managed automatically by the Windows operating system. However, the settings can be adjusted with the Windows Device Manager by clicking the Virtual Memory button on the Performance tab.
Digital Bridge Technology Academy Basic Hardware Skills Curriculum: Computer Hardware & Operating Systems
12
The Hard Drive
The hard drive, or hard disk, is generally the permanent mass storage device of a personal computer. Within a PC, hard drives are sealed units consisting of several plates called platters. Read-write heads on every platter read the information stored on a hard disk platter. A spindle motor connected to the platters spin the hard disk. When the CPU needs to access data from the hard disk, the platters rotate and the read-write heads access the needed information and transfers it to memory.
A Standard Hard Drive (unsealed) There are two types of hard drive technologies: EIDE (Enhanced Integrated Drive Electronics) and SCSI (Small Computer System Interface). Each type of hard drive has a unique connection and configuration method (see an A+ training curriculum for more information). A hard drive can have as much as 200 GB of storage capacity. Most computers have a hard drive capacity of about 40 GB.
The Floppy Drive
The floppy drive reads 3.5 floppy disks. Floppy disk drives are attached to the motherboard with a 34-pin ribbon cable.
Digital Bridge Technology Academy Basic Hardware Skills Curriculum: Computer Hardware & Operating Systems
13
The CD Media Drive
For many years the CD-ROM (CD-Read Only Memory) drive was the standard CD Media component installed in a PC. However, the CD-RW (CD-ReWritable) drive has recently become the CD-Media drive of choice. CD Media drives use laser technology to read information from a CD and, in the case of CD-RW drives, to burn information to a CD. CD media drives are most often internal devices that attach to a motherboard with a 40-pin ribbon cable. CD Media Drives can also be external devices and installed to the PC via a USB port.
Standard CD-RW Media Drive
The Mouse
The mouse is a standard piece of computer gear. Technically, the mouse is an input peripheral. Its connection port on a newer model PC (ATX Motherboard) is called a PS/2 mouse port. The plug at the end of the mouse chord is called a mini-DIN connector. A serial connection port was utilized to connect a mouse to an older (AT Motherboard) PC. A USB mouse connects to a PC using the USB port. Cordless mice are also available. Alternatives to the mouse include trackballs & joysticks. The following images are of a standard PS/2 mouse (with Mini-DIN connector) and a standard trackball:
Digital Bridge Technology Academy Basic Hardware Skills Curriculum: Computer Hardware & Operating Systems
14
Trackball Mini-DIN Connector Mouse
The Keyboard
The keyboard is the most important input peripheral. Like a mouse, it is also usually attached to the computer by a PS/2 port and a mini-DIN connector plug. A USB keyboard connects to a PC using the USB port. Many types of keyboards are sold today, including enhanced multimedia keyboards and ergonomic models designed to ease the stress of typing.
The Monitor
The monitor is the main output device of a PC. Cathode Ray Tube (CRT) monitors are the most common desktop monitors. However, flat screen Liquid Crystal Display (LCD) monitors are also popular. Most monitors connect to the PC via a 15-pin connection port found on an installed video card, which is usually connected to an AGP or PCI expansion slot. A CRT monitor display is the result of electron guns shooting beams of light in horizontal sweeps across the back of the computer screen. The refresh rate is the amount of time it takes the electron guns to complete an entire sweep of the computer screen. A low refresh rate can damage your eyes, so set the refresh rate to at least 85 Hz. The refresh rate of your monitor can be adjusted by right clicking in an empty area of you screen and clicking on the settings tab at the top of the properties dialog box that appears on the screen. More adjustments to the monitor
Digital Bridge Technology Academy Basic Hardware Skills Curriculum: Computer Hardware & Operating Systems
15
display, such as the brightness and image alignment settings, are made with controls usually found beneath the monitor screen. Finally, NEVER open a monitor and attempt to fix any of its internal components. There is a capacitor in monitors that can hold an electrical charge for several months, even if the monitor is left unplugged during that period of time. Touch the wrong internal component within the monitor casing and you will certainly suffer serious electrocution and probably die.
Discussion Questions:
1) How do AT and ATX motherboards differ? 2) Which is the older expansion bus technology, ISA or PCI? What does ISA stand for? What does PCI stand for? 3) What does USB technology allow you to do with peripheral devices? 4) What does AGP stand for? What type of expansion card is an AGP expansion bus designed to hold? 5) What is Virtual Memory? 6) How does a CD-Media drive read information from a CD? 7) What type of connection ports and plugs are used to connect a mouse and keyboard to a PC that uses an ATX motherboard? 8) To protect your eyesight, a monitor should be set to a minimum refresh rate of _____ Hz.
Digital Bridge Technology Academy Basic Hardware Skills Curriculum: Computer Hardware & Operating Systems
16
Section Two: Building a Computer
Preparation
Static electricity kills basic computer components and a common static charge is more than enough energy to fry a motherboard, expansion card, or RAM module. The shock caused by a static charge is called Electrostatic Discharge (ESD). The ESD voltage experienced by a person walking across a carpet is at least 3,000 volts of electricity. It only takes a 1,000-volt electrostatic discharge to fry motherboard components. Moreover, many computer components can be permanently damaged by as little as 100-volts of ESD. ESD is the enemy during the PC assembly process and preventative measures need to be practiced to protect valuable computer components from the effects of ESD. These measures include the use of anti-static mats or anti-static wrist straps during the PC assembly process and the use of anti-static bags to store computer components such as RAM and expansion cards when they are not in use. A very common ESD prevention measure is to ground to the PC by tapping the metal chassis of the power supply before touching any of the PCs components. (If you choose to practice this latter measure, do it often as you assemble the PC.)
Collect the Parts
The assembly of a PC begins with the collection of the component parts described in Section One of this curriculum as well as some additional items. The list: A PC Case (Note: Make sure you have the screws that close the case.) Motherboard Power Supply (Note: Make sure the power supply is compatible to the motherboard form factor.)
Digital Bridge Technology Academy Basic Hardware Skills Curriculum: Computer Hardware & Operating Systems
17
CPU (Note: A CPU almost always has a heat sink or cooling fan attached to it.) RAM Hard Drive (Note: Make sure you have a 40-pin ribbon cable for the installation process.) Floppy Drive (Note: Make sure you have a 34-pin ribbon cable for the installation process.) CD-Media Drive Video Card (Note: Check if the card is an AGP card or a PCI card.) Sound Card Keyboard (Note: A PS/2 keyboard is recommended) Mouse (Note: A PS/2 mouse is recommended) Monitor A MS-DOS Boot Disk (in order to install an operating system to the PC once it has been built.) A non-magnetic screwdriver. In addition to these essential parts, make sure to collect all the proper ribbon cables for the hard drive, floppy drive, and CD-Media drive so that you can connect these different components to the motherboard. The power supply has its own cables manufactured onto its chassis. Also, check the CD-Media drive for a small cable that needs to be connected to a sound card for the purpose of listening to audio CDs with the PC.
Attaching the Motherboard to the PC Case
Start by slowly and carefully screwing the motherboard into the PC Case. Make sure the case is made to hold the motherboard form factor. For example, an ATX motherboard should be used in an ATX compatible system case. After you screw the motherboard in place, check for small wires on the motherboard that should be attached to small lights on the face of the system case. There are almost always several such wires to attach.
Digital Bridge Technology Academy Basic Hardware Skills Curriculum: Computer Hardware & Operating Systems
18
An ATX Motherboard
An ATX Motherboard inserted into an ATX system case. Note the wiring connected to the small indicator lights at the front of the PC case.
Digital Bridge Technology Academy Basic Hardware Skills Curriculum: Computer Hardware & Operating Systems
19
Motherboard Index
1. Peripheral Connectors; USB, PS/2 Mouse & Keyboard, Parallel Port 2. ZIF Socket for PGA Model CPU 3. CPU Heat Sink Fan 4. Three DIMM Slots 5. ATX P1 Power Supply Connector
6. Floppy Disk Controller Connector 7. Primary and Secondary EIDE Controller Connectors 8. Five PCI Expansion Card Slots 9. One AGP Video Card Slot
Digital Bridge Technology Academy Basic Hardware Skills Curriculum: Computer Hardware & Operating Systems
20
Installing the Power Supply
A power supply is usually attached to the back of a PC case. Current PC cases are built so that it is obvious where power supply should be attached. Usually, the process is as simple as aligning the holes in the back of a case with holes in the attachment brackets of a power supply. Once the holes are lined up, use small screws (usually supplied with the PC case or the power supply) to attach the power supply to the case. Make sure the wires from the power supply do not get tangled and reach the motherboard area easily. The power supply connects to an ATX motherboard with a large plastic power connector plug called a P1 connector. The insertion socket for this plug is usually labeled ATX Power. Install the power supply connector to the motherboard. However, at this point DO NOT CONNECT THE POWER SUPPLY TO AN OUTLET. The Power Supply is Placed Here
Digital Bridge Technology Academy Basic Hardware Skills Curriculum: Computer Hardware & Operating Systems
21
The Power Supply in its place within the PC Case.
The Power Supply insertion socket on the motherboard.
Digital Bridge Technology Academy Basic Hardware Skills Curriculum: Computer Hardware & Operating Systems
22
The power supplys motherboard connector inserted into the motherboard.
Inserting the CPU into the Motherboard
It is important to know the type of CPU a motherboard is configured to accept. As mentioned in Section One of this curriculum, there two types of CPUs: Horizontally inserted CPUs that are installed on a motherboard with the use of a horizontal socket called a Zero Insertion Force (ZIF) socket, or vertically inserted CPUs that are installed in a CPU insertion slot built right into the motherboard. Inserting a horizontal CPU is simple. This type of CPU has an orientation marker that marks Pin 1 of the CPU (this style CPU has pins covering one side of the chip). This orientation marker might be a notched corner or a dot on one of the corners of the CPU. The key to installing a horizontally inserted CPU is aligning the ZIF socket on the motherboard with the orientation marker on the CPU. Once this is done, find a small lever on one side of the ZIF socket and gently pull up on the lever to bring the ZIF socket to an open position. Be very careful. Its very easy to break the ZIF socket lever. Once
Digital Bridge Technology Academy Basic Hardware Skills Curriculum: Computer Hardware & Operating Systems
23
the ZIF socket is fully open, insert the properly oriented CPU (orientation marker on the CPU aligned with the orientation marker on the ZIF) into the ZIF Socket and close the ZIF Socket lever. If done correctly, the CPU should install itself into the motherboard with help from the ZIF Socket. Installing a vertically inserted, Single Edge Connector style CPU into a motherboard is less complicated than inserting a horizontal CPU. Instead of a ZIF Socket, some newer motherboards use slot technology for CPU insertion. Basically, to install a vertical, SEC style CPU, just slide the CPU straight down into the CPU slot built into the motherboard. A SEC style CPU is built so that it can only be inserted into the motherboard slot in one, correct way. Horizontally and vertically installed CPUs have a heat sink or a cooling fan that clips over the CPU to dissipate the intense heat generated by the CPU. Be very careful when installing this component. Also, a CPU cooling fan needs power. Usually, CPU cooling fans use a small, 3-pin connector wire to supply itself with power by connecting itself directly to the motherboard. Motherboards often clearly mark the spot where this wire is to be connected. Remember to do this! A CPU will quickly overheat and fry if its cooling fan is not plugged in. SEC style CPU inserted into a motherboard.
Digital Bridge Technology Academy Basic Hardware Skills Curriculum: Computer Hardware & Operating Systems
24
Top view: SEC style CPU inserted into a motherboard; Note the heat sink and the heat sink power wire.
CPU, Heat Sink, and Motherboard as the components would appear in the PC case.
Digital Bridge Technology Academy Basic Hardware Skills Curriculum: Computer Hardware & Operating Systems
25
Installing RAM
The first step is to determine if the motherboard memory banks are designed for Single Inline Memory Modules (SIMMs) or Dual Inline Memory Modules (DIMMs). Some motherboards contain both types of memory banks (or slots). You can generally distinguish between SIMM banks and DIMM banks because DIMM slots have levers on either side that must be manually closed, as opposed to SIMM slots that have plastic or metal clips that snap into place when a SIMM memory module is inserted into the slot. To add a SIMM module to a motherboard, simply insert the SIMM into a SIMM slot at an angle necessary for insertion, then gently push the memory module towards the locking position until the clips on either side of the slot snap into place. Generally, most SIMM modules are inserted into a SIMM memory slot at about a 45- degree angle and lock into the slot in a 90-degree angle. DIMM modules are inserted vertically into DIMM memory banks. Manually close the levers on either side of the slots when the memory is firmly in place. Its that easy! These are DIMM Banks. Slide DIMMs down into the slots and squeeze the clips on either side shut to lock the DIMMs into place.
Digital Bridge Technology Academy Basic Hardware Skills Curriculum: Computer Hardware & Operating Systems
26
Preparing the Hard Drive
There are two hard drive (or hard disk) standards: EIDE and SCSI. EIDE stands for Enhanced Integrated Drive Electronics and SCSI stands for Small Computer System Interface. This curriculum will focus on the connection of an EIDE hard drive to the motherboard. (Refer to an A+ preparation curriculum for a discussion on SCSI hard drive installation and configuration for a PC.) Before installing an EIDE hard drive, it needs to be set as the Master drive installed in the PC. You do this by setting a jumper plug or switch found in the back of the drive. If the jumper is a switch, set the switch to the Master setting (Modern hard disk drives allow Master, Slave, and Standalone settings). If the jumper is a type of insertion plug, make sure the plug is inserted into the Master setting pin grid. This is a very important step. The PC may not function properly if its Hard Drive Master/Slave/Standalone jumper setting is set incorrectly. It is perfectly fine to set the hard disk to a Slave or Standalone setting, however, the configuration introduced below will assume the hard drive jumper setting is set to Master. This is the back of a hard disk drive.
Set or insert this jumper to the Master setting.
Installing and Connecting the Hard Drive
The front of a modern PC case has an area of bays where disk and CD-media drives can be installed. These bays are usually separated by drive mounting rails. It is in
Digital Bridge Technology Academy Basic Hardware Skills Curriculum: Computer Hardware & Operating Systems
27
one of these bays that a hard drive is inserted into the case by sliding the hard drive into a drive rail. Use screws and the non-magnetic screwdriver to secure the hard drive into the PC case. Insert Hard Drives, Floppy Drives, and CD-Media drives into drive bays.
EIDE hard drives connect to a motherboard with a 40-pin ribbon cable. The motherboard has built into it two EIDE controllers with 40-pin ribbon cable connections labeled EIDE1 (or Primary Connection) and EIDE2 (or Secondary Connection). Attach one end of the ribbon cable to the hard drive and the other end to motherboard connection EIDE1. A red-colored stripe along one edge of the ribbon cable (which shows where the Pin 1 wire in the ribbon cable is) should be used to orient the cable connection plug into both the hard drive and the EIDE1 connection socket. Subsequently, the pin 1 connection to the hard drive is connected to the pin 1 orientation on the primary EIDE controller through the use of the red-colored stripe of the ribbon cable.
Digital Bridge Technology Academy Basic Hardware Skills Curriculum: Computer Hardware & Operating Systems
28
40-Pin Ribbon Cable
Primary and Secondary EIDE connections built into a Motherboard.
Finally, connect a power supply wire to the hard drive. The power supply should have several small 4-wire electrical cords with plastic connectors at the end (these are called Molex connectors) for drive and media devices to use. Plug one of these plastic connector plugs to the hard drives matching socket.
Digital Bridge Technology Academy Basic Hardware Skills Curriculum: Computer Hardware & Operating Systems
29
A 4-wire power supply Molex connector
Also, there is usually a plug to connect from a wire leading to the front of the PC case. This is to the signal light that signals hard drive activity. Plug this last connection into the back of the hard drive. Completed Hard Disk Drive Connection: Hard Disk secured to PC drive bay; Ribbon wire properly connected to the motherboard; Power supply connected to the hard disk drive; PC Hard Disk activity light wire attached to back of the drive.
Digital Bridge Technology Academy Basic Hardware Skills Curriculum: Computer Hardware & Operating Systems
30
Installing and Connecting the Floppy Drive
The floppy disk drive, usually a 3.5 floppy disk drive, is installed into the PC case in the same drive bay area as the hard drive. Insert the floppy drive into the case, sliding the hard drive into a drive rail until the front of the drive is even with the front of the PC case. Use screws and the non-magnetic screwdriver to secure the floppy drive into place. The floppy disk drive connects to the motherboard with the use of a 34-pin ribbon cable. The floppy drive ribbon cable is smaller than the 40-pin ribbon cable used by the hard drive and it has a twist near one end of the ribbon cable. The connector closest to the twist in the ribbon cable is the connector used to plug into the floppy drive. The connector on the opposite end of the cable is connected to the motherboard. Like the 40pin ribbon cable, the floppy ribbon cable has a red colored stripe used to align the pin 1 wire of the floppy drive and the motherboard connection. The motherboard connection is called the floppy controller connection and is usually found next to or near the EIDE controller connections. Connect the floppy drive to the motherboard by aligning the ribbon connector plugs so that the red-colored wire connects to pin-1 on both the floppy drive and the motherboards floppy connection.
A 34-pin ribbon cable (Note the twist near one end.)
Digital Bridge Technology Academy Basic Hardware Skills Curriculum: Computer Hardware & Operating Systems
31
The Floppy Drive Controller built into the Motherboard. Finally, connect floppy drive to the power supply by finding the smallest of the power supply wires and plugging its plastic connector to the floppy drives proper power supply socket. Floppy drive power supply wire (about the size of a Molex connection).
Digital Bridge Technology Academy Basic Hardware Skills Curriculum: Computer Hardware & Operating Systems
32
Completed floppy drive installation.
Installing and Connecting the CD-Media Drive
A CD-Media drive is installed into an empty bay within the PC case the same way a floppy disk drive is installed. The CD-Media drive will be installed to its own EIDE controller connection, so it needs to be set as a Master drive. Set the jumper plug or switch on the back of the drive to the Master setting to accomplish this task. Next, attach the CD-Media drive to the secondary EIDE motherboard connection with a 40-pin ribbon cable. Align the plugs of the ribbon wire (using the pin 1 wire marked by the red stripe on the ribbon cable) to pin 1 of the drive connection and pin 1 of the second motherboard EIDE controller connection. This process is just like connecting the hard drive and floppy drive to the motherboard. Finally, the CD-Media drive has a small 3-wire connector that you will insert into a sound card. When a sound card is installed into the motherboard, remember to connect this wire from the CD-Media drive to the card. You will not be able to listen to audio CDs with your computer if the wire is not connected to the card.
Digital Bridge Technology Academy Basic Hardware Skills Curriculum: Computer Hardware & Operating Systems
33
The CD-Media Drive can also be configured as a Slave device to the Master drive on the primary EIDE controller (usually the Hard Disk Drive). To accomplish this, first set the jumper on the back of the CD-Media drive to the Slave setting. Second, find a third connector on the same 40-pin ribbon cable used to connect the master drive to the motherboard and attach this connector to the CD-Media drive. The order in which the drives are attached on the ribbon cable does not matter as the master/slave settings of each drive are determined by the jumper settings.
Installing a Video Card
Determine if the card is a PCI video card or an AGP video card. Refer to the card documentation if you are not sure. Keep the video card in an anti-static bag until its time to install the card into the motherboard. Hold the card by its edges when inserting it into its expansion slot and avoid touching the components on the cards small system board. Determine the expansion slot for the video card. The PC case will have a protective slot cover that either has to be punched out or unscrewed. Once the slot is available, insert the card into the slot with firm pressure pointed straight down into the slot. Once you feel the card firmly in place, screw its connector to the case.
Installing a Sound Card
Follow the same procedure used to insert the video card. Remember to connect the audio wire from the CD-Media drive to the sound card. Cleaning the Contacts and Connectors Edges of Expansion Cards Protect the contacts and connector edges of your components cards by not touching them with your fingers. Also, contrary to PC tech myth, using a clean pencil eraser to rub the contact edges clean is NOT recommended. Use a clean soft cloth and denatured alcohol to remove residue on expansion card contacts.
Digital Bridge Technology Academy Basic Hardware Skills Curriculum: Computer Hardware & Operating Systems
34
Slot Covers; AGP Expansion Slot (for a Video Card); PCI Expansion Slots.
Connecting the Keyboard
Connect a PS/2 keyboard to the rear of the PC using the PS/2 keyboard port. You will need a keyboard to install a Windows operating system once your PC is operational.
Connecting the Mouse
Connect a PS/2 mouse to the rear of the PC using the PS/2 mouse port.
Connecting the Monitor
The monitor is plugged into the back of the PC via the video card previously installed. The monitor cable has a 3-row, 15-pin connector that plugs directly into the video cards matching connection port.
Digital Bridge Technology Academy Basic Hardware Skills Curriculum: Computer Hardware & Operating Systems
35
Connecting the Power and Starting the PC
The moment of truth! Plug in the power supply to give the PC life-giving electrical energy, then plug in the monitor and turn the monitor on. Before switching the power on for the PC, insert the MS-DOS Boot Disk into the floppy disk drive. Cross your fingers, press the power switch to the PC and watch your computer boot up. If you installed and configured each device correctly, the PC should boot from the floppy drive. Press the Enter key when the computer asks for the correct Date/Time settings and the DOS A:\ prompt should appear on your screen.
Discussion Questions:
1) Why should you use an anti-static mat or anti-static wrist strap while assembling a computer? 2) True or False. You can install DIMM modules into both the DIMM and SIMM memory banks of a motherboard. 3) What type of cable would you use to connect an EIDE hard disk drive to a motherboard? 4) Why does a 34-pin ribbon cable have a twist near one end? 5) The red stripe on a ribbon cable corresponds to ____________. 6) Name some hardware components needed to assemble a PC. 7) What needs to be installed to play audio CDs with a CD media drive? 8) On initial start your PC successfully powered on. However, the DOS A:\ prompt did not appear on the screen. Instead, the message Floppy Disk Drive Error appears on the screen and the LED light on the face of the floppy drive is continually lit. What could be the problem? (Hint: Think Pin-1 connection.)
Digital Bridge Technology Academy Basic Hardware Skills Curriculum: Computer Hardware & Operating Systems
36
Section Three: Installing a Microsoft Windows Operating System
Hurray!!! Your computer is assembled and working properly. The startup disk sequence, or boot sequence, was successful, and your monitor displays a flashing DOS A:\ prompt. Now what? Well, if you want to see the familiar icon driven, click-and-point operating system over 95 percent of all personal computer users utilize, you need to install a Microsoft Windows operating system. There are, of course, several versions of MS Windows. This section of the curriculum will discuss the installation of both the Windows 98 and Windows 2000 operating systems. However, before we begin installing Windows on your PC, we need to discuss Partitioning and Formatting hard drives, two processes that prepare a hard drive for use by an operating system. Note: Windows Operating Systems almost always automatically prepare a hard drive for use during the initial install procedure. Nevertheless, it is very important to be aware of both how to Partition and how to Format a hard disk drive for troubleshooting purposes and so that you know how to erase information on a drive so as to make it more difficult for a less than ethical party to access any private information from the drive.
Partitioning
A hard disk partition is a division of the hard disk drive. There are many details regarding the number and types of partitions that can be created on a hard disk. For now, you will be introduced to three important parts of a hard disk partition: The Boot Sector, the Master Boot Record, and the Partition Table. The boot sector of a computer is a section of the hard disk drive that contains the master boot record (MBR) and the partition table. The MBR controls the boot process
Digital Bridge Technology Academy Basic Hardware Skills Curriculum: Computer Hardware & Operating Systems
37
after the PCs initial startup sequence (called the BIOS and contained in the PCs Motherboard) and begins a search for a partition that contains an active operating system. The partition table on a hard disk drive defines this partition. Refer to an A+ certification curriculum for a complete discussion of hard disk partitions. To create a hard disk partition, type the word FDISK at the DOS A:\ prompt (after starting the PC with a startup disk) and press Enter. An FDISK menu will appear with the following choices listed: 1. Create DOS partition or Logical DOS Drive. 2. Set active partition. 3. Delete partition or Logical DOS Drive. 4. Display partition information. Choose option 1 to create a primary hard disk partition. You may wish to choose option 4 to view any current partition information on the hard disk, especially if youre working with an old hard disk drive. If you find an existing partition, you can use option 3 to delete the partition. After creating the primary hard disk partition, you need to set it as the active partition. partition. Creating a partition on a hard disk drive is a fairly easy process but make sure you read the screen and follow the instructions carefully. At the main menu, choose option 2 Set Active Partition. Follow the instructions that appear on the screen and make sure the C: drive becomes the active
Formatting
Formatting the hard disk drive is the final step in preparing the drive to hold data. You can format the drive from the DOS command prompt by typing FORMAT followed by the drive letter of the drive you want to format. You can format a primary hard disk partition as a bootable drive. This way you can boot directly from the hard disk drive and not a boot disk.
Digital Bridge Technology Academy Basic Hardware Skills Curriculum: Computer Hardware & Operating Systems
38
At the A:\ prompt, type FORMAT C:/S. (The /S portion of the command makes the disk bootable). At this point you will see a warning on the screen. This warning explains that all data on the drive will be lost. Type Y to proceed with the format process. At the end of the format process, the system will ask you to enter a volume label. Press the Enter key to skip assigning a volume label. Finally, turn the computer off and remove the DOS Boot Disk from the floppy drive. Turn the computer back on (reboot the computer). The C:\ should appear if you formatted the hard disk drive correctly. If the error message No Operating System appears, reboot the machine with the DOS Boot Disk and make sure to add the /S to the end of the FORMAT C: command. If a different error message appears, such as No Boot Device Found, you need to set the primary partition as active. Run the FDISK utility again and adjust the partition status with option 2 of the FDISK menu.
Windows 98 Installation (Clean Install)
Installing the Windows 98 operating system is a painless, simple procedure. The most important step in the process is to make sure the required hardware is installed on a PC before proceeding with the installation. The following is the very minimum hardware requirements for Windows 98 installation: 486 CPU 24 MB of RAM 400 MB of Hard Drive Space 16-bit color monitor capacity at 640 x 480 CD-ROM drive Keyboard Floppy Drive The Windows 98 installation CD is accompanied by a floppy disk. To begin a clean installation to a newly built PC, insert the floppy disk into the floppy disk drive and
Digital Bridge Technology Academy Basic Hardware Skills Curriculum: Computer Hardware & Operating Systems
39
turn the power switch on. The PC will boot from the floppy drive and prompt you to choose one of three options: 1) Start Windows 98 setup from the CD-ROM. 2) Start the computer with CD-ROM support. 3) Start the computer with out CD-ROM support. Make sure the Windows 98 CD is in the CD-Media drive and choose option 1. This will begin the installation of the operating system. From this point the installation will take about 1 hour. Basically, besides typing in some requested information or clicking proceed or next a few times during the installation, your job will be to watch the screen and wait for the installation to run its course. The first part of the installation prompts the user to configure disk space to enable or not enable large disk support. It is recommended that you enable large disk support. The PC then restarts itself and formats and scans the hard drive to prepare it to receive Windows 98. After this process is complete, the Install Setup Wizard appears on the screen. The installation wizard will prompt you to select a directory for the Windows files to load to (usually c:\WINDOWS), and then it will prompt you to choose a Setup Option. The Setup Options are: Typical The recommended option. Portable For portable computers. Compact To save space by not installing optional (non-essential) files. Custom For advanced users. Choose the Typical installation. Afterwards, when the installation wizard prompts you to, choose to install the most common Windows Components. The installation wizard will soon need for the user to enter the product key (found on the software packaging) plus name and location information for the PC the operating system is being installed to.
Digital Bridge Technology Academy Basic Hardware Skills Curriculum: Computer Hardware & Operating Systems
40
The user will then be asked to create a Startup disk in case there is a problem with the Windows boot process at a future date. It is recommended that you create this Startup disk. The installation process will now begin copying the Windows 98 files to the computer. This process can take up to an hour to finish. The computer will restart itself after the process is complete. Upon restart the computer will prompt the user to enter name and company information (enter student at each prompt). The Windows 98 Licensing Agreement follows this. At this point you will again enter the Windows 98 product key. The final stage of the installation includes the detection of Plug and Play hardware and the device drivers that the hardware requires. Software settings are also configured. This may take several minutes. The computer will restart once this process is complete. When the computer restarts it will ask you to confirm the date and time settings and then, after it restarts yet again, it will ask you to configure a password (use the word student). After the final configuration settings are completed the computer will again restart. Upon this final restart the familiar Windows Graphical User Interface will appear and your PC will be ready for use. The installation is a painless procedure. With regard to installing a new operating system to a PC as opposed to upgrading from a previous operating system such as Windows 95 or Windows 3.x, the only real difference takes place at the beginning of the process. If you were upgrading, you would just boot the computer normally, run the Windows 98 installation CD and activate the upgrade process.
Installation / Windows 2000 Professional
There are four versions of Windows 2000: Server, and Data Center Server. This section will discuss the installation procedure for Windows 2000 Professional. Windows 2000 Professional is the client-side version of the operating system, meaning that it is meant for use by individual PCs that are not running server Professional, Server, Advanced
Digital Bridge Technology Academy Basic Hardware Skills Curriculum: Computer Hardware & Operating Systems
41
software programs but that are used as either standalone machines or client side workstations.
Pre-Installation Process / Windows 2000 Professional
Installing Windows 2000 Professional will be a painless procedure if you make sure your PC has the minimum hardware requirements. The following list is the recommended hardware requirements for a Windows 2000 Professional PC: Intel Pentium II (or compatible) 350MHz CPU 128 MB of RAM 6 to 10 GB Hard Disk Drive PCI Network Card Video Card with SVGA, 16-Bit Color Display Capability 24X CD-Media Drive Floppy Disk Drive Please note that the recommended hardware requirements are not the minimum requirements. However, if you want a fast & reliable system using Widows 2000 Professional, install the software on a PC that has the recommended hardware requirements listed above. Also, visit the hardware compatibility list (HCL) on the Microsoft web site (www.microsoft.com/hcl) to make sure your PCs hardware is supported by the Windows 2000 Operating system.
Upgrade or Clean Install / Windows 2000 Professional
An upgrade to Windows 2000 Professional from a previous version of Windows, such as Windows 98, is generally a process I do not recommended. I recommend backing up data on a PC and running a clean install. The installation of a Windows 2000 Professional Operating system is a fairly easy task. You can choose to boot the PC using startup floppy disks and load Windows 2000 Professional using the CD-ROM installation disk, or boot directly to the Windows 2000 installation CD using the current version of Windows installed on the PC. Both initial
Digital Bridge Technology Academy Basic Hardware Skills Curriculum: Computer Hardware & Operating Systems
42
installation options prompt you to follow specific instructions. The Windows 2000 Setup process will first examine the hard disk drive. The process will then prompt you to either install Windows 2000 to an existing partition or create a new hard disk partition to install the operating system. The installation process should be fairly straightforward once the instructions appear on the screen.
Linux
Question: What do you use to blow your nose? If your answer is Kleenex, you are wrong. You use tissue to blow your nose, and there are many brands of tissue to choose from. Next question: What type of software program do you use to run a personal computer system? If your answer is Microsoft Windows, you are wrong again. You use an operating system to run a personal computer, and, like there is more than one brand of tissue, there is more than one brand of operating system. One of these is Linux.
The Linux operating system was developed and released by Linus Torvalds, a computer science student from Helsinki, Finland, in 1991. The source code for the Linux operating system is, and has always been, FREE. Also, anyone who receives the source code for Linux is free to make changes and redistribute it. Furthermore, no company or individual person owns Linux. The Linux movement is a true, open-source movement. A Linux operating system can be acquired from a Linux distribution site, such as www.redhat.com or www.SuSE.com. Linux operating systems can also be purchased at almost any major computer store. Linux distributors such as Red Hat, Mandrake, and
Digital Bridge Technology Academy Basic Hardware Skills Curriculum: Computer Hardware & Operating Systems
43
SuSe have developed Linux software into a distributable format and sell versions of Linux to computer users worldwide. For ease of use, some Linux distributions utilize a graphical user interface. These distributions include X-windows, KDE, and GNOME. Today, Linux is used by millions of computer users. Big computer software and hardware companies are investing millions of dollars into Linux development efforts. Linus Torvalds, the man who started the Linux Empire, is not a billionaire like Bill Gates. After graduating from college he moved to the United States to work as a computer programmer.
Discussion Questions:
1) What are the three parts of a hard disk partition? 2) What DOS command is used to create a hard disk partition? 3) True or False. Formatting a media drive erases all data on that drive. 4) What is the minimum amount of system RAM needed to install Windows 98? 5) What are the four versions of the Windows 2000 operating system? 6) What is the HCL and why is it important with regard to installing Windows 2000? 7) What is Linux and how much money do you need to buy the Linux source code? 8) How can you acquire a Linux operating system distribution?
Digital Bridge Technology Academy Basic Hardware Skills Curriculum: Computer Hardware & Operating Systems
44
Section Four: Installing Peripheral Devices & Adding a Printer
Installing Peripheral Devices
Attaching a peripheral component such as a modem card, network interface card, or sound card to a PC is a relatively simple process. A three-step process should be used. The steps are: 1. Learn about the device you are installing. 2. Install the device. 3. Make sure the device is working properly. The first step - learn about the device you are installing - is perhaps the most important of the three steps. Ask yourself: Is this component compatible with the operating system on my computer? Is it a Plug-and-Play (Plug-and-Pray) device? Do I need specific software to run this component, and if so, is the software supplied with the component? If you use Windows 98 or 2000 Professional, the answer to these questions is almost always yes, thanks to the increased support for Plug-and-Play technology built into the operating systems. The second step of the three-step process is to simply install the device. If the device you are installing is a Plug-and-Play device and the operating system is Windows 98 or 2000 Professional, the installation procedure is simple: Turn off the computer, install the component per its installation instructions, and re-start the system. The operating system will recognize the device and search for the software needed to run the device (called drivers) either from within its own collection of driver software or from a CD-ROM disk included with the device. The final step is to check the system to see that the device is working properly. You can check this status by using a Windows feature called the Device Manager. To access the Device Manager in Windows, access the System Settings in the Control Panel and click on the Device Manager button on the Hardware tab of the System Properties dialogue box. If you see the new hardware in Device Manager, you can assume it is
Digital Bridge Technology Academy Basic Hardware Skills Curriculum: Computer Hardware & Operating Systems
45
working properly. At this point, make the device do what it is supposed to do. If it works, then great - the process is complete. However, if the Device Manager does not see the new hardware, then you may not have installed the component properly. If the Device Manager continues to not recognize the new hardware after you confirm that the physical installation is correct, then make sure the correct driver software is installed. If the hardware is not recognized after you make sure driver software is installed correctly, then you can assume the device is damaged and that it needs to be replaced.
Adding a Printer
Most printers use a 25-pin parallel connection to attach to a PC. The parallel port is the connection almost always used by printers. USB printers are becoming more popular, however. Physically installing a printer to a PC is simply a matter of connecting the printer connector plug to a PCs 25-pin parallel connection or a USB port, depending on the type of connection technology used by the printer. The trickiest part of the printer installation process is getting Windows to recognize the printer and start sending print jobs to it. You can accomplish this by adding a new printer in the Printer Settings Dialogue box. Follow the instructions and the printer installation will be fine. Remember to keep any CD-ROM disks that came with the printer in case the computer prompts you to install driver software for the printer from the CD-ROM disk.
Discussion Questions:
1) What three steps can be used when installing a peripheral device? 2) The software program needed to run a device is called a _________? 3) What Windows feature do you use to check the status of newly installed peripheral device? 4) What type of connection do most printers use to connect to a PC?
Digital Bridge Technology Academy Basic Hardware Skills Curriculum: Computer Hardware & Operating Systems
46
Section Five: Basic Computer Repair
Introduction
By now you have seen that there are many components (parts) that make up a personal computer. You have also learned how they are all put together to form a functional (working) computer. As we continue our training, you will learn how to diagnose (identify) problems that occur with computers and how to make simple repairs. Lets review the basic parts that make a computer: The PC consists of a central unit (referred to as the computer) and various peripherals. The computer is a box, which contains most of the working electronics. It is connected with cables to the peripherals. Here is a list of the PC components. Read it and ask yourself what the words mean. Do you recognize all these components? Motherboard CPU RAM Hard drive(s) Floppy drive CDROM Expansion cards: Graphics card (video adapter), network controller, sound card. Peripherals: Keyboard and mouse Monitor Printer
Digital Bridge Technology Academy Basic Hardware Skills Curriculum: Computer Hardware & Operating Systems
47
Scanner Loudspeakers Now that we have reviewed the parts that we have worked with and have actually created a working computer, lets take the next step: REPAIRS! When something goes wrong with our computer, how do we fix it? First, we have to determine (decide) what has actually happened. Sometimes it is obvious, such as smoke and flames (yikes!), but more often it is very subtle and difficult to see. Sometimes the problem seems to be impossible to solve, or even to understand. In most cases however, we can both diagnose and correct most problems with the typical PC. The most important resource you can have at your disposal when you are trying to troubleshoot a problem with your PC is: experience. Since we are just starting, we will have to use something else. What we will use in this class is the experience of the instructor, reference materials, and good ole hands-on experience. ARE YOU READY? Many problems with PCs that appear to be very serious are in fact are not. It isn't always possible to tell at the beginning how serious a problem is just by its outward symptoms. For example, there are some problems that can make it seem that your hard disk has appeared to be crashed and all of its data lost. Sometimes real crashes do happen, but there are other problems that can cause a disk to appear crashed when really the problem is simple and can be fixed in a matter of a few minutes. Don't Jump to the Solution Before You Understand the Problem! If you have at your disposal someone who knows about PCs, say a pal or a family member, have them take a look at a difficult problem. Even if you are great at troubleshooting, there will be the occasional problem that for one reason or another, you just won't be able to crack. Sometimes another
Digital Bridge Technology Academy Basic Hardware Skills Curriculum: Computer Hardware & Operating Systems
48
person who can look at a problem from a fresh perspective (who hasn't been staring at the same thing for days) will be able to set you on the right path to fixing the problem. DON'T BE AFRAID OF ASKING FOR HELP! There is no shame in needing assistance, and it can be an excellent way to learn. Before you take a screwdriver to your PC, make sure that it is not under warranty. If it is less than a year old, chances are it is still covered under the manufacturers warranty. If you attempt repairs yourself, you may well void the warranty. LET THE MANUFACUTER CORRECT THE PROBLEM! That is what you have paid for. Ok, so you have determined that there is a problem and that the PC is no longer under warranty. What do you do next? Lets start with some basic procedures (actions).
Double-Check Any Recent Changes
Ask yourself: when did the problem I am experiencing first start? If you have just made any change to your system, and are now having a problem with your PC that was not present before the change, the chances are probably 99% that the change is the cause of the problem. This is true even if the problem seems to have absolutely nothing to do with what you changed. If you hunt around, eventually you will find something that links the problem to the change. While it is possible for something to coincidentally stop working at the same time that you make a change, the odds are greatly against this ever happening to you.
1. KIS Keep It Simple
A strict rule to keep in mind when troubleshooting PC system problems is that if there are too many unknowns, it is impossible to determine which one is causing the problem. If you have many possible causes for some difficulty with your system, it can
Digital Bridge Technology Academy Basic Hardware Skills Curriculum: Computer Hardware & Operating Systems
49
be extremely difficult to narrow down the cause to any one of them. For example, if you are using a (1) just-installed hard disk with an (2) unfamiliar shareware file utility running on an operating system you just (3) upgraded last week, and now your system has problems, how on earth are you ever going to know what is causing them? In order to have a fighting chance at figuring out what is going on, you must simplify things as much as possible so it becomes much more obvious (clear) what is responsible for the problem. This means reducing the number of variables (things that could be causing the problem) to whatever extent as possible. One important way of doing this is undoing or double-checking any changes made to the system. Here are some other items you may want to consider: Power Management: Power management is a great idea in theory but in many ways is just "not ready for prime time". Power management routines can cause symptoms that appear to be hardware malfunctions, such as screens that turn off unexpectedly or hard disks that spin down. They also can cause crashes of software that doesn't know how to deal with them. If you want to use power management, turning it off until the problem is resolved is wise. Over-Clocked Hardware and Aggressive BIOS Settings: If you insist on doing it, don't be surprised if you have system problems! Scale things back until you can figure out what the problem is. Similarly, if you are "pushing the envelope" in trying to squeeze maximum performance by tuning your BIOS memory timings and other settings very aggressively, try resetting them to more conservative values when troubleshooting. Excessive Connections: If the PC is on a network or is connected to a large number or variety of peripheral devices, you may want to try to disconnect those and see if there is any impact on the problem.
Use the Process of Elimination
Virtually all problems with PCs involve more than one component. The difficulty is usually in figuring out which component is responsible for the problem. Using the
Digital Bridge Technology Academy Basic Hardware Skills Curriculum: Computer Hardware & Operating Systems
50
process of elimination, however, you can usually narrow the problem down rather quickly by making small logical changes and observing the impact on the problem. Your objective (goal) is to isolate the cause of the problem so you can correct it. The key is to make only one change at a time and then see if the problem goes away; if it does, then whatever you changed is likely responsible for the. If you make more than one change at a time, you cannot readily discern (tell the difference) which change was responsible for fixing the problem. You will want to first check the most probable sources of the problem, and also the things that are easiest to change. For example, if you are having a problem with your disk drive being recognized, it's a lot easier and cheaper to explore things like doublechecking jumpers and connections or replacing the interface cable, than it is to try replacing the drive itself. That is something you'd only do after you had eliminated all the other possibilities.
Do One Upgrade or Assembly Step At a Time
Changes made to the system are the most frequent cause of problems; this is the nature of change. Much the way many problems can be diagnosed by using the process of elimination through making single changes to the system, you can avoid or detect problems with upgrades or new installations by going "one step at a time" in your changes as well. New system installations or major upgrades often can have problems that are very difficult to diagnose simply because there are so many changes being performed at the same time. When you build a new PC you will probably be assembling a large number of components that have never been used or tested before. Try to go as slowly as possible when assembling the machine. For example, when assembling a new PC from scratch, it is always best to first make sure the basic system is working, with the only expansion card in the system the video card. Add the sound card, network card and other devices one at a time if possible. Similarly, do not try to do major software or operating system
Digital Bridge Technology Academy Basic Hardware Skills Curriculum: Computer Hardware & Operating Systems
51
upgrades at the same time that you make hardware changes. Doing this can make it very difficult for you to troubleshoot any system problems. If you do make multiple changes at once, try retracing your steps. Undo the changes you have made one at a time and see if you can identify the change that caused the problem that way.
Write Things Down
Whenever you find a piece of evidence, or you figure out something about the current situation your PC is in, document it. Keeping a history of what you discover and what your symptoms are will help you not only with this problem but also with any future difficulties. A logbook of some sort is always good idea.
Use Diagnostic Tools
If you own diagnostic hardware and/or software tools, they can be useful in pinpointing some kinds of problems. If you feel that you are having a problem that can be detected by a tool, or you feel that running a diagnostic utility (program) may shed more light on what's happening, then make use of the tool to help guide your analysis of the problem.
Diagnostic Software
Power-On Self Test (POST): This isn't a separate diagnostic utility; it is in fact built into your system BIOS and it runs every time you start up your PC automatically. It is often the best indicator of system problems; make sure you pay attention to its audio and video messages. Don't disable its error-reporting functions unless you really need to. MEM.EXE: This simple utility, built into recent versions of DOS and also Windows 95, provides you with details about your memory configuration, as well as what is currently using your memory.
Digital Bridge Technology Academy Basic Hardware Skills Curriculum: Computer Hardware & Operating Systems
52
Microsoft Diagnostics: Better known as "MSD.EXE", this is a small DOS utility that takes a brief inventory of the contents of your PC and shows them to you in a text-based format. This is very useful for seeing what disks are in the system, how much memory is installed, and also for checking system resource usage such as LPT ports and IRQs. It will show you what type of BIOS you are using and also what UART chip you have in your serial ports. MSD.EXE is included in later versions of DOS. Device Manager: This is the most useful tool for identifying system configuration and resource usage information under Windows. To access it, open the Control Panel and select the "System" icon. Then select the "Device Manager" tab. You will see a graphical "tree" structure showing you all of your PC hardware. If you select "Properties" while "Computer" (the top-level item) is selected, you will be able to see all the IRQs, DMA channels and I/O addresses in use in your PC; very useful for resolving resource conflicts! The same "Properties" button, pressed after selecting a specific hardware device, will show you driver information, resource settings for the hardware item chosen, and much more. Norton System Information: This utility is similar to the Microsoft Diagnostics, only more detailed in its later versions. SI shows a great deal of information about what is in the PC, going well beyond what MSD gives you, but really is still an information utility as opposed to a true diagnostic. This program is part of Symantec's Norton Utilities. Microsoft Scandisk and Norton Disk Doctor: These programs are used to check for hard disk problems. This includes file system corruption and hard disk read errors. They should be used when hard disk problems are suspected. Norton Diagnostics: This utility is meant to go beyond the System Information program and actually perform tests on the hardware to identify problems. It includes tests of the processor and motherboard and system memory, and will identify some types of resource conflicts. In
Digital Bridge Technology Academy Basic Hardware Skills Curriculum: Computer Hardware & Operating Systems
53
reality it is still quite limited in terms of the numbers of problems it will find.
Diagnostic Hardware
While not as commonly used as diagnostic software, there are available several pieces of hardware that can be very helpful in troubleshooting some specific hardware problems. These units are not nearly as popular because they are usually more expensive and are used for specific types of problems, making them less used than the general software utilities. If you are a serious homebuilder or troubleshooter, you may want to consider one or more of the following:
Multimeter/Ohmmeter
An ohmmeter is a device that measures electrical resistance. A multimeter can measure resistance, voltage and current. Electricians, electronics designers and repair people use these devices. They have come down greatly in price and simple ones can be had inexpensively (while top-end ones are still quite a bit of money). A simple ohmmeter is useful primarily for checking for short circuits or open circuits (broken connections, damaged cables, etc.). Multimeters can be used for more extensive electronics testing.
Test Bed
Some experienced PC repair people keep around an older system that they can use as a test bed for components. It can be very useful to be able to test an unknown device with other components that are known to work, to cut down on the guesswork.
The PC Tool Kit
As with most things, tool kits range widely in size, quality and price. At the low end are $5 kits that are barely any better than the screwdriver and pocketknife. At the high end are kits costing over $100 that include everything but the kitchen sink; these are overkill for most people. Most people can do just fine with a toolkit costing between $15
Digital Bridge Technology Academy Basic Hardware Skills Curriculum: Computer Hardware & Operating Systems
54
and $50. These are often available pre-assembled into carrying cases, sold at most general computer stores. Here are the items recommended you should have in your toolkit; note that some of these don't generally come in pre-assembled toolkits so you will want to add them yourself to the carrying case. A Good Screwdriver: You want a good screwdriver with magnetic, interchangeable bits and a comfortable handle. At a minimum you should have two different sizes each of Phillips and flat bits. If you've never used a magnetic screwdriver before, you'll wonder how you ever did without one once you do; the magnetic tip will prevent screws falling into the PC, and will let you get access to drives mounted deep in your system case. Additional Screwdrivers: An additional Philips screwdriver and an additional flat blade screwdriver, for when you misplace the good one (actually, it's sometimes useful to have two screwdrivers anyway). Needle-Nose Pliers: These are useful for grasping small items and for removing and replacing jumpers on circuit boards. Wire Snips: A pair of wire snips for cutting wire and stripping insulation. Some kits include wire strippers for the latter purpose. A Small Flashlight: Very useful. The insides of PC boxes are quite dark and there are lots of very small things you will need to see, such as the "pin 1" marking on a connector for example. Tweezers: Or even better, a part retriever. A retriever is like a tiny set of retractable claws with a spring-loaded handle. Useful stuff. A Roll of Black Electrical Tape: They never include this in the kits but they should. Used for wrapping wire ends and insulating components. A Can of Compressed Air: Very handy for cleaning things hands-free and without using any hazardous liquids. A Soft, Lint-Free Cloth: components. For cleaning the monitor and other
Digital Bridge Technology Academy Basic Hardware Skills Curriculum: Computer Hardware & Operating Systems
55
A 3/16" Nut Driver: In fact, tool kits often come with several different sizes of nut drivers (using exchangeable bits), but 3/16" is the really important one, because this is the size of nut most commonly used on PCs. These hexagonal nuts are used as mounting hardware for motherboards and serial and parallel ports. A necessity for anyone who builds their own PCs - if you don't have one you'll be attaching port connectors using a pair of poor-fitting pliers. Vice Grips: These are incredibly neat tools that have all sorts of uses. Torx Screwdrivers or Bits: These are the star-shaped screwdriver heads that are used to make equipment "tamper-proof". You need these drivers if you want to, well, "tamper". An ESD (Electrostatic Discharge) Wrist Strap: This is more of a safety device than a tool; it is used to greatly reduce the chances of static damage to components. A Knife: A cutting blade or utility knife of some sort. It is a good idea to accumulate a stockpile of spare parts if you are going to be doing work on PCs: Screws: A "big old bag o' screws" of all shapes and sizes that comes in handy when working on various machines. Expansion Card Inserts: Save the metal inserts that come out of the back of the case when you put a modem or other card into the PC, as you may need them again later on. Drive Faceplates: Similarly, save the plastic faceplates that you remove from the front of cases so you can replace them later if needed. Mounting Kits: These sometimes come with retail hard disks and allow you to put a 3.5" drive into a 5.25" bay. Useful when your case has more free 5.25" bays than 3.5" ones. Cables: Save any power, IDE, floppy, CD-ROM, or other cables that you accumulate in case you need them later on.
Digital Bridge Technology Academy Basic Hardware Skills Curriculum: Computer Hardware & Operating Systems
56
Keyboard, Mouse, 3.5" Floppy Drive: Keep an extra one of each of these components around to aid in troubleshooting problems by swapping. (Actually, keeping an extra of every major component in the PC is helpful, but the three listed are here because they are cheap. Most people can't afford to keep an extra hard disk lying around as a spare.) These are the very basics in troubleshooting and repair of computer systems. As you become more experienced, you will find that most of this information will be secondhand knowledge. It only seems daunting (difficult) because it is new. Before you know it, you will be an old hand at doing these things.
Discussion Questions:
1) What is KIS and what does it mean with regard to basic computer repair? 2) True or False. Use a process of elimination to narrow down the problems in a PC. 3) True or False. Its best to make multiple changes to a PC during an upgrade process. 4) Name some diagnostic software that may help you repair a PC. 5) What is a Multimeter? What is an Ohmmeter? 6) Name some items we recommend you keep in a PC toolkit. 7) Name some spare parts that you might keep available for working on PCs.
Digital Bridge Technology Academy Basic Hardware Skills Curriculum: Computer Hardware & Operating Systems
57
Acronym Index and Glossary
AC (Alternating Current) Type of electrical current typically found in a wall outlet. A computer is plugged into alternating current. A power supply then changes the alternating current into direct current (DC) so that the computer can use the current properly. AGP (Accelerated Graphics Port) AGP is expansion bus technology designed especially for the throughput demands of video and 3-D graphics. AGP slots are reserved for video controller cards. AT (Advanced Technology) A motherboard form factor first introduced in 1984 and still in use in many homes and businesses. ATX (Advanced Technology Extended) Introduced in 1996, ATX is the modern-day motherboard form factor. BIOS (Basic Input/Output System) A program with detailed start-up instructions for a PC that is usually stored in ROM on the motherboard. CD-RW (Compact Disk, Read Write) CD format that not only reads standard CD-ROM disks but can also write to CD-R disks and re-write to CD-RW media. CLI (Command Line Interface) Text based computer interface. Usually, A CLI prompt is a blinking cursor waiting for user input. MS DOS provides a Command Line Interface. CMOS (Complementary Metal Oxide Semiconductor) A computer chip found on a motherboard that stores the BIOS information for a PC. CPU (Central Processing Unit) The main motherboard chip the brains of a PC - designed to run a group of instructions, or instruction set. CRT (Cathode Ray Tube) The picture tube a computer monitor is built from. DC (Direct Current) Type of electrical current used by a PC. The power supply converts AC into DC.
Digital Bridge Technology Academy Basic Hardware Skills Curriculum: Computer Hardware & Operating Systems
58
DIMM (Dual Inline Memory Module) A DIMM is a type of RAM module. DRAM (Dynamic Random Access Memory) DRAM is the most common type of computer memory. DOS (Disk Operating System) A single user, single-tasking operating system that prompts a user with a CLI to execute commands. EIDE (Enhanced Integrated Drive Electronics) EIDE allows for two IDE controller channels that can each support two devices. EIDE is an extension of IDE. ESD (Electrostatic Discharge) Transfer of an electrical current from an electrically charged object to a conductive object. FAT (File Allocation Table) A method of organizing the contents of media storage devices, such as the contents of hard disk drives. GUI (Graphical User Interface) This is the interface used by MS Windows. Icons, pictures, and menus are used to activate and use programs. A GUI prompts a user to point and click. Hz (Hertz) A unit of speed commonly used to measure the speed of a CPU. One Hertz means one cycle per second. One Megahertz, or MHz, is 1 million cycles per second. IDE (Integrated Drive Electronics) Standard data interface used by hard disk drives for a PC. IRQ (Interrupt Request) Hardware devices use IRQ lines to request time from the CPU to perform a task. For example, an interrupt request is generated every time someone uses a key on a keyboard. ISA (Industry Standard Architecture) ISA is an expansion bus technology that dates back to the original IBM PC. LCD (Liquid Crystal Display) LCD is flat-screen computer display technology that uses liquid crystals and electricity to create images. LED (Light Emitting Diode) Tiny light displays usually found on the faceplate of a PC.
Digital Bridge Technology Academy Basic Hardware Skills Curriculum: Computer Hardware & Operating Systems
59
MBR (Master Boot Record) This refers to the first sector on the bootable partition of a hard disk drive or other disk media. MMX (Multi-Media Extensions) Technology that adds additional instruction sets to a CPU chip to optimize operations that are commonly used to process multimedia data. Modem (MOdulator DEModulator) A modem turns digital signals into analog signals and usually is used to send data over telephone lines. A modem can also turn received analog signals back to into a digital format. NIC (Network Interface Card) A NIC is a device (on a PC it is usually an expansion card) that enables a PC to connect to a cable of some form of computer network, usually a LAN (Local Area Network). NTFS (New Technology File System) This is a file allocation system first available with the Windows NT operating system and subsequently used to develop Windows 2000. PCI (Peripheral Component Interconnect) PCI is a popular expansion bus technology. PCMCIA (Personal Computer Memory Card Industry Association) Term usually associated with credit card size expansion cards used by laptop computers. PGA (Pin Grid Array) Connection pins on a CPU designed to fit into a PGA ZIF slot built into a motherboard. PnP (Plug and Play) PnP refers to a standard that is supposed to allow the automatic configuration of hardware components and peripheral devices to a PC. POST (Power on Self-Test) A series of tests run by a system BIOS that examine the essential hardware of a PC. RAM (Random Access Memory) A PC uses RAM to hold running data. RDRAM (Rambus Dynamic Random Access Memory) This is a type of DRAM. RGB (Red, Green & Blue) CRT monitors use red, green, and blue light to produce the entire color spectrum.
Digital Bridge Technology Academy Basic Hardware Skills Curriculum: Computer Hardware & Operating Systems
60
ROM (Read Only Memory) Memory that permanently stores data; this data cannot be erased. RPM (Revolutions Per Minute) Measurement of the speed of a disk as it revolves around a spindle. The term generally applies to hard drive speed and CD-media drives. SCSI (Small Computer System Interface) A data pathway used by devices such as hard disk drives, CD-Media drives, scanners, and sometimes printers. This interface allows the connection of up to seven devices. SDRAM (Synchronous Dynamic Random Access Memory) DRAM chip with an efficient data pathway that reduces the need to send interrupt requests to the CPU. SEC (Single Edge Connector) The SEC is a processor slot design. CPUs are connected to a motherboard in a vertical fashion using single edge connection technology referred to as Slot design technology. SIMM (Single Inline Memory Module) A SIMM is a type of RAM module. SRAM (Synchronous Random Access Memory) SRAM is a fast type of RAM. UPS (Uninterruptible Power Supply) A device that contains a battery and provides backup power to a PC during a loss of main power or when power levels drop to low levels. UPS backup power only last for a short time depending on the size of the UPS battery. USB (Universal Serial Bus) USB is expansion bus technology that transfers data much faster than serial and parallel connections. USB also allows you to connect and disconnect, or hot swap, peripheral devices without having to configure and restart a PC. VGA (Video Graphics Array) The minimum, PC monitor video display standard that provides 16 colors at a resolution of 640x480. VRAM (Video Random Access Memory) Video RAM updates video output to reflect every change in the screen display. VRAM is crucial to the operation of a PC. This memory is faster and more expensive than standard DRAM.
Digital Bridge Technology Academy Basic Hardware Skills Curriculum: Computer Hardware & Operating Systems
61
WRAM (Windows Random Access Memory) RAM commonly used in graphics cards on a PC. This memory is similar to VRAM, but faster. WRAM provides a PC advanced support for video. ZIF (Zero Insertion Force) Motherboard socket designed to accept a PGA CPU chip. Through the use of a lever, a ZIF socket allows a PGA chip to be installed on a motherboard without having to apply pressure to the chip during the insertion.
Bit/Byte Chart
1 Bit = 1 Bit (value of 1 or 0) Kilobit = 1,024 bits Megabit = 1,048,576 bits Gigabit = 1,073,741,824 bits Byte = 8 bits Kilobyte = 1,024 bytes Megabyte = 1,048,576 bytes Gigabyte = 1,073,741,824 bytes
You might also like
- A Heartbreaking Work Of Staggering Genius: A Memoir Based on a True StoryFrom EverandA Heartbreaking Work Of Staggering Genius: A Memoir Based on a True StoryRating: 3.5 out of 5 stars3.5/5 (231)
- The Sympathizer: A Novel (Pulitzer Prize for Fiction)From EverandThe Sympathizer: A Novel (Pulitzer Prize for Fiction)Rating: 4.5 out of 5 stars4.5/5 (121)
- Grit: The Power of Passion and PerseveranceFrom EverandGrit: The Power of Passion and PerseveranceRating: 4 out of 5 stars4/5 (588)
- Never Split the Difference: Negotiating As If Your Life Depended On ItFrom EverandNever Split the Difference: Negotiating As If Your Life Depended On ItRating: 4.5 out of 5 stars4.5/5 (838)
- The Little Book of Hygge: Danish Secrets to Happy LivingFrom EverandThe Little Book of Hygge: Danish Secrets to Happy LivingRating: 3.5 out of 5 stars3.5/5 (400)
- Devil in the Grove: Thurgood Marshall, the Groveland Boys, and the Dawn of a New AmericaFrom EverandDevil in the Grove: Thurgood Marshall, the Groveland Boys, and the Dawn of a New AmericaRating: 4.5 out of 5 stars4.5/5 (266)
- The Subtle Art of Not Giving a F*ck: A Counterintuitive Approach to Living a Good LifeFrom EverandThe Subtle Art of Not Giving a F*ck: A Counterintuitive Approach to Living a Good LifeRating: 4 out of 5 stars4/5 (5795)
- Her Body and Other Parties: StoriesFrom EverandHer Body and Other Parties: StoriesRating: 4 out of 5 stars4/5 (821)
- The Gifts of Imperfection: Let Go of Who You Think You're Supposed to Be and Embrace Who You AreFrom EverandThe Gifts of Imperfection: Let Go of Who You Think You're Supposed to Be and Embrace Who You AreRating: 4 out of 5 stars4/5 (1090)
- The World Is Flat 3.0: A Brief History of the Twenty-first CenturyFrom EverandThe World Is Flat 3.0: A Brief History of the Twenty-first CenturyRating: 3.5 out of 5 stars3.5/5 (2259)
- The Hard Thing About Hard Things: Building a Business When There Are No Easy AnswersFrom EverandThe Hard Thing About Hard Things: Building a Business When There Are No Easy AnswersRating: 4.5 out of 5 stars4.5/5 (345)
- Shoe Dog: A Memoir by the Creator of NikeFrom EverandShoe Dog: A Memoir by the Creator of NikeRating: 4.5 out of 5 stars4.5/5 (537)
- The Emperor of All Maladies: A Biography of CancerFrom EverandThe Emperor of All Maladies: A Biography of CancerRating: 4.5 out of 5 stars4.5/5 (271)
- Team of Rivals: The Political Genius of Abraham LincolnFrom EverandTeam of Rivals: The Political Genius of Abraham LincolnRating: 4.5 out of 5 stars4.5/5 (234)
- Hidden Figures: The American Dream and the Untold Story of the Black Women Mathematicians Who Helped Win the Space RaceFrom EverandHidden Figures: The American Dream and the Untold Story of the Black Women Mathematicians Who Helped Win the Space RaceRating: 4 out of 5 stars4/5 (895)
- Elon Musk: Tesla, SpaceX, and the Quest for a Fantastic FutureFrom EverandElon Musk: Tesla, SpaceX, and the Quest for a Fantastic FutureRating: 4.5 out of 5 stars4.5/5 (474)
- On Fire: The (Burning) Case for a Green New DealFrom EverandOn Fire: The (Burning) Case for a Green New DealRating: 4 out of 5 stars4/5 (74)
- The Yellow House: A Memoir (2019 National Book Award Winner)From EverandThe Yellow House: A Memoir (2019 National Book Award Winner)Rating: 4 out of 5 stars4/5 (98)
- The Unwinding: An Inner History of the New AmericaFrom EverandThe Unwinding: An Inner History of the New AmericaRating: 4 out of 5 stars4/5 (45)
- Hashicorp Certified Terraform Associate Practice Questions - IntermediateDocument31 pagesHashicorp Certified Terraform Associate Practice Questions - Intermediateingeduardo23100% (1)
- UHFReader18 Demo Software User's Guidev2.1Document18 pagesUHFReader18 Demo Software User's Guidev2.1Jack WyhNo ratings yet
- Approval WFPosted Purch InvoiceDocument8 pagesApproval WFPosted Purch InvoiceMeddah MehdiNo ratings yet
- Lab 9 - ClassesDocument4 pagesLab 9 - ClassesPrplppleeaterNo ratings yet
- Sample Project Phase-I Presentation PDFDocument17 pagesSample Project Phase-I Presentation PDFMeghana B SrinathNo ratings yet
- Carlson SurvCE 1 61 ManualDocument366 pagesCarlson SurvCE 1 61 Manualclauden50No ratings yet
- CSE1000M Training DocumentsDocument204 pagesCSE1000M Training Documentssalemail100% (1)
- WL0F00043000WGAAASA00Document9 pagesWL0F00043000WGAAASA00Vegard SømliøyNo ratings yet
- Lab1 ReportDocument5 pagesLab1 ReportLukeNo ratings yet
- Cambridge International Advanced Subsidiary and Advanced LevelDocument16 pagesCambridge International Advanced Subsidiary and Advanced LevelAl-Sami MashrafeeNo ratings yet
- Fix List For IBM WebSphere Application Server V8Document8 pagesFix List For IBM WebSphere Application Server V8animesh sutradharNo ratings yet
- PLSQL 2 1 Practice PDFDocument2 pagesPLSQL 2 1 Practice PDFGoia SergiuNo ratings yet
- Bca 2sem SyDocument10 pagesBca 2sem SyRounakNo ratings yet
- QualiPoc Android - Product Family OverviewDocument20 pagesQualiPoc Android - Product Family OverviewteajeeNo ratings yet
- Creating CRUD Windows Form Vs 2015 C# Sample in C# For Visual Studio 2015Document5 pagesCreating CRUD Windows Form Vs 2015 C# Sample in C# For Visual Studio 2015Binar Aris PurwakaNo ratings yet
- 10ZiG Manager Cloud Setup GuideDocument28 pages10ZiG Manager Cloud Setup Guidearif.fahmiNo ratings yet
- Fpga Implementation of Modified Radix 2 SRT Division AlgorithmDocument4 pagesFpga Implementation of Modified Radix 2 SRT Division AlgorithmAsif KhanNo ratings yet
- Sag-Computer Systems Servicing NC IIDocument15 pagesSag-Computer Systems Servicing NC IIGlenn Batacan PosugacNo ratings yet
- Computer Networking Multiple Choice Questions & Answers - 1Document8 pagesComputer Networking Multiple Choice Questions & Answers - 1raghad mejeedNo ratings yet
- CLIO QC Explained With APPSDocument85 pagesCLIO QC Explained With APPSPhi MacNo ratings yet
- HotDocs 2008 ProfessionalDocument202 pagesHotDocs 2008 ProfessionalEric JohnsonNo ratings yet
- Solutions To RDP Authentication Error Function Requested Is Not SupportedDocument1 pageSolutions To RDP Authentication Error Function Requested Is Not SupportedJayson DicksonNo ratings yet
- Abdus Salam CV EeeDocument4 pagesAbdus Salam CV Eeeraju_00140No ratings yet
- FPGA Implementation of AES Key Expansion Algorithm in Fully Pipelined and Loop Unrolled ArchitecturesDocument4 pagesFPGA Implementation of AES Key Expansion Algorithm in Fully Pipelined and Loop Unrolled ArchitecturesInternational Journal of Innovative Science and Research TechnologyNo ratings yet
- How To Use Command Prompt To Fix Issues With Your PC's Boot Records PDFDocument13 pagesHow To Use Command Prompt To Fix Issues With Your PC's Boot Records PDFPramod ThakurNo ratings yet
- Mobile App Development CA1Document103 pagesMobile App Development CA1Lethokuhle MabuzaNo ratings yet
- DX DiagDocument14 pagesDX Diagnabilla ameliaNo ratings yet
- Data ConduitDocument176 pagesData ConduitLuciano Rodrigues E RodriguesNo ratings yet
- Pioneer DDJ-WeGO VirtualDJ 8 Operation GuideDocument13 pagesPioneer DDJ-WeGO VirtualDJ 8 Operation GuideRoger LopezNo ratings yet
- Pengenalankepadaautocad 130118010500 Phpapp02Document28 pagesPengenalankepadaautocad 130118010500 Phpapp02Walid FarHanNo ratings yet