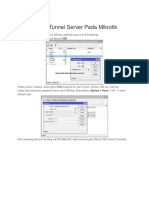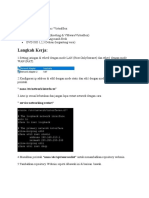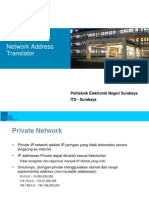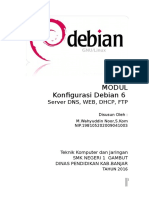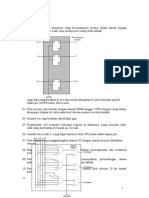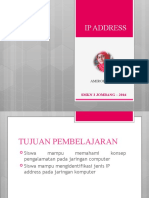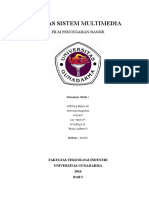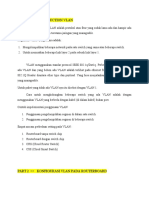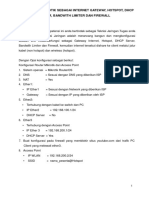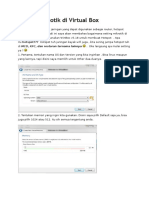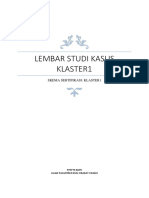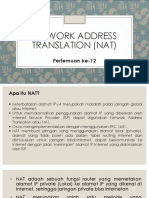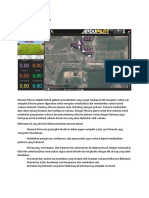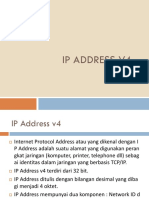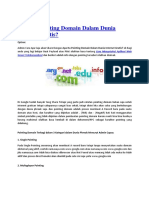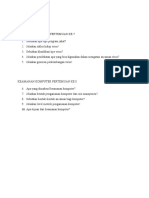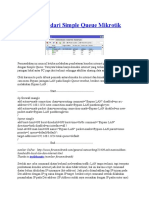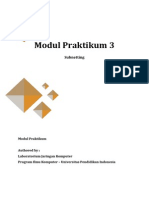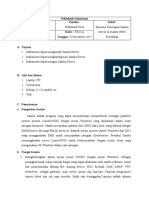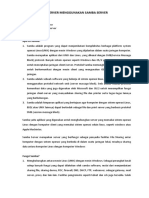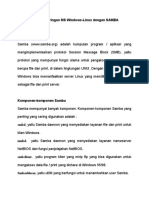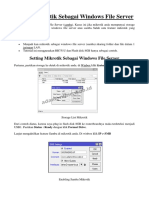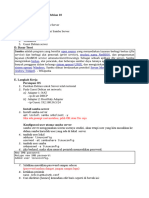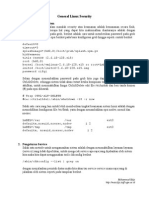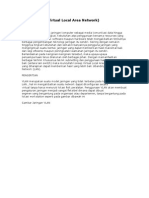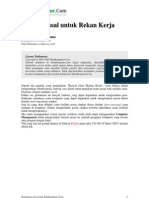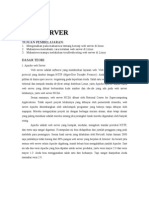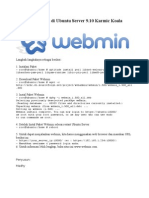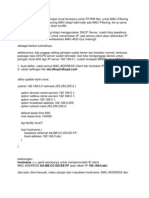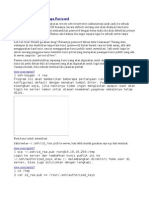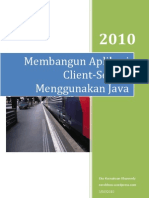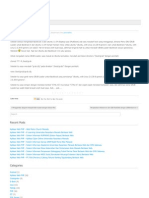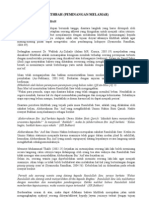Professional Documents
Culture Documents
Setting Samba Server Dengan Webmin
Uploaded by
Hari RamadhaniCopyright
Available Formats
Share this document
Did you find this document useful?
Is this content inappropriate?
Report this DocumentCopyright:
Available Formats
Setting Samba Server Dengan Webmin
Uploaded by
Hari RamadhaniCopyright:
Available Formats
Tutorial - Setting Samba Server dengan Webmin
Banyak orang mencoba setting koneksi Samba di Linux agar dapat berbagi file dengan komputer Windows. Banyak yang berhasil , tapi banyak juga yang tidak berhasil. Berikut adalah tutorial singkat dan sederhana (?), bagaimana caranya membuat Samba server dengan menggunakan Webmin. Persyaratan : 1. Paket Webmin 2. Paket Samba Semua paket tersebut, biasanya sudah tersedia di hampir semua distribusi Linux. Asumsi anda sudah menginstall Webmin dan Samba. Kita lanjutkan langsung ke dalam Webmin. Langkah pertama adalah membuat Samba Server mengenali setiap penambahan user baru di Linux menjadi user Samba : Masuk kedalam tab Servers, pilihlah module Samba Windows File Sharing Masuk ke menu Encrypted Password, beri tanda check pada semua Check box yang ada disitu. Pastikan pilihan pertama dicheck "Add a Samba user when a Unix user is added". Klik kembali tab System. Langkah kedua adalah membuat user dalam Linux yang juga akan menjadi user Samba: Pilih module Users and Groups, Klik Create a New user Pada menu module Create User, kita membuat user Samba sebagai berikut : Username : samba Realname : Samba Shell : /bin/bash2 Normal Password : password_baru Primary group : samba Create home directory : No Copy files to home directory : No Create user in other modules : Yes Klik Create. Tunggu sebentar. Langkah ketiga Kembali ke tab Servers - Samba Windows File Sharing Klik Edit Samba users dan passwords. Hapus user-user yang terdapat disitu selain user samba yang sudah dicreate pada tab System - Users dan Groups. Caranya, klik pada nama user tersebut, kemudian pada pojok kanan bawah, klik delete. Sehingga yang tersisa hanyalah user samba saja. Klik user tersebut , kemudian pada pilihan password ketikkan kembali password user tersebut dengan pilihan new password : password_baru. Users options biarkan pada pilihan Normal user. Klik Save Sampai disini sebenarnya sudah selesai. Langkah keempat (terakhir) Klik Create a new file share Berikan nama share pada share name. Direktori yang hendak dishare . misalnya : /mnt/data (tergantung direktori yang hendak anda share). Dan pastikan optionnya adalah Available dan Browseable dalam keadaan Yes. Berikan komentar seperlunya pada Share Comment. Klik create Klik Windows Networking Pastikan nama Workgroup sesuai dengan nama Workgroup Windows dimana mesin Samba server anda berada. Beberapa pilihan penting yang harus dicheck pada module ini adalah : Wins : Neither (tergantung ada tidaknya Wins Server di network anda)
converted by Web2PDFConvert.com
Default service : None Highest Protocol : Default Security : User Level Master Browser : No Pilihan ini ditentukan jika ada komputer Windows dalam jaringan yang sudah berfungsi sebagai Master browser. Jika anda mengalami kesulitan melihat komputer lain dalam jaringan, pilih Yes. Pilihan lainnya adalah default. Klik return to share list Start Samba Servers Dari PC Windows, masuklah ke dalam Network Neighborhood, refresh list komputer yang terdaftar disitu... Jika PC Samba anda sudah kelihatan, silahkan dibuka. Dan jika PC Samba anda menanyakan user dan password , masukkan user dan password yang sudah anda buat dalam Samba Server anda. Mudah bukan ... ?? Semoga Berhasil..
Tutorial Lainnya :
Instalasi Apache 2.0.47 (DSO+suexec)+PHP 4.3.2 (Quick and Dirty) Perintah Untuk Pemula DNS Server Menggunakan Vi sebagai Editor Mengatasi Masalah Masalah Dasar pada Linux (bag.2) Menghubungkan 2 PC tanpa menggunakan HUB Mengatasi Masalah Masalah Dasar pada Linux (bag.1) Setting Samba Server dengan Webmin Instant Firewall dan Sharing Koneksi dengan Firestarter Memblok Site Host tertentu menggunakan Squid Proxy Server
converted by Web2PDFConvert.com
You might also like
- Jobsheet TLJDocument13 pagesJobsheet TLJAhmad MSNo ratings yet
- Setting SSH Tunnel Server Pada MikrotikDocument2 pagesSetting SSH Tunnel Server Pada MikrotikocoyNo ratings yet
- Instalasi Cpanel Di Debian 8Document4 pagesInstalasi Cpanel Di Debian 8esa theticNo ratings yet
- Pengertian Kali Linux OSDocument13 pagesPengertian Kali Linux OSAgus PudjiartoNo ratings yet
- IP Address SubnetingDocument38 pagesIP Address SubnetingMuhammad WahyuNo ratings yet
- Contoh Soal-Soal MikrotikDocument2 pagesContoh Soal-Soal Mikrotikclone rdpNo ratings yet
- Nms ZabbixDocument45 pagesNms ZabbixArdi AriansyahNo ratings yet
- Modul 5 - NATDocument15 pagesModul 5 - NATy4nus8580No ratings yet
- Penghitungan Subnetting, Siapa TakutDocument6 pagesPenghitungan Subnetting, Siapa TakutDian Agung NugrohoNo ratings yet
- Modul MtcnaDocument187 pagesModul MtcnaShofari BagusNo ratings yet
- Modul Konfigurasi Debian Server 6Document20 pagesModul Konfigurasi Debian Server 6Wahyuddin NoorNo ratings yet
- Soal-Soal MikrokomputerDocument4 pagesSoal-Soal MikrokomputerZuniAfiaNo ratings yet
- Load Balance MikrotikDocument3 pagesLoad Balance MikrotikSutrisno Edy PNo ratings yet
- 05 Ip AddressDocument28 pages05 Ip AddressMBV TIRTANo ratings yet
- Job Sheet 8 (Full Adder)Document5 pagesJob Sheet 8 (Full Adder)Dian KurniatiNo ratings yet
- Modul WirelessDocument100 pagesModul WirelessAndi Ruswendi100% (1)
- Konfigurasi FirewallDocument5 pagesKonfigurasi FirewallArief D HandhanaNo ratings yet
- Tugas Sistem MultimediaDocument13 pagesTugas Sistem MultimediaAdhitya Bayu WNo ratings yet
- Rangkuman VLANDocument3 pagesRangkuman VLANssyarahshlNo ratings yet
- Installasi Dan Konfigurasi DNS, Web, FTP Dan DHCP Di Windows 2000 ServerDocument36 pagesInstallasi Dan Konfigurasi DNS, Web, FTP Dan DHCP Di Windows 2000 ServerHyuga's JennelynNo ratings yet
- 7 IP AddressDocument24 pages7 IP AddressNachwani WaniNo ratings yet
- Aij Mikrotik JadiDocument2 pagesAij Mikrotik JadiAprizal Niis100% (1)
- Laporan Praktikum Tentang Konsep PBXDocument5 pagesLaporan Praktikum Tentang Konsep PBXXaxa gameNo ratings yet
- Modul 7 Ka de Je KahDocument15 pagesModul 7 Ka de Je KahRifa de BlitarNo ratings yet
- Konfigurasi Mikrotik Sebagai Internet Gateway, Hotspot, DHCP Server, Bandwith Limiter Dan FirewallDocument25 pagesKonfigurasi Mikrotik Sebagai Internet Gateway, Hotspot, DHCP Server, Bandwith Limiter Dan FirewallFathinArrozyNo ratings yet
- Setting Mikrotik Di VirtualboxDocument19 pagesSetting Mikrotik Di VirtualboxMunawir PwipmstNo ratings yet
- Manajemen MemoryDocument107 pagesManajemen Memoryqthink79No ratings yet
- Data 1Document4 pagesData 1d' mediaNo ratings yet
- Network Fundamental - CiscoDocument42 pagesNetwork Fundamental - CiscoMuhammadDickyNo ratings yet
- 5 Konfigurasi Virtual LAN (VLAN)Document14 pages5 Konfigurasi Virtual LAN (VLAN)Kang RosyidNo ratings yet
- Layer 7 ProtocolDocument5 pagesLayer 7 ProtocolashaNo ratings yet
- Modul AIJ Kelas XI VLAN WorkshopDocument12 pagesModul AIJ Kelas XI VLAN WorkshopARIYANTONo ratings yet
- Network Address Translation (Nat) : Pertemuan Ke-12Document23 pagesNetwork Address Translation (Nat) : Pertemuan Ke-12Davin RifkyNo ratings yet
- Mempelajari Perjalanan Talian Dari MDF Ke Sistem PABXDocument6 pagesMempelajari Perjalanan Talian Dari MDF Ke Sistem PABXPduih RusdiNo ratings yet
- Cara Setting TP Link TDDocument32 pagesCara Setting TP Link TDPapa'e Gavriel100% (1)
- Modul 2 - Linux Networking-UpdatedDocument16 pagesModul 2 - Linux Networking-UpdatedJosua siagianNo ratings yet
- Setting Mikrotik Sebagai Gateway Internet Menggunakan Fungsi Bridge ADSL Modem Dengan Dial Up PPPOEDocument10 pagesSetting Mikrotik Sebagai Gateway Internet Menggunakan Fungsi Bridge ADSL Modem Dengan Dial Up PPPOESonny SetiawanNo ratings yet
- Penugasan Programing VTOLDocument9 pagesPenugasan Programing VTOLVTOL BayucarakaNo ratings yet
- Tutorial Membangun Ekternal Proxy Dengan MikrotikDocument3 pagesTutorial Membangun Ekternal Proxy Dengan MikrotikKrek KrokNo ratings yet
- Konfigurasi Firewall Pada Router Konfigurasi Firewall Pada Mikrotik RouterDocument4 pagesKonfigurasi Firewall Pada Router Konfigurasi Firewall Pada Mikrotik RouterTia AmelyyNo ratings yet
- Setting VLAN Di UbuntuDocument1 pageSetting VLAN Di UbuntuIsmet AlfandiNo ratings yet
- Modul 3 - IP Address-SubnettingDocument54 pagesModul 3 - IP Address-SubnettingHafizPradanaGemilangNo ratings yet
- Apa Itu Pointing Domain Dalam Dunia Internet GratisDocument2 pagesApa Itu Pointing Domain Dalam Dunia Internet GratisplatbandNo ratings yet
- ELLADocument6 pagesELLAYati Nurul HashfiNo ratings yet
- Laporan Manageable SwitchDocument10 pagesLaporan Manageable SwitchAburizal KusnadiNo ratings yet
- Pengamatan Suhu Ruangan Menggunakan Mikrokontroler Arduino Pro Mini 328 Berbasis WebDocument42 pagesPengamatan Suhu Ruangan Menggunakan Mikrokontroler Arduino Pro Mini 328 Berbasis WebDea_deyyy0% (1)
- Setup Lab Kali Linux Metasploitable Cyberwarrior 2023Document8 pagesSetup Lab Kali Linux Metasploitable Cyberwarrior 2023Tri MulionoNo ratings yet
- Manageable Switch VlanDocument5 pagesManageable Switch VlanFirman Al-HadiansyahNo ratings yet
- Tugas 1.2 Praktik Bahan Ajar VLANDocument17 pagesTugas 1.2 Praktik Bahan Ajar VLANkhodirNo ratings yet
- Sistem File Dan Directory Pada LINUXDocument9 pagesSistem File Dan Directory Pada LINUXamartakaryaNo ratings yet
- Bypass LAN Dari Simple Queue MikrotikDocument4 pagesBypass LAN Dari Simple Queue Mikrotikabdulhanan2010No ratings yet
- Modul SubnettingDocument12 pagesModul SubnettingRizal ArifinNo ratings yet
- Skenario Penerapan Samba ServerDocument8 pagesSkenario Penerapan Samba ServerMuhammad Reza HerdianNo ratings yet
- File Server Menggunakan Samba ServerDocument12 pagesFile Server Menggunakan Samba ServerJunpoNo ratings yet
- Modul 8 Praktikum Administrasi Jaringan - Samba Server - Debian 7Document8 pagesModul 8 Praktikum Administrasi Jaringan - Samba Server - Debian 7Nani Setyo WulanNo ratings yet
- SambaDocument8 pagesSambajanuar_priantoNo ratings yet
- Konfigurasi Samba Server Faizal XITKJ2Document6 pagesKonfigurasi Samba Server Faizal XITKJ2FAIZAL AJI RAMDHANINo ratings yet
- SambaDocument2 pagesSambakemer kancilNo ratings yet
- Setting Mikrotik Sebagai Windows File ServerDocument3 pagesSetting Mikrotik Sebagai Windows File ServerRoro YunitaNo ratings yet
- Jobsheet 4 (Samba) 2021 R1Document5 pagesJobsheet 4 (Samba) 2021 R1Iphul Sang PejuangNo ratings yet
- General Linux SecurityDocument8 pagesGeneral Linux SecurityHari RamadhaniNo ratings yet
- Cara MenggunakanDocument1 pageCara MenggunakanHari RamadhaniNo ratings yet
- Iqbal Cisco Packet Tracer Konfigurasi Dynamic Routing RIP - EIGRP - OSPF PDFDocument11 pagesIqbal Cisco Packet Tracer Konfigurasi Dynamic Routing RIP - EIGRP - OSPF PDFHendra UyeNo ratings yet
- NAT Static Dan NAT Dynamic Pada Redhat LinuxDocument8 pagesNAT Static Dan NAT Dynamic Pada Redhat LinuxHari RamadhaniNo ratings yet
- Apa Itu VlanDocument5 pagesApa Itu VlanHari RamadhaniNo ratings yet
- Membuat Templates Joomla Dengan MudahDocument6 pagesMembuat Templates Joomla Dengan MudahHari RamadhaniNo ratings yet
- Membuat Templates Joomla Dengan MudahDocument6 pagesMembuat Templates Joomla Dengan MudahHari RamadhaniNo ratings yet
- Membuat Templates Joomla Dengan MudahDocument6 pagesMembuat Templates Joomla Dengan MudahHari RamadhaniNo ratings yet
- Prasdikatama PesanMassalDocument4 pagesPrasdikatama PesanMassalHari RamadhaniNo ratings yet
- Prak2 WebDocument11 pagesPrak2 Webrosi_akbarNo ratings yet
- Instalasi Webmin Di Ubuntu Server 9Document1 pageInstalasi Webmin Di Ubuntu Server 9Hari RamadhaniNo ratings yet
- IP-MAC Filter V1 DGN DHCP ServerDocument3 pagesIP-MAC Filter V1 DGN DHCP ServerHari RamadhaniNo ratings yet
- Login Ke Server SSH Tanpa PasswordDocument2 pagesLogin Ke Server SSH Tanpa PasswordHari RamadhaniNo ratings yet
- Membangun Aplikasi Client Server Dengan JavaDocument57 pagesMembangun Aplikasi Client Server Dengan JavaZulfatraNo ratings yet
- Cara Instal UbuntuDocument15 pagesCara Instal Ubuntuandi nuryadinNo ratings yet
- Engubah Nama Grub LoaderDocument2 pagesEngubah Nama Grub LoaderHari RamadhaniNo ratings yet
- PabxDocument23 pagesPabxHari RamadhaniNo ratings yet
- Khitbah STAIDADocument6 pagesKhitbah STAIDAHari RamadhaniNo ratings yet
- Modul 11 Perc3 Konfigurasi WLANDocument12 pagesModul 11 Perc3 Konfigurasi WLANarifplNo ratings yet