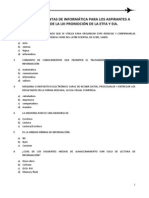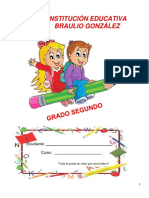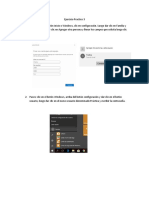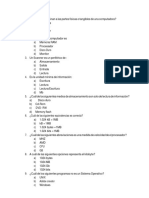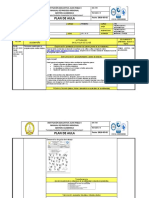Professional Documents
Culture Documents
Ejercicios Windows XP 04
Uploaded by
david ramosOriginal Title
Copyright
Available Formats
Share this document
Did you find this document useful?
Is this content inappropriate?
Report this DocumentCopyright:
Available Formats
Ejercicios Windows XP 04
Uploaded by
david ramosCopyright:
Available Formats
Ejercicios Windows XP 1
EJERCICIOS
Informática de usuario 04
En este documento contienen ejercicios básicos de Windows XP
Ejercicios Windows XP 2
Ejercicio1: Indica cual de estas unidades posee tu ordenador, escribe el “nombre” con el cuál
se suelen denominar:
¿Está? Denominación habitual
Unidad A:
Unidad B:
Unidad C:
Unidad D:
Unidad E:
Unidad F:
Ejercicio 2:
¿Qué significa el signo + delante de una carpeta?
¿Qué significa el signo – delante de una carpeta?
¿Qué diferencia hay entre hacer un clic sobre el signo + y un doble click sobre el icono de la
carpeta?
Según el explorador, ¿qué elementos tenemos en nuestro escritorio?
David Ramos Valcárcel – david@uvigo.es
Ejercicios Windows XP 3
Ejercicio 3:
Expande el directorio raíz de c:.¿Cuántas carpetas cuelgan de c:?
Abre la carpeta c:\windows. ¿Cuántas carpetas hay?
Abre la carpeta c:\Archivos de Programa. ¿Cuántas carpetas hay? ¿Y ficheros?
Abre la carpeta Mis documentos que cuelga del raíz. Muestra en la parte izquierda del
explorador, al mismo tiempo los hijos (que sean carpetas) de Windows, de Mis documentos y
de Archivos de Programa. Oculta los hijos de Mis Documentos. Vuelve a mostrarlos.
Ejercicio 4: Crea la siguiente estructura de carpetas
Nota: En los siguientes ejercicios utiliza la carpeta “Mis documentos” en lugar de la unidad A:
Ejercicio 5: Modifícalo y déjalo de esta otra forma:
David Ramos Valcárcel – david@uvigo.es
Ejercicios Windows XP 4
Ejercicio 6: Vuelve a modificarlo:
Ejercicio 7: Vuelve a modificarlo.
Ejercicio 8:
¿Qué espacio queda libre en el disco duro? ¿Y cuánto es el ocupado? Asígnale a su etiqueta la
cadena “Disco duro”.
Ejercicio 9: Crea la carpeta Ejercicios dentro de Mis documentos
Ejercicio 10: Ejecuta el “Bloc de Notas” (Menú Inicio + Programas + Accesorios).
Copia el texto a continuación y graba (“Menú Archivo” + “Guardar como”) el documento en la
carpeta Ejercicios con el nombre de “Docu” (Observa que no es necesario especificar la
extensión “.TXT”, el “Bloc de Notas” la añade por omisión). Una vez grabado el documento
cierra el “Bloc de Notas”
Ejercicio 11: Desde el “Explorador de Windows” abre el archivo “Ejercicios\Docu” (haciendo
doble click encima del archivo o bien con el “botón derecho + abrir”). Comprueba que se ha
grabado correctamente y luego cierra el “Bloc de Notas”
David Ramos Valcárcel – david@uvigo.es
Ejercicios Windows XP 5
Ejercicio 12: Ejecuta el editor “WordPad” (Menú Inicio + Programas + Accesorios)
Copia el texto a continuación y graba (“Menú Archivo + Guardar Como”) el documento en la
carpeta Ejercicios con el mismo nombre del ejercicio anterior “Docu” sin especificar ninguna
extensión. Una vez grabado el documento cierra el “WordPad”.
Ejercicio 13: Desde el “Explorador de Windows” visualiza el contenido de la carpeta
\Ejercicios”.
Nota: Observa como existen dos archivos con el mismo nombre pero con iconos asociados
distintos, esto significa que son archivos de diferente tipo.
Ejercicio 14: Ejecuta el editor de gráficos “Paint” (Menú Inicio + Programas + Accesorios)
Crea un dibujo cualquiera y grábalo en la carpeta “Ejercicios” con el nombre de “Docu” con
la extensión por defecto. Una vez grabado el dibujo cierra el “Paint”
Ejercicio 15: Repite la acción del ejercicio13.
Nota: Observa que ahora son tres archivos con el mismo nombre pero todos tienen iconos
diferentes.
Ejercicio 16: Comprueba que verdaderamente se tratan de archivos de diferente tipo, haciendo
visibles las extensiones de los archivos. Desde el “Explorador de Windows”:
a) “Menú Herramientas”
b) + “Opciones de Carpeta”
c) + “Ver”
d) + Quitar la marca a la opción: “Ocultar extensiones para los tipos de archivos
conocidos”.
e) + Aceptar
A continuación podrás ver (opción de visualización “Detalles”) el nombre y la extensión
de los archivos.
Docu.txt Se corresponde con un documento de texto simple (con doble click se
abre con el “Bloc de Notas”)
Docu.doc Se corresponde con un documento de texto tipo
o “Word” (con doble click se abre con el editor “Word”)
Docu.bmp Se corresponde con un dibujo del tipo estándar de Windows
o “mapa de bits” (con doble click se abre con el “Paint”)
Ejercicio 17: Con el “Explorador de Windows” crea la carpeta “Ejercicios\Ejercicio17”.
Mueve los 3 archivos “Docu.*” a la carpeta “Ejercicios\Ejercicio17”
David Ramos Valcárcel – david@uvigo.es
Ejercicios Windows XP 6
Ejercicio 18: Vuelve atrás el cambio realizado en el ejercicio 18, de manera que vuelva a estar
marcada la opción “Ocultar extensiones para los tipos de archivos conocidos” de forma que
identifiquemos los tipos de archivo por su icono asociado.
Ejercicio 19: Ejecuta la “calculadora” (Menú Inicio + Todos los programas + Accesorios).
Calcula las siguientes operaciones (Menú Ver + Estándar/Científica):
Raíz cuadrada de 25 (sqrt)
5*5
Sabiendo que un “mega-byte” (1MB) = 1024 bytes = 210 bytes ¿Cuántos bytes son
5MB? ¿y cuántos bits?
Ejercicio 20: Desde el “Escritorio de Windows” crea una carpeta que se llame “REPASO”.
Ejercicio 21: Abre la carpeta “REPASO” y dentro crea una nueva carpeta que se llame
“COLORES”.
Ejercicio 22: En la carpeta “COLORES” crea un archivo con el “Bloc de Notas” que se llame
“CALIDOS.TXT” cuyo contenido sea el siguiente:
El rojo es un color cálido.
El granate es un color cálido
El naranja es un color cálido
Ejercicio 23: En la carpeta “COLORES” crea un archivo con el “Bloc de Notas” que se
llame “FRIOS.TXT” cuyo contenido sea el siguiente:
El azul es un color frío
El gris es un color frío
El verde es un color frío
Ejercicio 24: Con el “Explorador de Windows” crea una carpeta en “Ejercicios” que se llame
“ARCHIVOS”
Ejercicio 25: Dentro de la carpeta “REPASO” crea un acceso directo a
“Ejercicios\Archivos” que se llame “Archivos”
Ejercicio 26: Copia todos los archivos de la carpeta “COLORES” a la capeta
“Ejercicios\Archivos” utilizando el acceso directo “ARCHIVOS”.
Ejercicio 27: En la carpeta “Ejercicios” crea una nueva carpeta que se llame “Ejercicio 27”
Ejercicio 28: MUEVE la carpeta “a:\Ejercicios\Archivos” a “Ejercicios\Ejercicio 27”
Ejercicio 29: MUEVE la carpeta “REPASO” y todo su contenido a la carpeta “Ejercicios
\Ejercicio 27”
David Ramos Valcárcel – david@uvigo.es
Ejercicios Windows XP 7
Ejercicio 30: Desde el “Escritorio de Windows” crea una carpeta que se llame “COCHES”
Ejercicio 31: En la carpeta COCHES crea un archivo con “WordPad” que se llame
“FORD.DOC” cuyo contenido sea el siguiente (incluidos los puntos del esquema):
• Ka
• Escort
• Focus
• Mondeo
Ejercicio 32: En la carpeta COCHES crea un archivo con “WordPad” que se llame
“RENAULT.DOC” cuyo contenido sea el siguiente (incluidos los puntos del esquema):
• Clio
• Megane
• Laguna
Ejercicio 33: En la carpeta COCHES crea un archivo con el “WordPad” que se llame
“SEAT.DOC” cuyo contenido sea el siguiente (incluidos los puntos del esquema):
• Ibiza
• Córdoba
• León
• Toledo
Ejercicio 34: Desde el “Escritorio de Windows” crea tres accesos directos. Uno por cada uno
de los tres documentos anteriores que se llamen “Ford”, “Renault” y “Seat” respectivamente.
Ejercicio 35: MUEVE la carpeta “COCHES” a la carpeta “Ejercicios\Ejercicio 27”.
Ejercicio 36: COPIA los accesos directos “Ford”, “Renault” y “Seat” a la carpeta
“\Ejercicios\Ejercicio 30\COCHES”. Comprueba que siguen referenciando a los documentos
originales incluso después de moverlos.
Ejercicio 37: Borra los accesos directos “Ford”, “Renault” y “Seat” del “Escritorio de
Windows”
Ejercicio 38: Consulta la “Papelera de Reciclaje” y borra su contenido.
Ejercicio 39: Desde el “Escritorio” de Windows crea un acceso directo al archivo
\Ejercicios\Ejercicio17\Docu.txt y llámalo “Documento” (Botón derecho + Opción “Nuevo” +
“Acceso Directo”).
David Ramos Valcárcel – david@uvigo.es
Ejercicios Windows XP 8
Ejercicio 40: Una vez creado ejecuta el acceso directo (doble click). El resultado es el mismo que
si lo abriéramos con el “Explorador de Windows” pero mucho más rápido de encontrar.
Ejercicio 41: Selecciona el icono “Documento” y elimina el acceso directo pulsando la tecla “Supr”
(se envía a la “Papelera de Reciclaje”). Comprueba con el “Explorador de Windows” que lo que
realmente eliminas es el acceso directo y no el archivo “c:\Ejercicios\Ejercicio 19\Docu.txt”.
Ejercicio 42: Consultar el contenido de la “Papelera de Reciclaje” (haz doble click sobre el icono de
“Papelera de Reciclaje” que existe en el escritorio de Windows). Comprueba que existe el acceso
directo eliminado.
Ejercicio 43: Selecciona el icono del acceso “Documento” y pulsa “Restaurar” para recuperar
dicho acceso directo. Comprueba que el icono desaparece de la “Papelera de Reciclaje” y vuelve al
escritorio.
Ejercicio 44: Una vez recuperado el acceso directo perdido abre la “Papelera de Reciclaje” y “vacía
todo su contenido”.
Ejercicio 45: Desde el “Escritorio de Windows” crea una carpeta nueva que se llame
“Ejercicio 45” (Botón derecho + Opción “Nuevo” + “Carpeta”).
Ejercicio 46: Averigua en qué directorio se crea esta carpeta por defecto. (Selecciona la carpeta +
botón derecho + propiedades). Verifícalo con el “Explorador de Windows”.
Ejercicio 47: Trabajando desde el “Escritorio de Windows” mueve el acceso directo “Documento”
seleccionando el icono “Documento” y arrastrándolo con el ratón a la carpeta “Ejercicio 45”. El
icono del acceso directo desaparece. Abre la carpeta y comprueba que el icono se ha desplazado.
Ejercicio 48: Dentro de la carpeta “Ejercicio45” crea otro acceso directo, que acceda al archivo
“Ejercicios\Ejercicio17\Docu.bmp” y llámalo “Dibujo”. Comprueba que se ejecuta con doble click.
Cierra la carpeta “Ejercicio 45”
Ejercicio 49: En el “Escritorio de Windows” crea un acceso directo al programa ejecutable “Bloc de
Notas” (“Windows\Notepad.exe”). Llámalo “Notas”. Ejecútalo con doble click. Muévelo a la carpeta
“Ejercicio 45”
Ejercicio 50: Con el “Explorador de Windows” mueve la carpeta “Ejercicio 45” a
“\Ejercicios”
David Ramos Valcárcel – david@uvigo.es
Ejercicios Windows XP 9
Ejercicio 51: Organización de iconos:
- Ordena los iconos del escritorio por su nombre utilizando la opción
o Organizar iconos del menú contextual.
- Desactiva la opción Organización automática de los iconos y distribuye todos los iconos
por el escritorio aleatoriamente.
- Activa de nuevo la opción Organización automática. ¿Qué ha ocurrido?
o ¿Puedes moverlos de su sitio?
- Repite el punto segundo y después activa la opción Alinear iconos. ¿qué diferencia hay
con la opción anterior?
Ejercicio 52: Accesos directos al escritorio: crea los siguientes accesos directos al escritorio y
prueba que funcionan.
- un acceso directo a la unidad c:
- un acceso directo a la calculadora (\windows\system32\calc.exe).
- un acceso directo a PAINT (\windows\system32\mspaint.exe).
- un acceso directo al WORDPAD (\Archivos de programa\Windows
NT\Accesorios\wordpad.exe).
Ejercicio 53: Utilizando el menú contextual (botón derecho del ratón) del escritorio, crea las
siguientes carpetas.
AGENDA
CITAS TELÉFONOS TAREAS PENDIENTES
Ejercicio 54: Prueba los métodos que conoces para seleccionar iconos:
- Uno a uno utilizando Control+clic.
- Todos a la vez seleccionando el primero y utilizando Mayúsculas+clic en el último.
- Marcando un cuadrado imaginario alrededor de los iconos.
Ejercicio 55: Configura el “Explorador de Windows” para que muestre los archivos de las
siguientes maneras (Menú Ver):
Iconos Grandes
Iconos Pequeños
Lista
Detalles
Ejercicio 56: Realiza las siguientes operaciones:
- Activa la carpeta “Mis documentos”.
- Activa el modo “iconos grandes”.
- Desordena los iconos.
- Alinéalos (utilizando la opción del menú).
- ¿Qué tendríamos que hacer para que no se pudieran desordenar? Hazlo e intenta
desordenarlos.
David Ramos Valcárcel – david@uvigo.es
Ejercicios Windows XP 10
Ejercicio 57: Realiza y responde:
- Activa la carpeta Windows de la unidad c:.
- ¿Cuál es el archivo más grande?
- ¿Cuál es el archivo más antiguo?
- Muéstralos en iconos pequeños ordenados de mayor a menor por nombre.
- Muéstralos en detalle ordenador de menor a mayor por tamaño.
Ejercicio 58: Con la herramienta “Buscar” (Inicio -> Buscar) realiza los siguientes
apartados.
- Busca los archivos que tengan en el nombre la letra “a”. Escribe aquí tres de estos
archivos.
- Busca los archivos que empiecen por la letra “a”. Escribe aquí el nombre de tres de esos
archivos.
- Busca los archivos que terminen por la letra “a”. Escribe aquí el nombre de tres de esos
archivos.
David Ramos Valcárcel – david@uvigo.es
Ejercicios Windows XP 11
Ejercicio 59: Con la herramienta “Buscar” (Inicio->Buscar ) realiza los siguientes apartados.
- Busca los archivos que empiecen por sur y escribe aquí en que directorio se encuentran.
-
- Busca los archivos que empiecen por oeste y escribe aquí en que directorio están situados.
- Busca los archivos cuya extensión sea .txt. Escribe a continuación 3 ficheros con esa
extensión que hayan aparecido en el resultado de la búsqueda.
- Busca los archivos cuya extensión sea .doc. Escribe a continuación 3 ficheros con esa
extensión que hayan aparecido en el resultado de la búsqueda.
Ejercicio 60: Con la herramienta “Buscar” (Inicio->Buscar ) busca los siguientes archivos.
- Todos los archivos que tengan la palabra “Murcia”. Escribe aquí el directorio en el que
aparecen los archivos.
- Todos los archivos que tengan la palabra Bilbao. Escribe aquí el directorio en el que
aparecen los archivos.
- Todos los archivos que hayan sido creados en la última semana.
- Anota a continuación 3 de ellos.
Ejercicio 61: Realiza las siguientes operaciones sobre búsquedas de archivos y carpetas.
- Busca en la unidad c: todos aquellos archivos de Microsoft Word.
¿Cuántos han aparecido?
- Busca en la unidad c: todos los archivos de imágenes con extensión .jpg.
¿Cuántas imágenes han aparecido?
- Todos los archivos de Word que tengan dentro la palabra “Archivo”.
- Busca en la unidad c: todos aquellos archivos cuyo tamaño sea mayor de 10
MegaBytes.
- Busca el archivo calc en la unidad c. Indica en qué directorio aparece el archivo.
- Busca los archivos modificados entre la última semana. Escribe el nombre de tres
de ellos.
David Ramos Valcárcel – david@uvigo.es
Ejercicios Windows XP 12
Ejercicio 62: Consulta las propiedades de MI PC para saber:
- En la pestaña general la versión del sistema operativo con el que estás trabajando y la
memoria RAM de la que dispone tu sistema. Anota esas propiedades aquí.
-
Ejercicio 63: Realiza las siguientes operaciones:
- Activa la carpeta “Mis documentos”.
- Activa el modo “iconos grandes”.
- Desordena los iconos.
- Alinéalos (utilizando la opción del menú).
- ¿Qué tendríamos que hacer para que no se pudieran desordenar? Hazlo e intenta
desordenarlos.
Ejercicio 64: Realiza y responde:
- Activa la carpeta Windows de la unidad c:.
- ¿Cuál es el archivo más grande?
- ¿Cuál es el archivo más antiguo?
- Muéstralos en iconos pequeños ordenados de mayor a menor por nombre.
- Muéstralos en detalle ordenador de menor a mayor por tamaño.
Ejercicio 65: Realiza y responde.
- Activa la carpeta “Mis Documentos” que se encuentra en el raíz de c:
- Muestra/oculta sus extensiones.
- Activa la ruta completa del lugar dónde se encuentra el archivo seleccionado.
- ¿En qué lugar aparece la ruta del archivo seleccionado?
- Activa el contenido de la carpeta “Windows”.
- Oculta los archivos del sistema.
David Ramos Valcárcel – david@uvigo.es
Ejercicios Windows XP 13
Ejercicio 66: En “Mis Documentos” crea una carpeta llamada “Tema10”, en su interior créate
tres ficheros cuyos nombres y contenidos son:
Nombre Programa Contenido Dimensión
Normal WordPad Invéntalo
Oculto WordPad Invéntalo
Lectura Paint Invéntalo 4cm x 4cm
Ambos Saint Invéntalo 3cm x 3cm
Modifica sus atributos según la siguiente tabla:
Fichero Oculto Sólo lectura
Normal
Oculto X
Lectura X
Ambos X X
Ejercicio 67: Abre el explorador y activa la carpeta “Tema10”, responde a las siguientes
preguntas:
¿Qué ficheros son visibles?
¿Por qué no son visibles?
Cierra el explorador y realiza y responde a las siguientes preguntas:
- Modifica “Normal” y guarda las modificaciones. Indica si has tenido algún contratiempo.
- Modifica “Lectura” y guarda las modificaciones. Indica si has tenido algún
contratiempo.
- Modifica “Oculto” y guarda las modificaciones. Indica si has tenido algún contratiempo.
Ejercicio 68: Realiza las siguientes operaciones:
David Ramos Valcárcel – david@uvigo.es
Ejercicios Windows XP 14
- Vacía la papelera.
- Elimina los cuatro ficheros de la carpeta “Tema10”.
- Abre la papelera.
- Restaura “Normal”.
- Elimina definitivamente “Oculto”.
- Restaura “Lectura” pero asegúrate de que se aparezca en el raíz del disco de
prácticas.
- Vacía la papelera.
- Modifica las propiedades de la papelera de modo que los ficheros que elimines no se
envíen a la papelera y que tampoco te pida confirmación.
- Configura la papelera de reciclaje para que tan sólo pueda almacenar el
20% de espacio de la unidad c:
- Elimina “Normal”. ¿Qué ha sucedido? Intenta recuperarlo. ¿Puedes?
¿Porqué?
- Deshaz las modificaciones que sobre las propiedades de la papelera has realizado.
- Elimina “Lectura”. ¿Qué ha sucedido? Intenta recuperarlo. ¿Puedes?
¿Porqué?
Ejercicio 69: Crea una carpeta en “Mis Documentos” que se llame “Ejercicio 5”
Ejercicio 70: Abrir Paint. Crea un archivo que se llame “Casa.bmp” con el siguiente dibujo:
Ejercicio 71: Copia el acceso directo a la carpeta Ejercicio 5
Ejercicio 72: Realiza las siguientes operaciones sobre las propiedades de la pantalla:
- Pon como fondo de pantalla la imagen llamada anzuelos.
- Elige que la posición de la imagen sea en mosaico.
- Cambia la imagen del fondo buscando una que te guste y no esté en la lista.
- Selecciona como protector de pantalla Formas y figuras.
- Pon como valor de Esperar 7 minutos.
- Cambia los colores a Color verdadero (32 bits).
- Elige una resolución de 800 x 600 píxeles.
Ejercicio 73: Realiza las siguientes operaciones sobre la configuración del ratón:
- Configura el ratón para personas zurdas y reduce la velocidad del doble clic del ratón.
- Selecciona como Esquema del puntero la opción Windows invertido.
- Haz que el puntero deje un rastro al desplazarlo.
David Ramos Valcárcel – david@uvigo.es
You might also like
- Ejercicios Word 02Document35 pagesEjercicios Word 02david ramosNo ratings yet
- Prueba Evaluacion XP 01Document5 pagesPrueba Evaluacion XP 01david ramosNo ratings yet
- Ejercicios Word 01Document15 pagesEjercicios Word 01david ramos100% (2)
- Ejercicios Windows XP 05Document3 pagesEjercicios Windows XP 05david ramosNo ratings yet
- Ejercicios Windows XP 03Document3 pagesEjercicios Windows XP 03david ramos100% (1)
- Ejercicios Windows XP 02Document4 pagesEjercicios Windows XP 02david ramos100% (3)
- Windows XPDocument2 pagesWindows XPdavid ramosNo ratings yet
- Ejercicios Windows XP 01Document16 pagesEjercicios Windows XP 01david ramosNo ratings yet
- Material Didactico NominaDocument28 pagesMaterial Didactico NominaSandra Uribe Hdez100% (1)
- Ficha de Actividad atDocument5 pagesFicha de Actividad atJuan Yagua CampanaNo ratings yet
- Cuadernillo KinderDocument36 pagesCuadernillo KinderLuis Geronimo100% (1)
- Guía 3, 6°, Periodo IiDocument7 pagesGuía 3, 6°, Periodo Iiferney cordobaNo ratings yet
- Protector de PantallaDocument4 pagesProtector de Pantallasecretariadoies5100% (2)
- ManualCapturaReactivos BRAEDocument30 pagesManualCapturaReactivos BRAEeestradabarbosa1447No ratings yet
- Como hacer montajes fotográficosDocument14 pagesComo hacer montajes fotográficosDennis Armando Ysla UretaNo ratings yet
- Primaria PC 01Document56 pagesPrimaria PC 01Alex HMNo ratings yet
- Primero BásicoDocument58 pagesPrimero BásicoNicol Gutiérrez TolozaNo ratings yet
- Informática ETFA-EIADocument44 pagesInformática ETFA-EIAMarlon Lema Collaguazo AnibalNo ratings yet
- Plan - de - Area - Informatica - Iecov - NewDocument50 pagesPlan - de - Area - Informatica - Iecov - NewYesinhoNo ratings yet
- Computación 3º PrimDocument62 pagesComputación 3º PrimDeysi Gutierrez ParionaNo ratings yet
- Ejercicios Basicos de WindowsDocument3 pagesEjercicios Basicos de Windowsd3l3onNo ratings yet
- Medidas y númerosDocument99 pagesMedidas y númerosJanis MariñoNo ratings yet
- Guía de Alfabetización Digital - ParticipantesDocument89 pagesGuía de Alfabetización Digital - ParticipantesNano MaujoNo ratings yet
- Texto Paralelo SWDocument18 pagesTexto Paralelo SWPianist FerNo ratings yet
- Taller 01 Introducción A PaintDocument6 pagesTaller 01 Introducción A PaintLeo ToroNo ratings yet
- Imagenes MicroscopicasDocument23 pagesImagenes MicroscopicasAlberto Marin CastroNo ratings yet
- Diagnostico ComputaciónDocument11 pagesDiagnostico ComputaciónMargarita SaldañaNo ratings yet
- Plan Anual de Computación e Informática 2015Document40 pagesPlan Anual de Computación e Informática 2015romalca183% (30)
- Ejercicio Practico 3 Paquetes de Software 1Document5 pagesEjercicio Practico 3 Paquetes de Software 1luisNo ratings yet
- Banco de Preguntas de INFORMATICADocument24 pagesBanco de Preguntas de INFORMATICAGjm UlloaNo ratings yet
- Practica Calificada 01 UCV - WINDOWSDocument3 pagesPractica Calificada 01 UCV - WINDOWSJorgeArmandoDavilaHurtadoNo ratings yet
- Computacion 3 AñosDocument40 pagesComputacion 3 AñosAbigail ZelayaNo ratings yet
- 1 GRADO Plataforma LabDocument25 pages1 GRADO Plataforma LabLucia Margarita Cobian RuizNo ratings yet
- Actualizar SO HP 49G+ 50G desde PCDocument82 pagesActualizar SO HP 49G+ 50G desde PCDemetrio Puma LunaNo ratings yet
- 1 Carpeta Pedagogica PrimariaDocument21 pages1 Carpeta Pedagogica PrimariaDocente Félix Junior100% (2)
- Practico de Ofimatica para Examen FinalDocument8 pagesPractico de Ofimatica para Examen FinalFrank AlfonsoNo ratings yet
- Plan de Aula Tecnología 8Document7 pagesPlan de Aula Tecnología 8ingridNo ratings yet
- Curso Básico de WindowsDocument78 pagesCurso Básico de WindowsNallely ParraNo ratings yet