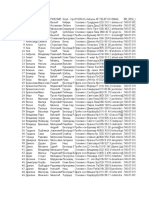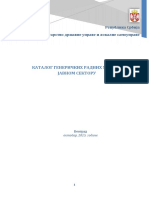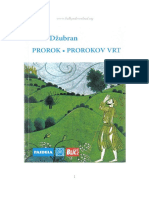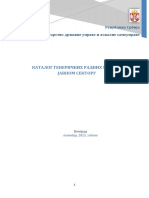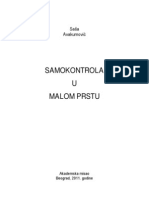Professional Documents
Culture Documents
Rad U Programyrrtu Microsoft Picture Manager
Uploaded by
Aida RovcaninOriginal Title
Copyright
Available Formats
Share this document
Did you find this document useful?
Is this content inappropriate?
Report this DocumentCopyright:
Available Formats
Rad U Programyrrtu Microsoft Picture Manager
Uploaded by
Aida RovcaninCopyright:
Available Formats
Rad u programu Microsoft Picture Manager
Microsoft Picture Manager je program koji se nalazi u programskom paketu MS Office i to u folderu MS Office Tools. Podrava sledee tipove slika: jpg, jpeg, jpe, jfif, gif, bmp, dib, png, tif, tiff, wmf, emf. Dakle, u pitanju je program namenjen za rad sa bitmapiranim (rasterskim) slikama.
Namenjen je za: pregledanje sadraja foldera u kojima nam se nalaze slike; automatsko korigovanje slika od strane raunara (osvetljenost, boja); promenu pojedinanih parametara slike, kao to su: osvetljenost, kontrast, boja, odcesanje, rotiranje, preslikavanje, uklanjanje crvenih oiju, promenu fizikih dimenzija slike, kompresiju slike; preimenovanje slika; slanje slika u e-mail porukam; izvoz slika iz programa u drugim tipovima zapisa; pregled atribura slike;
LOCIRANJE FOTOGRAFIJA
Picture Manager-om moete pretraiti hard diskove i druge medije i dodati foldere koji sadre slike u svoj Shortcut meni. Da biste pronali foldere sa slikama uradite sledee: Iz File menija odaberite Locate Pictures, Odaberite disk iz padajueg menija sa desne strane, Kliknite na dugme OK kako bi pokrenuli pretraivanje, Picture Manager e automatski dodati sve foldere koji sadri slike na tabli Picture Shortcuts.
Ukoliko imate jako mnogo slika na raunaru i malo sporiji raunar, ova akcija moe potrajati. Zato je moda bolje da u Shortcut meni dodate samo preicu foldera u kome se nalaze slike koje vas interesuju. Postupak dodavanja preice samo jednog foldera: Iz File menija odaberete Add Picture Shortcut U dijalokom prozoru koji se potom otvori selektujete eljeni folder Pritisnete dugme Add
OBRADA SLIKA
Opciju aktviramo birajui meni Picture ili pritisnemo alatku Edit Picture u tulbaru. Na raspolaganju su nam sledee opcije: Alat Osvetljenost i kontrast (Brightness and Contrast) omoguava posvetljavanje i potamnjivanje slika i jai ili slabiji kontrast izmeu svetlih i tamnih delova slike. Podeavanje osvetljenosti moete prepustiti programu i pritisnuti dugme Auto Brightness. Ukoliko elite sami da menjate parametre onda: -selektujete sliku koju elite da menjate, -pomerajte kliza Brightness na levo da potamnite sliku ili na desno da je uinite svetlijom; -ukoliko elite da jo preciznije podesite vrednosti moete koristiti strelice ili jednostavno uneti brojnu vrednost za osvetljaj u malom tekst boksu ispod klizaa Kontrast (Contrast), srednji tonovi (mid-tone), svetli tonovi (highlight) i senke (shadow) se podeavaju na isti nain. Mogunost da menjate svetle tonove i senke dobiete kada pritisnete link More. Boja (Color) Ako elite da program automatski korigije boje na slici pritisnite dugme Enhance Color. Ukoliko elite sami da menjate kolorit slike, onda:-krenite od klizaa Nijansa (Hue) koji nudi boje duginog spektra, pomerajte kliza dok ne dobijete eljenu nijansu na slici,-zatim preite na kliza Jaina (Amount) da bi ste odredili intenzitet odabrane nijanse,-Zasienje (Saturation) boje je mera istoe u boji i vrednosti se kreu od sive do odabrane boje. Odsecanje (Crop) slike moete uraditi na sledei nain:
-selektujte sliku,
-kliknite na Crop na tabli Edit Pictures,
-postavite Aspect Ratio ako elite proporcionalan odnos visine i irine, Ili
-runo smanjite okvir slike, pomerajui male, crne linije koje su se pojavile oko vae selektovanje slike, ili
-upiite brojeve u male tekst boksove ukoliko znate nove, tane dimenzije slike,
-kada ste zadovoljni okvirom kliknite na dugme OK. alatom Rotate and Flip je mogue sliku rotirati na desno ili na levo za odreeni ugao i preslikati sliku po horizontalnoj ili vertikalnoj osi slike. To moete napraviti na sledei nain:-selektujte sliku, -kliknite na Rotate and Flip na tabli Edit Pictures, -odaberite akciju:
Rotate left rotira sliku za 90 u levo Rotate right rotira sliku za 90 u desno By degree rotira sliku za proizvoljan stepen rotacije Flip horizontal preslikava sliku po horizontalnoj osi Flip vertikal preslikava sliku po vertikalnoj osi
Uklanjanje crvenih oiju (Red Eye Removal) je altkica nalik na nian kojom oznaavamo zenice koje su na fotografiji crvene. Opcijom OK potvrujemo korekciju a opcijom Reset Selected Eyes ponitavamo selekciju. Kompresija slike (Compress Pictures) je opcija koju treba koristiti kada elite da napravite sliku jako male veliine, takvu da je moete postaviti na web ili poslati na e-mail ali da nemate problema sa dugim otpremanjem sadraja. Postupak je jednostavan:-selektujete sliku, -kliknite na Compress Pictures na tabli Edit Pictures, -odaberite da li sliku kompresujete za neki dokument, web stranicu ili e-mail, -kliknite na OK.
Obratite panju na dnu strane, iznad dugmeta Ok nalazi se koristan podataka o veliini originalne slike u kompresovane (u B, KB, MB). Alat za promenu dimenzije slike (Resize) -selektujte sliku,-kliknite na Resize-odaberite jedan od tri naina na koji elite da se promeni dimenzija slike:1) preko unapred definisanih formata sa zadatim irinama i visinama=20 (Predefined width x = height); Obratite panju na veliinu u pikselima i na namenu slike: za dokument, za web, za mejl;2) direktnim unosom brojnih vrednosti za irinu i visinu (Custom width x=20 height)
3) upisivanjem procenta za koji elimo da se slika smanji (Percentage of original width x height).
-kliknite Ok za potvrdu.
Obratite panju na dno prozora, tamo ete nai podatke o fizikoj veliini originalne slike i slike iju veliinu smo menjali.
PROMENA FORMATA SLIKE
Ukoliko elite da promenite tip vae slike, odnosno da sliku jpg prebacite u npr. sliku.png, to moete uraditi preko opcije za izvoz slika (Export Picture). Ovu naredbu moete nai preko menija File Export ili na tabli sa desne strane (pritiskom na sliku kuice).
Ovaj postupak ima nekoliko koraka:
1. Original locations ovu opciju oznaite ukoliko elite da slika ostane na istom mestu gde je bila; takoe moete poslati sliku na novu lokaciju preko linka Browse
2. Original file names promeniti ime fajlu ili zadrati staro,
3. Export with this file format ovde moete promeniti format slike ili zadrati stari,
4. Export using this size zadrati originalnu ili promeniti veliinu slike,
5. Kada zavrite sa podeavanjem kliknite na Ok.
You might also like
- Ugovor o Poklonu NepokretnostiDocument3 pagesUgovor o Poklonu NepokretnostiMarkus100% (1)
- ΕΜΠΡΟΘΕΤΑ ΡΗΜΑΤΑDocument8 pagesΕΜΠΡΟΘΕΤΑ ΡΗΜΑΤΑAida RovcaninNo ratings yet
- Emir Kusturica - Sto JadaDocument100 pagesEmir Kusturica - Sto JadaMilos MalinovicNo ratings yet
- Sve Reci A1, A2, B1Document63 pagesSve Reci A1, A2, B1AldinaNo ratings yet
- Excel 2007 Uputstvo 1Document47 pagesExcel 2007 Uputstvo 1Ivana BajićNo ratings yet
- Genericka RM 30 10 2015 PDFDocument130 pagesGenericka RM 30 10 2015 PDFAida RovcaninNo ratings yet
- Khalil Gibran - Prorok I Prorokov VRTDocument88 pagesKhalil Gibran - Prorok I Prorokov VRTAida RovcaninNo ratings yet
- Uputstvo Za Montazu Zadnji VetrobraniDocument1 pageUputstvo Za Montazu Zadnji VetrobraniAida RovcaninNo ratings yet
- Genericka RM 30 10 2015Document130 pagesGenericka RM 30 10 2015Aida RovcaninNo ratings yet
- Zakon o VodamaDocument86 pagesZakon o VodamaAida RovcaninNo ratings yet
- Konfigurisanje RuteraDocument6 pagesKonfigurisanje RuteraAida RovcaninNo ratings yet
- Samokontrola SajtbcvbcvbDocument20 pagesSamokontrola SajtbcvbcvbAida RovcaninNo ratings yet
- Konfigurisanje RuteraDocument6 pagesKonfigurisanje RuteraAida RovcaninNo ratings yet
- Konfigurisanje RuteraDocument6 pagesKonfigurisanje RuteraAida RovcaninNo ratings yet
- Konfigurisanje RuteraDocument6 pagesKonfigurisanje RuteraAida RovcaninNo ratings yet
- Konfigurisanje RuteraDocument6 pagesKonfigurisanje RuteraAida RovcaninNo ratings yet
- Konfigurisanje RuteraDocument6 pagesKonfigurisanje RuteraAida RovcaninNo ratings yet
- Beograd Prog Sema DTVDocument3 pagesBeograd Prog Sema DTVAida RovcaninNo ratings yet
- Beograd Prog Sema DTVDocument3 pagesBeograd Prog Sema DTVAida RovcaninNo ratings yet
- Konfigurisanje RuteraDocument6 pagesKonfigurisanje RuteraAida RovcaninNo ratings yet