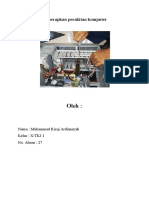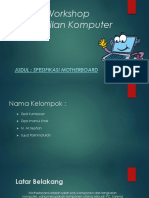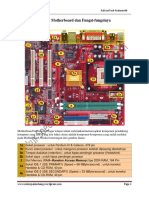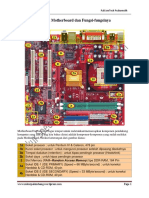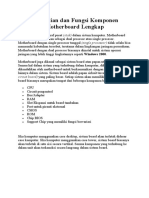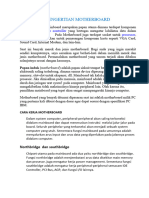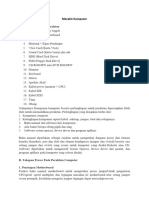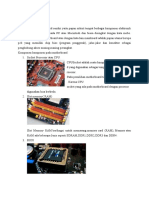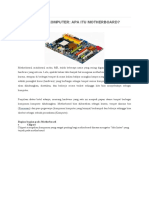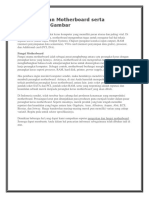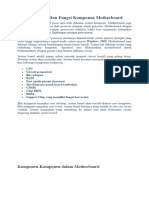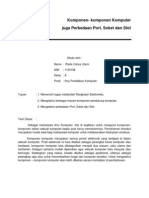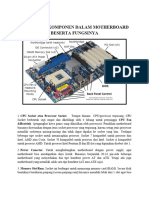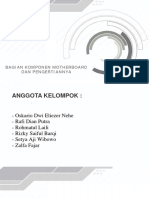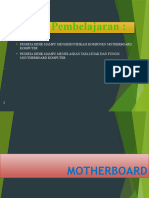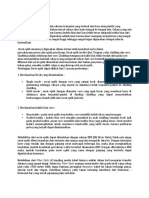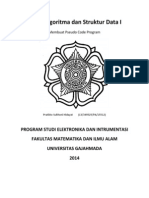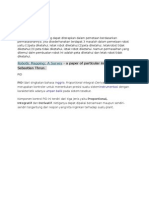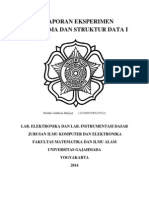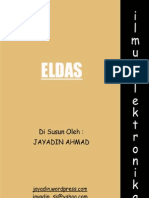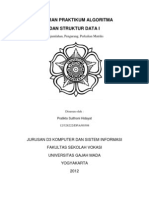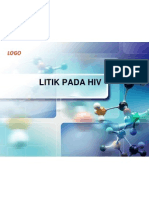Professional Documents
Culture Documents
Modul Kerja Pengelolaan Instalasi Komputer
Uploaded by
Pratikto Sulthoni HidayatCopyright
Available Formats
Share this document
Did you find this document useful?
Is this content inappropriate?
Report this DocumentCopyright:
Available Formats
Modul Kerja Pengelolaan Instalasi Komputer
Uploaded by
Pratikto Sulthoni HidayatCopyright:
Available Formats
LEMBAR KERJA PRAKTIK PENGELOLAAN INSTALASI KOMPUTER PENGENALAN PERIPHERAL KOMPUTER
Untuk membangun satu unit komputer, peripheral yang kita butuhkan sbb : CPU (Central Processing Unit) Monitor Keyboard Mouse CD-ROM Drive, Printer, Speaker, UPS, dll (optional) Mengenal Periperal Komputer
Komputer
RAM
Harddisk 1
VGA Card dan CD-ROM Drive
Floppy Disk Drive dan Network Interface Card (NIC)
CD-ROM Master (Windows 2000 Server & XP + Aplikasi)
Keyboard, Mouse dan Monitor Komputer
UPS dan HUB
Kabel UTP
Konektor Rj45 dan Tang UTP
Printer dan Modem
IDENTIFIKASI DAN INVENTARISASI MODUL KERJA PIK
NO. 1. NAMA Harddisk Merk Kapasitas Floppy Drive 3,5 in. Merk VGA Card (Video Graphic Adapter)/ Kartu Grafis + CD Driver Merk NIC (Network Interface Card) / LAN Card / Kartu Jaringan + CD Driver Merk RAM (Random Access Memory) / Memory Merk Beberapa Kabel Indikator & Speaker Dua Kabel Data Kabel Harddisk & Kabel Floppy Disk Motherboard + CD Driver Merk Processor & Fan Merk CDROM / DVD Drive Merk Power Supply Merk 4 ...... FUNGSI
2.
......
3.
......
4.
......
5.
......
6. 7.
...... ......
8.
......
9.
......
10.
......
11.
......
PENYELIDIKAN MODUL KERJA PIK
1. Harddisk Perhatikan! Pada Harddisk terdapat manual untuk setting jumper Posisi Master (single drive) harddisk/drive di komputer Posisi Slave (double drive) harddisk/drive di komputer ......menggunakan 1 ...... menggunakan 2
Jika kita menggunakan 2 harddisk/drive pada komputer, kita harus melakukan setting jumper master untuk harddisk yang satu dan slave untuk harddisk berikutnya Maksimum 4 harddisk/drive dalam satu komputer ......Posisi Primary Master, Primary Slave, Secondary Master, & Secondary Slave Harddisk terdiri dari : PATA (..Paralel Advanced Technology Architecture)40 pin SATA (..Serial Advanced Technology Architecture) SCSI (..Small Computer System Interface) SAS (..Serial Attached Small Computer System Interface) Terdapat 2 port, yaitu : ......Port Power sebagai catu daya harddisk ......Port Data sebagai media transfer data, perhatikan angka 1; posisi awal pemasangan kabel data harddisk
2. Floppy Drive Terdapat 2 port, yaitu : ...... Port Power sebagai catu daya harddisk ...... Port Data (34 pin) sebagai media transfer data, perhatikan angka 2; posisi awal pemasangan kabel data floppy
3. VGA Card / Kartu Grafis Port......Female, berbentuk huruf D Pin......Terdiri dari 15 pin Ditancapkan pada slot ekspansi pada motherboard Bisa juga VGA card sudah menempel pada motherboard (VGA OnBoard) VGA & VGA onBoard dapat salah satu diaktifkan dengan cara penyetingan pada BIOS
4. NIC / Kartu Jaringan Terdapat Port Ethernet ...... penghubung antar komputer via Kabel UTP (Unshielded Twisted Pair) Terdapat beberapa kecepatan transfer data 10 Mbps (Megabit/second ), 100 Mbps, dan 1000 Mbps kecepatan ini diatur secara otomatis mengikuti dukungan kecepatan yang dimiliki konsentrator (Hub/Switch)
5. RAM (Random Access Memory) / Memory Terdiri dari beberapa tipe RAM DRAM, SDRAM, DDR SDRAM ...... SRAM, DRAM, EDO
...... SDRAM (Synchronous Dynamic Random Access Memory)Merk Visipro 64 MB PC 133 Bayaknya pin ...... 168
6. Beberapa Kabel Indikator & Speaker ...... ...... ...... ...... ...... tombol Reset (boleh bolak balik) Harddisk LED Power LED Speaker (boleh bolak balik) tombol Power / Stand by (boleh bolak balik)
7. Kabel Harddisk & Kabel Floppy Disk Kabel Harddisk terdiri dari ...... 40 jalur kabel Perhatikan warna merah (berwarna) ...... pin no. 1 Kabel Floppy terdiri dari ...... 34 jalur kabel Perhatikan warna merah (berwarna) ...... pin no. 1
8. Motherboard, contoh : ...... Definisi : - ......
- Otak dari motherboard adalah chipset Port (penghubung dalam PC), terdiri dari : - Port Serial : ......
Port Paralel : ......
Port USB (...... USB 1.1 ...... MBbps USB 2.0 ...... MBbps Dihubungkan ......
) : plug & play
Port VGA : ......
Port PS/2 : ......
Port Audio dan Microphone Hijau...... Merah muda......
Port IDE (...... data harddrive Primary IDE / IDE 1 ...... Secondary IDE / IDE 2 ...... Perhatikan angka 1 ......
), dihubungkan ke kabel
Port Floppy ...... Perhatikan angka 1 ......
Port ATX (...... ......
), dihubungkan
Slot Ekspansi (penghubung ke kartu Ekspansi) - Slot ISA (...... Berwarna hitam Dihubungkan ...... Slot PCI (...... Berwarna putih Dihubungkan ...... Slot AGP (...... Berwarna coklat Dihubungkan ...... Slot Memori : SIMM (...... DIMM (...... Dihubungkan ......
) )
30 - 72 pin 168 pin
Socket (tempat meletakkan processor) - Socket PGA 370 ...... - Socket mPGA 478 ...... - Socket LGA 775 (...... Pentium 4 generasi baru
ROM BIOS (Basic Input/Output System) / Flash Memory / CMOS RAM ......
Battery
......
9. Processor & Fan, Celeron 800 MHz & 1200 MHz Contoh : 8080 (1974), 8088 (1979), 80286 (1982), 80386 (1985), 80486 1989), Pentium (1993), Pentium II (1997), Pentium III (1999), Pentium 4 (2000), Pentium 4 generasi baru ( 2004) - Beli Processor dan Fan dalam satu paket kemasan - Pada saat pemasangan processor perhatikan posisi processor terhadap socket processor 10. CDROM / DVD Drive CDROM Drive pemasangannya = pemasangan harddisk. Perhatikan posisi jumpernya (master/slave) dan posisi 1 sebagai tempat pemasangan kabel data warna merah Pada bagian belakang CDROM terdapat port power, data. dan audio; Kepingan CD Software Windows difungsikan untuk menginstal SO.Windows 8
11. Power Supply Terdiri dari 2 tipe : AT & ATX - Power Supply AT ...... - Power Supply ATX ......
Pada bagian belakang power supply terdapat port untuk mencolokkan power/tegangan jala-jala dan catu daya untuk monitor Pada bagian outputnya terdapat beberapa kabel power untuk catu daya motherboard, hard drive, floppy drive
MERAKIT MODUL KERJA PIK
1. Siapkan Motherboard Misalkan menggunakan Motherboard VIA VT82C694X dengan Socket PGA 370 2. Memasang Processor (sudah terpasang) Perhatikan tanda panah disalah satu ujung processor. Tanda tersebut digunakan sebagai panduan untuk mencocokkan tanda socket pada motherboard Buka pengait socket pasang processor dan kunci kembali
3. Memasang Kipas Processor (sudah terpasang) Pasanglah kipas di atas processor, dan kaitkan penguncinya pada socket. Lalu sambungkan kabel daya kipas ke konektor daya pada motherboard 4. Memasang Memory (RAM) Memory dipasangkan pada slot DIMM, pasanglah pada slot DIMM1, dst Perhatikan disetiap keping memory, memiliki lekukan / takik di sisi bawahnya Cocokkan takik tersebut dengan celah pada slot memori pada motherboard Tekan keping memory di kedua sisinya hingga terdengar klik, sehingga penguncinya tertutup secara otomatis 5. Memasang Kartu Grafis (VGA Card) Cari slot AGP (warna coklat), kemudian pasangkan kartu grafis ke slot tersebut 6. Memasang Kartu Jaringan (NIC) Cari slot PCI (warna putih), kemudian pasangkan kartu jaringan ke slot tersebut 7. Memasang Floppy Drive Ambil kabel floppy, kemudian tancapkan pada port Floppy Pastikan kabel floppy yang berwarna merah (yang tanpa belit) pada posisi 1 di port Floppy Ujung kabel lainnya ditancapkan ke Floppy Drive dengan aturan kabel merah pada posisi 2 di port Floppy 8. Memasang Harddisk Ambil kabel IDE, kemudian tancapkan pada port Primary IDE / IDE1 Pastikan kabel IDE yang berwarna merah pada posisi 1 di port Primary IDE Pastikan jumper Harddisk pada posisi Master Ujung kabel IDE lainnya (colokan tengah kabel) ditancapkan ke Harddisk dengan aturan kabel merah pada posisi 1 diport Harddisk 9. Memasang CD-ROM Drive Pastikan jumper CD-ROM Drive pada posisi Slave
10
Ambil CD-ROM Drive, dan ujung colokan kabel IDE yang berwarna merah ditancapkan pada posisi 1 di port CD-ROM Drive Jika CD-ROM Drive mempunyai kabel audio, colokkan ke port audio CD-ROM Drive dan ke port audio motherboard Catatan : posisi penempatan CD-ROM Drive dibawah dan Harddsik di atas
10. Menghubungkan Kabel-Kabel Indikator dan Konektor Catu Daya Kabel untuk tombol Power (Power SW / Stand by) Kabel untuk tombol Reset (Reset SW) Kabel untuk Speaker boleh bolak balik
boleh bolak balik
boleh bolak balik kabel berwarna (bukan putih) untuk
Kabel untuk indikator Power (Power LED) port no. 1 Kabel untuk indikator Harddisk (HDD LED) port no. 1 Colokkan Power Supply ATX ke port ATX
kabel berwarna (bukan putih) untuk
11. Menghubungkan Beberapa Peripheral Komputer Bagian Luar Colokkan konektor keyboard pada port keyboard (PS/2) Colokkan konektor mouse pada port mouse (PS/2) Colokkan konektor mouse pada port mouse (PS/2) Colokkan konektor VGA pada port VGA (PS/2) Colokkan kabel power untuk Power Supply dan Monitor Colokkan kabel catu daya Floppy Drive (untuk Harddisk dan CD-ROM diabaikan dulu)
11
PENGATURAN BIOS SETUP
Perhatian!!! Sebelum menyalakan komputer, terlebih dahulu lepaskan kabel IDE yang tertancap pada port Primary IDE / IDE1 (agar loading ke BIOS lebih cepat) 1. Tekan tombol power untuk menyalakan komputer 2. Setelah terdengar bunyi Beep 1x, monitor akan menyala dan menampilkan informasi BIOS dan Hardware komputer Catatan : bunyi Beep 1x , menandakan komputer berjalan dengan baik 3. Tekan tombol DEL / Delete masuk ke setting BIOS
Catatan : Pada BIOS terdapat banyak menu dan submenu untuk penyetingan. Untuk melakukan perubahan pada setting BIOS lihat dibagian menu Help. Sebenarnya penyetingan hanya beberapa saja yang perlu kita lakukan, diantaranya sbb : Standard CMOS Features Lakukan setting Tanggal Lakukan setting Waktu Harddrive belum terdeteksi karena kabel IDE & kabel daya belum terpasang Drive A Drive B Video Halt On 1.44M, 3.5 in. None EGA/VGA All, But Keyboard
Keluar menu Standard CMOS Features Advanced BIOS Features First Boot Device (Boot Sequence) Second Boot Device Third Boot Device HDD-0 Floppy CDROM
Keluar menu Advanced BIOS Features Power Management Setup ACPI function Enabled
Keluar menu Power Management Setup Set Supervisor Password (proteksi BIOS) Enter Password : coba (contoh) Confirm Password : coba Save & Exit Setup Enter 2x
12
SIMULASI TROUBLE SHOOTING
Tidak selalu komputer dinyalakan, langsung bekerja dengan baik, biasanya permasalahan yang sering terjadi sbb : 1. Simulasi RAM lepaskan RAM (pastikan komputer sudah off) dengarkan bunyi yang terjadi pada speaker
Nyalakan komputer
Matikan komputer dan pasang RAM kembali 2. Simulasi VGA lepaskan VGA (pastikan komputer sudah off) dengarkan bunyi yang terjadi pada speaker
Nyalakan komputer
Matikan komputer dan pasang VGA kembali 3. Trouble Shooting Processor Trouble Shooting RAM VGA Processor No biasanya speaker tidak berbunyi
Speaker Beep 1x dan berulang-ulang Beep 3x Tanpa Bunyi Beep 1x lupa password BIOS
4. Simulasi Proteksi Password
Cari posisi jumper yang paling dekat dengan Battery motherboard Lepaskan jumper dari posisi 1-2 Tunggu beberapa saat Kembalikan jumper pada posisi semula Catatan : Dengan lepasnya password, setting BIOS kembali ke posisi default dan harus disetting kembali. Untuk memulai instalasi Windows, pastikan instalasi Hardware sudah terpasang dengan benar (kabel IDE dan kabel power Harddrive, dll) password lepas 2-3
13
INSTALASI SISTEM OPERASI WINDOWS XP PROFESSIONAL
Persiapan Instalasi Spesifikasi minimum komputer untuk instalasi Windows 98, sbb : 1. CPU : Pentium II, dst 2. Memory RAM : 128 MB, dst 3. Harddisk Space: 1,5 GB 4. Graphic Card : SVGA 1024 X 768 5. CD-ROM Drive, Floppy Disk Drive, Keyboard, Mouse, Monitor 6. Software Windows XP Professionl 7. Good luck Penyelidikan & Pencatatan Peripheral PERIPHERAL Motherboard Processor RAM VGA Soundcard (optional) NIC (optional) Harddisk CD-ROM Drive Floppy Drive Power Supply Mouse / Keyboard Monitor Sistem Operasi VENDOR VIA VT82C694X Celeron 800 & 1200 MHz Visipro 64 + 32 MB S3Trio3D/2X & nVIDIA RIVATNT2 64 On Board Via AC97 RTL8139C & RTL8139D Seagate 3,2 & 4,3 GB Samsung 52x Panasonic Simbadda, Elance Logitech Samsung/LG Microsoft Windows XP Professional CD DRIVER Ada Ada Ada Ada Ada Bootable CD
14
Instalasi Windows XP Professional Semua proses instalasi pada dasarnya terdiri dari 3 tahapan, yaitu : proses partisi, format dan instal sistem operasi, hanya saja dalam Windows XP semua tahapan tersebut dalam satu rangkaian instalasi lebih praktis & mudah, sbb :
Nyalakan komputer Masuk ke BIOS Setup Boot Sequence CDROM, HDD-0, Floppy Enabled
Pastikan Power Management Setup
ACPI Function
Masukkan CD Master Windows XP Professional Simpan setting tesebut dan keluar
CD-ROM Drive
Tunggu dan bila muncul pesan Press any key to boot from CD sembarang keyboard To setup Windows XP now F8=I agree
tekan
Windows XP Licensing Agreement Proses Partisi hingga selesai
seperti gambar berikut :
Tekan Enter = Instal Proses Format Proses Instalasi Format NTFS (Quick) copying files
Installing Windows Regional and Language Options Personalize Your Software Name : Organization : Product key isikan Next isikan Next Customize Next Indonesian Next
isikan
Computer Name and Administrator Password
15
Computer Name : Administrator Password : Confirm Password: Date and Time Settings Date and Time : Time Zone : Networking Settings Typical settings Next Next isikan Next
Workgroup or Computer Domain Display Settings OK 2x
No,
Welcome to Microsoft Windows Connect to the Internet Register use this computer Your name : Thank you Finish Skip
Next
No, not at this time Next
Next
Lakukan cek hardwarer Instal Driver-Drivernya
My Computer sukses
Properties
Hardware
Device Manager
Tingkatan Pengguna (User Level) Tidak seperti Windows terdahulu, misalkan Windows 98 dimana user bisa log on ke komputer tanpa perlu memasukkan password ataupun mem-bypass. Dengan NTFS keamanan user di Windows XP lebih terjamin, lakukan sbb : Klik Start a password Settings User Accounts pilih User Account (Adminitrator) Create
isikan password
Create Password
Type a new password : Type a new password to confirm : Buat juga user baru Create a new account hingga selesai (user biasa)
tambahkan password-nya juga Instalasi Program Aplikasi Tambahkan beberapa program aplikasi, misalkan Microsoft Office, Norton Ghost (akan digunakan untuk Clone Harddisk), dll. Instalkan juga sebuah printer
16
Konfigurasi Start Menu Sering terjadi menu utilitas dan program aplikasi yang telah terinstal di user Administrator tidak muncul di User lainnya. Untuk mengatasinya, lakukan sbb : Klik kanan Start program Klik kanan Start program Explore (Start Menu untuk Aministrator) Explore All Users (Start Menu untuk User ) Klik kanan folder Programs Klik kanan Start Menu Paste Copy
Pindah ke jendela Explore Admin Pindah ke jendela Explore Users
Keamanan Sistem Adminitrator vs All Users Selidiki hak akses antara User Admin vs User biasa log off user bergantian
17
PERAWATAN & PERBAIKAN KOMPUTER
Perawatan dan Perbaikan Komputer lebih difokuskan kepada Sistem Operasi (Windows 98 & Windows XP Professional), sbb : Instalasi Software Anti Virus Setelah Windows selesai diinstal beserta driver dan aplikasinya, harus dilakukan pula proteksi komputer terhadap serangan virus. Instal antivirus dan lakukan up-date secara berkala. Copy-kan juga master software-software tersebut ke harddisk sebagai backup dari CD-ROM Clone Harddisk Kloning harddisk dimaksudkan agar isi harddisk backup = isi harddisk master. Misalkan kita mempunyai komputer yang berjumlah banyak dengan spesifikasi yang sama. Dengan proses kloning pekerjaan menjadi lebih cepat 15 menit dibandingan harus menginstal komputer + aplikasi yang menghabiskan waktu sehari penuh. Untuk melakukan kloning tersebut dibutuhkan software Norton Ghost Install Norton Ghost hingga selesai
Jalankan Norton Ghost Ghost Boot Wizard
Membuat Disket Norton Ghost lanjutkan hingga selesai
Ghost Utilities
Norton
18
Melakukan Clone Harddisk Posisikan harddisk pertama/master sebagai primary master dan harddisk kedua sebagai secondary master (seting posisi jumper harddisk) Nyalakan komputer BIOS Setup Boot Sequence Floppy Drive tunggu hingga first boot
Masukkan disket Norton Ghost
ke Floppy Drive
Pilih Local
Disk
to Disk (hasilnya akan 100% sama dengan harddisk master)
19
Pilih Drive 1 (harddisk master)
OK
Pilih Drive 2 (harddisk target cloning)
OK
OK
Question:
Yes
20
Tunggu hingga selesai
Restart
matikan komputer
selesai
=---sAMpaI KetEMu LAGi---=
21
You might also like
- Panduan Menginstall Windows Vista Sp2 Edisi Bahasa InggrisFrom EverandPanduan Menginstall Windows Vista Sp2 Edisi Bahasa InggrisRating: 5 out of 5 stars5/5 (1)
- Materi Vi Konfigurasi MotherboardDocument18 pagesMateri Vi Konfigurasi Motherboardhanna eliaNo ratings yet
- Modul - Teknisi KomputerDocument28 pagesModul - Teknisi KomputerYogi TricahyaNo ratings yet
- Panduan Cara Menginstall Linux Mint Untuk Pemula Lengkap Dengan GambarFrom EverandPanduan Cara Menginstall Linux Mint Untuk Pemula Lengkap Dengan GambarRating: 3 out of 5 stars3/5 (1)
- Dasar Komputer-4Document41 pagesDasar Komputer-4Katya BlindaNo ratings yet
- Gambar MotherboardDocument5 pagesGambar MotherboardIDANo ratings yet
- Modul Teknisi KomputerDocument53 pagesModul Teknisi KomputerIwan Cg Gresik50% (2)
- Rendi Nurul Hidayatulloh Ti Reguler Sore Pengantar ElektronikaDocument7 pagesRendi Nurul Hidayatulloh Ti Reguler Sore Pengantar ElektronikaRendy NNo ratings yet
- KOMPONEN PADA MotherboardDocument12 pagesKOMPONEN PADA MotherboardJoo haraNo ratings yet
- Menerapkan Perakitan KomputerDocument18 pagesMenerapkan Perakitan KomputerRizqiNo ratings yet
- Laporan Workshop Keterampilan KomputerDocument14 pagesLaporan Workshop Keterampilan KomputerRakhmat Al-BuswaryNo ratings yet
- Port Dan Soket Pada KomputerDocument4 pagesPort Dan Soket Pada KomputerDwi RediNo ratings yet
- Teori DasarDocument16 pagesTeori DasarOjha MarcoNo ratings yet
- Bagian2 MotherboardDocument8 pagesBagian2 MotherboardpratamaNo ratings yet
- KomponenDocument12 pagesKomponenWida RezaNo ratings yet
- Komponen KomputerDocument5 pagesKomponen Komputerm.khoirul anamNo ratings yet
- Berikut Socket Dan Slot Yang Ada Pada MotherboardDocument32 pagesBerikut Socket Dan Slot Yang Ada Pada MotherboardRozita RahmanNo ratings yet
- MK-1 Perangkat Keras KomputerDocument25 pagesMK-1 Perangkat Keras KomputerAlfianKelloNo ratings yet
- 3.2.perakitan Komputer (Bagian 2)Document15 pages3.2.perakitan Komputer (Bagian 2)Rahmat TullahNo ratings yet
- SMK Negeri 3 YogyakartaDocument8 pagesSMK Negeri 3 YogyakartaPradhita YudhaNo ratings yet
- Materi Komputer Dan Jaringan Dasar 2.3 Anatomi Dan Bagian-Bagian Perangkat Keras KomputerDocument39 pagesMateri Komputer Dan Jaringan Dasar 2.3 Anatomi Dan Bagian-Bagian Perangkat Keras KomputerCintaQitaNo ratings yet
- Jobsheet 3 MotherboardDocument5 pagesJobsheet 3 Motherboardarif muttaqinNo ratings yet
- Layout MotherboardDocument4 pagesLayout MotherboardPeni PerdiyanNo ratings yet
- Layout Motherboard PDFDocument4 pagesLayout Motherboard PDFPeni PerdiyanNo ratings yet
- Laporan Praktikum Komponen PCDocument18 pagesLaporan Praktikum Komponen PCMeldiya RezaNo ratings yet
- MotherboardDocument13 pagesMotherboardIrwansyah DiahNo ratings yet
- Pengertian Dan Fungsi Komponen Motherboard LengkapDocument5 pagesPengertian Dan Fungsi Komponen Motherboard LengkapRendi JanuandraNo ratings yet
- Pengertian MotherboardDocument3 pagesPengertian MotherboardjeffthiojettNo ratings yet
- Merakit KomputerDocument16 pagesMerakit Komputerakash140878No ratings yet
- Bagian MotherboardDocument7 pagesBagian MotherboardDwi AdiNo ratings yet
- 06 MotherboardDocument27 pages06 MotherboardSMKN 1No ratings yet
- 20 Komponen Komponen Motherboard Dan FungsinyaDocument7 pages20 Komponen Komponen Motherboard Dan FungsinyaophanNo ratings yet
- Pengenalan Hardware MotherboardDocument4 pagesPengenalan Hardware Motherboardsmk ypkNo ratings yet
- Makalah Komponen Pada KomputerDocument8 pagesMakalah Komponen Pada KomputerGorgonnite11No ratings yet
- LAPORAN P IDocument4 pagesLAPORAN P Inurul safitriNo ratings yet
- Laporan Praktek CpuDocument14 pagesLaporan Praktek CpuYosafatyekaNo ratings yet
- Komponen MotherboardDocument8 pagesKomponen MotherboardFitriNo ratings yet
- BAHAN AJAR HardwareDocument11 pagesBAHAN AJAR HardwareDalilah BriyanNo ratings yet
- Tata Letak KomponenDocument30 pagesTata Letak KomponenDwi PuspitaningtyasNo ratings yet
- Belajar Mother BoardDocument11 pagesBelajar Mother BoardMussa Ramzy SyahNo ratings yet
- Perakitan Computer DesktopDocument13 pagesPerakitan Computer DesktopHiskia SinagaNo ratings yet
- Senin, 11-Sep-2023 Tugas X TKJ 2Document12 pagesSenin, 11-Sep-2023 Tugas X TKJ 2IrwansyahNo ratings yet
- Uts PtiDocument4 pagesUts PtiRizky ZaelanNo ratings yet
- Pengenalan Komponen Komputer Dan PerakitanDocument26 pagesPengenalan Komponen Komputer Dan PerakitanAPIP KURNIANo ratings yet
- Tata Letak Komponen MotherboardDocument5 pagesTata Letak Komponen Motherboardiklan_andaNo ratings yet
- Bagian-Bagian Motherboard Serta Fungsinya + GambarDocument9 pagesBagian-Bagian Motherboard Serta Fungsinya + GambarAwinNetNo ratings yet
- Komponen Yang Terdapat Dalam KomputerDocument3 pagesKomponen Yang Terdapat Dalam KomputerRozita RahmanNo ratings yet
- Materi Komputer 9Document12 pagesMateri Komputer 9Desain ArtNo ratings yet
- MotherboardDocument5 pagesMotherboardIndrawanNo ratings yet
- ModulPraktikumHardware-SofwareIDocument16 pagesModulPraktikumHardware-SofwareIainx13No ratings yet
- Sekar Ayu Ningtiyas - Tugas Teknik Komputer DasarDocument2 pagesSekar Ayu Ningtiyas - Tugas Teknik Komputer DasarSekar AyuNo ratings yet
- Materi Perakitan KomputerDocument18 pagesMateri Perakitan KomputerAli MaskuriNo ratings yet
- Komponen KomputerDocument4 pagesKomponen KomputerRisda Cahya UtamiNo ratings yet
- ContohLaporan Ujikom TKJ 2011Document55 pagesContohLaporan Ujikom TKJ 2011Tarmedi AdiNo ratings yet
- Makalah KJDDocument12 pagesMakalah KJDRiki pandaNo ratings yet
- KomponenDocument9 pagesKomponenYogi SantusoNo ratings yet
- Komponen MainboardDocument5 pagesKomponen MainboardHanisha HasanahNo ratings yet
- KJD Ajinomoto RevisiDocument19 pagesKJD Ajinomoto RevisiZerachielNo ratings yet
- Simulasi CGPDocument27 pagesSimulasi CGPsetyoNo ratings yet
- Fiber OpticDocument8 pagesFiber OpticPratikto Sulthoni HidayatNo ratings yet
- Tugas Algoritma Dan Struktur Data IDocument8 pagesTugas Algoritma Dan Struktur Data IPratikto Sulthoni HidayatNo ratings yet
- Dasar TeoriDocument1 pageDasar TeoriPratikto Sulthoni HidayatNo ratings yet
- SK Tata Perilaku Mahasiswa LengkapDocument15 pagesSK Tata Perilaku Mahasiswa LengkapPratikto Sulthoni HidayatNo ratings yet
- Tugas Algoritma Dan Struktur Data I, PinjamanDocument3 pagesTugas Algoritma Dan Struktur Data I, PinjamanPratikto Sulthoni HidayatNo ratings yet
- Laporan Eksperimen Algoritma Dan Struktur Data I, OperatorDocument8 pagesLaporan Eksperimen Algoritma Dan Struktur Data I, OperatorPratikto Sulthoni HidayatNo ratings yet
- Buku Pedoman Operasional Penilaian Angka Kredit Kenaikan Jabatan Fungsional Dosen Ke Lektor Kepala Dan Guru BesarDocument38 pagesBuku Pedoman Operasional Penilaian Angka Kredit Kenaikan Jabatan Fungsional Dosen Ke Lektor Kepala Dan Guru BesarMardiyahHayatiNo ratings yet
- Biokimia (Enzim)Document12 pagesBiokimia (Enzim)Pratikto Sulthoni HidayatNo ratings yet
- Laporan Responsi Pemrograman WebDocument10 pagesLaporan Responsi Pemrograman WebPratikto Sulthoni HidayatNo ratings yet
- Biokimia (Lipida)Document5 pagesBiokimia (Lipida)Pratikto Sulthoni HidayatNo ratings yet
- EldasDocument68 pagesEldasIbud Dwi PrasetyoNo ratings yet
- Biokimia (Lipida)Document5 pagesBiokimia (Lipida)Pratikto Sulthoni HidayatNo ratings yet
- Biokimia (Lipida)Document5 pagesBiokimia (Lipida)Pratikto Sulthoni HidayatNo ratings yet
- Diskripsi Kurikulum KOMSI 2012Document4 pagesDiskripsi Kurikulum KOMSI 2012Pratikto Sulthoni HidayatNo ratings yet
- Laporan Algoritma Nilai MahasiswaDocument9 pagesLaporan Algoritma Nilai MahasiswaPratikto Sulthoni HidayatNo ratings yet
- Basis Data Part 1Document7 pagesBasis Data Part 1Pratikto Sulthoni HidayatNo ratings yet
- Biokimia (Lipida)Document5 pagesBiokimia (Lipida)Pratikto Sulthoni HidayatNo ratings yet
- Basis Data Part 2Document27 pagesBasis Data Part 2Pratikto Sulthoni HidayatNo ratings yet
- Laporan Tugas Praktikum AlgoritmaDocument7 pagesLaporan Tugas Praktikum AlgoritmaPratikto Sulthoni HidayatNo ratings yet
- Modul Kerja Pengelolaan Instalasi KomputerDocument21 pagesModul Kerja Pengelolaan Instalasi KomputerPratikto Sulthoni HidayatNo ratings yet
- Kumpulan Fungsi Dev CDocument3 pagesKumpulan Fungsi Dev CPratikto Sulthoni HidayatNo ratings yet
- Laporan Praktikum Algoritma MatriksDocument10 pagesLaporan Praktikum Algoritma MatriksPratikto Sulthoni Hidayat100% (1)
- Litik Pada HivDocument7 pagesLitik Pada HivPratikto Sulthoni HidayatNo ratings yet
- Algoritma Pemilihan Nilai Min MaxDocument1 pageAlgoritma Pemilihan Nilai Min MaxPratikto Sulthoni HidayatNo ratings yet