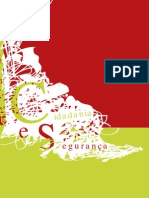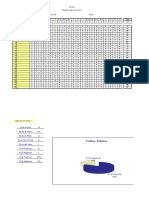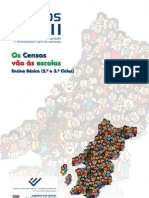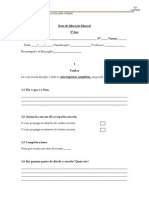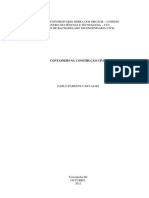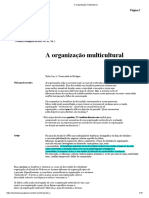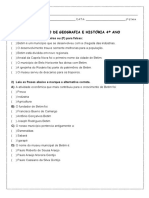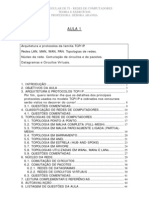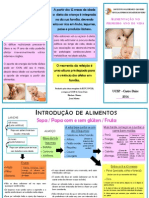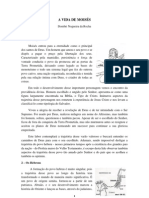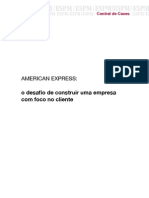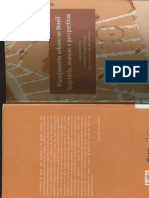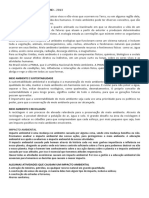Professional Documents
Culture Documents
Formação Moodle-2 Sessão
Uploaded by
djcoutinhoOriginal Title
Copyright
Available Formats
Share this document
Did you find this document useful?
Is this content inappropriate?
Report this DocumentCopyright:
Available Formats
Formação Moodle-2 Sessão
Uploaded by
djcoutinhoCopyright:
Available Formats
Acção de Formação:
“Moodle para Professores”
Elaborado por: Daniel José Coutinho
Manual de Formação na Plataforma Moodle
Segunda Sessão
Objectivos:
* Saber o que é o Moodle
* Saber criar um e-mail (facultativo).
* Saber entrar na Plataforma.
* Conhecer como criar uma conta no Moodle (facultativo).
* Saber alterar o perfil.
* Conhecer e saber para que servem os diversos recursos que o Moodle dispõe:
1º - Book
2º - Inserir etiqueta
3º - Escrever página de texto
4º - Escrever Página Web
5º - Apontador para ficheiro
5.1 - Apontador para página
6 – Mostrar um directório
7º - Adicionar um pacote IMS de conteúdo
Acesso e utilização da plataforma
1.Como entrar na plataforma Moodle
Abra o browser que permite navegar na Internet (Ex: Internet Explorer) e digite o
seguinte endereço: http://agrupjoaovillaret-m.ccems.pt/ na barra de endereços.
No ecrã do seu computador irá aparecer a seguinte janela:
Clique no botão “Entrar”.
Acção de Formação “Moodle para Professores” - Prof. Daniel Coutinho
Manual de Formação na Plataforma Moodle
Introduza o seu nome de utilizador e a palavra-chave de acesso.
2. Editar o perfil.
Deverá de seguida editar o perfil de utilizador. Para isto clique em cima do seu
nome:
Seguidamente na janela que abrir clique no separador “Editar perfil”:
Todos os campos obrigatórios têm que estar preenchidos. Se achar necessário,
pode optar também por preencher os campos opcionais.
Para gravar e finalizar clique no botão “Actualizar perfil”.
Agora vamos entrar na sala de formação, para isso clique em: AgrupJoaoVillaret
Acção de Formação “Moodle para Professores” - Prof. Daniel Coutinho
Manual de Formação na Plataforma Moodle
3. Entrar na sala
Na lista “Grupos de Disciplinas” Procure a disciplina Formação e clique com o
botão esquerdo em cima dela para entrar:
Seguidamente irá abrir a página com todas as disciplinas desta formação:
Lista: A quem pertence cada sala:
Sala de todos -Sala dos documentos da formação e sala experimental
Educação Musical-1 - Helder Gonçalves
Inglês – Maria da Luz
Hist. Geograf. Portugal-2 – Vitória Galvão
Hist. Geograf. Portugal-1 – Maria Aldeia
Matemática – Ana Galhardas
Ciências da Natureza – Rosa Lacerda
E.V.T. – 4 – Teresa Castanho
E.V.T. – 3 – Cláudia Vermelho
E.V.T. – 2 – Paula Encarnação
E.V.T. – 1 – Helena Valsassina
Vamos começar a explorar a plataforma com a sala: “sala dos documentos da
formação e sala experimental”, clique nela para entrar na sala.
Acção de Formação “Moodle para Professores” - Prof. Daniel Coutinho
Manual de Formação na Plataforma Moodle
4. Configurar uma disciplina.
Para editar a configuração de uma disciplina teremos que o fazer através do menu
“Administração” que se encontra à esquerda no Moodle, temos que clicar em
“configurações”.
Irá aparecer a seguinte janela:
Agora só tem que
alterar os campos que
desejar e para finalizar
clicar em: “Gravar
alterações”.
As principais
opções que podemos e
devemos alterar são as
seguintes:
Nome completo – Surge no topo da página quando o utilizador se encontra na
disciplina e /ou na caixa de listagem de Disciplinas.
Nome Curto – Surge na barra de navegação e corresponde a uma sigla criada para
designar a disciplina.
Sumário – Deve explicar de forma concisa e interessante o que é a disciplina.
Também é mostrado na lista de disciplinas.
Formato – Existem vários formatos para configurar uma disciplina:
1º - O formato SCORM, onde os conteúdos são apresentados numa árvore
hierarquizada, este formato requer um software externo ao Moodle que elabora um
pacote SCORM com a estrutura da sala, posteriormente é enviado em formato Zip
Acção de Formação “Moodle para Professores” - Prof. Daniel Coutinho
Manual de Formação na Plataforma Moodle
(compactado) para dentro do Moodle, para nós não é possível a utilização deste formato
dado que não possuímos esse software.
2º - Formato Social – onde a disciplina se torna um fórum social de discussão.
3º - Formato Tópicos – Este é o formato mais utilizado a disciplina é constituída
por um conjunto de tópicos onde podem ser colocadas actividades e materiais.
4º - Formato Semanal – Funciona como a disciplina por tópicos, mas estes estão
calendarizados semanalmente.
Secções Ocultas – Permite definir a forma como as semanas ou os tópicos ocultos
são exibidos aos alunos. Esconder estes elementos é útil quando se está a criar ou a
modificar uma disciplina ou quando se pretende ter um conjunto de recursos a
disponibilizar mais tarde aos alunos.
Existem duas formas:
1ª – As secções ocultas (semanas ou tópicos) são apresentadas em forma
contraídas, ficando escondidos e aparecendo a indicação: “não disponível”
2ª – As secções ocultas serão completamente invisíveis.
Notícias a mostrar – Indica o número das mensagens/notícias mais recentes do
fórum “Notícias”, exibidas no bloco da direita ultimas notícias. O Forum “notícias”
surge automaticamente assim que é criada a disciplina em formato semanal ou tópicos.
Todos os alunos estão automaticamente subscritos no fórum e receberão via E-mail
todas as mensagens aqui introduzidas.
Mostrar notas – Define se os alunos podem visualizar as notas das avaliações ou
trabalhos realizados.
Mostrar relatórios de actividade – se escolhermos “Sim” par além do professor os
alunos também poderão ter acesso a todos os relatórios de actividades da disciplina e à
respectiva listagem de acessos. Se escolhermos “Não” apenas o professor terá acesso a
todos os relatórios de actividades e acessos à disciplina.
Chave de inscrição – Usa-se para permitir apenas o acesso a utilizadores que
conheçam a chave. Esta chave só é necessária da primeira vez que um utilizador aceder
à disciplina. Se este espaço ficar em branco qualquer pessoa que tenha acesso à
Acção de Formação “Moodle para Professores” - Prof. Daniel Coutinho
Manual de Formação na Plataforma Moodle
plataforma pode entrar.
Actividade 1:
1º Saia da sala Formação Moodle clicando em: AgrupJoaoVillaret.
2º Procure de novo na lista “Grupos de Disciplinas” a disciplina Formação e
clique com o botão esquerdo em cima dela para entrar:
Seguidamente irá abrir a página com todas as disciplinas desta formação:
E agora cada um de vós vai entrar na sua disciplina.
3º Configure a sua disciplina.
Acção de Formação “Moodle para Professores” - Prof. Daniel Coutinho
Manual de Formação na Plataforma Moodle
5. Adicionar recursos:
As opções do menu “Administração” que se encontra do lado esquerdo, permitem
efectuar várias operações de configuração do ambiente de trabalho da respectiva
disciplina.
Escolha a opção “Activar modo edição” do menu “Administração” ou clique no
botão com o mesmo nome e que se encontra no canto superior direito.
Feito isto pode começar a adicionar recursos e actividades na disciplina.
Os factores mais importantes de qualquer disciplina são os conteúdos. Estes
deverão estar representados em formatos que possam ser suportados pelos browsers e
que sejam aceites pela plataforma.
Os recursos podem ser adicionados nos vários tópicos existentes, convêm como
boa prática, escolher o primeiro tópico da lista e editar um sumário. Clique no símbolo
“Editar sumário”.
(Sugestão: onde está o fórum “Notícias” pode fazer-se uma introdução à
disciplina.)
Quando clicou em “editar sumário” apareceu a seguinte janela:
Na parte em branco pode escrever o sumário da disciplina Se necessário, utilize a barra
de formatação para formatar o texto do sumário.
Acção de Formação “Moodle para Professores” - Prof. Daniel Coutinho
Manual de Formação na Plataforma Moodle
Quando acabar de escrever o sumário clique no botão “Gravar alterações” e
automaticamente regressa à página inicial da disciplina.
Agora vamos começar a explorar cada recurso:
1º - Book - Pode ser utilizado para fazer diversos formatos de recurso, como por
exemplo tutoriais. Não deve ser traduzido como livro pois é realmente uma metáfora
pobre e pouco adequada. Cada book poderá ser dividido por capítulos e ter um máximo
de 20 páginas. Pode ser útil, por exemplo para a dissertação de pequenos trabalhos de
grupo.
2º - Inserir etiqueta – Uma Etiqueta serve, por exemplo para dar um título aos
recursos que estão a seguir.
3º - Escrever página de texto - Tal como o nome diz serve para criar uma página
com pequenos textos, por exemplo para leitura e interpretação numa aula de Língua
Portuguesa.
A palavra ou frase que introduzir nos campos:
• “Nome” será a hiperligação que permitirá abrir o recurso.
• “Sumário” dará uma breve informação sobre o recurso.
• “Texto completo” será o texto que irá ser apresentado.
Acção de Formação “Moodle para Professores” - Prof. Daniel Coutinho
Manual de Formação na Plataforma Moodle
4º - Escrever Página Web - Para criar este recurso, efectue os mesmos passos já
referidos para a elaboração da página de texto. A diferença está na possibilidade de
utilizar as ferramentas existentes na barra de formatação para o campo “Texto
completo”.
Quem sabe programar em linguagem “html” pode colocar aqui filmes, músicas,
etc, mesmo quem não sabe nada “html” sempre pode usar os códigos já feitos em
algumas páginas por exemplo o “Youtube”, “sbribd” e colocar os vídeos e textos que
pretende.
5º - Apontador para ficheiro – Serve para ir buscar directamente um ficheiro que
queiramos apresentar, por exemplo, ficheiros do Word, PowerPoint. Imagens, etc.
5.1 - Apontador para página – Serve para encaminharmos alguém para qualquer
página que esteja na internet.
6 – Mostrar um directório – Mostra todas as pastas que nós criámos dentro do
Moodle, é importante quando queremos fornecer aos alunos materiais de trabalho como
por exemplo: imagens, músicas, etc., que tenhamos lá gravados.
* Nota: Para que se consiga mostrar um directório este primeiro tem que estar
criado.
1º Para criar directórios tem que ir ao menu administração e
escolher “ficheiros”.
2º-No Menu que aparecer de seguida clica em criar uma pasta.
3º - Agora escreve o nome que quer para a pasta, por exemplo: “imagens” e clica em
criar.
Acção de Formação “Moodle para Professores” - Prof. Daniel Coutinho
Manual de Formação na Plataforma Moodle
Para apresentar um directório siga os seguintes passos:
1º - Clique em “Adicionar um recurso” e depois em “Mostrar um directório”
2º - Depois de ter seleccionado a opção, no ecrã seguinte escolha qual o directório
que deseja mostrar, e preencha as opções que achar serem necessárias.
7º - Adicionar um pacote IMS de conteúdo - O IP Multimedia Subsystem (IMS) é
uma opção que permite introduzir na plataforma serviços multimédia.
Actividade 2:
Entre na sua sala e crie:
1º - Book - (Sugestão procure na internet algum texto
interessante e faça no mínimo 2 capítulos)
2º - Inserir etiqueta (sugestão crie por exemplo um título para o
tópico um)
3º - Escrever página de texto (sugestão, escreva uma anedota)
4º - Escrever Página Web (vá ao youtube e copie o código
“htlm”de um vídeo que goste para inserir aqui, :P quando
chegar aqui peça ajuda ao tipo que anda aí armado em
formador que se ele puder dentro de 4 ou 5 horitas aparece :P)
5º - Apontador para ficheiro (vá à internet e copie por exemplo
uma imagem para o seu directório de imagens, depois faça um
apontador para essa imagem)
5.1 - Apontador para página (crie um apontador para uma
página Web que tenha a ver com a sua disciplina)
6 – Mostrar um directório (Crie um directório com o nome
“Ficheiros PowerPoint” )
Acção de Formação “Moodle para Professores” - Prof. Daniel Coutinho
Manual de Formação na Plataforma Moodle
Fim da Segunda Sessão
Acção de Formação “Moodle para Professores” - Prof. Daniel Coutinho
You might also like
- Calendario Escolar 2012 13Document1 pageCalendario Escolar 2012 13djcoutinhoNo ratings yet
- Cida Dani A Ese Guran CADocument27 pagesCida Dani A Ese Guran CAdjcoutinhoNo ratings yet
- Instrumentos da Orquestra ClássicaDocument38 pagesInstrumentos da Orquestra ClássicadjcoutinhoNo ratings yet
- Quest ConceitosDocument25 pagesQuest ConceitosdjcoutinhoNo ratings yet
- Plano de ContingênciaDocument298 pagesPlano de ContingênciaxicanaNo ratings yet
- Classificar TestesDocument4 pagesClassificar TestesdjcoutinhoNo ratings yet
- Ficha de Educação MusicalDocument2 pagesFicha de Educação Musicaldjcoutinho100% (2)
- Formação Moodle-3 SessãoDocument15 pagesFormação Moodle-3 SessãodjcoutinhoNo ratings yet
- Aula Basico 23ciclo Censos2011 Vers Final 2Document14 pagesAula Basico 23ciclo Censos2011 Vers Final 2djcoutinhoNo ratings yet
- Formação Moodle-1 SessãoDocument14 pagesFormação Moodle-1 SessãodjcoutinhoNo ratings yet
- Teste de Educação MusicalDocument3 pagesTeste de Educação Musicaldjcoutinho78% (23)
- Teste de Educação MusicalDocument3 pagesTeste de Educação Musicaldjcoutinho78% (23)
- Ficha de Trabalho EADocument2 pagesFicha de Trabalho EAdjcoutinhoNo ratings yet
- Teste de Educação MusicalDocument3 pagesTeste de Educação MusicaldjcoutinhoNo ratings yet
- Geo - Cartografia e Geoprocessamento - 1. CartografiaDocument14 pagesGeo - Cartografia e Geoprocessamento - 1. CartografiaKamilaNo ratings yet
- Casa Container TCCDocument16 pagesCasa Container TCCPablo BateraNo ratings yet
- Cox 1991 - A Organização MulticulturalDocument15 pagesCox 1991 - A Organização MulticulturalGisele OliveiraNo ratings yet
- Cobertura de estrutura metálica com policarbonatoDocument1 pageCobertura de estrutura metálica com policarbonatoRudolphKruppNo ratings yet
- Estratégias de Coping em Funcionários PúblicosDocument65 pagesEstratégias de Coping em Funcionários PúblicosLívia SantosNo ratings yet
- Atividade 8 LEI DE LICITAÇÕES E CONTRATOSDocument3 pagesAtividade 8 LEI DE LICITAÇÕES E CONTRATOSJanaina SinesioNo ratings yet
- Avaliação Geografia História Betim 4o AnoDocument5 pagesAvaliação Geografia História Betim 4o AnoFabiana MatiasNo ratings yet
- Estruturas organizacionaisDocument8 pagesEstruturas organizacionaisEloisa Maria Espirito Santo SouzaNo ratings yet
- A3 - Descrio 2022-2 Cilene e WagnerDocument2 pagesA3 - Descrio 2022-2 Cilene e WagnerLuana CristinaNo ratings yet
- TJRJ Concurso Público 2014 prova para Comissário de JustiçaDocument16 pagesTJRJ Concurso Público 2014 prova para Comissário de JustiçaVitor Silva RootsNo ratings yet
- Aristóteles, o filósofo sistemáticoDocument10 pagesAristóteles, o filósofo sistemáticoaercios49No ratings yet
- Funções reais: monotonia, extremos e operações algébricasDocument208 pagesFunções reais: monotonia, extremos e operações algébricasduraorute1793100% (4)
- Oficinas de Aprendizagem LibrasDocument76 pagesOficinas de Aprendizagem LibrasBenjamin Hoffman100% (8)
- Cartao EnemDocument1 pageCartao EnemFelipe ManoelNo ratings yet
- Estudos Amazônicos 6o anoDocument2 pagesEstudos Amazônicos 6o anoJoãoMiranda92% (12)
- PROJETO CUIABÁ - FinalDocument11 pagesPROJETO CUIABÁ - Finalanselmopesquisa2769100% (1)
- Como A Receita Federal Identifica Omissão de Receita Nas EmpresasDocument3 pagesComo A Receita Federal Identifica Omissão de Receita Nas Empresasdiggao_rodrigoNo ratings yet
- Código Civil Português PDFDocument2 pagesCódigo Civil Português PDFThiago Pires0% (1)
- Arquitetura TCP/IP, topologias e núcleo de redesDocument49 pagesArquitetura TCP/IP, topologias e núcleo de redeshhsallesNo ratings yet
- Alimentação No 1º Ano de Vida (Final)Document2 pagesAlimentação No 1º Ano de Vida (Final)Paulo OliveiraNo ratings yet
- Cancelamento de NF-e: guia passo a passoDocument2 pagesCancelamento de NF-e: guia passo a passoBeto CalmonNo ratings yet
- Atividade Remota de Matemática N 05 - 6º AnoDocument4 pagesAtividade Remota de Matemática N 05 - 6º AnoNormandes MoreiraNo ratings yet
- A Vida de MoisésDocument17 pagesA Vida de MoisésDombri Nogueira da RochaNo ratings yet
- AmexDocument17 pagesAmexGessycaalimaNo ratings yet
- Plano - Teorias Da PoesiaDocument6 pagesPlano - Teorias Da PoesiaJerô FraneffNo ratings yet
- Lista de exercícios de probabilidade e estatísticaDocument3 pagesLista de exercícios de probabilidade e estatísticaJully SchimidtNo ratings yet
- Costa - Planejamento Urbano No BrasilDocument50 pagesCosta - Planejamento Urbano No BrasilmarianacicutoNo ratings yet
- Publico PT 03 12Document48 pagesPublico PT 03 12GidalfoLopesNo ratings yet
- 1ano Revisao Meio Ambiente PDFDocument12 pages1ano Revisao Meio Ambiente PDFElga DoriaNo ratings yet
- ECA CurriculumDocument121 pagesECA CurriculumthokolanaNo ratings yet